Windowsパソコン、Androidスマホ、iPhone、OSが異なるデバイス間で写真やデータの共有をするのは意外と面倒ですよね。そのようなときは、「Microsoft Edge」の新機能「Drop」を試してみてください。DropはMicrosoft Edge上で利用できるLINEのようなチャット機能で、同一のMicrosoftアカウントでサインインしているデバイス同士なら、Windows、Android、iPhone間でも簡単に写真や書類などのデータを共有できるんです!
Windows、Android、iPhone、異なるOS間でファイル共有するには?
筆者は仕事柄、Windowsパソコン、Androidスマホ、iPhoneなど、OSが異なるデバイスを何台も所有しています。
WindowsパソコンとAndroidスマホは、「Googleドライブ」を介してデータのやり取りが簡単にできますし、Windowsパソコン同士ならMicrosoftの「OneDrive」が便利です。
しかし、iPhoneに関してはWindowsパソコンやAndroidスマホとやや相性が悪く、ファイル共有するのが意外と面倒でした。
そのようななか、2023年2月9日に「Microsoft Edge」はアップデート「v110.0.1587.41」を公開し、新たに「Drop」機能が追加されました。
この「Drop」機能は、ザックリ言うとMicrosoft Edge上で利用できるLINEのようなチャット機能です。
同一のMicrosoftアカウントでログインしていれば、Microsoft Edge上でWindows、Android、iPhoneなど、OSを問わず簡単に写真や書類データなどを共有できるのです。
たとえば、スマホで撮った写真やスクショをパソコンに送ったり、パソコンにバックアップした一眼レフの写真をスマホに送ったりするときに、とっても便利に使えます。
そこで今回は、Microsoft Edgeの新機能「Drop」がどのようなもので、どうすれば便利に使えるのか、じっくり解説しましょう。
●Microsoft Edge(公式)は→こちら
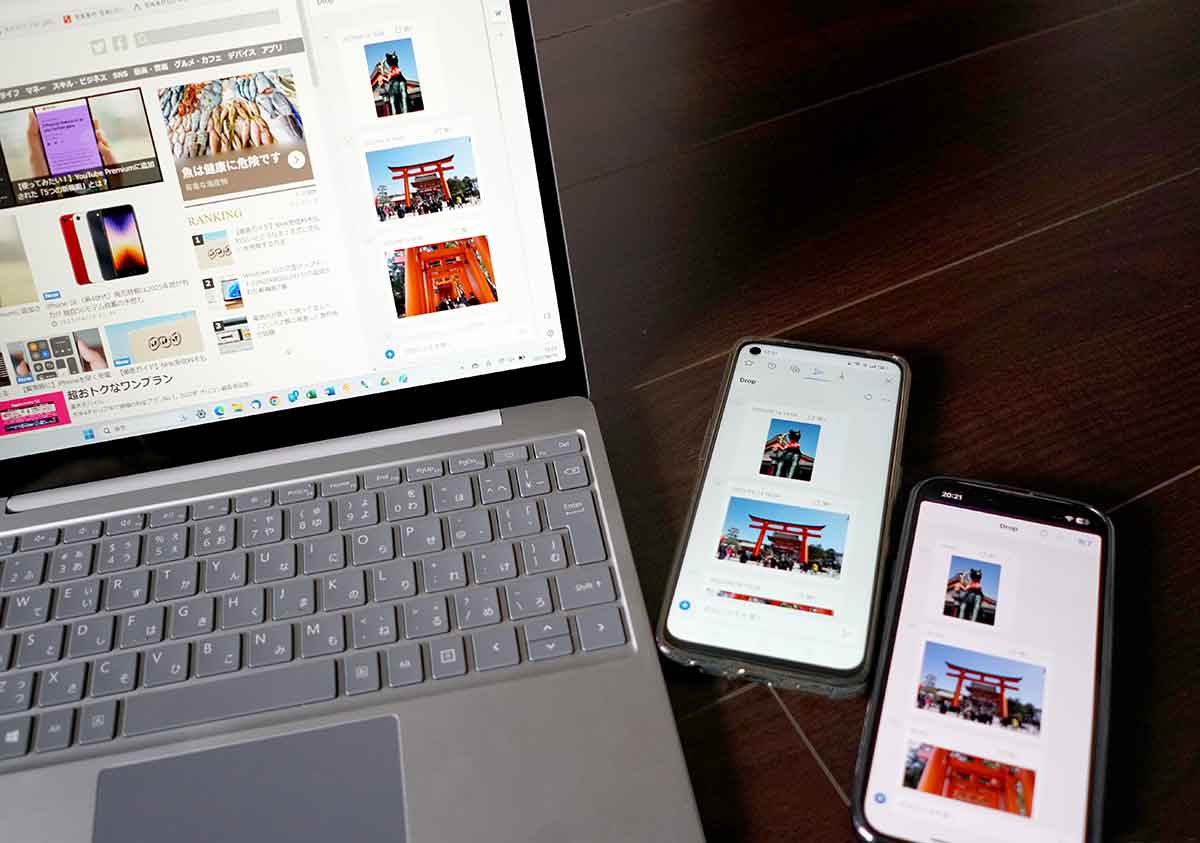
こちらがMicrosoft EdgeのDrop機能で、実際に写真を共有しているところです。Windowsパソコン、Androidスマホ、iPhoneとOSが異なるデバイス間で簡単にデータをやり取りできます(筆者撮影)
WindowsパソコンでMicrosoft Edge「Drop」を使う方法
それでは、最初にMicrosoft EdgeのDrop機能を使う方法を紹介しましょう。
その前に確認しておきたいのがMicrosoft Edgeのバージョンです。Drop機能が使えるのは「v110.0.1587.41」以降ですので、最初に必ずアップデートしておきましょう。
ちなみに、23年4月14日時点では、すでに「v112.0.1722.46」のMicrosoft Edgeがリリースされていました。
Microsoft Edgeのバージョンが最新版であることを確認したら、右側にあるサイドバーの「+」をクリックしましょう。すると「サイドバーをカスタマイズする」が表示されるので、「Drop」のスイッチをオンにします。
次に、サイドバーに追加された「Drop」アイコンを押すとミニウインドウに「Dropへようこそ」画面が表示されますので、「開始」をクリックすればすぐに利用可能です。
このとき、Microsoft Edgeにログインしていない場合は、「開始」部分が「サインイン」になっていますので、Microsoftアカウントでサインインしてください。
あとは、Dropのミニウインドウに写真やデータをドラッグ&ドロップすればOKです。もちろん、TXTやPDFといった書類データをアップロードしたり、いちばん下の「自分にメモを書く」でメモ書きを送ることも可能となっています。
ちなみに、Dropにアップロードした写真やデータはMicrosoftのクラウドサービス「OneDrive」の「Microsoft Edge Drop Files」フォルダに保存されるようになっています。無料で使えるのは5GBまでなので、容量には注意してください。
Windowsパソコンで「Drop」を使えるようにする手順
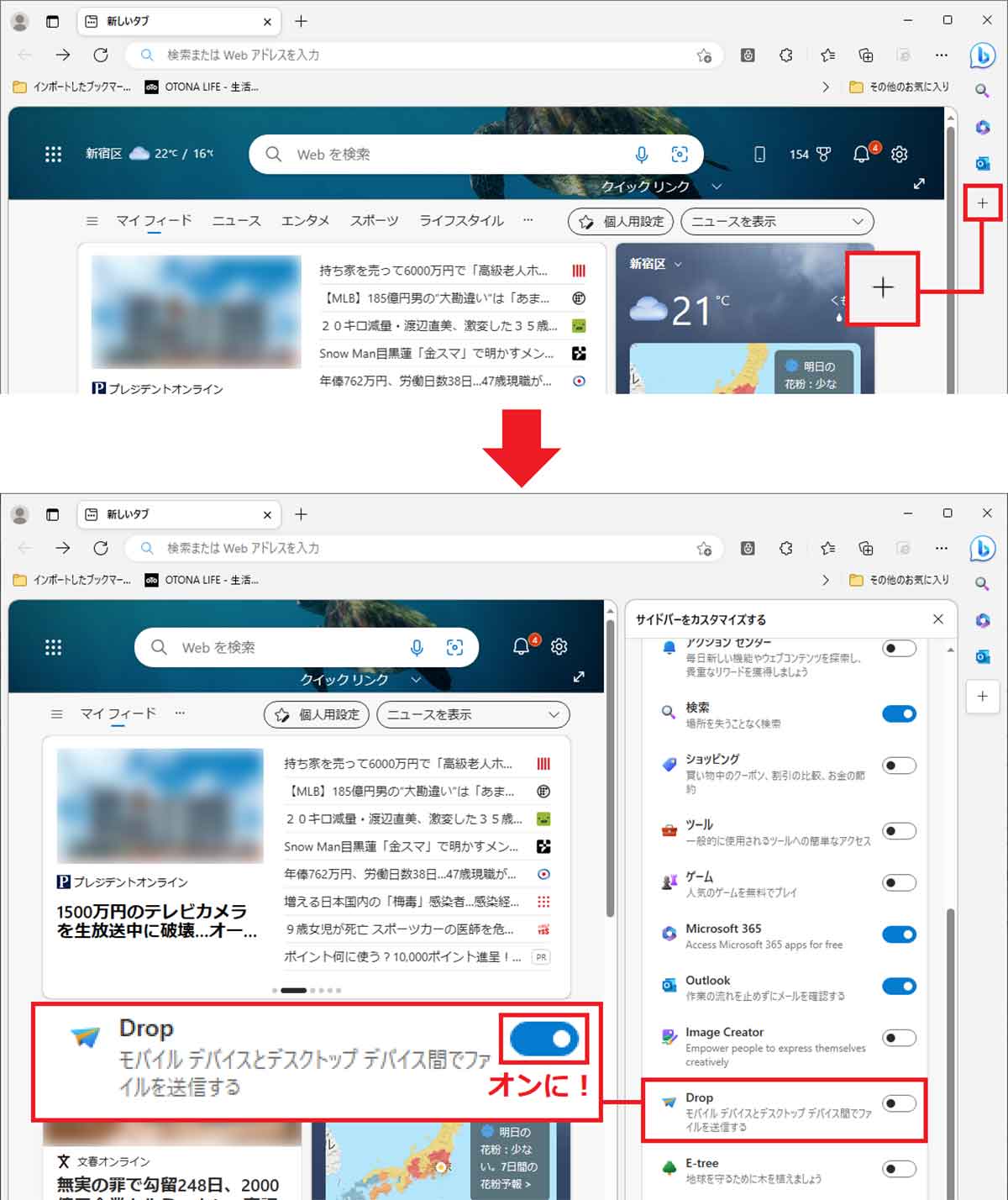
まず、Microsft Edgeを起動して右側にあるサイドバーの「+」をクリック(上写真)。すると「サイドバーをカスタマイズする」が表示されるので、「Drop」のスイッチをオンにしましょう(下写真)
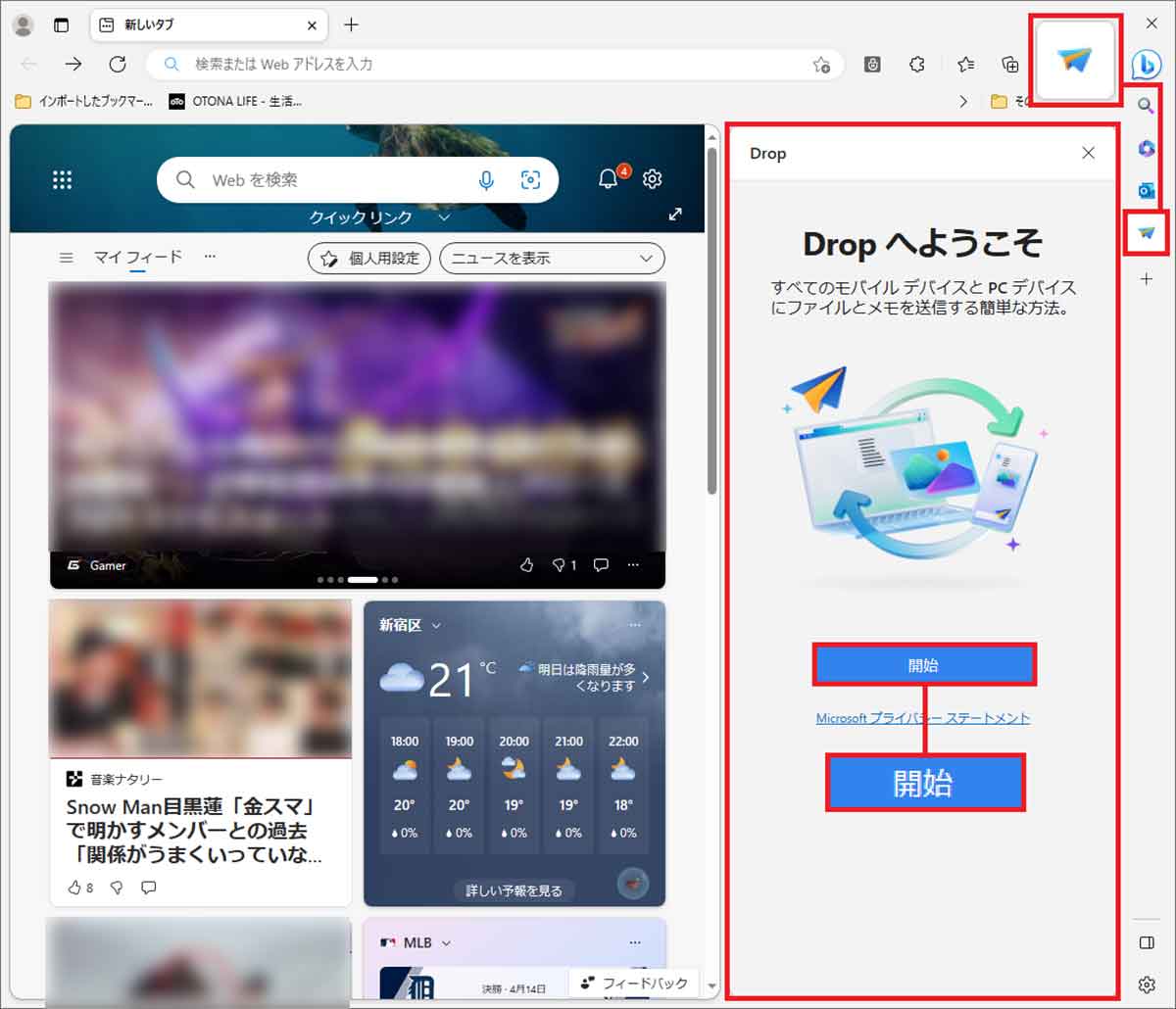
サイドバーに紙飛行機型の「Drop」アイコンが追加されるので、これを押すとミニウインドウに「Dropへようこそ」画面が表示されます。Microsoftアカウントにサインインしている人は「開始」をクリックすればOKです
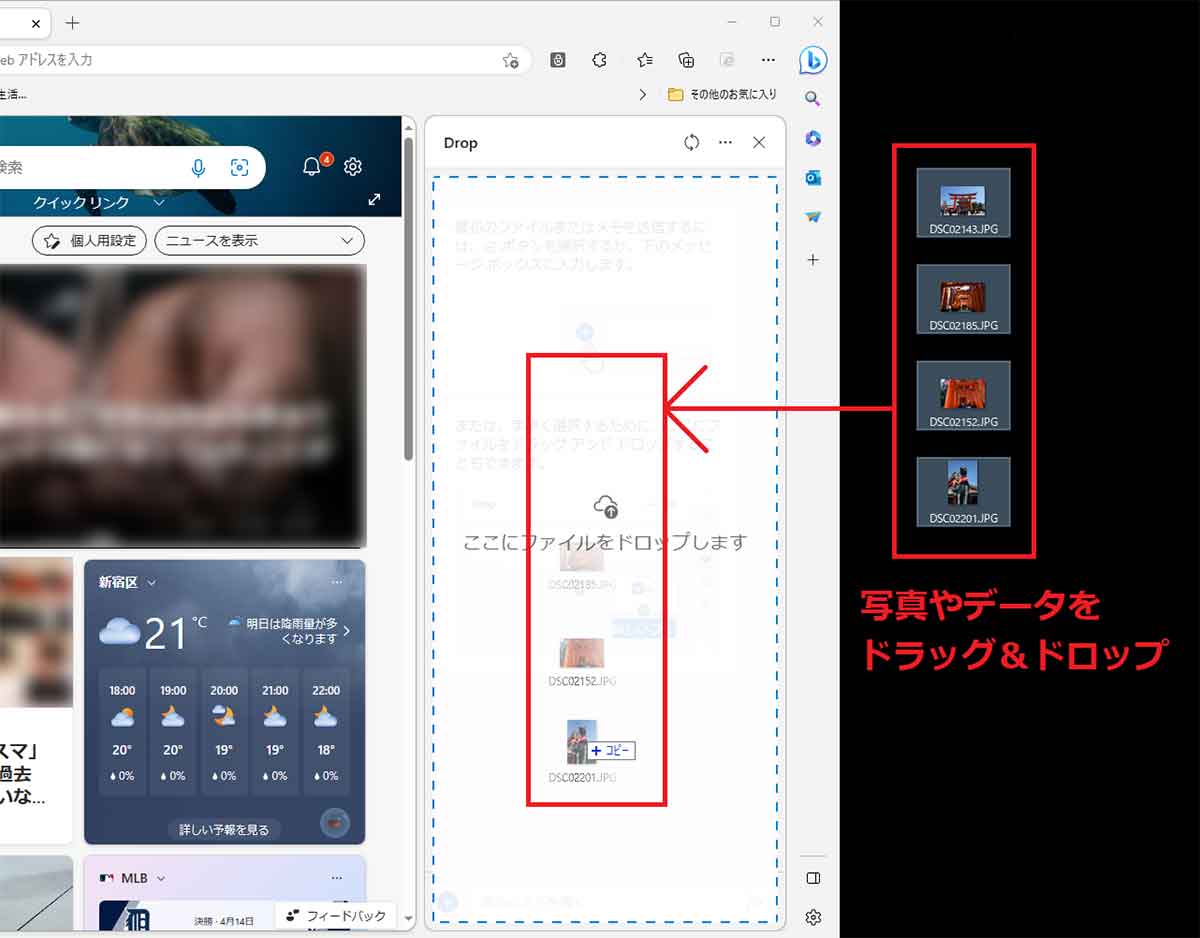
写真やデータをアップロードして共有したいときは、デスクトップからDropのミニウインドウに写真をドラッグ&ドロップします
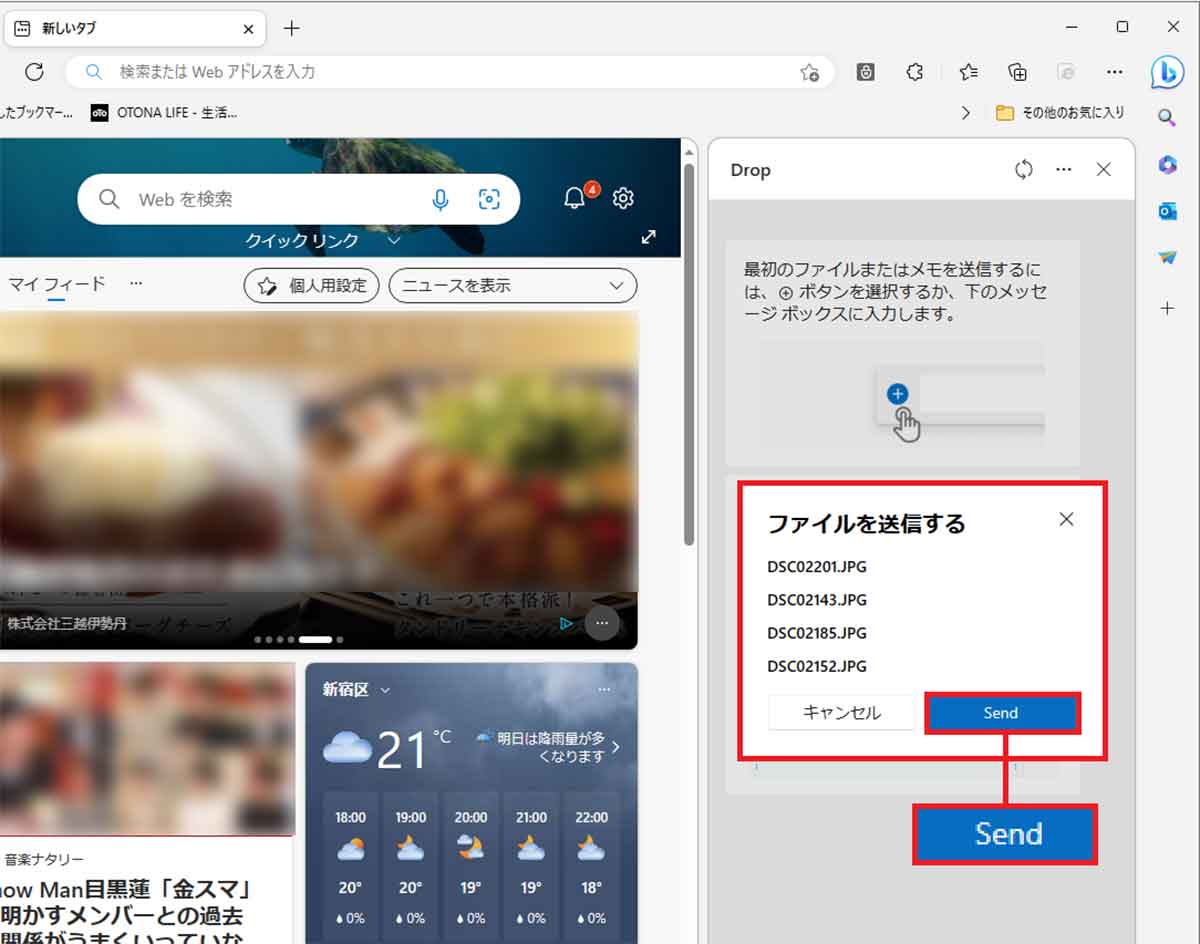
すると、ファイルを送信する画面が表示されるので、「Send」をクリックしましょう。これでDropに写真やデータがアップされます
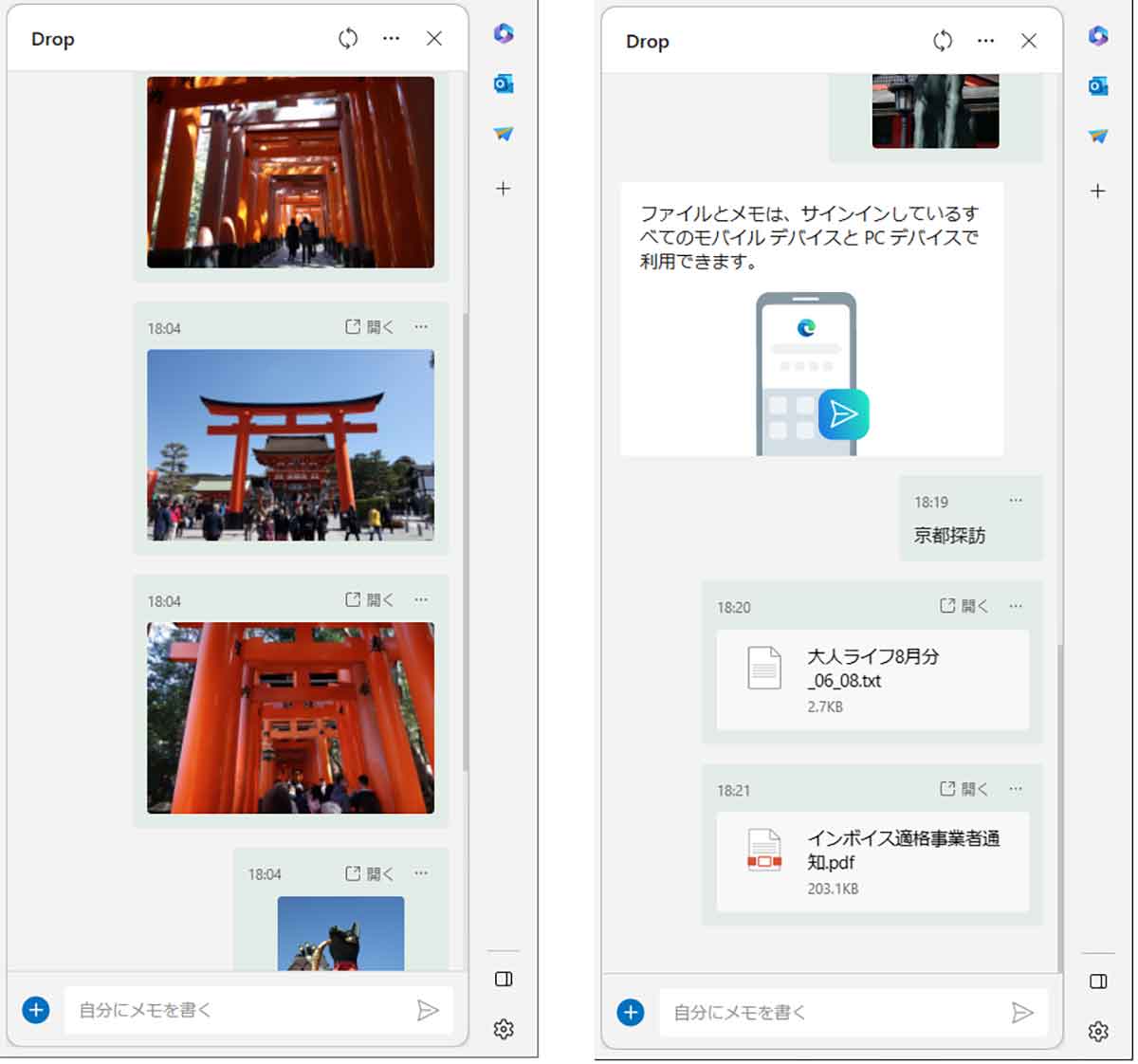
左は写真をアップロードした状態。右はTXTやPDFといった書類をアップロードしたり、いちばん下にある「自分にメモを書く」でチャットのようにメモ書きを投稿している画面になります
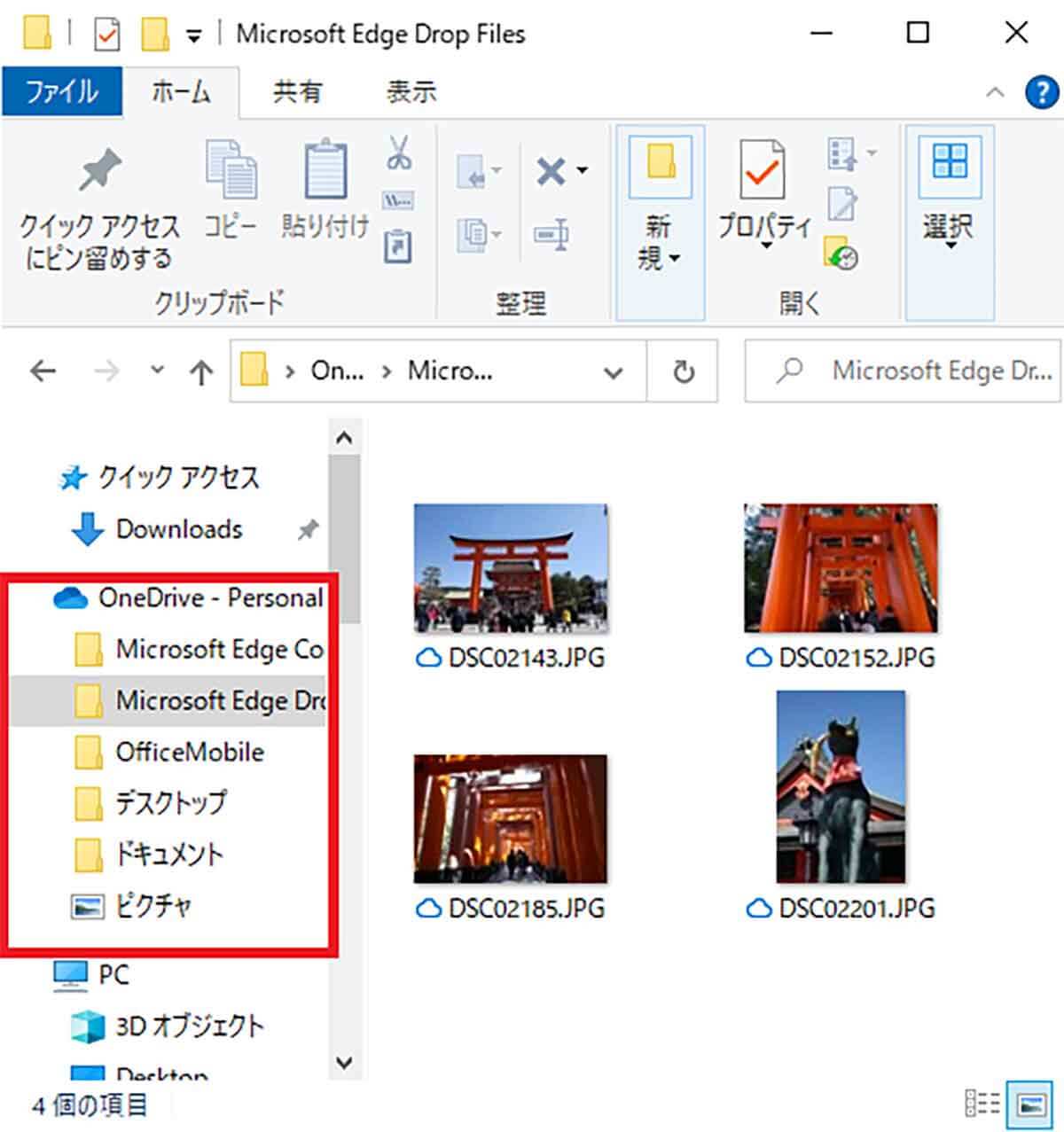
Dropにアップロードした写真はWindowsパソコンのOneDriveにある「Microsoft Edge Drop Files」に保存されています。無料で使えるのは5GBまでなので注意してください
iPhoneやAndroidスマホでMicrosoft Edge「Drop」を使う方法
Microsoft Edgeは、iPhoneやAndroidスマホでも利用可能です。まずは、スマホにMicrosoft Edgeアプリをインストールしてください。
iPhoneもAndroidスマホも基本的な使い方は同じで、Microsoft Edgeを起動したら、画面下の「…」ボタンを押して「Drop」を押せばOKです。
ただし、Drop機能を使うにはパソコンと同じMicrosoftアカウントでサインインする必要があります。使用するスマホは、必ずすべて同一アカウントでサインインしてください。
すべてのデバイスで同じMicrosoftアカウントでサインインすれば、どのデバイスからDropにアップロードしたデータもすべてのデバイス間で共有できるようになります。
●Microsoft Edge(iPhone)は→こちら
●Microsoft Edge(Android)は→こちら
iPhoneでDropを使えるようにする手順
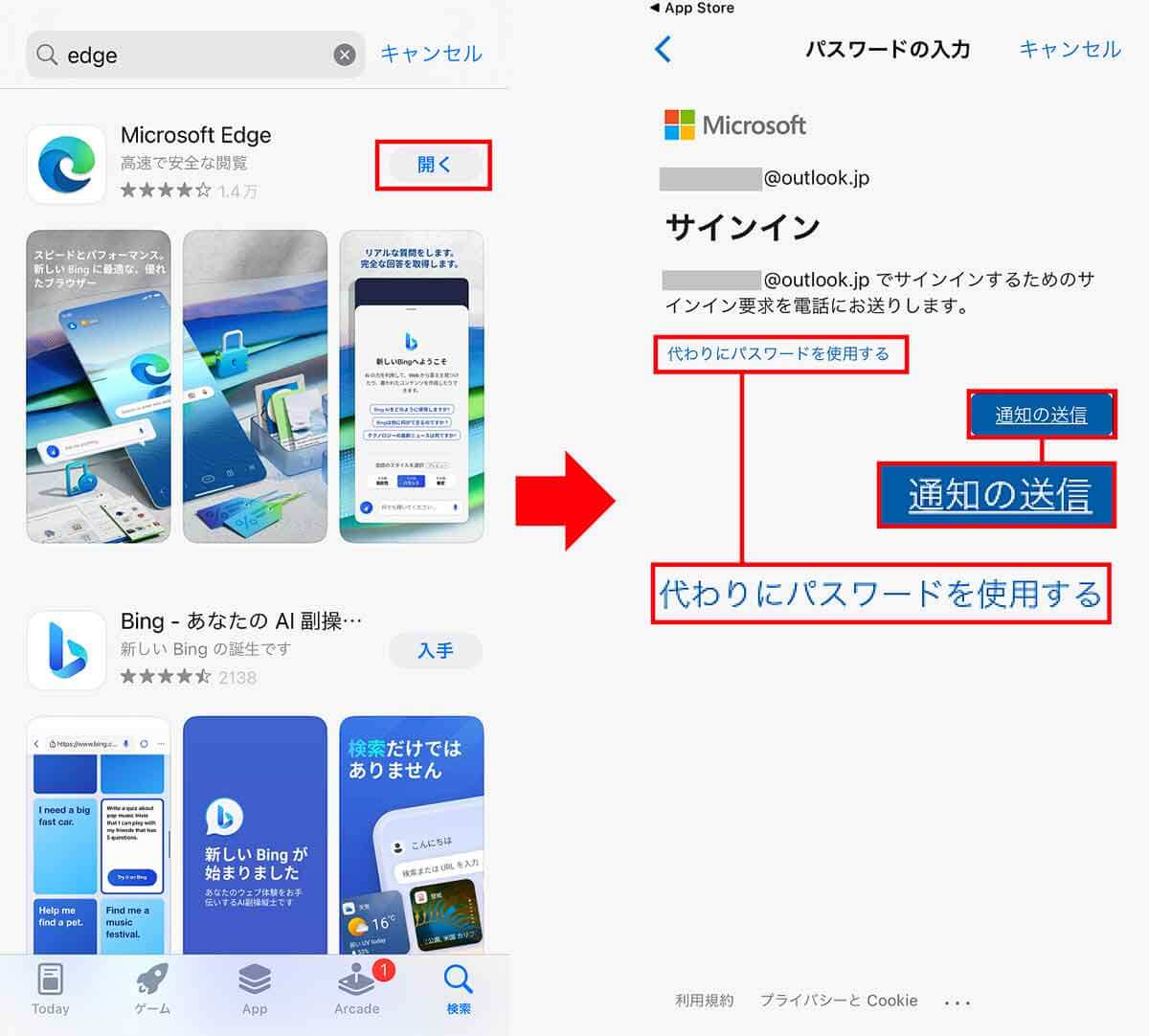
まず、Microsoft Edgeアプリをインストールします(左写真)。アプリを起動するとサインイン作業になります。通常は「通知の送信」でいいのですが、今回筆者は「代わりにパスワードを使用する」を選択しました(右写真)
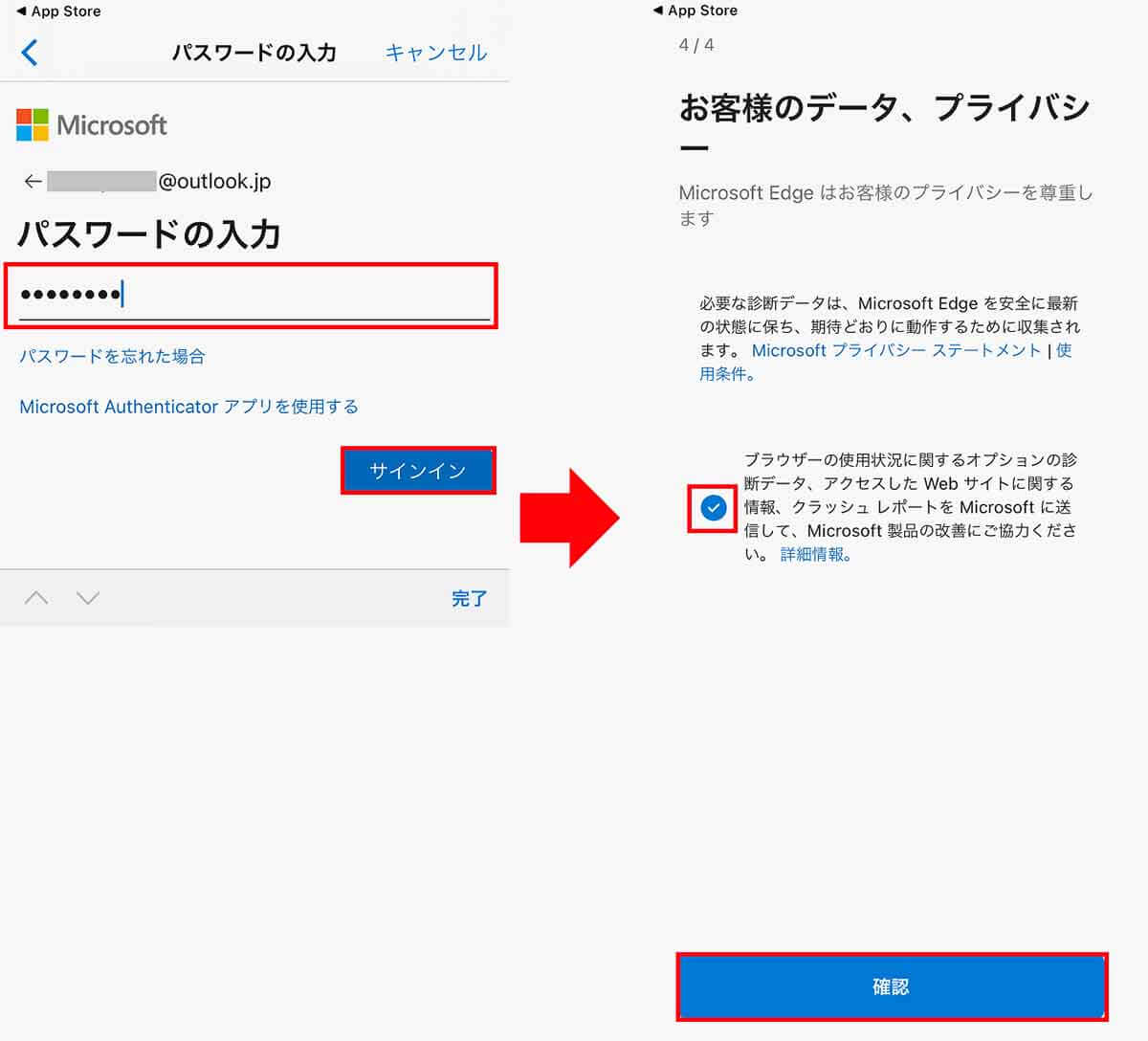
パスワードを入力して「サインイン」をタップ(左写真)。プライバシー項目を確認したらチェックを入れて画面下の「確認」を押しましょう(右写真)
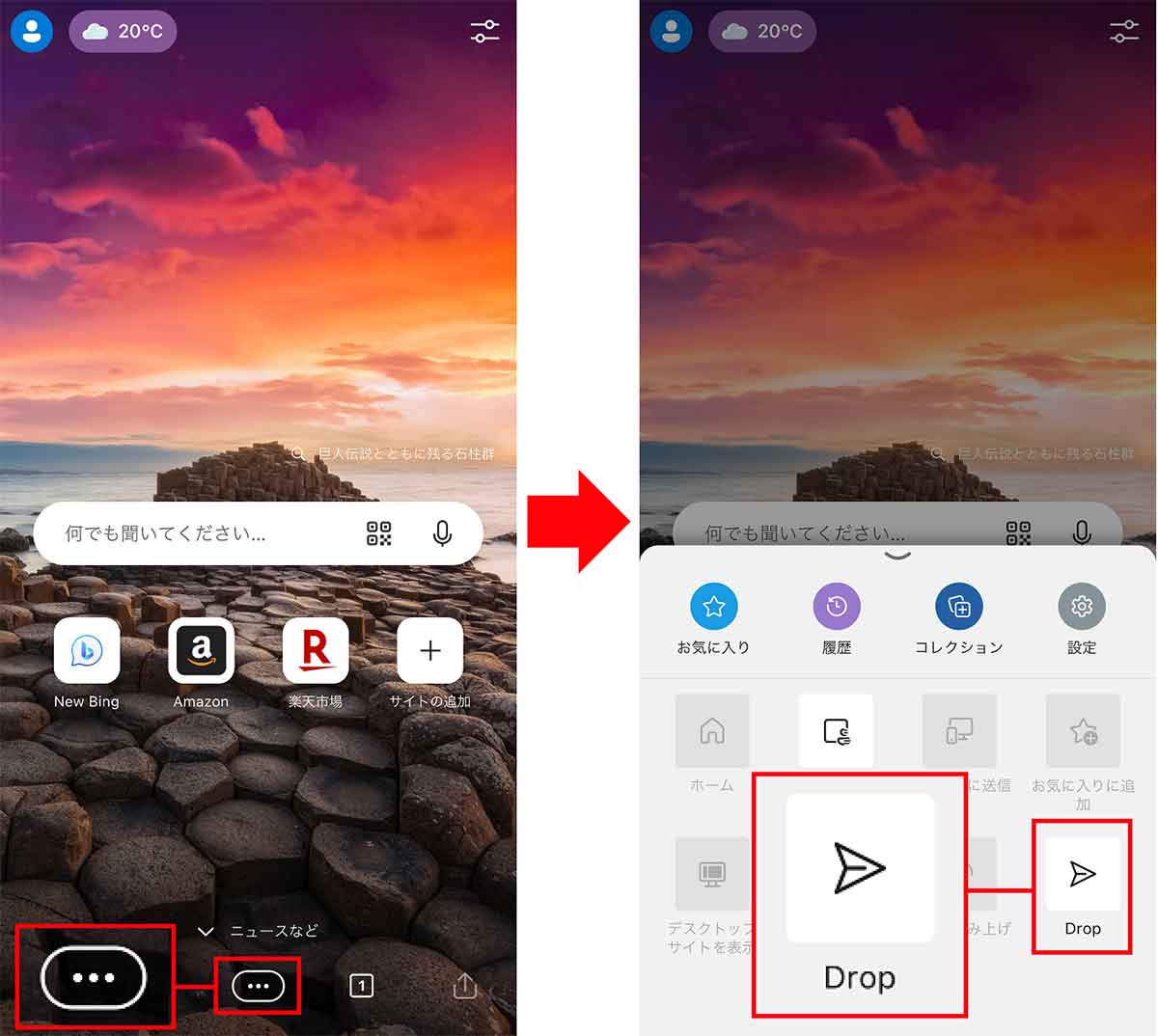
Microsoft Edgeが起動しました。画面下の「…」をタップします(左写真)。すると、メニューに「Drop」が表示されるので、これを選択しましょう(右写真)
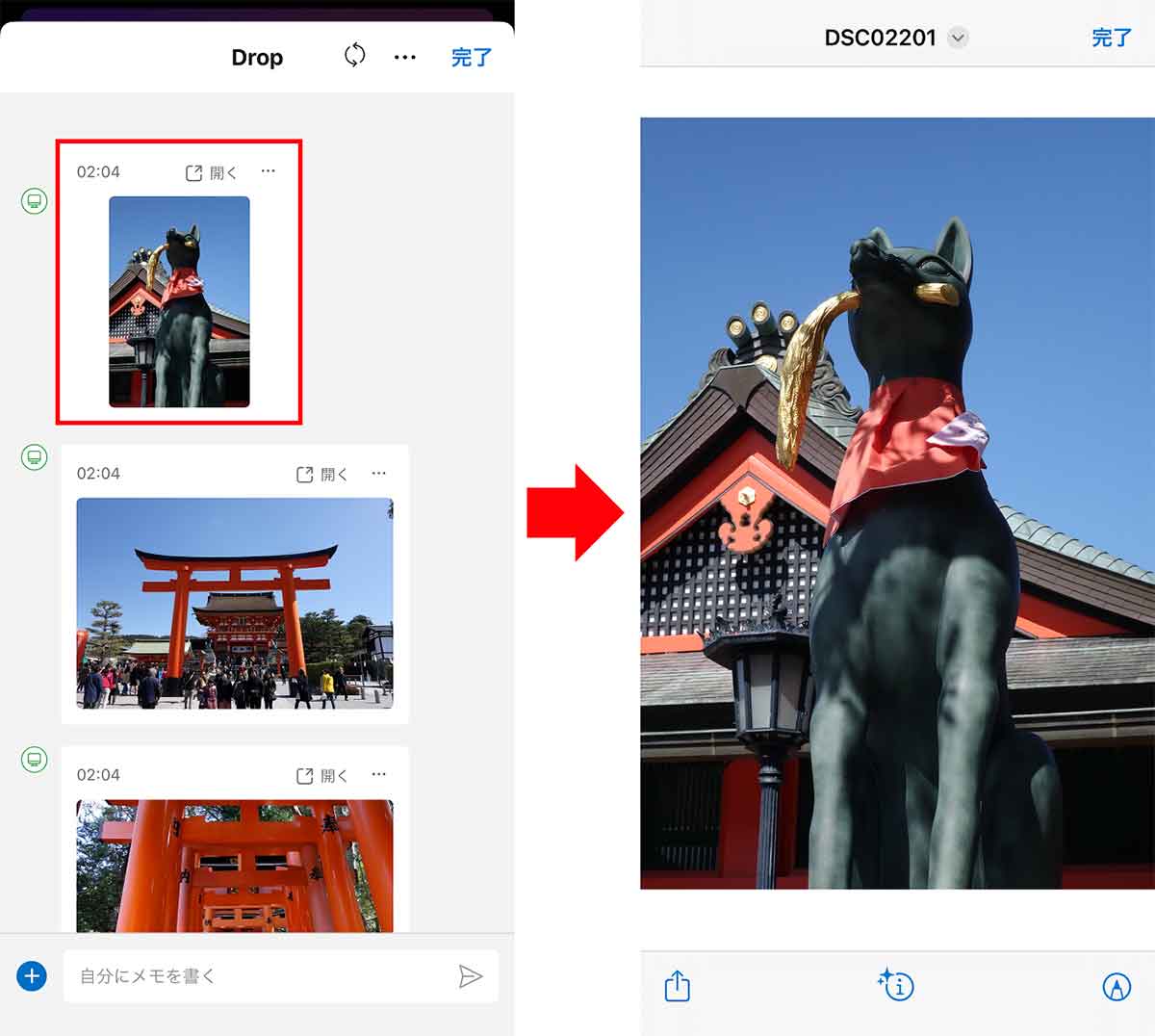
Drop画面が表示され、先ほどWindowsパソコンでアップロードした写真が表示されました(左写真)。写真をタップすれば拡大表示されます(右写真)
AndroidスマホでDropを使えるようにする手順
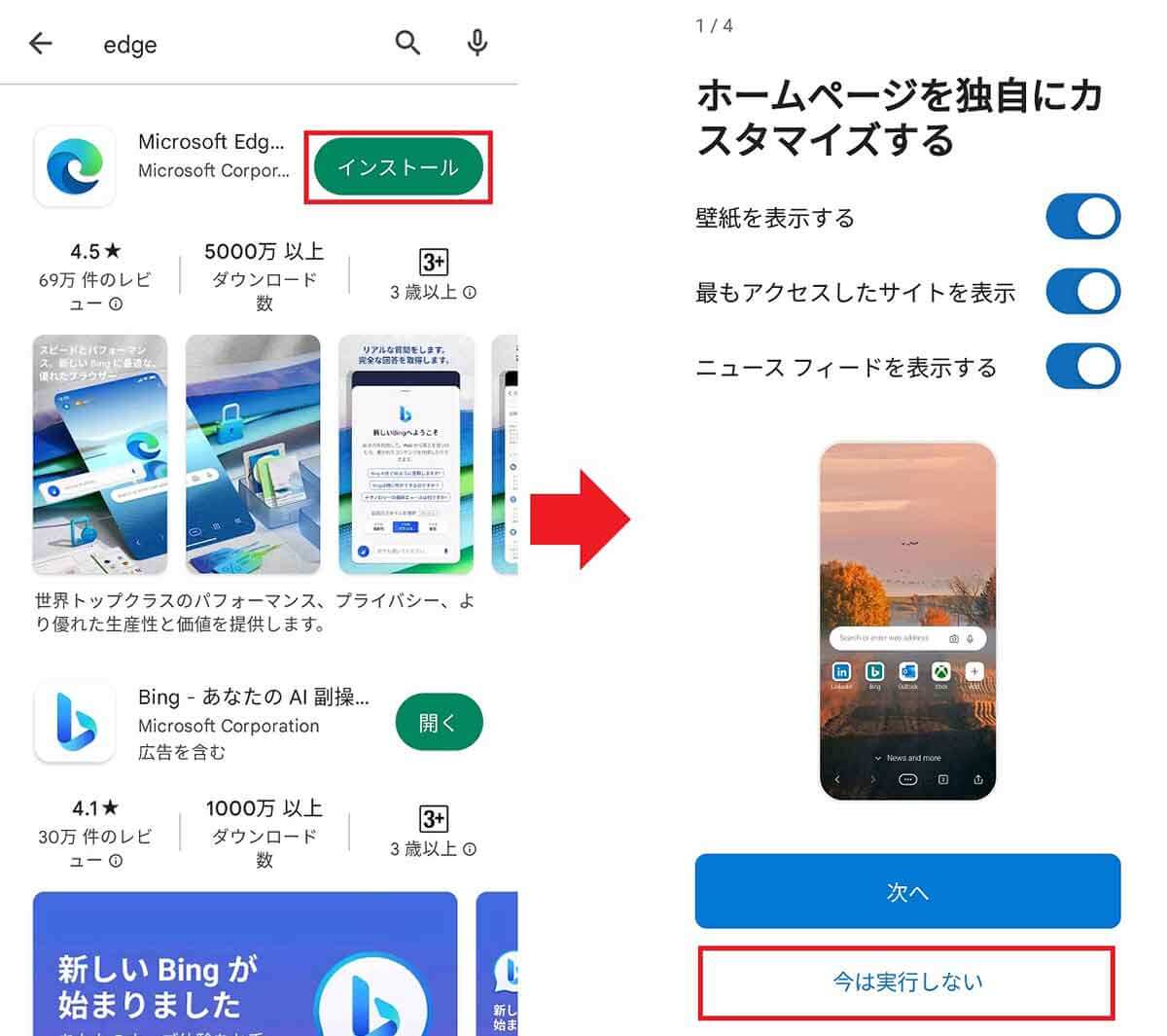
まず、Microsoft Edgeアプリをインストールします(左写真)。アプリを起動するとホームページのカスタマイズ画面が表示されますが、あとでもできるので、筆者は「今は実行しない」を選択しました(右写真)
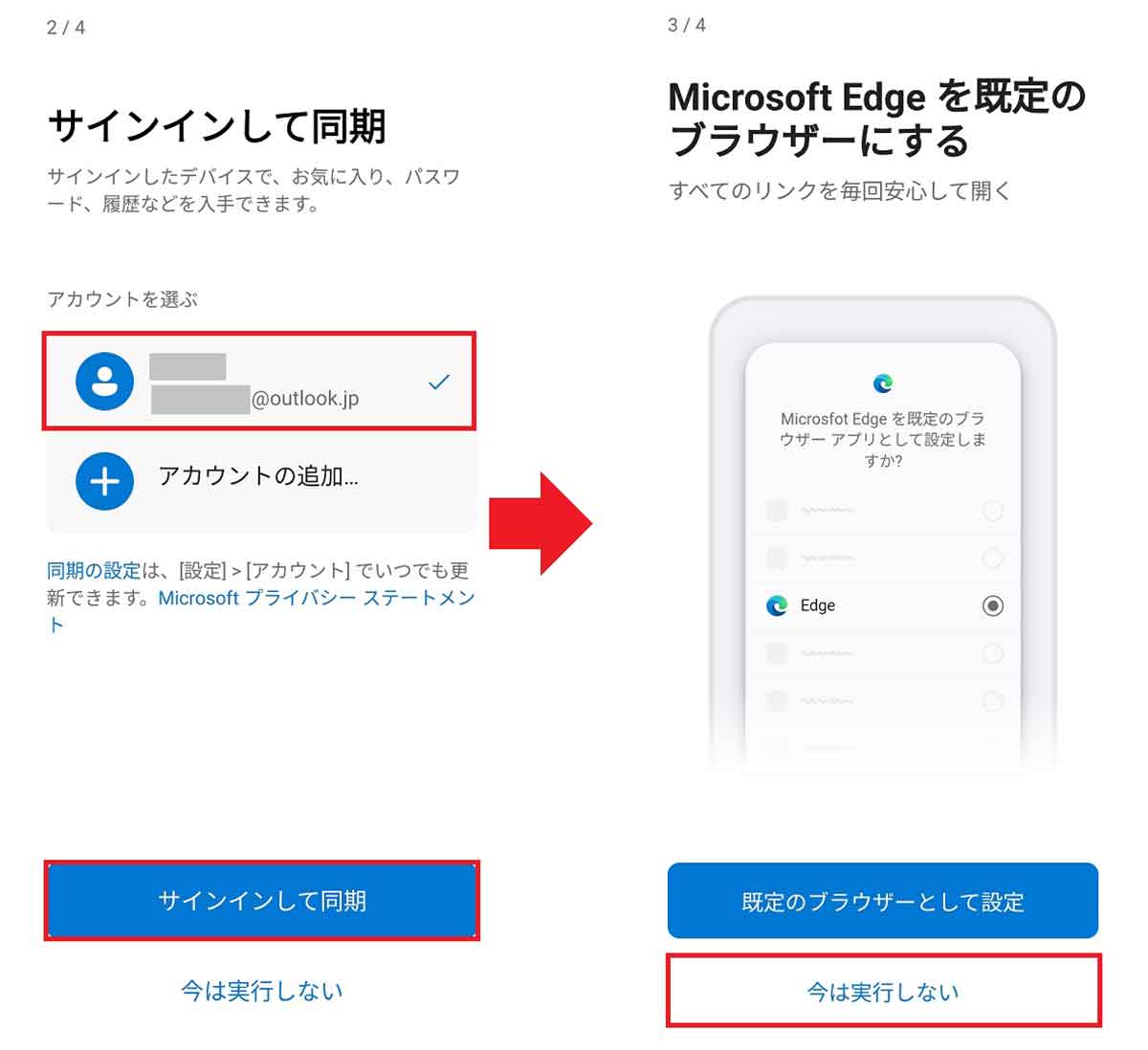
続いてMicrosoftアカウントのIDを入力し、「サインインして同期」を押します(左写真)。既定のブラウザにするかどうかは自分で決めてください。筆者は「今は実行しない」を選びました(右写真)
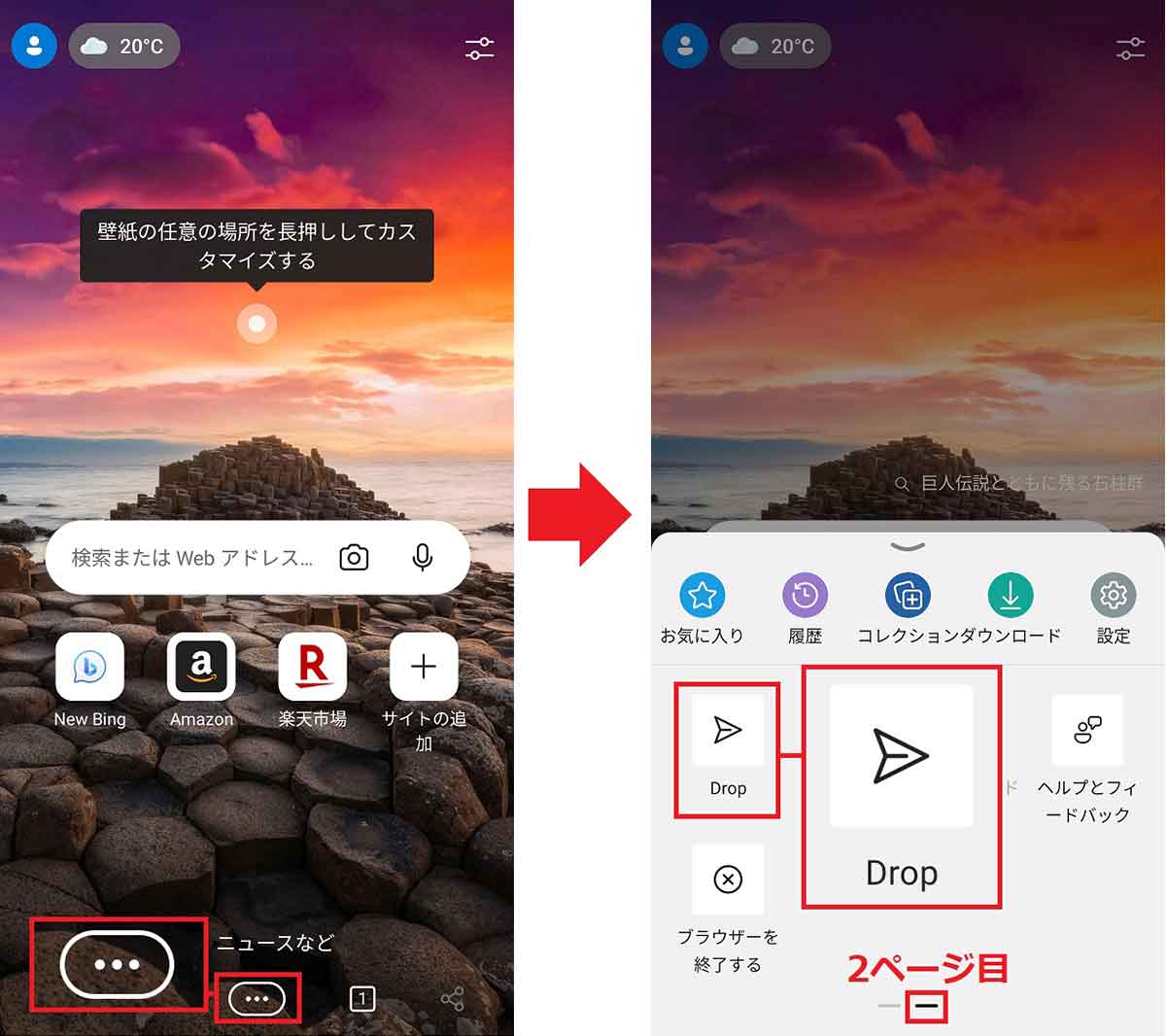
Microsoft Edgeが起動したら画面下の「…」をタップ
(左写真)。メニューをスライドさせて2ページ目にある「Drop」を押しましょう。これでDrop画面が開きます(右写真)
iPhone、AndroidスマホにMicrosoft Edge「Drop」から写真をダウンロードする方法
Windowsパソコン、iPhone、Androidスマホの3デバイスでDrop機能が使えるようになれば、すべてのデバイスでデータを共有できるようになります。
そこで、Windowsパソコンでアップロードされた写真を、さっそくスマホにダウンロードしてみましょう。
iPhoneとAndroidスマホでは写真の保存方法が少し異なりますし、保存先も違うので注意してください。
とくに、Androidスマホはダウンロードした写真が「フォト」アプリからは閲覧できず、「Android」→「data」→「com.microsoft.emmx」→「files」→「Download」→「MicrosoftEdgeDropFiles」に保存されるようになっていました。
iPhoneでDropから写真をダウンロードする手順
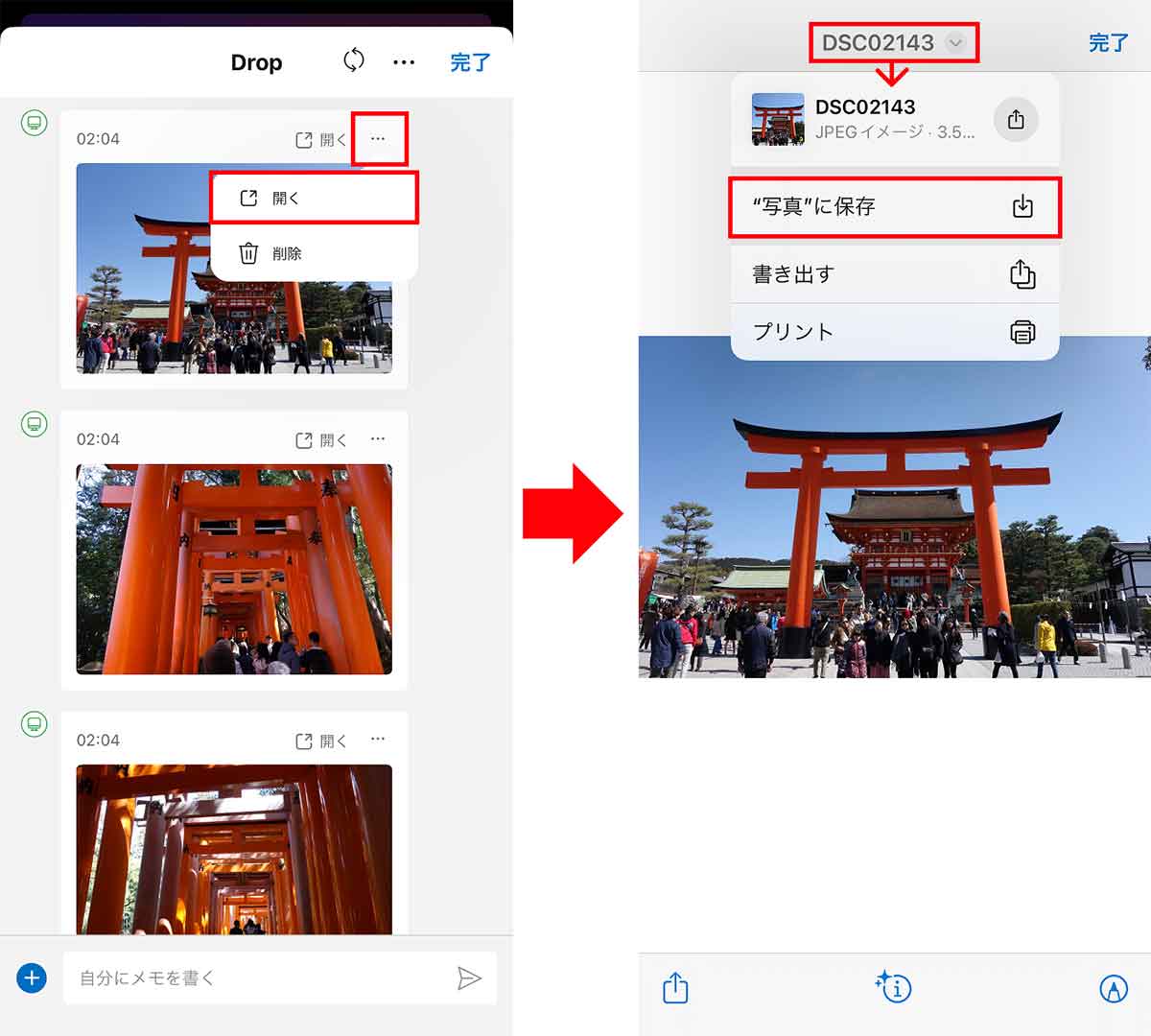
写真の上にある「…」をタップして「開く」で写真を拡大したら(左写真)、ファイル名部分をタップして「“写真”に保存」を選択しましょう(右写真)。これでDropからiPhoneの「写真」アプリにダウンロードされます
AndroidスマホでDropから写真をダウンロードする手順
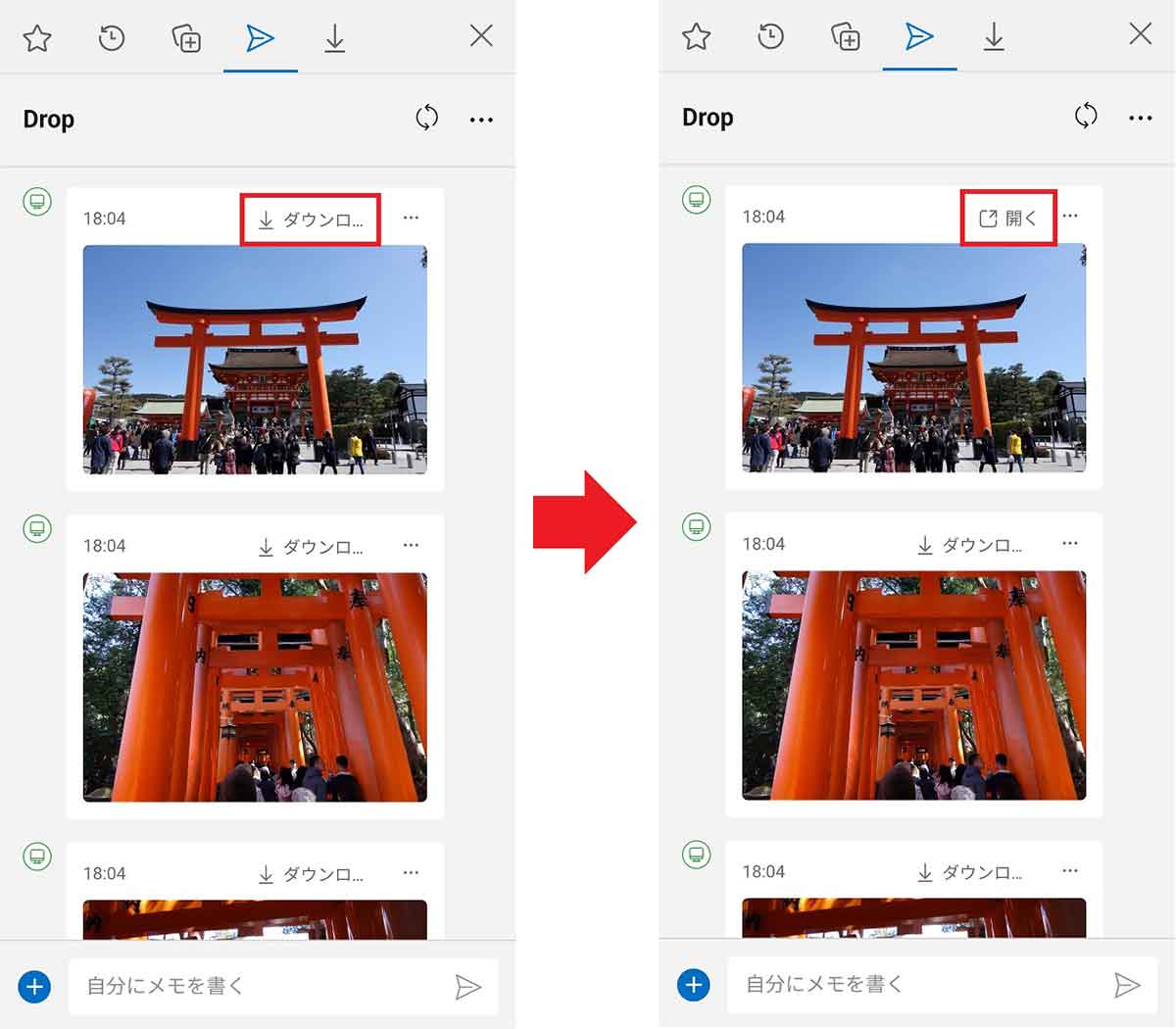
AndroidスマホはDropの写真上にある「ダウンロード」を押すだけでOKです(左写真)。写真を拡大するには「開く」をタップしましょう(右写真)
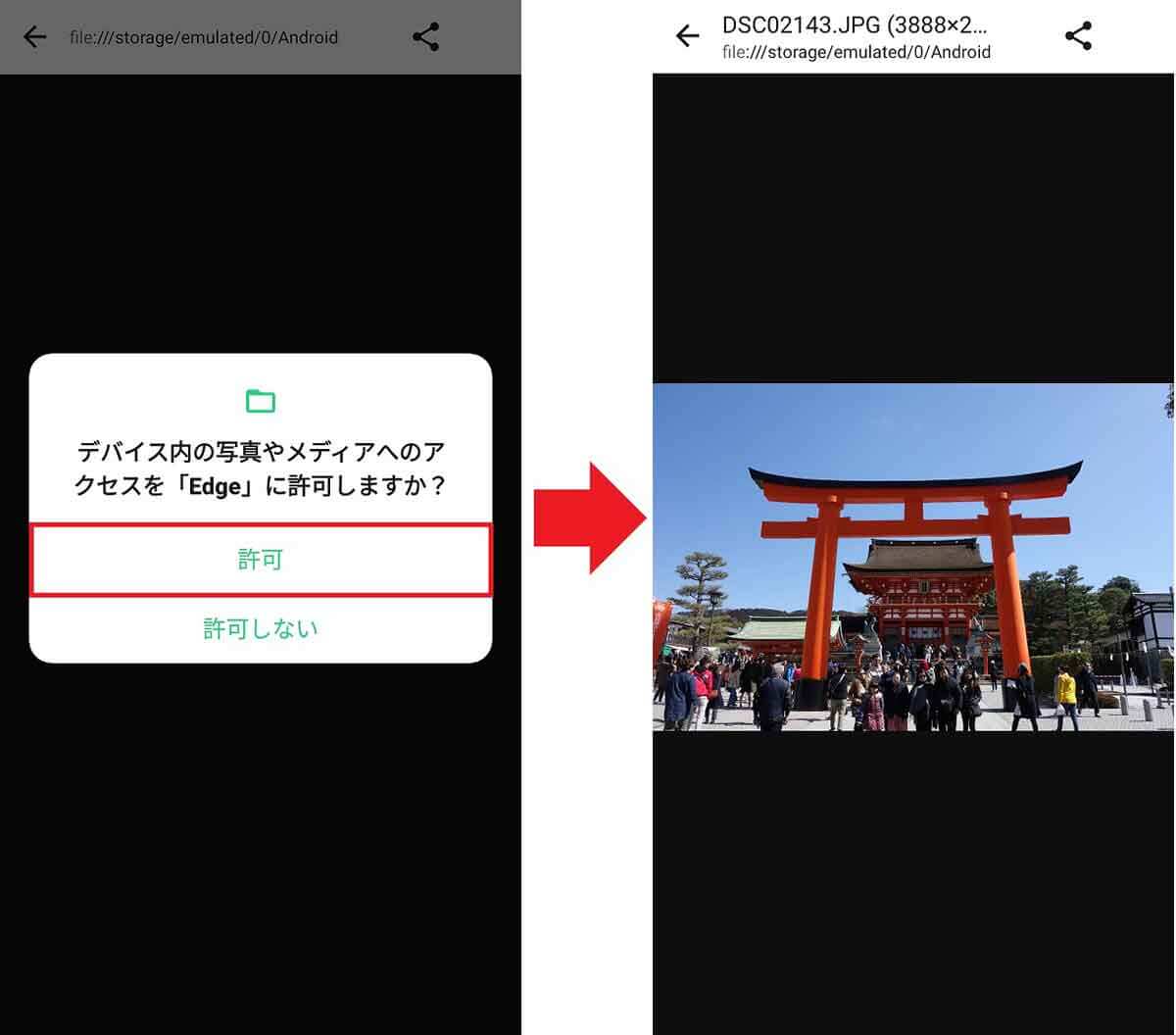
初回のみ、デバイス内の写真やメディアへの「アクセスを許可」すると(左写真)、Dropからダウンロードした写真が表示されます(右写真)
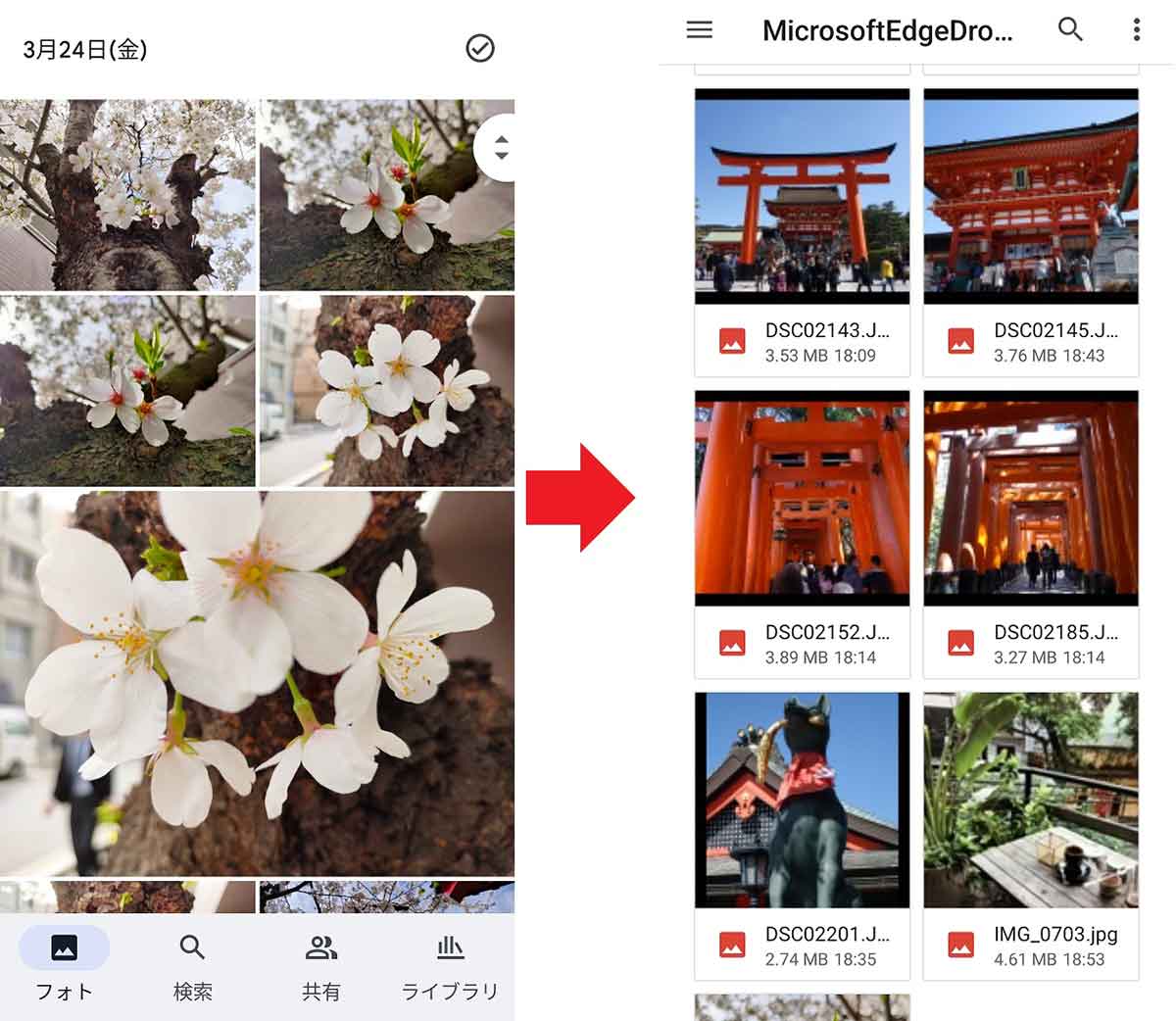
ダウンロードした写真は「フォト」アプリに反映されませんが(左写真)、スマホ本体メモリの深い階層にある「MicrosoftEdgeDropFiles」フォルダに保存されています(右写真)
iPhone、AndroidスマホからMicrosoft Edge「Drop」に写真をアップロードする方法
スマホで撮影した写真をWindowsパソコンでバックアップしたいときは、スマホからDropにアップロードするのが簡単です。
こちらはiPhoneもAndroidスマホも、ほぼ同じ手順で、簡単に写真をアップロードできるようになっています。ぜひ試してみてください。
iPhoneで写真をDropにアップロードする手順
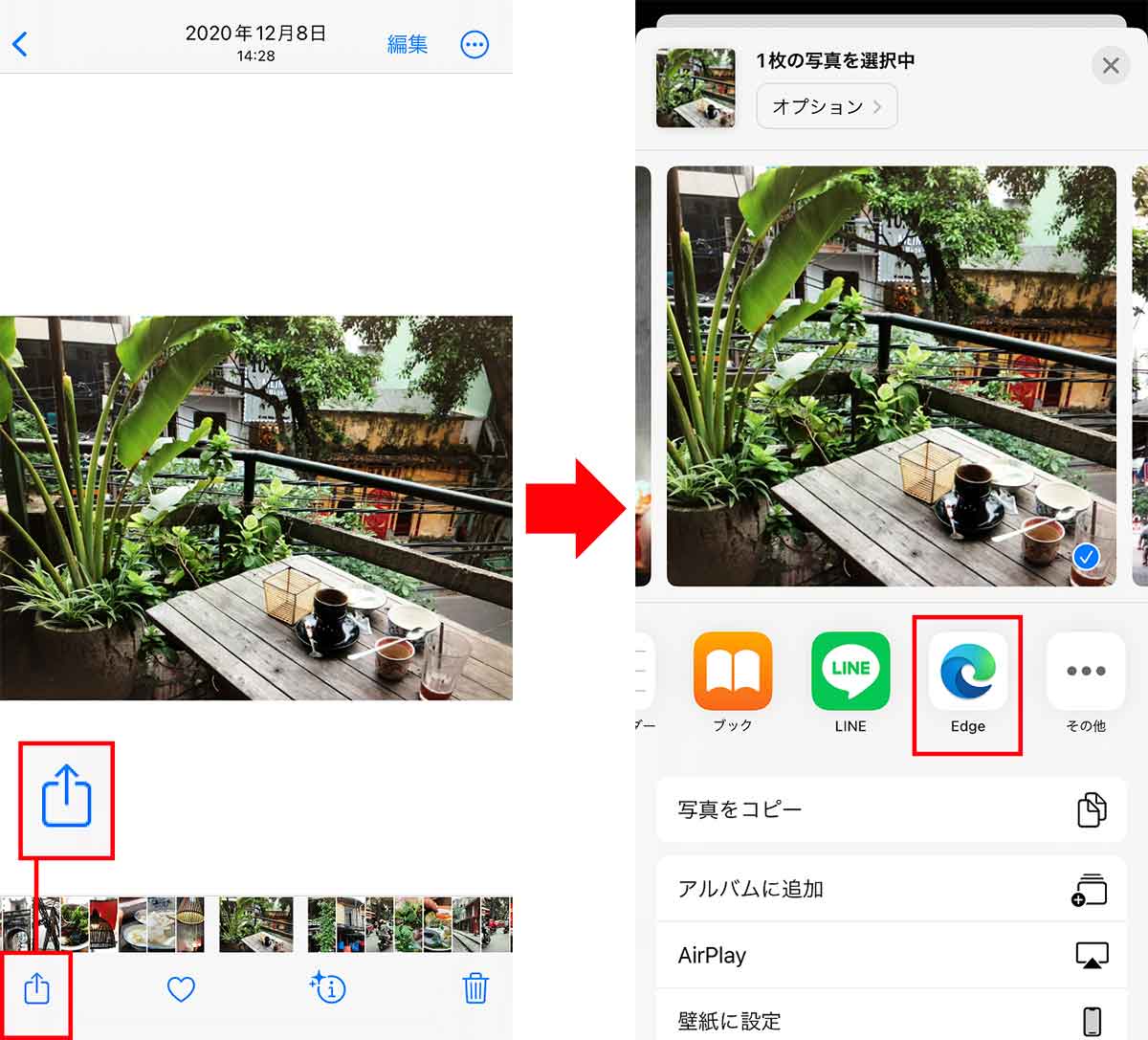
まず、「写真」アプリで写真を表示したら、画面左下のアクションボタンを押します(左写真)。次にメニューに「Edge」が表示されるので、これを選択しましょう(右写真)
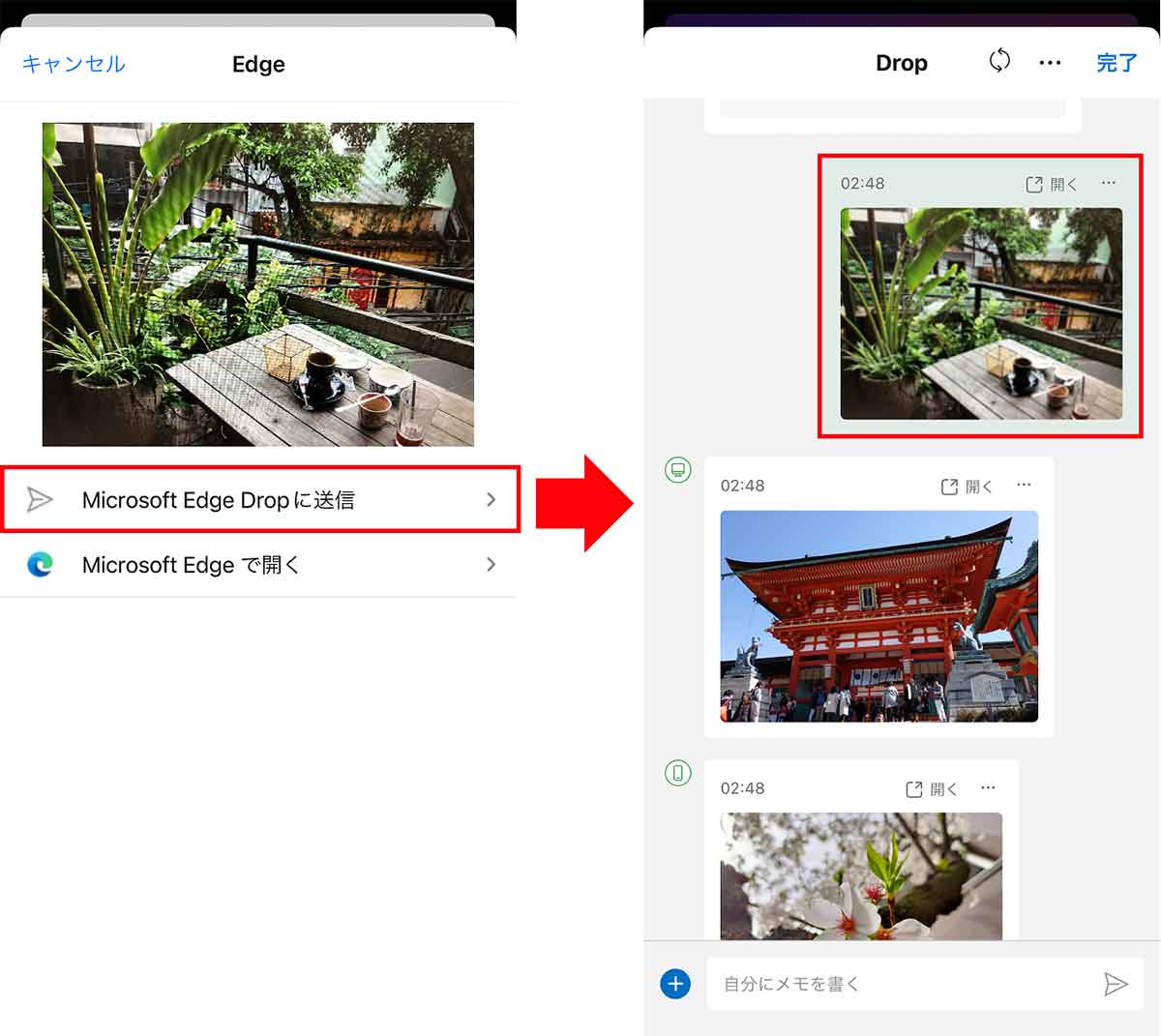
すると「Microsoft Edge Dropに送信」ボタンが表示されるので、これをタップします(左写真)。これでDropに写真がアップロードされました(右写真)
Andnroidスマホで写真をDropにアップロードする手順
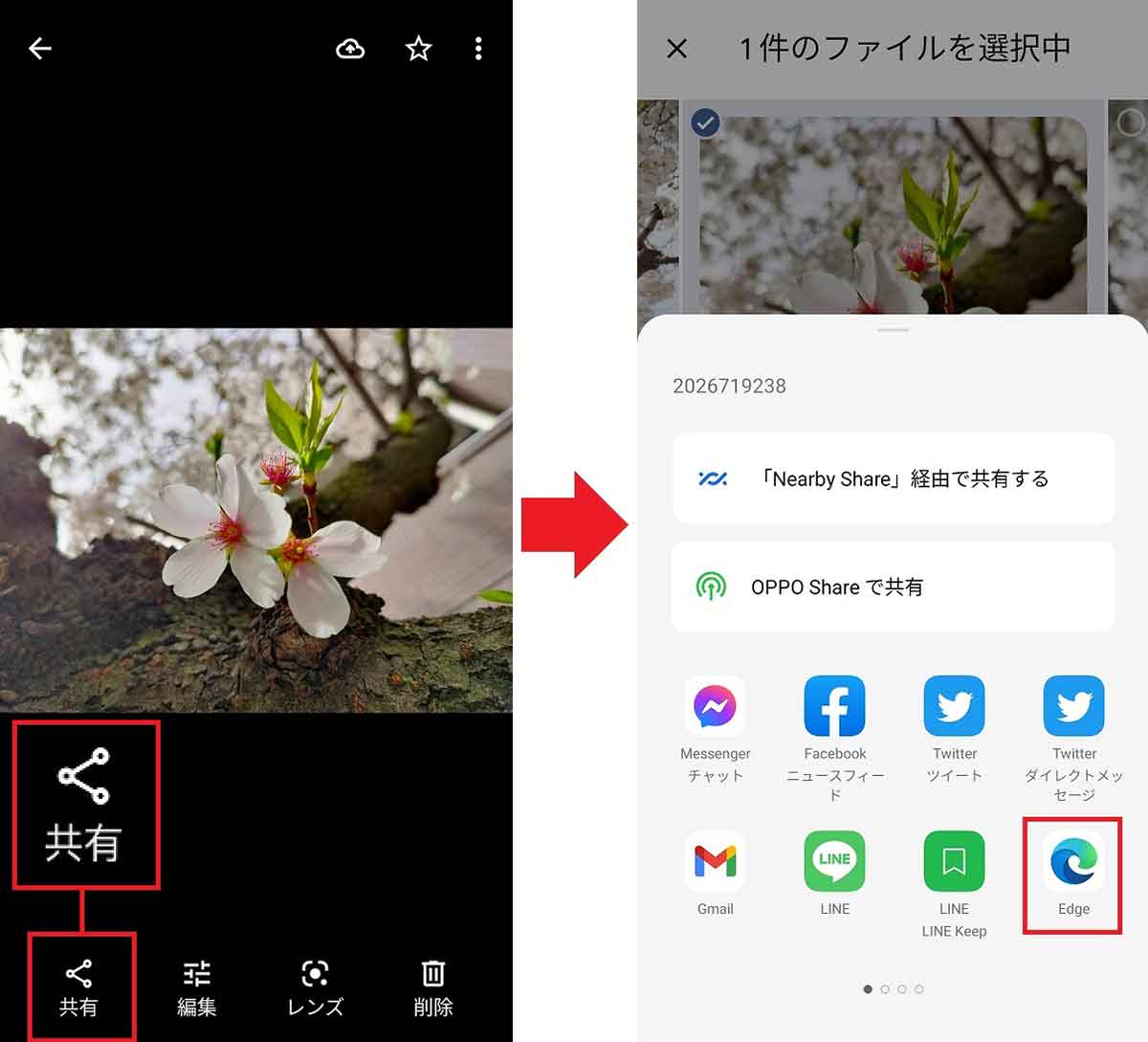
まず「フォト」アプリで写真を表示したら、画面下の「共有」ボタンをタップします(左写真)。次にメニューある「Edge」を選択しましょう(右写真)
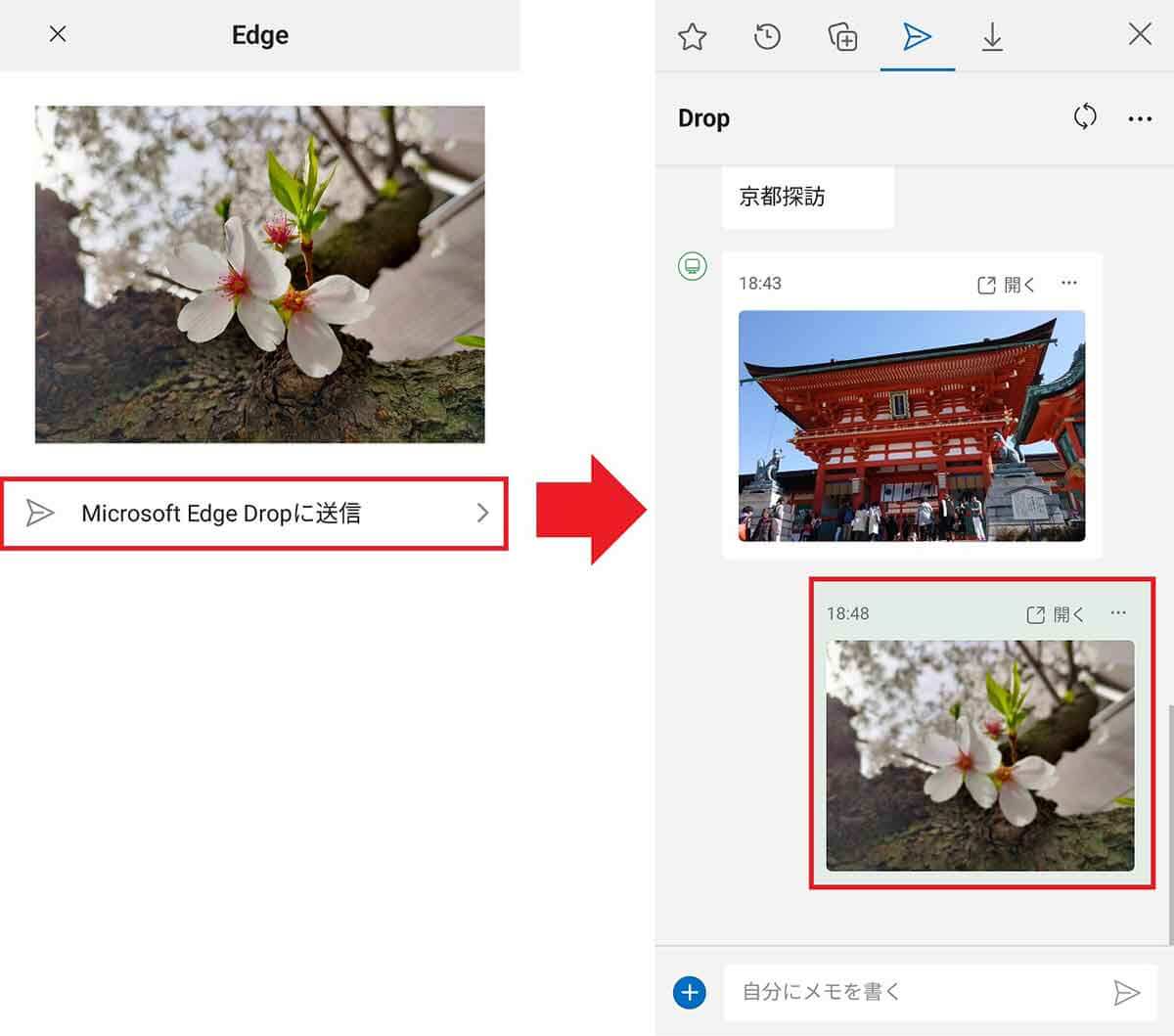
すると、「Microsoft Edge Dropに送信」ボタンが表示されるので、これをタップします(左写真)。これでDropに写真がアップロードされました(右写真)
iPhone、Androidスマホでアップロードされた写真をWindowsパソコンで保存する方法
最後に、iPhoneやAndroidスマホでアップロードされた写真を、Windowsパソコンでバックアップする方法も紹介しておきましょう。
といっても、何もすることはありません。実はスマホからアップロードされた写真も、すべてOneDriveに保存されているので、Windowsパソコンではローカルディスクにドラッグ&ドロップするだけでいいのです。
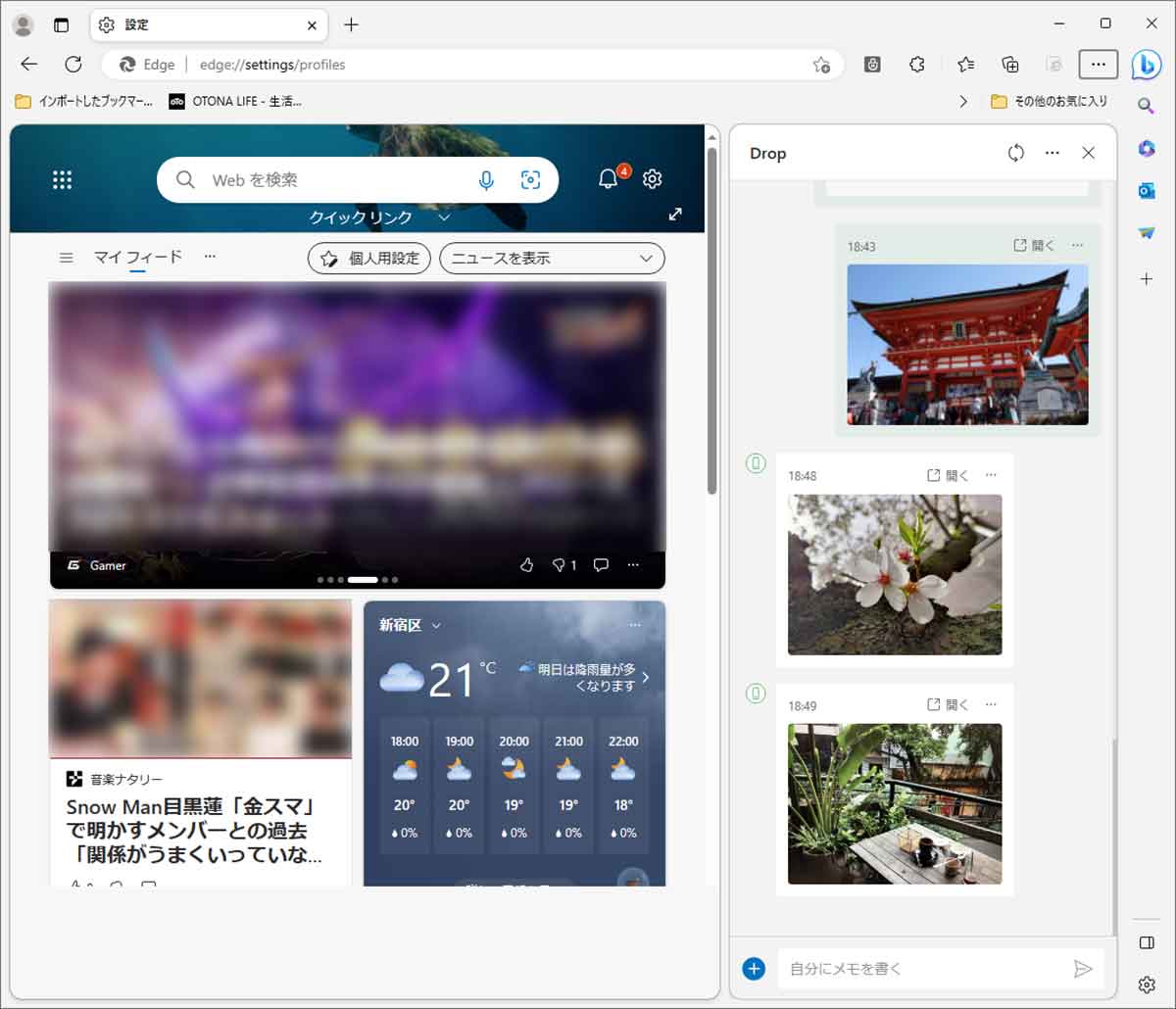
こちらがWindowsパソコンのDrop画面です。iPhoneやAndroidスマホでアップロードされた写真も、すぐにDropのミニウインドウに表示されます
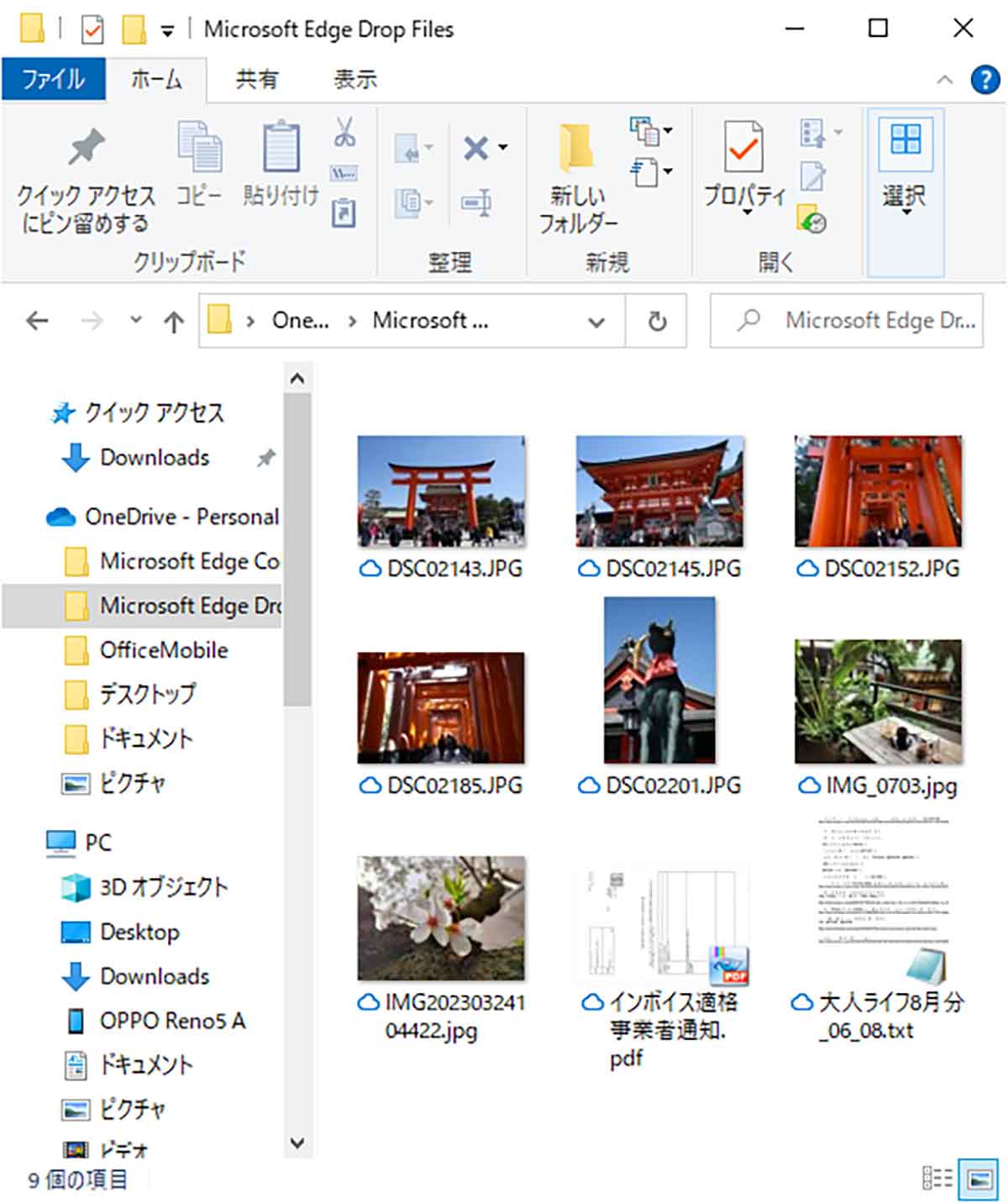
スマホからアップロードされた写真も、すべてOneDriveに保存されていますので、パソコンのローカルディスクにドラッグ&ドロップすれば簡単にバックアップできます
まとめ
いかがでしょうか? Microsoft Edgeの新機能Dropは、OSの異なるデバイス間でも同一のMicrosoftアカウントでサインインしておけば、簡単に写真やデータを共有できることがお分かりいただけたでしょう。
もちろん、iPhoneとAndroid間での写真共有ならLINEを使うのが簡単ですが、LINEにアップロードすると少し画質が落ちてしまいます。
その点、Dropなら写真データの劣化はありませんので、写真のバックアップを取るという意味でも、優秀だと思います。
このように、Microsoft EdgeのDrop機能は、筆者のようにさまざまなデバイスを複数持っていて、写真をやり取りすることが多い人にとっては、かなり便利で使い勝手がよい機能だと感じました。ぜひ一度使ってみてください。



