多くのインスタグラマーが利用しているInstagramのライブ配信機能「インスタライブ」。しかし、リアルタイム配信のために見逃してしまったり、アーカイブが残らなければ見返せないといった不便さもあります。
この記事ではインスタライブの配信動画をスマホ端末に簡単に保存・録画する方法を解説。画面録画以外の手順もご紹介しますので、ぜひ参考にしてみてください。
画面録画で他の人のインスタライブを保存する方法
インスタライブの画面録画について、iPhoneとAndroidスマホ、それぞれの方法をご紹介します。
iPhoneでの画面録画・保存
iPhoneでインスタライブを画面録画し、保存する方法は以下の通り。
まず端末の設定アプリを開きます。
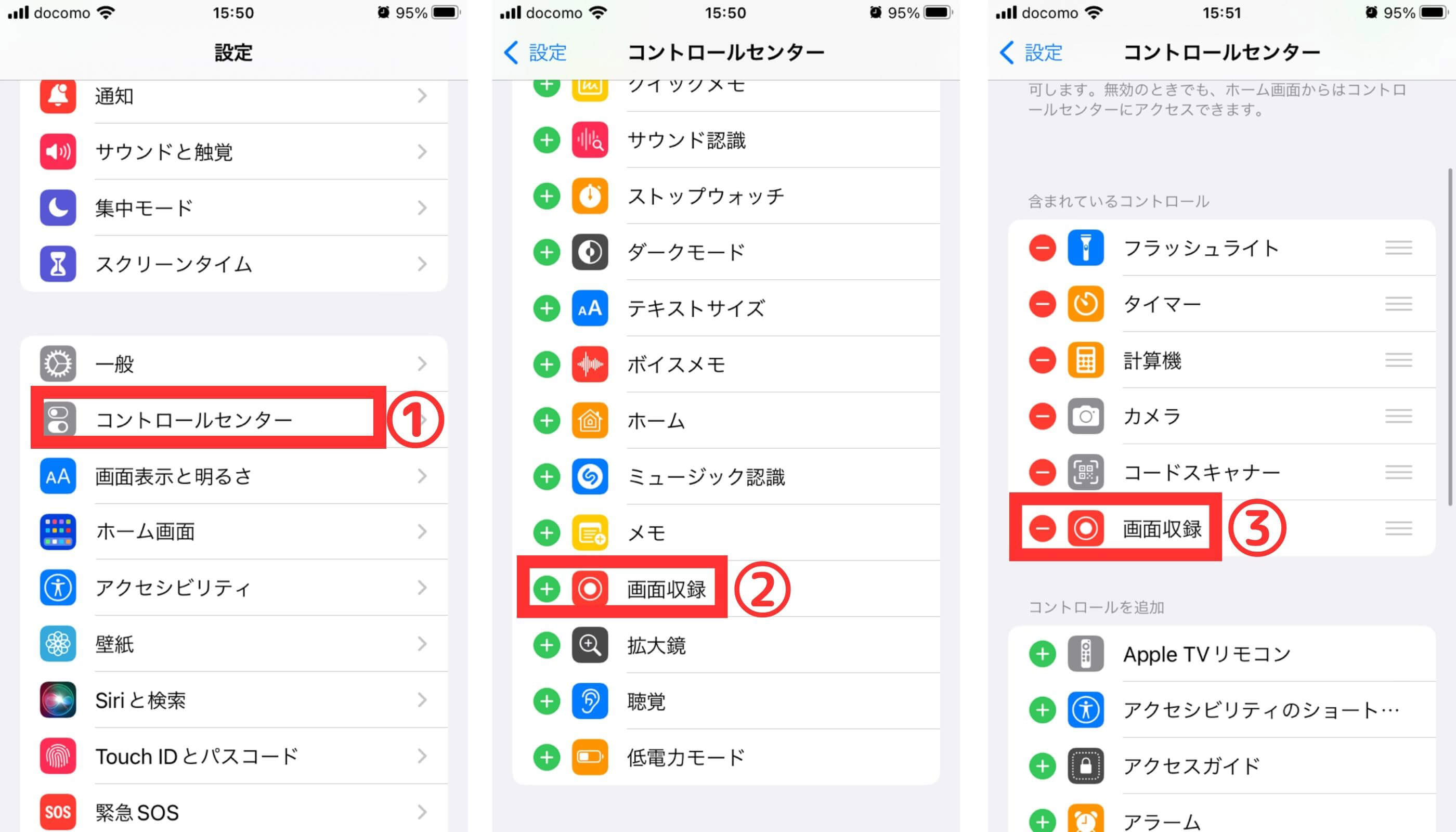
【1】①「コントロールセンター」をタップし、【2】②「画面収録」の左側の「+」ボタンをタップします。【3】③画面収録の左側に赤い「-」アイコンが出れば追加完了です
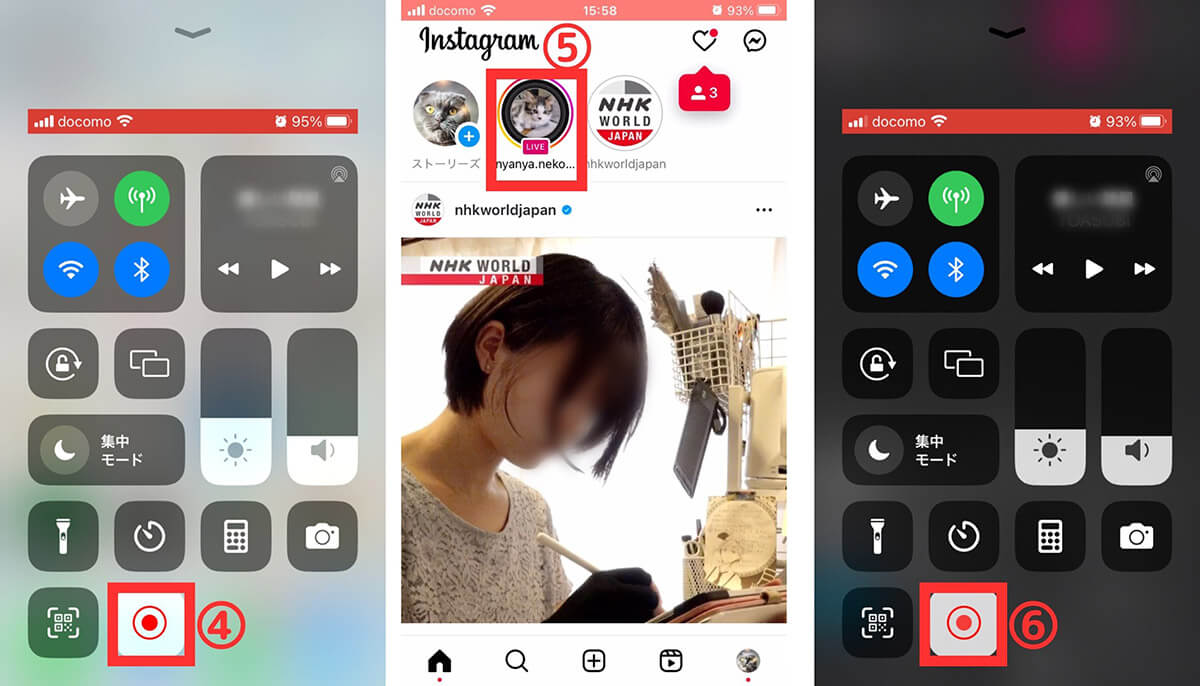
【4】ホーム画面の下から上にスワイプすると、④録画アイコンがあるので、タップして画面収録を開始します。【5】⑤インスタグラムを開き、録画したいインスタライブをタップ。画面に表示されるので、録画ができます。【6】録画を終えるときは、また画面下から上にスワイプし、⑥録画アイコンをタップして完了です
Androidでの画面録画・保存
Androidスマホでインスタライブを画面録画し、保存する方法は以下の通りです。
まずホーム画面上から下にスワイプし、クイック設定パネルを開きます。
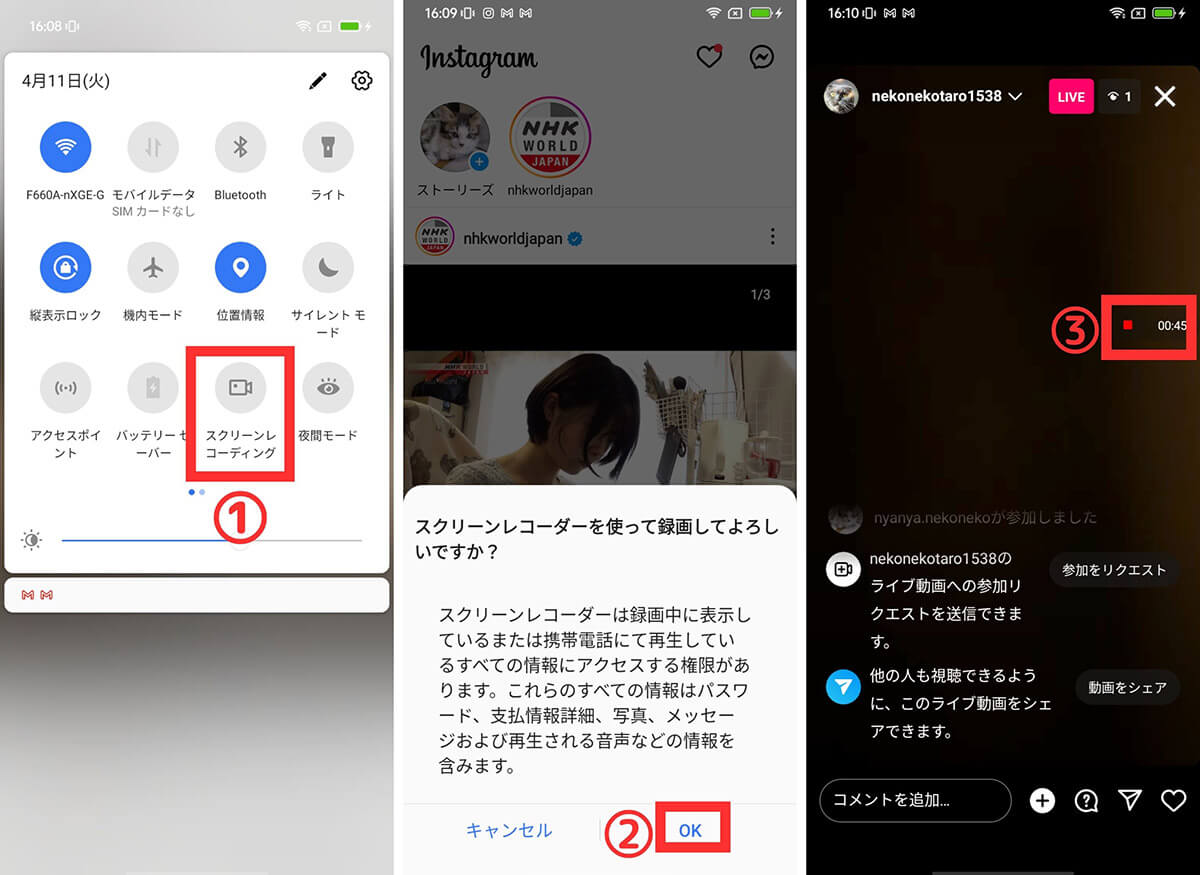
【1】①「スクリーンレコーディング」をタップします。【2】②確認メッセージが出るので「OK」をタップして録画を開始します。【3】この状態のまま、録画したいインスタライブの画面を開くと録画できます。③画面の時間表示の部分をタップすると画面録画を終了できます
自分が配信したインスタライブの保存方法(ライブアーカイブ)
自分の配信のアーカイブはアプリから端末にダウンロードすることが可能。ただし、ダウンロード期間は配信終了から30日間と決められているので注意が必要です。
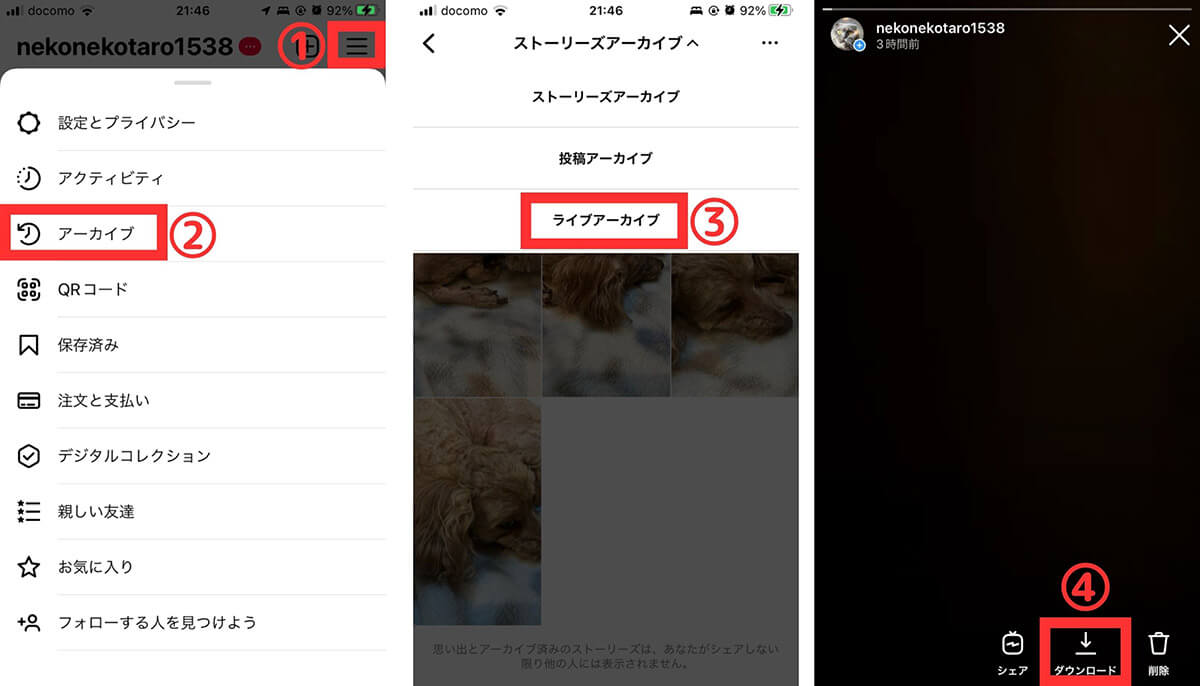
【1】①プロフィール画面右上の三本線アイコンをタップし、②「アーカイブ」をタップします。【2】③「ライブアーカイブ」をタップして、【3】④「ダウンロード」をタップするとダウンロードが可能です
インスタライブを保存するときの注意点
インスタライブは最長で4時間配信できるため、長時間のライブを保存する際は時間がかかります。また、端末に空き容量がないと保存ができないことがあるので注意が必要です。
なお、インスタライブの保存・録画は私的利用の範囲内では違法ではありません。ただし、その録画した動画を自分のSNSで無許可で転載した場合は著作権侵害となる可能性があります。
インスタライブを保存できないときの対処法
インスタライブを保存できないときの対処法をご紹介します。
スマホの空き容量を確認・増やす
端末の空き容量が不足している場合、インスタライブを保存できません。不要なファイルやアプリを削除し、十分な空き容量を確保してください。
通信環境を改善する
通信速度が遅いと、インスタライブの保存がうまくいかないことがあります。Wi-Fi接続を利用するか、通信状況の良い場所に移動して試してください。
端末やアプリの再起動・アップデート
端末やアプリの不具合が原因でインスタライブが保存できない場合、端末の再起動やアプリのアップデートが効果的です。最新バージョンのアプリを使用していることを確認しましょう。
まとめ
この記事では、インスタライブの簡単な保存・録画方法と画面録画以外の手順を紹介しました。注意点や対処法にも目を通し、インスタライブを上手に保存・録画してお気に入りの配信を楽しみましょう。




