iOS 17のアップデートから「iPhone 8/8 Plus」と「iPhone X」がサポートされないことなり、いよいよ上位機種のiPhone 13や14などに乗り換えようと思っている人も多いことでしょう。でも、iPhoneの上位モデルには、慣れ親しんだ“ホームボタン”がありません。「いったいどうやってホーム画面に戻るの?」と不安になる人もいるでしょう。そこで今回は、上位機種に乗り換えても困らないように、ホームボタンのないiPhoneの基本的な操作方法を紹介します。
【目次】
iPhone「ホームボタンあり」から「ホームボタンなし」に移行しても大丈夫?
【ホームボタンなし】iPhoneでホーム画面に戻る・稼働中のアプリ一覧を表示する方法
【ホームボタンなし】iPhoneでコントロールセンターや通知センターを表示する方法
【ホームボタンなし】iPhoneで「Siri」を起動する方法
【ホームボタンなし】iPhoneで電源をオフする方法
【ホームボタンなし】iPhoneでスクリーンショットを撮る方法
まとめ
iPhone「ホームボタンあり」から「ホームボタンなし」に移行しても大丈夫?
日本では約半数の人がiPhoneを使っています。なかでも、低価格で購入できるiPhone SEやiPhone 8など、ホームボタンを搭載した機種を使っている人は多いことでしょう。
しかし、古いiPhoneを数年間使い続けていると、バッテリーの最大容量が80%を切るようになって、機種変更を検討せざるを得なくなってしまいます。そこで、気になるのがホームボタンの有無です。
2017年に発売されたiPhone X以降、上位機種の本体からはホームボタンがなくなったため、それが理由で新機種への乗り換えをためらっている人も多いのではないでしょうか?
そこで今回は、“ホームボタンあり”から“ホームボタンなし”のiPhoneに機種変更したときに役立つ基本的な操作方法を紹介します。
電源をオフにする方法やコントロールセンターを表示するジェスチャーなどが微妙に異なりますが、慣れてしまえばホームボタンありの機種から乗り換えても問題ありませんので、しっかり確認しておきましょう。

iPhoneは「X」シリーズ以降、本体にホームボタンがなくなり、前面のほとんどがディスプレイの仕様になっている。ホームボタンがない機種を使うのは不安な人も多いのでは?(画像はAmazon公式サイトより転載)
【ホームボタンなし】iPhoneでホーム画面に戻る・稼働中のアプリ一覧を表示する方法
ホームボタンありのiPhoneでは、アプリの起動中にホームボタンを押すとホーム画面に戻ることができますよね。でも、ホームボタンのないiPhoneの場合はどうすればいいのでしょうか?
ホームボタンなしのiPhoneでは、ディスプレイの下から上にまっすぐスワイプすれば、ホーム画面に戻ることができます。
ホームボタンのない機種でホーム画面に戻る手順
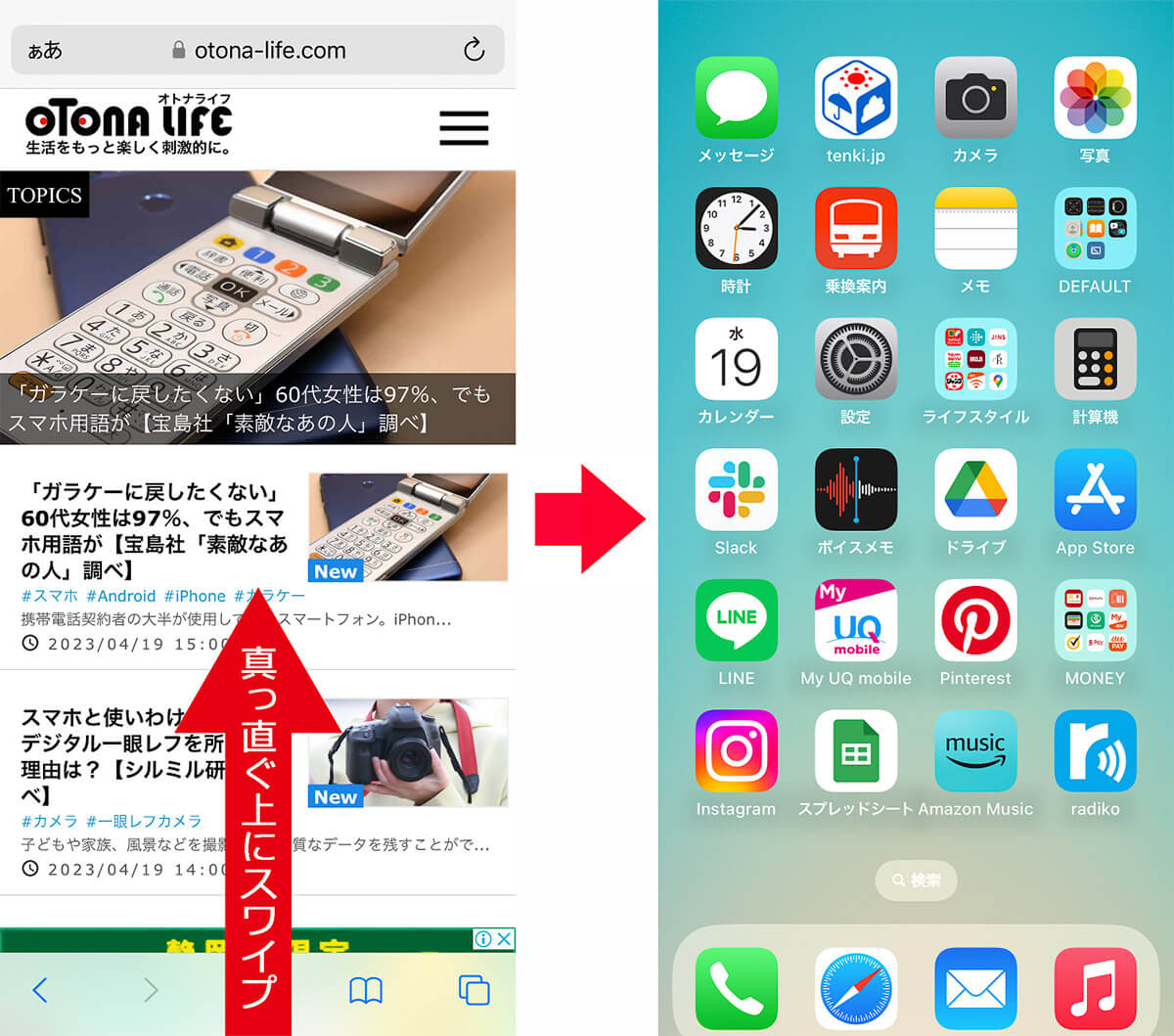
ディスプレイの下から上にまっすぐスワイプしましょう(左写真)。これでホーム画面に戻れます(右写真)
次に、バックグランドで起動しているアプリの一覧の表示方法も確認しておきましょう。ホームボタンのないiPhoneでは、ディスプレイ下部からななめ上にスワイプすればOKです。
ホームボタンのない機種で稼働中のアプリ一覧を表示する手順
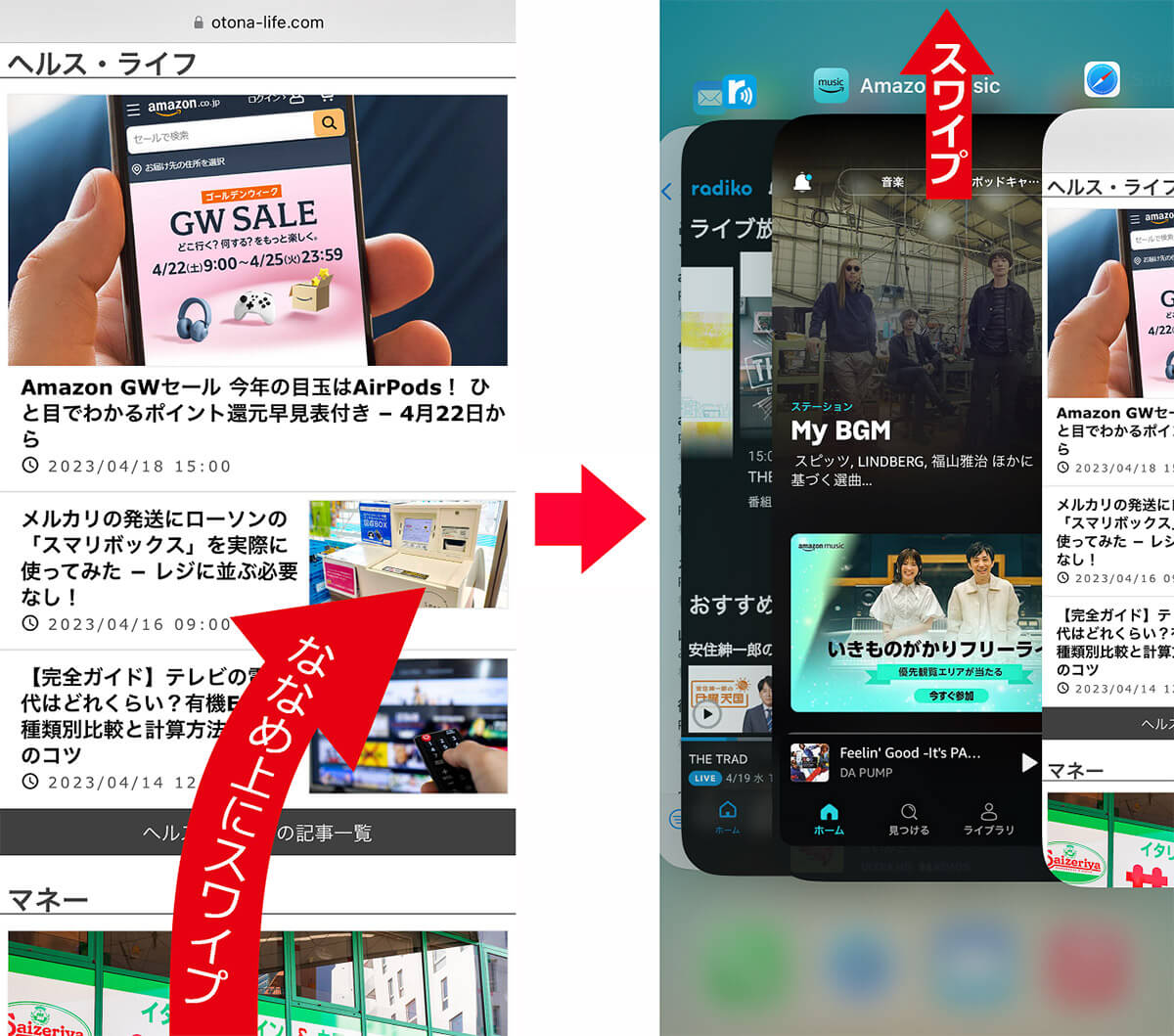
ディスプレイ下部からややななめ上にスワイプしましょう(左写真)。稼働中のアプリ一覧が開くので、ここで上にスワイプするとそのアプリを終了できます (右写真)
【ホームボタンなし】iPhoneでコントロールセンターや通知センターを表示する方法
コントロールセンターや通知センターの表示方法も、ホームボタンのある機種とない機種では微妙に操作が違います。
ホームボタンのあるiPhoneの場合、ディスプレイ上から下にスワイプすると通知センターが表示され、ディスプレイ下から上にスワイプするとコントロールセンターが表示されます。
しかし、ホームボタンのないiPhoneではディスプレイ上の右側から下にスワイプするとコントロールセンターが表示され、ディスプレイ上の左側を下にスワイプすると通知センターが表示されます。
ホームボタンのない機種でコントロールセンターを表示する手順
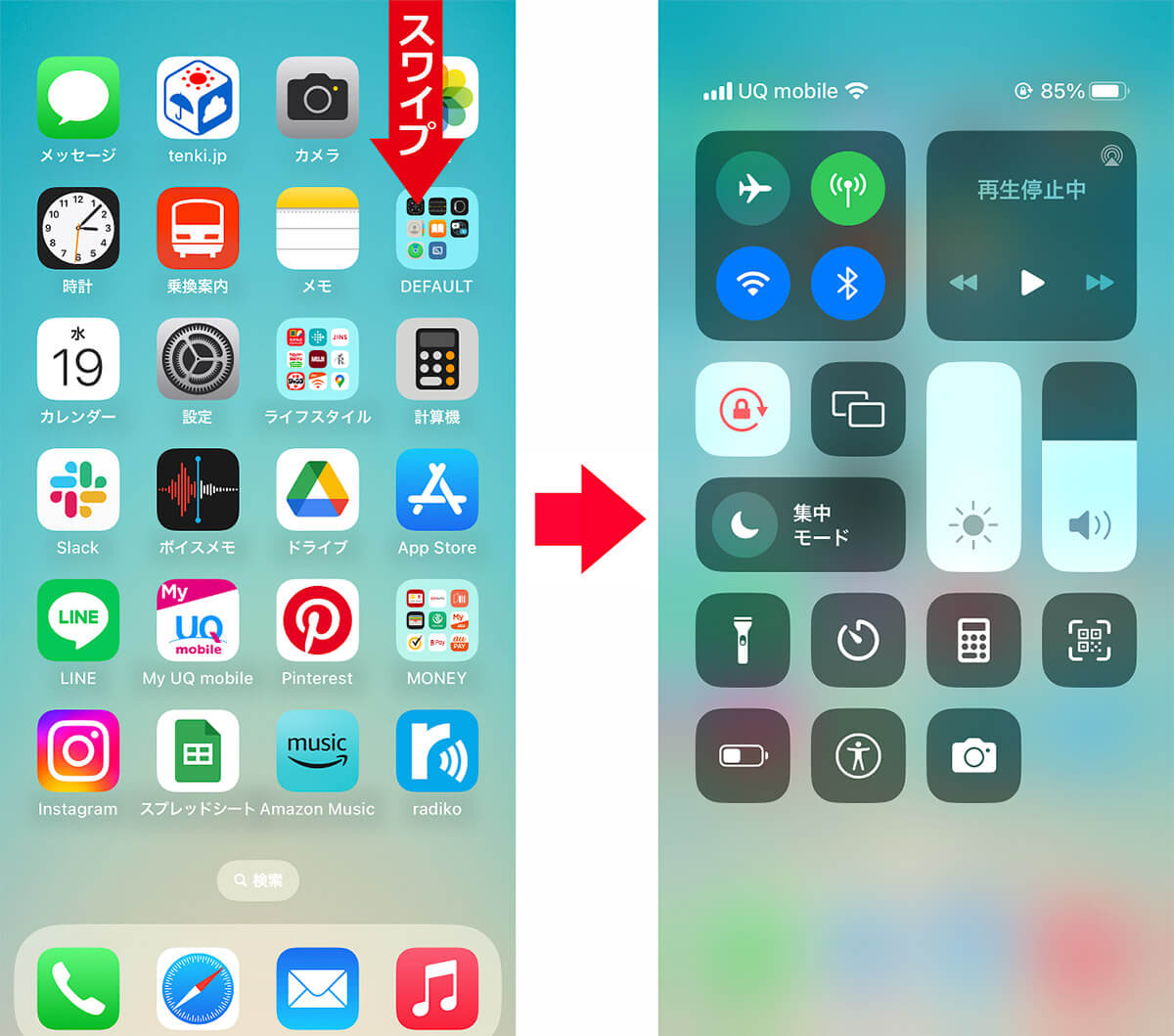
ディスプレイ上の右側を下にスワイプすると(左写真)、コントロールセンターが開きます(右写真)。ちなみに、ディスプレイ下から上にスワイプするとホーム画面に戻ります
ホームボタンのない機種で通知センターを表示する手順
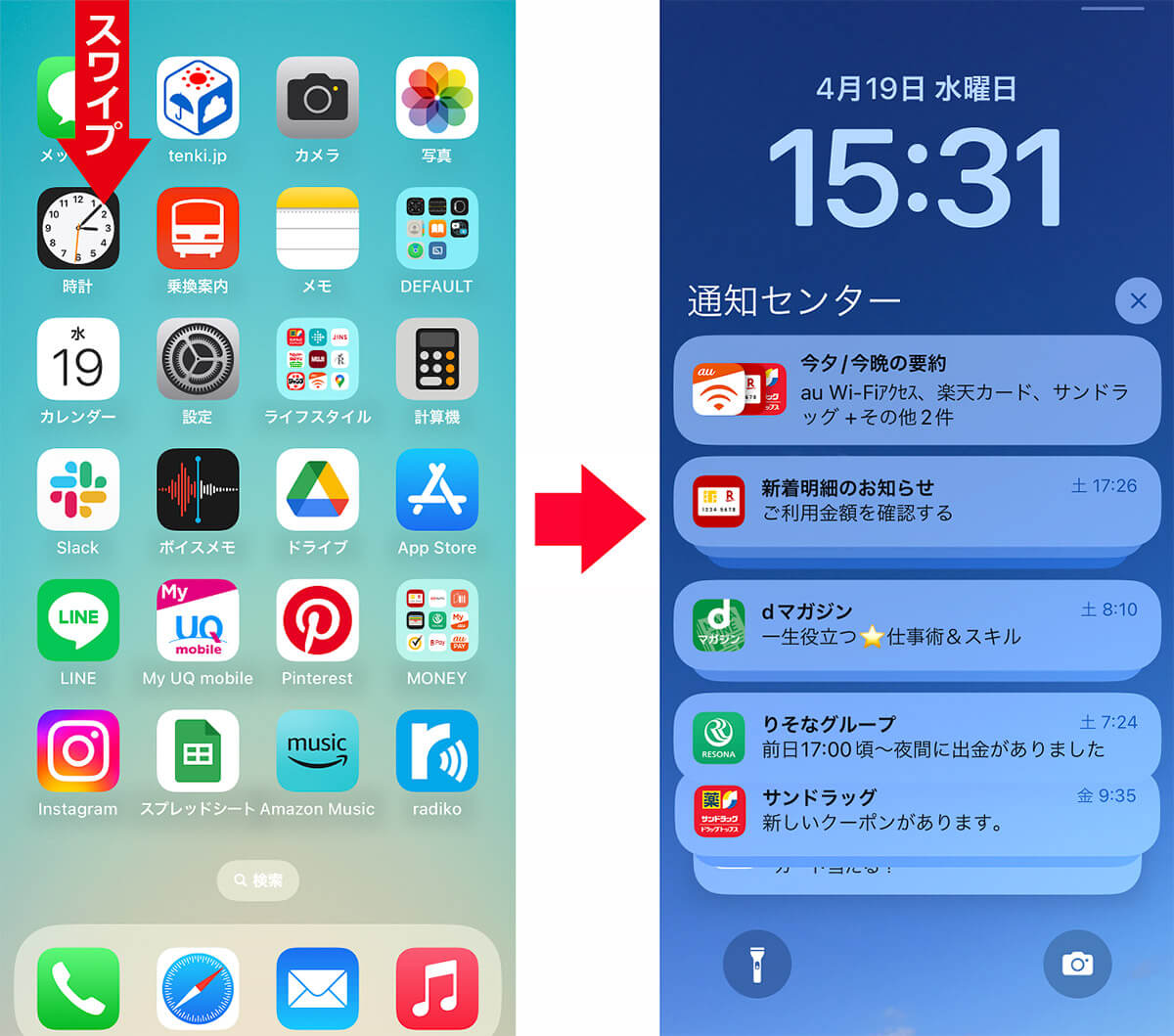
ディスプレイ上の左側を下にスワイプすると(左写真)、通知センターが開きます(右写真)
【ホームボタンなし】iPhoneで「Siri」を起動する方法
iPhoneユーザーにはお馴染みの音声アシスト機能「Siri(シリ)」。 “Hey Siri”と呼びかけてアラームの設定をしたり、天気予報を聞くときに活用している人もいるでしょう。
しかし、Siriの起動もホームボタンのある機種とない機種で操作方法が異なります。ホームボタンのないiPhoneでは、サイドボタンの長押しで「Siri」を呼び出すことができます。
もし、サイドボタンを長押ししても「Siri」が起動しない場合は、設定の「Siriと検索」から「サイドボタンを押してSiriを使用」と「ロック中にSiriを許可」を有効にしましょう。
ホームボタンのない機種で「Siri」を起動する手順
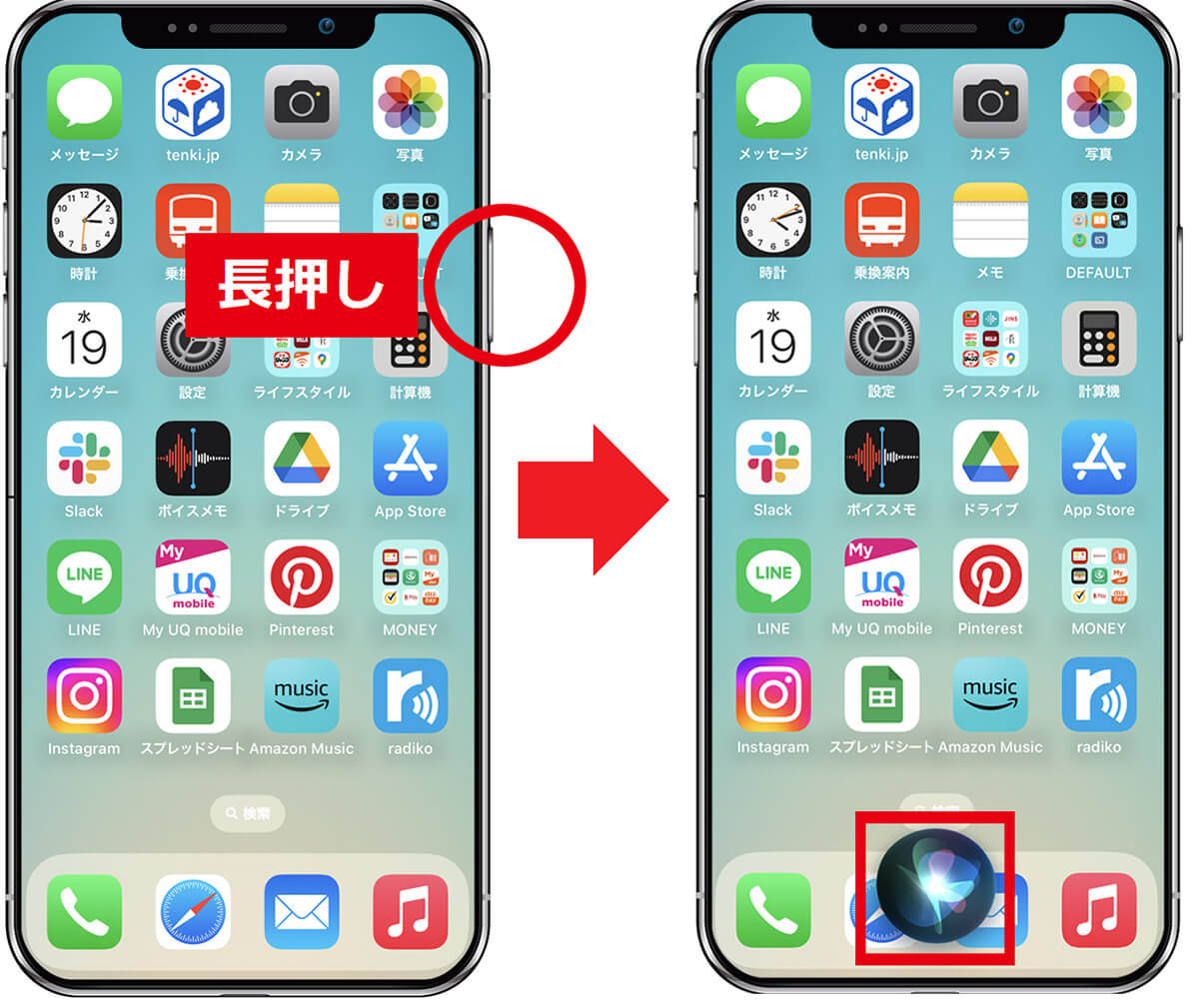
ホームボタンなしのiPhoneは、サイドボタンを長押しすると(左写真)、「Siri」が起動します(右写真)(iPhone本体の画像はAdobe Stockを利用)
【ホームボタンなし】iPhoneで電源をオフする方法
ホームボタンのあるiPhoneは、本体のサイドボタンの長押しで本体の電源をオフにできましたが、ホームボタンのないiPhoneの場合、サイドボタンを長押しするとSiriが起動してしまいます。
ホームボタンのないiPhoneの電源を落とす場合は、「サイドボタン」に加え「音量ボタン」も同時に長押しする必要があります。同時長押しする音量ボタンは上下どちらでも構いません。
ホームボタンのないiPhoneの電源オフ手順
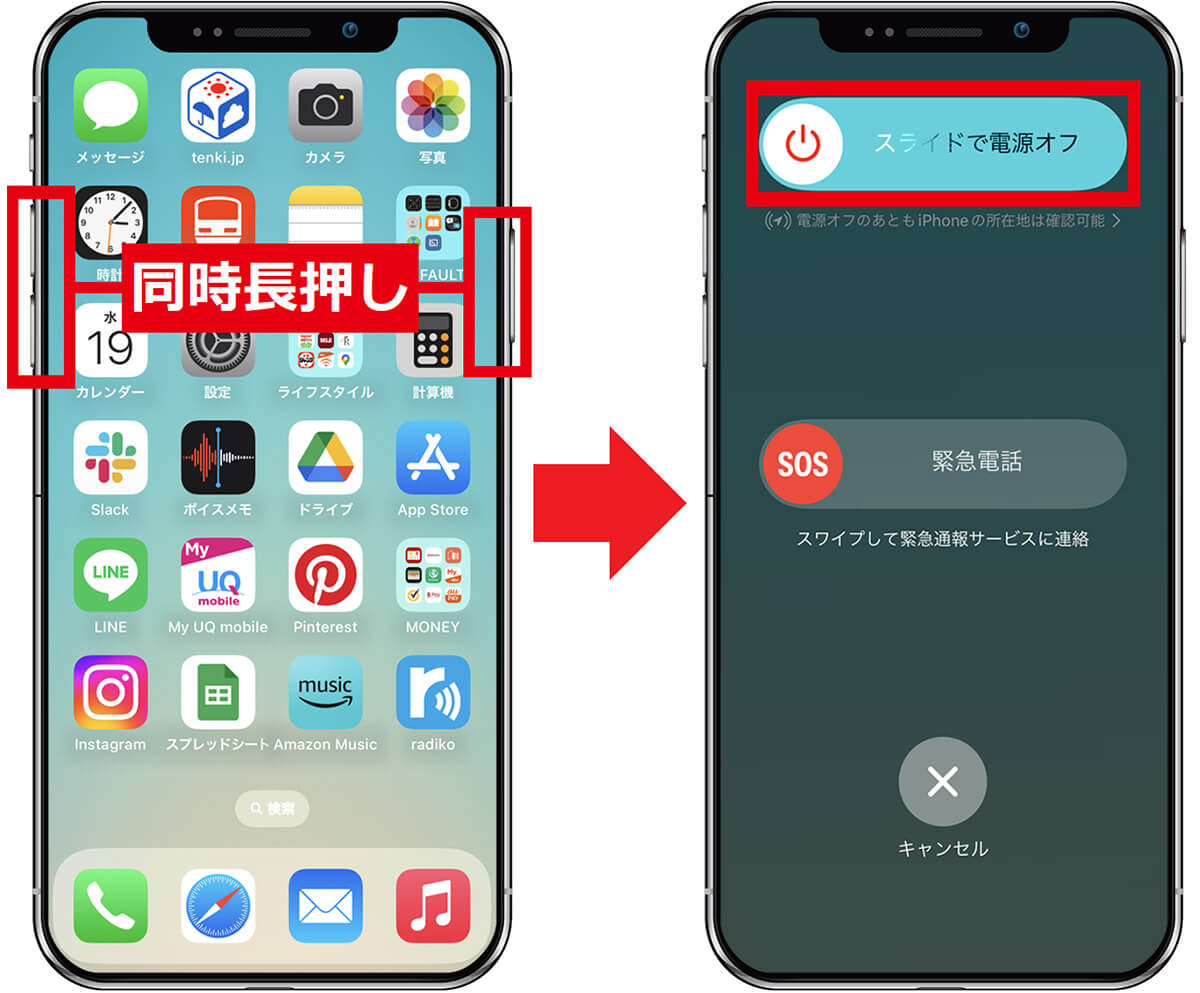
iPhone本体のサイドボタンと音量ボタンのどちらかを同時に長押しします(左写真)。すると、スライドで電源をオフにできます(右写真)(iPhone本体の画像はAdobe Stockを利用)
【ホームボタンなし】iPhoneでスクリーンショットを撮る方法
iPhoneに表示されている画面を撮ることを「スクリーンショット(スクショ)」と言いますが、これはiPhone 3Gから搭載されている機能です。
ホームボタンのあるiPhoneでは、本体のサイドボタンとホームボタンの同時押しでスクリーンショットを撮れましたが、ホームボタンのないiPhoneでは押すボタンが異なります。
ホームボタンのないiPhoneでスクリーンショットを撮影したいときは、本体のボタンと音量を上げるボタンを同時に押しましょう。なお、撮った画像はiPhoneの「写真」アプリにPNG形式で保存されます。
ホームボタンのないiPhoneでスクリーンショットを撮る手順
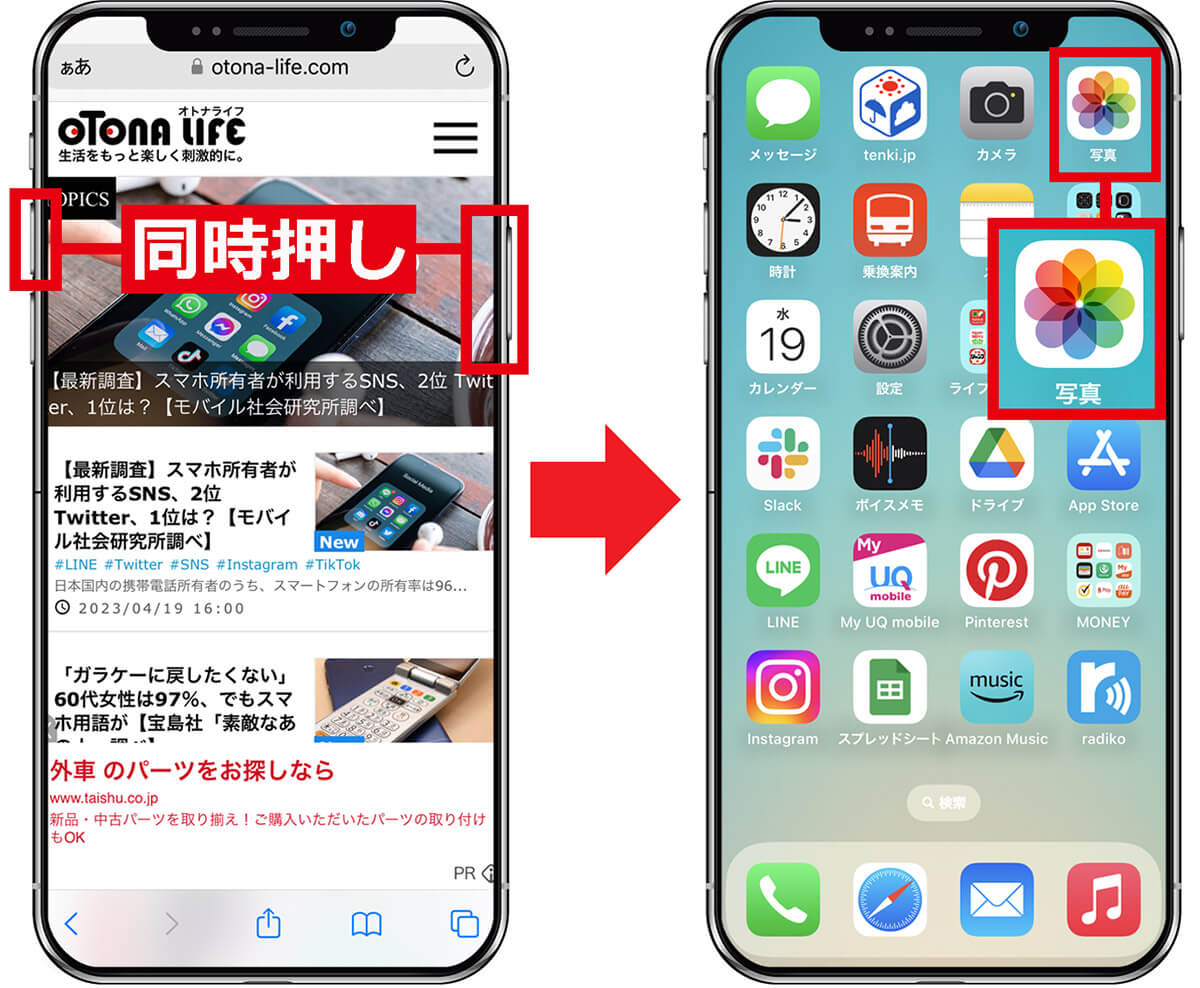
スクリーンショットを撮るときは、本体のサイドボタンと音量を上げるボタンを同時に押しましょう(左写真)。撮影したスクリーンショットは「写真」に保存されています(右写真)(iPhone本体の画像はAdobe Stockを利用)
まとめ
いかがでしょうか? ホームボタンのあるiPhoneからホームボタンのないiPhoneに機種変更すると、当初はいつもと違う操作に戸惑うかもしれません。
しかし、それもすぐに慣れてしまいますし、今回紹介した部分以外は、さほど操作に違いはありません。
むしろ、ホームボタンのない上位機種でしか使えない便利な機能も多くありますので、あれこれ悩んでいないで思い切ってホームボタンなしのiPhoneに乗り換えてみてはいかがでしょうか。
※サムネイル画像は(Image:「Amazon」公式サイトより引用)




