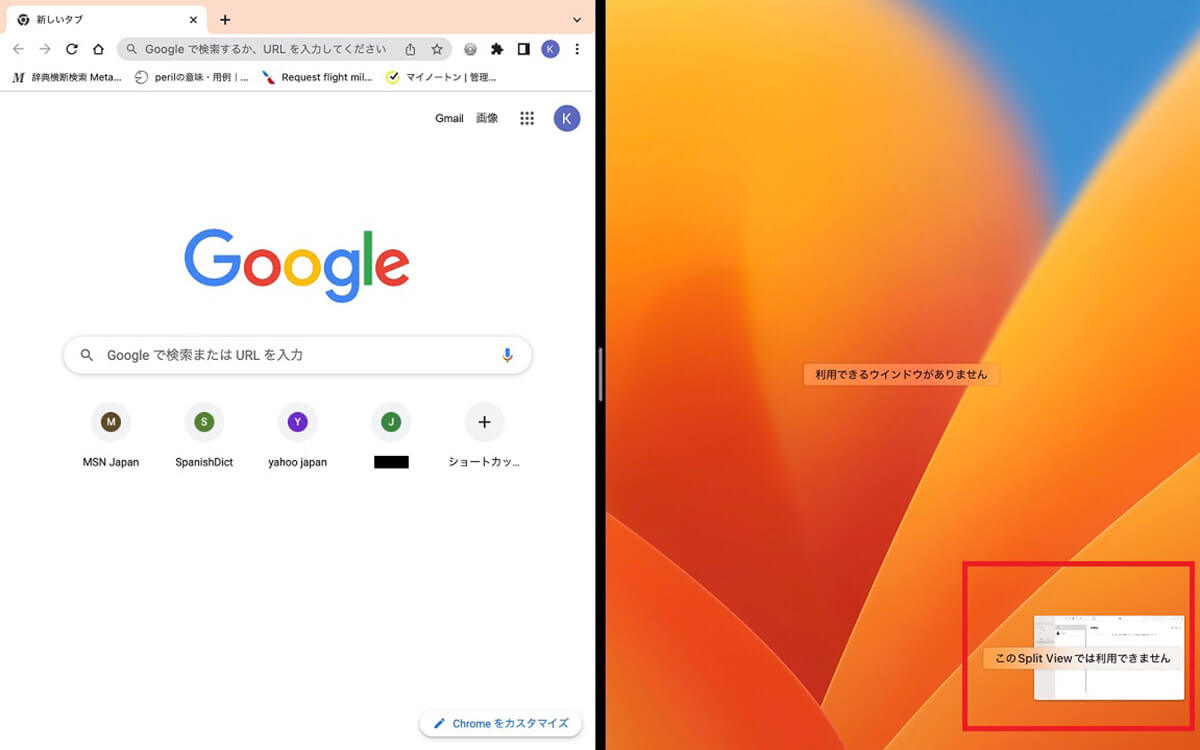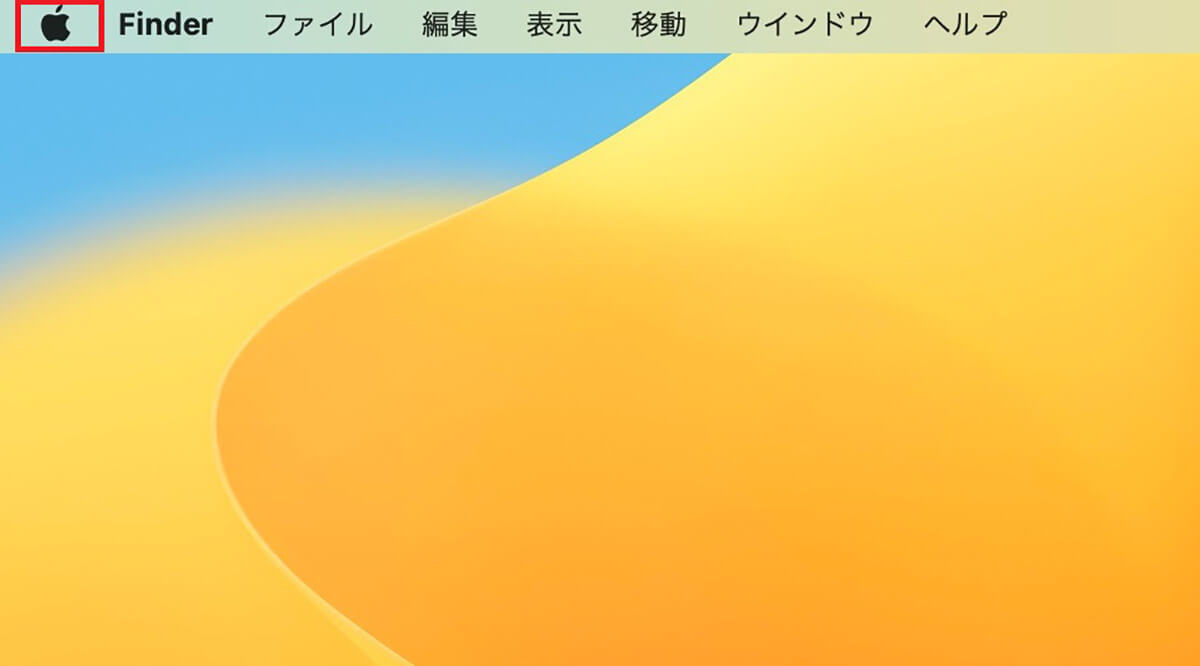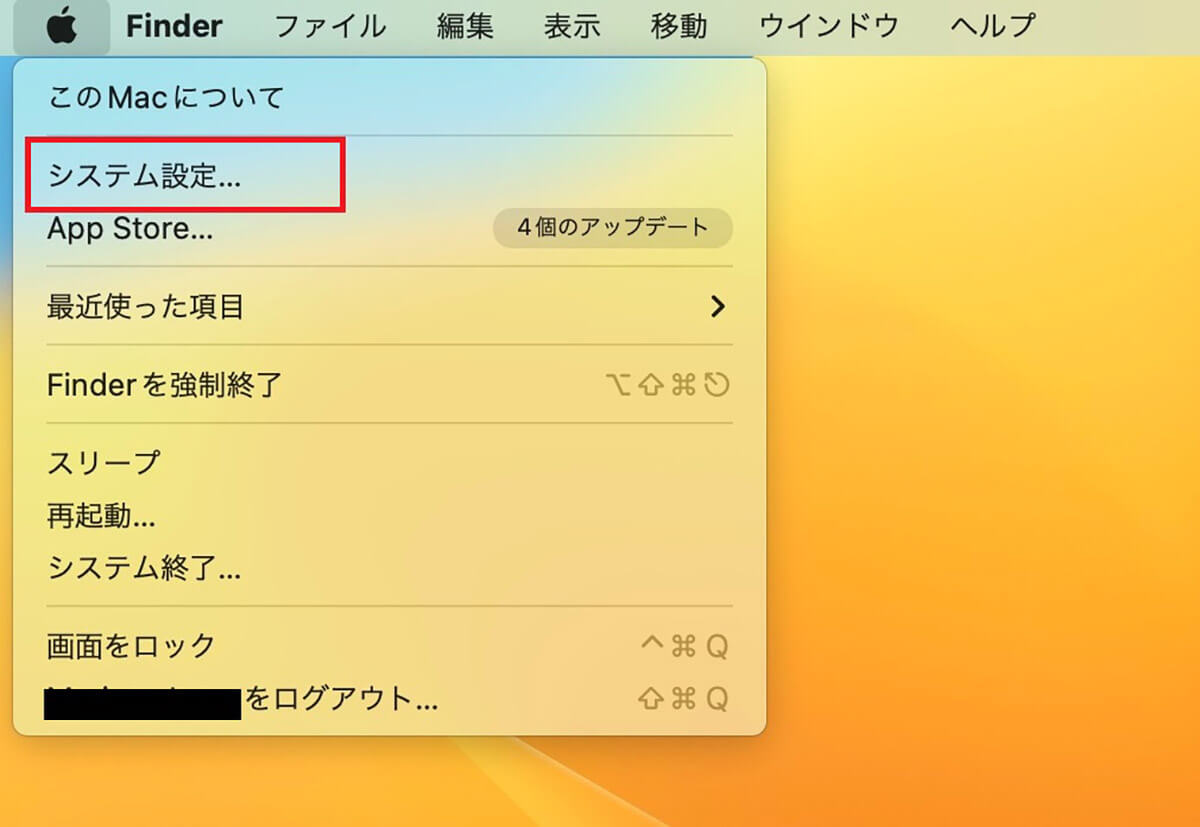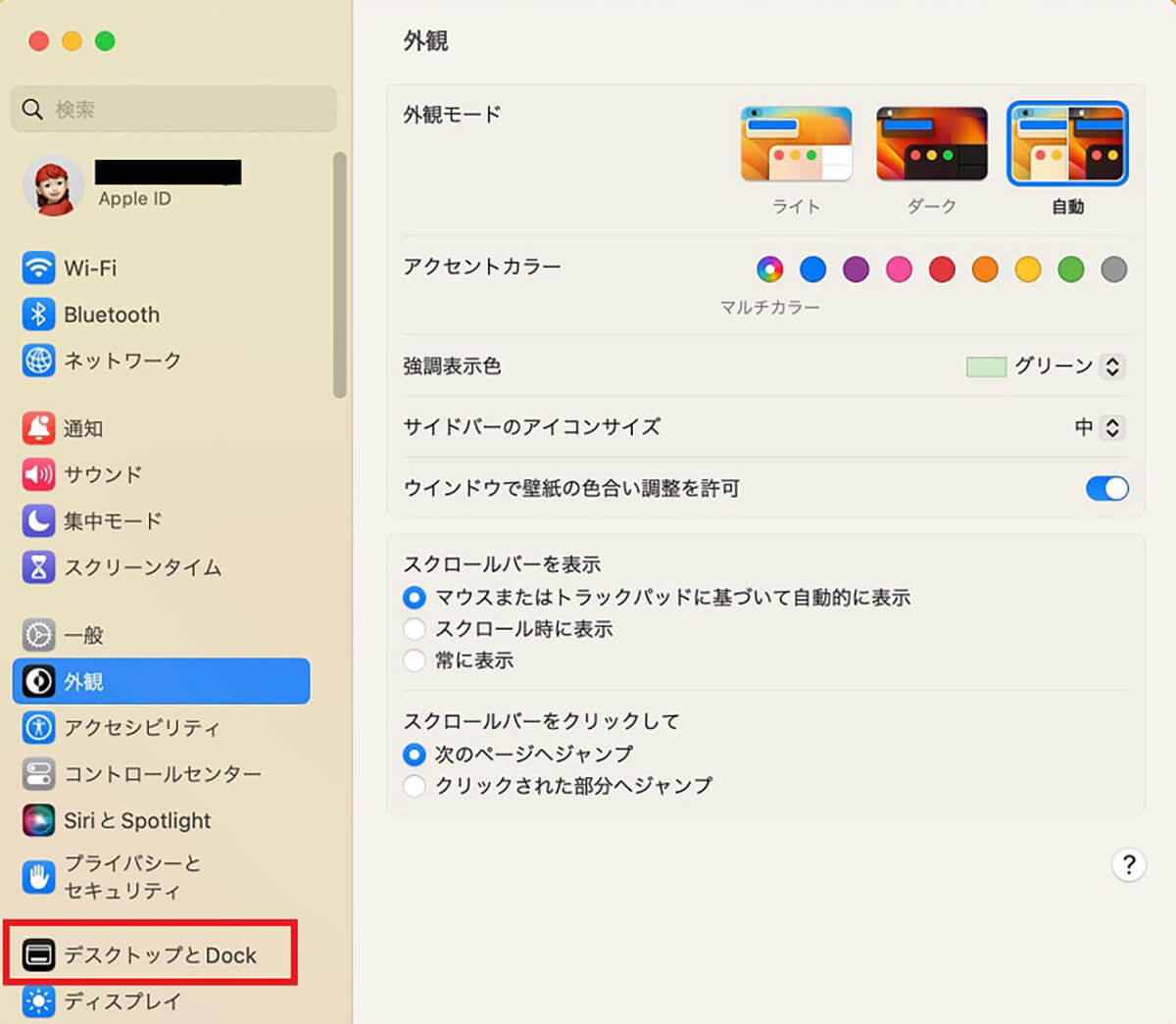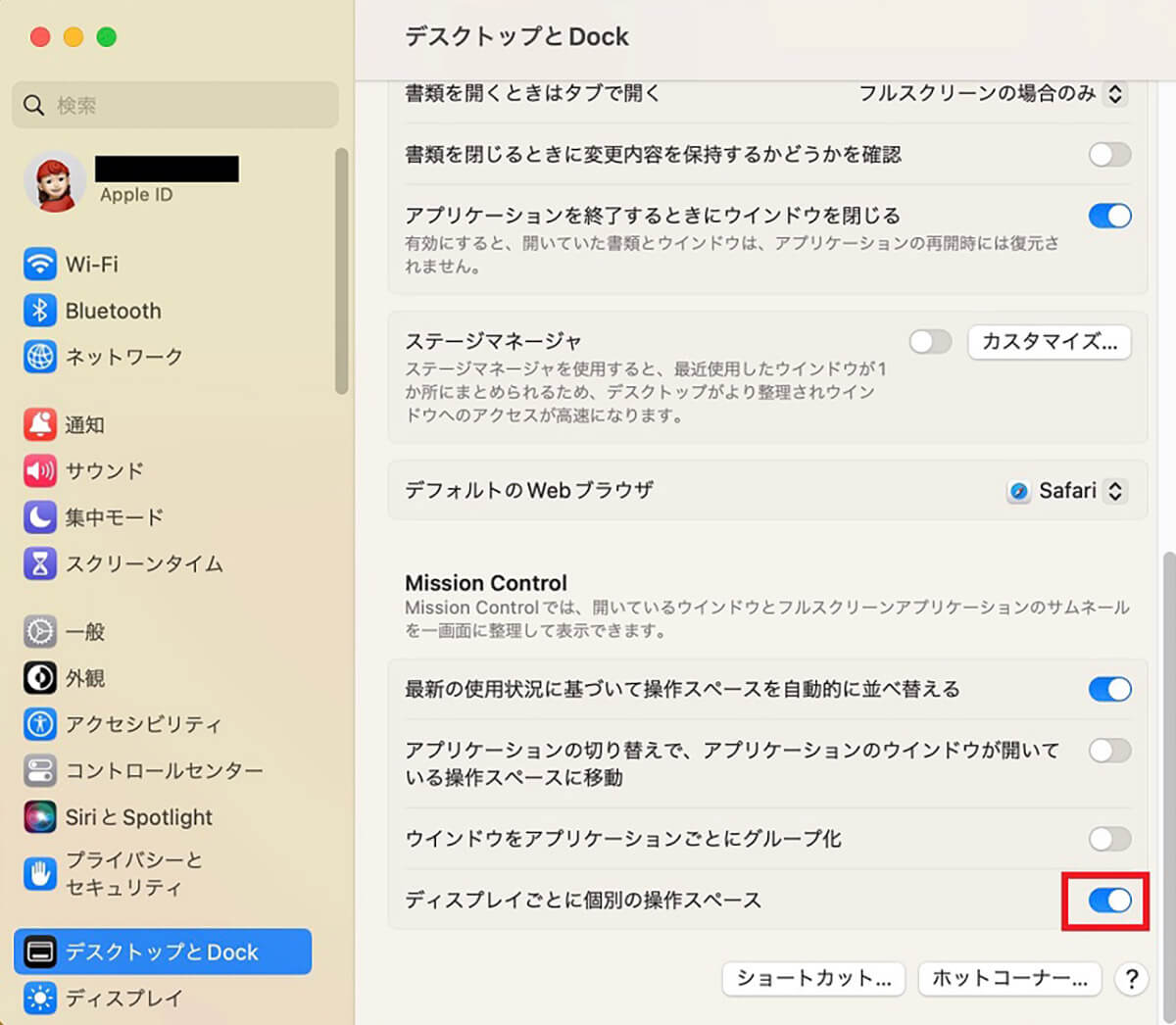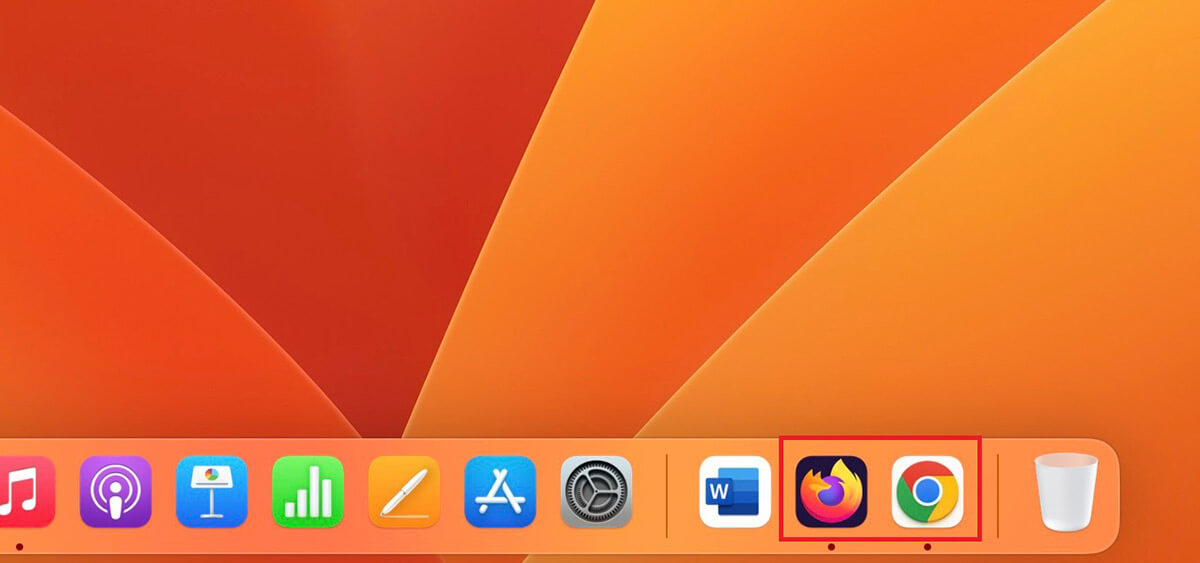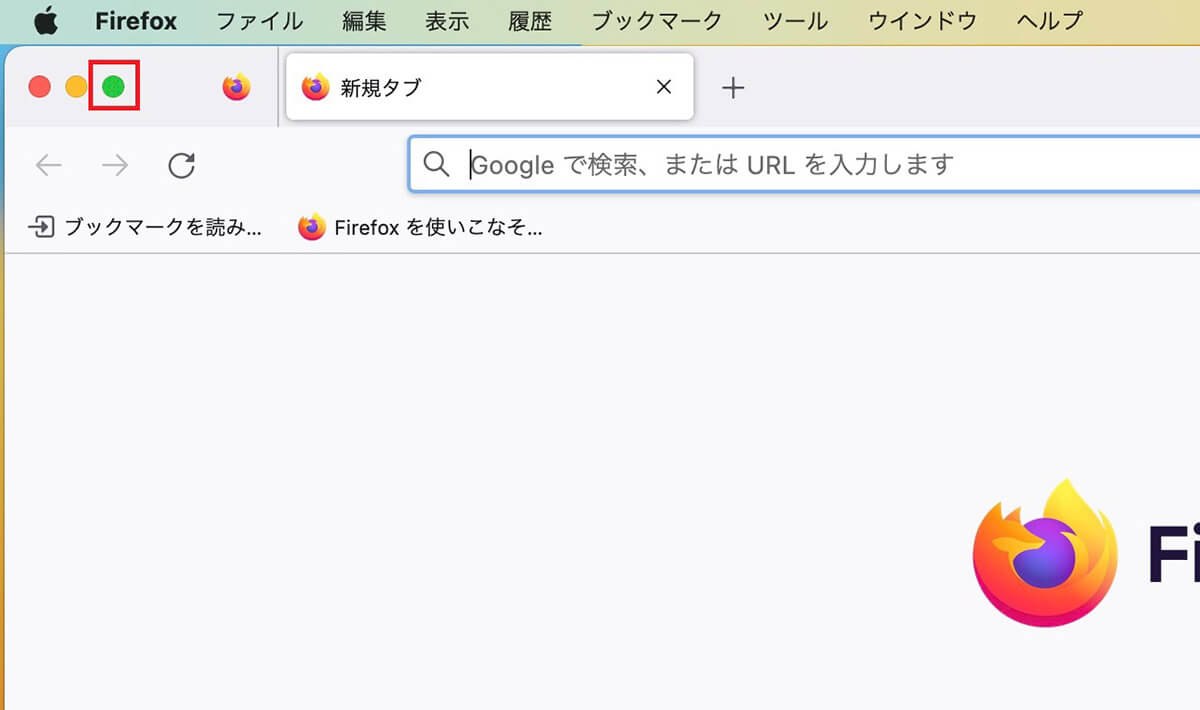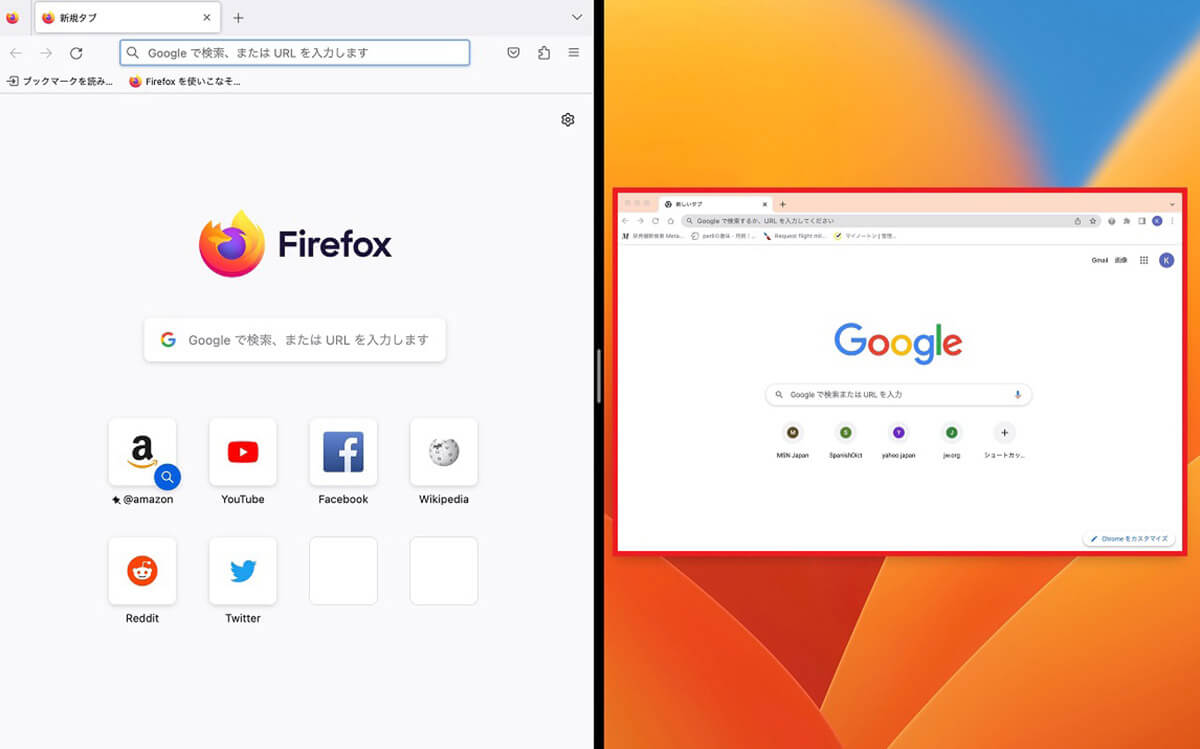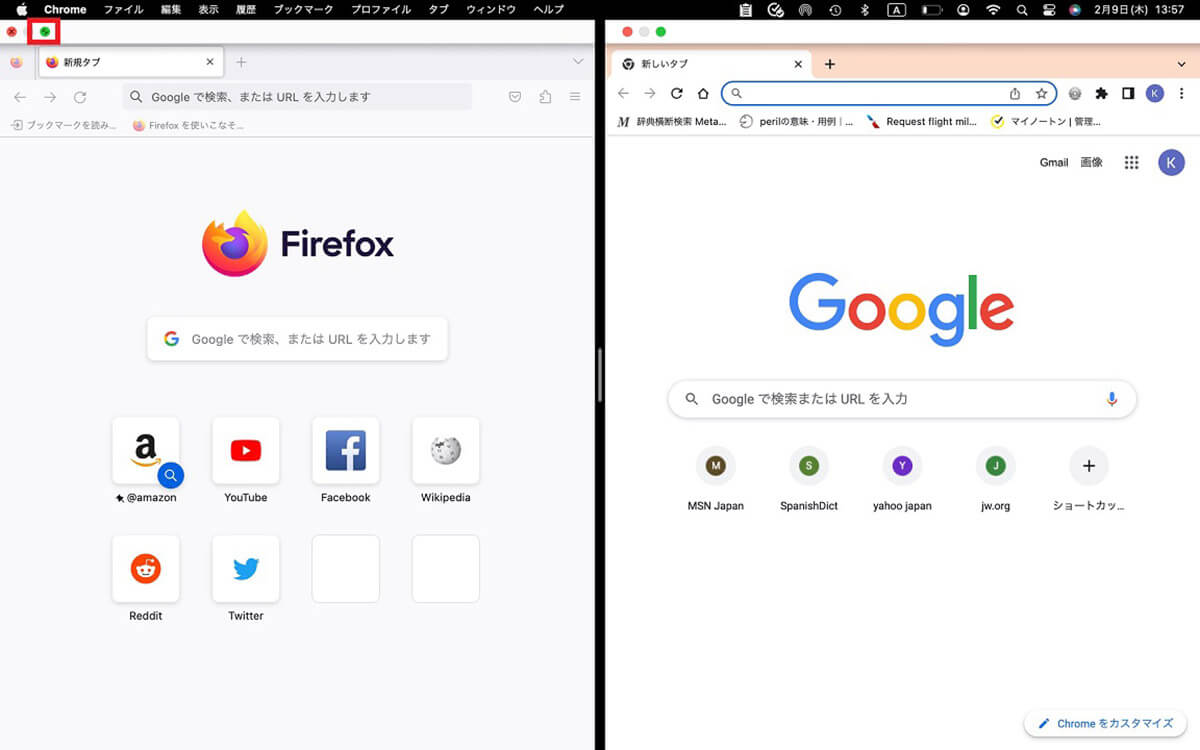2台のパソコンをデュアルモニターとして使用できれば、作業効率は飛躍的に向上できますが、予算の関係で2台目のパソコンを購入できない場合に活用できるのがMacのSplit View機能です。
Split View機能を使えば、ホーム画面を分割して2つのアプリを同時に表示できます。MacのSplit View機能の使い方とMacの画面を分割する方法を詳しく解説します。
Split Viewとは
Macで動画編集をする際、「動画編集」アプリと「写真」アプリなどを同時に立ち上げて作業することが多いですが、デフォルトでは一度に表示できるウインドウは1つだけです。
そのため、動画編集の作業を進めるには、2つのアプリのウインドウを行ったり来たりしなければなりません。ホーム画面を分割して2つの異なるアプリを同時に表示できれば、作業効率は上がります。
Macにはホーム画面を分割して2つのアプリを同時に表示させる機能があります。Split Viewと呼ばれる機能です。動画編集だけでなく、2つのアプリを使って作業しなければならない環境では、Split Viewは必須の機能です。
この記事では、MacのSplit View機能を使って画面を分割する方法や、Split View機能の使い方について紹介します。まずMacのSplit Viewがどのような機能なのかを簡単におさらいします。
2つのAppを左右に並べて表示できる機能
MacのSplit Viewとは、ウインドウを手動で操作してウィンドウサイズを変更しなくても、Macのホーム画面に2つのアプリを並べて表示できる機能のことです。Split Viewを使えば、画面を分割して2つのアプリをフルスクリーンで表示できます。
MacのSplit Viewには2つのメリットがあります。Split View機能を使って作業すれば、作業効率が飛躍的に向上します。Macはデフォルトで、一度に表示できるアプリのウインドウは1つだけです。
そのため、2つのアプリを起動させると、1つのアプリのウインドウしか表示できないので、もう1つのアプリを表示させるためにはウインドウを切り替える必要があります。
しかしSplit Viewを使えば、2つのウインドウを同時に表示できるので、ウインドウの切り替え作業の手間が省け、作業効率が上がります。もう1つのメリットは、無料で利用できることです。
2台のパソコンや、1台のパソコンと1台のテレビモニターを繋げてデュアルモニターにして使えば、2つの大画面を使って2つのウインドウを同時に表示できるので便利ですが、設備投資に費用がかかります。
しかしSplit ViewはMacに標準インストールされている機能なので無料で利用できます。
対応アプリ
MacのSplit ViewはMacに搭載されている標準機能ですが、すべてのアプリで利用できるわけではありません。アプリの中には、Split Viewを使っても画面分割できないものもあります。
MacのSplit View機能に対応したアプリかどうかは、アプリのウィンドウを立ち上げたときに、Split Viewを使うのに必須となる緑色のボタンが表示されるかどうかで分かります。
Split Viewに対応していないアプリを起動後に、Split Viewを実行すると、「利用できるウインドウがありません」、「このSplit Viewでは利用できません」という表示が出ます。
【Split View】Macで画面分割する方法
MacのSplit View機能の基本情報をここまで紹介しましたが、ここからMacのSplit Viewの設定方法と使い方を紹介していきます。この記事ではmacOS Ventura搭載のMacを使って操作方法と操作手順を説明していきます。
macOS VenturaではないmacOS搭載のMacでは、表示方法に若干の違いがあるので注意してください。
Split Viewの設定方法
MacのSplit View機能を使って画面分割を行う前に、2つの設定を確認する必要があります。「Mission Control」の設定と、ディスプレイの「解像度」の設定の2つです。まず「Mission Control」の設定から確認しましょう。
続いてMacのディスプレイの解像度がどのように設定されているかを確認しましょう。
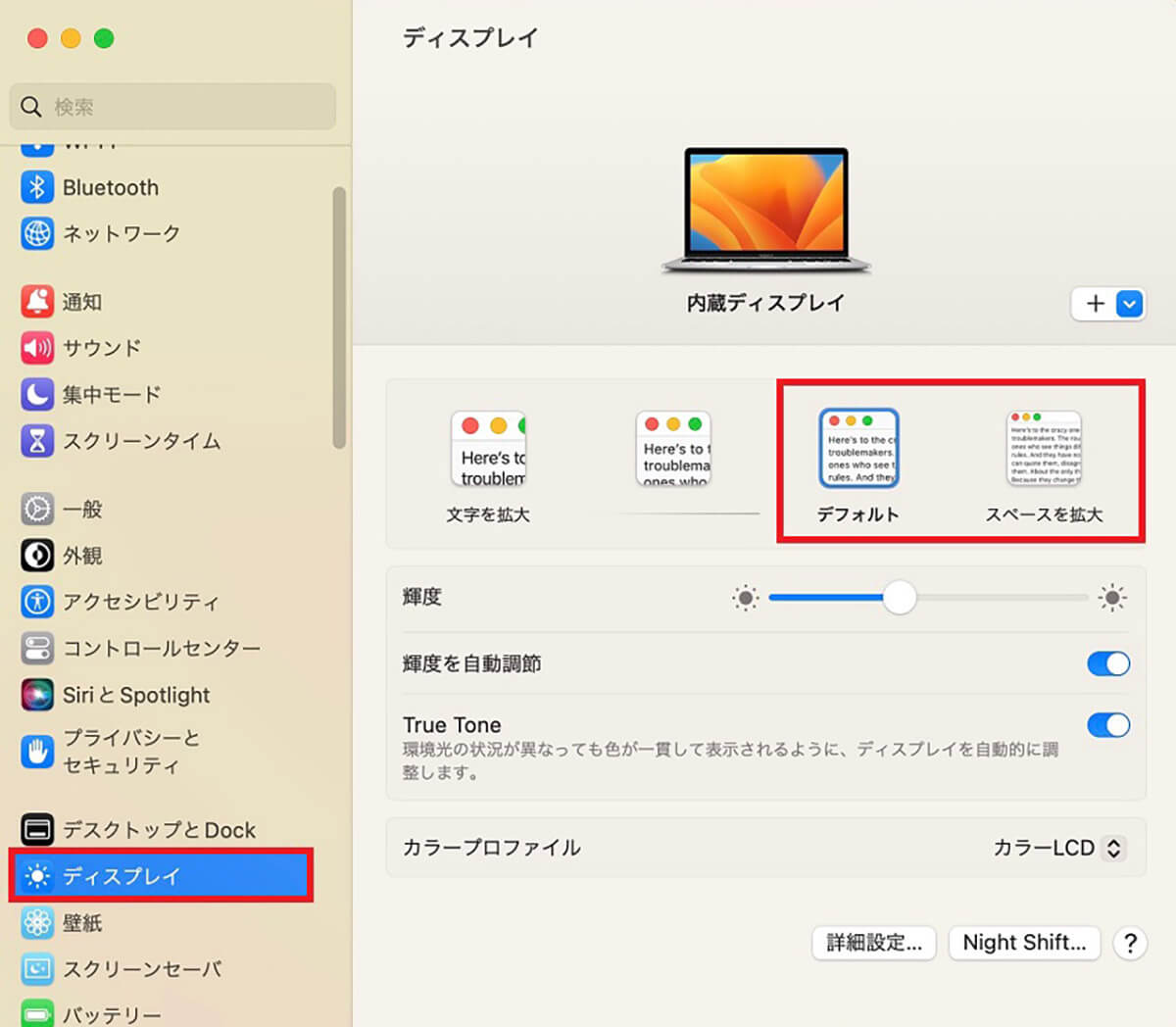
「システム設定」画面に戻り、サイドメニューにある「ディスプレイ」をクリックします。「ディスプレイ」の設定メニューの中に解像度のオプションがあります。解像度は高めに設定することが推奨されているので、「デフォルト」か「スペースを拡大」に設定しましょう
Split Viewの使い方
「システム設定」で2つの設定の確認が終了したら、MacのSplit View機能の使い方を見ていきましょう。Split Viewの使い方は、基本的にどのmacOSを搭載したMacでも同じです。
表示するアプリがSplit Viewに対応するアプリかどうかは事前に確認してください。
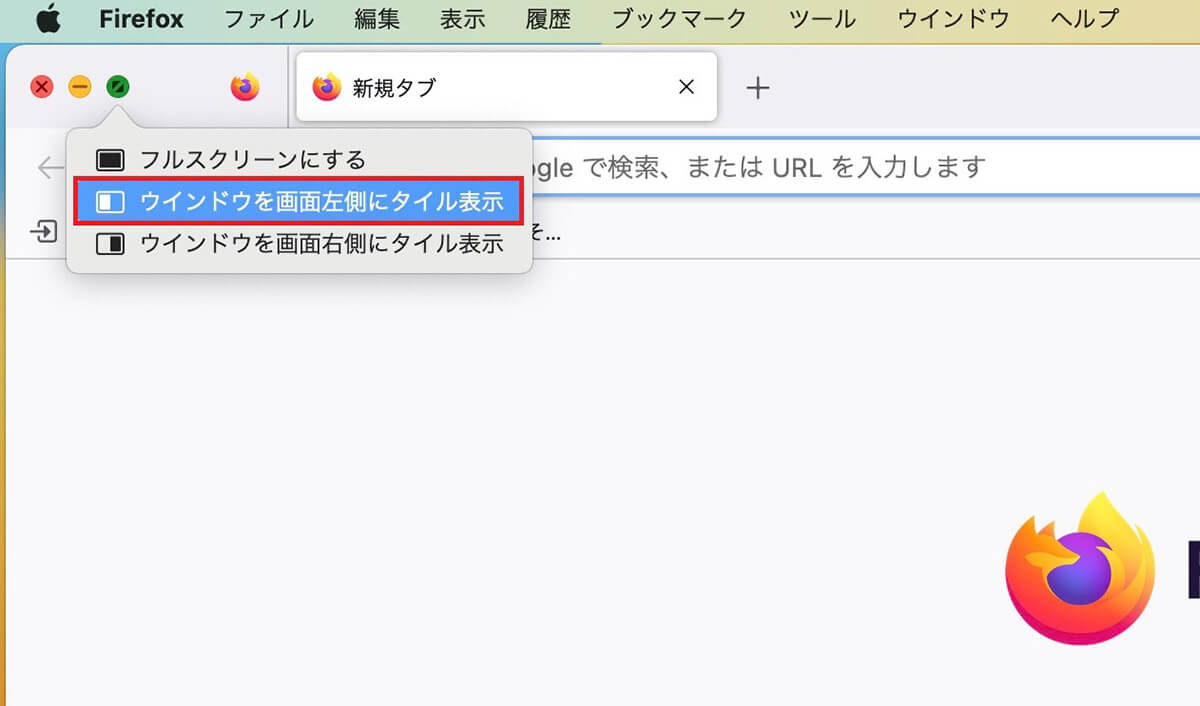
プルダウンメニューが表示されたら「ウインドウを画面左側にタイル表示」もしくは「ウインドウを画面右側にタイル表示」のどちらかを選択しクリックします。ここでは「ウインドウを画面左側にタイル表示」を選択します
注意点
Split Viewの設定方法と使い方をここまで紹介しましたが、対応アプリと非対応アプリさえ分かっていれば、誰でもSplit Viewで画面分割が行えるはずです。
Split Viewを使って画面分割を行う際に、覚えておいていただきたい注意点が2つあります。
どのような注意点があるのかをチェックしてみましょう。
ーiOSではiPadのみ使用可能
最初の注意点は、Split ViewはAppleの他のデバイスでも利用可能ではあるものの、iOS搭載のデバイスではiPadのみで利用可能だということです。iPhoneもiOS搭載デバイスですが、iPhoneにはSplit View機能は搭載されていません。
iPadにSplit View機能が追加されたのは、2015年9月にiOS 9がリリースされたときです。iPhoneとは違いiPadはディスプレイが大きいので、画面分割が可能なiPadOSにSplit View機能が追加されました。
iPadでSplit Viewを使い画面分割する方法とSplit Viewの使い方を以下にまとめるので参考にしてください。
Macとは画面分割するための操作方法が違うことが注意点です。またMacとは違い、どのアプリでも対応可能なことも注意点ですので覚えておいてください。
1.アプリを起動させたらウインドウ上中央にある「・・・」をクリックする
2.3つのアイコンが表示されるので、真ん中のアイコンを選択しクリックする
3.もう1つのアプリを選択しクリックすれば画面分割される
ー2つの画面サイズを自動で同じ大きさに調整できない
Split Viewを使って画面分割する際に、覚えておいていただきたい2番目の注意点は、Split Viewを実行して2つのアプリを表示させると、2つのアプリの画面サイズが自動で同じ大きさに調整されるわけではないということです。
Split View機能の目的は画面を分割することなので、2つの画面が同じ大きさに表示されない場合は手動で大きさを調整する必要があります。注意点がもう1つあります。
2つではなく3つ以上のアプリを起動させてからSplit Viewを実行すると、アクティブ状態のアプリのウインドウが画面左側の半分に表示され、残りのアプリは画面右側に小さく表示されます。
1つを選んでクリックすると、クリックしたアプリが画面右側に表示され、もう1つのアプリは隠れてしまいます。つまりSplit Viewで表示できるアプリの数はあくまでも2つまでということです。ぜひこの注意点も覚えておきましょう。