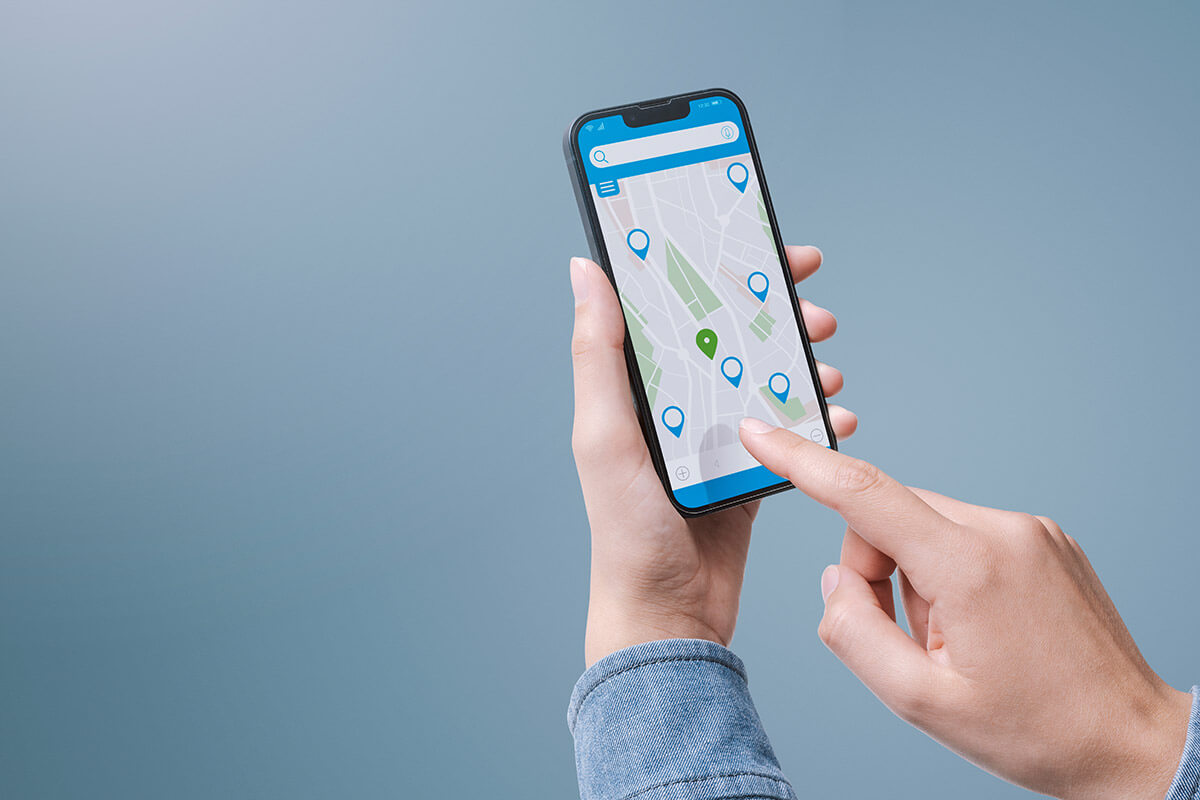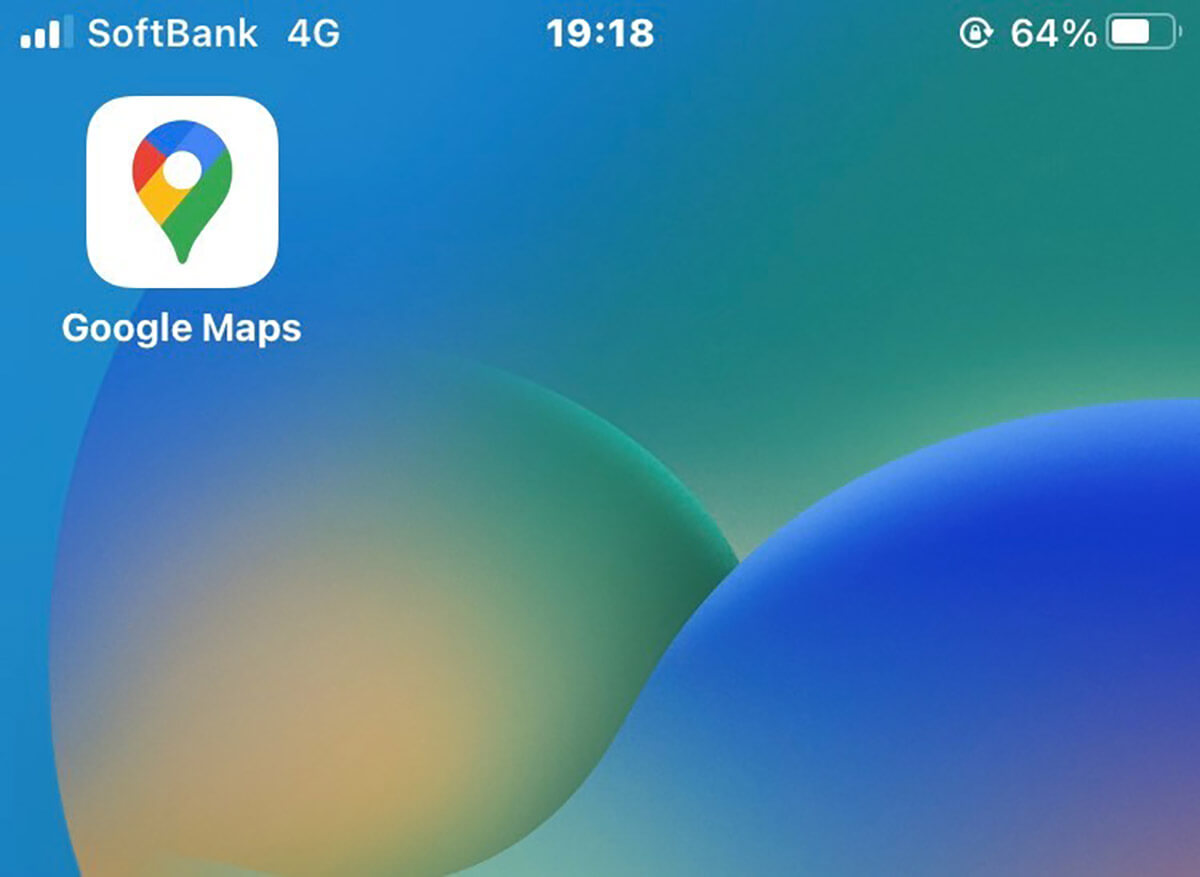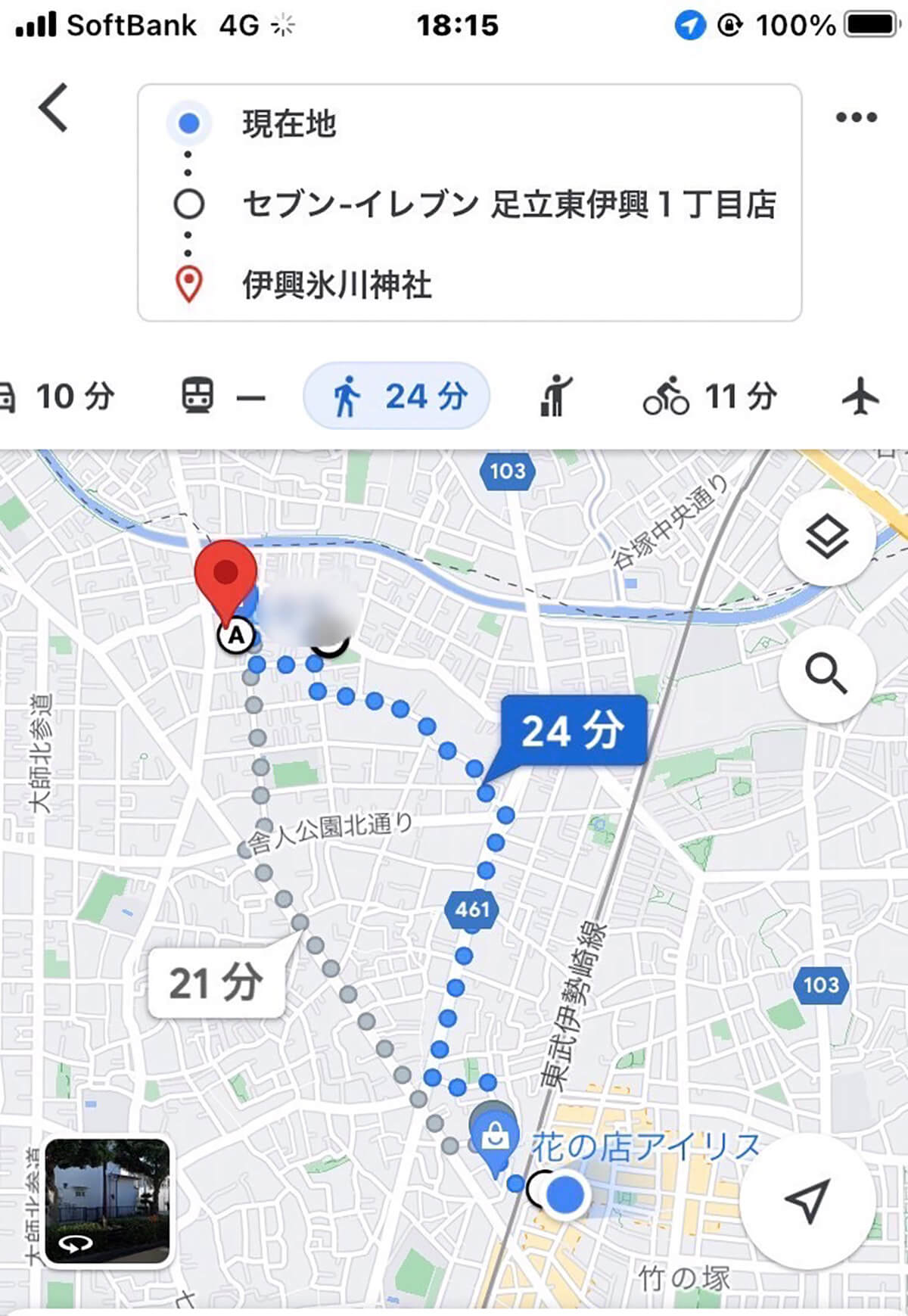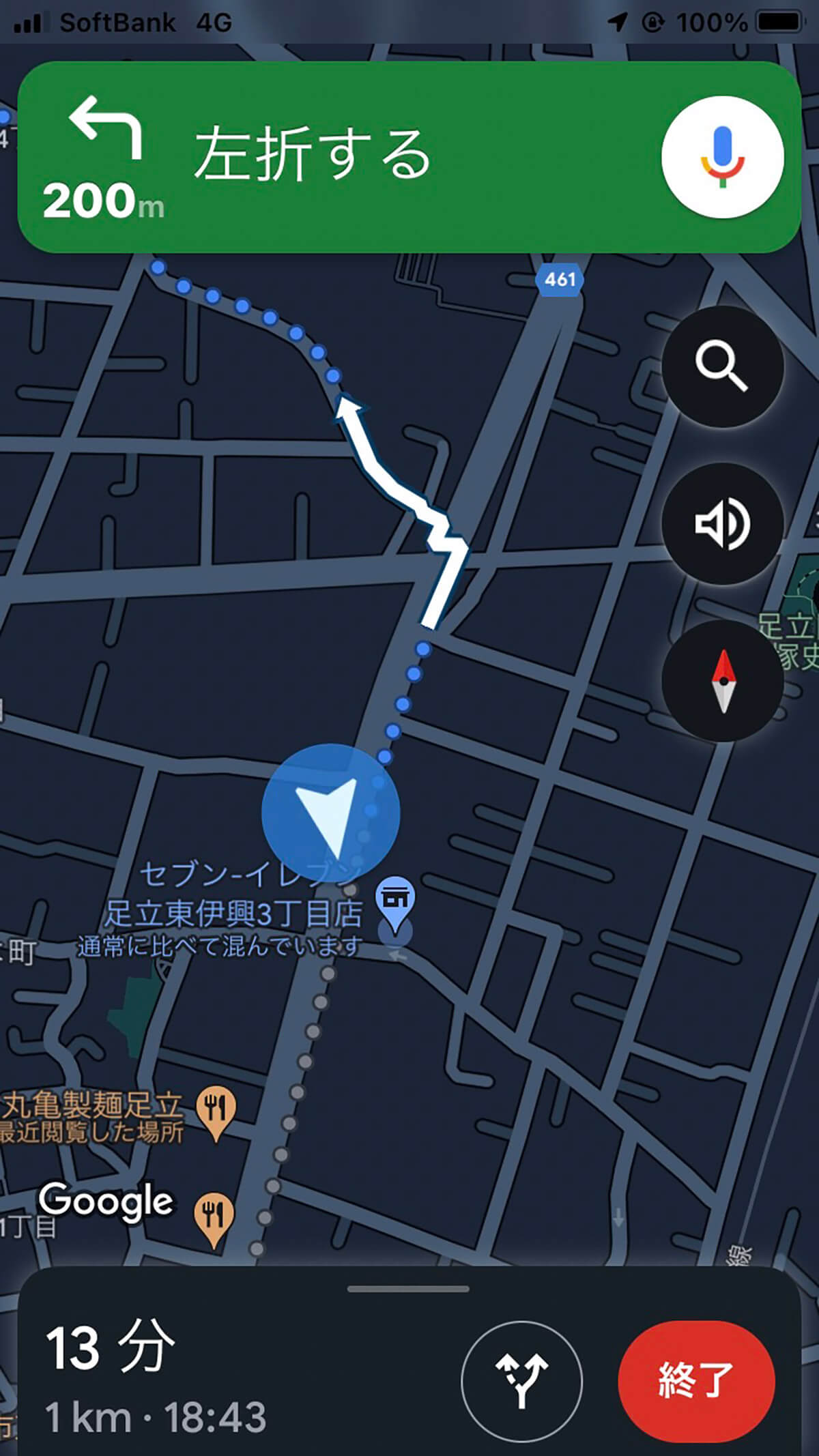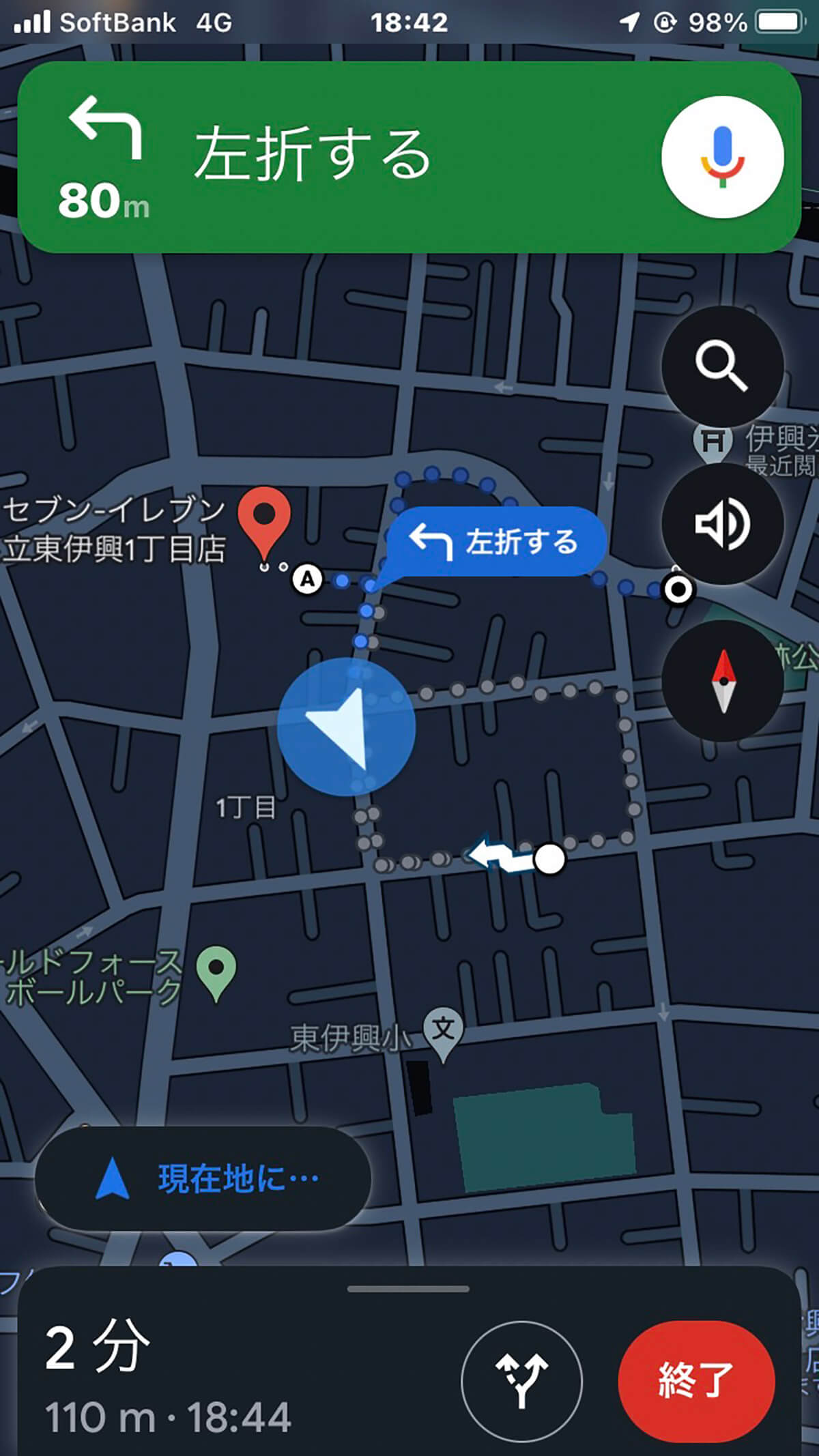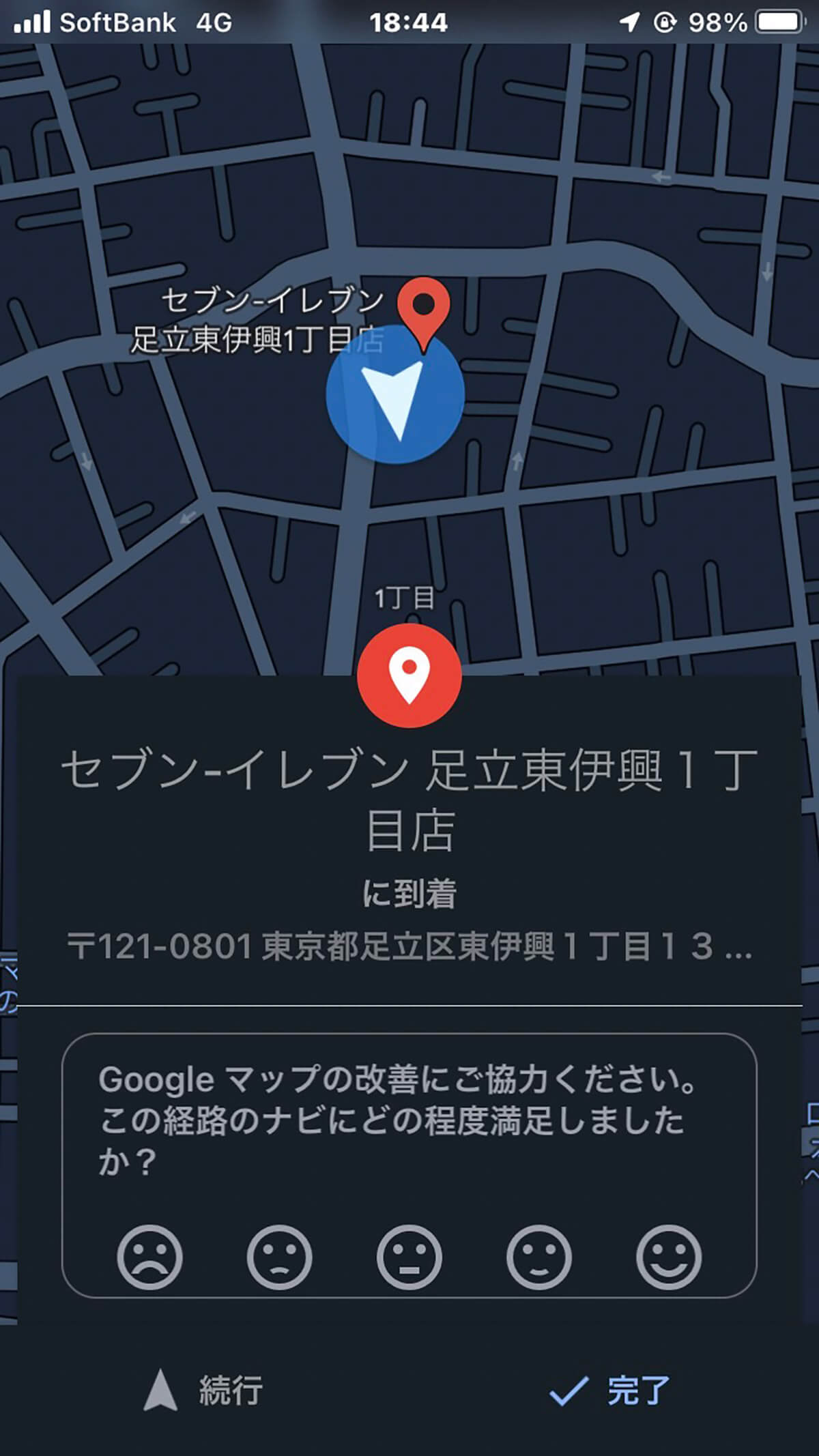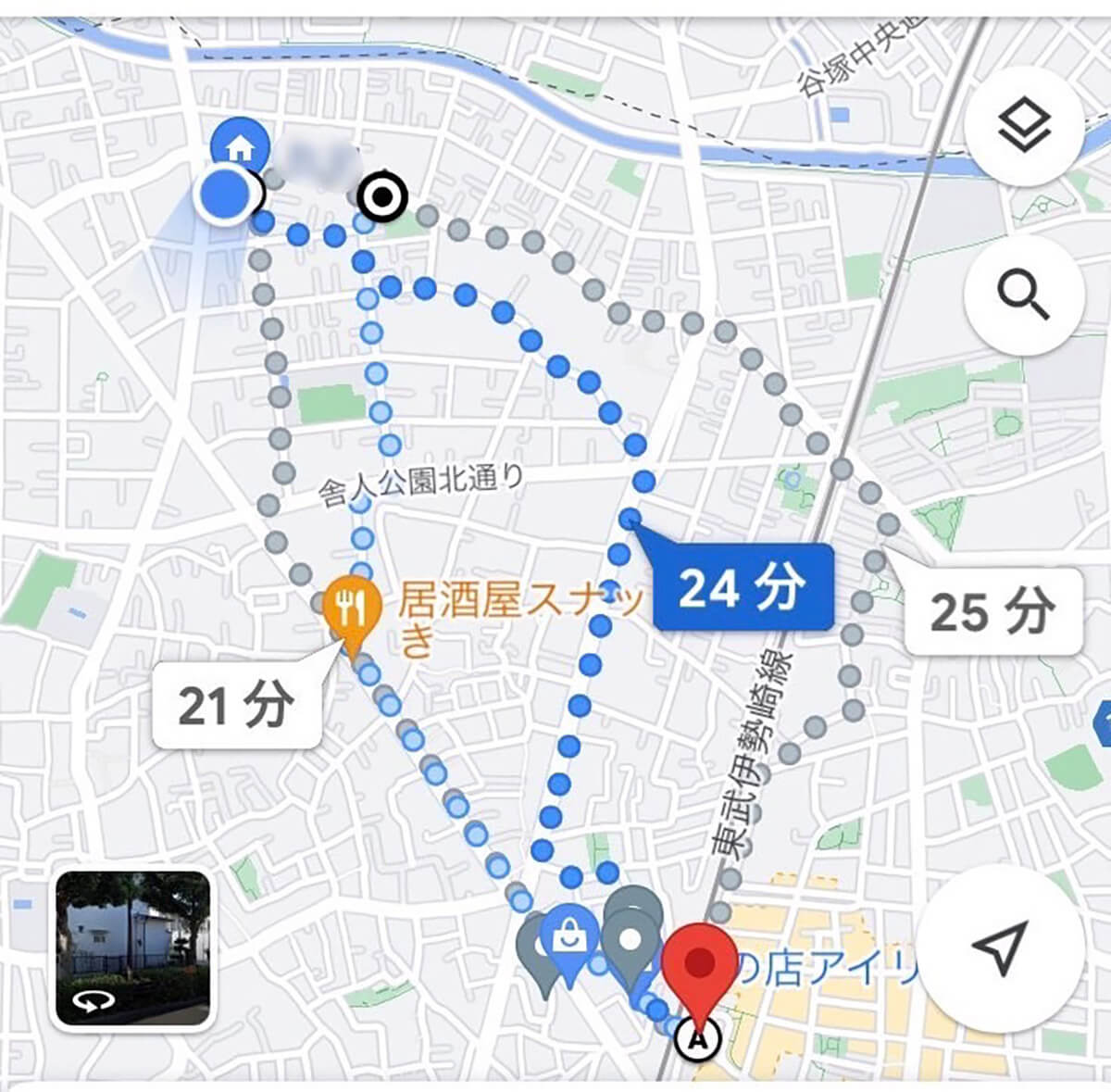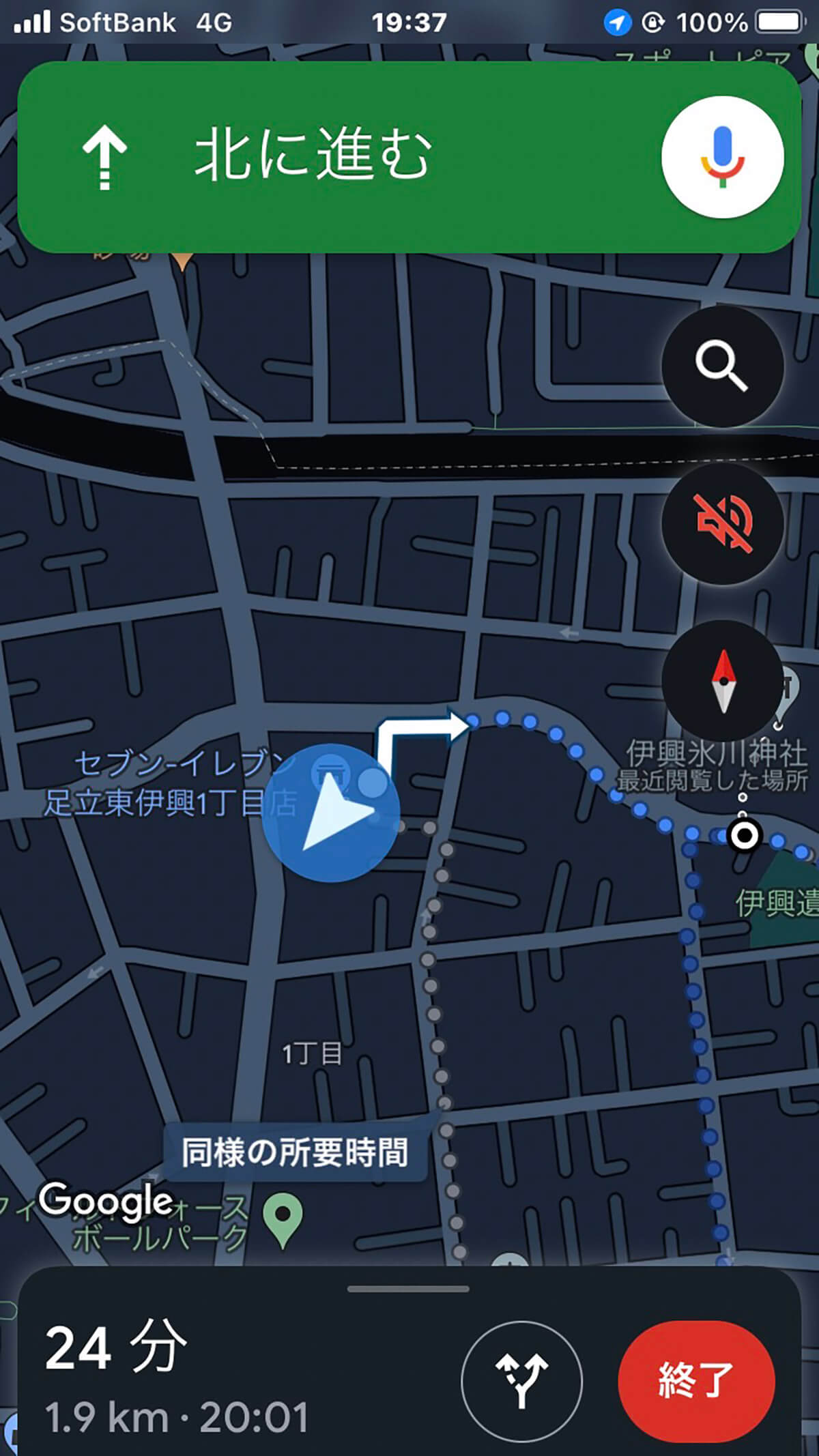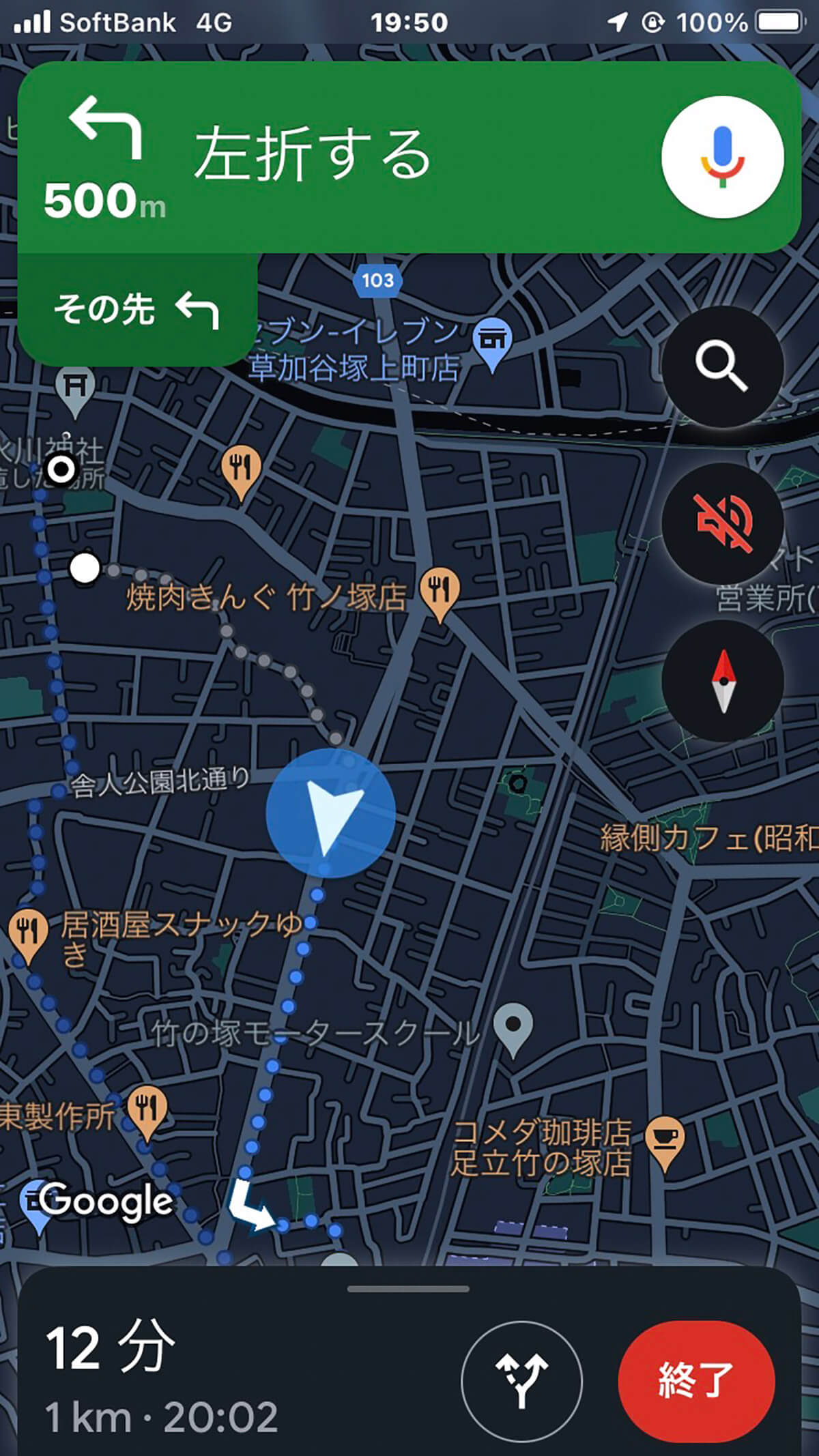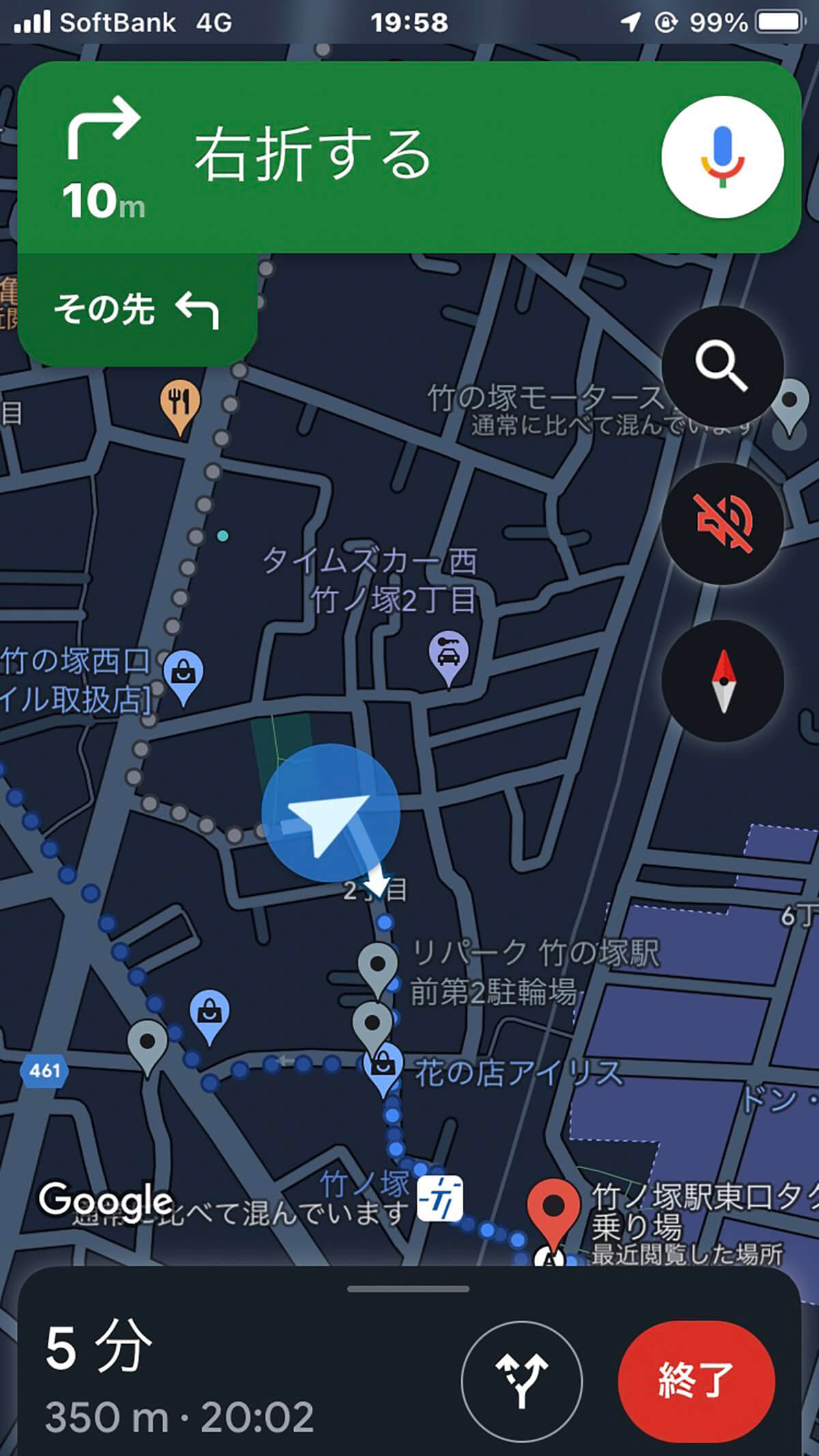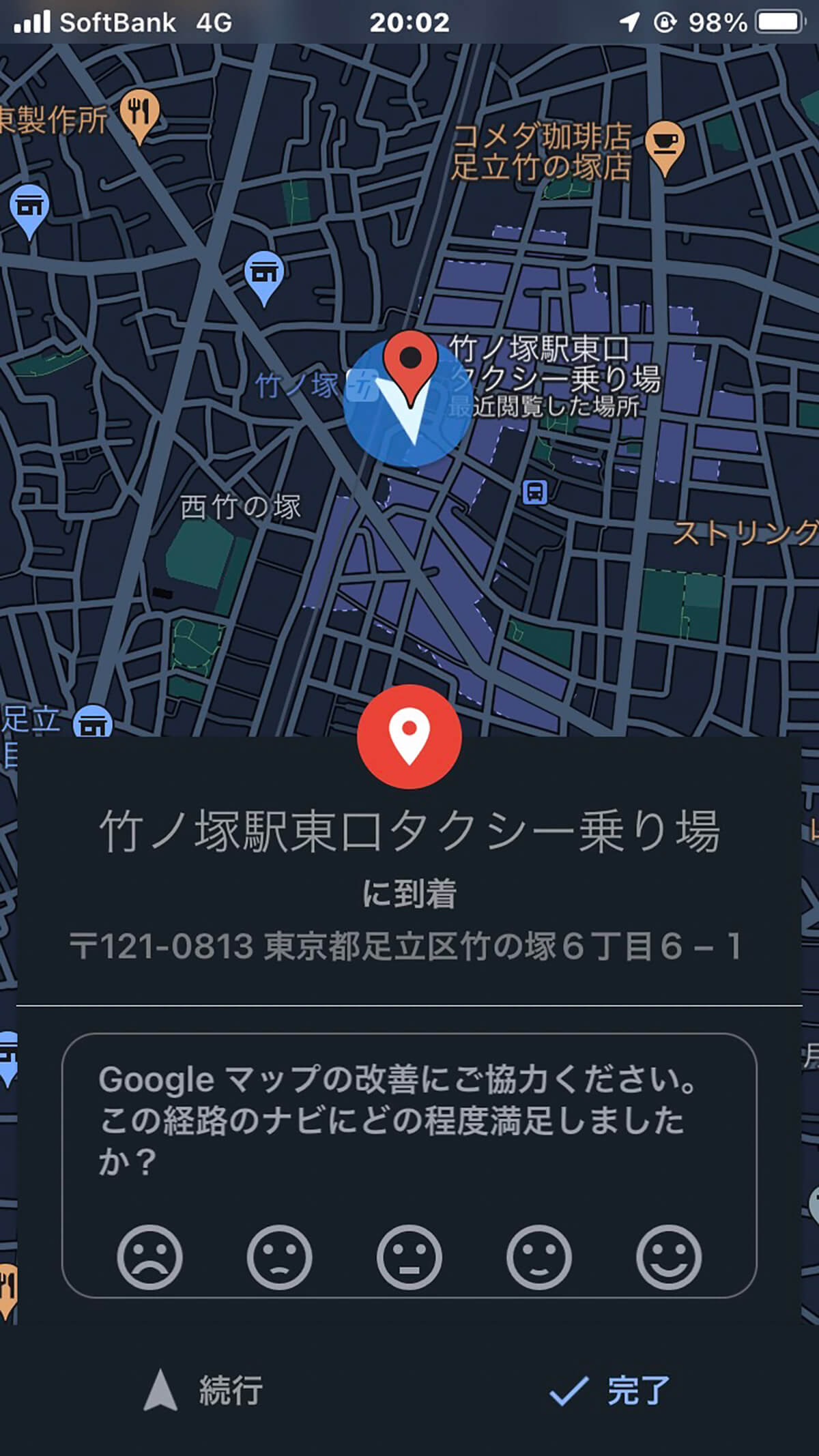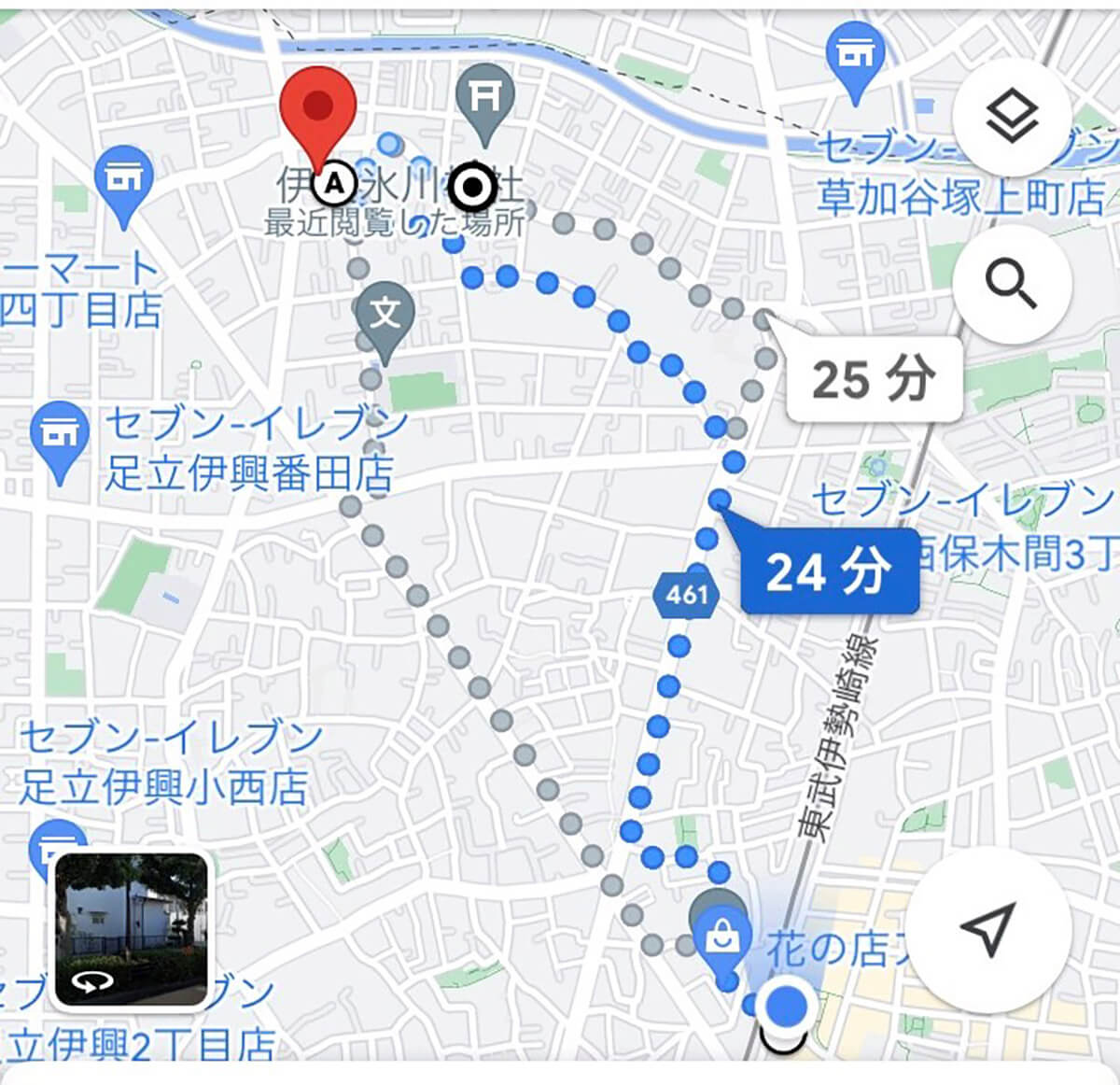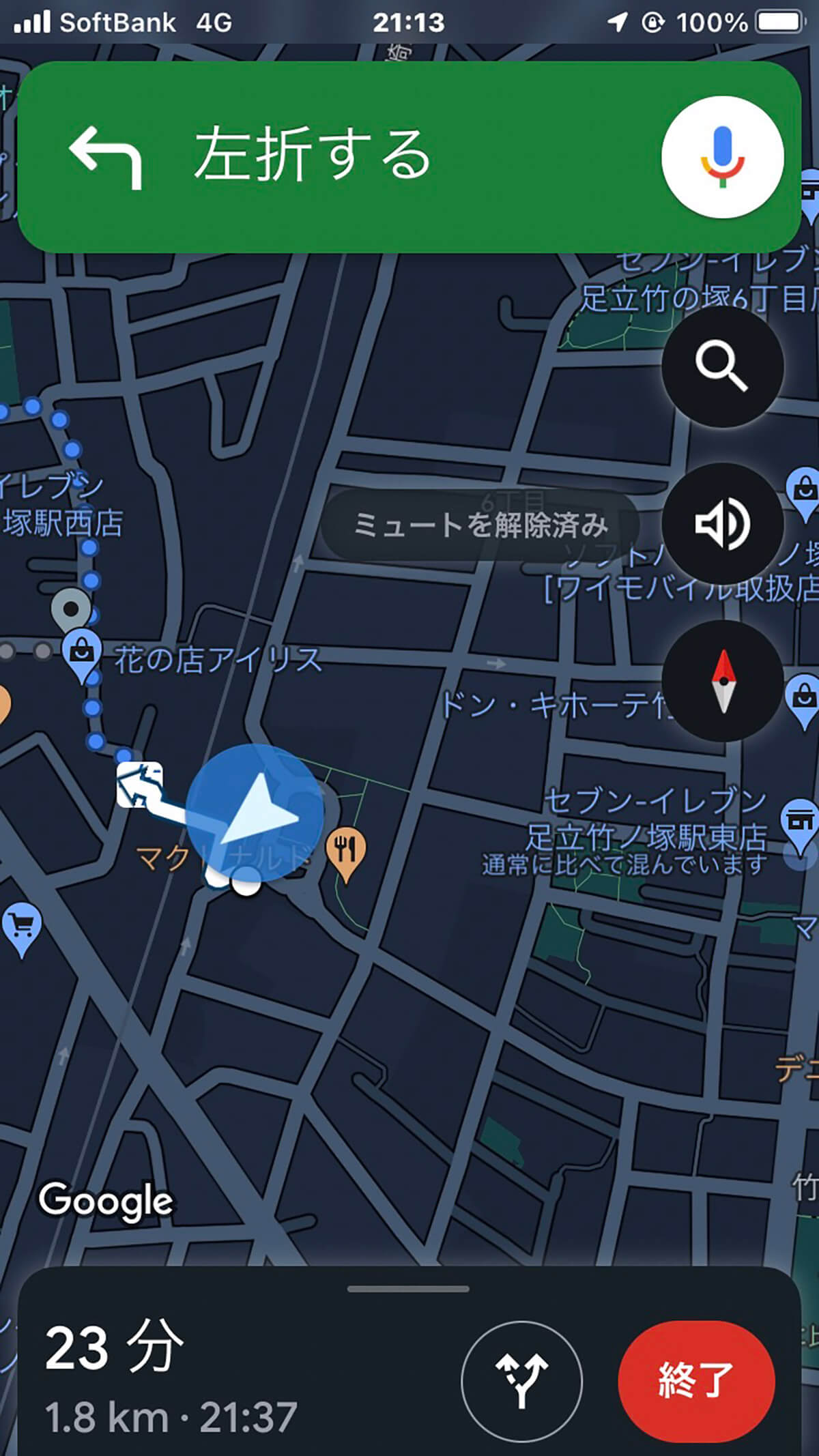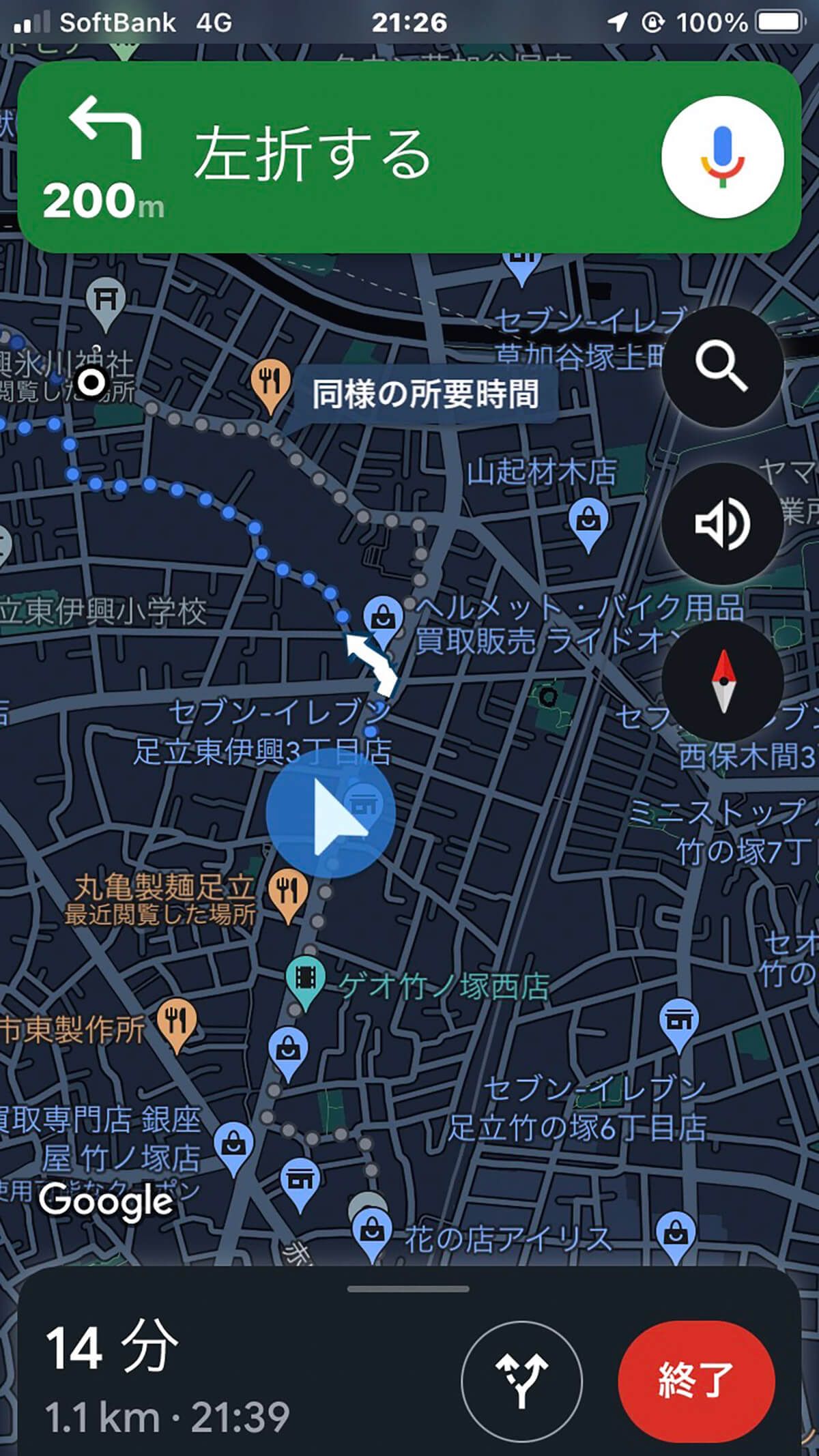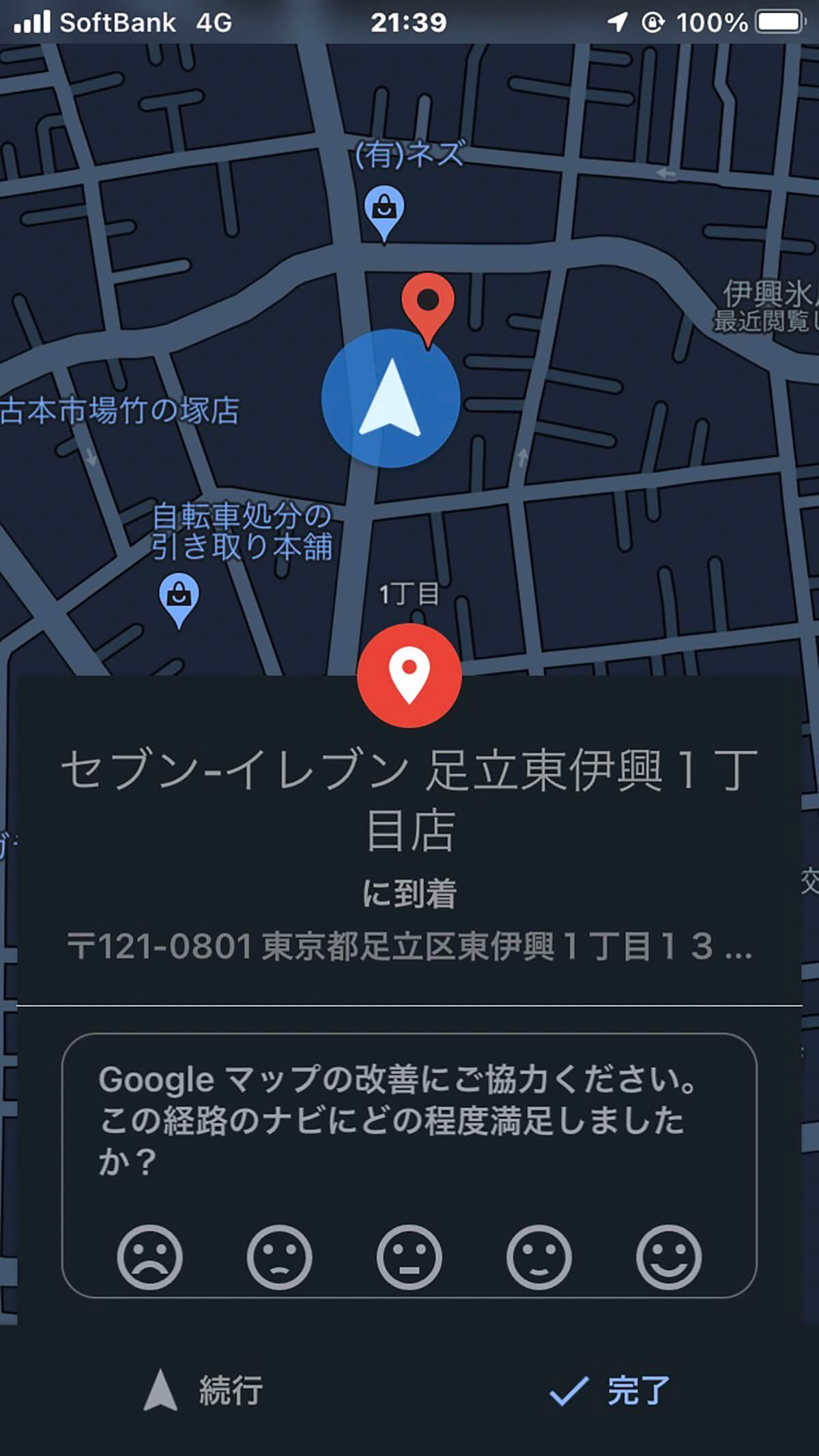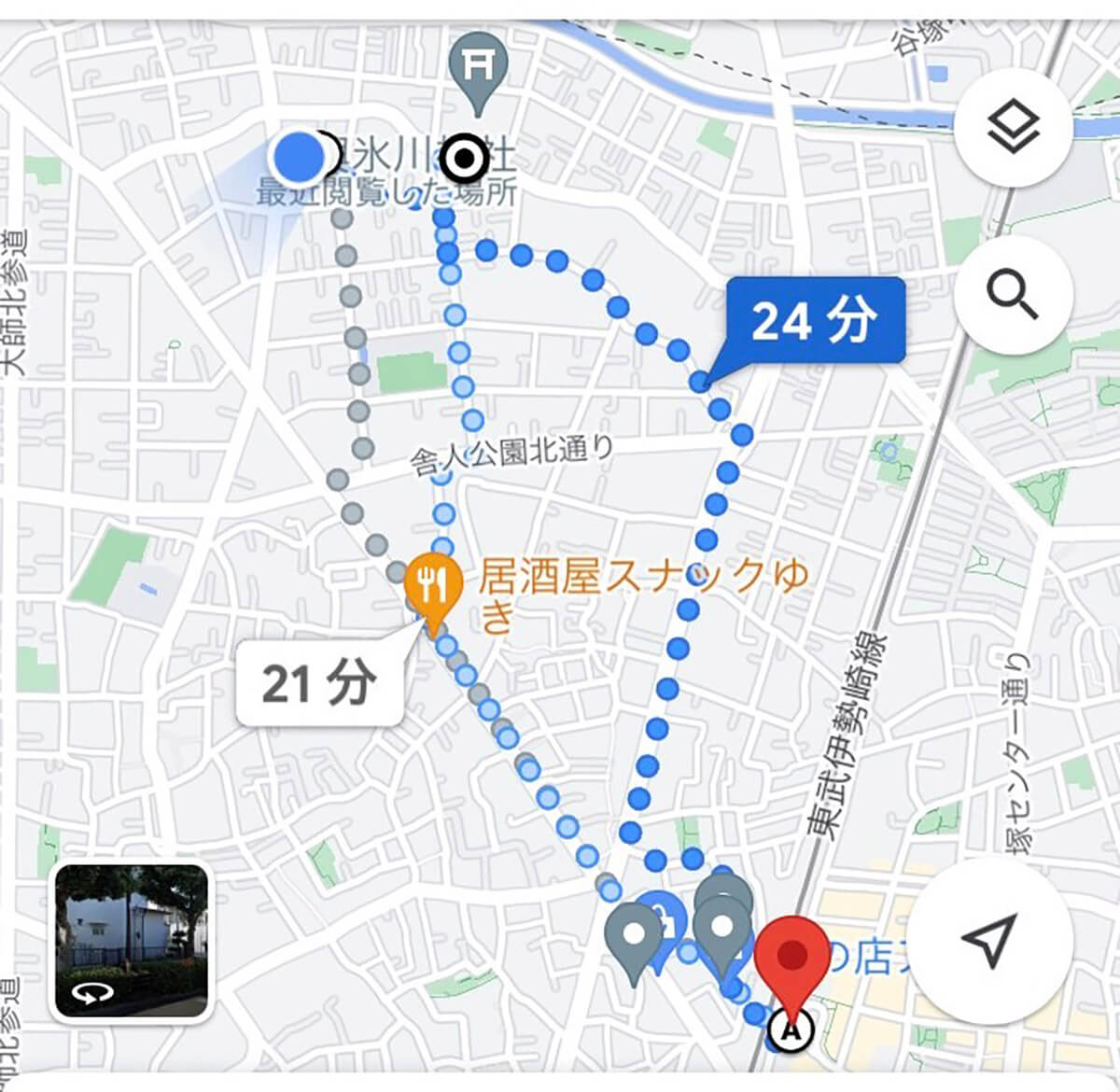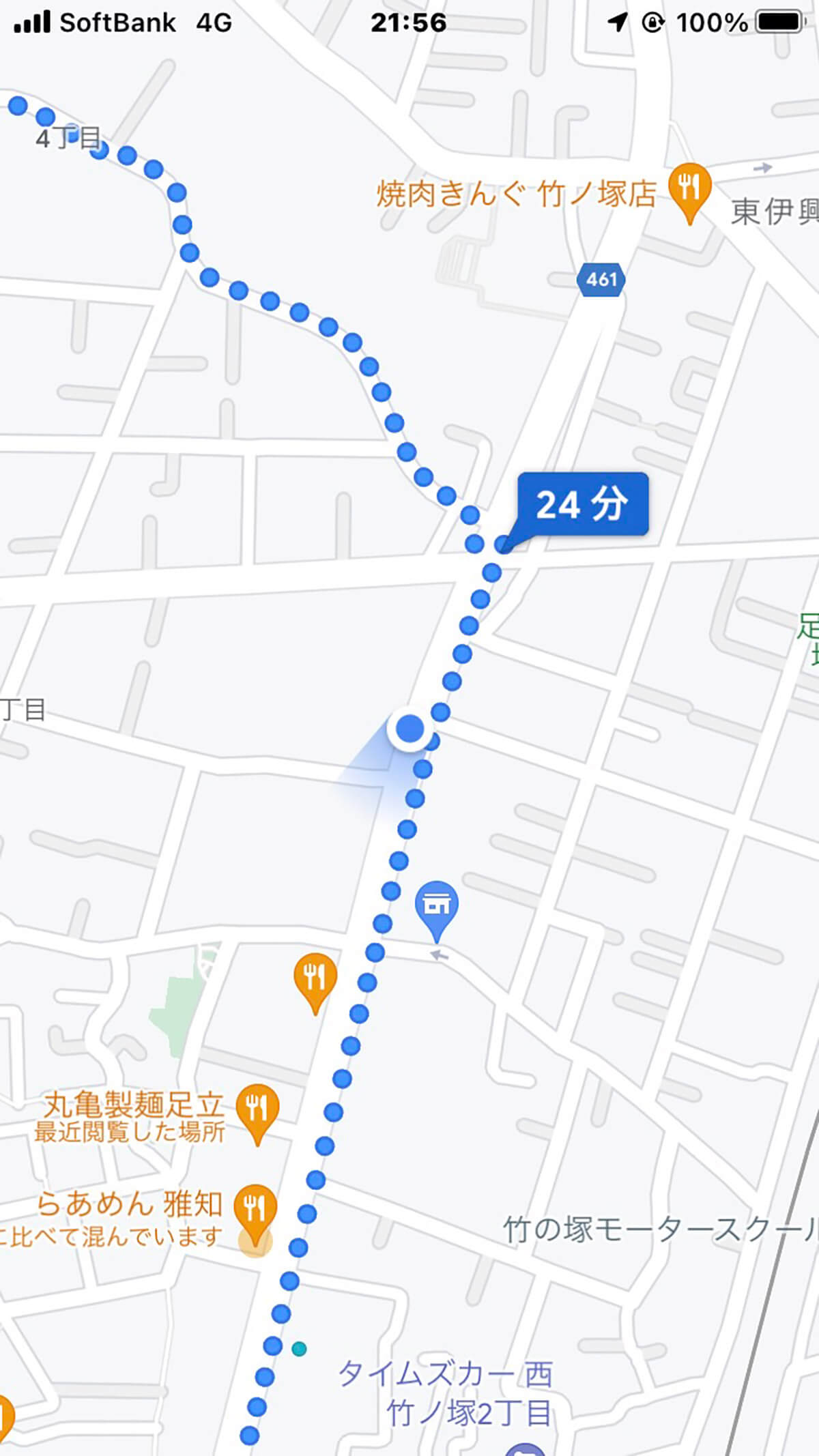目的地に向かうためのルートを手軽に調べられる「Googleマップ」。移動時に活用する人が多い便利なアプリですが、利用者からは「意外とバッテリーの消耗が早い…」という声も。そこで今回は、筆者が利用するiPhone SE(第3世代)を使って、「Googleマップでバッテリーの消耗を抑える方法」を検証していきます。
4通りの使用方法でバッテリー消費量を比較!
まず「Googleマップ」のバッテリー消費につながる機能をチェックすると、やはり「ディスプレイの表示」「音声ガイド」の2点が有力候補。ナビ案内時に、画面表示や音声ガイドをオフにした場合、バッテリーの消費量に変化はあるのでしょうか。
また、もう1つ検証してみたいのは、“あえてナビ機能を使わない”という方法。同アプリでは出発地点と目的地を入力するだけでも、通るべきルートを確認できます。そこで、筆者が考えた検証方法は以下の4つです。
1:音声案内とナビ機能をオンにして、画面は終始つけたままにする
2:音声案内をオフ、ナビ機能はオンにしたままで画面をつけたままにする
3:音声案内とナビ機能はオンにし、画面を消して音声に従う
4:ナビ機能を使わずに経路検索だけをおこない、画面をつけた状態にする
ナビや音声案内をオンにして「Googleマップ」を使った場合と音声案内やナビ機能、画面表示をオフにした時ではバッテリー消費に違いがあるのか検証。なお、4つの使用方法を試す際は
・すべて同じルートを歩く
・バッテリーは100%の状態
・バックグラウンドで起動しているアプリをGoogleマップのみにする
といった条件で実施していきます。
ナビや音声案内をオンにして「Googleマップ」を使ってみた
最初に“1”の「Googleマップの音声案内とナビ機能オン、画面をつけたまま」の状態で実践。自宅の最寄り駅(竹ノ塚駅)をスタート地点にして、自宅近くのコンビニを終着地点に設定します。近い距離のルートは直線が多かったので、検証のために曲がる回数が多い「24分のルート」を選択しました。
さっそく、ルートに沿って歩いていきます。竹ノ塚駅周辺から歩き始め、約10分ほどの徒歩で中間地点に差しかかりました。
この段階で1%もバッテリーは減っていませんでしたが、到着まで残り10~0分のタイミングで2%消費。そのまま目的地に到着したので、「“1”の状態で約24分の徒歩移動」は2%の減少という結果になりました。
“1”の検証はすべての機能をオンにしましたが、2~4の設定ではどの程度、バッテリーの消費を抑えられるのかも見ていきます。
音声案内をオフにすればバッテリー消費は抑えられる?
今度は「コンビニから駅まで」の同ルートで、“2”の「音声案内をオフ、ナビ機能はオンにしたままで画面をつけたままにする」を検証。
コンビニから徒歩をはじめて中間地点に到達したところ、“1”の時と同様にバッテリーは消費していませんでした。
しかし、残り5分ほどの距離で1%減り、最寄り駅に到着した時には、さらに1%減少。
結果は“1”と同じで、音声案内をオフにしても普通に使った場合と差がないことがわかりました。
ただ、曲がる回数が3~4回ほどで音声案内が少なかったため、さらに右折・左折が多い道のりの場合は、よりバッテリー消費量が多くなるかもしれません。
画面表示を消してみた結果、一番の手ごたえが!
続いては“3”の「音声案内とナビ機能はオンにし、画面を消して音声に従う」を実施。確認のためにスタート地点と中間地点、目的地到着時だけは画面表示をオンにします。
最寄駅から自宅近くのコンビニに向かって歩き、中間地点に差しかかった頃合いでディスプレイをオンに。
やはり“1”と“2”の検証と同様にバッテリーは消費しておらず、そのまま歩き続けたところ、なんと100%のままでコンビニにゴールしました。
“3”までの検証でハッキリしたことは、「意外と画面表示がバッテリー消費につながる」ということでした。筆者の場合は画面の明るさは50%ほどの設定でしたが、バッテリーを節約したい時は、さらに画面の明るさを下げてみてもいいでしょう。
ナビ機能を使わなくてもバッテリーは消費される…
ついに、最後の検証方法である「ナビ機能を使わずに経路検索だけをおこない、画面をつけた状態にする」にトライ。バッテリー消費につながる画面表示はあるものの、ガイドや音声案内がないので、“1”や“2”ほどバッテリーは減らないような気がします。
やはり予想通り、コンビニから歩いて中間地点に差しかかったところでもバッテリーの消耗は見られません。
「せいぜい1%の消費かな」と予測していると、最寄り駅に到着した時のバッテリー残量は98%になっていました。ナビ機能をフルに使っても、経路検索だけを頼りにしても、消費するバッテリー量は変わらないようですね。
まとめ
予想外な結果でしたが、いかに画面表示がバッテリーに負荷をかけていたことがよくわかる結果に。1~4の検証結果を踏まえると、なるべくバッテリーを消耗したくない時は「音声案内をオフにして、必要な時だけディスプレイをつけてルートを確認する」という使い方がベストかもしれません。しかし、しばらくマップを見ないと曲がるべきポイントが過ぎてしまう可能性もあるので、まずは「小まめにディスプレイを閉じる」ということから実践してみるといいでしょう。
実際に「Googleマップのバッテリー消費を抑える方法」を検証してみると、意外な発見がありました。バッテリーの消費量が激しい人は、ぜひ今回紹介したポイントを活用してみてくださいね。