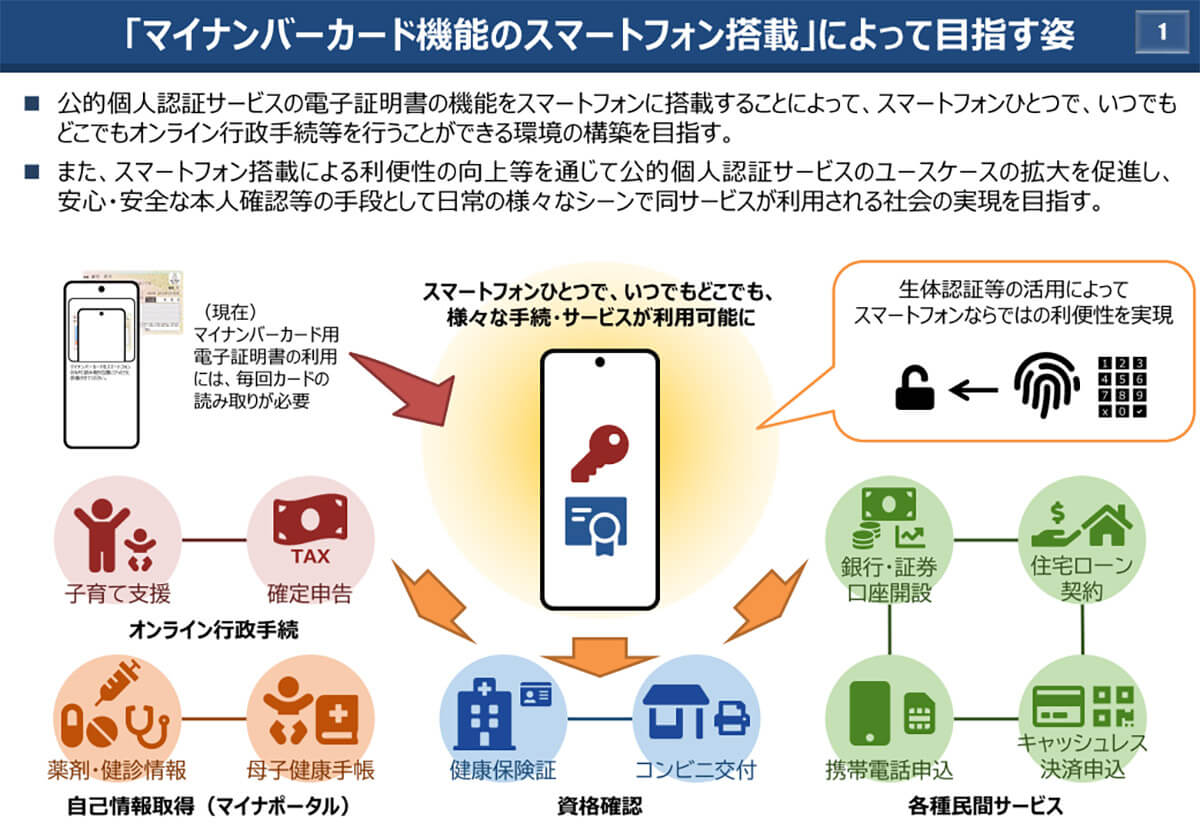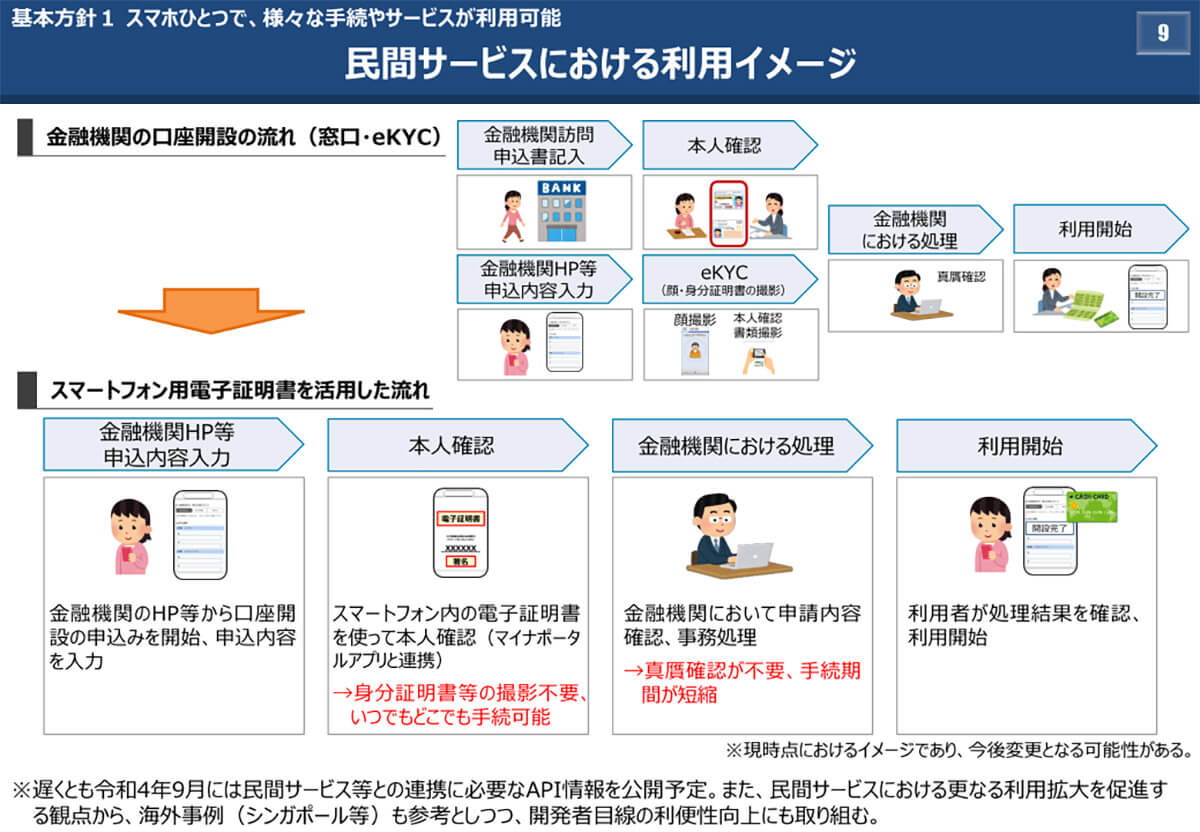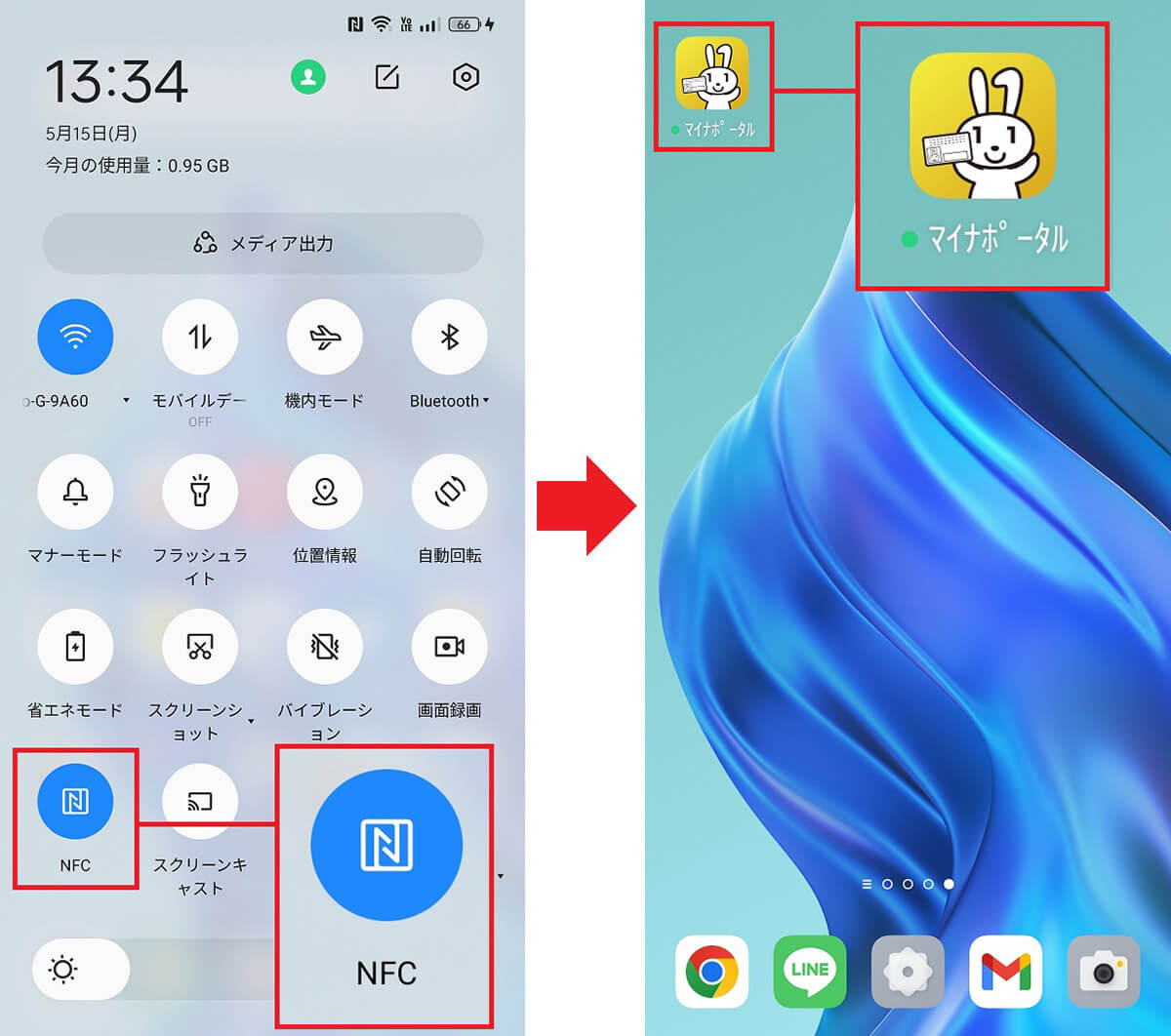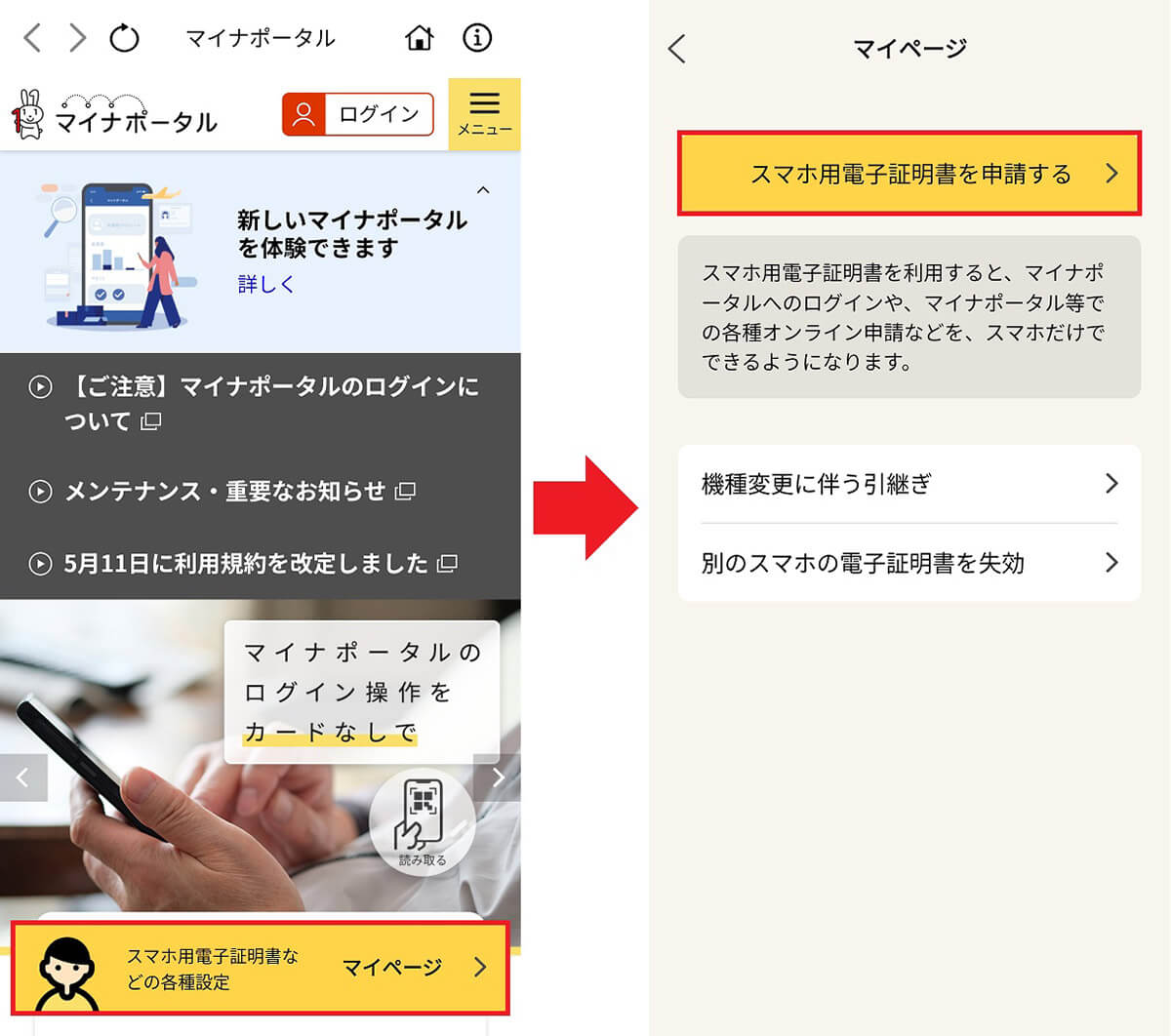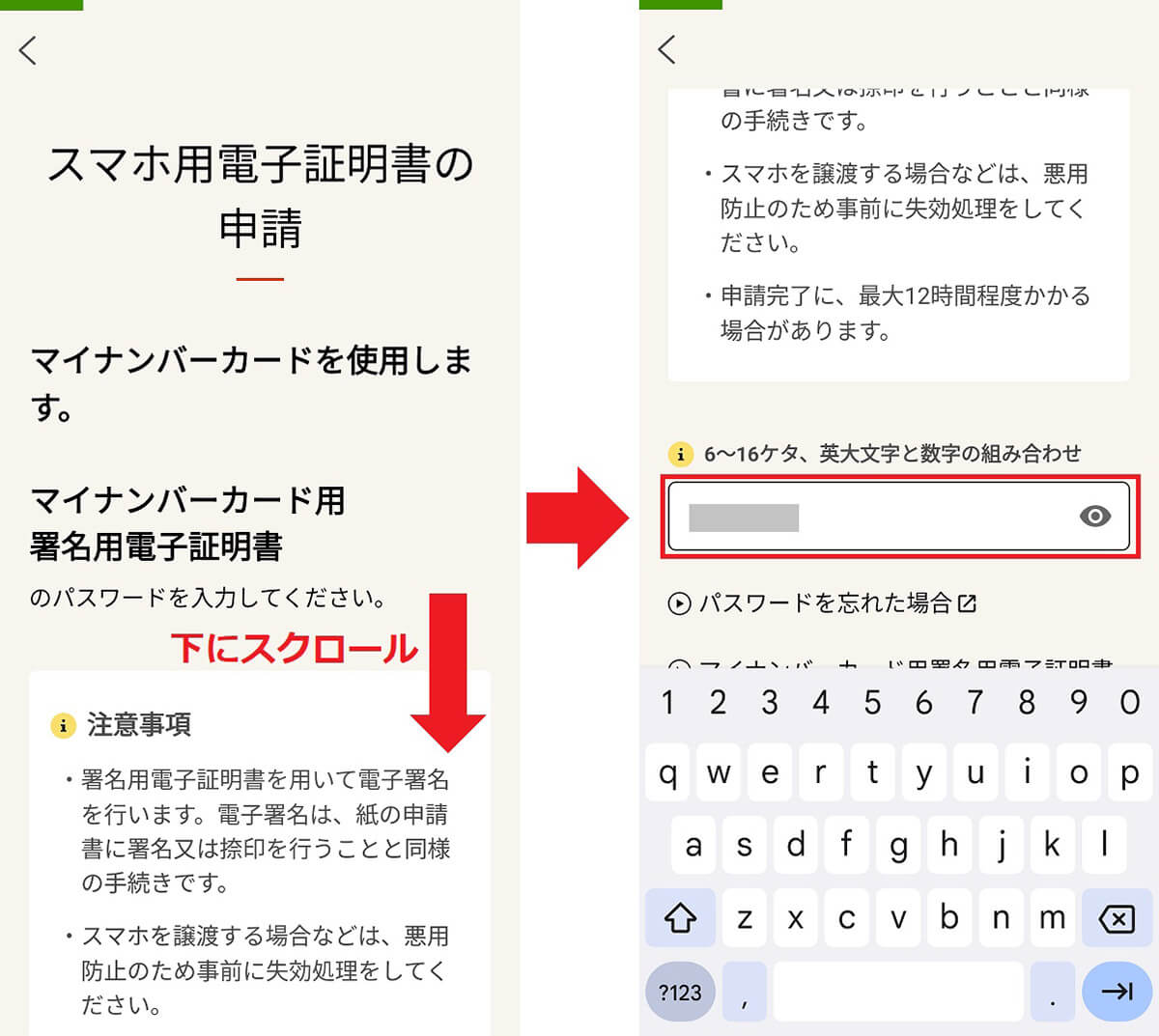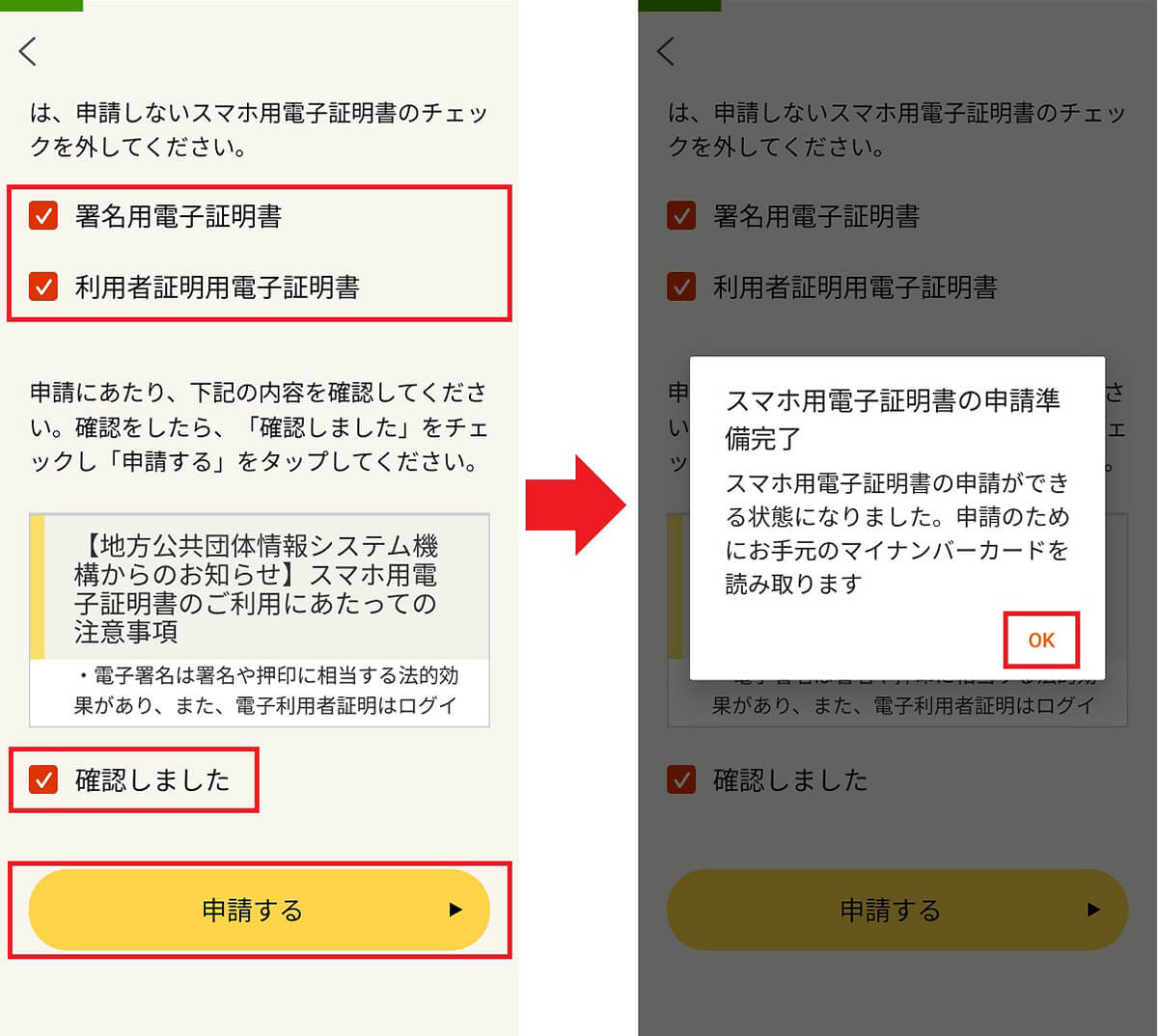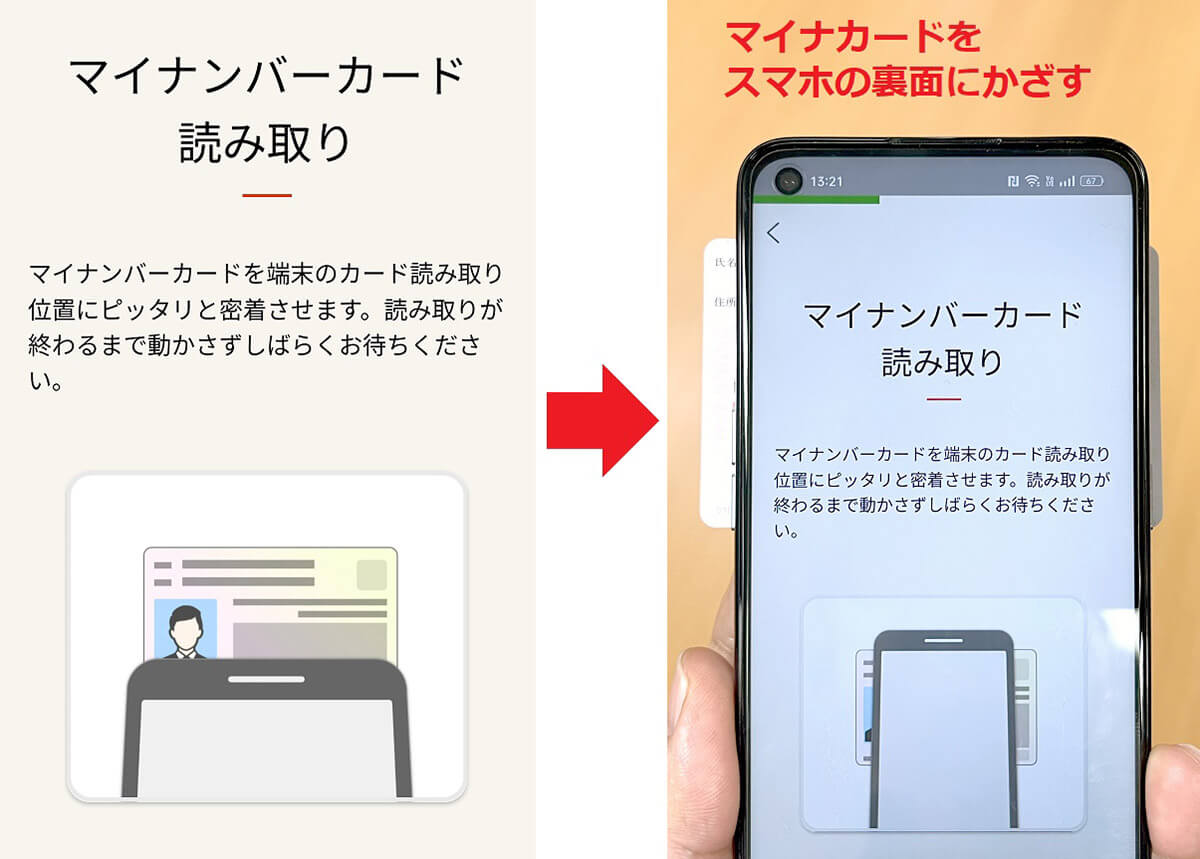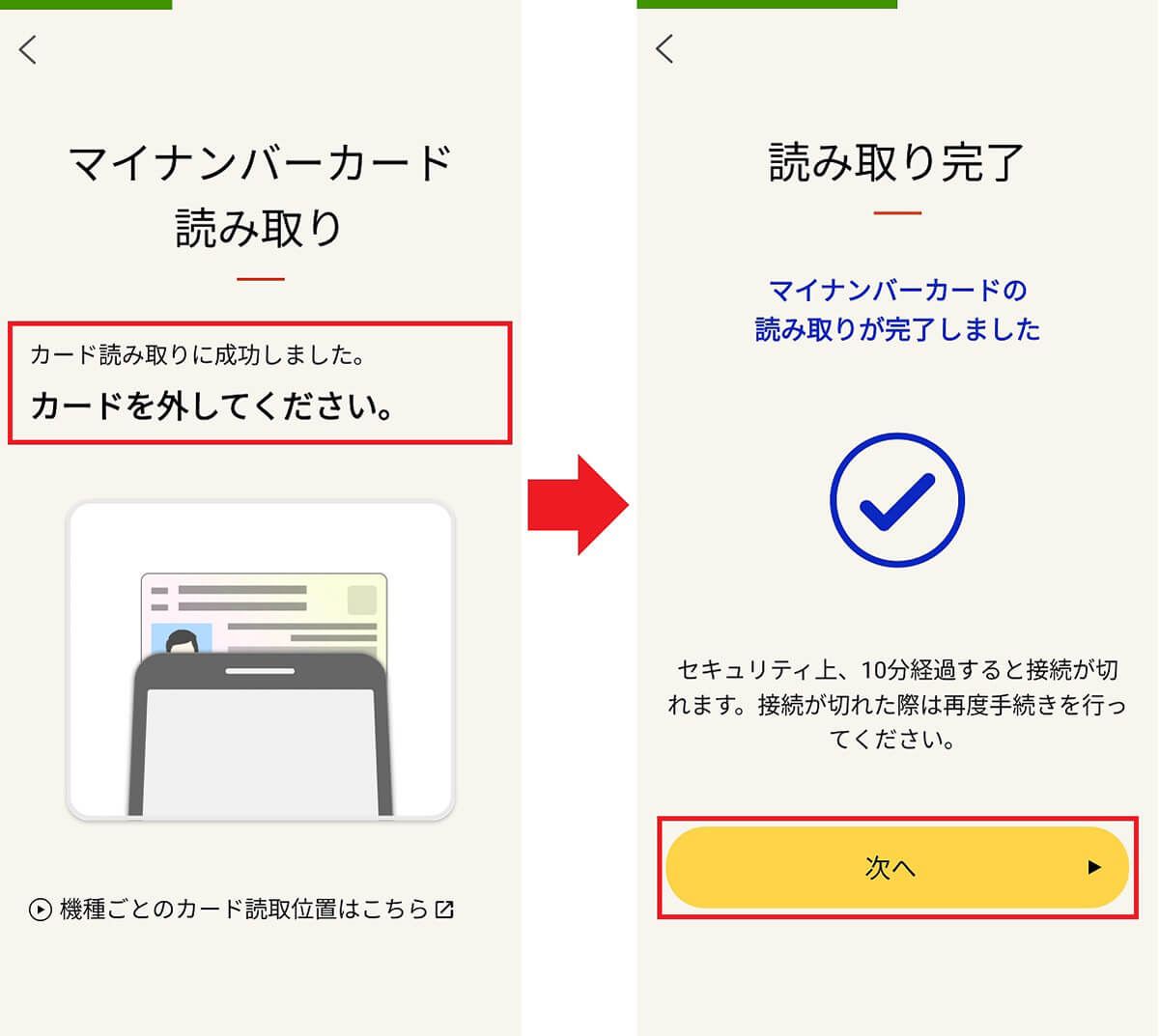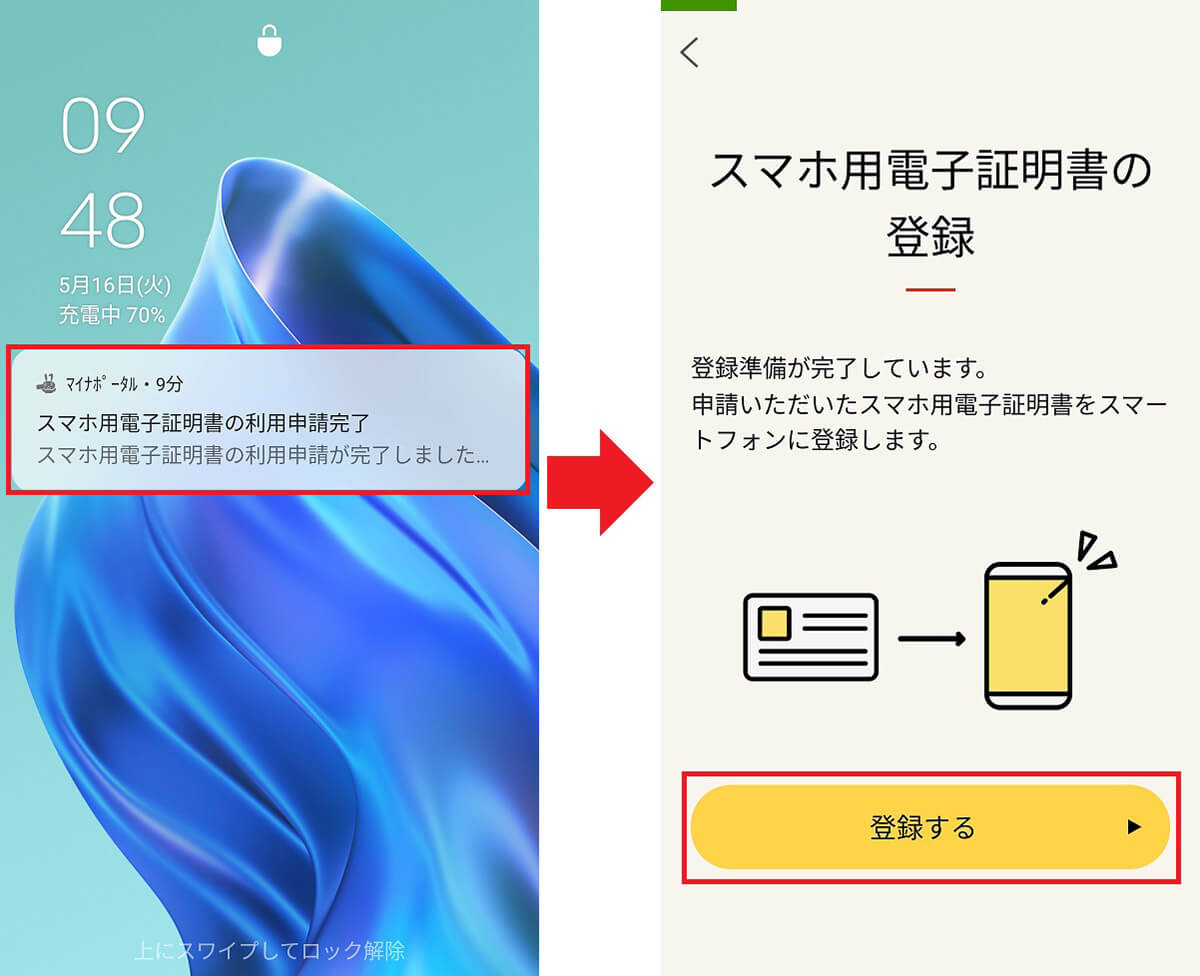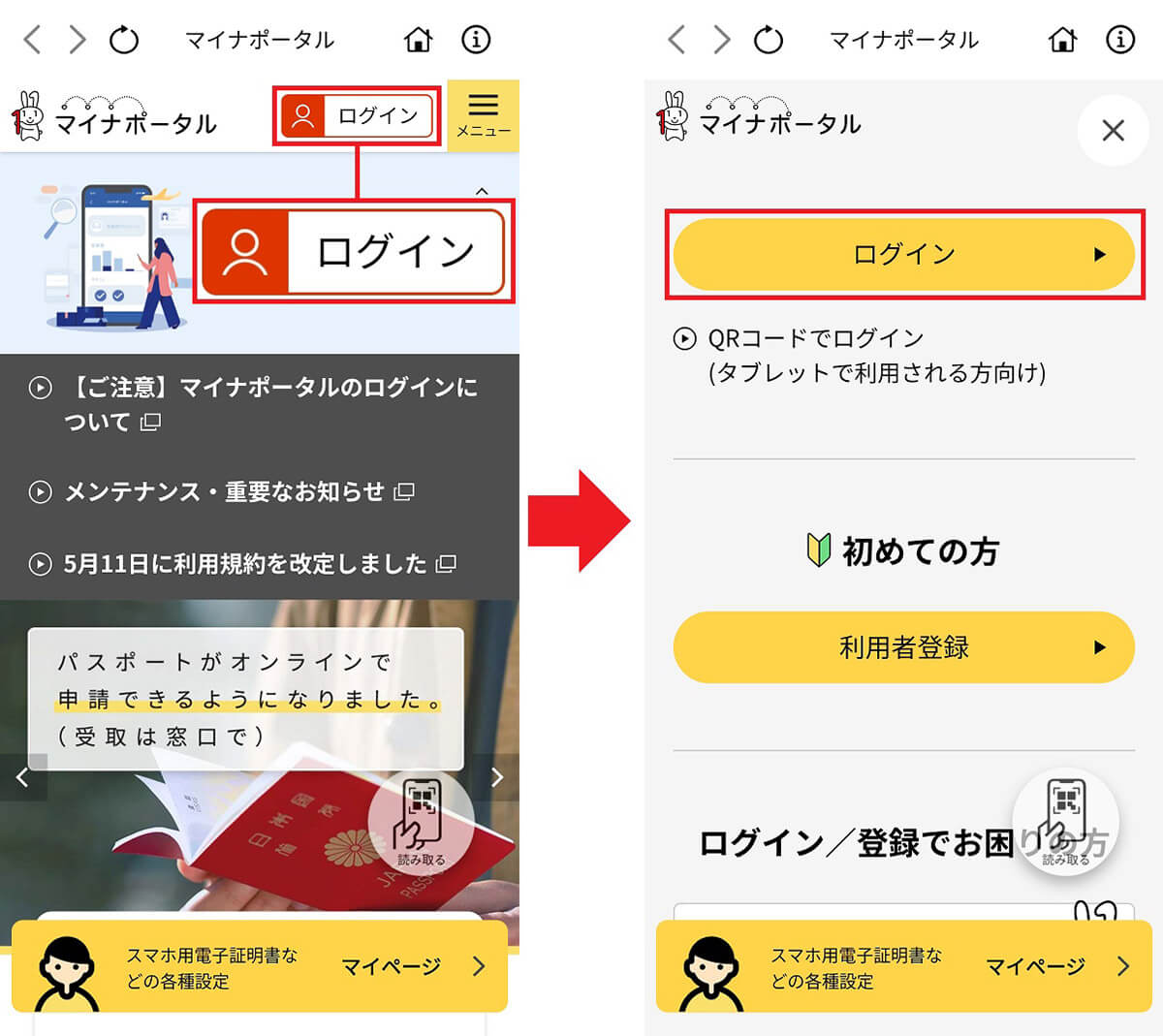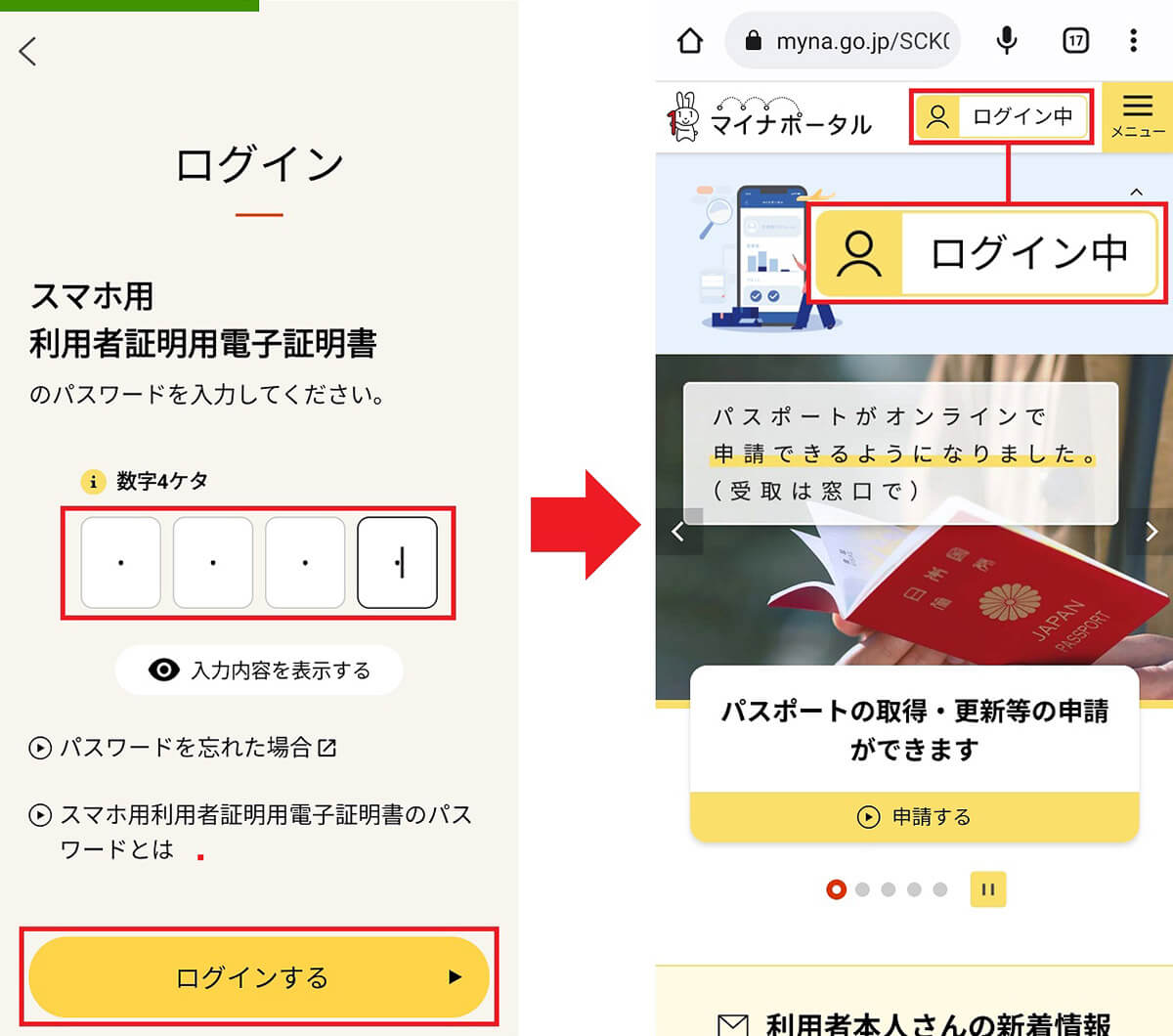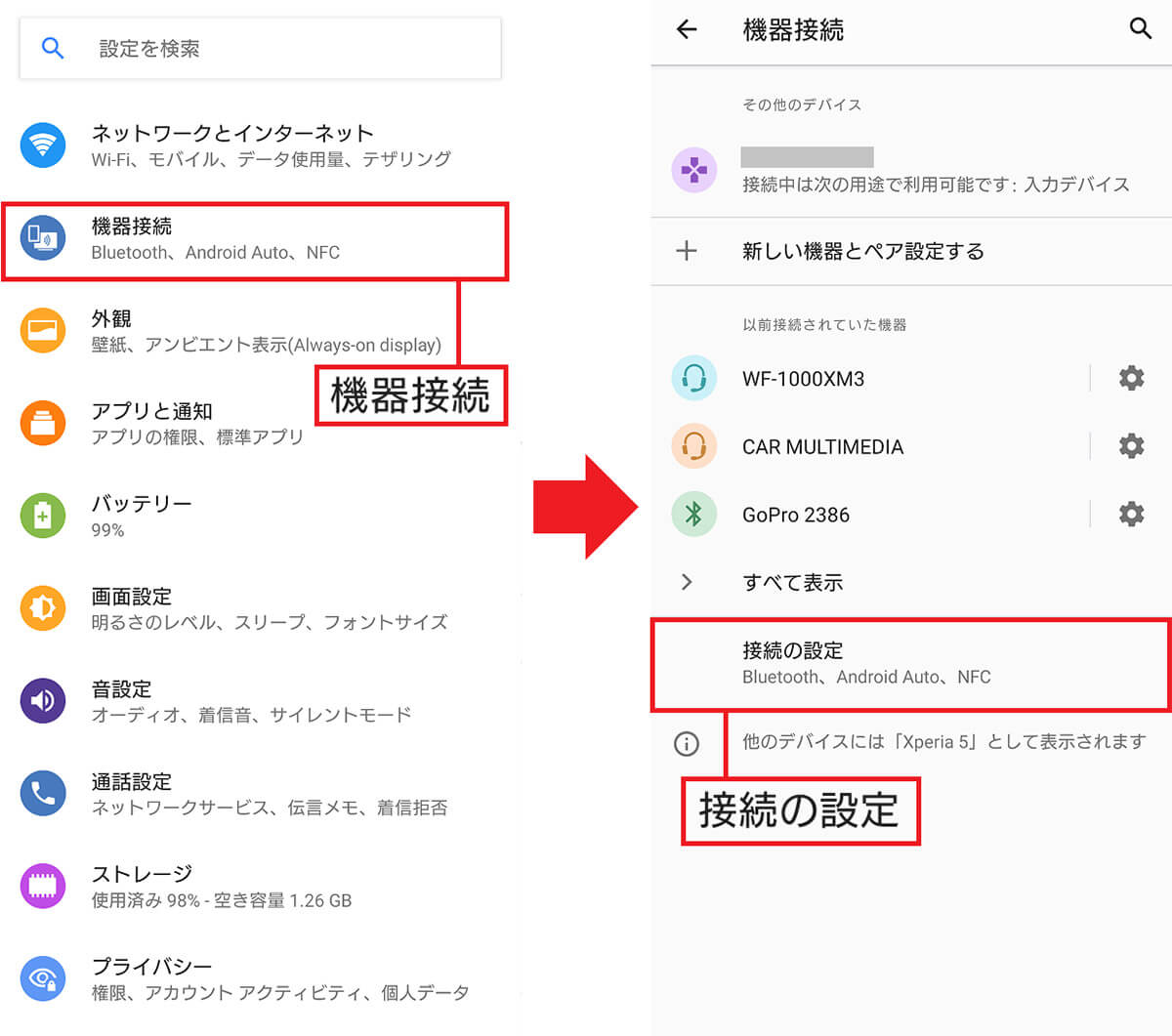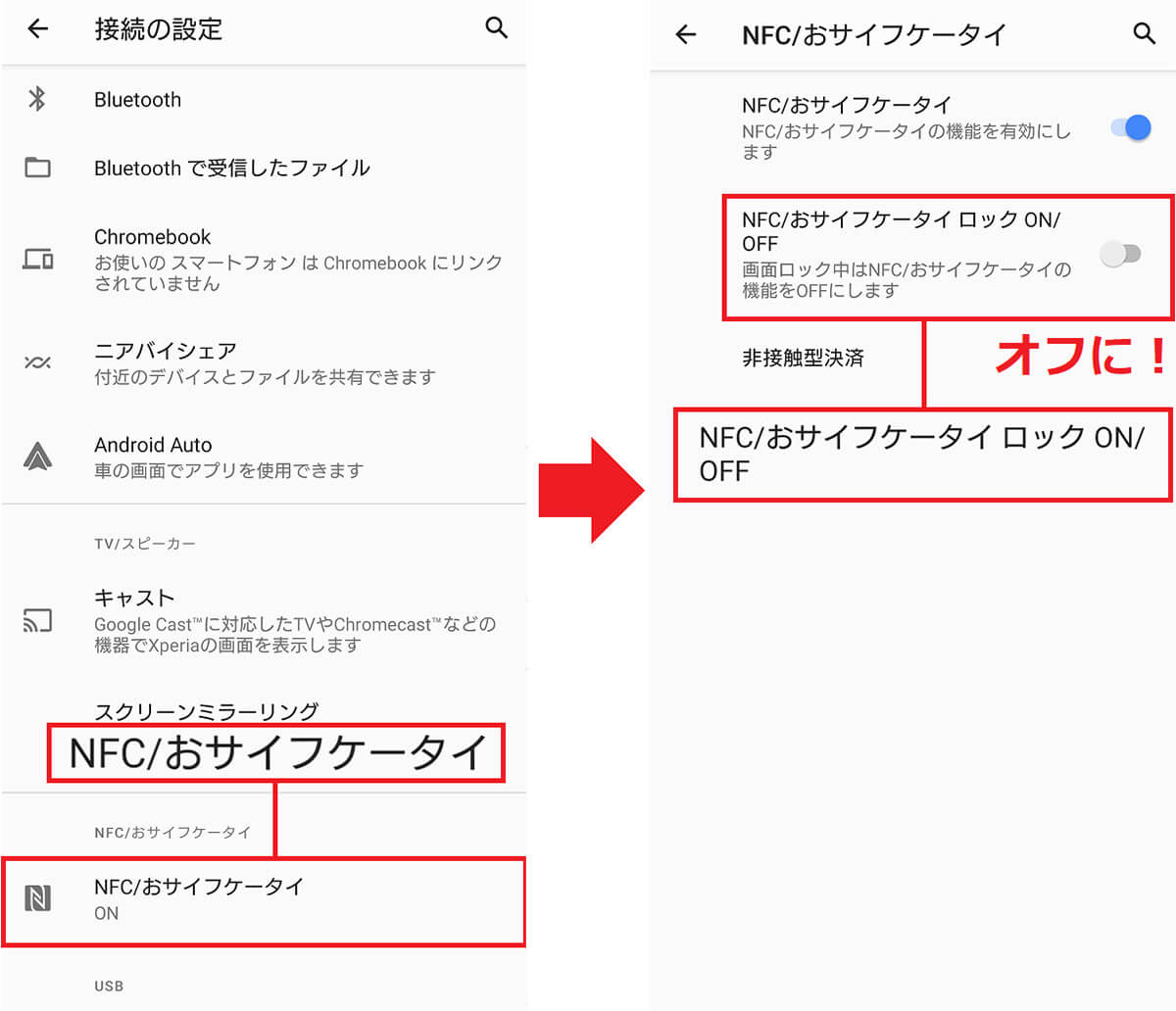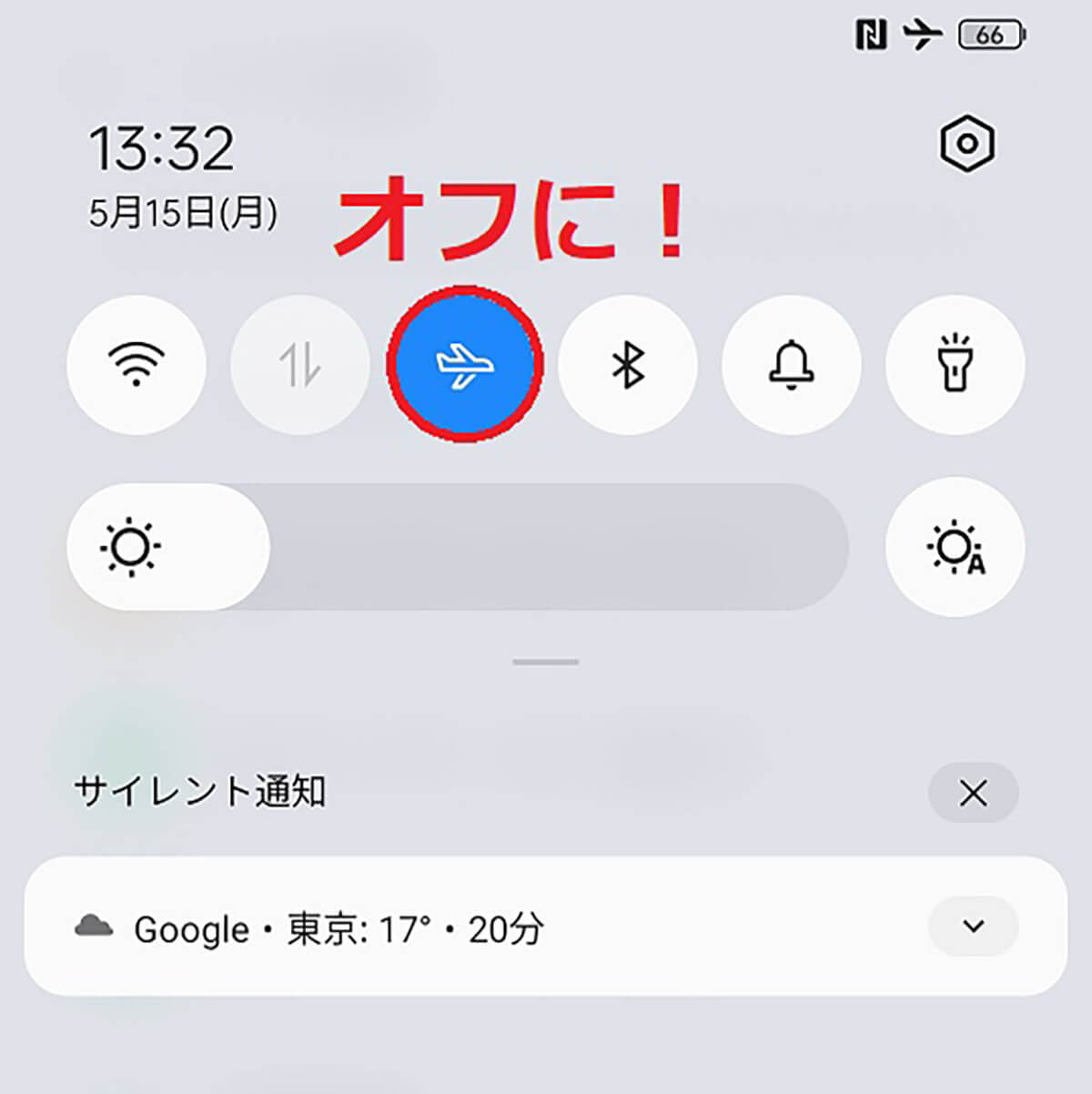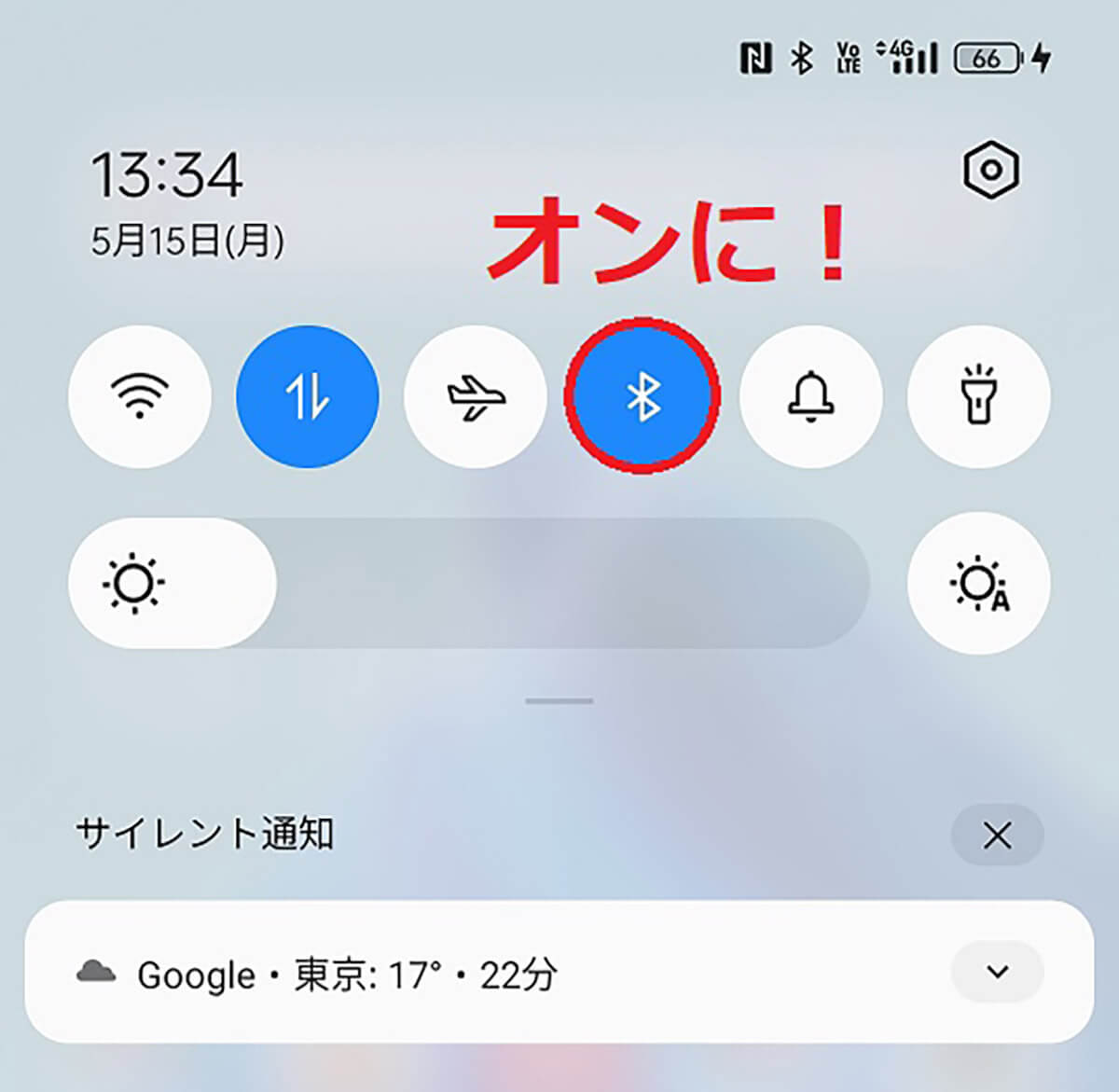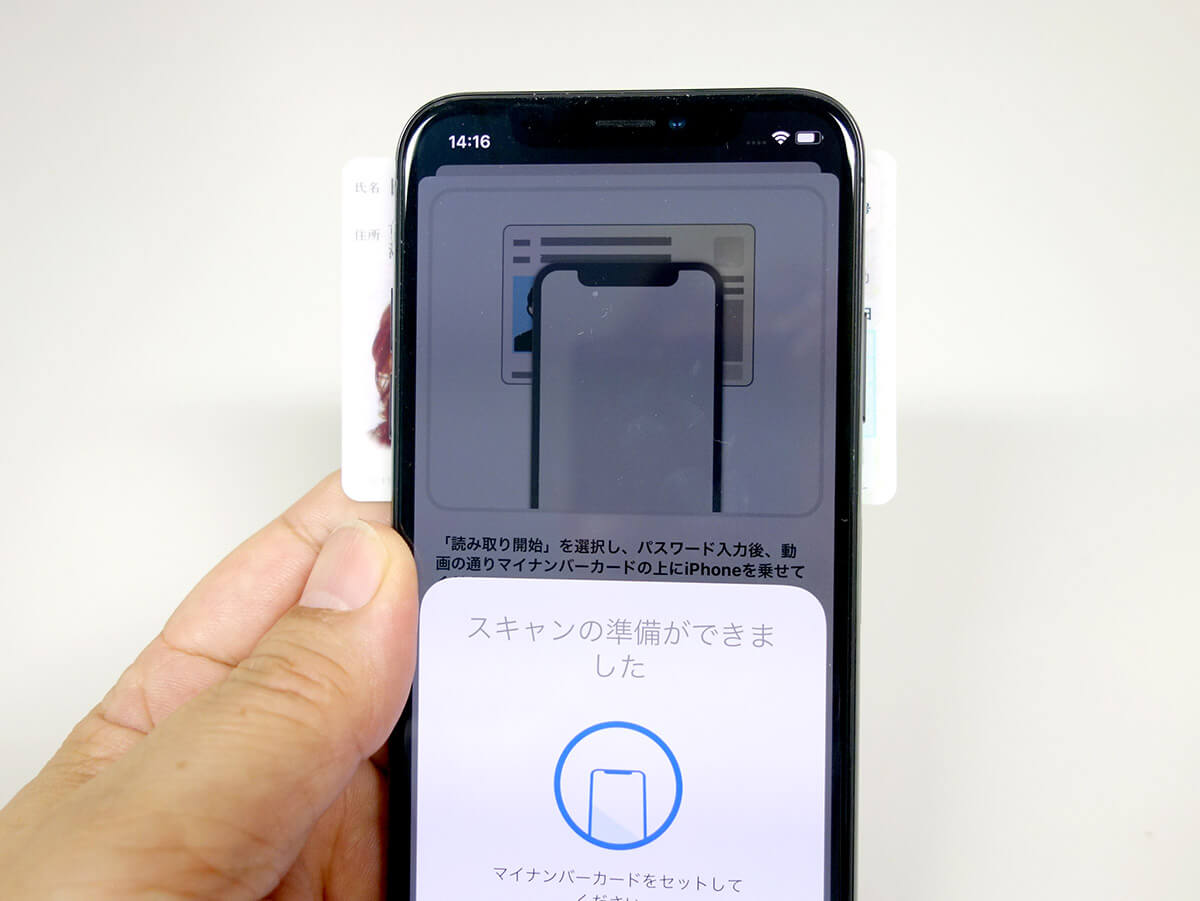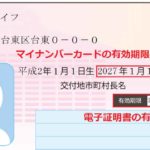すでに約70%の人が所有している「マイナンバーカード」ですが、2023年5月11日よりAndroidスマホに搭載できる「スマホ用電子証明書搭載サービス」が開始されたのはご存じでしょうか? これにより、今後はマイナカードを持ち歩かなくても、公的個人認証サービスの電子証明機能が利用可能になるそうです。そこで今回は、実際に筆者がやってみたので、その手順を詳しく解説しましょう。また、上手くいかないときの対処方法についても紹介します。
23年5月からマイナカードをAndroidスマホに搭載可能に!
1人最大2万円ももらえる「マイナポイント」キャンペーンの効果もあって、すでに日本に住む約70%の人が「マイナンバーカード(以下マイナカード)」を所有しています(2023年4月末時点)。
●総務省「マイナンバーカード交付状況について」は→こちら
そのようなマイナカードですが、23年5月11日から、Androidスマホにマイナカードを搭載できる「スマホ用電子証明書搭載サービス」が開始されました。
これは総務省が22年4月にワーキンググループで検討していた構想で、約1年かけてようやく実現したものです。
●総務省「「マイナンバーカードの機能のスマートフォン搭載等に関する検討会」第2次とりまとめの公表」は→こちら
そもそもマイナカードには、カード面の「個人情報(氏名・住所・生年月日・顔写真・個人番号等)」と、カードに内蔵されている「ICチップの利用(公的個人認証・券面住基・電子証明書等)」の2つの機能があります。
今回の措置では、マイナカードに内蔵されたICチップ機能(スマホ用電子証明書搭載サービス)を、スマホに搭載して利用できるようにします。
たとえば、これまでは毎回マイナポータルのログイン時にマイナカードをNFC(Type-B)で読み込む必要がありましたが、今後はこの作業が不要となります。
ほかにも、スマホの電子証明機能を使ってマイナポータルで手続きができるようになるので、行政手続きもスマホだけで完結するようになるのです。
また、将来的にはコンビニのマルチコピー機での住民票・印鑑証明書交付、病院や薬局などでの健康保険証提示機能、銀行などの民間サービスについても、スマホがあればマイナカードを持ち歩かなくても本人確認が可能になる予定です。
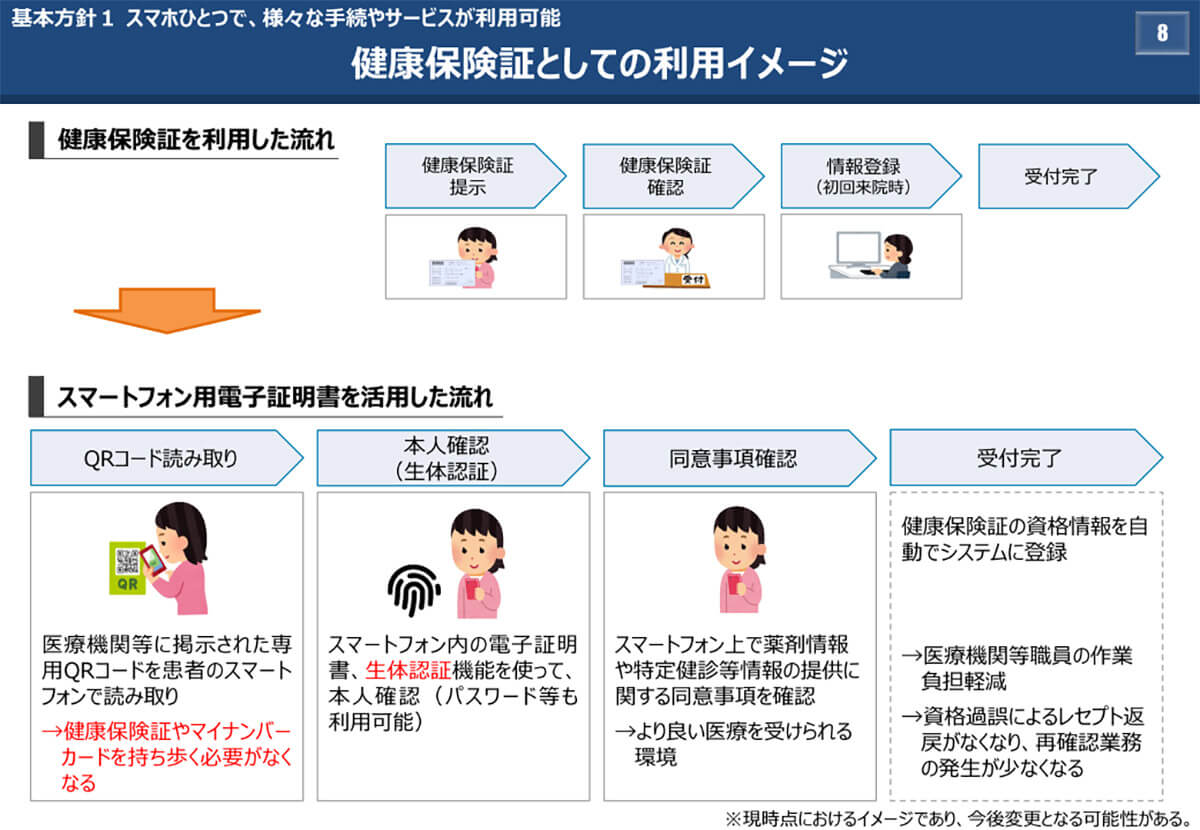
すでにマイナカードには健康保険証提示機能が取り込まれていますが、今後は病院や薬局の受付に表示されたQRコードを、スマホで読み込むことで本人確認が可能になる予定です(画像は総務省公式サイトのPDFより転載)
そこで今回は、実際に筆者がAndroidスマホでマイナカードを搭載(スマホ用電子証明書搭載サービスの登録)してみましたので、その手順を紹介しましょう。
ちなみに、「スマホ用電子証明書」に対応するAndroidスマホに関してはマイナポータルで公表されていますが、少なくとも「おサイフケータイ」機能がないと利用できませんので、事前に自分のスマホが対応しているかチェックしておきましょう。
●マイナポータル「スマホ用電子証明書に対応しているスマートフォンを教えてください。」は→こちら
それでは、最初にAndroidスマホで「スマホ用電子証明書搭載サービス」の申請を行ってみましょう。
この作業にはマイナカードが必要になりますので、手元に用意しておいてください。また、今回筆者が利用したスマホは「OPPO Reno5 A」です。
まず、マイナカードのICチップを読み込むために、スマホの「NFC(おサイフケータイ)」をオンにしておきます。
次に、スマホ用電子証明書搭載サービスへの申請は「マイナポータル」アプリを利用するため、事前にスマホにインストールしておきしょう。また、インストール済みの場合は最新版に更新しておきます。
●マイナポータル(Android)は→こちら
マイナポータルアプリを開いたら、マイナカード申請時に登録した「マイナンバーカード用署名用電子証明書」を入力します。
これは数字4桁ではなく、6~16桁の英数字パスワードになります。5回間違えるとロックされ、役所に行ってロックを解除してもらうことになりますので慎重に入力しましょう。
続いて、スマホの背面にマイナカードをかざして読み取りましょう。その後、もう一度「マイナンバーカード用署名用電子証明書」(6~16桁の英数字)を入力します。
このあと、数字4桁のパスワード「スマホ用利用者証明用電子証明書」を入力すれば申請は完了です。なお、こちらは3回間違えるとロックされますのでご注意ください。
ちなみに、登録申請は24時間可能ですが利用申請の承認は8時~19時30分までとなっています。時間内に申請が完了していれば数分後にプッシュ通知が届きますが、申請が19時30分を過ぎてしまうと、完了通知は翌日まで届きません。
スマホで「スマホ用電子証明書の利用」を申請する手順
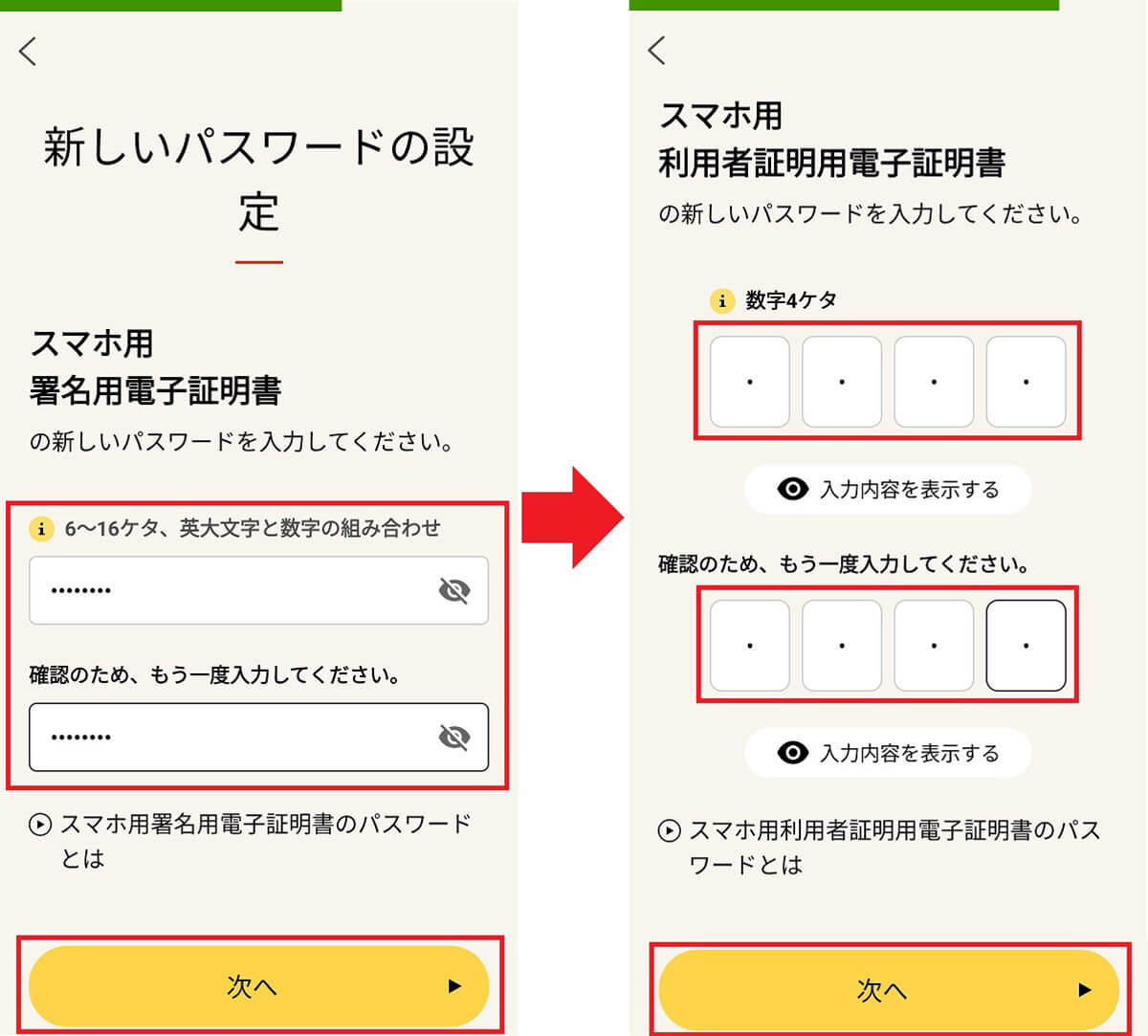
ここで、再度スマホ用署名用電子証明書用のパスワード(6~16桁の英数字)を入力して「次へ」をタップ(左写真)。次の画面では「スマホ用利用者証明用電子証明書」のパスワード(数字4桁)を入力し「次へ」をタップしましょう(右写真)
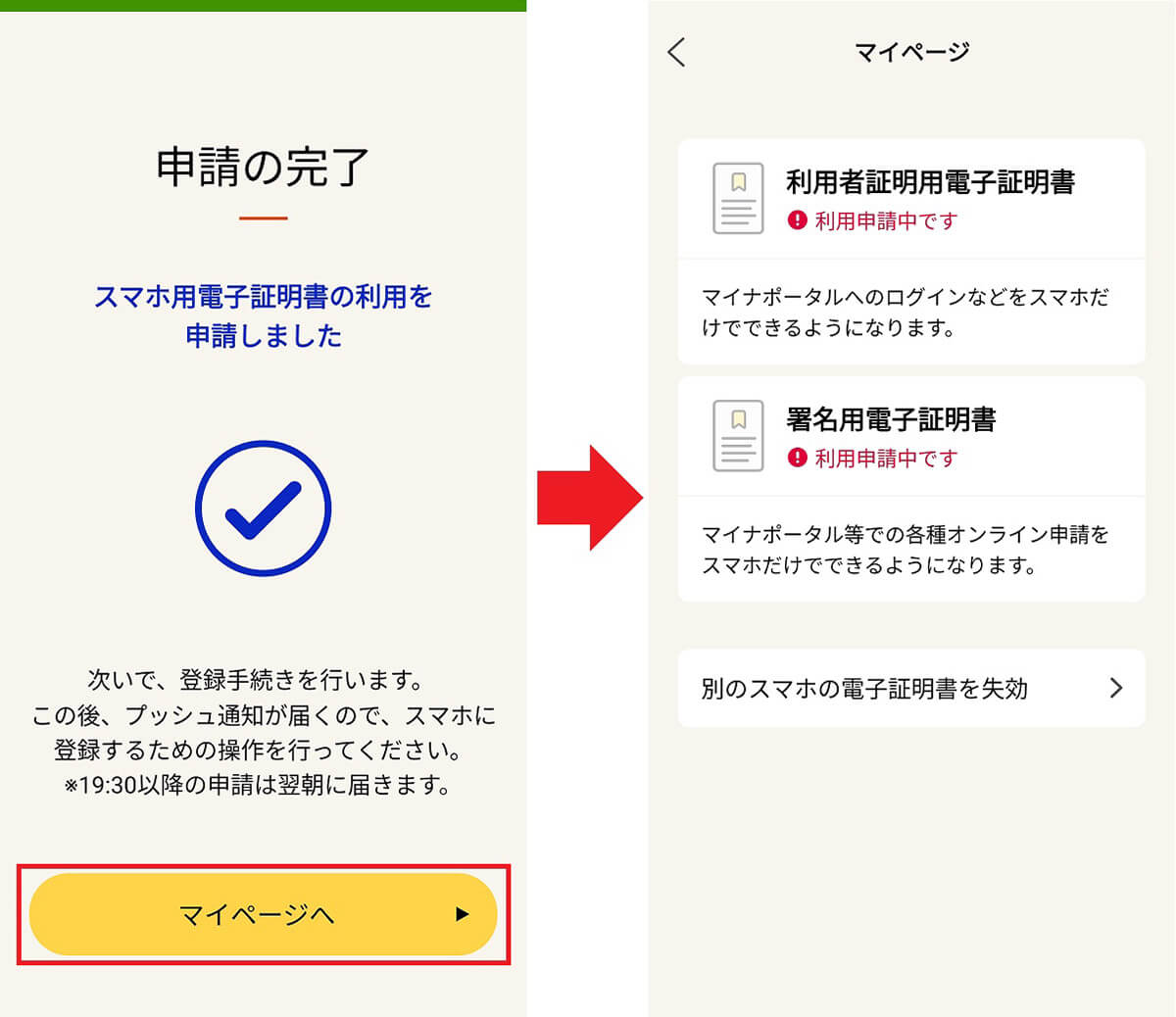
「申請の完了」と表示されたら、スマホ用電子証明書の登録申請は完了です。19時30分以前ならこのあとプッシュ通知で完了通知が届きます(左写真)。今回は19時30分以降に作業したので「利用申請中です」と表示され、翌日に完了のプッシュ通知が届きました(右写真)
スマホで「スマホ用電子証明書」の申請手続きが完了すると、通常は数分後にプッシュ通知が届きます。
しかし、今回は19時30分を過ぎていたので、翌日に利用申請完了を知らせるプッシュ通知が届きました。
スマホに届いたプッシュ通知をタップすると、「スマホ用電子証明書の登録」画面が表示されますので、「登録する」をタップしましょう。
次に、パスワード入力画面が表示されるので、マイナンバーカード用署名用電子証明書(6~16桁の英数字)を入力後、スマホの背面にマイナカードをかざして読み取ります。
すると、スマホに電子証明書がダウンロードされて「スマホ用電子証明書」が利用できるようになるのです。
これでスマホ用電子証明書の登録作業は完了ですが、もし、スマホで生体認証機能を利用している場合は、ここで利用登録を行っておくと、ログインが安全かつ簡単にできるようになります 。
スマホに「スマホ用電子証明書」を登録する手順
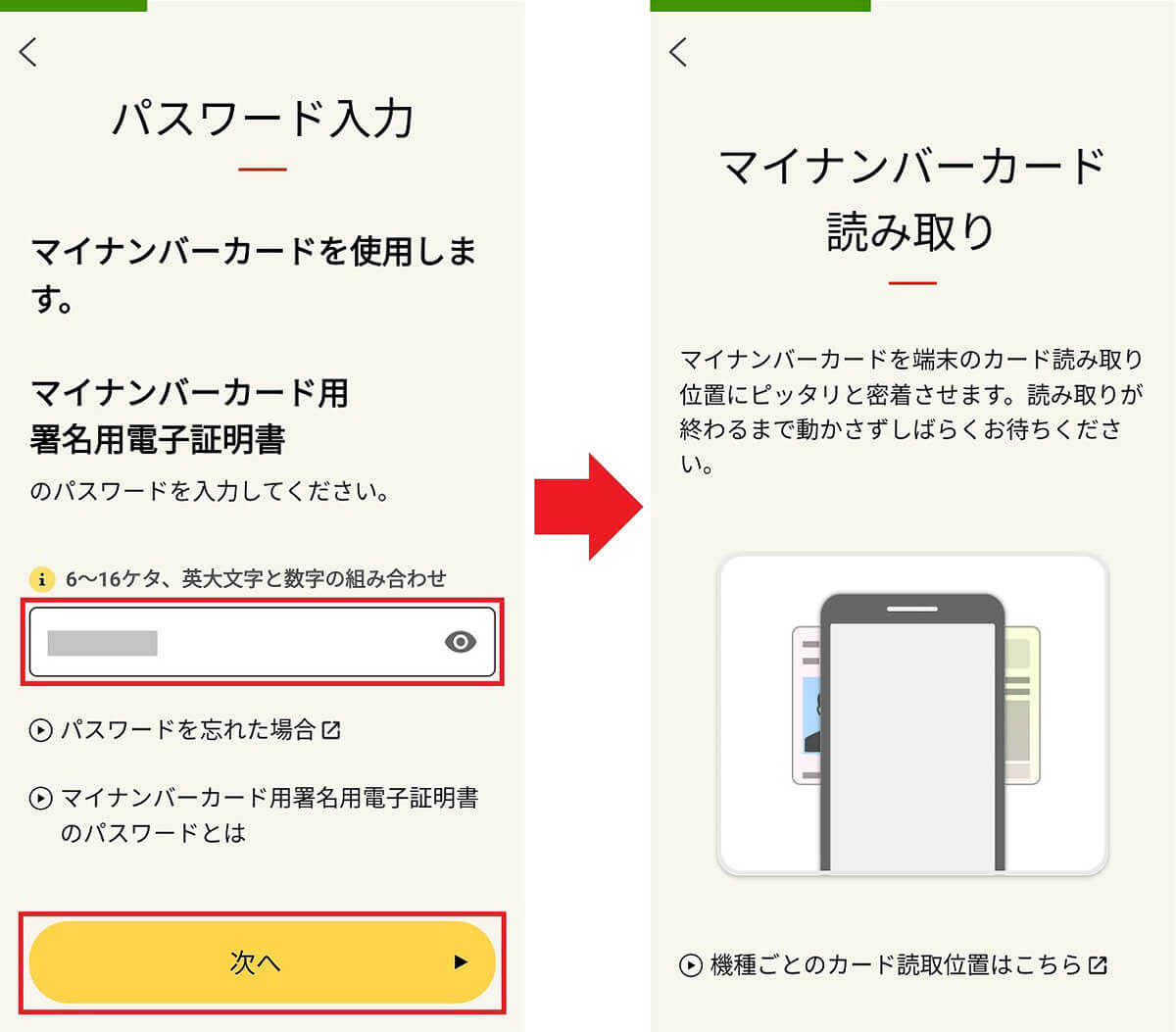
次に「マイナンバーカード用署名用電子証明書」(6~16桁の英数字)を入力して「次へ」をタップ(左写真)。続いて「マイナンバーカード読み取り」画面が表示されるので、スマホ背面にマイナカードをかざします(右写真)
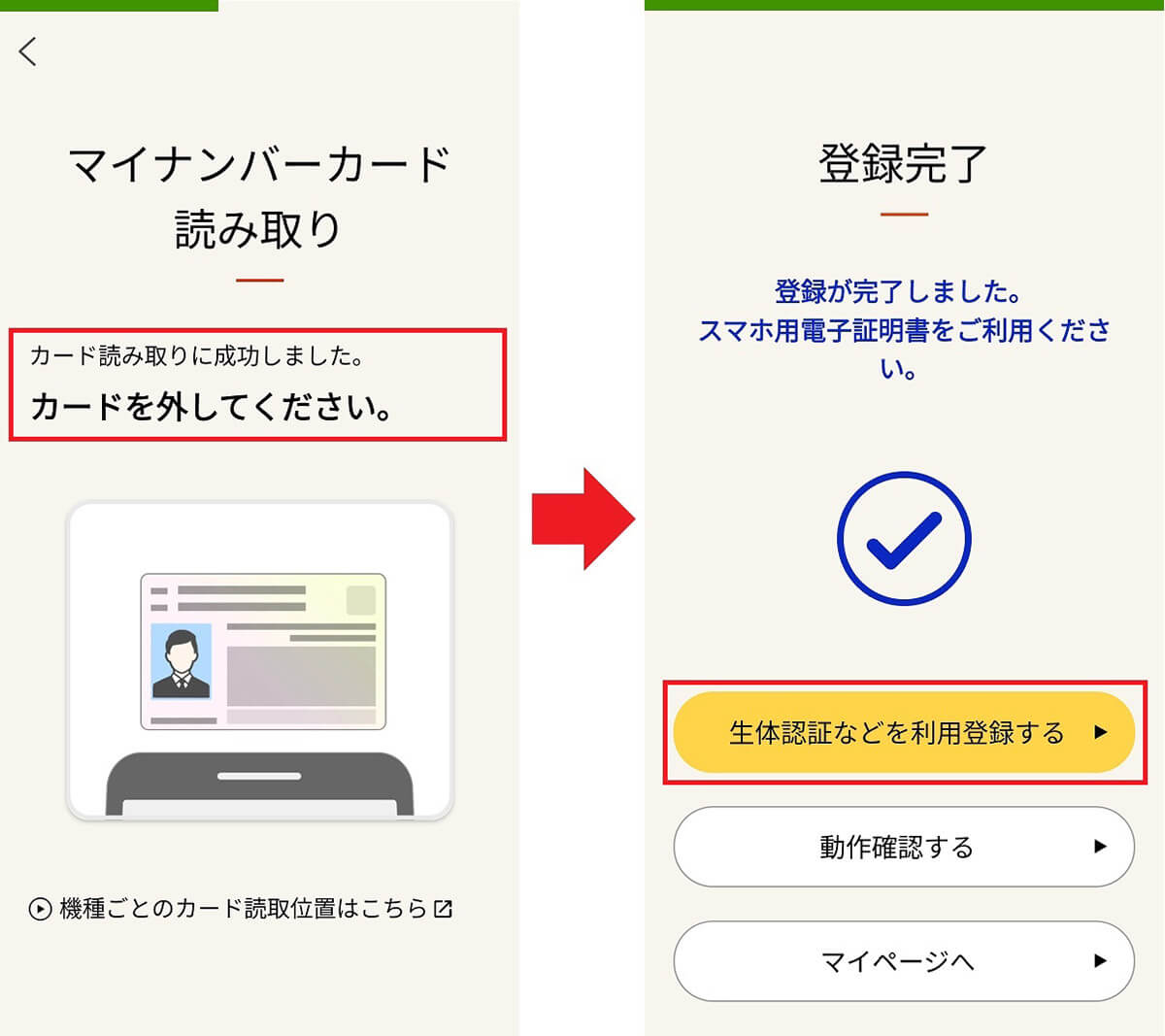
「カードを外してください」と表示されたらマイナカードを離します(左写真)。「登録完了」と表示されれば登録は完了です。なお、ログイン時にスマホの顔認証や指紋認証などを使いたい場合は「生体認証などを利用登録する」をタップしましょう(右写真)
生体認証などを利用できるようにする手順
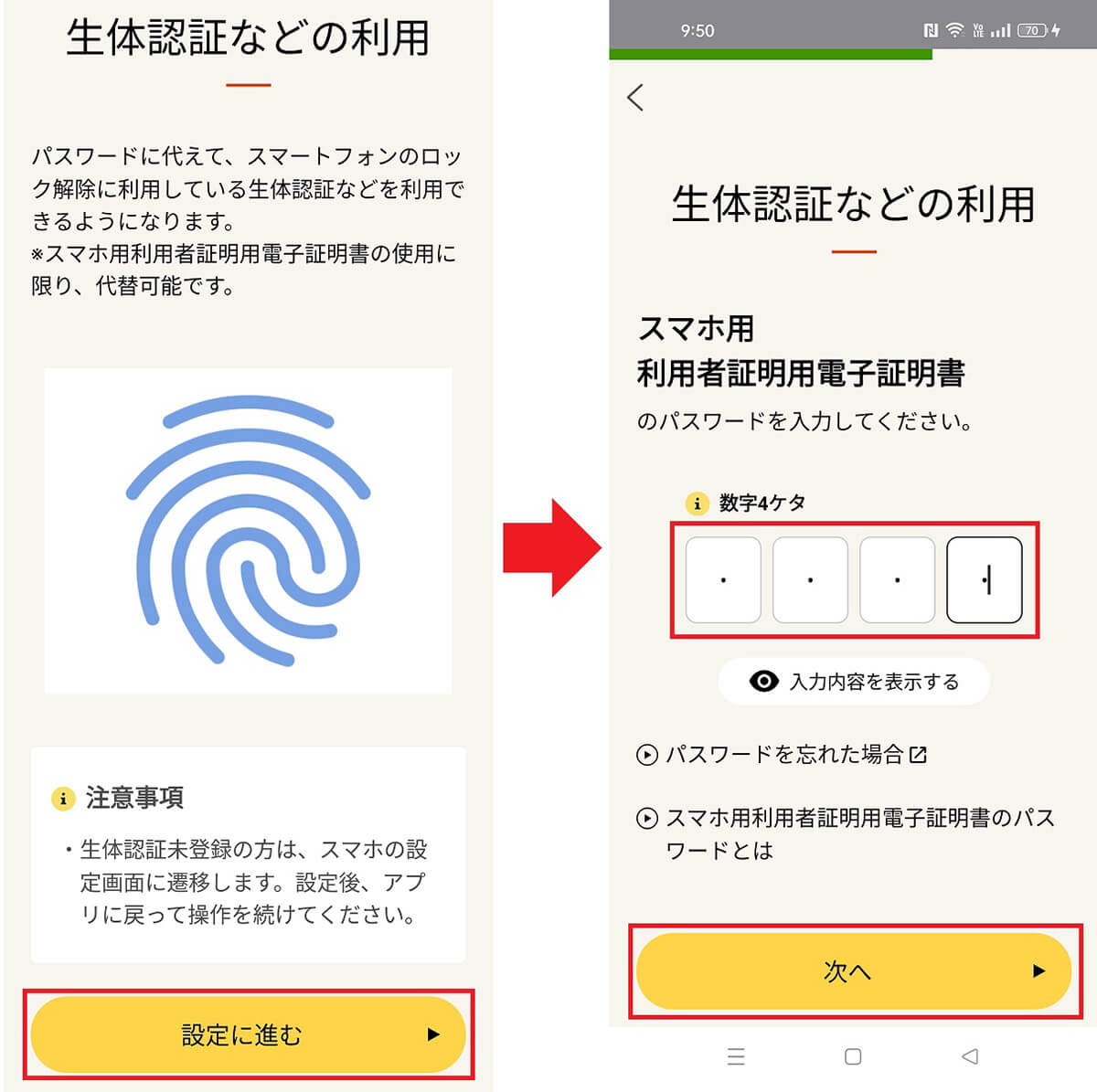
前の画面で「生体認証などを利用登録する」をタップするとこの画面が表示されるので、「設定に進む」をタップ(左写真)。数字4桁のパスワード「スマホ用利用者証明用電子証明書」を入力して「次へ」を押します(右写真)
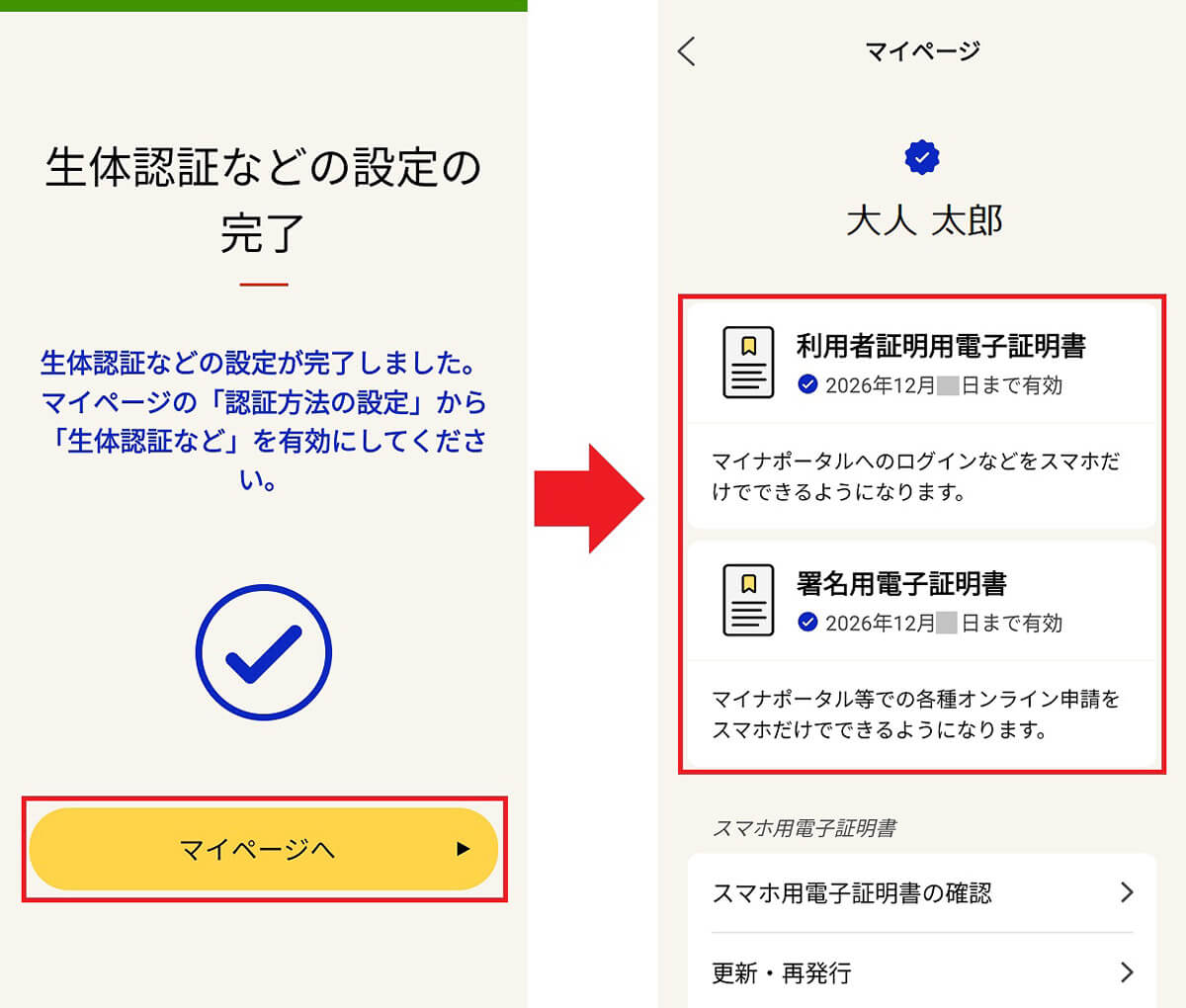
スマホに登録してある生体認証を行いましょう。「生体認証などの設定の完了」と表示されれば作業は完了です。なお、画面下の「マイページ」をタップして(左写真)、「利用者証明用電子証明書」と「署名用電子証明書」が有効になっていればOKです(右写真)
マイナンバーカードなしでマイナポータルにログインする方法
Androidスマホでマイナカード(スマホ用電子証明書搭載サービス)の登録が完了したら、マイナポータルアプリを開いてログインしてみましょう。
まず、マイナポータルアプリの画面上にある「ログイン」をタップし、次の画面で「ログイン」を押します。
続いて、数字4桁の「スマホ用利用者証明用電子証明書」のパスワードを入力して、画面下の「ログインする」をタップすれば、簡単にログインできるはずです。
ちなみに、筆者は生体認証に「顔認証」を登録していたので、かなりスムーズにログインできるようになりました。
以前はログインするたびに、いちいちマイナカードをスマホにかざす必要があったので、これはかなり便利になったと言えるでしょう。
マイナポータルアプリにログインする手順
Androidスマホにマイナンバーカードが搭載できないときの対処法
Androidスマホにマイナカードを登録することができましたか? もし上手くできない場合はNFCやBluetoothなどの設定に問題があるかもしれません。
マイナポイント公式サイトによれば、以下のような9つのポイントをチェックすることで解決できる場合があるようです。ただし、Androidスマホはメーカーや機種、OSのバージョン等で設定方法が大きく異なっている場合もありますので、あらかじめご了承ください。
●マイナポイント「Android マイナンバーカードの読み取り方法」は→こちら
【1】設定画面でNFCをオンにする
設定画面からNFCの「Reader/Writer, P2P」をオンにしてください。オフになっている場合、マイナカードを読み取れません。
【設定方法】ホーム画面→「アプリ一覧画面」→「設定」→「接続済みの端末」→ 「NFC/おサイフケータイ 設定」→「Reader/Writer, P2P」をオンに
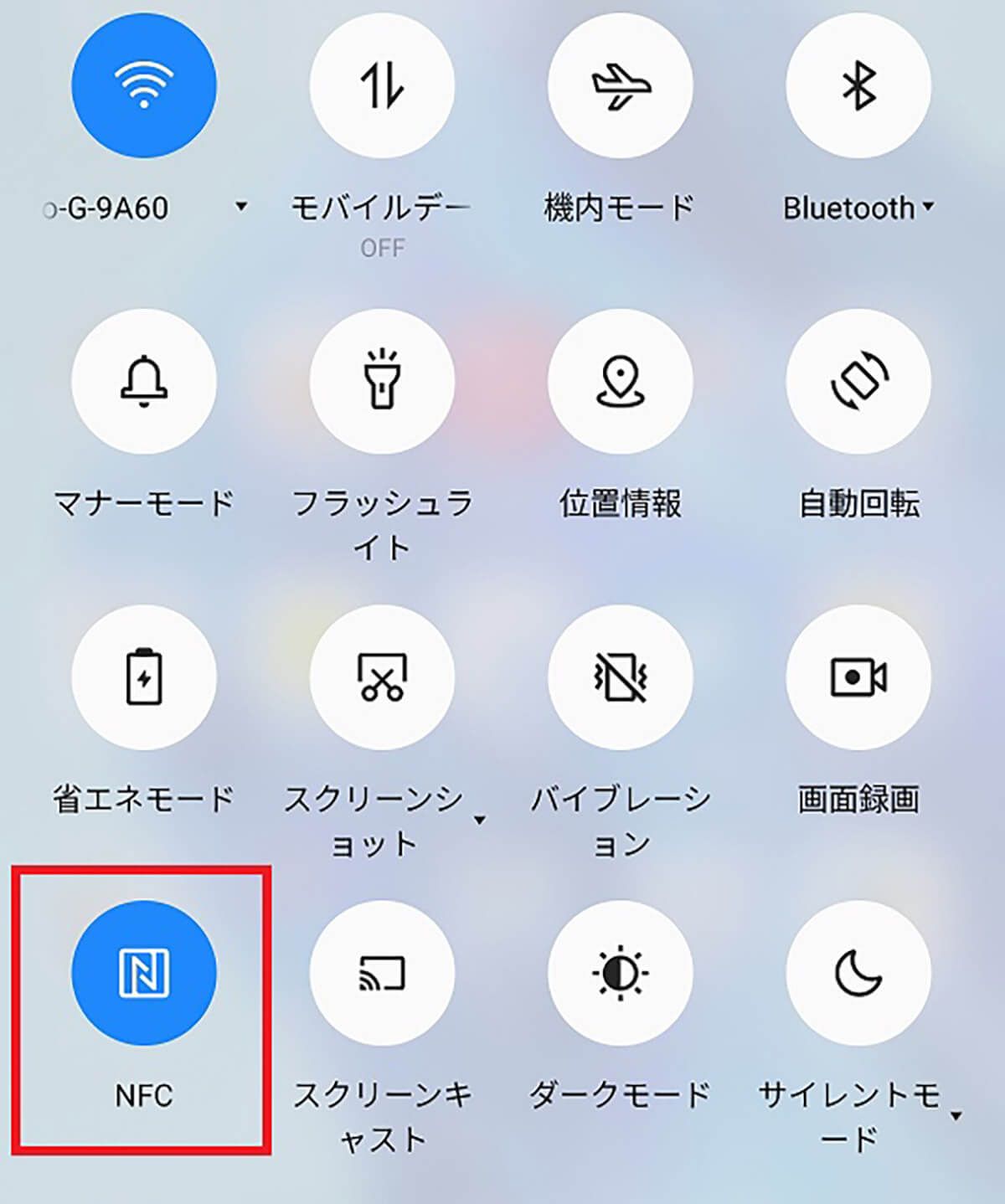
こちらは「OPPO Reno5 A」のクイック設定画面です。まずはクイック設定で「NFC」をオンにしてみましょう。それでもダメなら「NFC/おサイフケータイ 設定」を開いて「Reader/Writer, P2P」をオンにします
【2】NFC/おサイフケータイロックをオフに!
設定画面から「おサイフケータイロック」をオフにしてください。ここがオンになっている場合、マイナンバーカードの読み取りができません。
【設定方法】ホーム画面→「アプリ一覧画面」を表示→「設定」→「接続済みの端末」 →「NFC/おサイフケータイ 設定」→「NFC/おサイフケータイロック」をオフに
【3】機内モードをオフにする
設定画面から「機内モード」をオフにしてください。機内モードはすべての電波を停止するモードなので、オンになっていると、NFCでマイナンバーカードを読み取れません。
【4】充電を止める
機種によっては、スマホの充電中にNFC機能が動作しない場合があります。充電中の場合はUSBケーブルを抜いて充電を止めて、再度試してみてください。
【5】Bluetooth機能をオンにする
利用者クライアントを使用する場合、WindowsパソコンとスマートフォンをBluetooth接続する必要があります。Bluetoothがオフ設定だと接続できません。
【6】マイナカードをかざし続ける
スマホにマイナカードを読み取らせるとき、完了するまでかざし続けてください。素早くかざしたり、すぐにマイナカードを離したりすると正確に読み取れません。
【7】かざす位置が最適ではない
NFCのリーダーはスマホの機種によって異なります。マイナカードを正しい位置にかざさないと読み取れませんので、注意してください
【8】金属物から離す
マイナカードとスマホの間に金属物があると、読み取れないことがあります。また金属性の机に置いて読み取るのもNGです。
【9】Wi-Fiをオフにする
Bluetooth接続は無線LANとの無線周波数帯が同じであるため、同時に使用すると電波が干渉し合って通信速度の低下や中断、ネットワークが遮断させる場合があります。「アプリ一覧」→「設定」→「Wi-Fi」をタップし、Wi-Fiをオフに設定したうえで、「アプリ一覧」→「設定」→「 Bluetooth」をタップし、Bluetooth接続をオンにします。
まとめ
いかがでしょうか? これまでマイナポータルにログインするには、毎回マイナカードをスマホにかざす必要がありました。
しかし、今回の「スマホ用電子証明書搭載サービス」によって、Androidスマホでは、マイナカードをかざさずにログインできるようになったのは便利ですよね。
現状では、それ以外のメリットはあまり感じないと思いますが、公的個人認証サービスの電子証明機能がスマホで利用可能になります。
これによって、今後はマイナカードを持ち歩かなくても、さまざまな場面で利用できるようになるので、ぜひ、時間のあるときにスマホにマイナカードを搭載しておきましょう。
なお、iPhoneについては現在Apple社と交渉中とのことなので、いずれ利用可能になるようです。