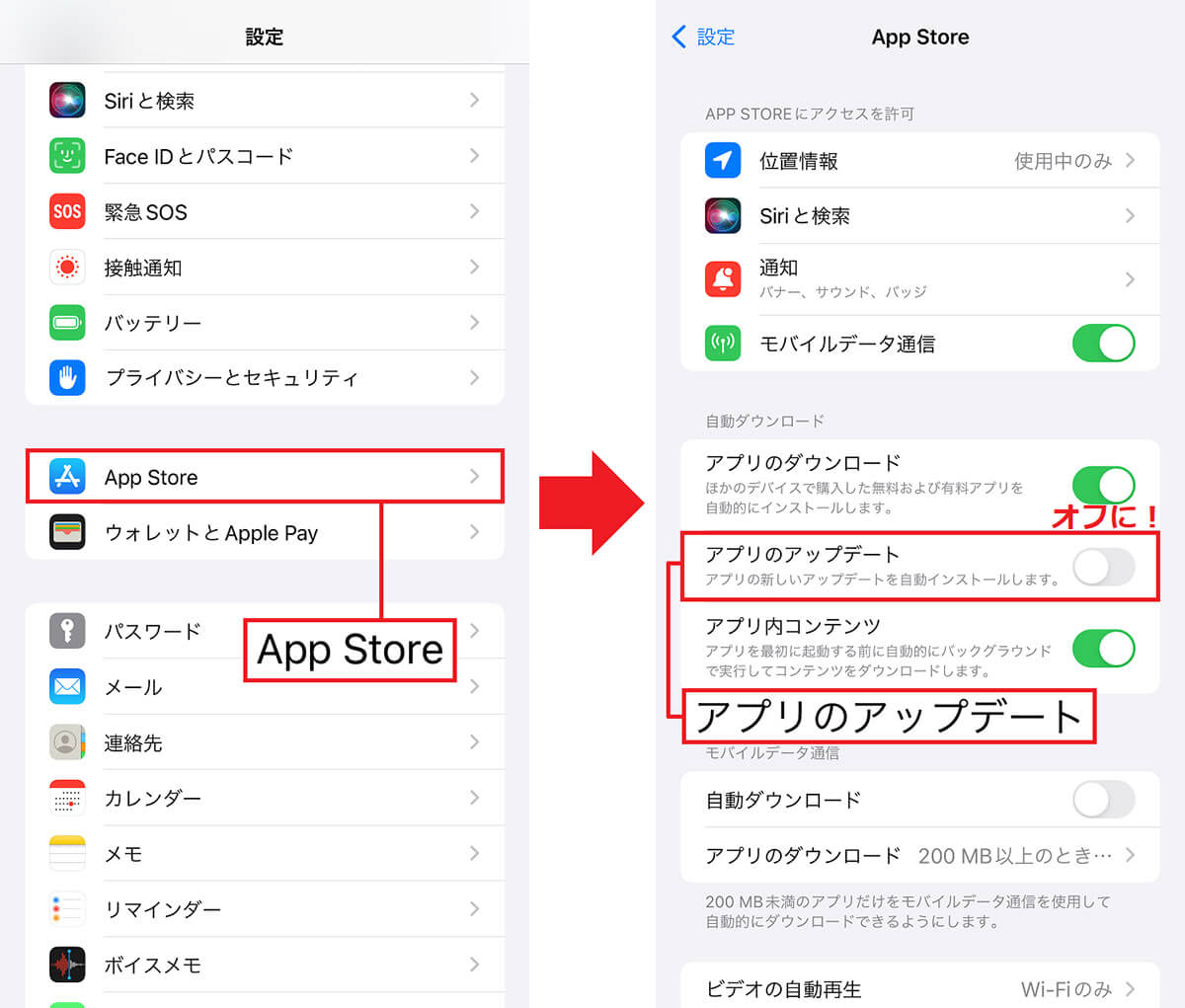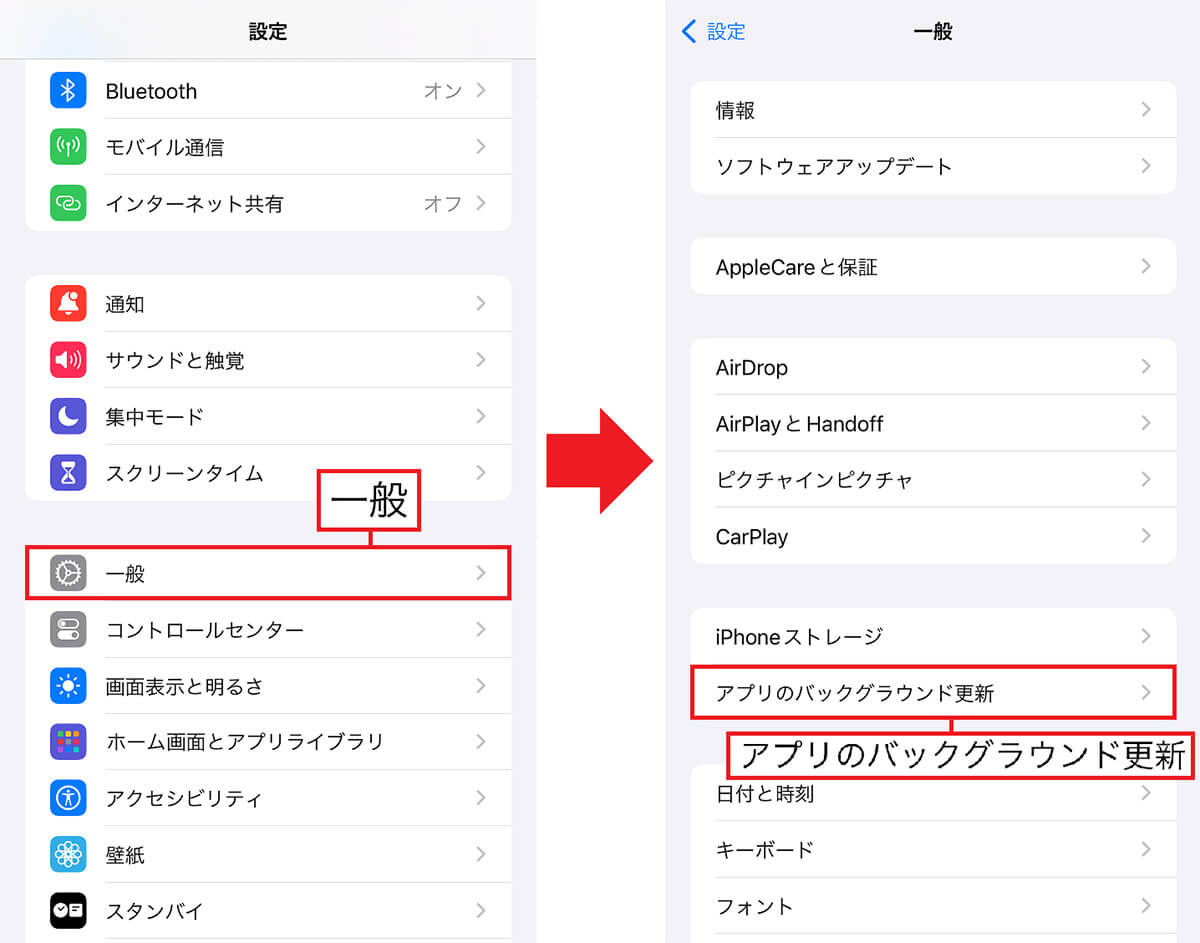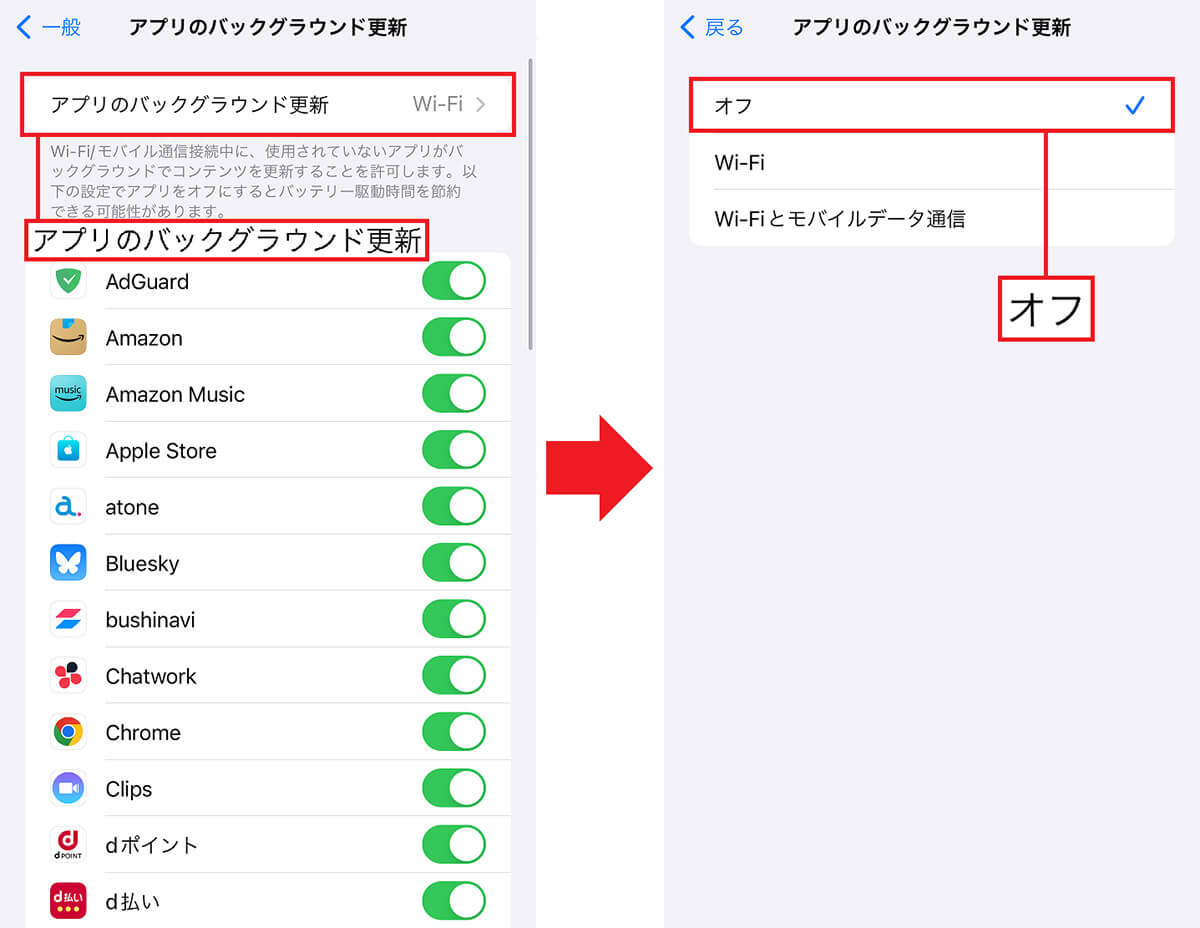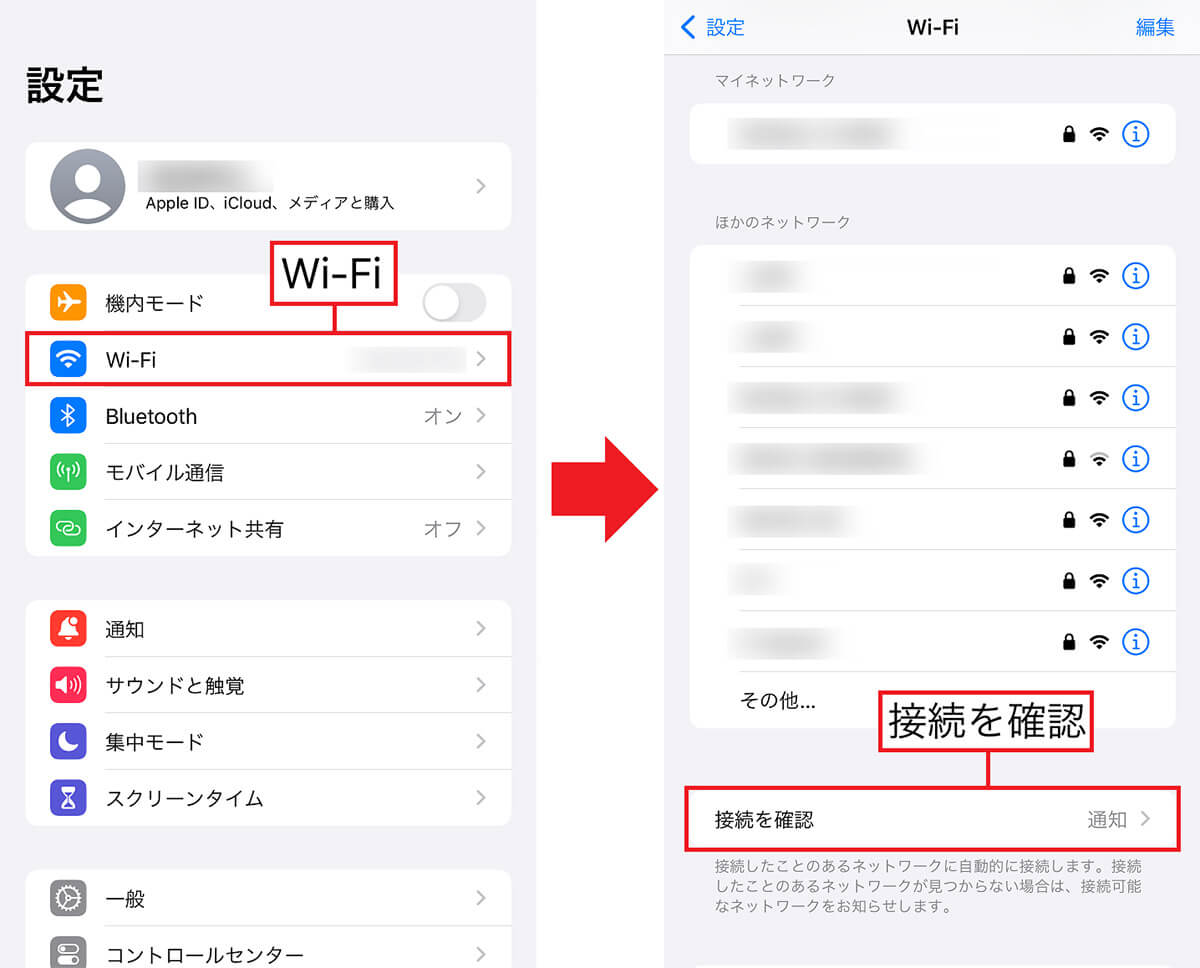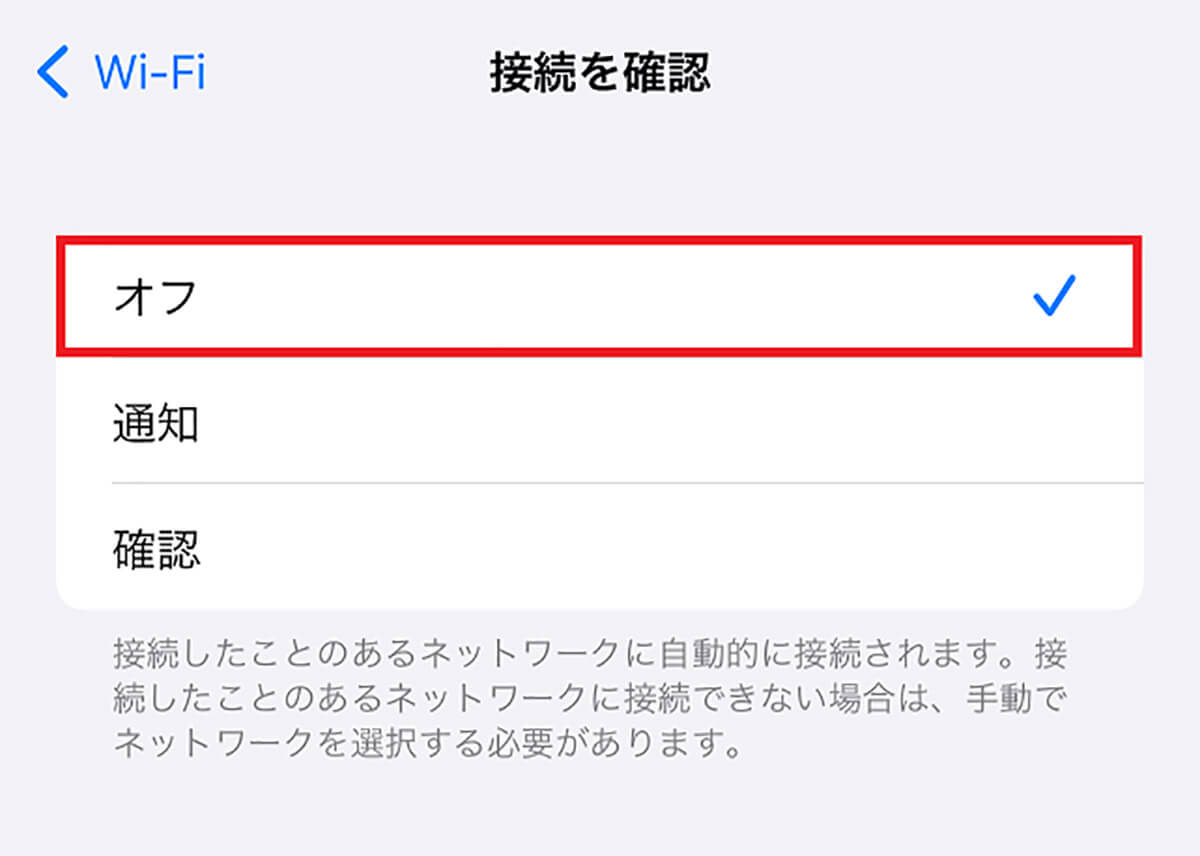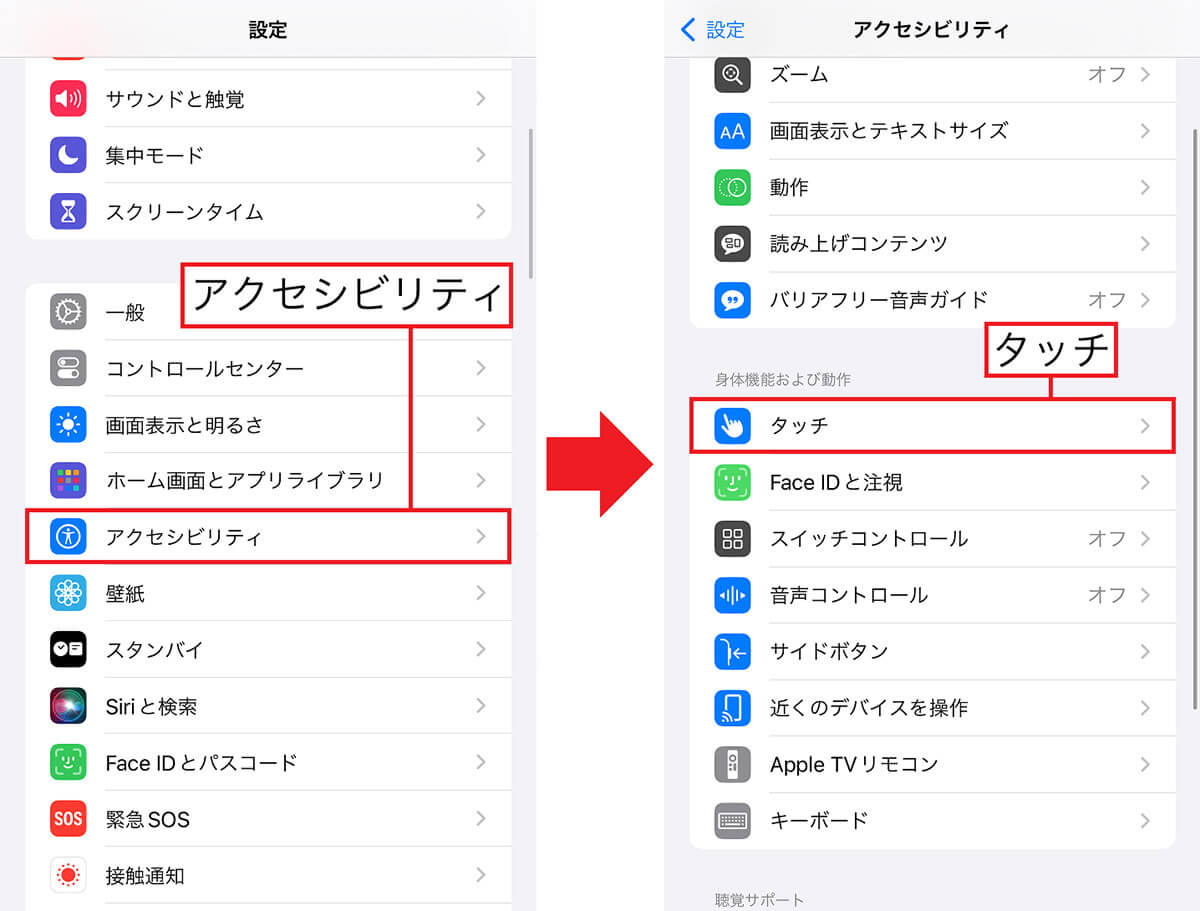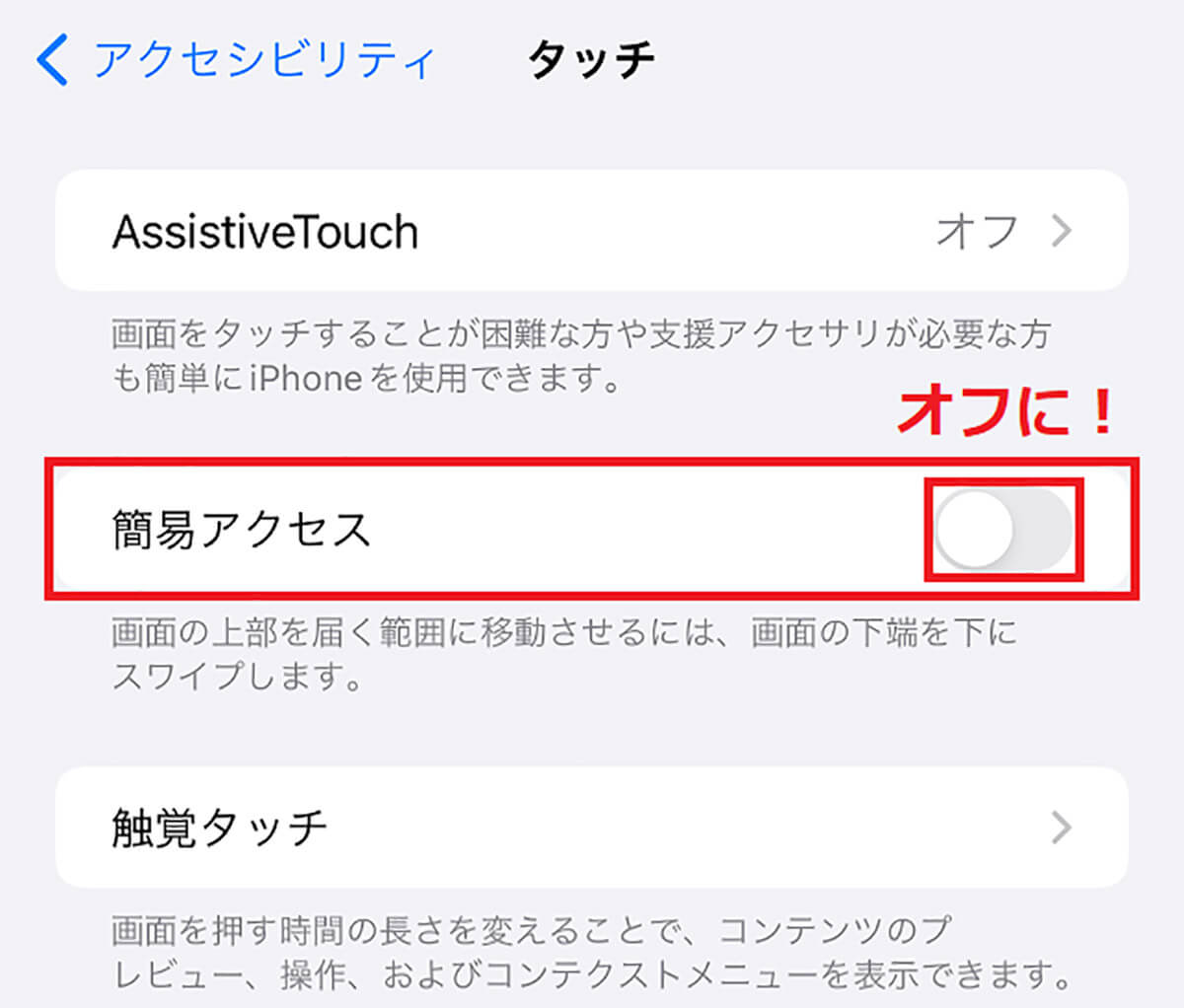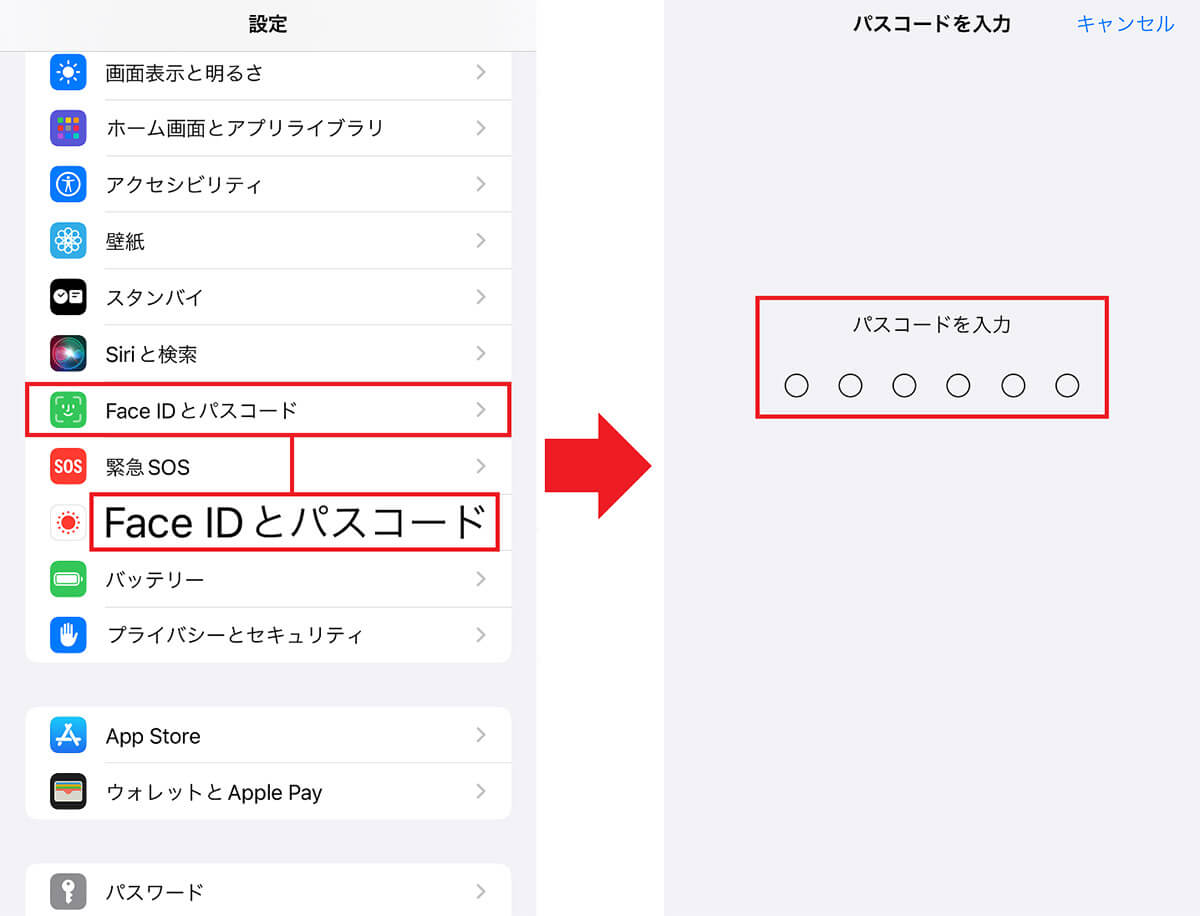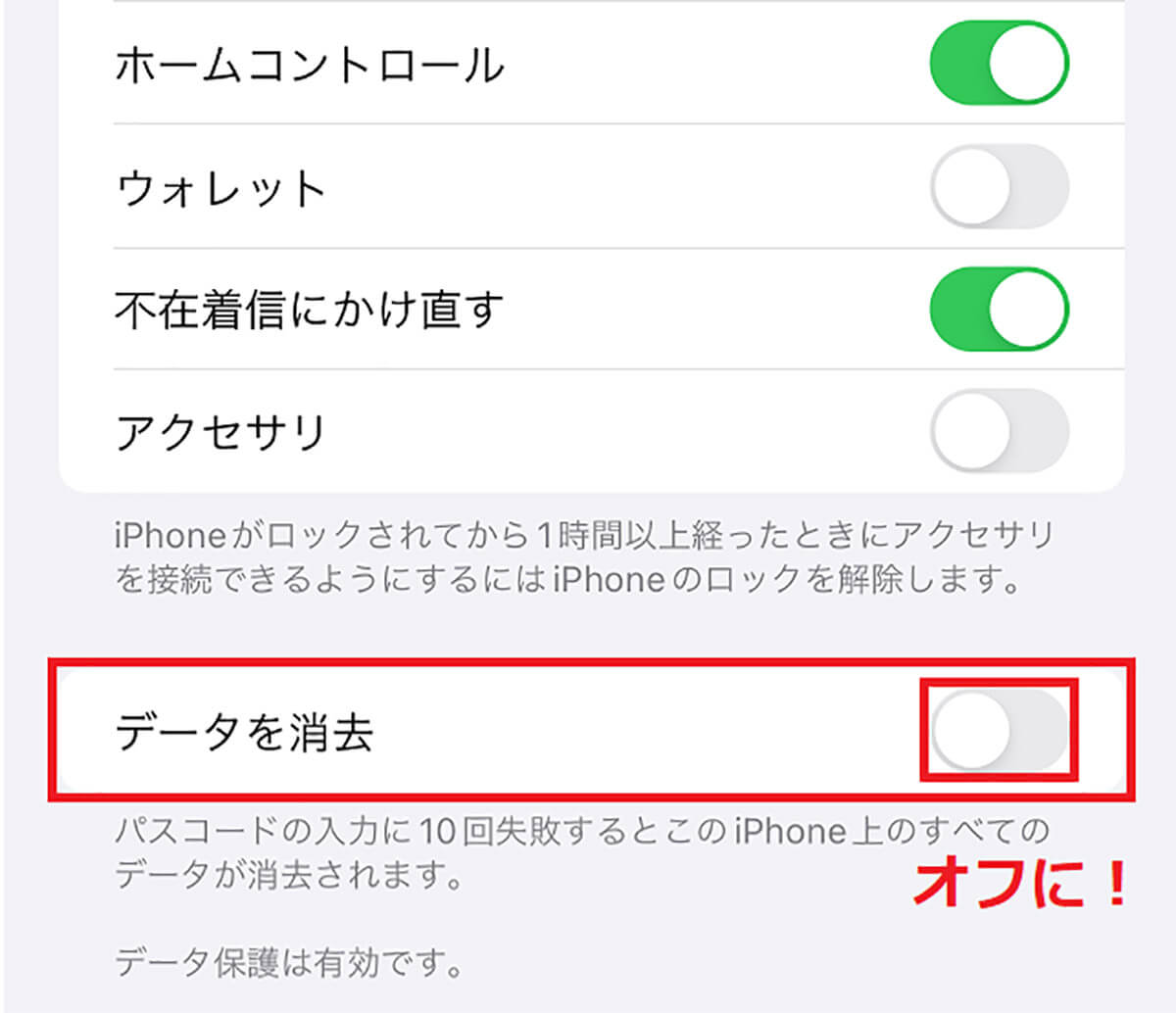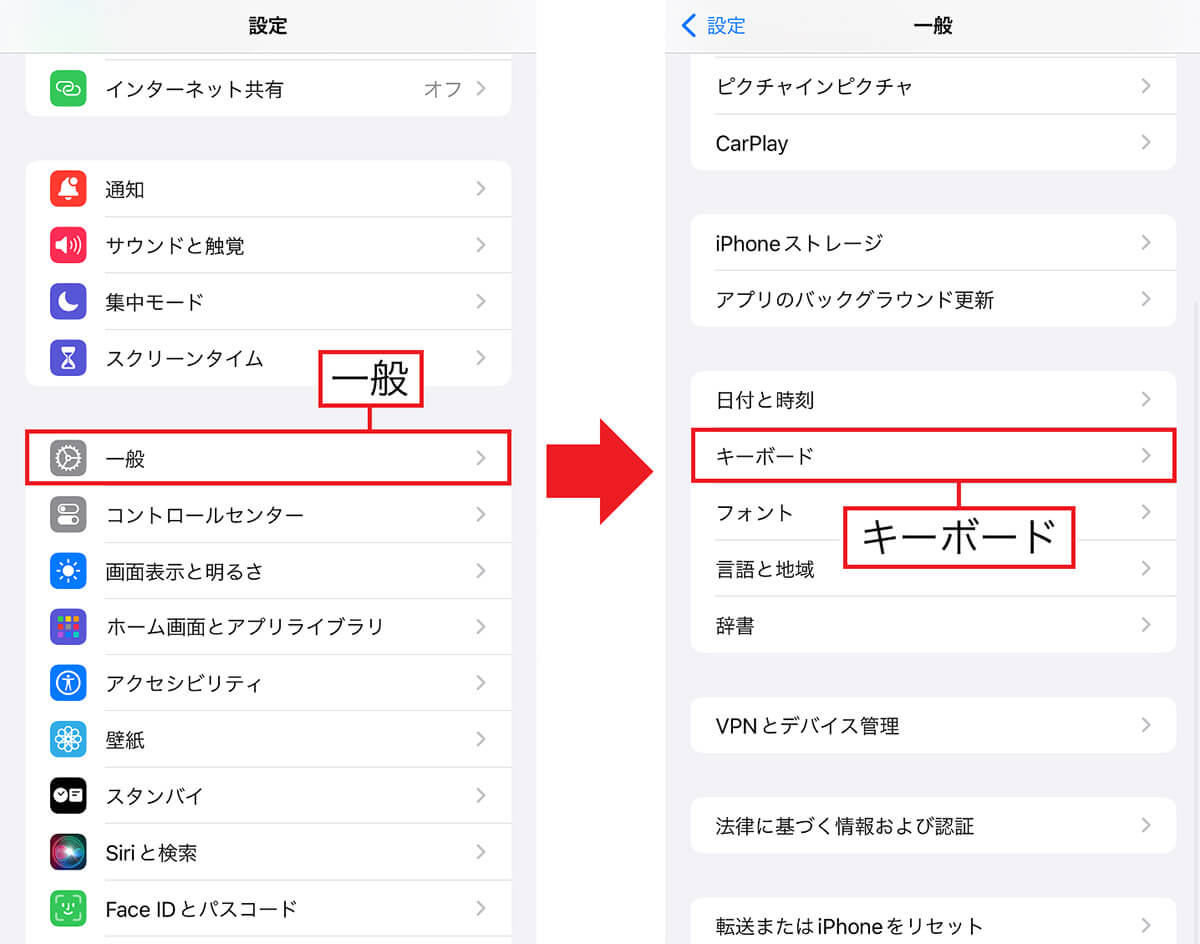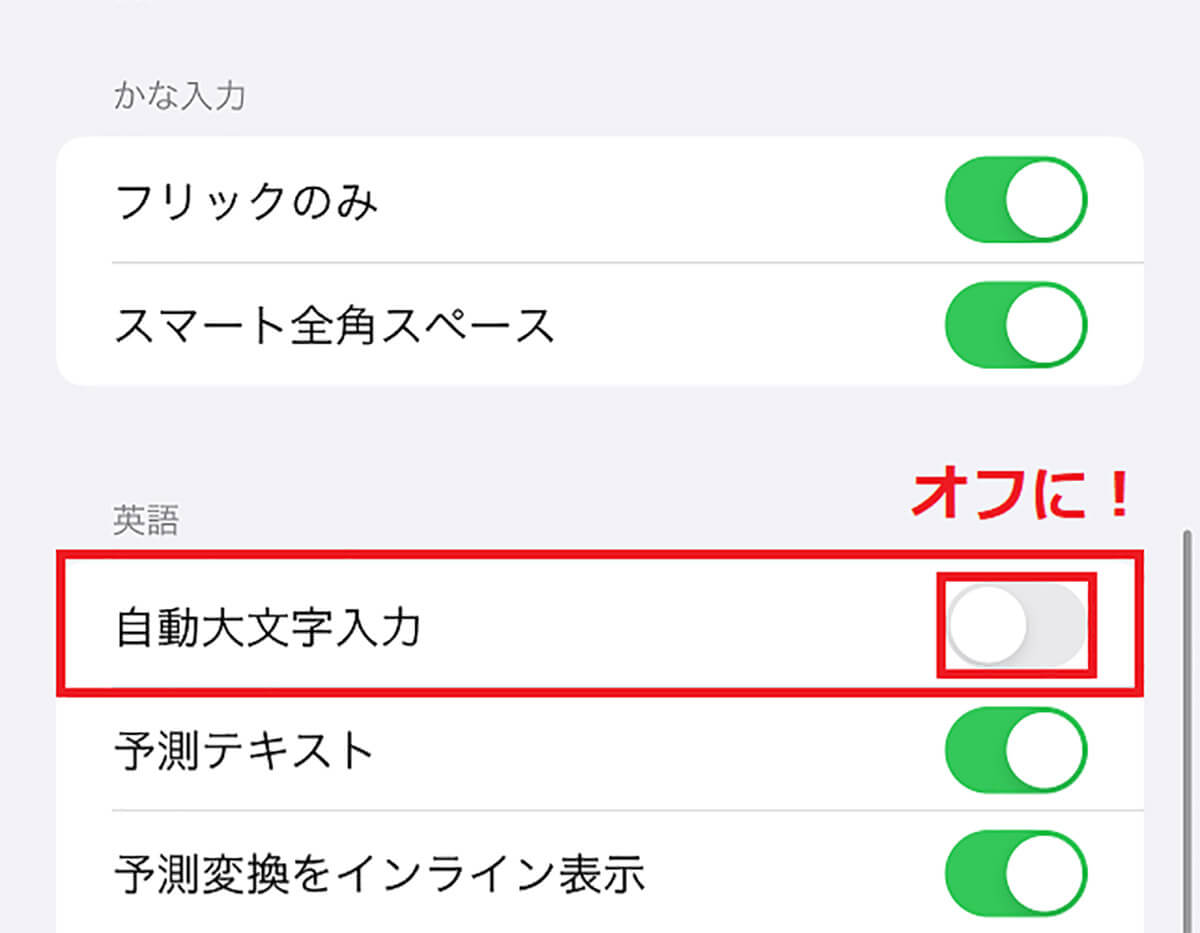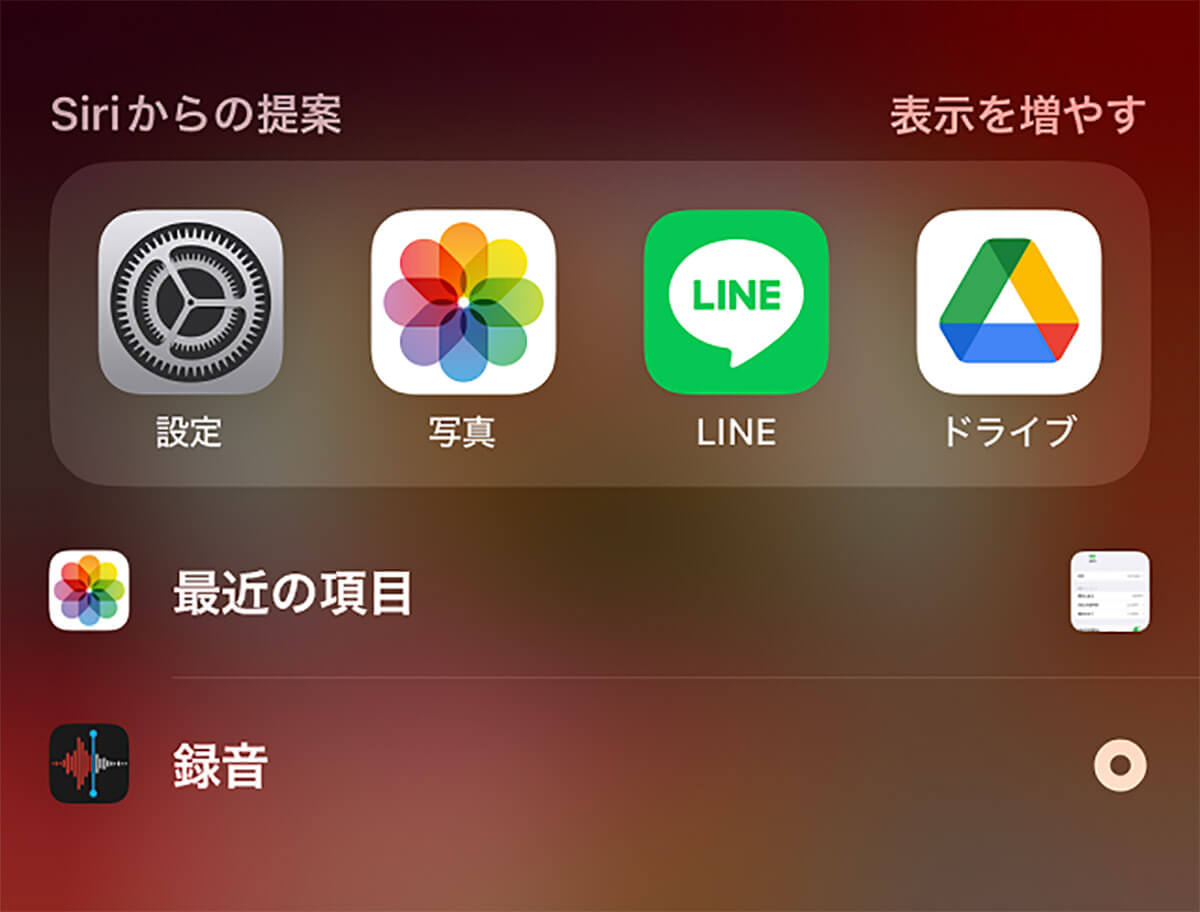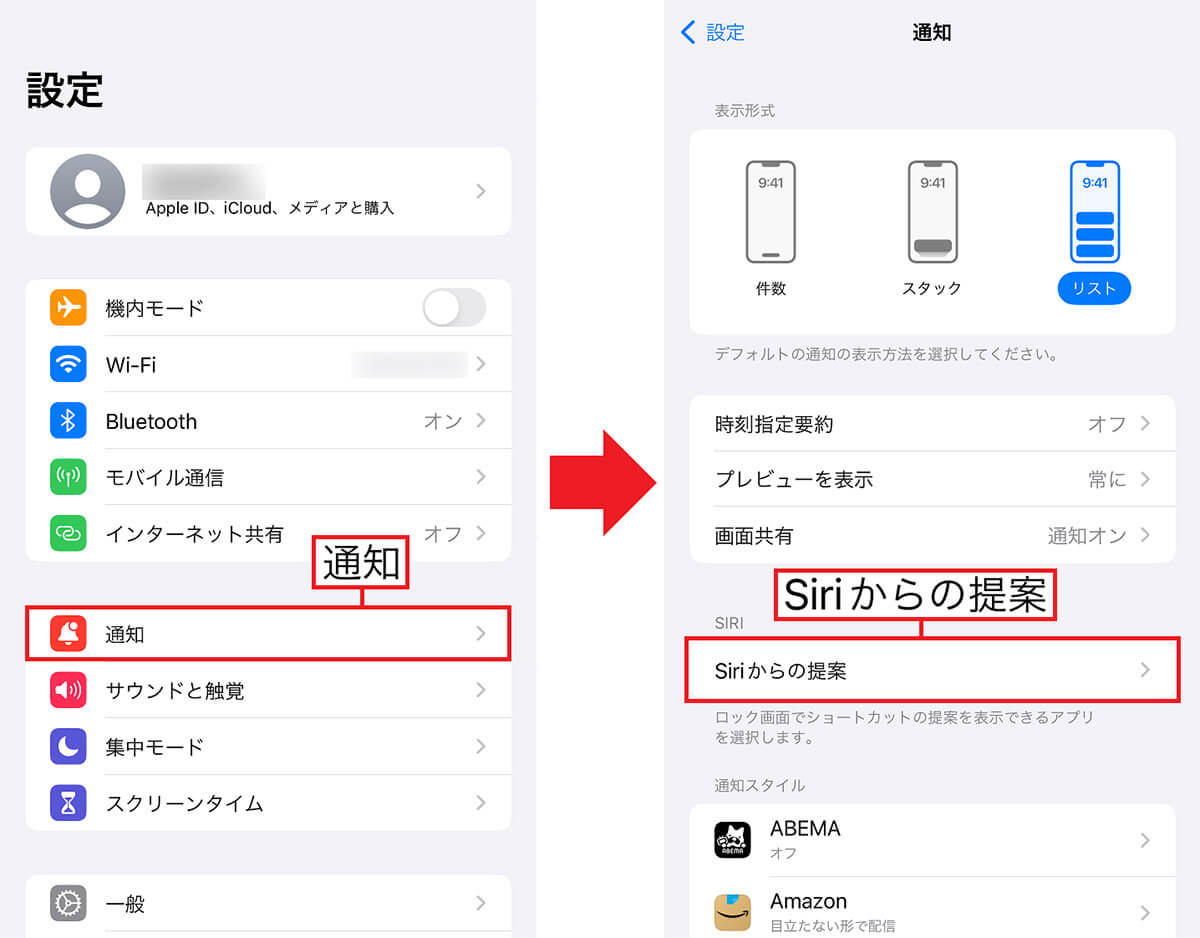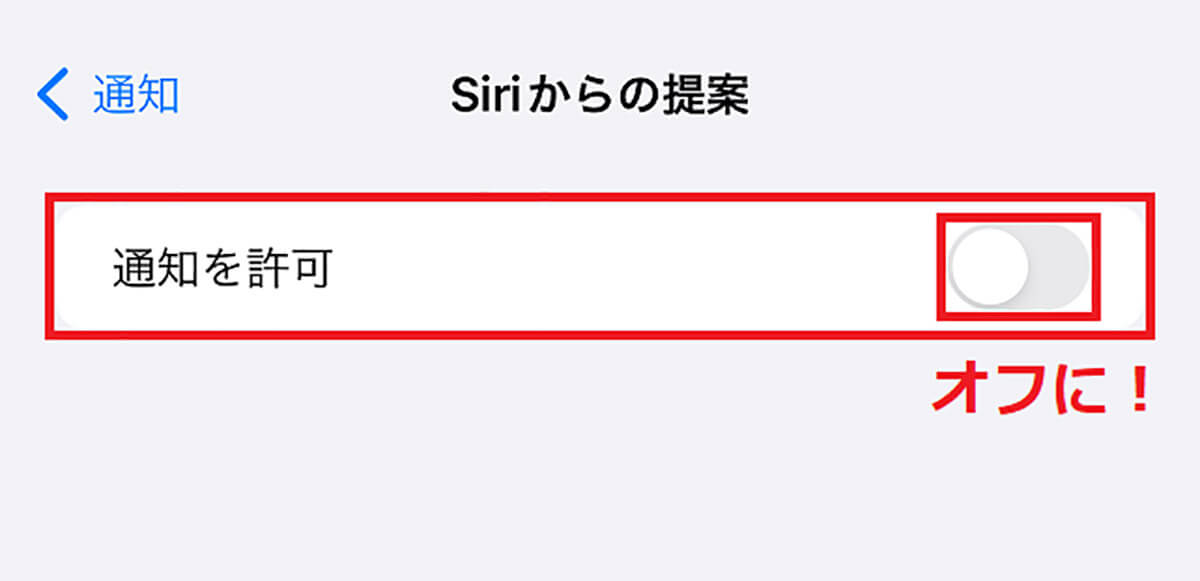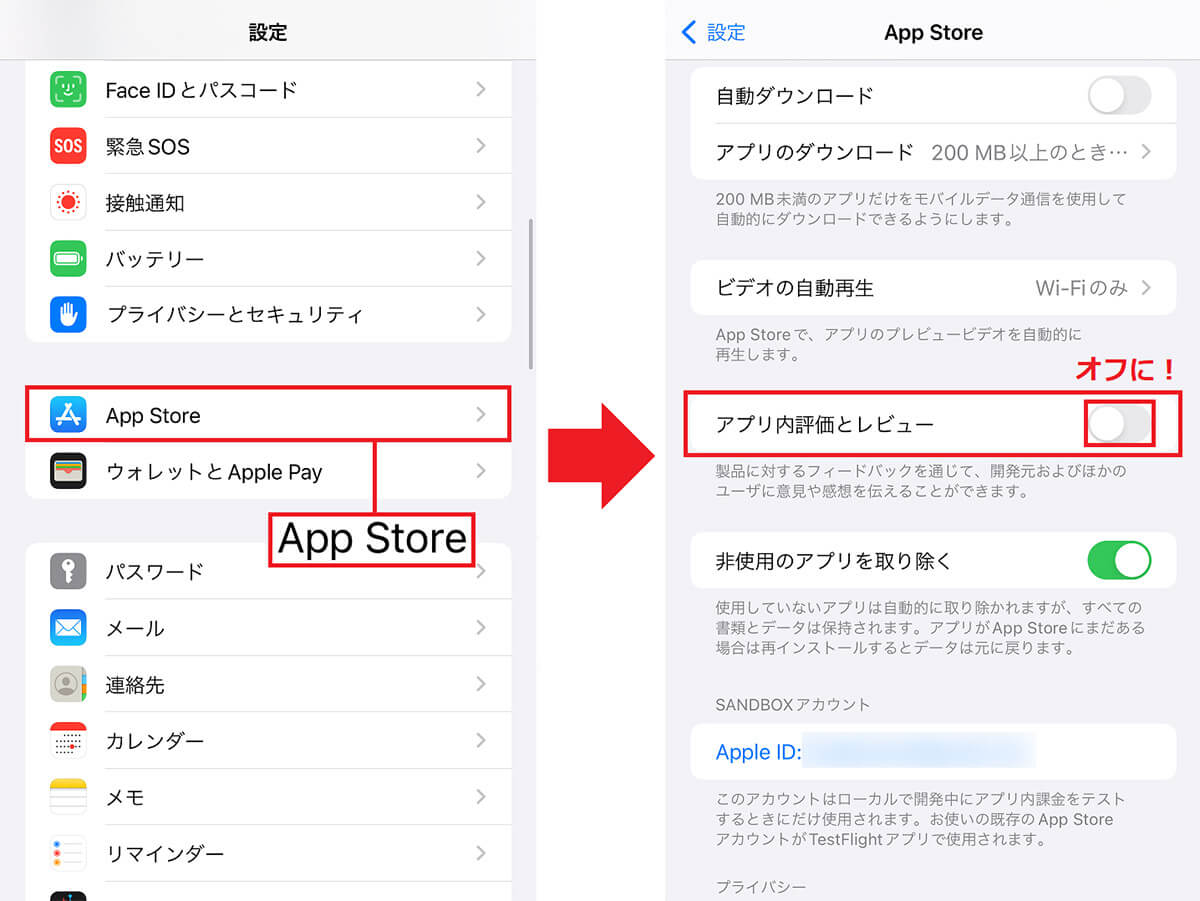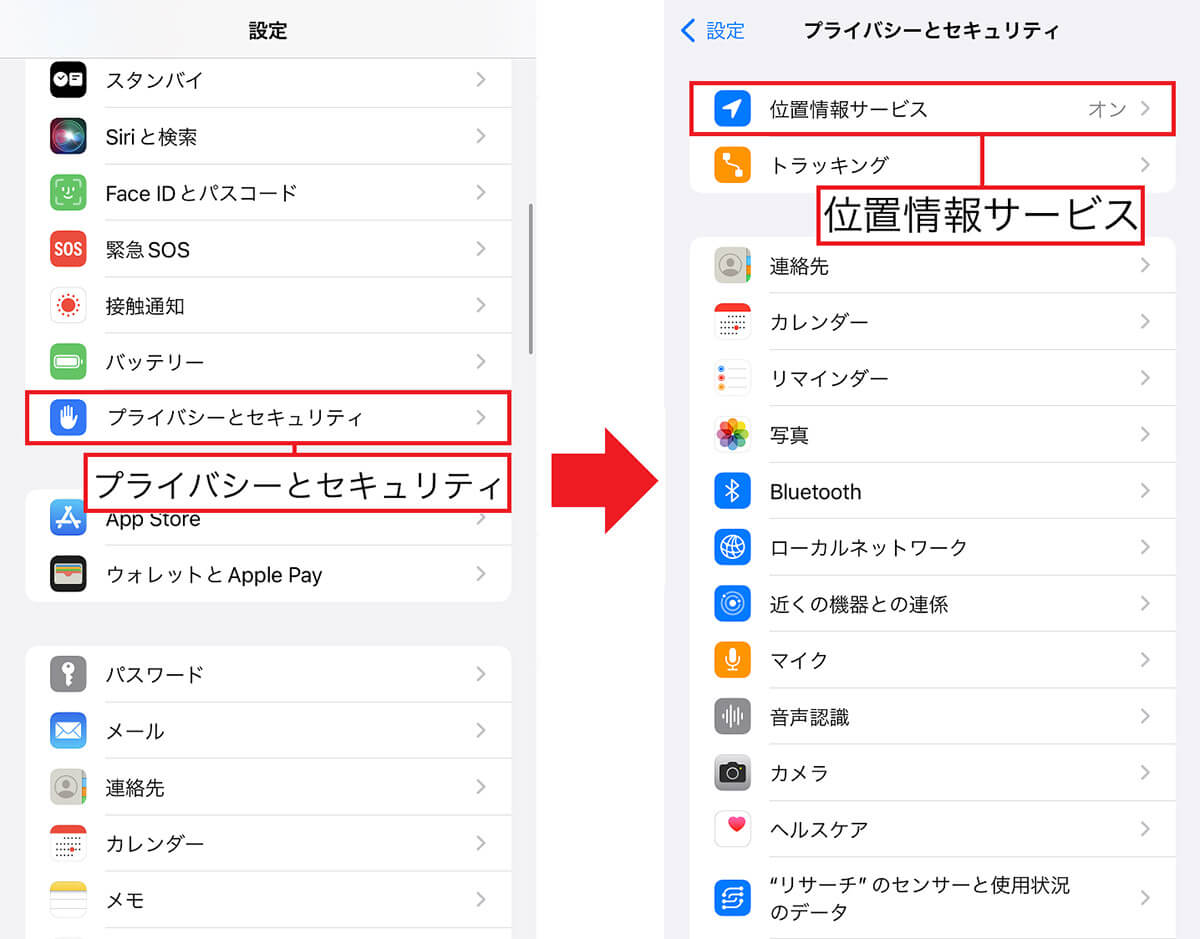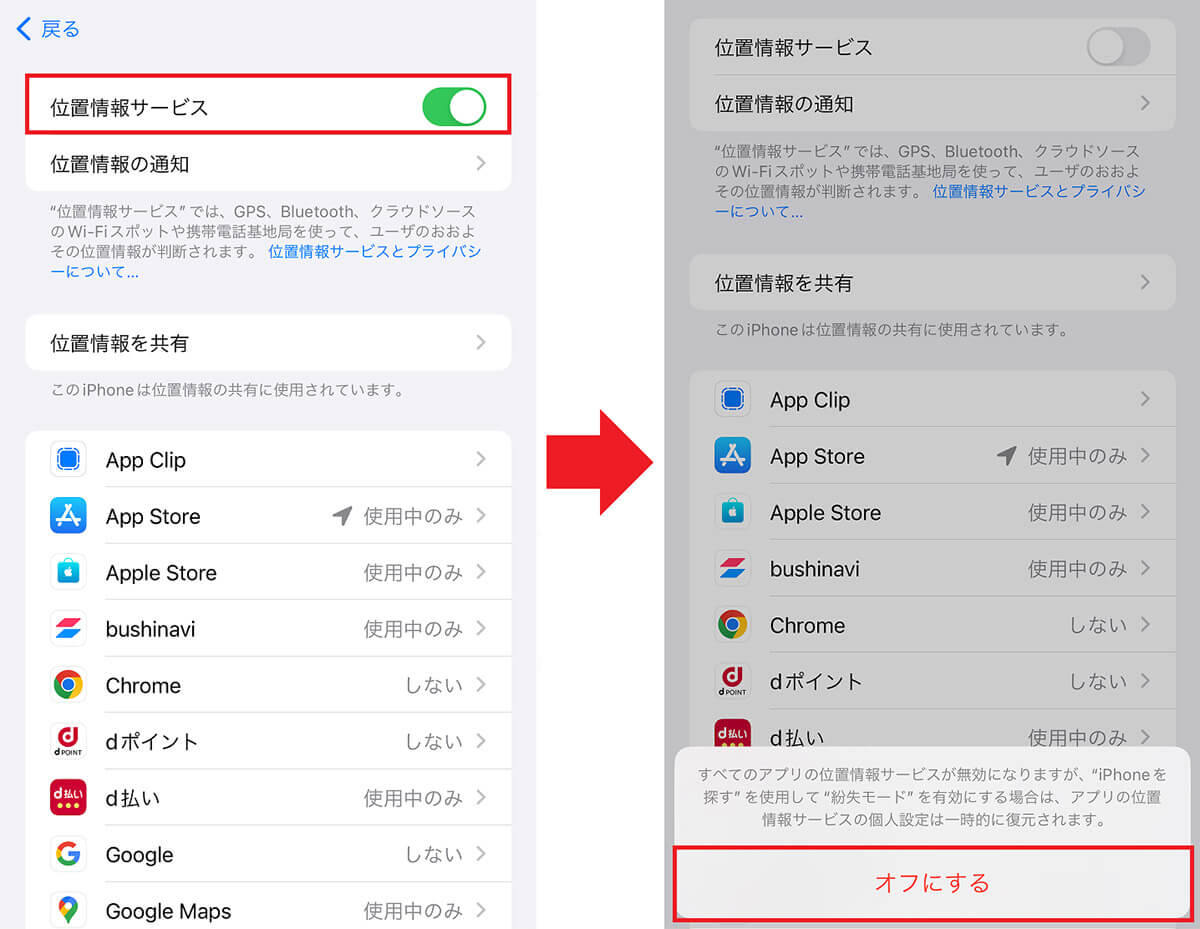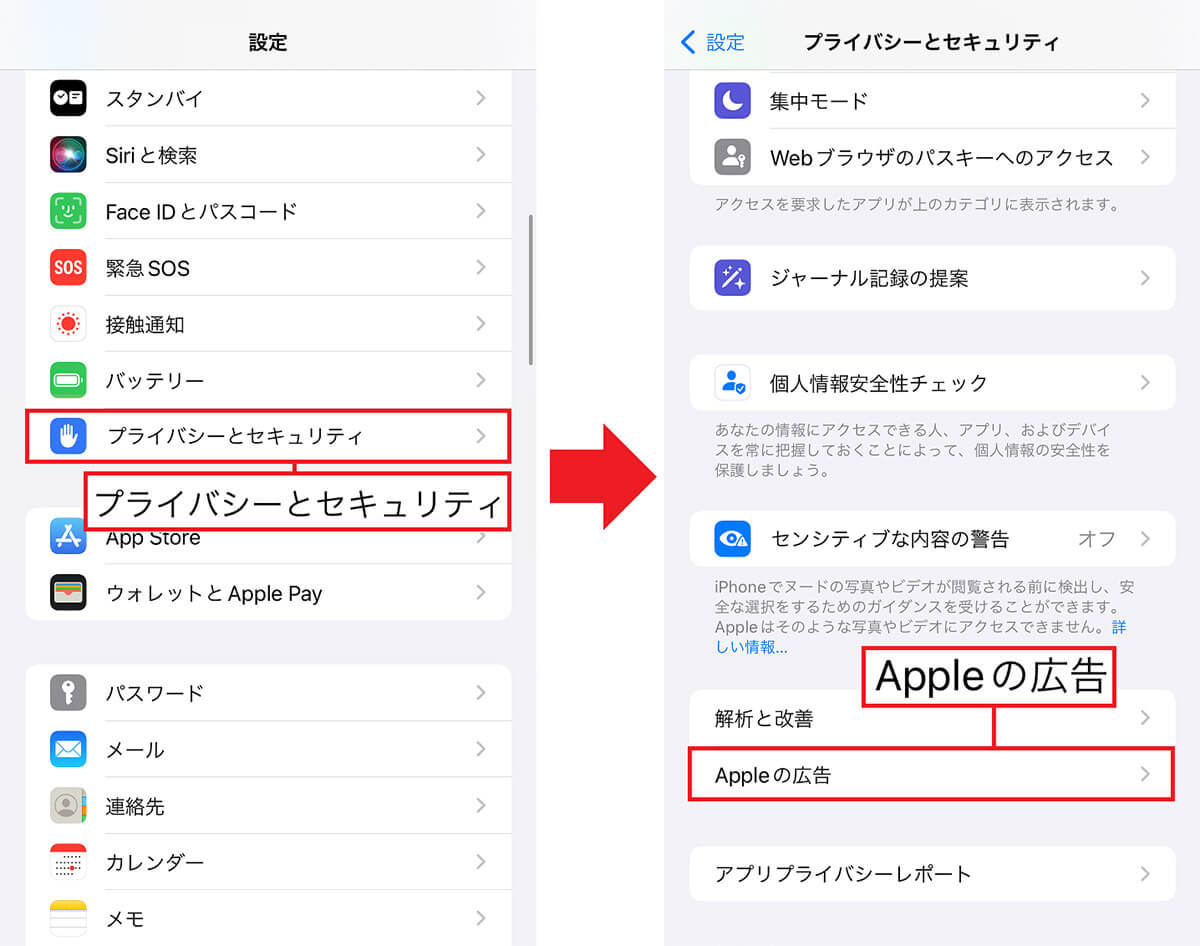新しいiPhoneを購入したら早く使ってみたいですよね。でも、初期設定のままでは使いにくい部分もありますし、プライバシー保護やバッテリー消費面で不利になることもあります。場合によっては、自分の趣味嗜好がバレる恐れも……。そこで今回は、iPhoneを購入したらすぐに“オフ”にすべき10の設定を紹介しましょう。
【目次】
1.【1】「アプリのアップデート」機能をオフにして、アップデート中にアプリが使えなくなるのを防ぐ
2.【2】「アプリのバックグラウンド更新」をオフにしてデータ通信量やバッテリーの消耗を防ぐ
3.【3】Wi-Fiの「接続を確認」をオフにして、勝手にフリーWi-Fiに接続させない
4.【4】「簡易アクセス」をオフにしてiPhoneの誤作動を防ぐ
5.【5】10回以上パスコードを間違えるとデータがすべて消去される「データを消去」はオフに!
6.【6】「自動大文字入力」をオフにしてアルファベット入力時のストレスを軽減!
7.【7】自分の趣味嗜好を知られたくない場合は「Siriからの提案」をオフに!
8.【8】ゲームプレイ中にポップアップ通知を表示させたくないなら「アプリ内評価とレビュー」をオフに!
9.【9】プライバシーを守りたいなら「位置情報(GPS)」はオフに!
10.【10】自分の閲覧履歴を送信する「パーソナライズされた広告」はオフにする
11.まとめ
【1】「アプリのアップデート」機能をオフにして、アップデート中にアプリが使えなくなるのを防ぐ
「アプリのアップデート」機能は、インストールしてあるアプリの新バージョンが配信されると、自動的にアップデートしてくれる便利な機能です。しかし、このアプリのアップデートが初期設定でオンになっているために、アプリを使おうとしたタイミングでアップデートが始まって使えないなんてことも……。
また、バージョンアップにより使用感が変わってしまい、アプリが使いづらくなってしまうこともあるでしょう。さらに、Wi-Fiの使えない環境でアップデートが始まってしまうと、データ通信量をかなり消費してしまいます。
というわけで、もし、アプリのアップデートを自分のタイミングで行いたい人は、このアプリのアップデート機能はオフにしておきましょう。
「アプリのアップデート」機能をオフにする手順
【2】「アプリのバックグラウンド更新」をオフにしてデータ通信量やバッテリーの消耗を防ぐ
最近、iPhoneのデータ通信量やバッテリーの消費が激しいと感じたことはありませんか? もしかすると、その原因は「アプリのバックグラウンド更新」にあるのかもしれません。
このアプリのバックグラウンド更新は、iPhoneの画面に表示されていないアプリが裏側(バックグラウンド)でデータ通信や位置情報を取得する機能。これによって、SMSやメールが遅延なく届いたり、天気予報や最新のニュース配信をリアルタイムでチェックできるのですが、その分、データ通信量やバッテリーを消費してしまうのです。
もし、データ通信量やバッテリーの消耗が気になるようなら、「アプリのバックグラウンド更新」はオフにしておいてもいいでしょう。
「アプリのバックグラウンド更新」機能をオフにする手順
【3】Wi-Fiの「接続を確認」をオフにして、勝手にフリーWi-Fiに接続させない
iPhoneで一度接続したWi-Fiは、次回以降そのエリアに入れば、パスワードを入力しなくても自動的に接続されます。自宅や会社、よく行くカフェなどではWi-Fiを利用し、それ以外の場所ではデータ通信を使っている人にとってはとても便利な機能でしょう。
しかし、Wi-Fiの「接続を確認」の設定が「通知」になっていると、利用可能なフリーWi-Fiのエリア内に入るたびに通知してくるので、煩わしく感じる場合も……。しかも、フリーWi-Fiのなかには怪しいものも混じっていることがありますので、安易に接続すると危険な目に遭うかもしれません。
もし、自宅や会社以外のWi-Fiをほとんど使わないのであれば、「接続の確認」はオフにしておいたほうがいいでしょう。
Wi-Fiの「接続を確認」をオフにする手順
【4】「簡易アクセス」をオフにしてiPhoneの誤作動を防ぐ
iPhoneには「簡易アクセス」という機能があるのをご存じでしょうか? これは、ホーム画面やアプリ画面を下げて表示することで、片手操作をしやすくする便利機能。しかし、ゲームのプレイ中やLINEのメッセージを書いている最中に、間違って簡易アクセス機能が動作してしまうと困りますよね。とくに、iPhone SEのような小型機種を使っているなら、あまり簡易アクセス機能を使うシーンはありません。
iPhoneを使っているとき、意図しない場面で誤動作しないように、簡易アクセス機能は事前にオフにしたほうがいいでしょう。
「簡易アクセス」機能をオフにする手順
【5】10回以上パスコードを間違えるとデータがすべて消去される「データを消去」はオフに!
iPhoneを安全に使うために、必ず設定するのが「パスコード」です。パスコードを設定しておけば、万一iPhoneを失くしても他人がアナタのiPhoneを勝手に操作できません。しかし、iPhoneを操作しようとして間違ったパスコードを10回以上入力すると、個人情報を保護するため、自動的にiPhoneの全データが消去されてしまうことをご存じでしょうか?
もし、そのような事態を防ぎたいなら、「データを消去」機能はあらかじめオフにしておいたほうがいいでしょう。
「データを消去」機能をオフにする手順
【6】「自動大文字入力」をオフにしてアルファベット入力時のストレスを軽減!
iPhoneでアルファベットを入力しようとすると、自動的に最初の文字が大文字になってしまいますよね。英語で文章を書くときは便利な機能ですが、それ以外ではいちいち小文字に変換しなければならず、意外にストレスです。
そこで、iPhoneを買ったらすぐに「自動大文字入力」機能をオフにしてしまいましょう。大文字のときだけ変換するほうが、圧倒的に英字入力が楽ですよ。
キーボードの「自動大文字入力」をオフにする手順
【7】自分の趣味嗜好を知られたくない場合は「Siriからの提案」をオフに!
話しかけるだけでiPhoneの操作を実行してくれる便利な「Siri(シリ)」ですが、ほかにも、ユーザーが普段よく使っているアプリを表示したり、Webサイトの提案をしてくれるのはご存じでしょうか?
しかし、この「Siriからの提案」は、ロック画面やウィジェット画面にも表示されることがあるので、自分の趣味嗜好を他人に知られてしまう恐れがあります。そのような事態を避けたいなら、Siriからの提案機能はオフにしておくのが賢明でしょう。
「Siriからの提案」機能をオフにする手順
【8】ゲームプレイ中にポップアップ通知を表示させたくないなら「アプリ内評価とレビュー」をオフに!
iPhoneでゲームをしているとき、急に「アプリの評価・レビューをお願いします」というポップアップ通知が表示されたことはありませんか? ゲームに熱中している最中に、このようなポップアップ通知が表示されると、誰だってイラっとしますよね。それを避けたいなら、事前に「アプリ内評価とレビュー」機能をオフにしておきましょう。
「アプリ内の評価とレビュー」のポップアップ通知をオフにする手順
【9】プライバシーを守りたいなら「位置情報(GPS)」はオフに!
地図アプリや位置情報共有アプリなどを使うときに必要な「位置情報(GPS)」ですが、必要ないときは基本的にオフにしておきましょう。というのも、常に位置情報をオンにしておくと、自宅や勤務先などを他人に知られてしまう恐れがあるからです。
また、位置情報を取得するために、iPhoneのバッテリーも多少は消費してしまいます。ただし、この位置情報をオフにしてしまうと、iPhoneを紛失したときにiPhoneの場所を調べる「探す」機能でチェックできなくなる点にはご注意ください。
「位置情報サービス」をオフにする手順
【10】自分の閲覧履歴を送信する「パーソナライズされた広告」はオフにする
SafariでWebサイトを見たりECサイトでショッピングをしていると、いきなり広告が表示されることがありますよね。これは、アナタがSafariで検索した履歴やアプリの使用状況などを分析して、関心のありそうな広告を表示するシステムになっているからです。
もちろん、個人を特定できる情報が漏れているわけではありませんが、何となく気持ち悪く感じる場合もありますし、表示された広告を他人に見られて趣味嗜好がバレてしまうかもしれませんね。また、閲覧履歴等のデータをサーバに送信しているため、わずかにデータ通信量やバッテリーを消費してしまいます。
そのような事態を避けたいなら、iPhoneの「パーソナライズされた広告」設定をオフにしておきましょう。これで広告が表示されなくなるわけではありませんが、アナタの閲覧履歴等がサーバに送られることはなくなります。
「パーソナライズされた広告」をオフにする手順
まとめ
いかがでしょうか? iPhoneを買ったとき初期設定のまま使っている人も多いと思います。しかし、初期設定がアナタにとって必ずしもベストではないことがお分かりいただけたでしょう。
もし、プライバシーの保護やバッテリー残量が気になる人は、今回紹介した項目をチェックして設定を見直してみてはいかがでしょうか。ただし、特定の機能をオフにすることで、iPhoneの便利機能も使えなくなる場合もありますので、iPhoneの設定はよく考えてから変更してくださいね。