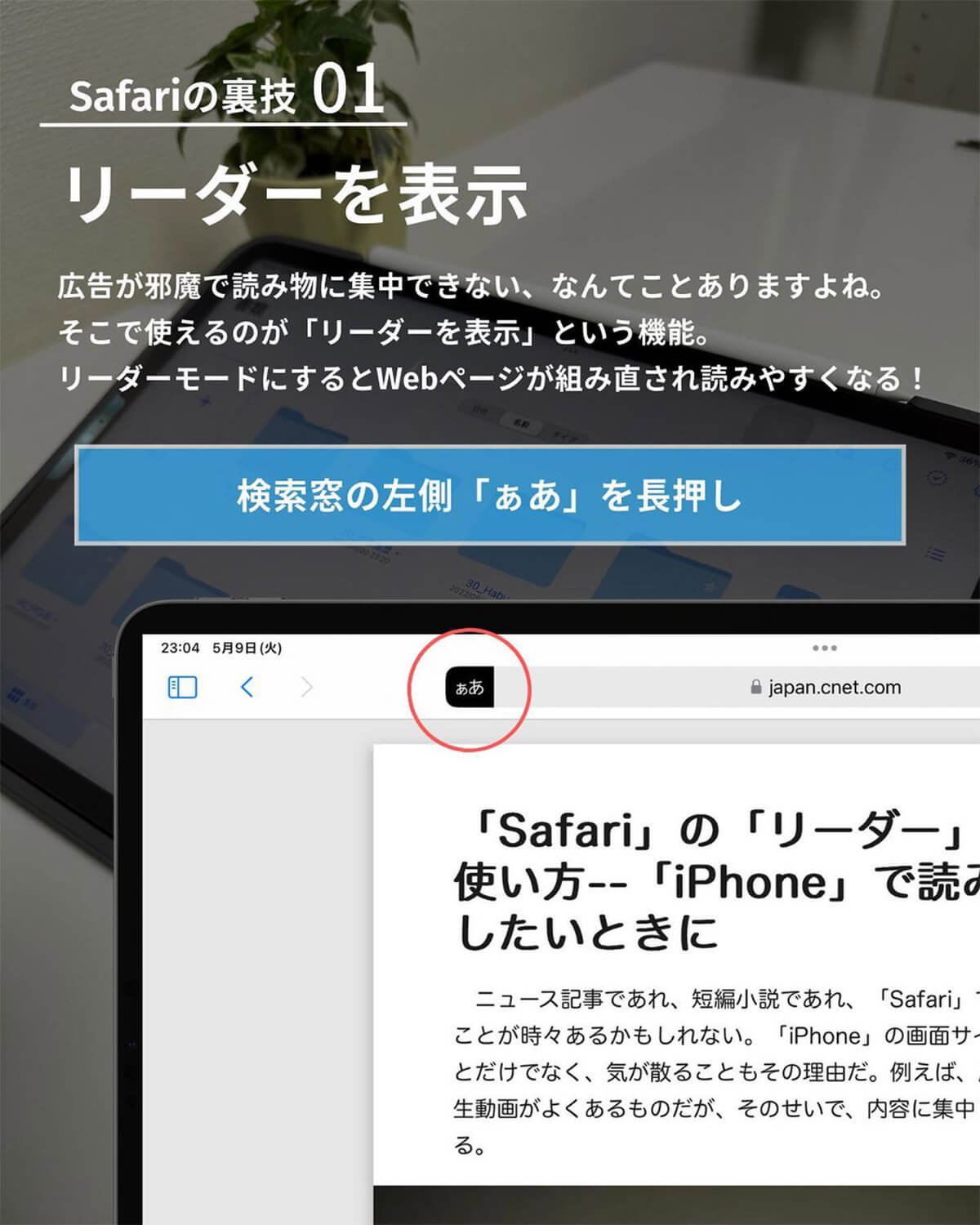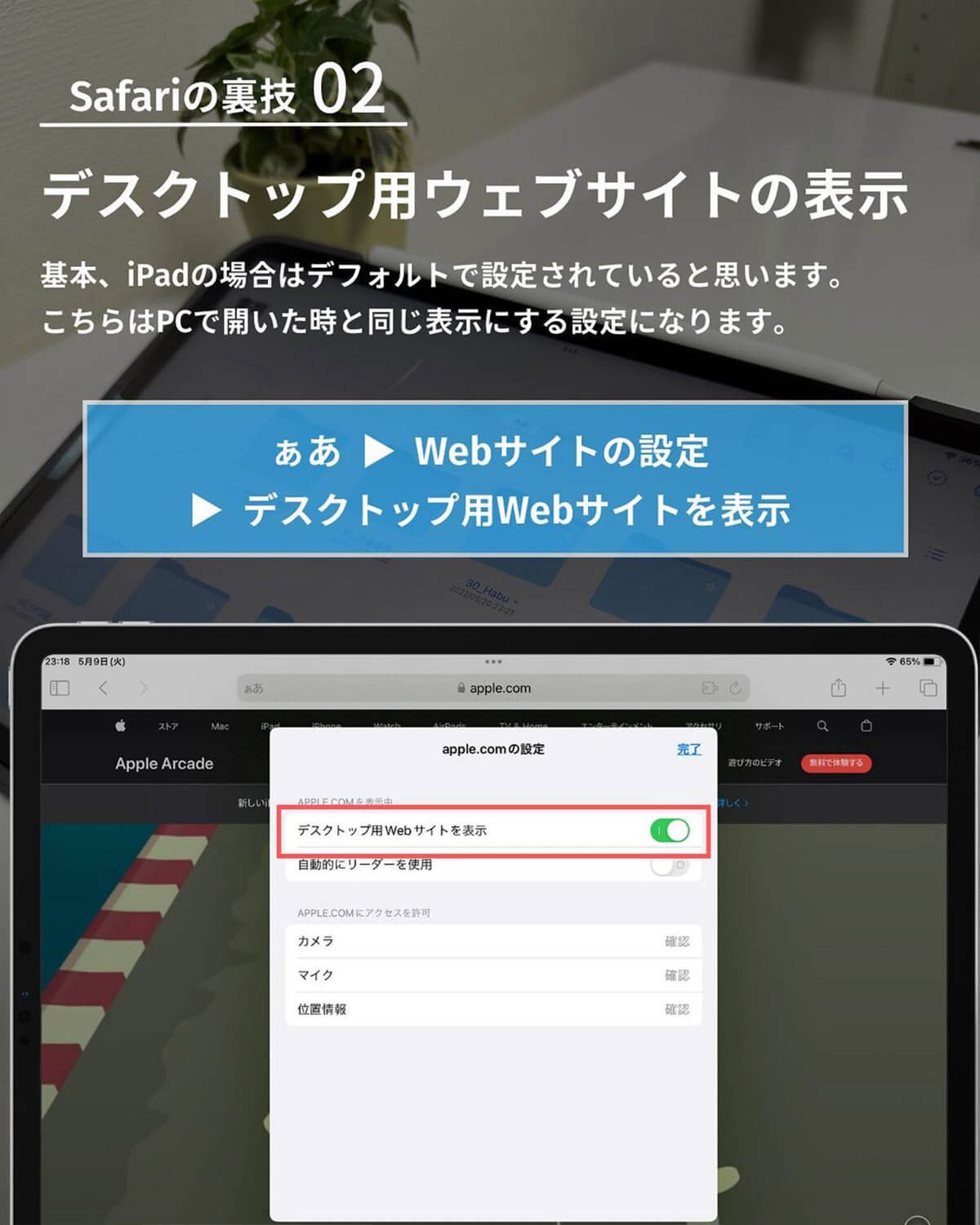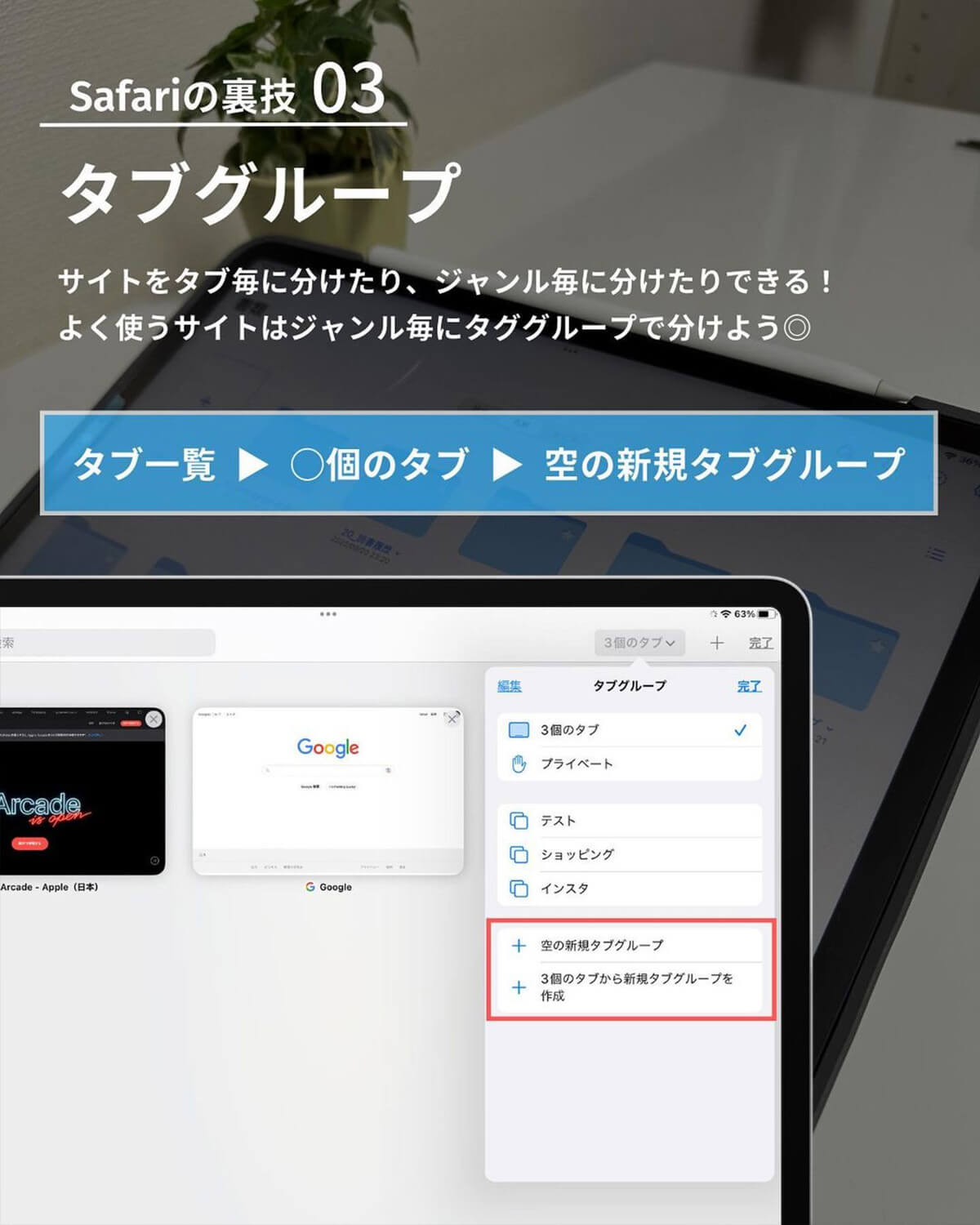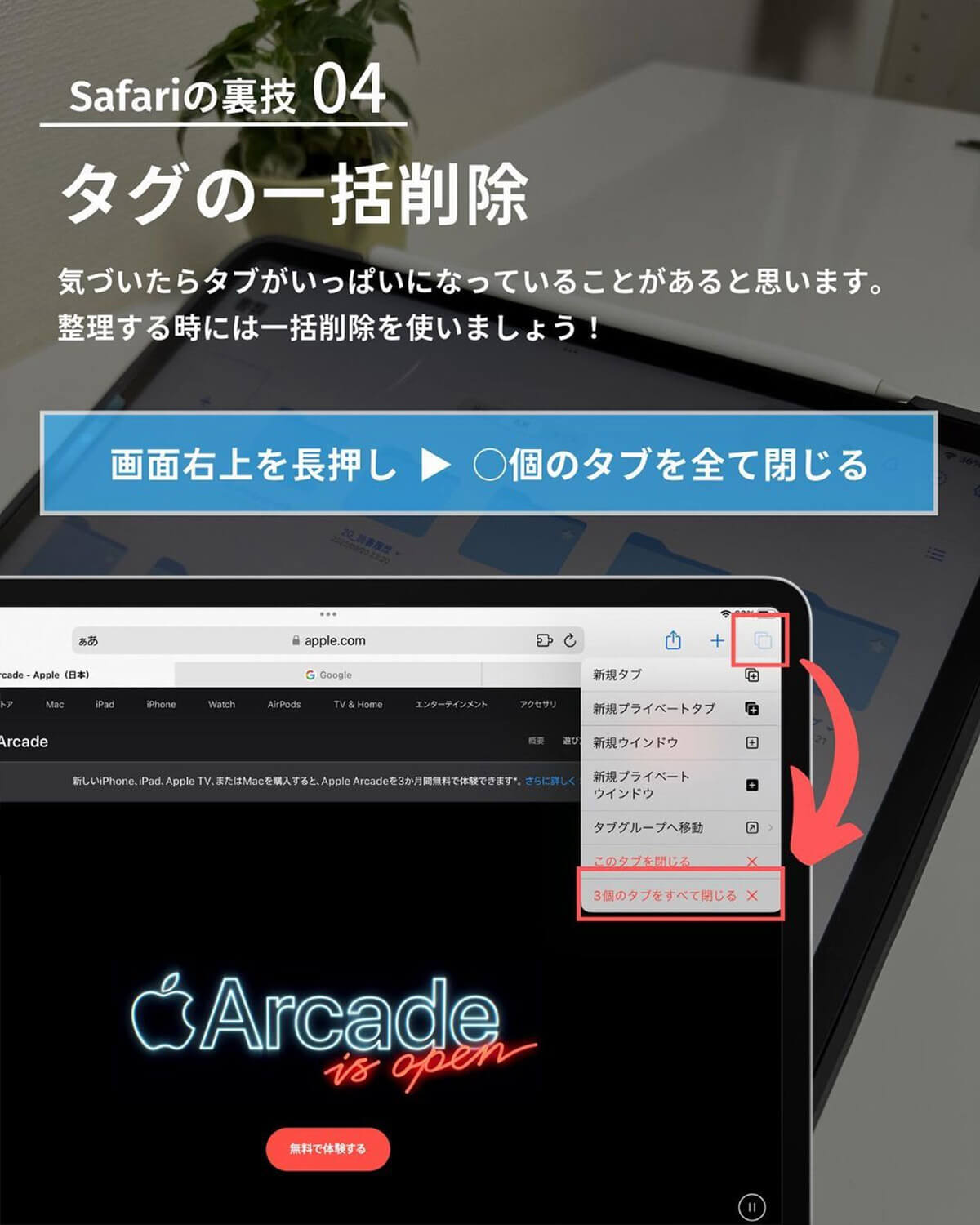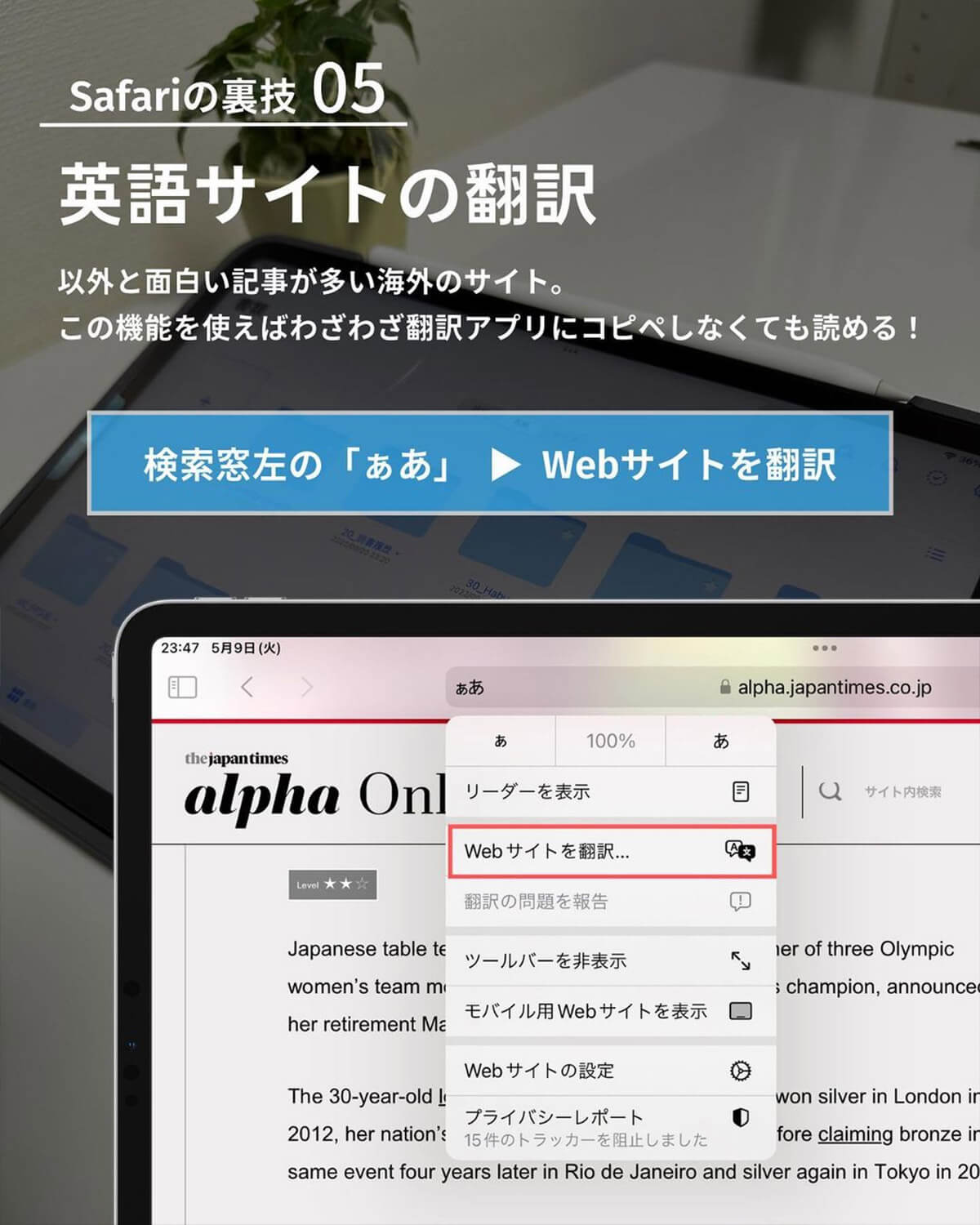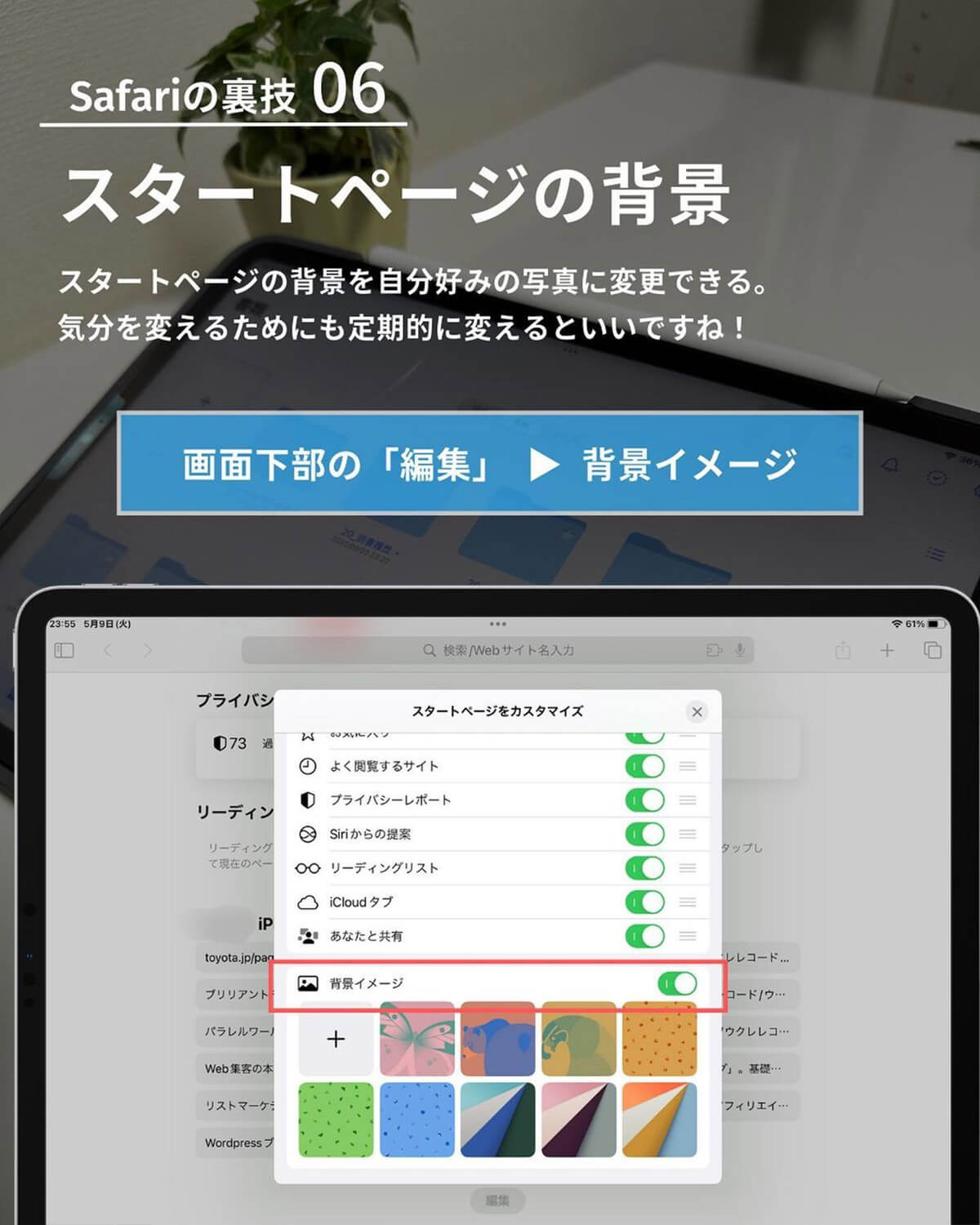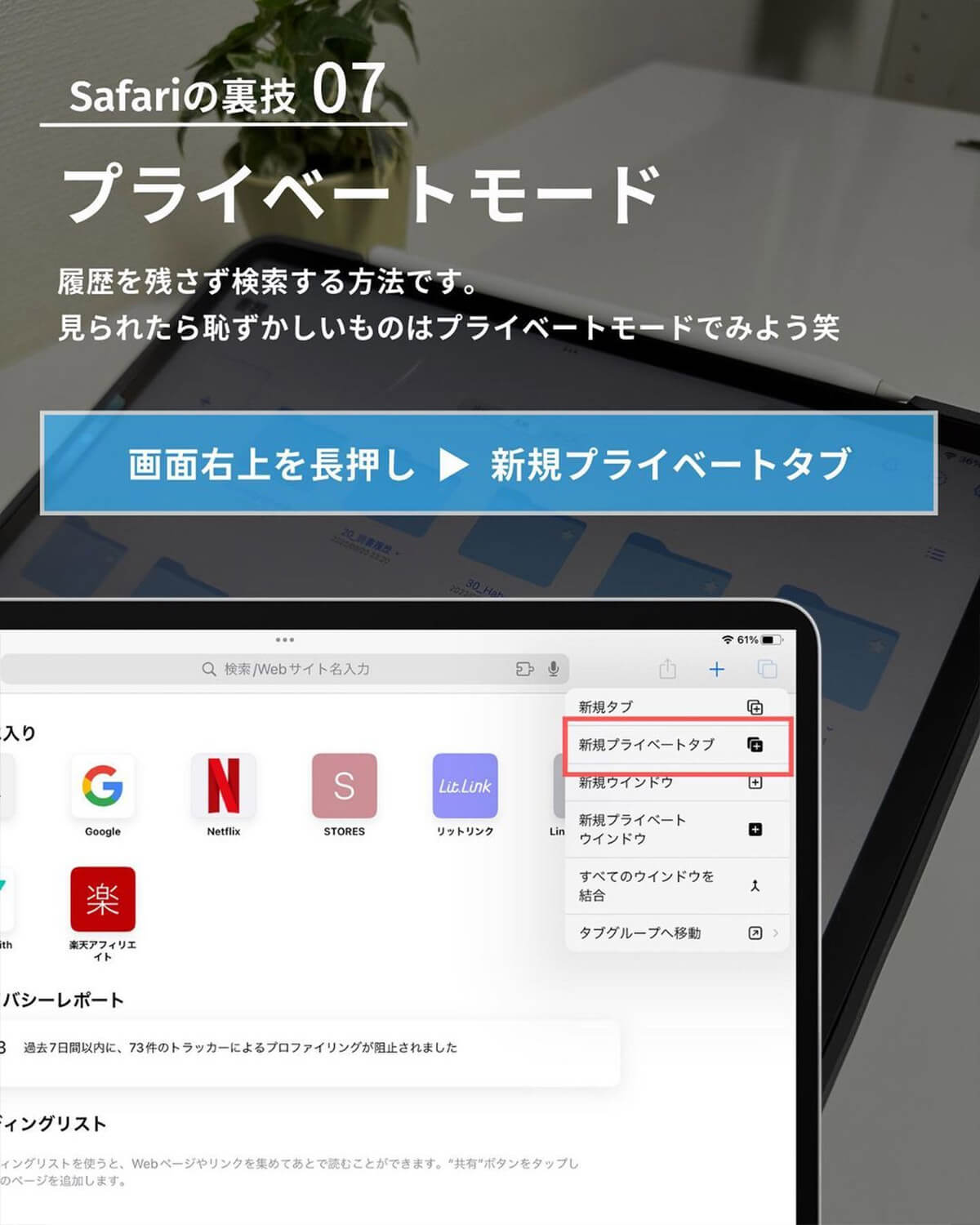AppleのWebブラウザ「Safari」。Safariの魅力は、初心者にもわかりやすいシンプルなUIデザインやフォントの美しさ、同一のApple IDでログインすればiCloudによる互換性があることなどではないだろうか。言わずと知れたiPhoneの標準ブラウザなので、普段からSafariを愛用しているという方は多いはずだ。
今回は、iPadとGoodNotes5の活用術を日々紹介しているデジタルクリエイター・まいきー / GoodNotes5のある暮らし@maiky_ipadlifeさんの投稿『早く知りたかった Safariの裏ワザ』について、皆さんにご紹介します。
まいきー / GoodNotes5のある暮らしさんは先日、下記の文章とともに、意外と知らないSafariの便利な使い方を7つ紹介した画像をInstagramへ投稿した。
「【早く知りたかった Safariの裏ワザ】今回はSafariの裏技をご紹介します!みなさんはいくつ知っていましたか?iPhone・iPad両方で言えることなんですが、すぐにタブがいっぱいになるんです笑 後で見返すからと思ってためちゃって…よく見るサイトはジャンル毎にタブグループにまとめ、みないのであれば一括削除。他にも意外と知られていない機能が多い! ①リーダーを表示 ②デスクトップ用Webサイトの表示 ③タブグループ ④タブの一括削除 ⑤英語サイトの翻訳 ⑥スタートページの背景 ⑦プライベートモード 使いこなせると調べ物が捗る!使ったことがない機能はぜひ試してみて!iPhoneでも使えるよ◎」
こちらの投稿には、多くの「いいね!」が付いており、インスタ上で話題となっている。それではさっそく、この投稿について詳しく解説します。
この投稿をInstagramで見る
意外と知らない「Safari」の便利な使い方!
まず、一つ目の裏ワザは、「リーダーの表示方法」だ。
Webサイトの閲覧中に広告などが表示されて読みにくい場合は、ブラウザの検索窓にある「ぁあ」という文字をタップし、一番下の「リーダーを表示」を選択しよう。そうすると、関係のあるテキストやイメージだけが表示されるようにWebページが整形されるので、ストレスフリーで閲覧ができるようになる。ただし、「リーダーを表示」が淡色で表示されているサイト上では、この機能は使えないので注意が必要だ。
次に二つ目の裏ワザは、「デスクトップ用Webサイトの表示方法」である。
iPadをお使いの場合は、デフォルトで設定されているそうだが、iPhoneからPCで開いたときと同じように表示したい場合は、この設定を行おう。手順は、先ほどと同じ「あぁ」から「Webサイトの設定」をタップし、「デスクトップ用Webサイトを表示」にチェックを入れるだけである。
iOS 15以降、独自のタブ分けが可能に!
三つ目は、「タブグループ」の設定だ。
SafariはiOS 15以降、タブを自分の好きなジャンルごとにグループわけできるようになっている。設定方法は「タブ一覧」から「〇個のタブ」を選び、「空の新規タブグループ」から追加すればOKだ。常にSafariで複数のタブを開いているという方の場合、グループわけしておくと、探す手間が省けて便利なのでどんどん活用してほしい。
四つ目は、「タブの一括削除」だ。
Webブラウザを利用していると、意図せずタブがいっぱいになっている場合もあるのではないだろうか。そのような時は、タブアイコンをタップして、「○個のタブをすべて閉じる」を選択しよう。
そして五つ目は、「サイトの翻訳」だ。
これは筆者も時々使っているのだが、「あぁ」からiPadの場合は「Webサイトを翻訳…」を、iPhoneの場合は「日本語に翻訳」の項目を選べば、簡単にページをまるごと翻訳できる。
スタートページの背景もカスタマイズできる!
六つ目の裏ワザは、「スタートページの背景」の設定だ。
実はSafariには、スタートページの背景を自分好みの写真に変更することができる機能が搭載されている。やり方は、まずタブアイコンをタップし、「+」ボタンを押す。最下部の「編集」から、「背景イメージ」を選べば、カスタマイズができるので覚えておこう。
ラストの七つ目は、「プライベートモード」の検索方法だ。
履歴を残さずに閲覧できるので、人に見られたら恥ずかしいものは、こちらのモードで検索しよう。タブアイコンから画面中央の「○個のタブ」をタップし、「プライベート」を選択すればモードの切り替えができる。
意外と知らないSafariの便利な使い方を紹介した今回の投稿。Appleユーザーの皆さんは、いくつご存じだっただろうか。気に入ったものがあれば、ぜひ、今日から活用してみてほしい。
※サムネイル画像(Image:Poetra.RH / Shutterstock.com)