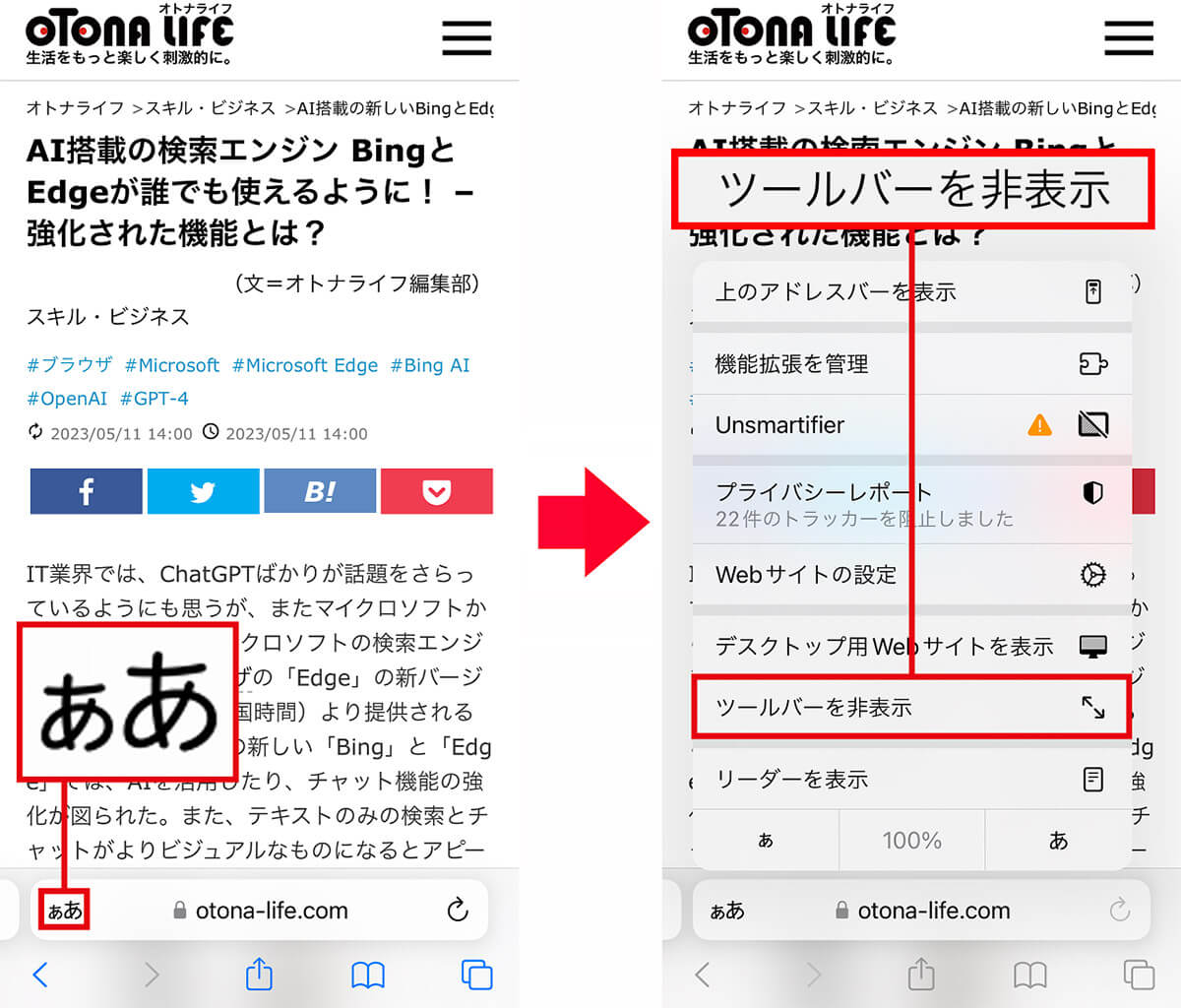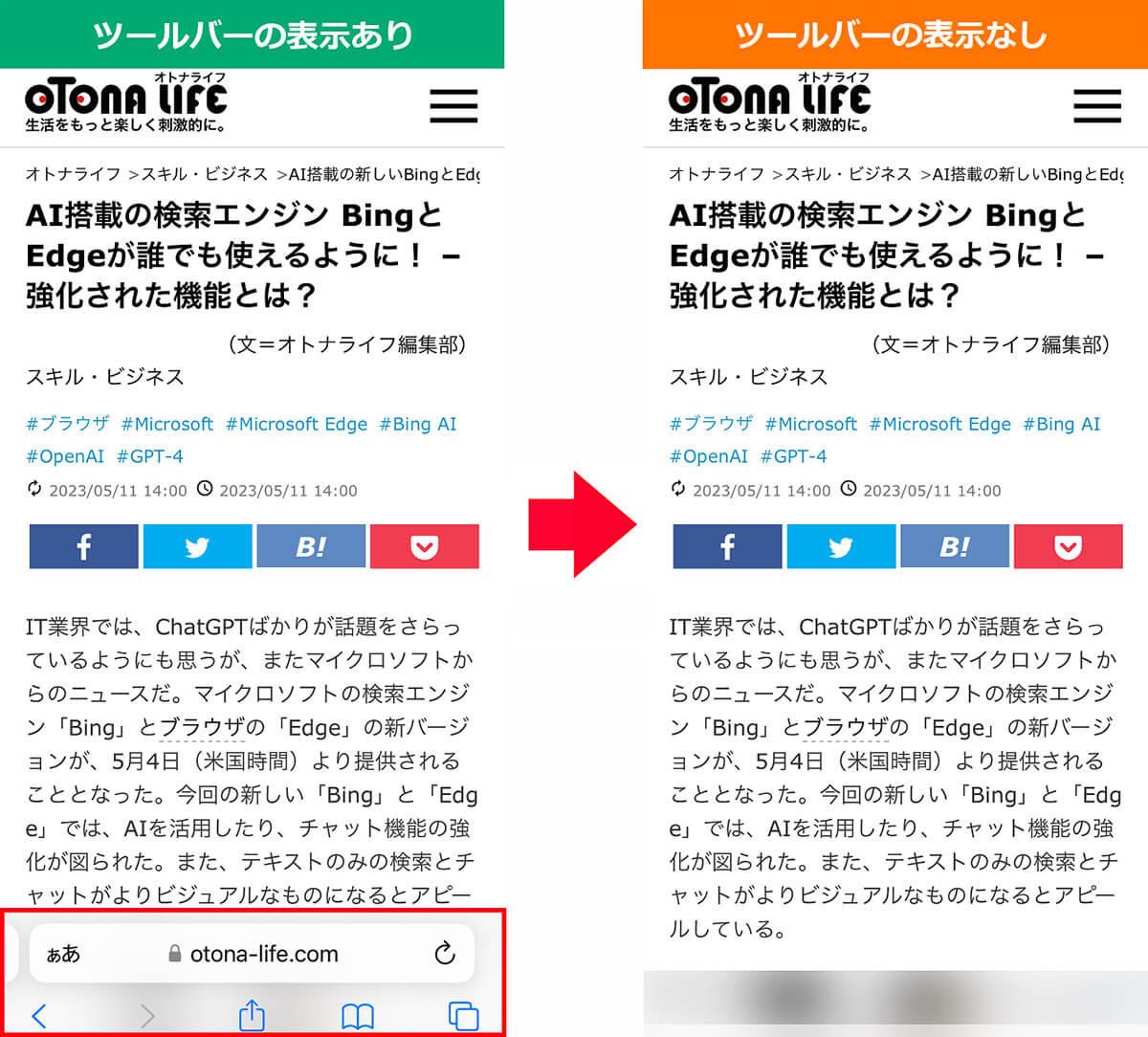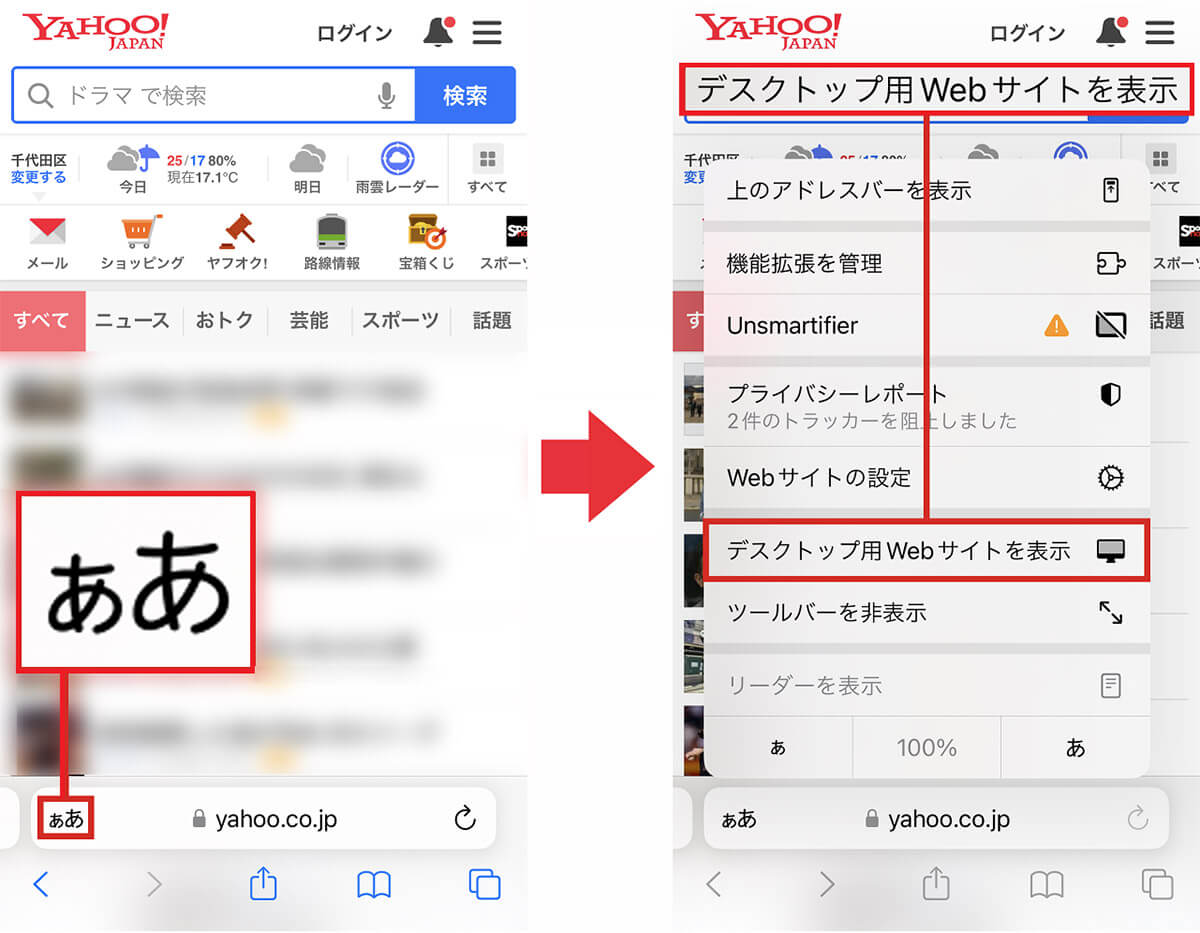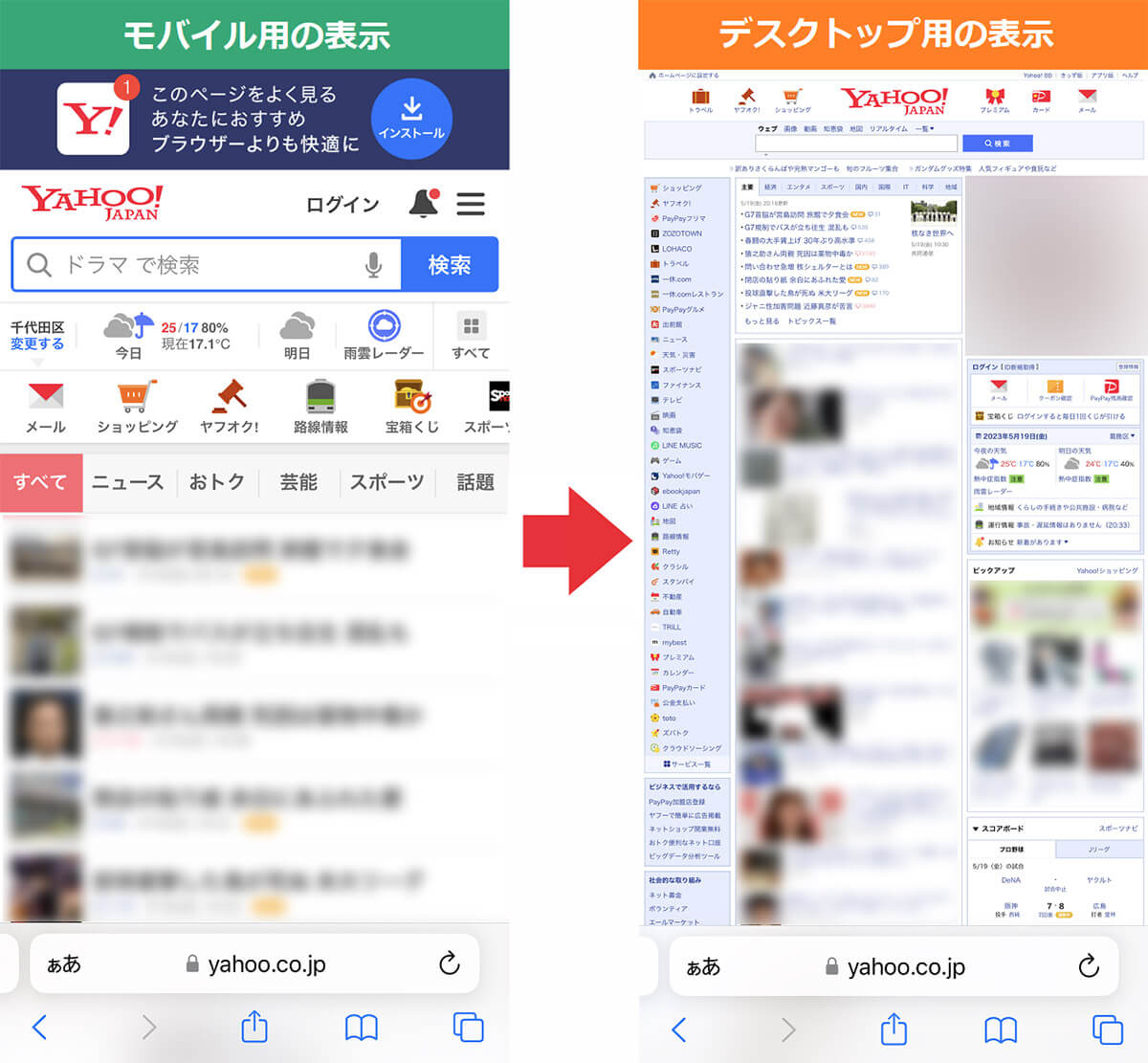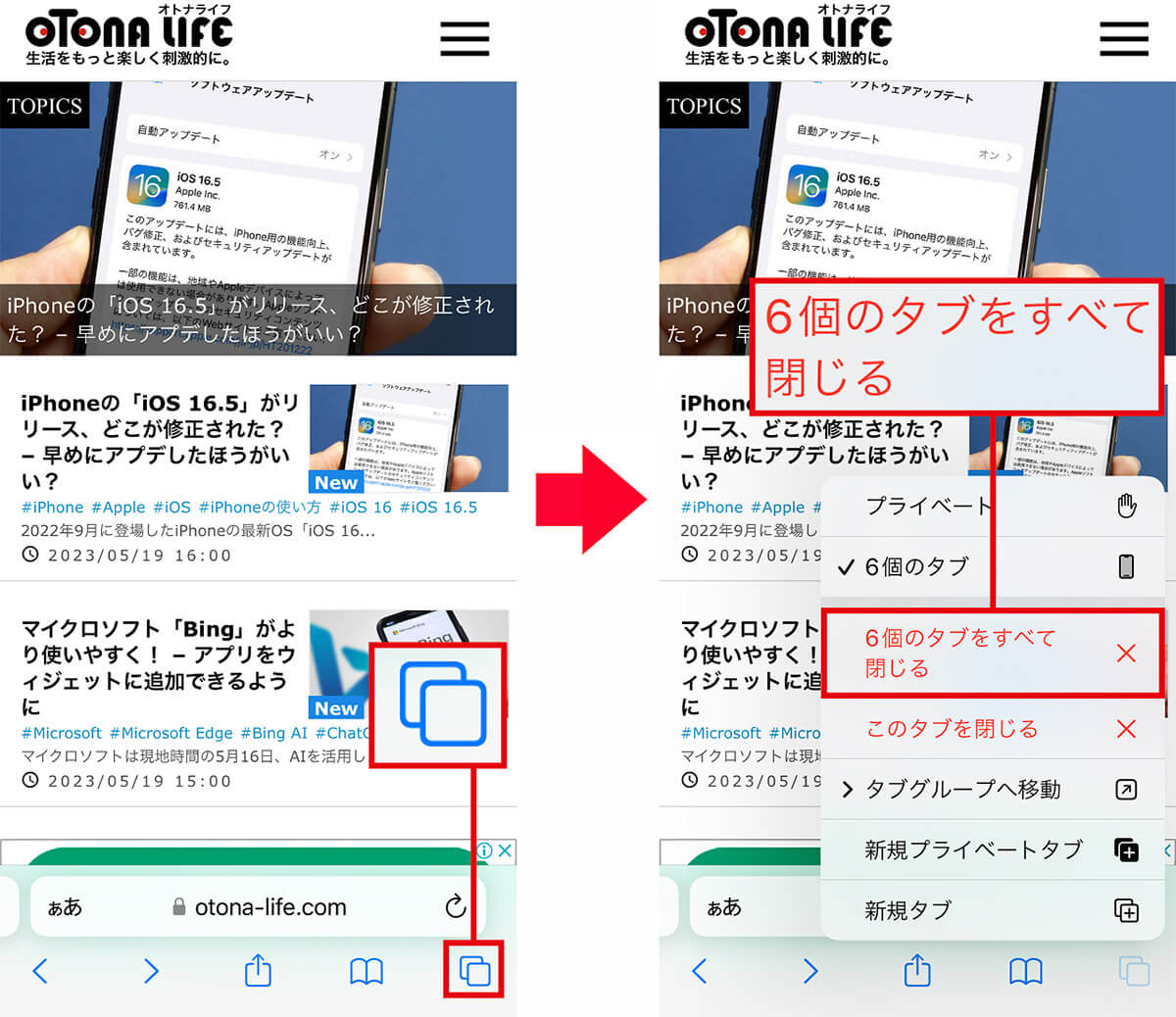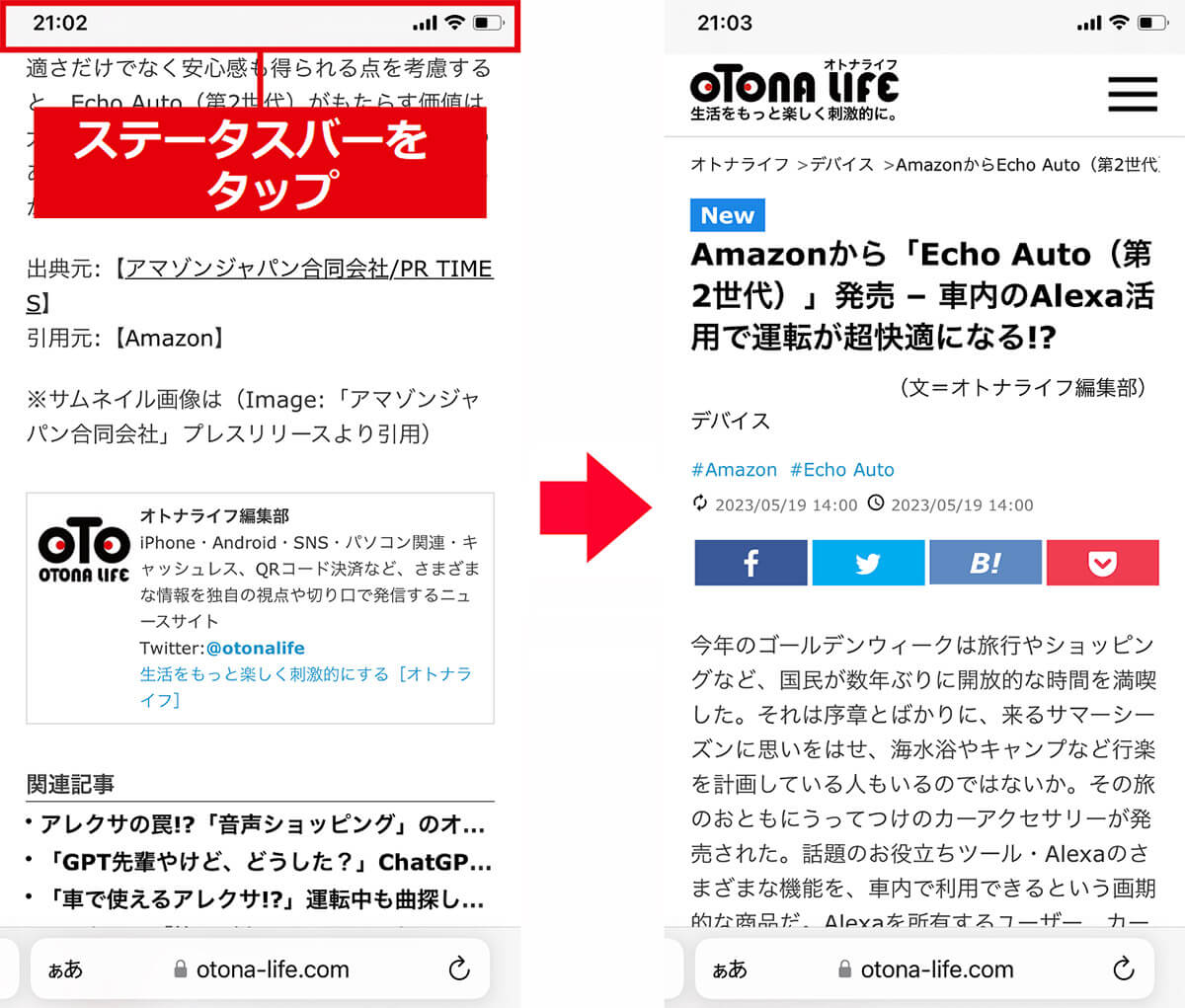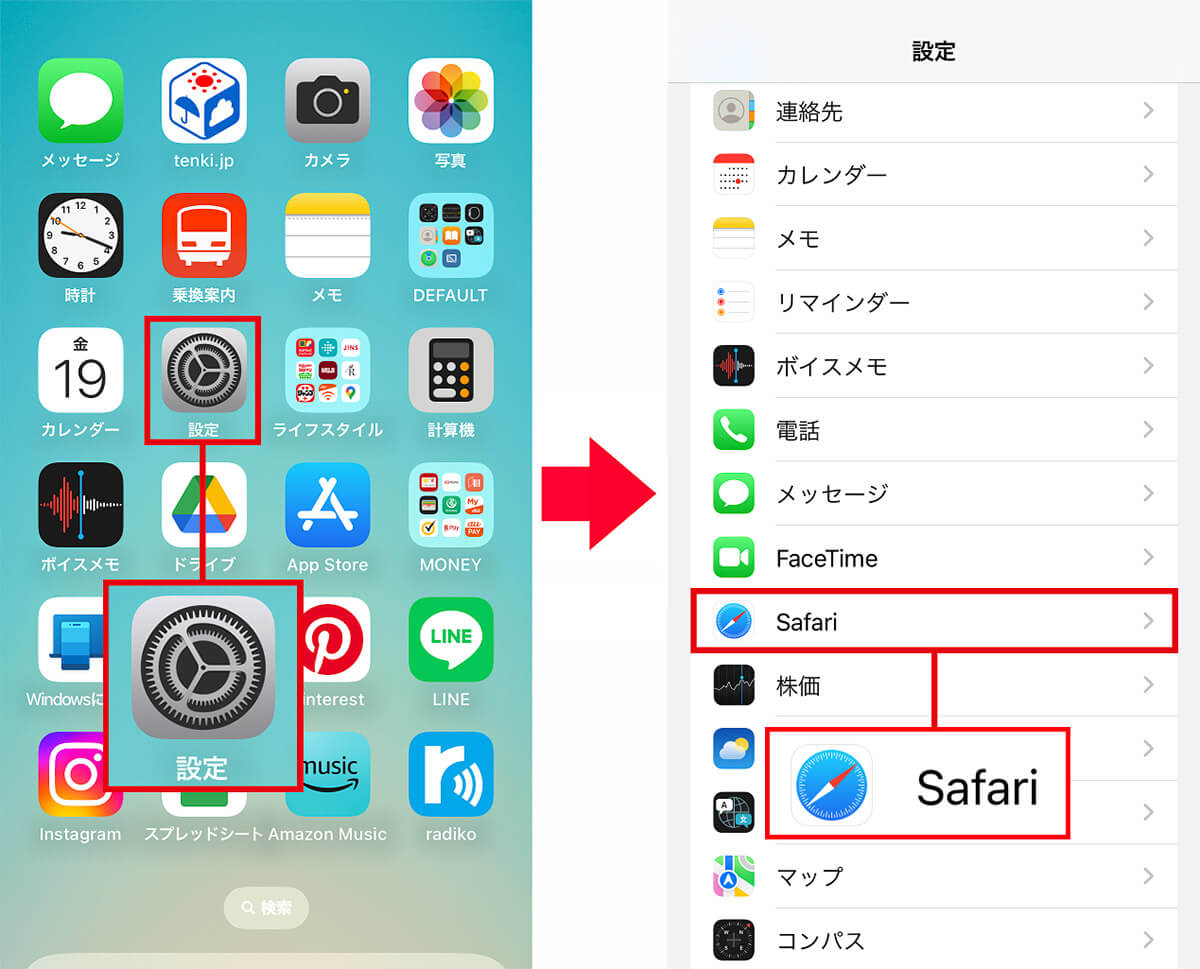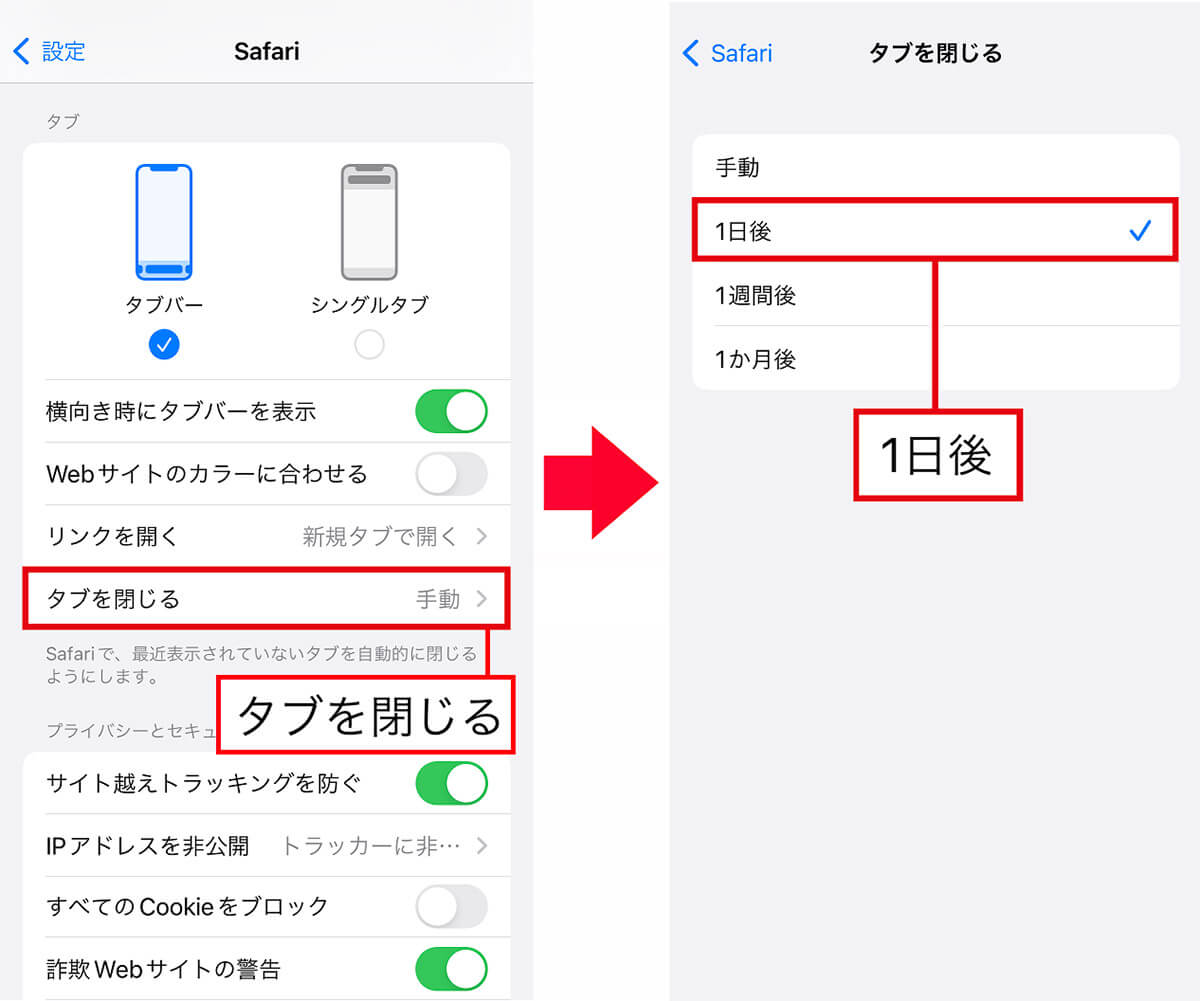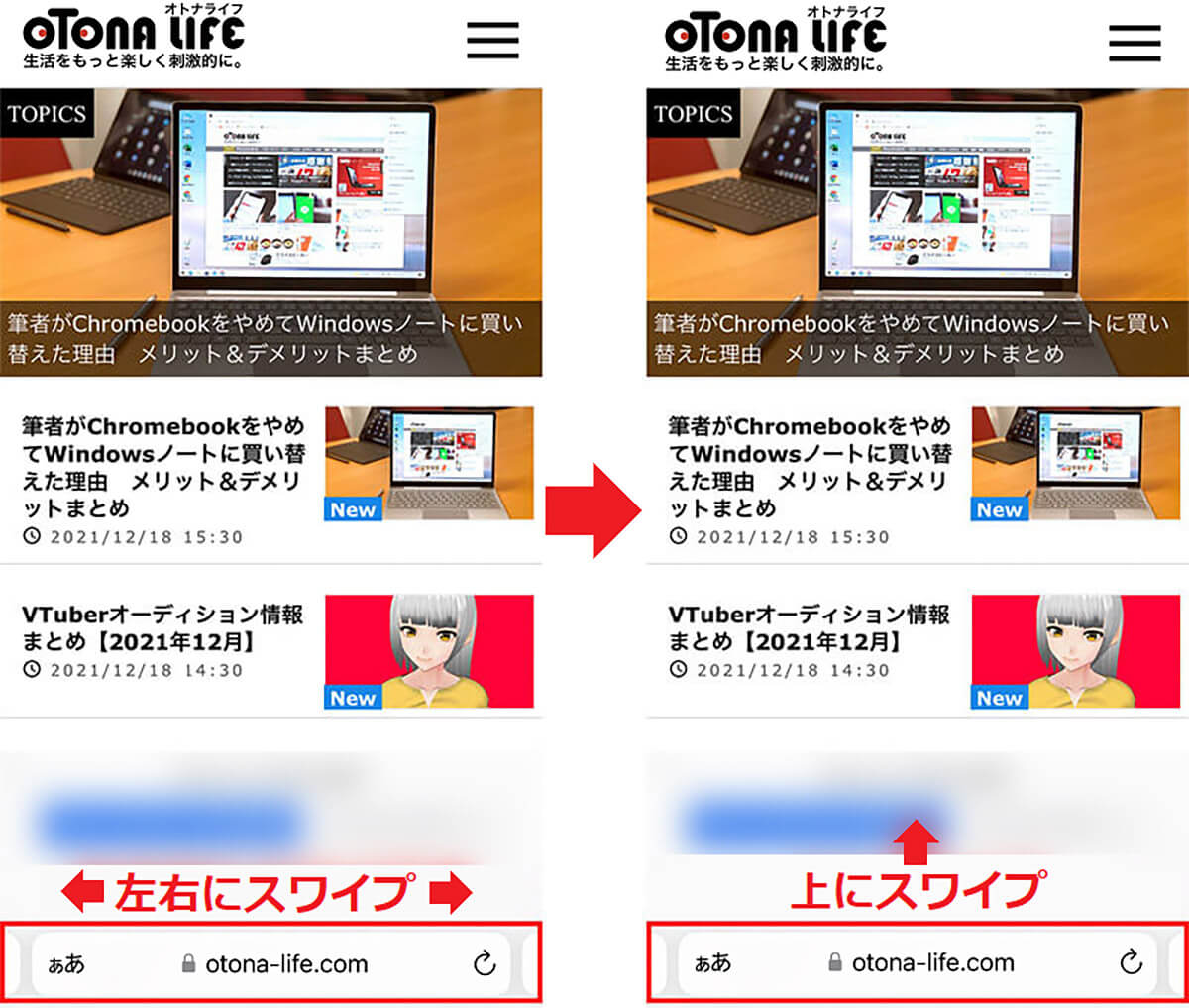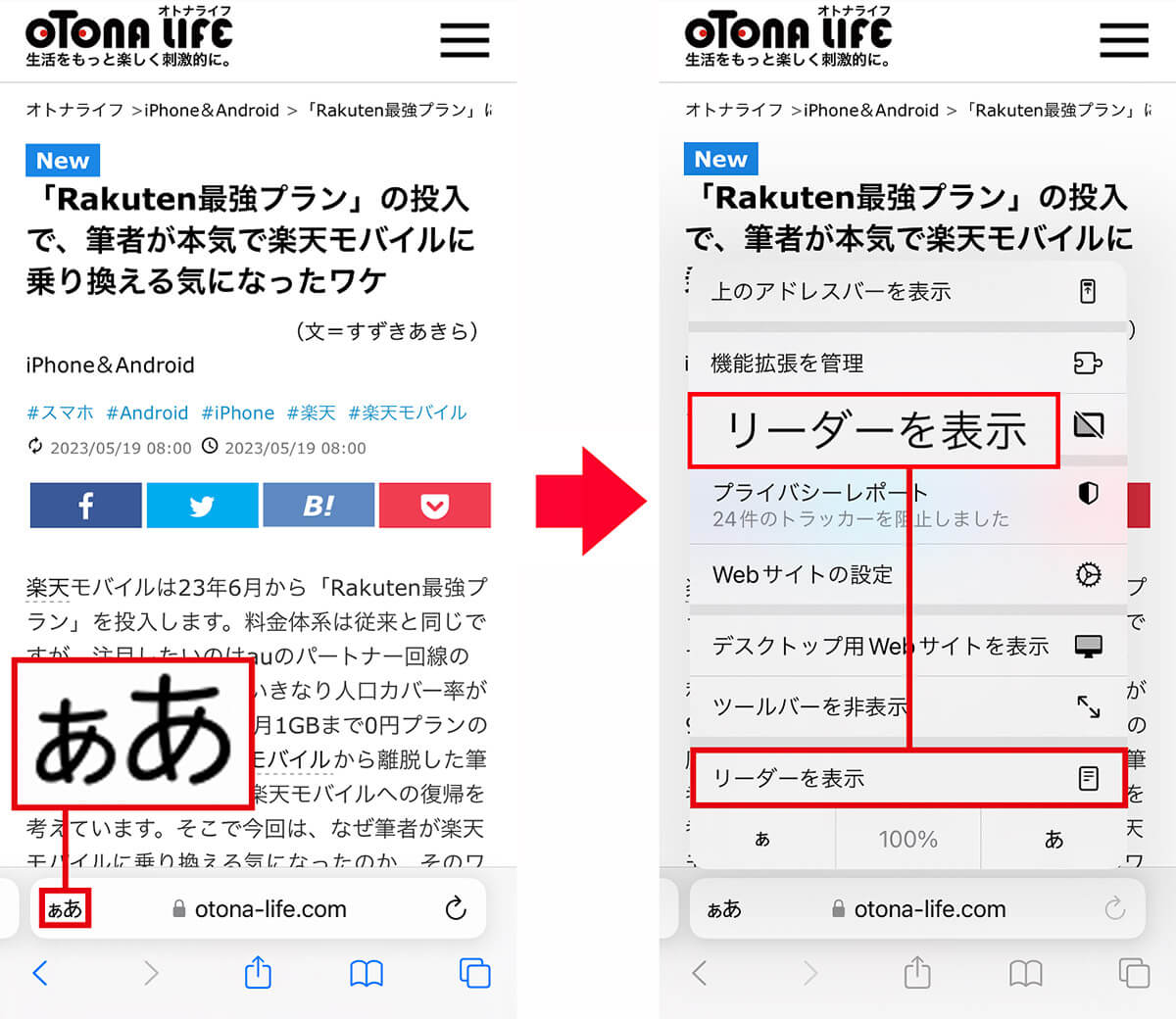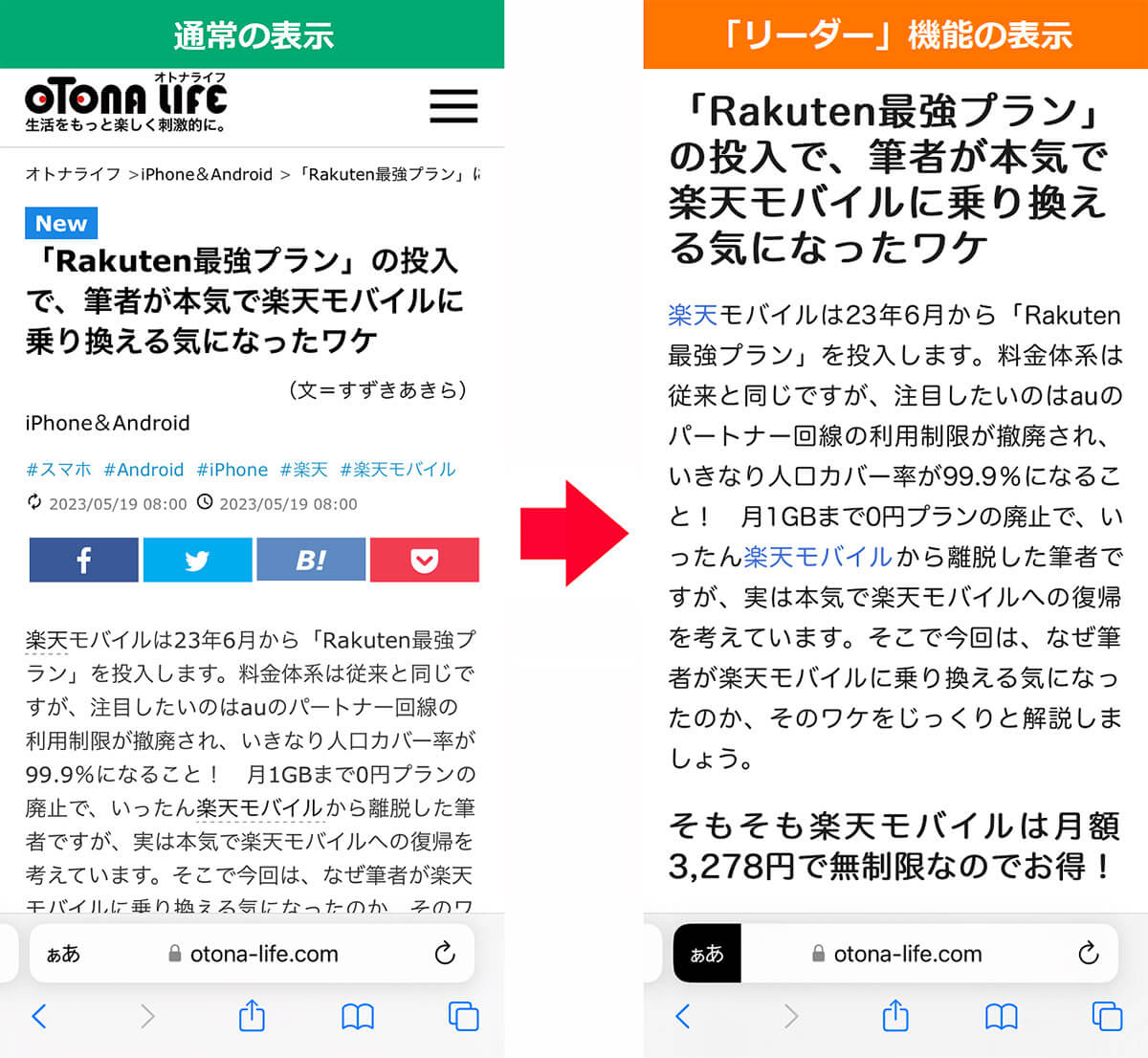iPhoneユーザーなら毎日のように使っているWebブラウザ「Safari(サファリ)」。iOSがバージョンアップすると共に、新しい機能が追加されたり操作性が向上しています。これらの機能を知っているかどうかで、Safariの使い勝手は大きく変わるのです。そこで今回は、iPhone標準のWebブラウザSafariを快適に使うための小ワザを厳選して8つ紹介しましょう。
【1】ツールバーを非表示にしてWebサイトをフル表示する
Safariの画面には、前のページに戻ったりタブを切り替えたりするための「ツールバー」が、常に画面下に表示されています。でも、実はこれ、非表示にできるのをご存じでしょうか?
ツールバーが消えた分だけ、Webサイトをフル表示できるので、いつもより見やすくなるんです。
もちろん、いったん画面上から消えたツールバーは、画面上のどこかをタッチすることで再表示されるので、ご安心ください。
とくに、iPhone SEやiPhone 12 miniなど、画面サイズの小さい機種を使っている人にはオススメです。
ツールバーを非表示にしてフルスクリーン表示する手順
【2】表示方法をデスクトップ(PC)用に切り替えて扱いやすくする
現在では、多くのWebサイトが、スマホに最適化されたページ構成になっていますが、なかには「スマホ用よりデスクトップ用のほうが使いやすい」「デスクトップ用でないと特定の機能が使えない」といった場合もあります。
そのようなときは、Safariの表示をスマホ用ではなく“デスクトップ用”に切り替えて使いましょう。
実は、SafariではiOS 13からデスクトップ(PC)用のWebサイト表示が可能になっています。
切り替え方法は、Safariのアドレスバー左側にある「ぁあ」からメニューを表示します。あとは「デスクトップ用Webサイトを表示」を選択するだけでOKです。
Webサイトの表示をデスクトップ用に切り替える手順
【3】開いているタブを一気に閉じて動作を軽くする!
iPhoneのSafariでWebサイトを閲覧していると、どんどん開いたタブが溜まっていきますよね。
不必要なWebサイトをいつまでもバックグランドで開いていると、iPhoneやSafariの動作がどんどん重くなってしまいます。
そこでオススメなのが、タブを一括で閉じる小ワザです。開いているタブをひとつずつ閉じるより何倍も早く一気に処理できますので、ぜひお試しください。
開いているタブを一括で閉じる手順
【4】スクロールせずWebページの最上部にジャンプ!
長めのニュースサイトなどを、最後まで下にスクロールして読んだあと、ページの先頭に戻りたい場合、アナタは何度も画面をスクロールしていませんか?
実はSafariには、一瞬でページの最上部にジャンプできる機能が搭載されています。
しかも、操作はとっても簡単で、時計やバッテリー残量が表示されている「ステータスバー」部分をタップするだけでいいんです。
これを覚えておくだけで、今後はムダに何度も画面をスクロールしなくても済みますよ。
Webページの最上部に一瞬でジャンプする手順
【5】一定期間を経過したタブは自動で閉じることができる
Safariには、一定期間経過したタブを自動的に閉じる機能が搭載されているのをご存じでしょうか?
設定できる期間は「1日後」「1週間後」「1カ月後」の3つありますので好みで設定しておきましょう。
いちいち手動でタブを閉じるのが面倒だという人は、ぜひこの機能を使ってみてください。
一定期間を経過したタブを自動的に消去する手順
【6】タブを一瞬で切り替える小ワザ!
iOS 15のアップデートでは、Safariのアドレスバーが画面下に移動しました。
UIが大きく変わったことで、操作しにくいと感じた人もいるかもしれませんが、これは新しいジェスチャーを追加するための仕様変更です。
アドレスバーが下に表示された状態なら、左右のスワイプでタブを簡単に切り替えることが可能となっています。
ちなみに、このアドレスバーを上にスワイプすると、タブ一覧を表示できます。
タブの切り替えやタブ一覧を表示する手順
【7】誤って閉じたタブを復活させる!
Webサイトを見ているとタブが多く溜まってしまいますよね。不必要なページが多いと、誤って必要なタブのほうを閉じてしまった、なんてことも……。
もち、誤って必要なタブを閉じてしまったら、タブ一覧画面を開き、「+」アイコンを長押し閉じてしまったWebページを復活させましょう。
誤って閉じたタブを再表示させる手順
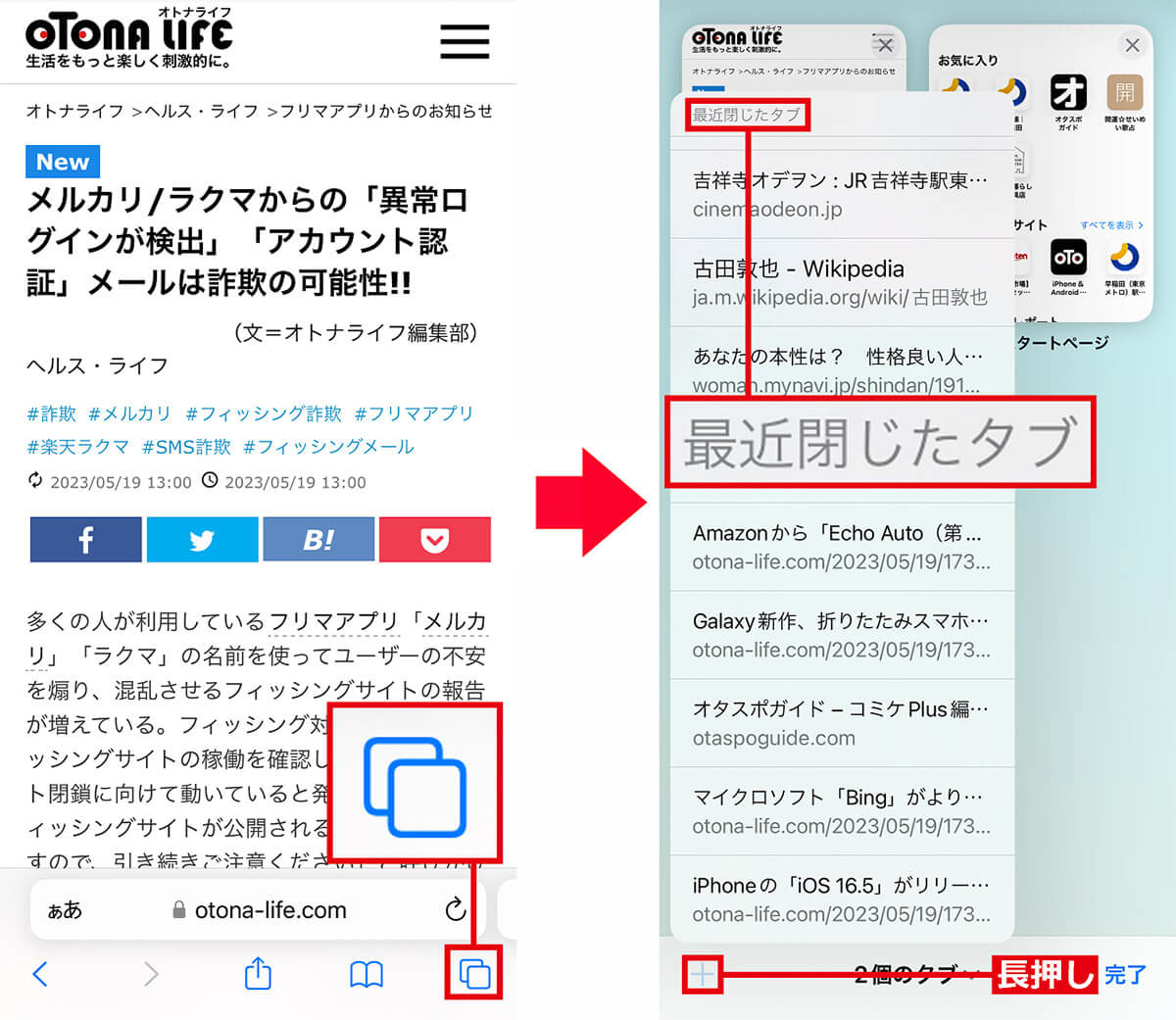
まず、Safariの画面右下の「タブ」アイコンをタップします(左写真)。すると、タブ一覧が開くので右下の「+」を長押ししましょう。これで「最近閉じたタブ」のメニューが開きます(右写真)。ここから誤って閉じたWebページを簡単に表示できますよ
【8】「リーダー」機能でWebページの装飾を排除して文章のみを表示させる
Webサイトには見た目や検索性を高めるため、さまざまな装飾が施されています。しかし、本文の内容とは関係がないものが多いと逆に読みにくいですよね。
さらに“本文だけに集中して読みたい”という人は、Safariの「リーダー」機能を使ってみましょう。これなら装飾を省いてタイトルや本文だけをスッキリと表示してくれるので、かなり文章に集中して読むことができるでしょう。
ただし、Webサイトの仕様によってはこの「リーダー」が使えない場合もありますので、いつも見ているページで利用できるか確認してみましょう。
「リーダー」機能で本文だけをスッキリ表示する手順
まとめ
今回はiPhoneの標準Webブラウザアプリ「Safari」で使える便利な小ワザを8つ紹介しました。
これまで、Safariにこのような機能があることを知らなかったために、ムダなことをしていた人も多いのではないでしょうか? これからは、今回紹介した小ワザを駆使することで、さらに快適にSafariを利用できるでしょう。
※サムネイル画像(Image:Poetra.RH / Shutterstock.com)