この記事では、テレビでYouTube動画を見る方法と、そのために必要な手順と周辺機器についてご紹介します。
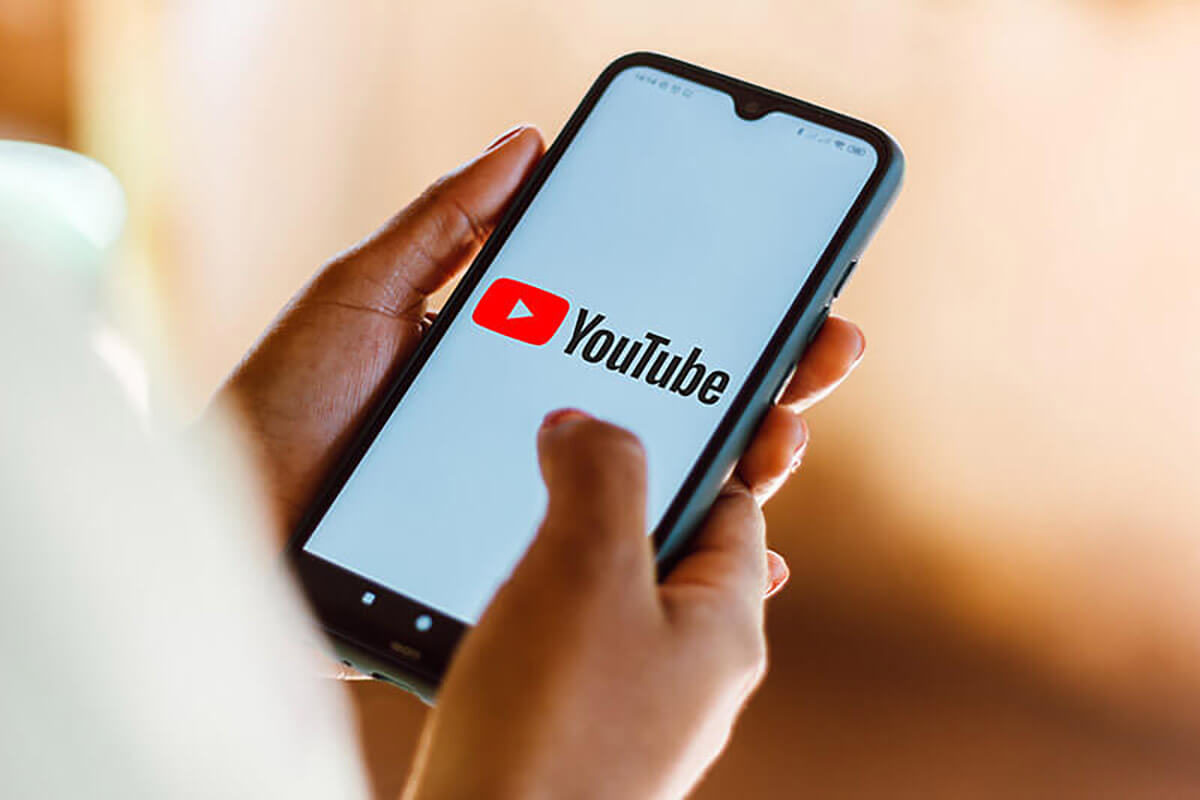 (Image:rafapress / Shutterstock.com)
(Image:rafapress / Shutterstock.com) スマートフォンやパソコンだけでなく、テレビでも動画を楽しむことができるYouTube。テレビでYouTube動画を見るには、無線接続や有線接続などの方法がありますが、どのように設定すればいいのか、どのような周辺機器が必要なのか、意外と把握していない方もいるのではないでしょうか
【目次】
テレビでYouTubeを視聴する最初のステップ:テレビのネット接続の有無
ネット非対応テレビの場合:有線接続と無線接続の2つの方法
YouTubeをテレビで視聴するためのおすすめ周辺機器3選
Chromecast with Google TVでYouTubeを視聴する手順
テレビとPCやスマートフォンを有線接続する方法
まとめ
テレビでYouTubeを視聴する最初のステップ:テレビのネット接続の有無
テレビでYouTubeを視聴する最初の手順は、使用しているテレビそのものにインターネット接続の機能があるかを確認すること。
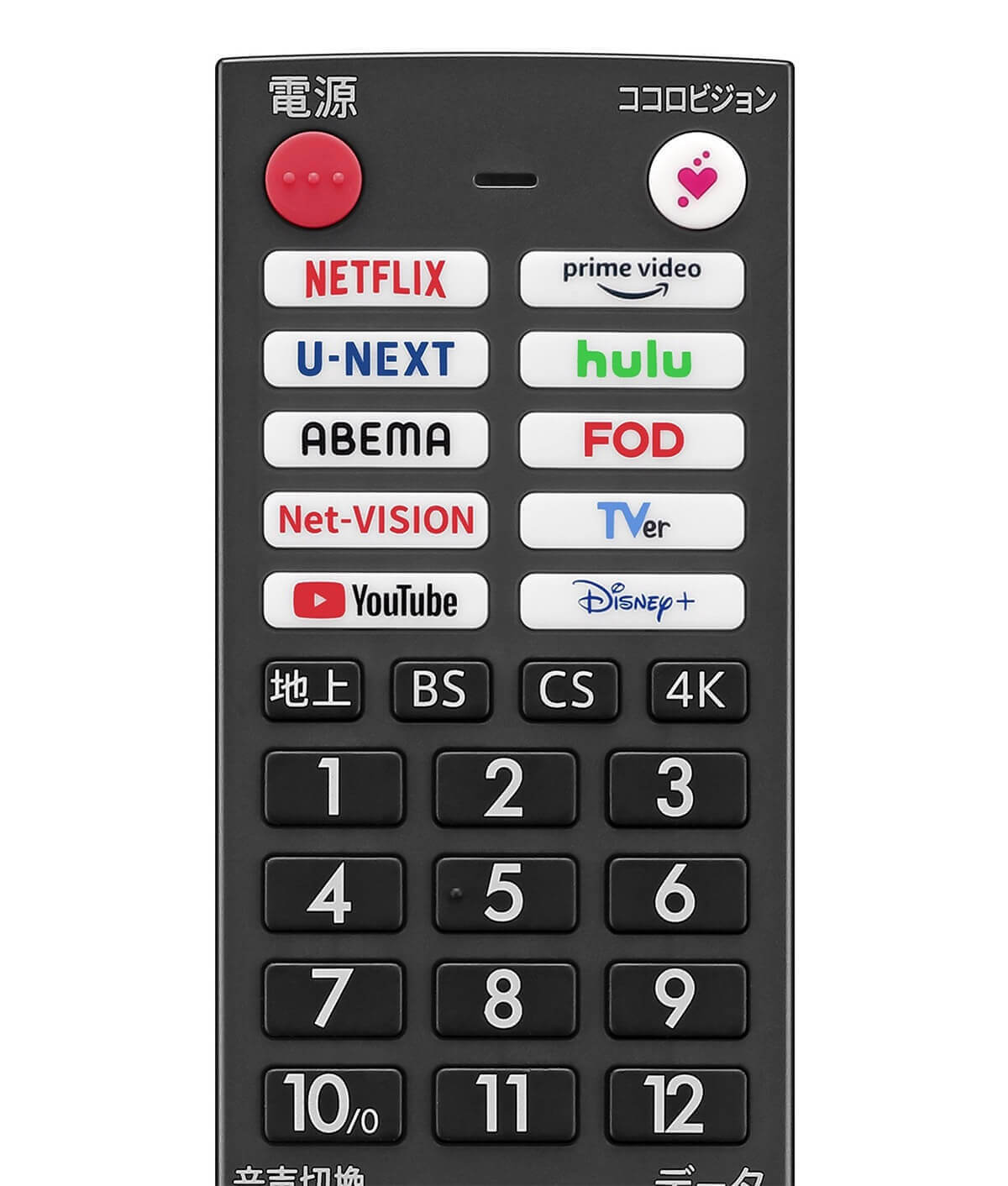
一番簡単な方法は「テレビのリモコンのボタン」を見ることです。近年はYouTubeやNetflix、Amazonプライムビデオ、Abemaなど各種動画配信プラットフォームにアクセス可能なボタンがリモコンに配置されているケースが増えています。この場合、周辺機器などを用いなくても、ワンタッチでYouTubeなどをテレビで視聴できます。(画像は「SHARP シャープ株式会社(@SHARP_JP)」さんより引用)

筆者が使用しているリモコンの場合、ハイセンス製のテレビのリモコンにはYouTubeやNetflix、プライムビデオなど主要サービスのボタンが付いています。またレコーダーのリモコンには、Netflixのみ。多くのコネクテッドテレビでは、リモコンにあらかじめ付属している動画サービスしか視聴できません。そのため筆者のコネクテッドテレビの場合、TVerやディズニープラスは別途周辺機器を用いて視聴する必要があります。「YouTubeをテレビで見る」には十分ですが、コネクテッドテレビの自由度は低いケースがありますのでご注意ください
なおテレビのリモコンにこうしたボタンが無い場合、お持ちのテレビはネット接続に非対応である可能性が高いです。説明書にもネット接続に関する記載が無い場合、「ネット非対応テレビ」のため周辺機器を使いましょう。
なお、リモコンの動画配信サービスボタン問題については以下の記事で詳しく紹介しているので参考にしてください。
ネット非対応テレビの場合:有線接続と無線接続の2つの方法
ネット非対応テレビの場合、テレビのHDMI端子に周辺機器を接続することでYouTubeの画面を映し出すことが可能。具体的にはスマホやPCとテレビの端子を直接繋ぐ「有線接続」と、Wi-Fiを利用する「無線接続」の2通りがあります。
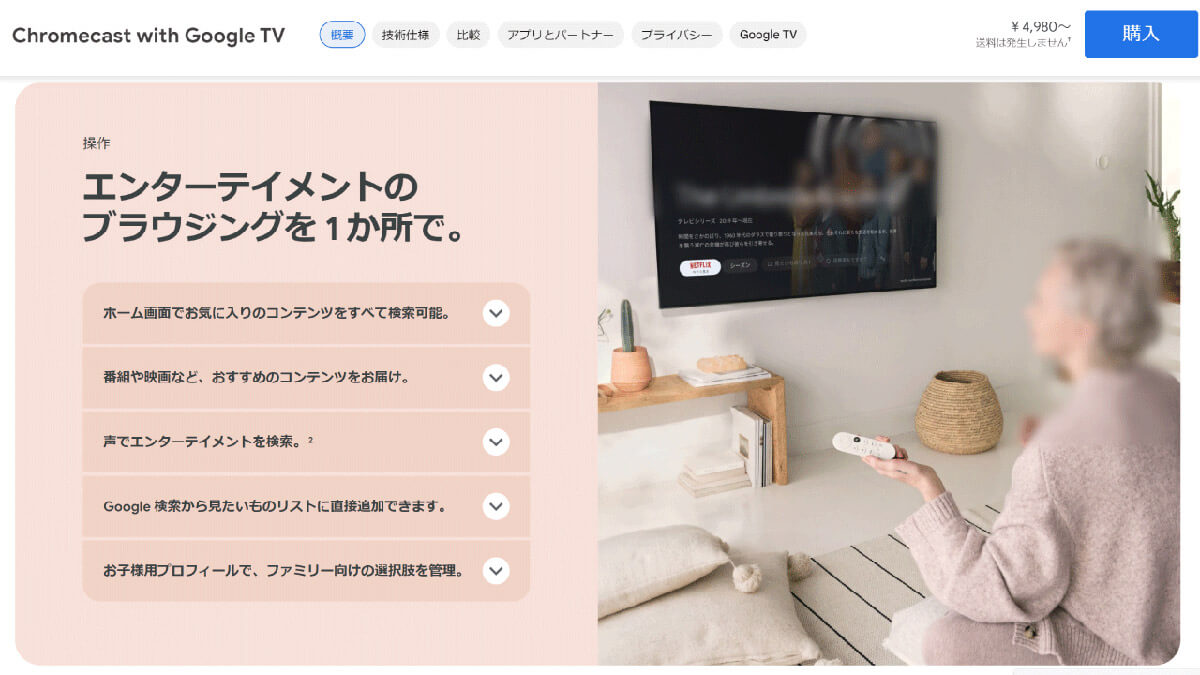
「無線接続」の代表的なデバイスには、Chromecast with Google TVが挙げられます。Chromecast with Google TVはテレビのHDMI端子にデバイスを接続し、スマートフォン、もしくはリモコンで本体設定を行うと、ホーム画面からYouTubeなど各種動画サービスにアクセス可能。ちなみに自身のスマホやPCの画面をテレビに映し出す「ミラーリング」もできます
無線接続によるYouTube視聴のメリットとデメリット
無線接続によるYouTube視聴は、ケーブルを使わないので、配線の手間や場所を気にする必要がありません。また、スマートフォンやパソコンからテレビに簡単に切り替えられるので、操作も便利です。
しかし、無線接続によるYouTube視聴は、Wi-FiやBluetoothなどの信号が弱い場合に、動画が途切れたり遅延したりする可能性も。ChromecastやFire TV Stickなどの別途デバイスが必要であることもデメリットであるといえます。
有線接続によるYouTube視聴のメリットとデメリット
有線接続によるYouTube視聴は信号が安定しているので、動画を滑らかに再生することが可能。テレビがスマートテレビでなくても、HDMIケーブルやMHLケーブルなどで接続できるので、対応する端子さえあればYouTubeが視聴できます。
一方、ケーブルを使うので、配線の手間や場所を取るというデメリットも。また、スマートフォンやパソコンからテレビに切り替えるには、ケーブルを抜き差しする必要があります。
YouTubeをテレビで視聴するためのおすすめ周辺機器3選
スマートテレビではないテレビでYouTubeを視聴する際に必要なのは、ストリーミング機器。テレビのHDMIポートに差し込んでWi-Fi接続することで、YouTubeやNetflixなどを楽しむことができます。
おすすすめは、Chromecast with Google TV、FireTV Stick、Apple TVです。
Chromecast with Google TV
Chromecast with Google TVは、Googleが販売するストリーミング機器です。
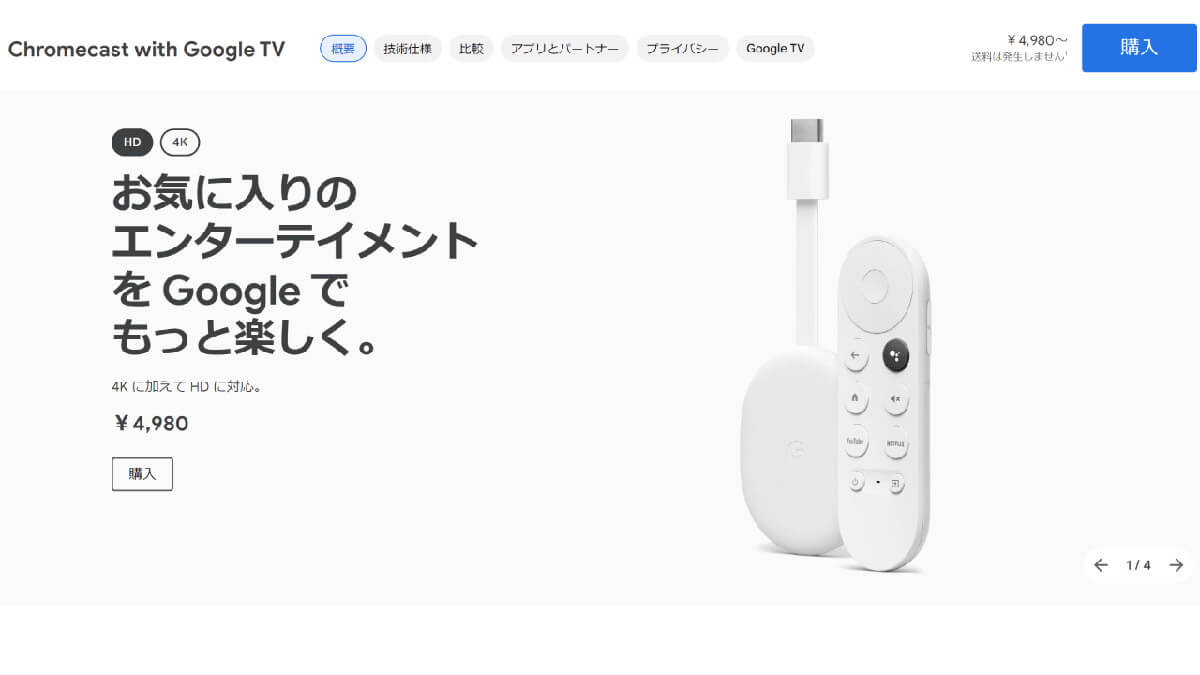
Chromecastはスマホから操作したり、音声アシスタントのGoogleアシスタントに話しかけることでコンテンツを検索したり再生したりすることも可能。 また、4KやHDRなどの高画質にも対応しています。価格は2023年6月現在、HD 4980円、4K 7600円(税込)です
(画像引用:Google ストア)
FireTV Stick
FireTV Stickは、Amazonが販売するストリーミング機器です。
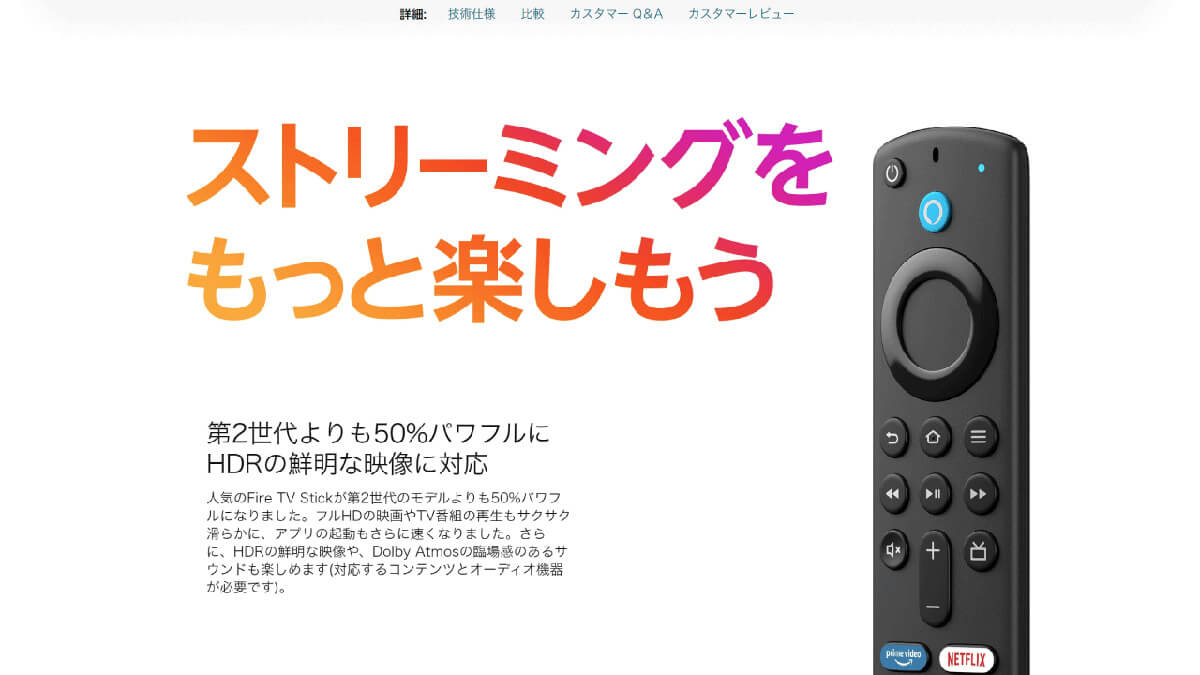
FireTV Stickは付属のリモコンやスマートフォンから操作できるほか、音声アシスタントのAlexaに話しかけてコンテンツを検索したり再生したりすることも可能。 また、4KやHDRなどの高画質に対応したモデルもあります。価格は世代や端末によって異なるものの、2023年6月現在最新の第3世代の「FireTV Stick」は4,980円(税込)です
(画像引用:Amazon公式サイト)
Apple TV
Apple TVは、Appleが販売するストリーミング機器です。
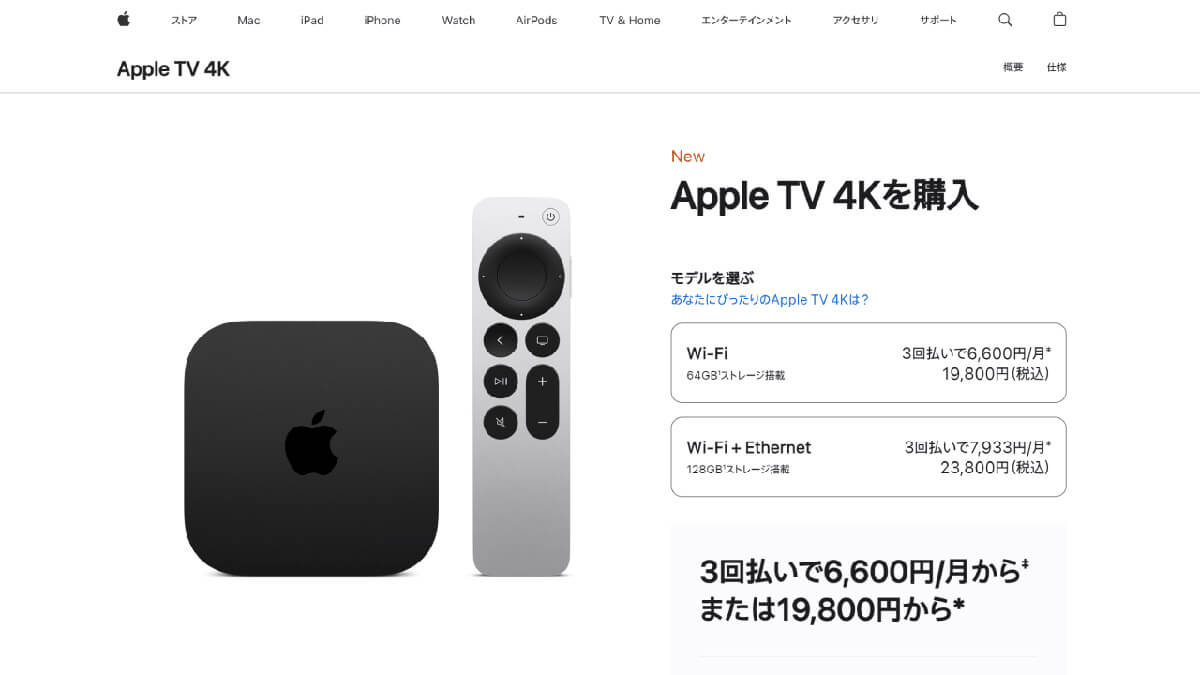
Apple TVは音声アシスタントのSiriに話しかけてコンテンツを検索したり再生したりすることが可能。さらに、Apple機器の写真をテレビに映したり、音楽をテレビでかけることも可能。価格は2023年6月現在、19,800円(税込)です
(画像引用:Apple公式サイト)
Chromecast with Google TVでYouTubeを視聴する手順
実際にChromecastでテレビからYouTubeを視聴する手順をご紹介します。
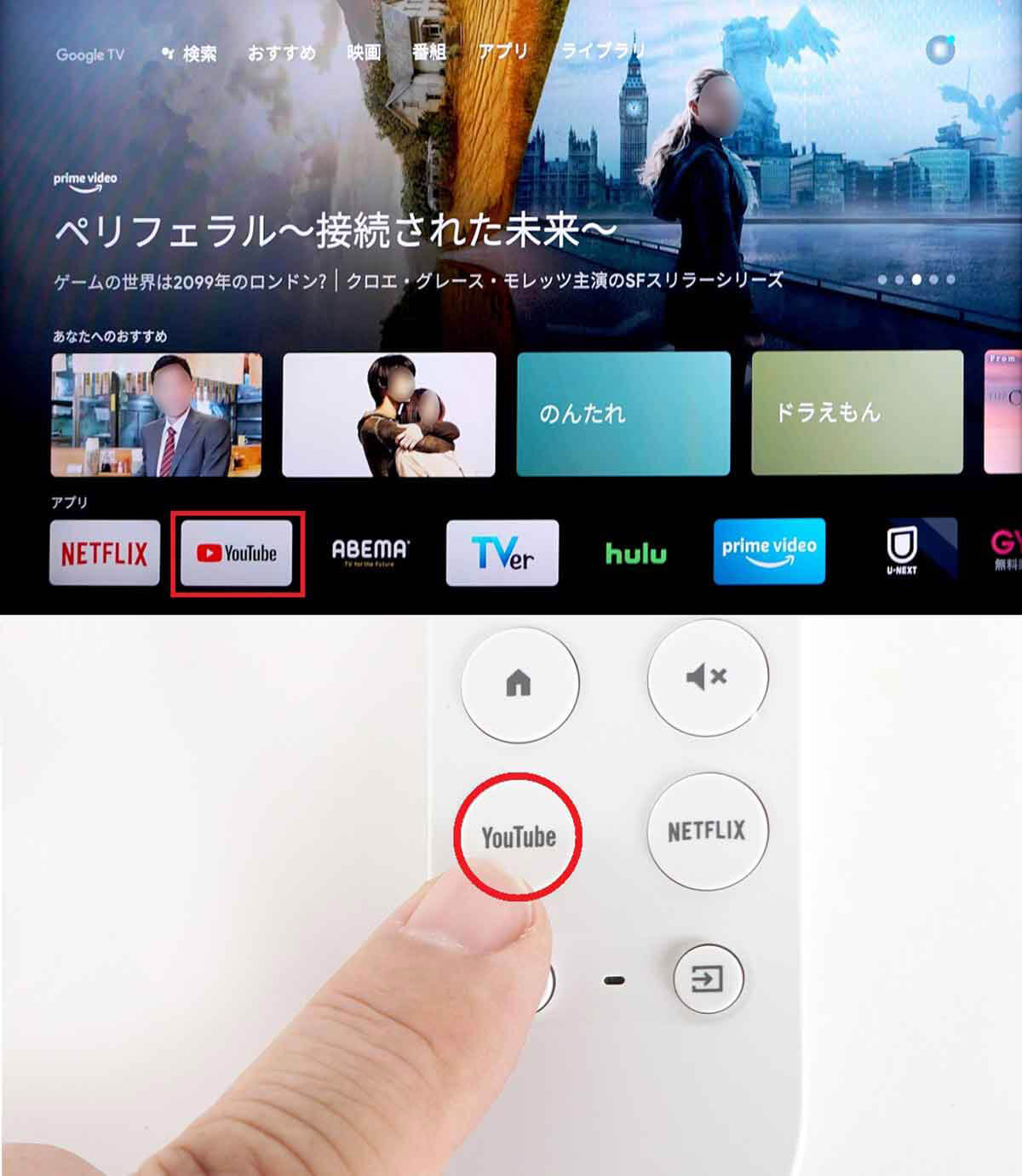
【1】まず、ホーム画面のアプリ一覧より「YouTube」を選択します。もしくは、リモコンの「YouTube」ボタンを押してください
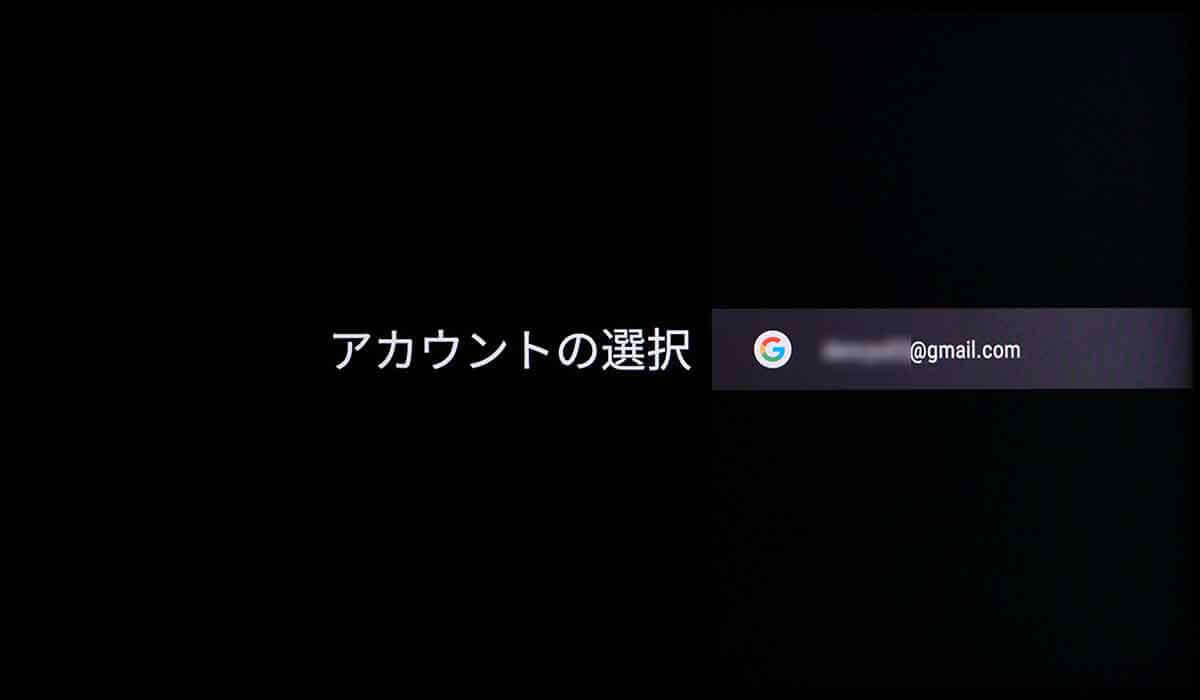
【2】続いて、アカウントの選択画面が表示されるので、事前に登録したGoogleアカウントであることを確認して選択します
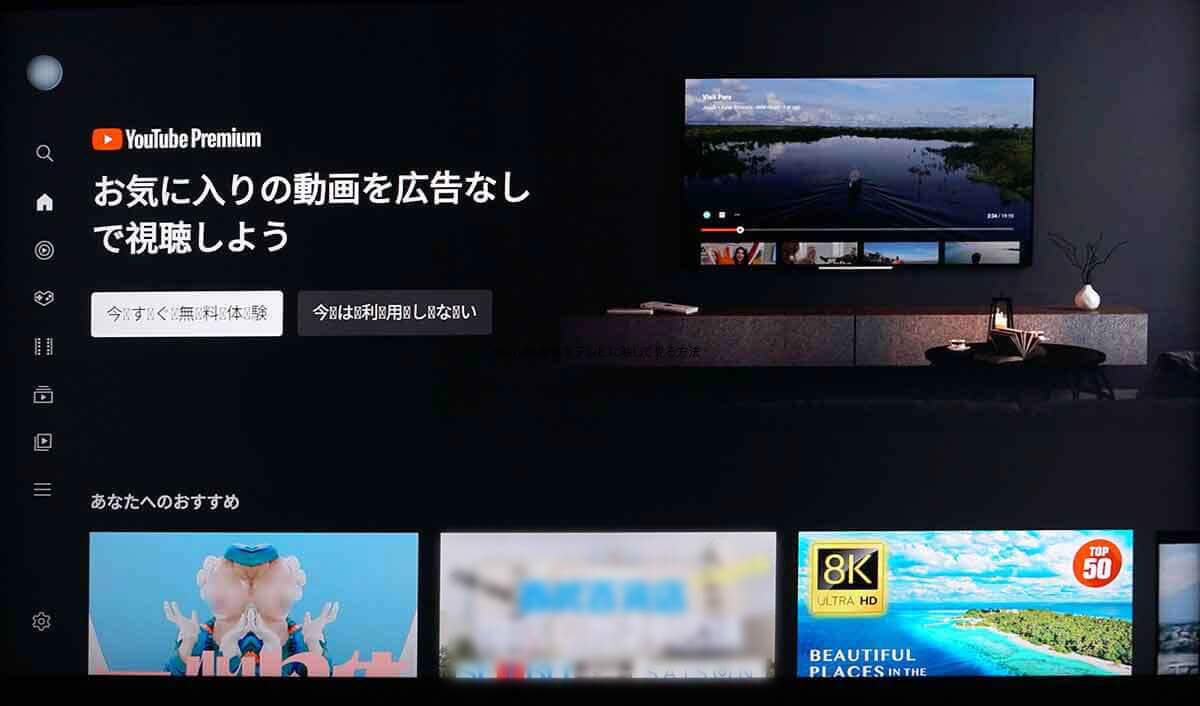
【3】以上の手順でYouTubeの視聴画面が開きます。事前に登録したGoogleアカウントに紐づき、パソコンやスマホの視聴履歴が反映されたおすすめ動画などが表示されます
テレビとPCやスマートフォンを有線接続する方法
テレビとPCは、PC側にHDMI端子があれば、HDMIケーブルで接続が可能。PCにHDMI端子がない場合は変換アダプタなどを使いましょう。
iPhoneの場合、Appleが販売する「Lightning – Digital AVアダプタ」とHDMIケーブルを使います。アダプタにHDMIケーブルを挿し込み、それぞれiPhoneとテレビを接続すれば、画面と音声がテレビに出力されます。
なお、Androidスマホの場合は機種ごとに端子が異なるため、それぞれに応じたケーブルを用意しましょう。
まとめ
最近では、テレビそのものにインターネット接続の機能がついている機種が増えており、ボタンを押すだけで簡単にYouTubeを視聴することが可能です。インターネット接続機能がついていない場合でも、Chromecast with Google TVなどの機器でWi-Fiに接続する方法や、有線接続でテレビとPCやスマートフォンを繋げてテレビ画面に出力することも可能です。テレビの大画面で視聴を楽しみたい方は今回の方法を参考にして、是非お試しください。
※サムネイル画像(Image:Alex Photo Stock / Shutterstock.com)





