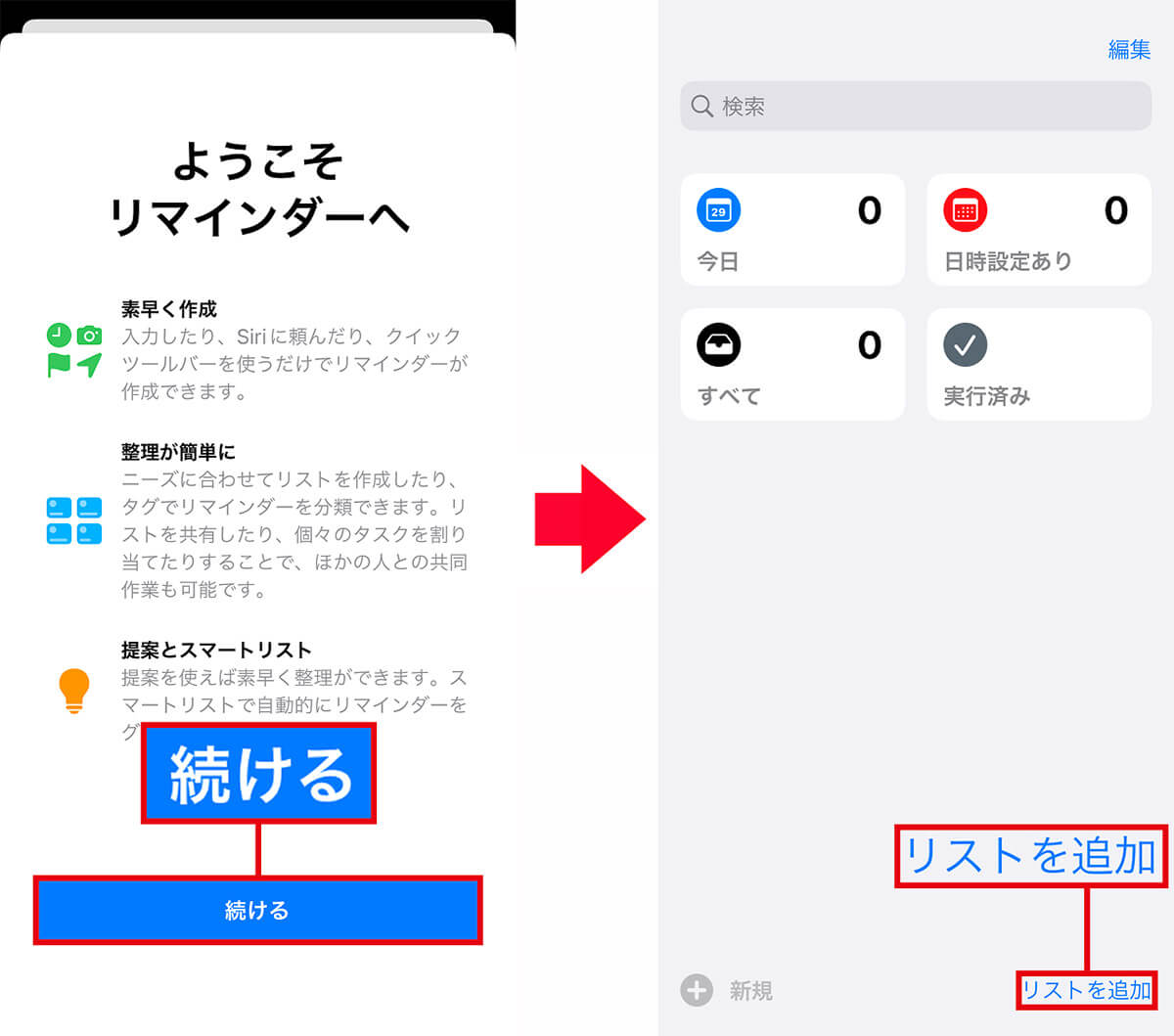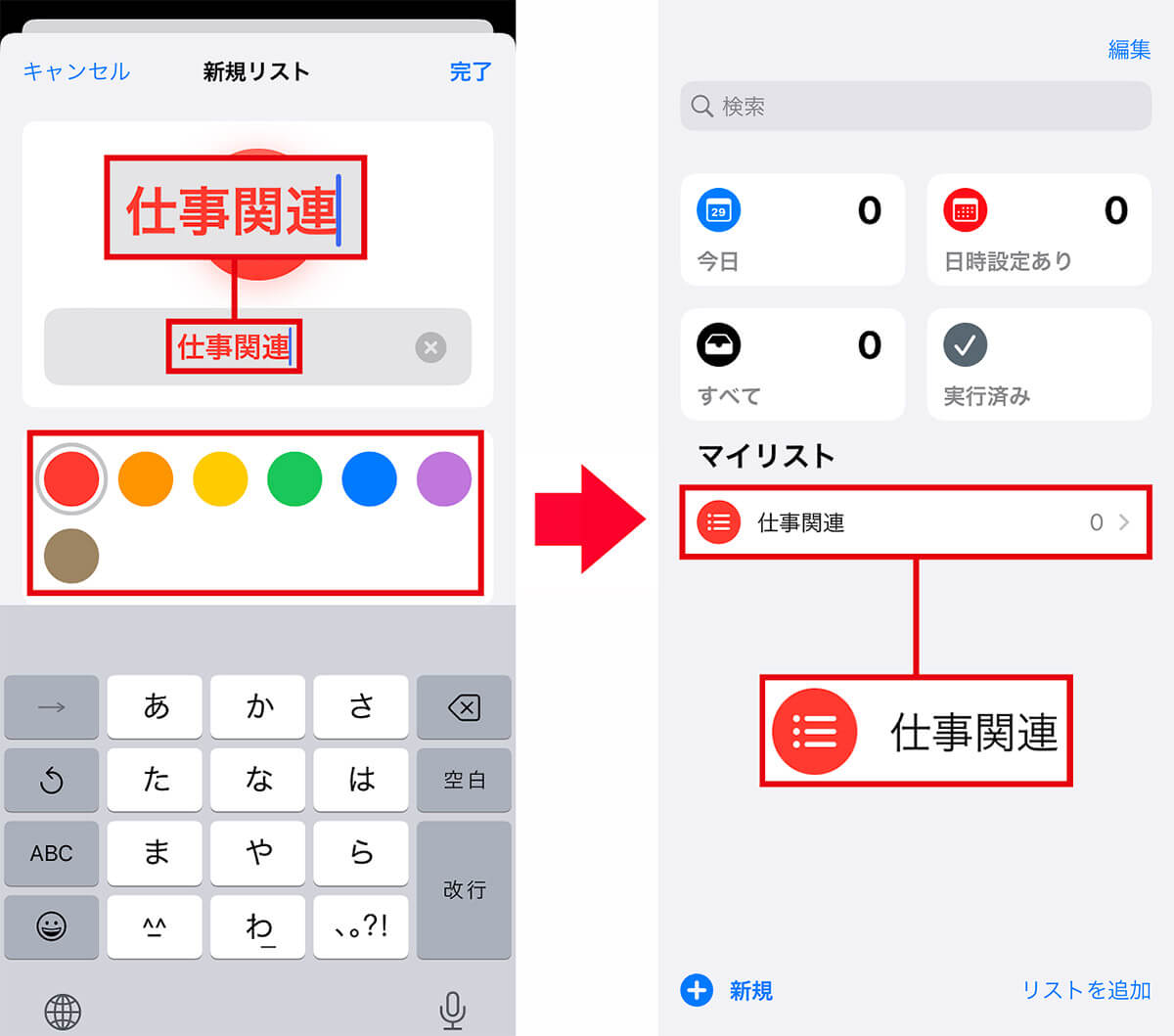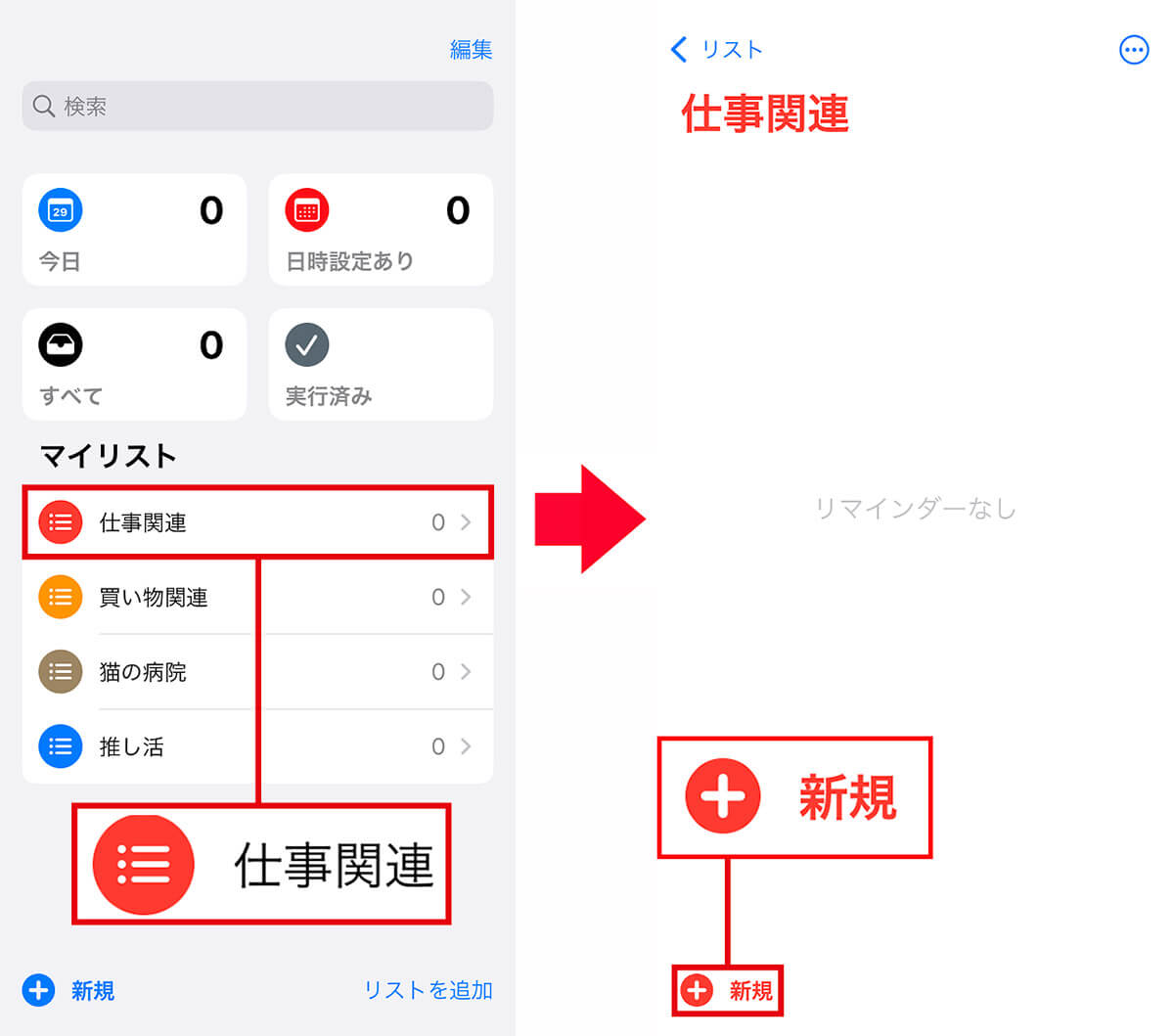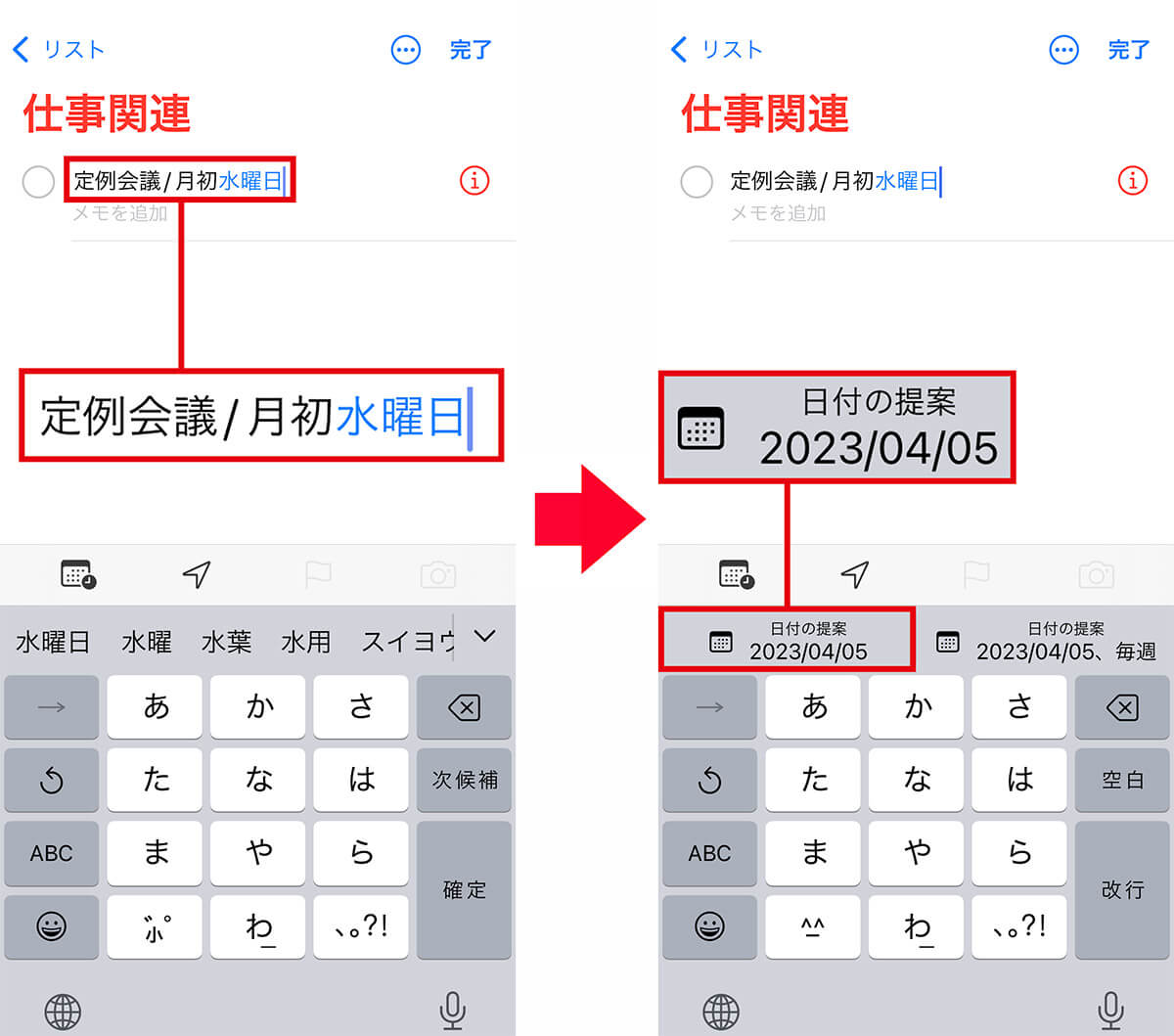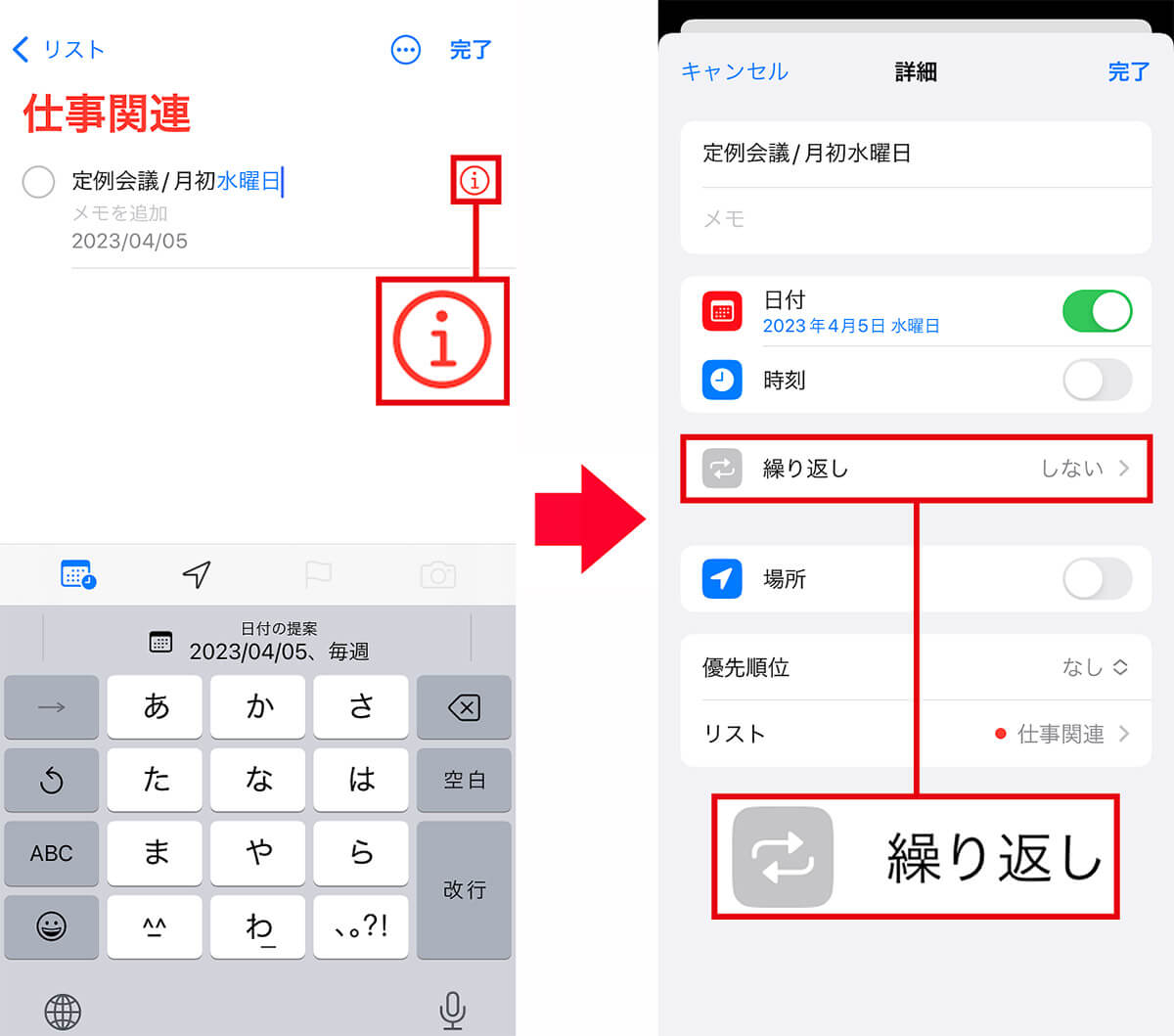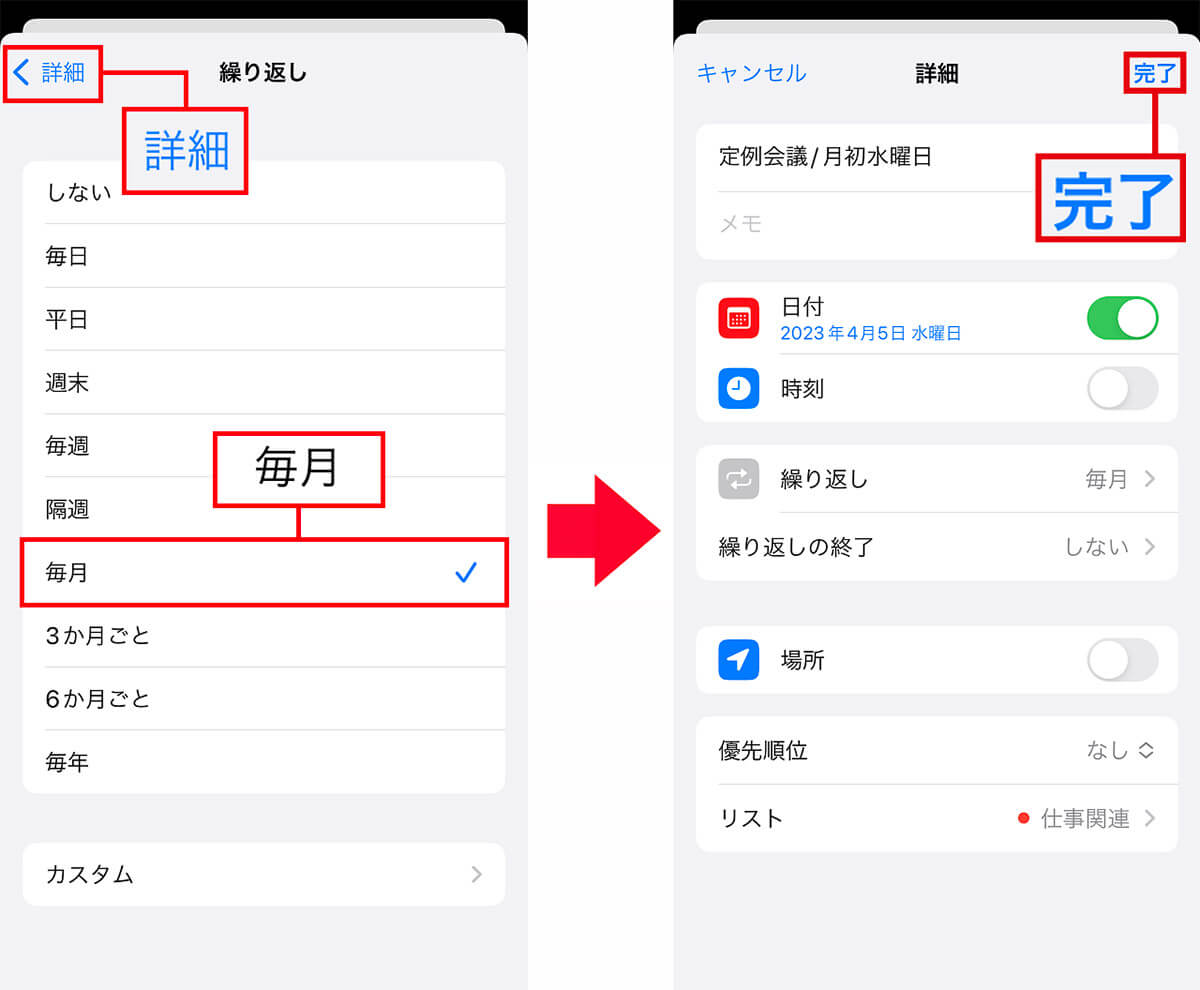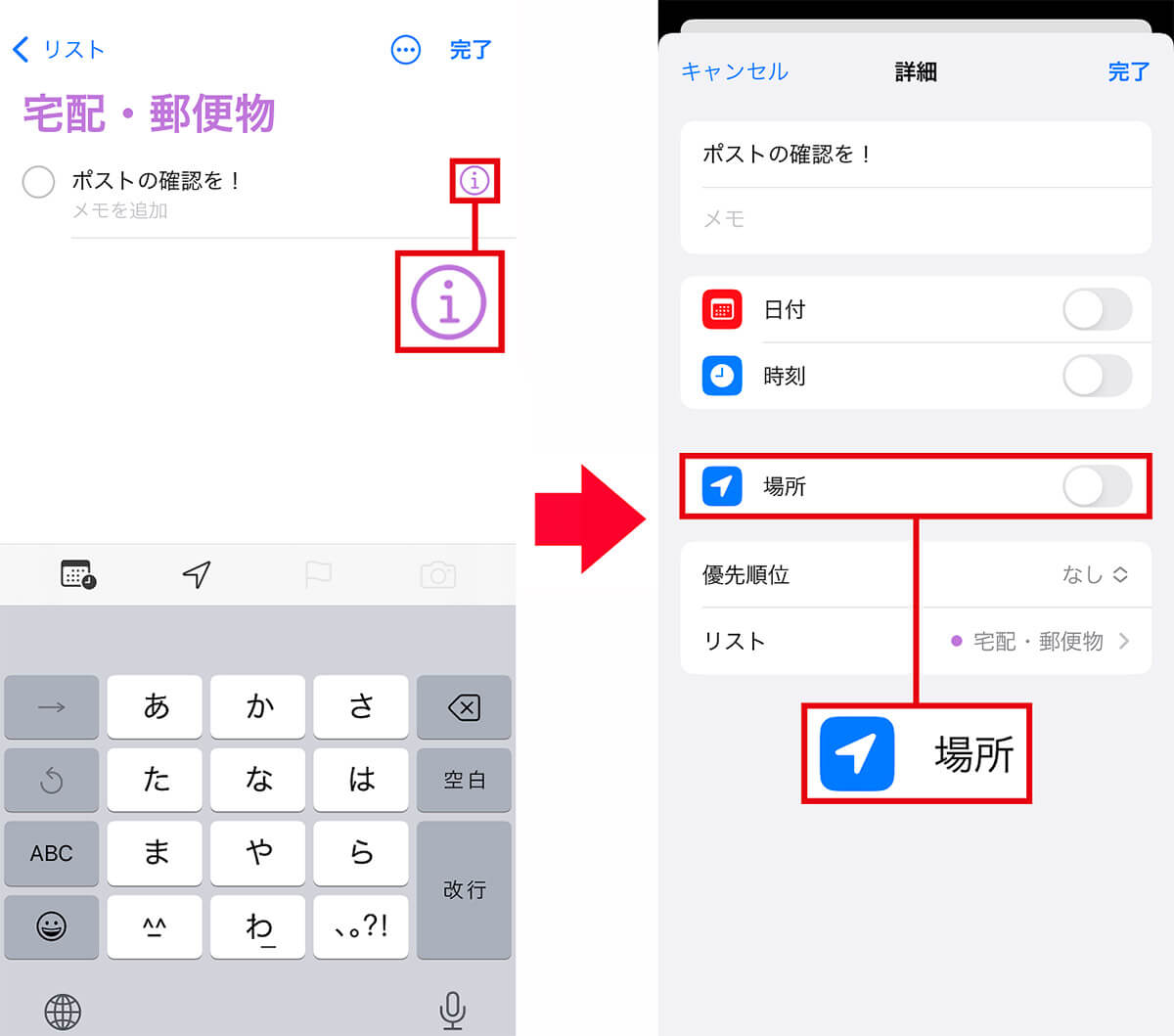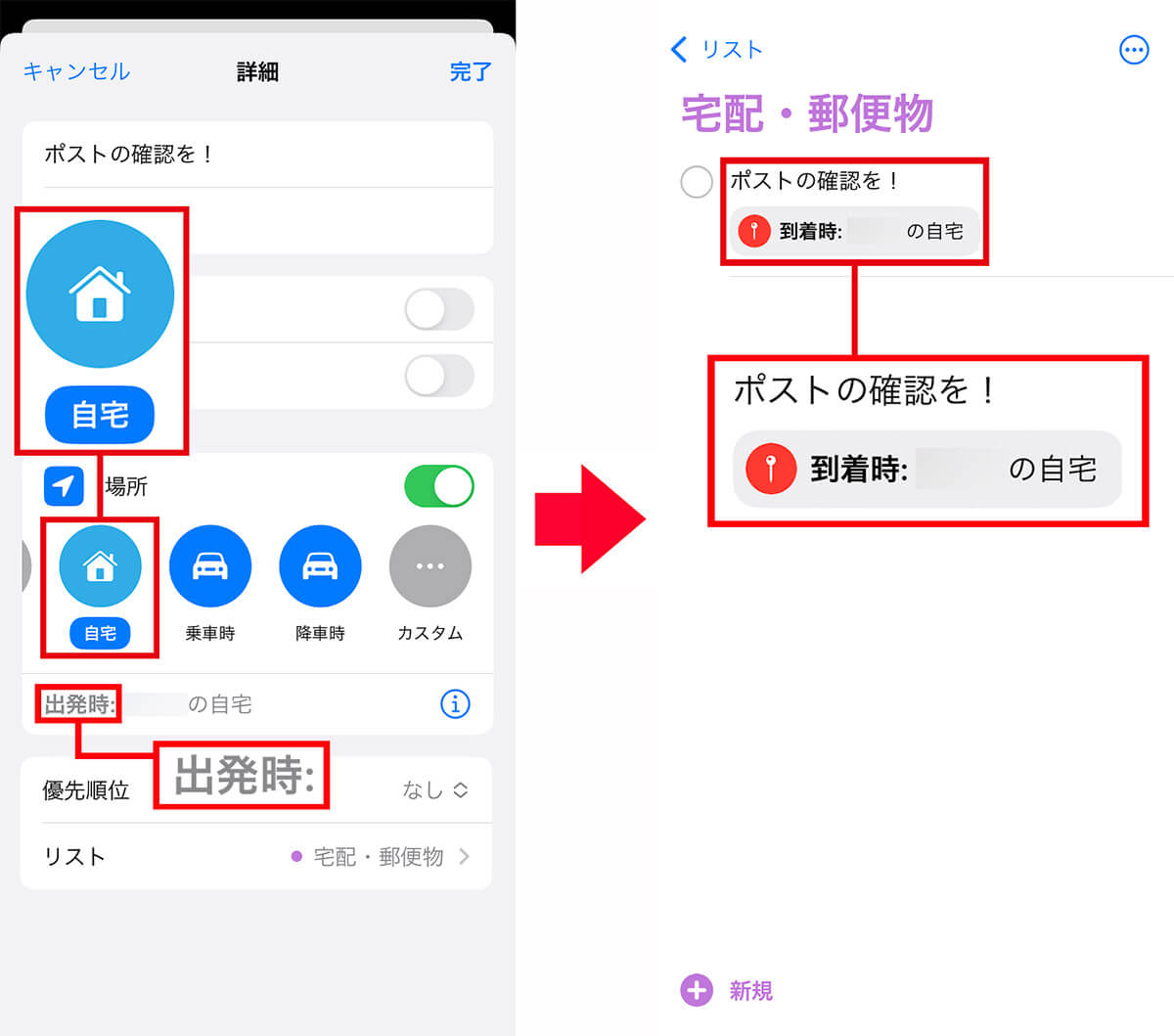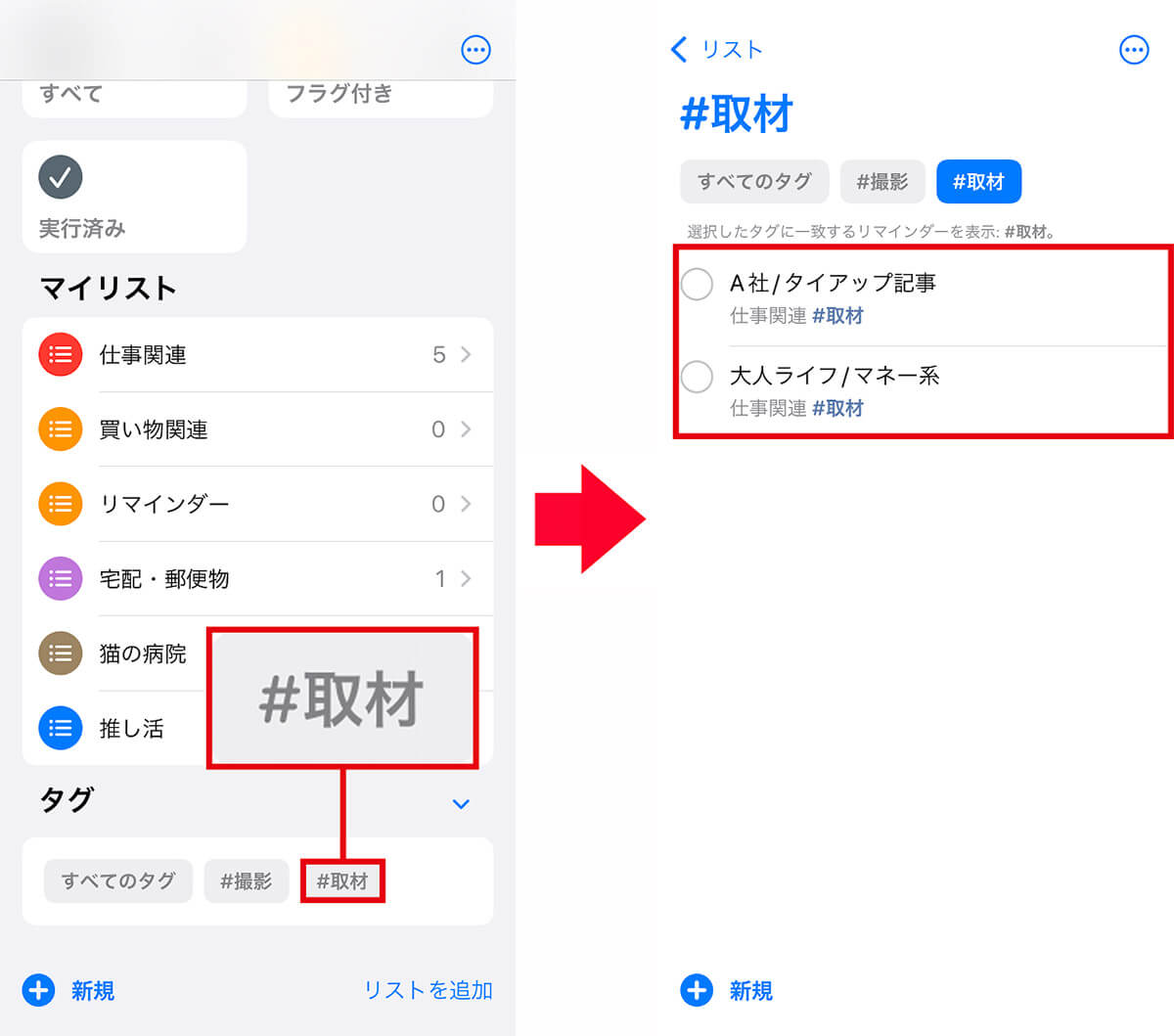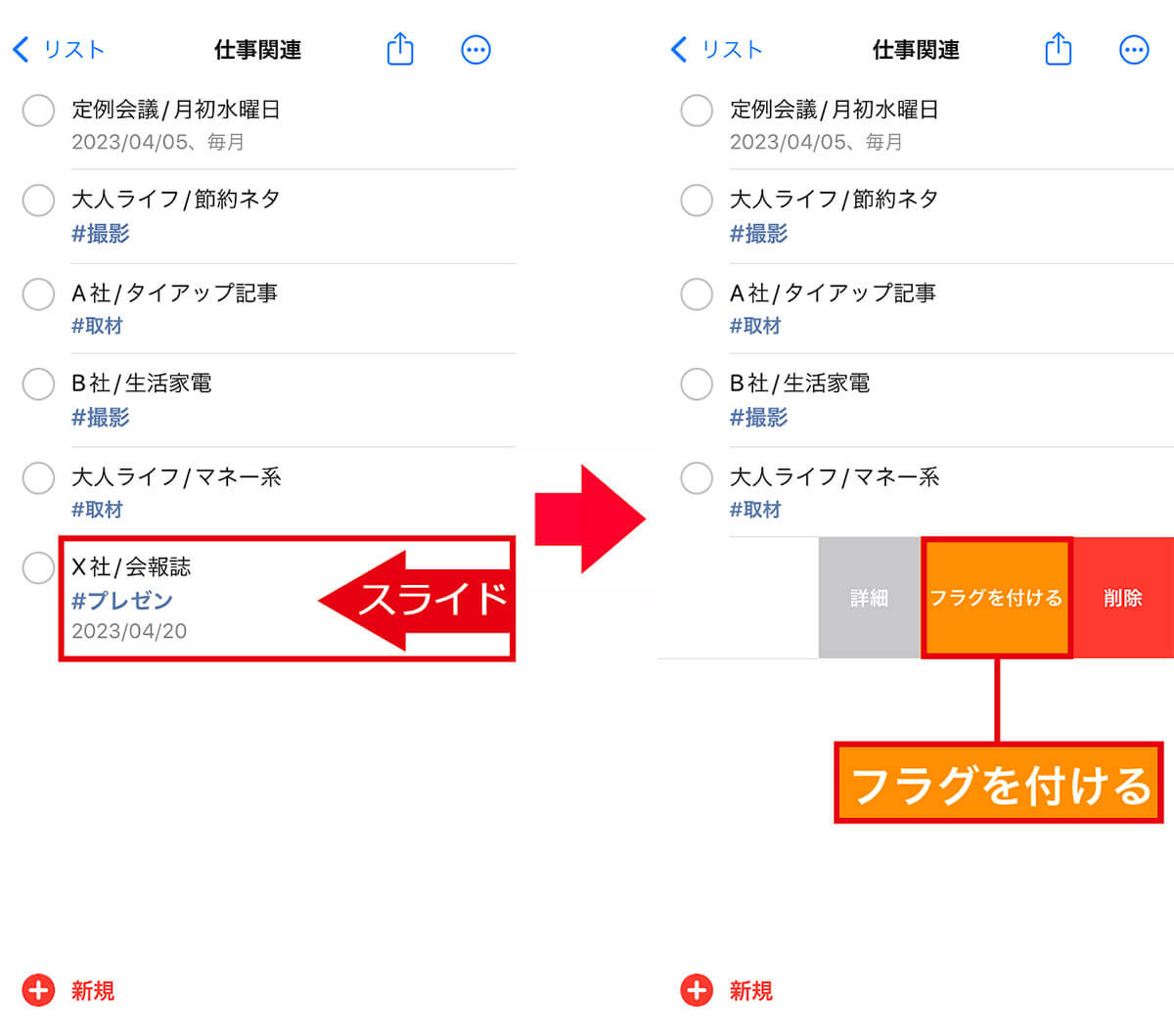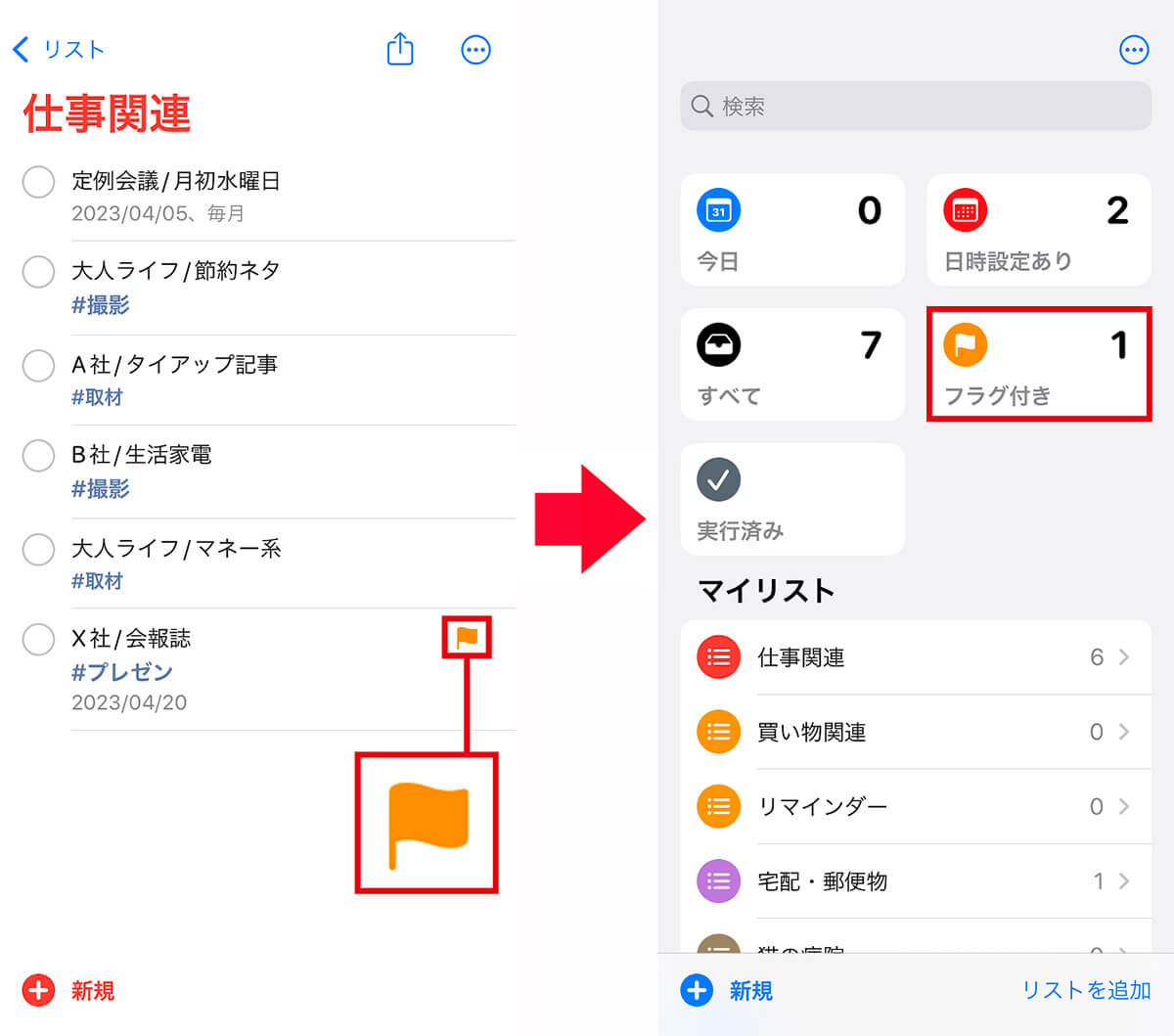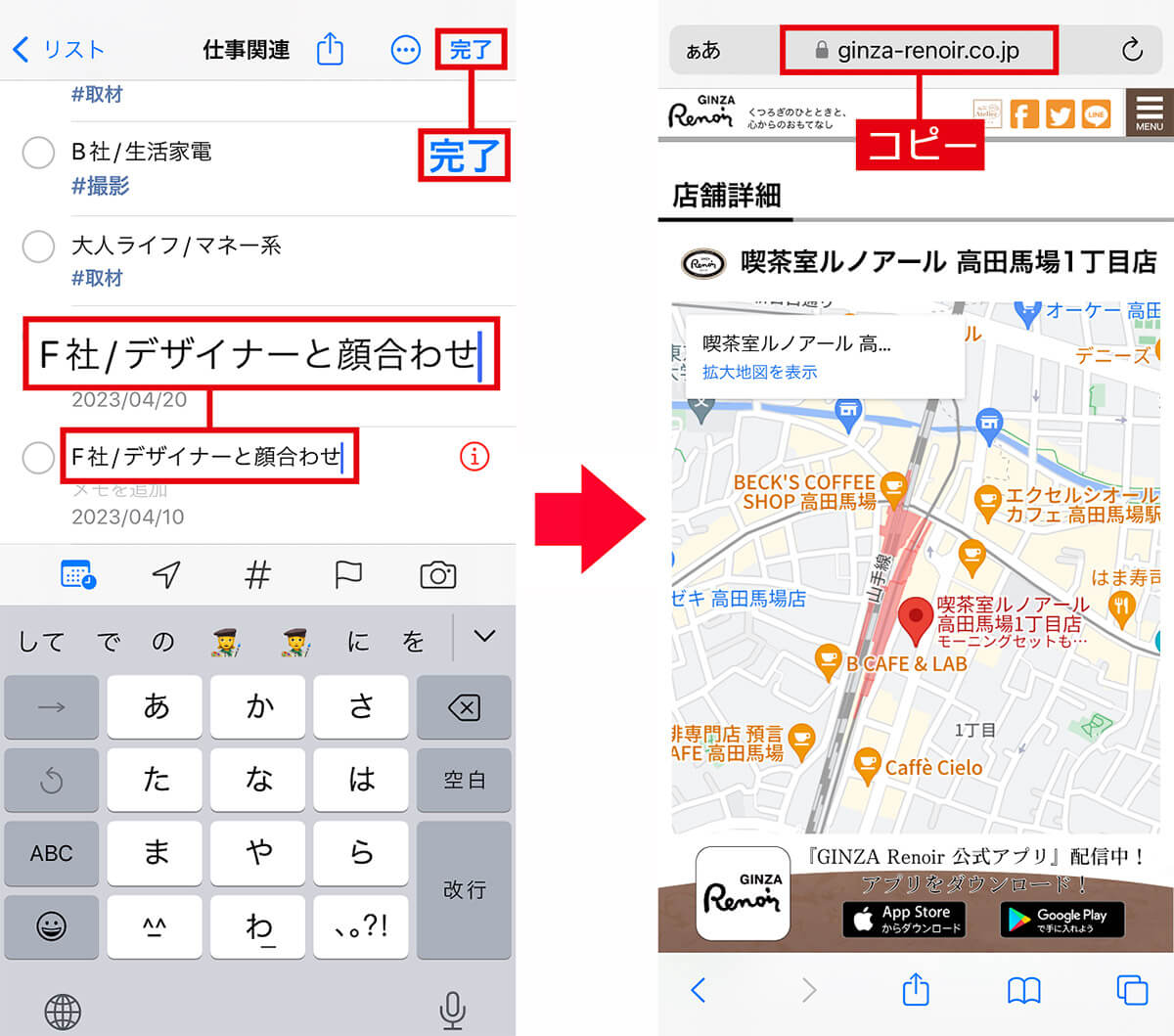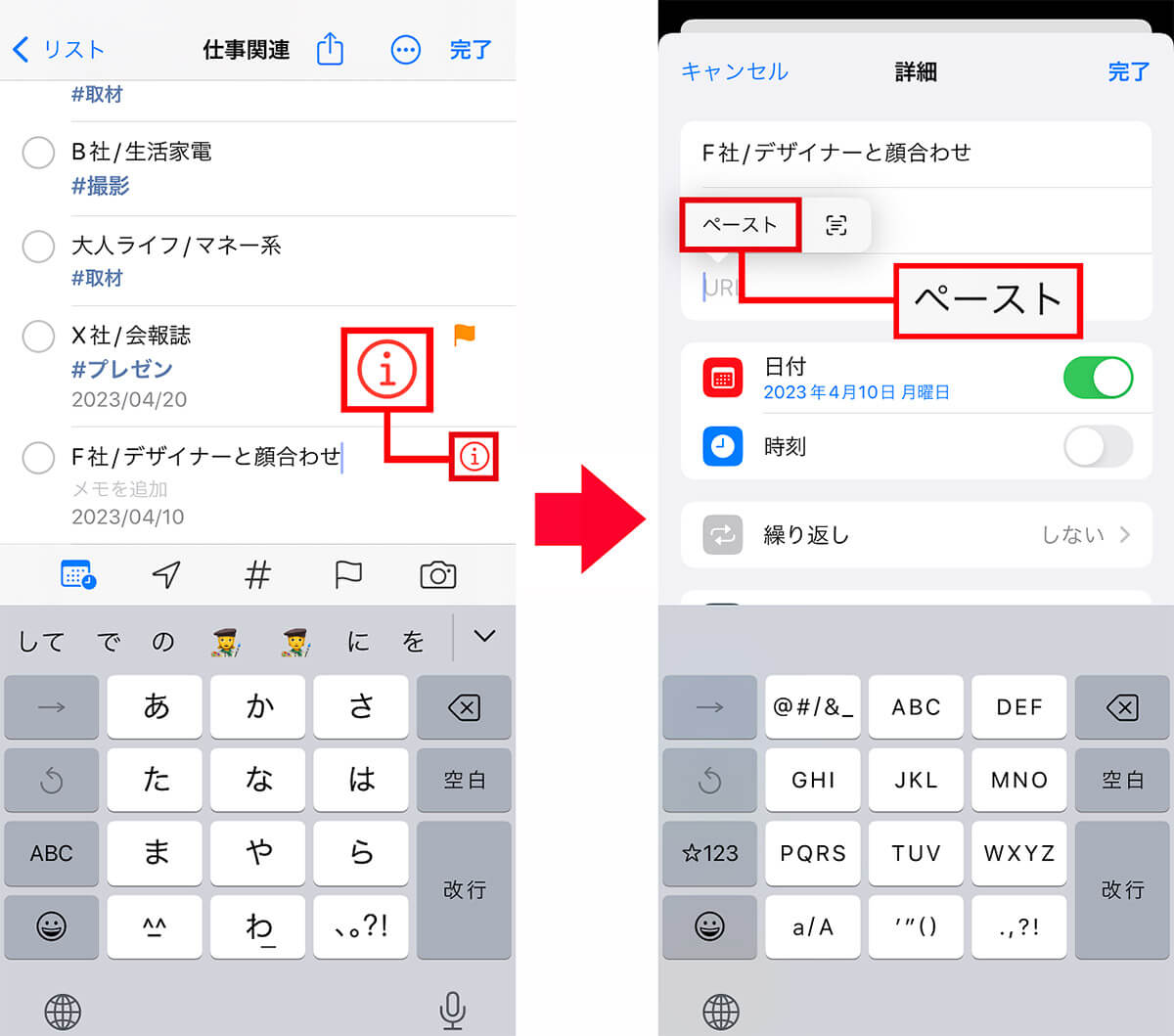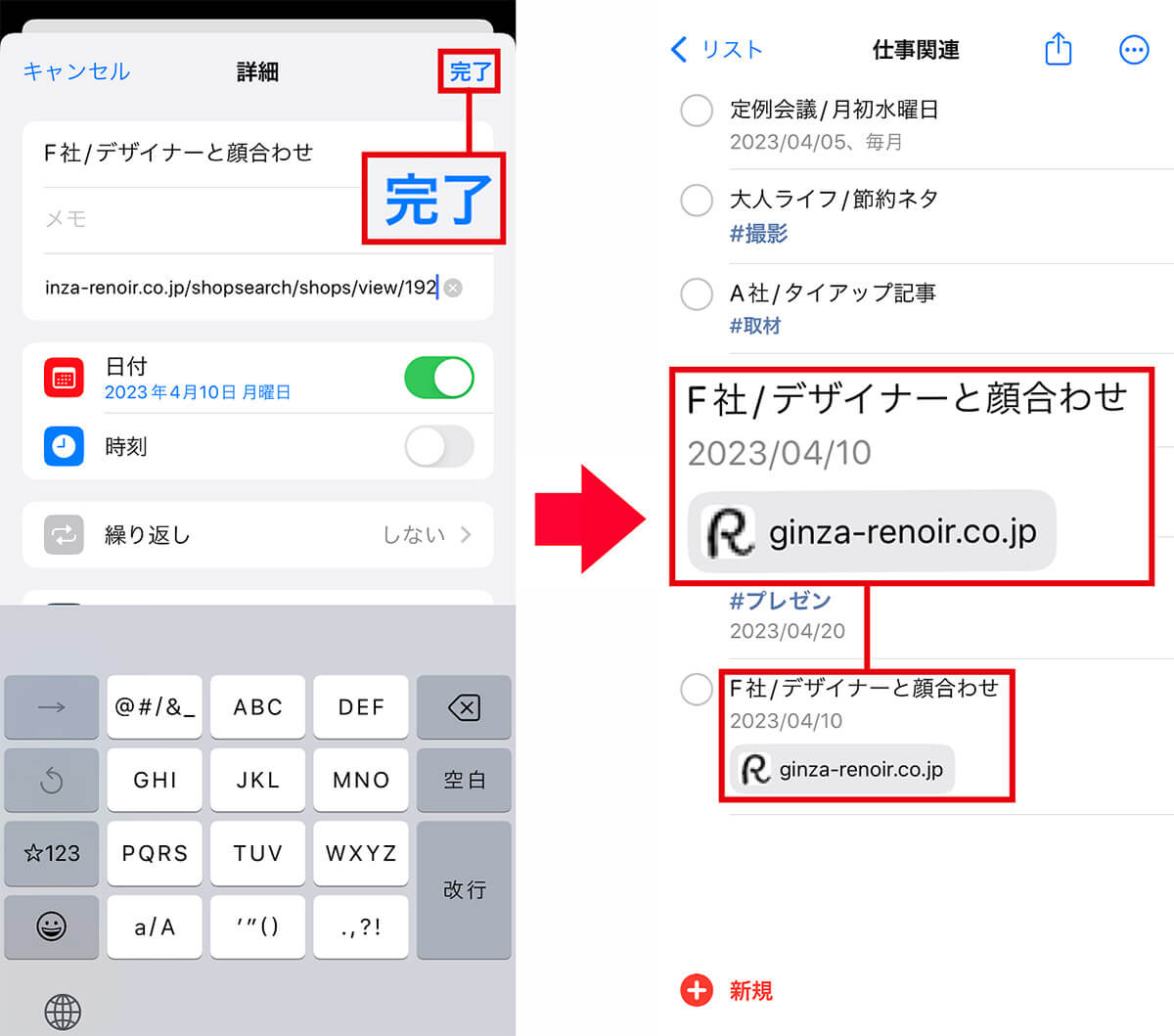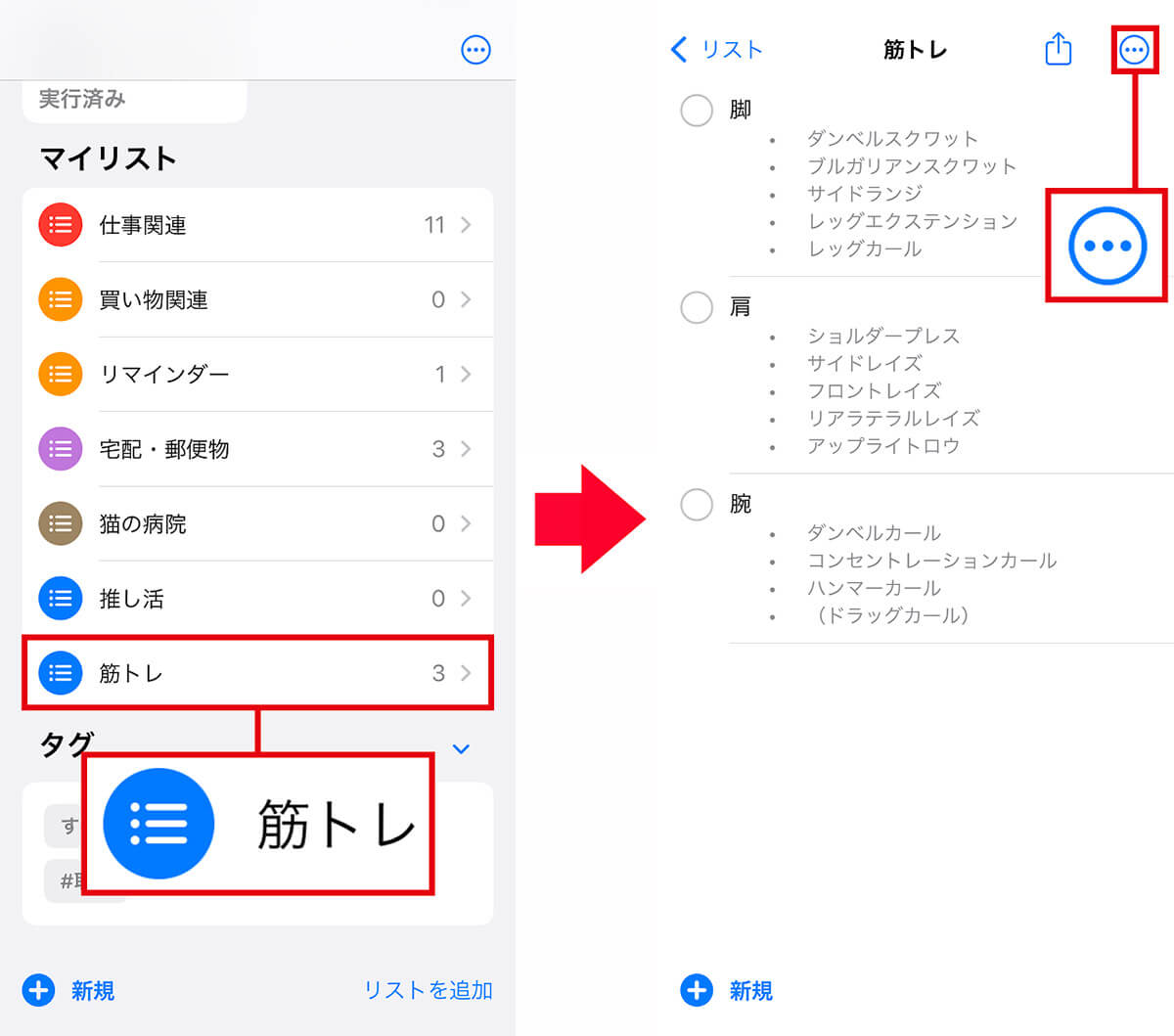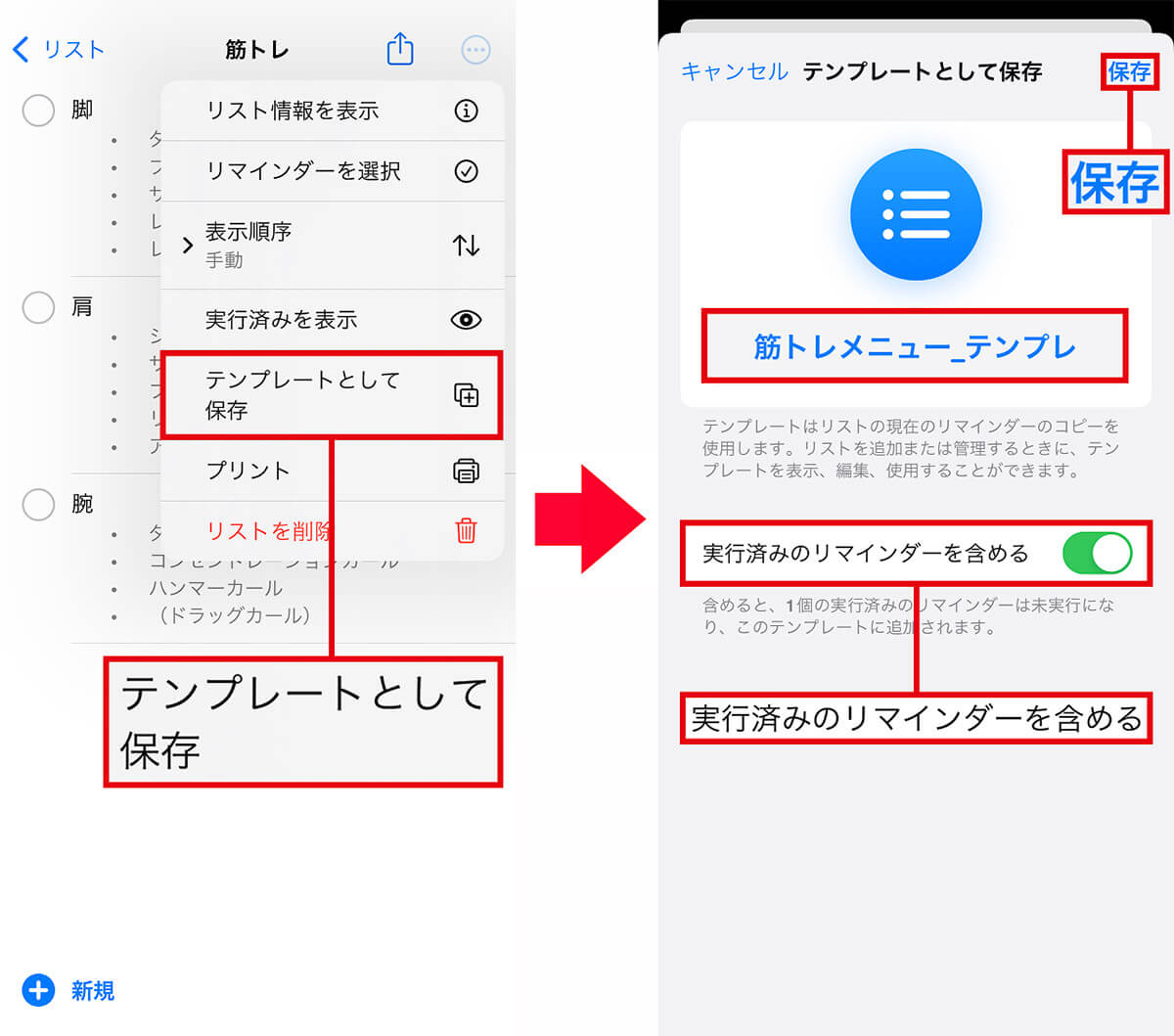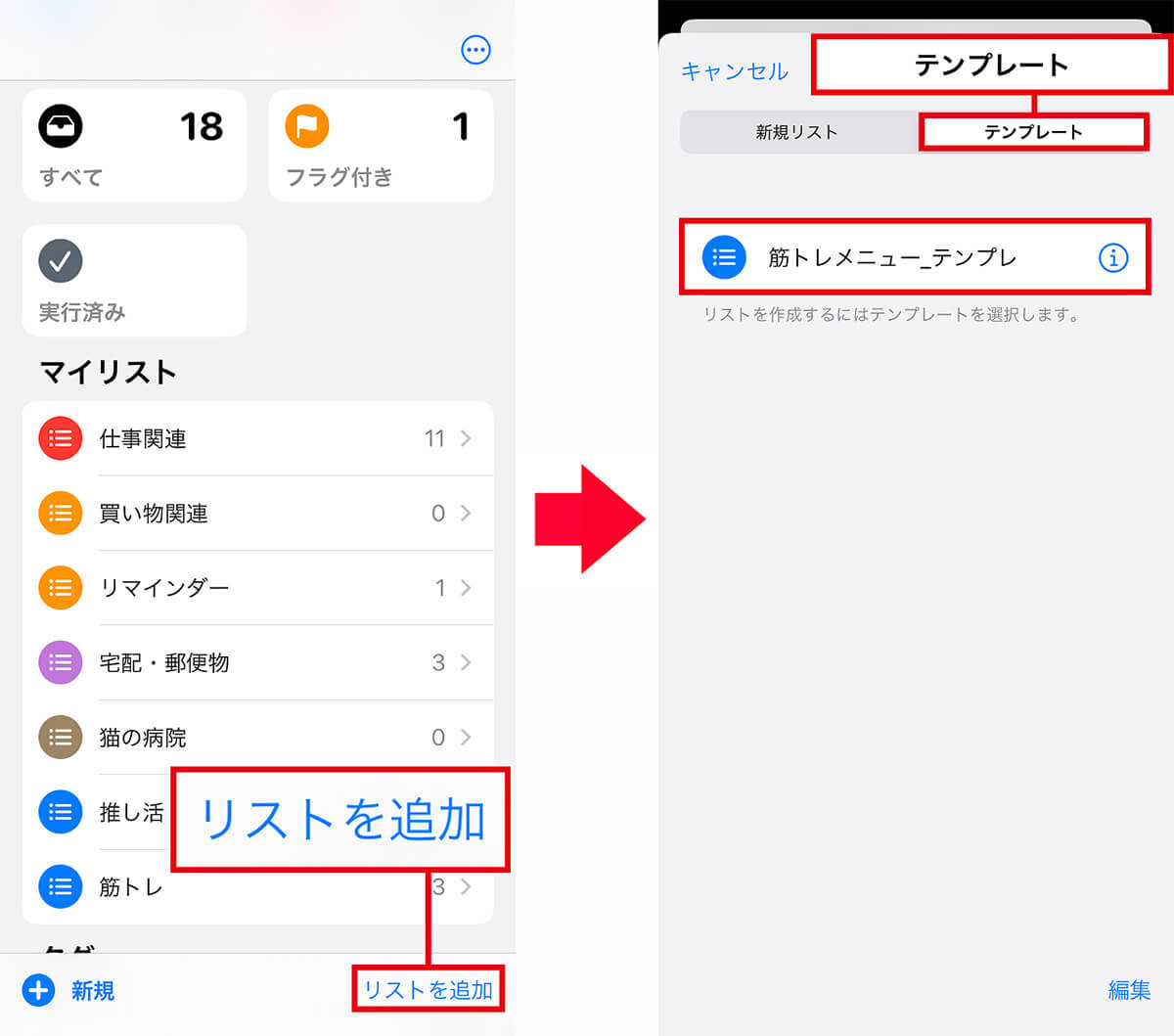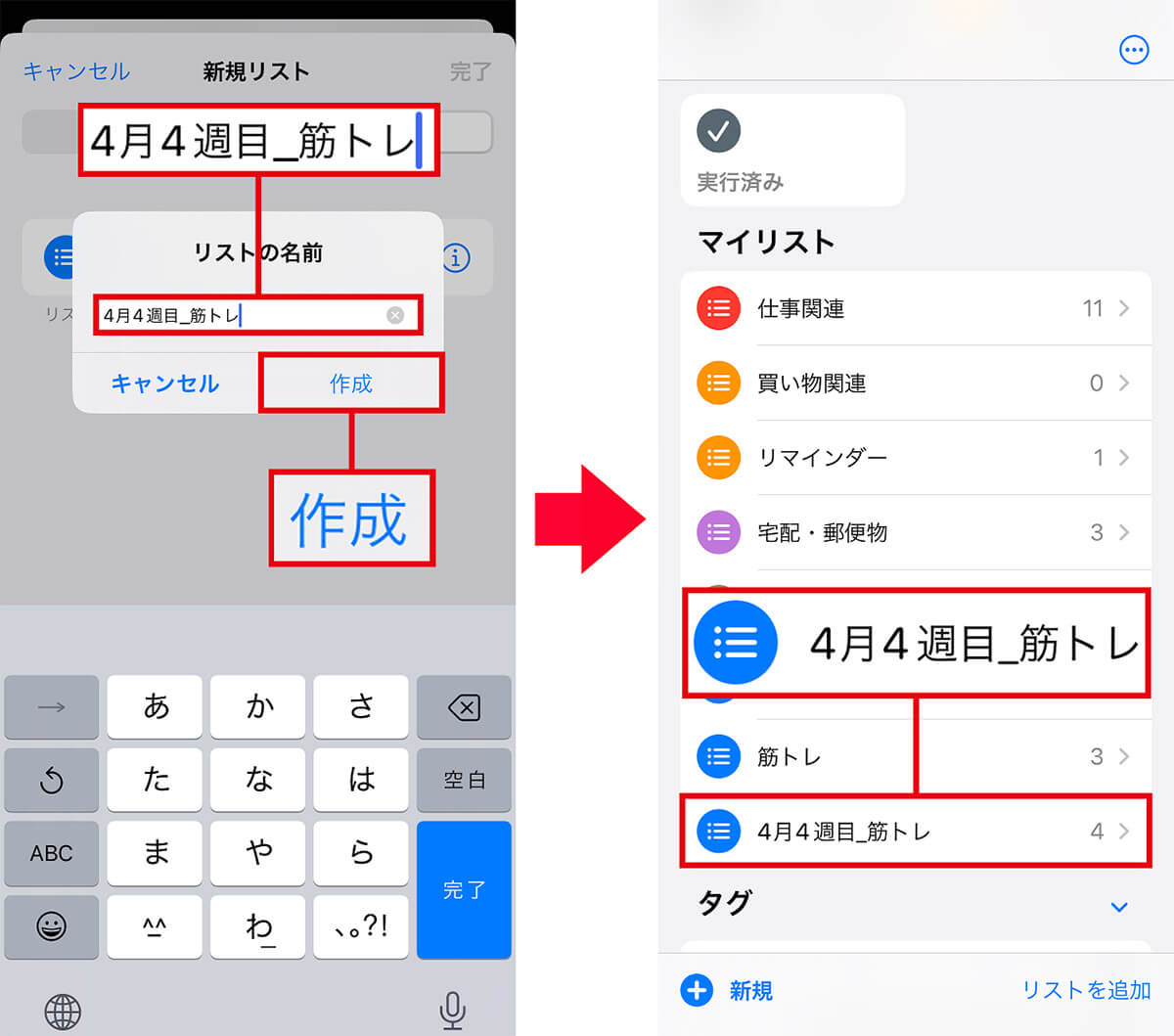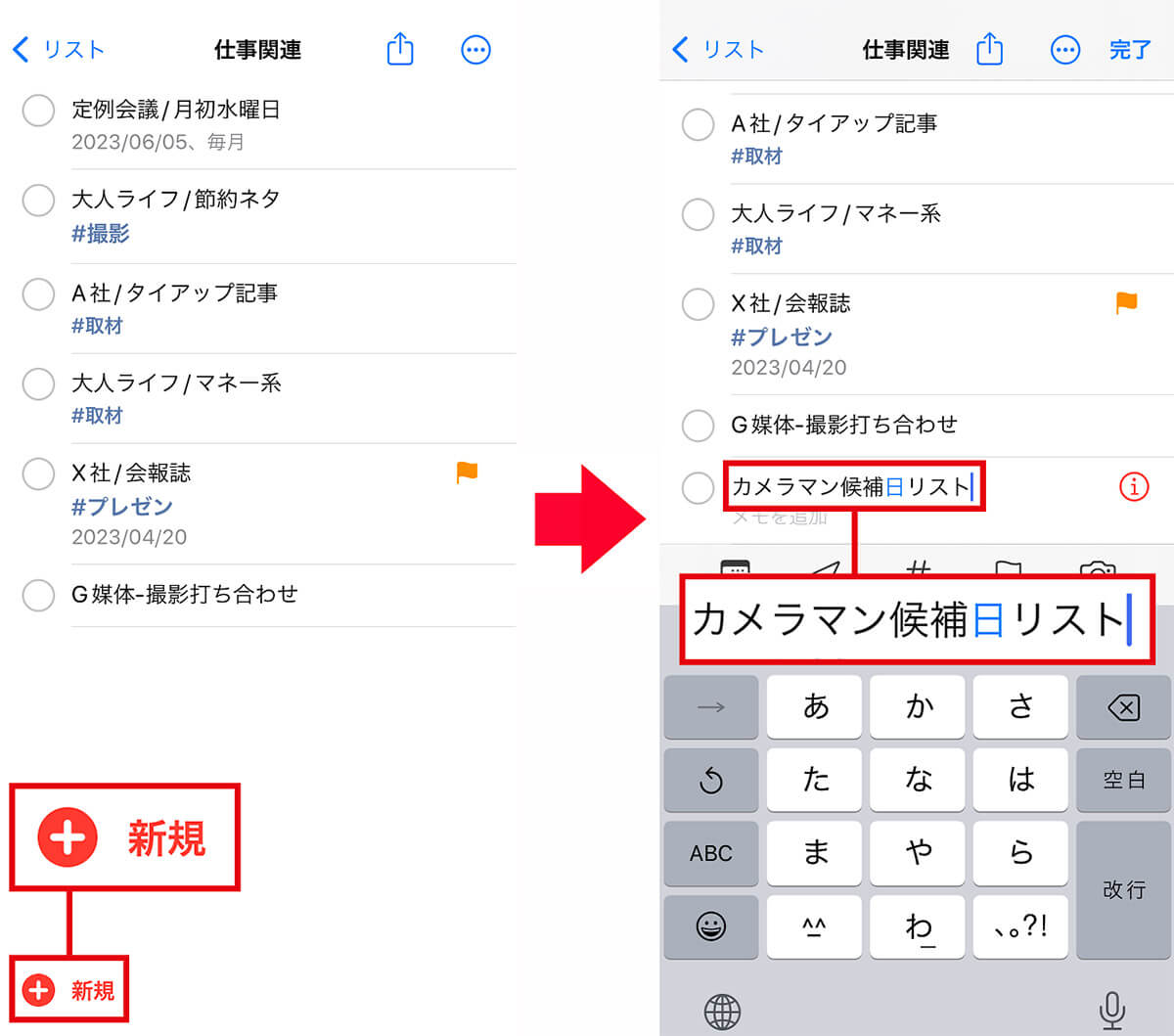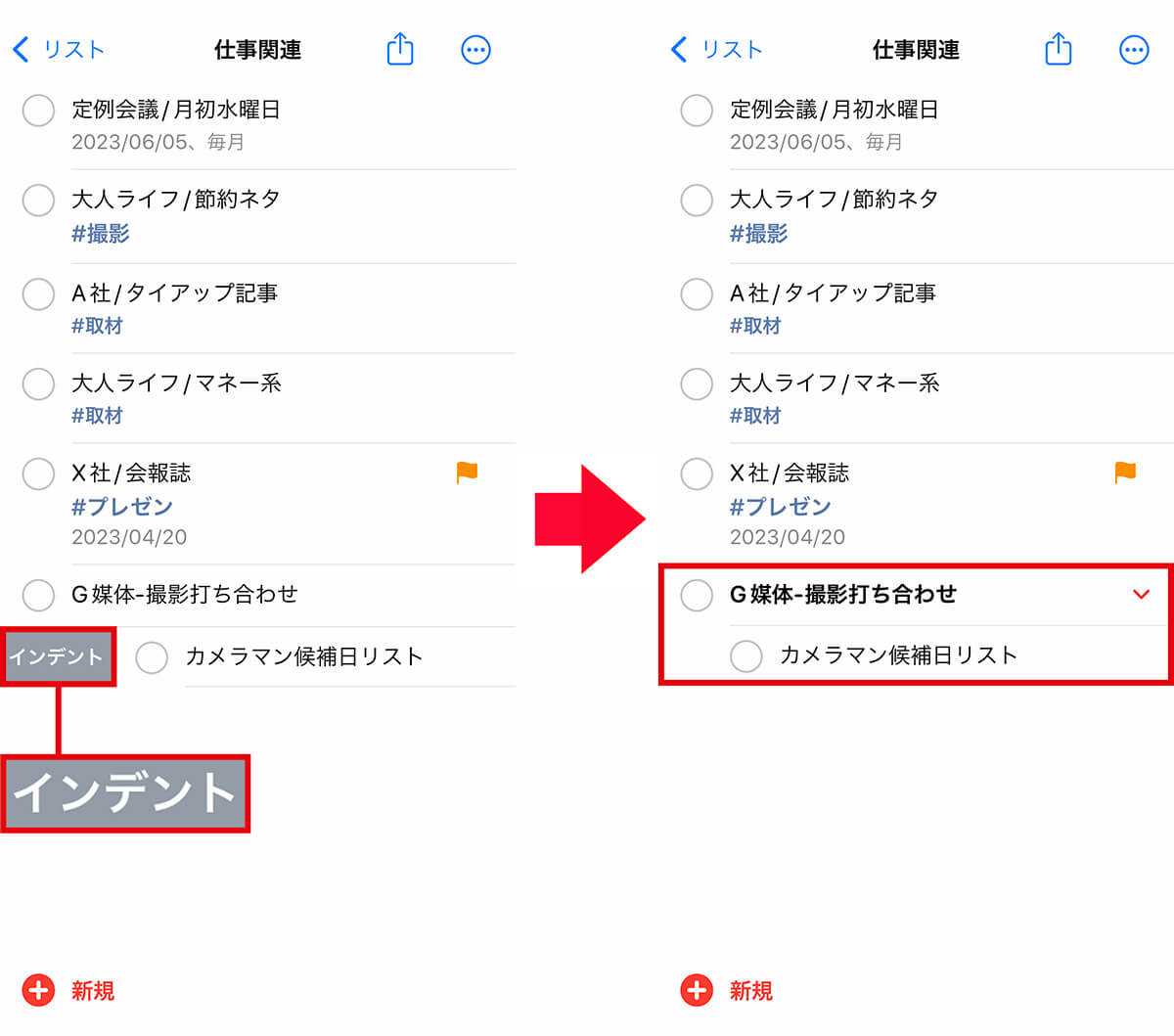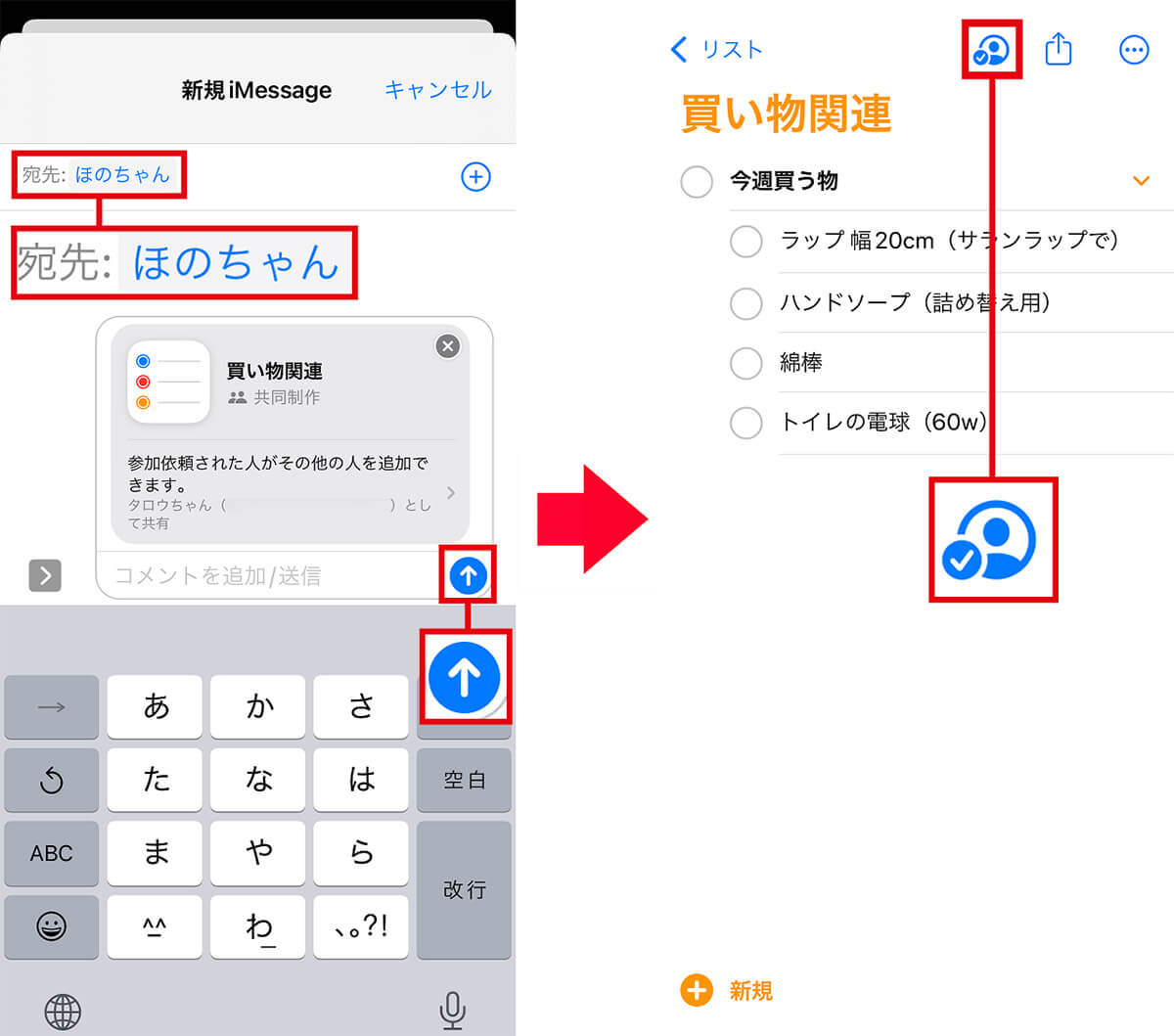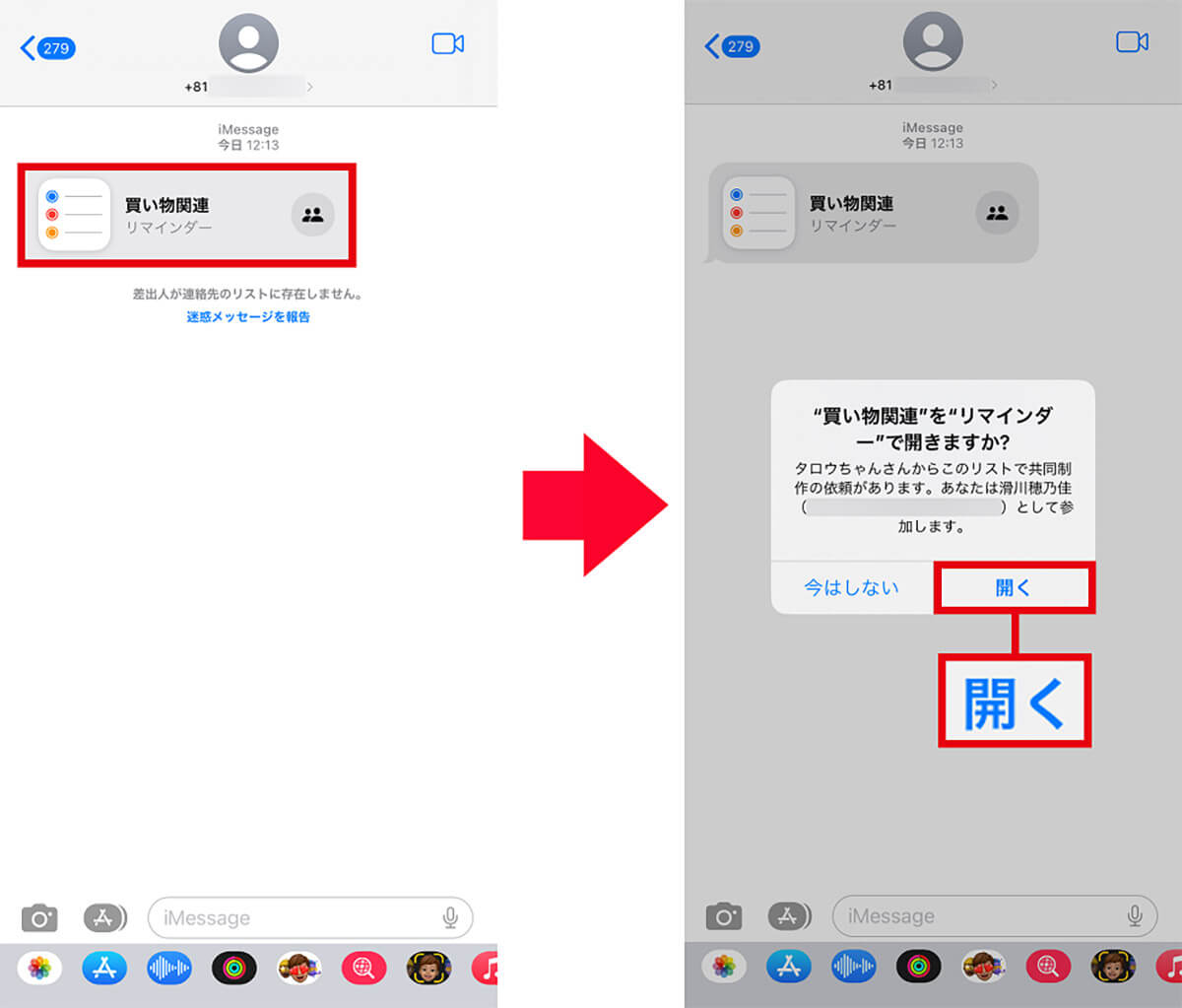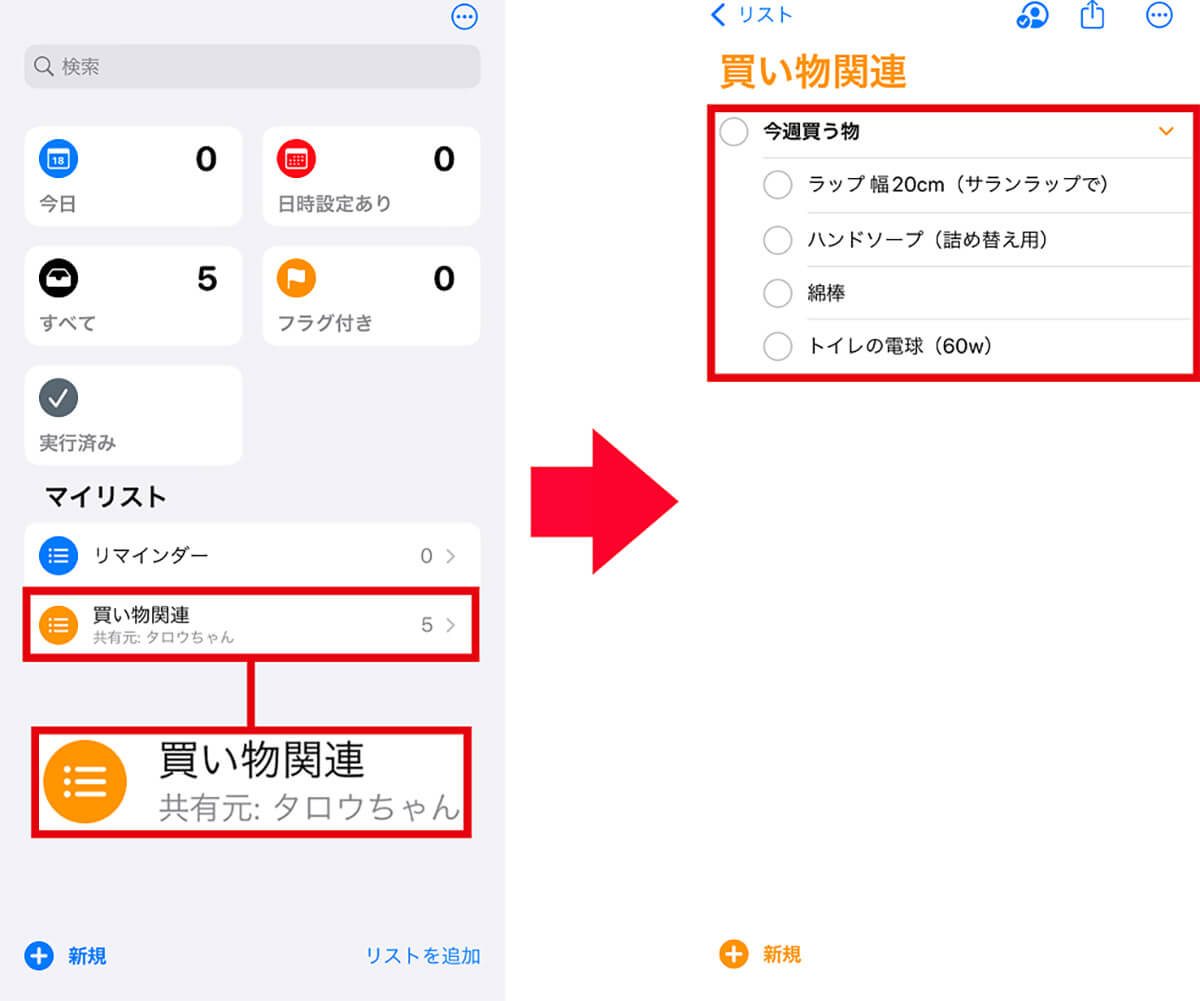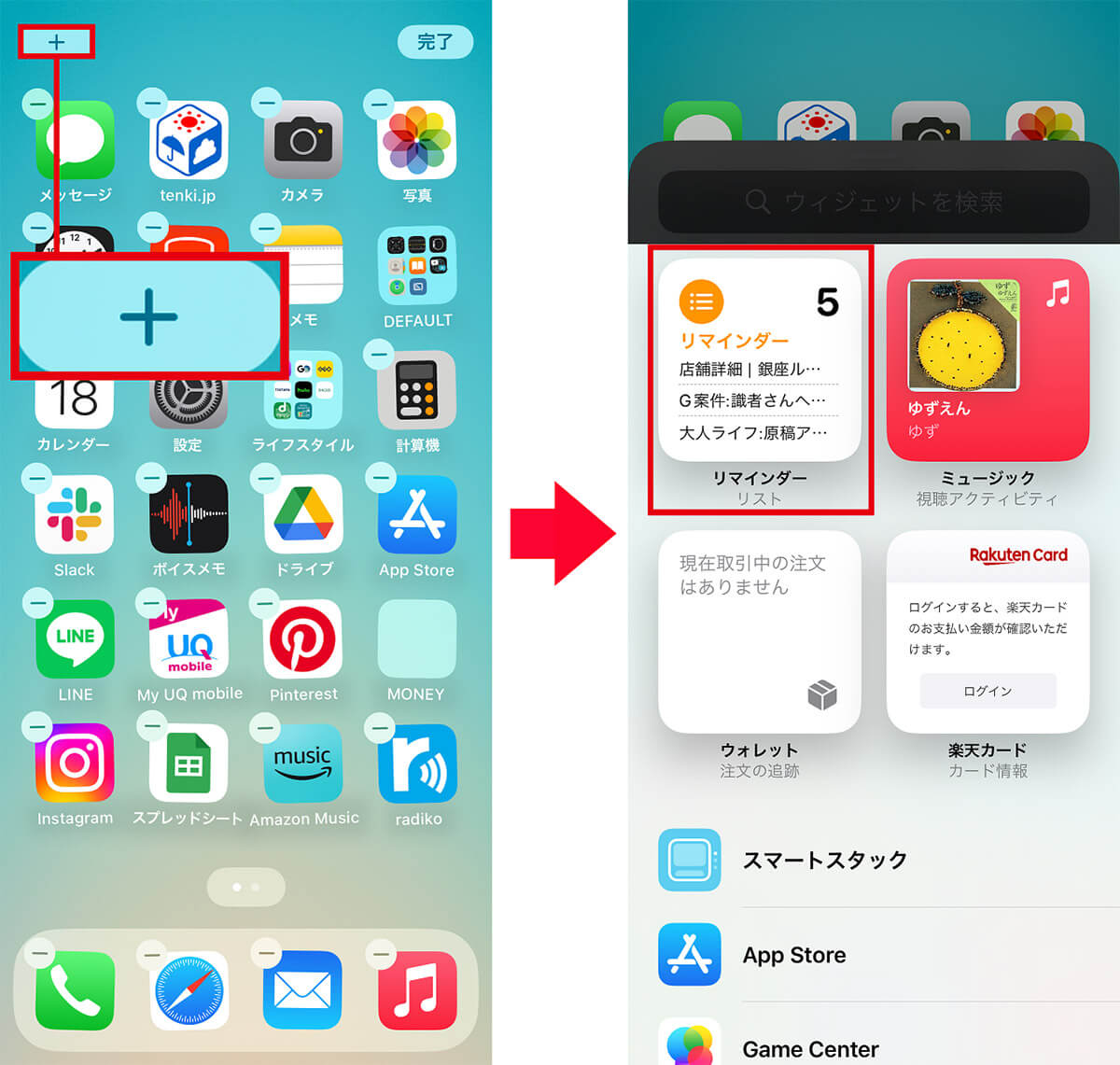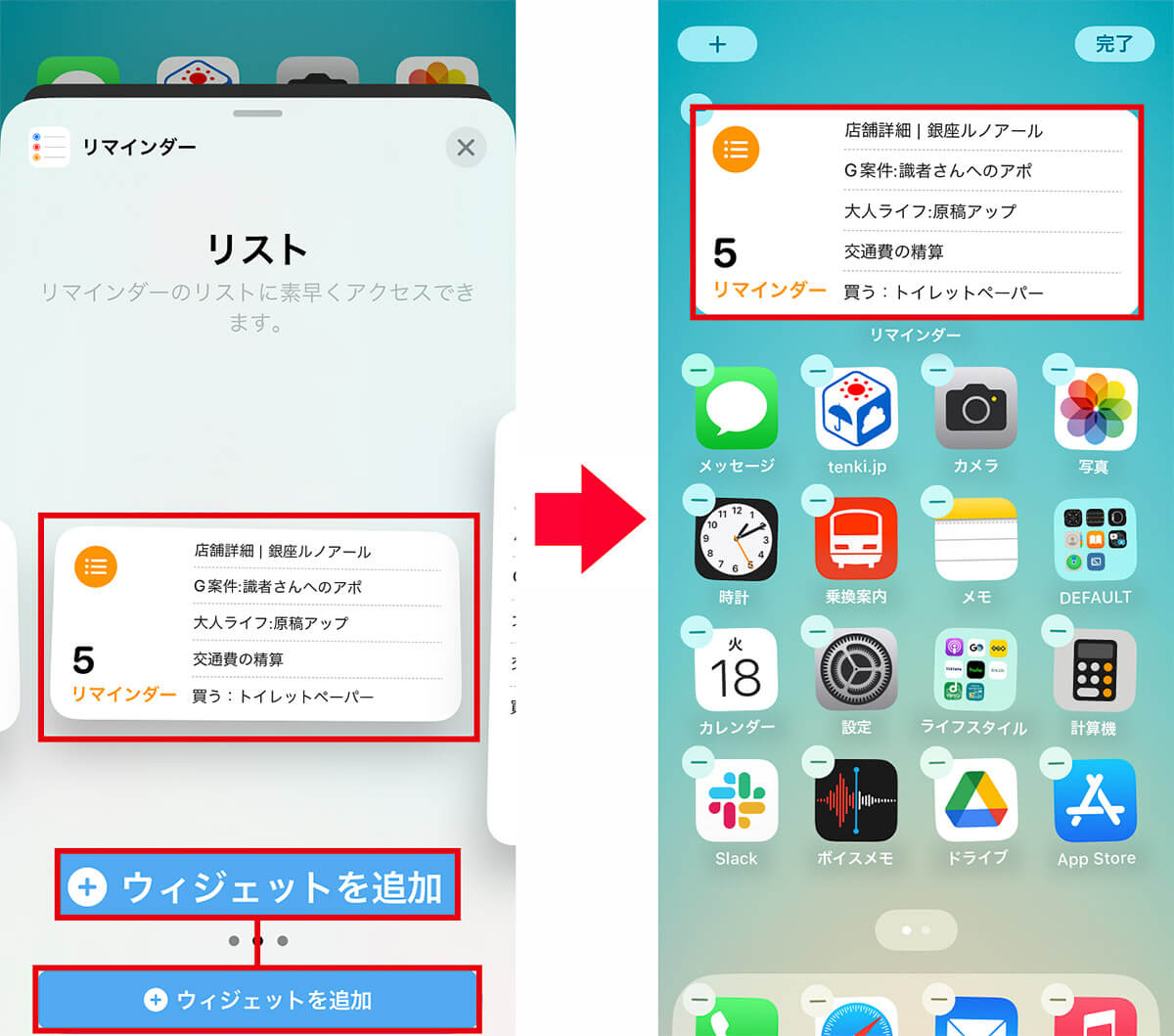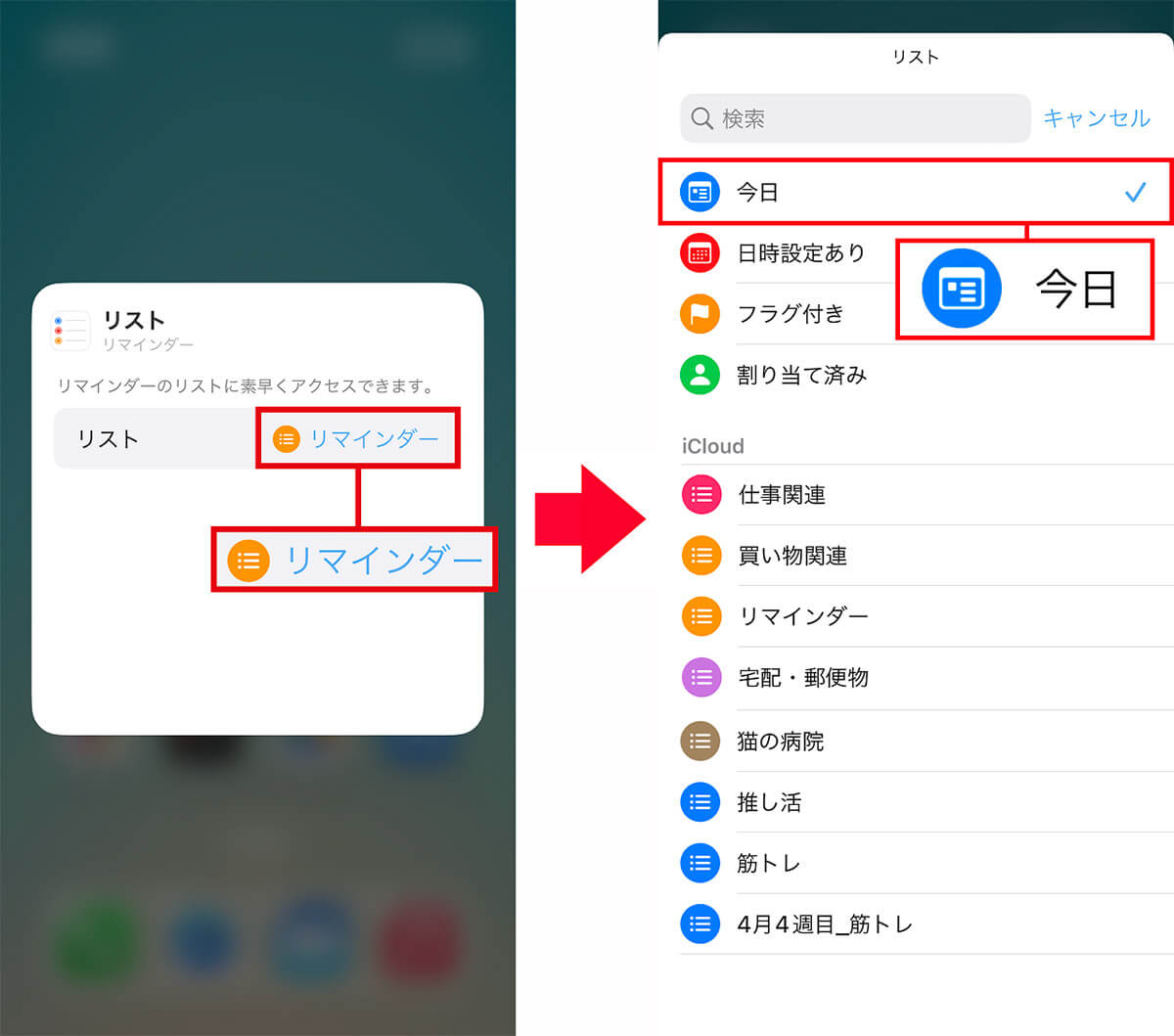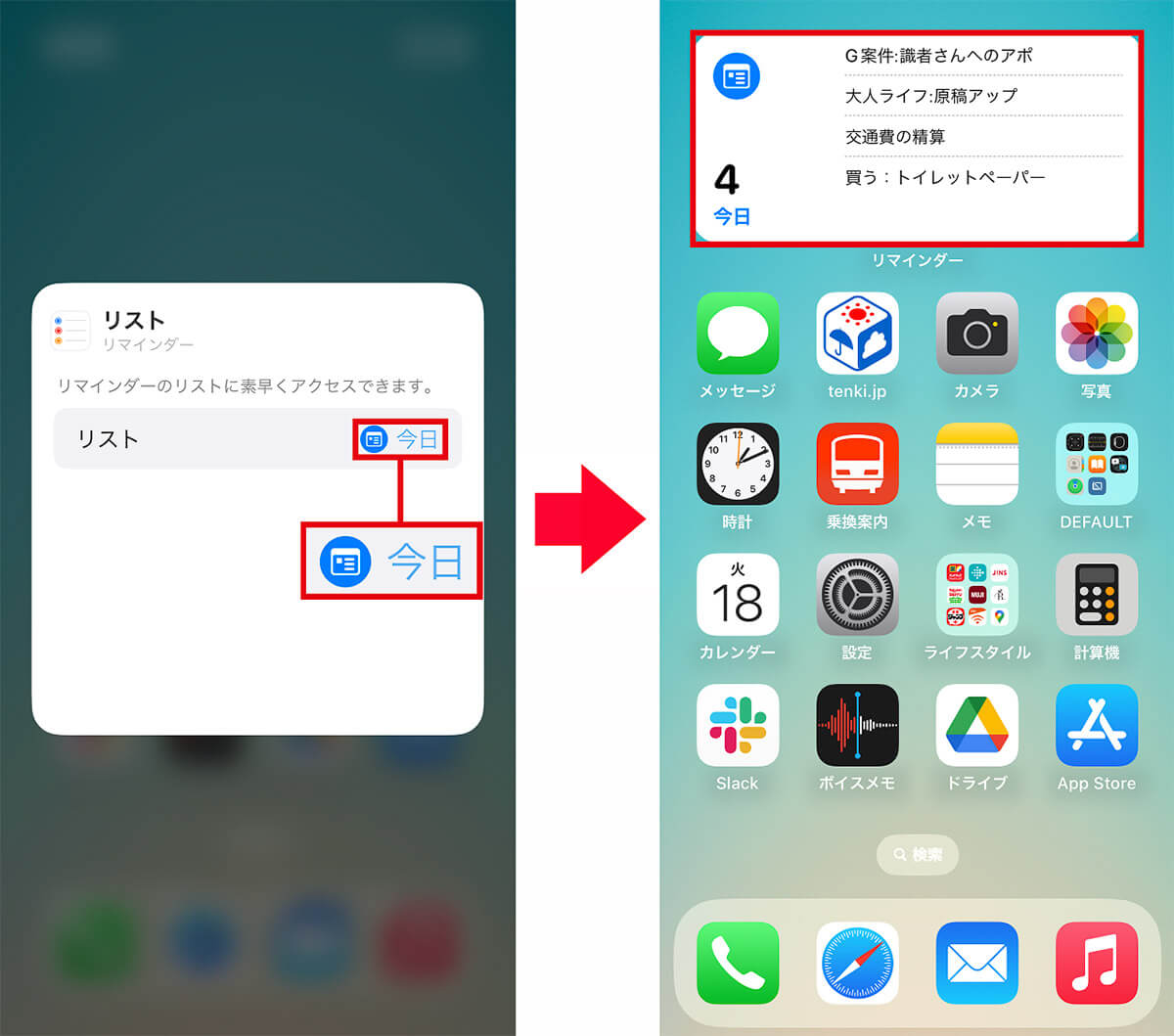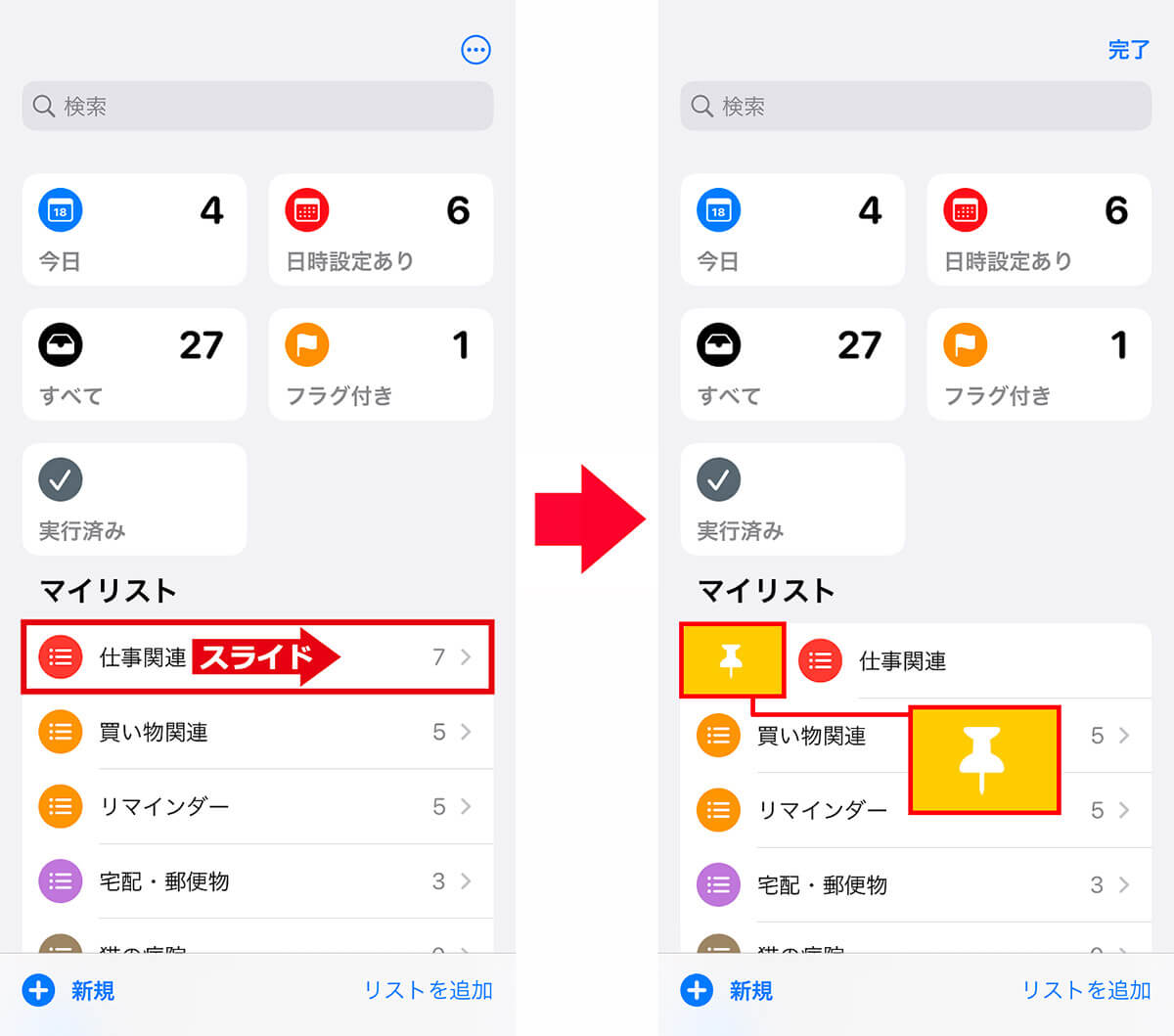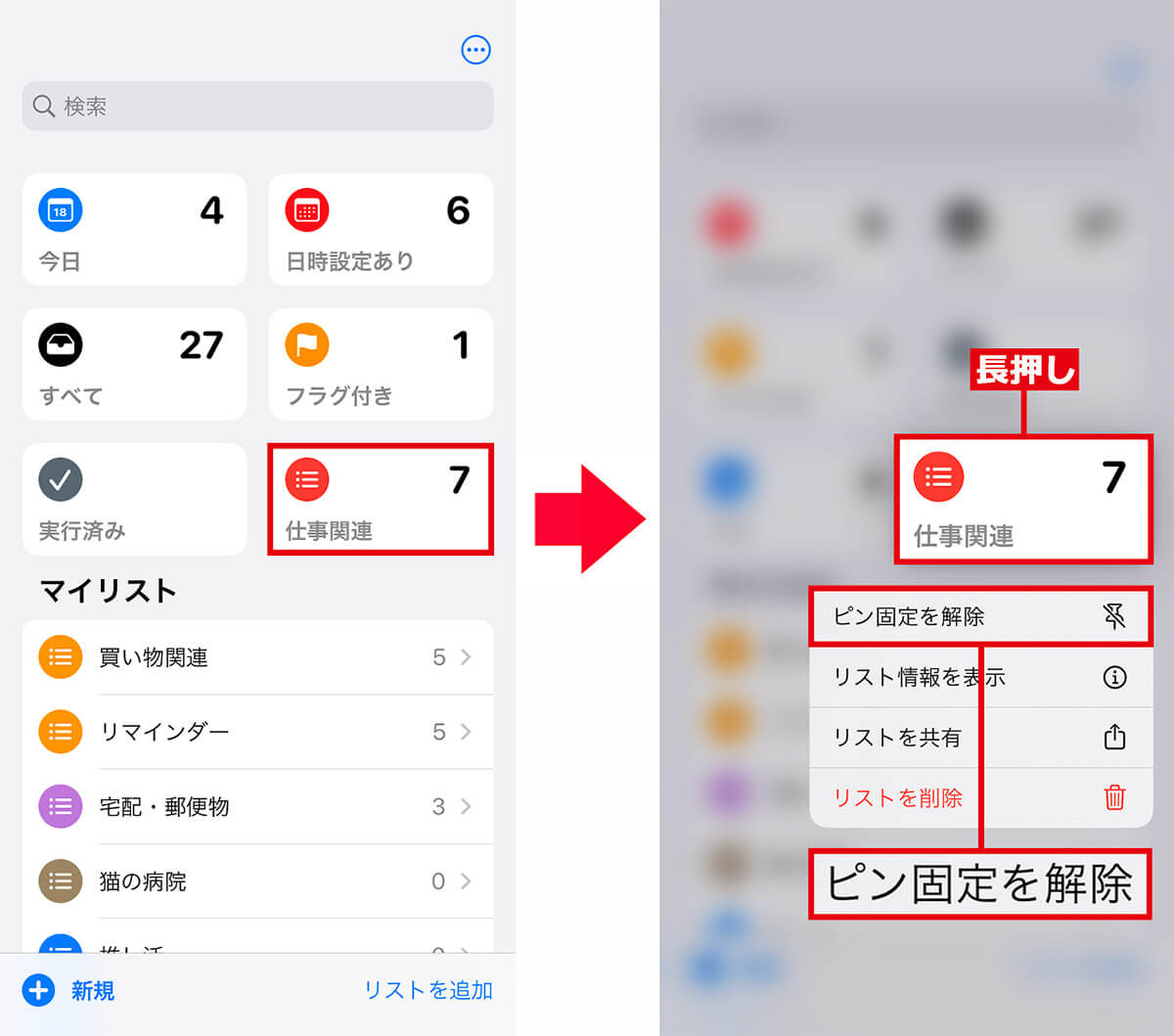iPhoneの標準機能である「リマインダー」は、iOS 13のアップデートで大幅に進化し、タスク管理に役立つさまざまな新機能を追加しています。実はこのリマインダーの隠し機能を活用することで、タイムパフォーマンス“タイパ”を大幅にアップさせることができるのです。そこで今回は、iPhoneの「リマインダー」の使いこなし術を紹介しましょう。これできっとタイパをアップさせることができますよ!
ささいなタスクこそiPhoneのリマインダーで管理を!
カレンダーアプリに書き込むほどではないけれど、繰り返し発生する用件は意外と重要です。
たとえば、狙っていたタイムセールをスルーしてしまい、もらえるはずのポイントが獲得できなかったり、引き落とし日をうっかり忘れて遅延金を払う羽目になったり……。
適切なタイミングを逃がしてしまうことで、実は時間やお金をムダにしていることは意外と多いのです。もちろん、これはビジネスシーンでも同じですよね。
そこでオススメしたいのが、iPhoneの標準機能である「リマインダー」です。やるべきタスクを時間や場所で登録しておけば、うっかりミスを防ぐことが可能でしょう。
そこで今回は、あまり知られていないiPhoneの「リマインダー」お役立ち隠れ機能を10項目紹介しますので、プライベートやビジネスでぜひ役立ててください。
iPhone標準の「リマインダー」の基本操作
【1】自然言語入力で予定の書き込みがラクに!
iPhoneのリマインダーには、自然言語入力機能が搭載されています。たとえば、タスクを入力する際に「月末金曜」や「毎週水曜」と入力すると、指定しなくても自動的に該当する日付を提案してくれます。
また、追加したタスクの(i)アイコンを押すと、隔週・毎年といった、さらに詳しい繰り返しのリマインドを設定することも可能となっています。
わざわざカレンダーを開いて日付を確認しなくて済むので、これはとっても便利ですよ。
自然言語入力機能を使ってタスクを書き込む手順
【2】位置情報機能を使ってリマインドする
iPhoneのリマインダーの大きな魅力は、位置情報を扱えることです。とくに、出社時や帰宅時のタイミングで、タスクを知らせしてくれるのが非常に便利です。
たとえば、「今日帰ったら郵便ポストを確認する」というタスクがあった場合、リマインダーに位置情報を登録しておくと、自動でその場所に着いたら“郵便ポストを開けて”と通知がくるわけです。
ちなみに、自宅はiPhoneの「連絡先」アプリに住所を登録しておくと、自動でピックアップしてくれるようになっています。
もちろん、通知する場所は任意で決められるので、よく行くスーパーやドラッグストアの付近でリマインドするようにしておけば、買い忘れを防ぐことができるでしょう。
タスクに位置情報を付ける手順
【3】タグ付けして類似タスクを整理する
iOS 15のアップデートでは、iPhoneのリマインダーにタグ機能が追加されました。
「#」をつけて単語を入れるだけでタグと認識されるので、案件名とは別に「打ち合わせ」「プレゼン」「取材」「出張」といった具体的な内容のタグを付けてみましょう。
リマインダーに登録した全タスクから、案件に関係なくタグでソートできるようになるので、スケジュール管理に役立ちますよ。
登録したタグは、リマインダーのトップ画面に一覧表示されるので操作性も抜群です。
ちなみに、リマインダーのタグ機能は、「iCloud(アイクラウド)」へのバックアップを「オン」にしておかないと動作しないようです。
もし、タグ機能が使えないという人は、「iCloud」のバックアップ項目に「リマインダー」が入っているか確認してみましょう。
タスクにタグを付ける手順
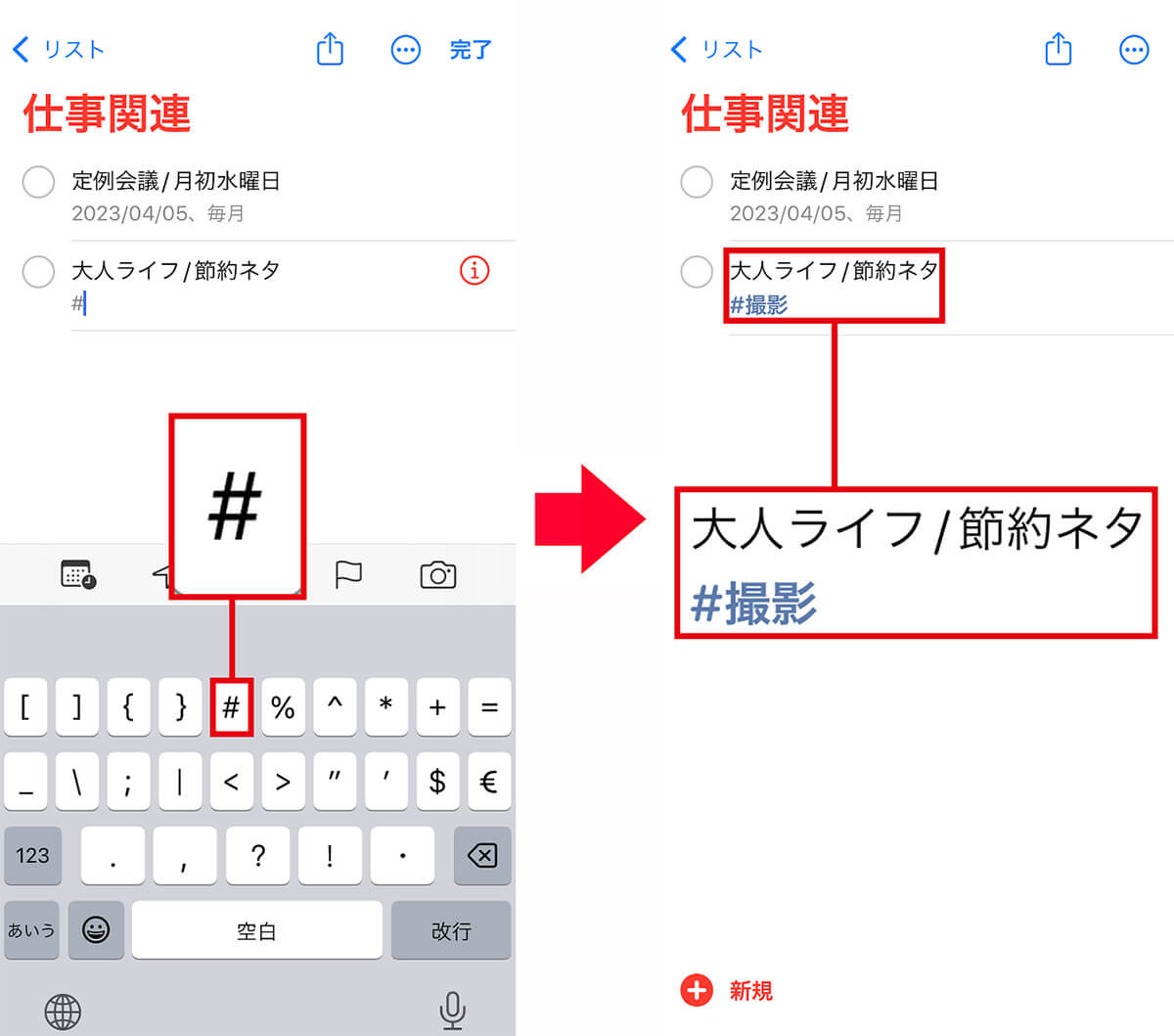
リマインダーでタスクのジャンルを選び、「新規」からタスクのタイトルを入れたら「#」を押す(左写真)。タグのキーワードを入力すると文字色が青色に変化します(右写真)。この要領でタスクにタグを入れていきましょう
【4】重要なタスクにフラグを付けて管理する
iPhoneのリマインダーには、フラグを付ける機能が搭載されています。これは、iPhoneの「メール」にある“オレンジ色の旗”と機能的にはまったく同じものです。
ほかのタスクに埋もれないよう、重要な案件に目印として付けておくのがオススメですよ。
リマインダーのトップ画面に表示される「フラグ」の項目に、該当するタスクのみリストアップされるので、あとで見返すときにも非常に便利です。
タスクにフラグを付ける手順
【5】タスクにWebサイトのリンクを貼って情報を一本化
iPhoneのリマインダーでできるのは、タスクや買い物リストの管理だけではありません。
メモ覧にURLを貼り付けることができるので、たとえば“打ち合わせ”のタスクに出向く先の企業のアクセス情報を付けておけば、会社を出る時間になって慌てて最寄り駅を検索するような、ギリギリ体質から抜け出せるかもしれませんね。
また、リマインダーの買い物リストを誰かと共有するときも「牛乳はこのメーカーの!」とこだわりがあるものは、商品のWebサイトのURLを付けておくのがベスト!
これで購入ミスが減り、リストを作った人も商品を買う人もストレスがなくなるはずです。
タスクにURLを貼り付ける手順
【6】テンプレートを保存してタスク入力の手間を大幅カット
iOS 16のアップデートでは、iPhoneのリマインダーに、テンプレート機能が追加されたのをご存知でしょうか?
これは、自宅で行う筋トレメニューや、作り置きレシピの材料など、頻繁に使うタスクの内容をテンプレートとして保存できるというものです。
一度、タスクを登録してテンプレート化しておけば、次回の入力作業が格段にスピードアップするはずです。
テンプレート化するのも、テンプレート化したタスクを活用するのも非常に簡単なので、ぜひ試してみてください。
タスクをテンプレート化する手順
テンプレート化したタスクを活用する手順
【7】「インデント」機能を活用してタスクを細分化
“打ち合わせ”というタスクひとつとっても、必要な書類の準備や上司への根回しなど、事前に済ませておく業務は意外に多いものです。
iPhoneのリマインダーには、タスクを細分化するインデント(サブタスク)機能が搭載されているので、事前準備の段階で必要なものや確認事項の漏れを防ぐことが可能になります。
とくに、複数人が関わるプロジェクトや取引先との会議・打ち合わせ前は、やるべきことを細分化して、前日に慌てないようコツコツ作業を進めておくようにしましょう。
インデントを追加してタスクを細分化する手順
【8】タスクを共有して進行を複数人で把握する
iPhoneのリマインダーには、タスクを複数人で共有する機能が搭載されています。
複数人で動くプロジェクトの進捗を管理したり、買い物リストを家族間で共有するのに便利ですよね!
手順はとっても簡単で、タスクを選び共有相手を招待。相手が承認するとリストを共有できます。
ToDoリストを共有する手順<送信者>
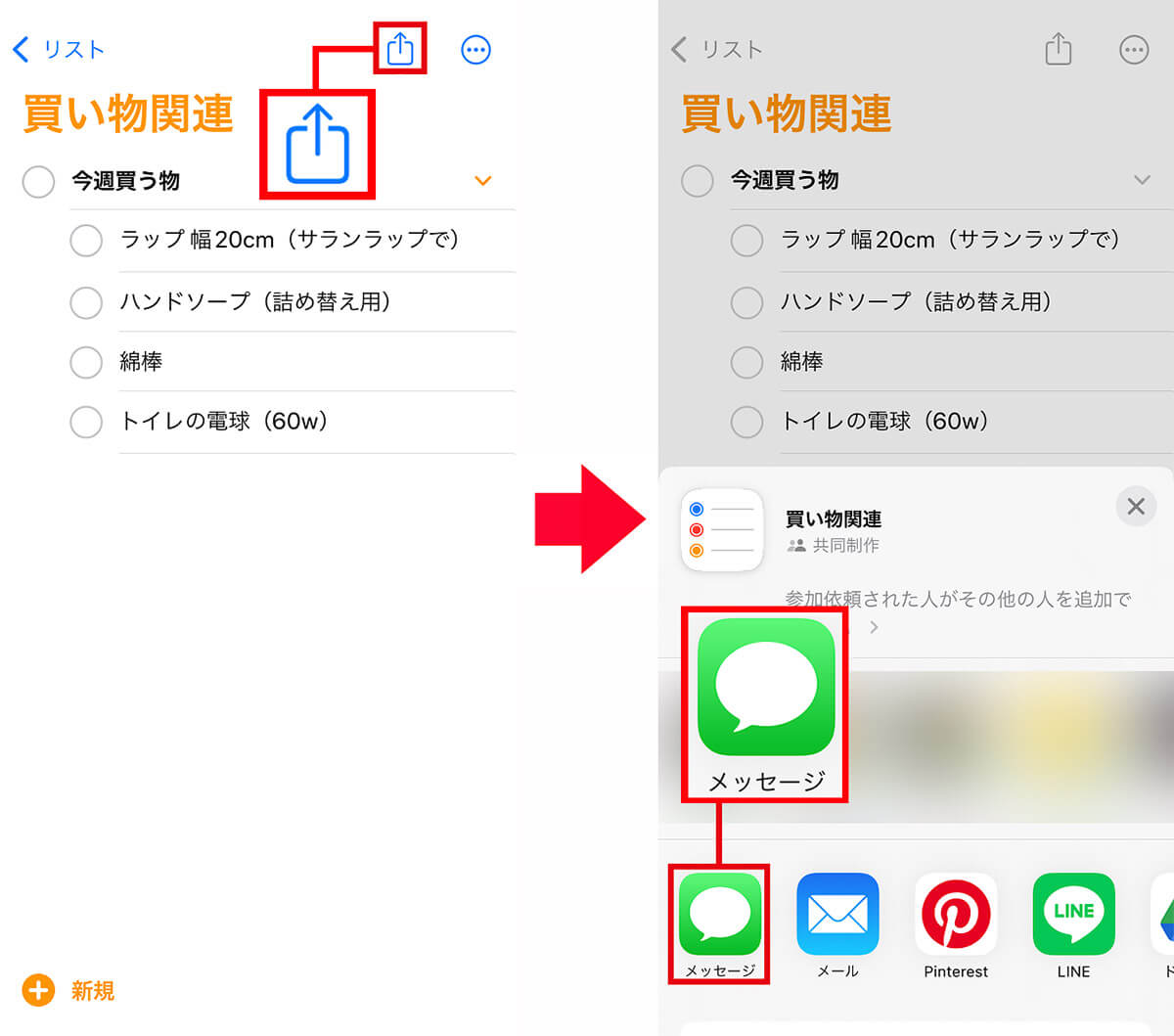
リマインダーでジャンルを選んだら共有したいタスクを開き、画面右上の共有アイコンをタップします(左写真)。共有方法の選択画面が開くのでアプリを選択しましょう。今回は「メッセージ」を選択しました(右写真)
ToDoリストを共有された人の手順<受信者>
【9】ホーム画面にウィジェットを表示して今日やることを可視化
iPhoneのリマインダーは、ホーム画面に表示するウィジェットにも対応しています。
リマインダーに登録したタスクは、時間を設定すればバナーで通知してくれますが、それ以外はわざわざアプリを開かないと内容を確認できません。
そこで、今日やるべきことをウィジェットとして表示してみましょう。これでタスクがホーム画面に常駐するので、業務の抜け・漏れを防止できます。
「今日」の予定をウィジェット表示する手順
【10】マイリストをスマートリスト化して使い勝手をアップ
iPhoneのリマインダーのトップ画面には、「今日」「日時設定あり」「すべて」「フラグ」「実行済み」というスマートリストが表示されます。
実は、このスマートリストやマイリストをピン留めすることで、スマートリスト化することが可能となっています。
買うものリストや仕事の予定など、頻繁に確認したい項目をスマートリスト化すれば、登録したタスクに素早くアクセスできるようになりますよ。
マイリストをスマートリスト化する手順
まとめ
いかがでしたか? iPhoneのリマインダーには、さまざまな機能が隠されていることがお分かりいただけたでしょう。
これを上手に活用すると、抜けや漏れを減らすことができますので、プライベートだけでなく、ビジネスシーンでも大いに役立つことでしょう。
もし、これまでiPhoneのリマインダー機能を使ったことがないという人は、ぜひ一度使って見てください。きっと抜けや漏れが減って、タイパもアップできるでしょう。