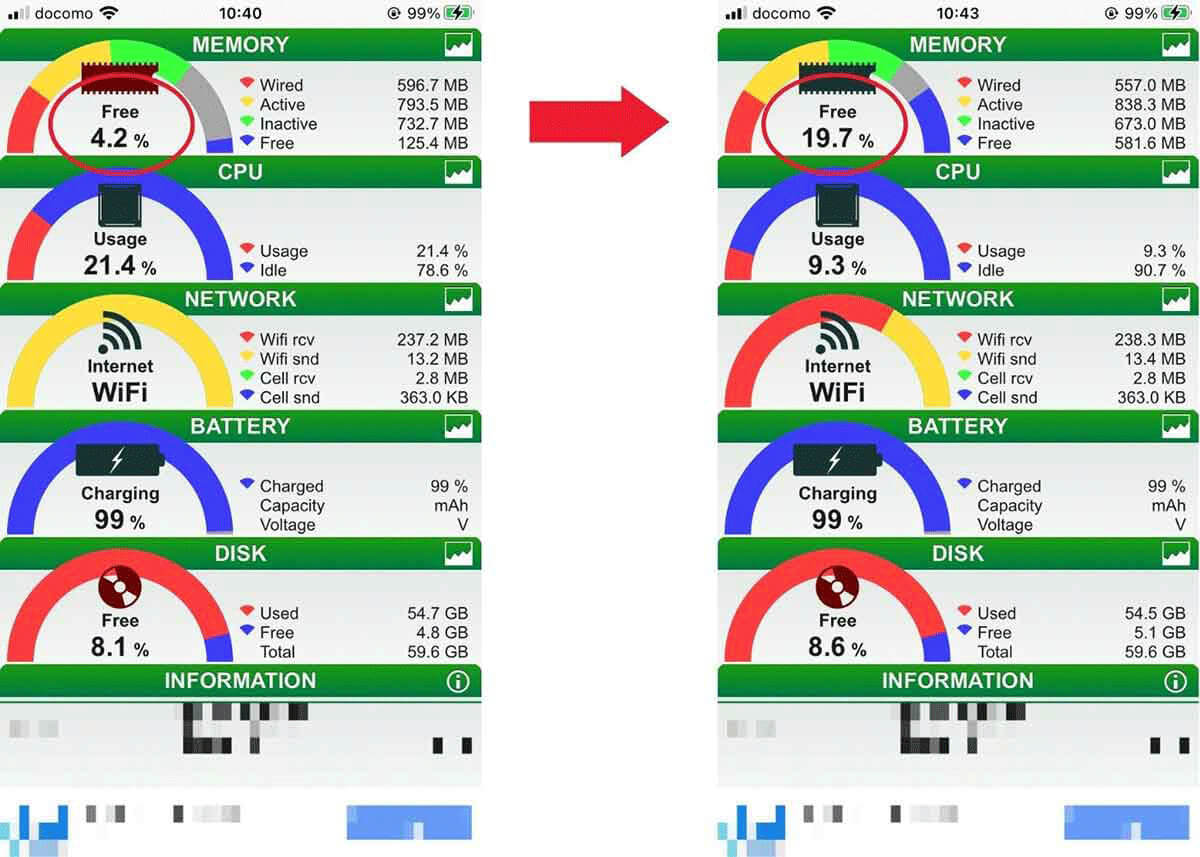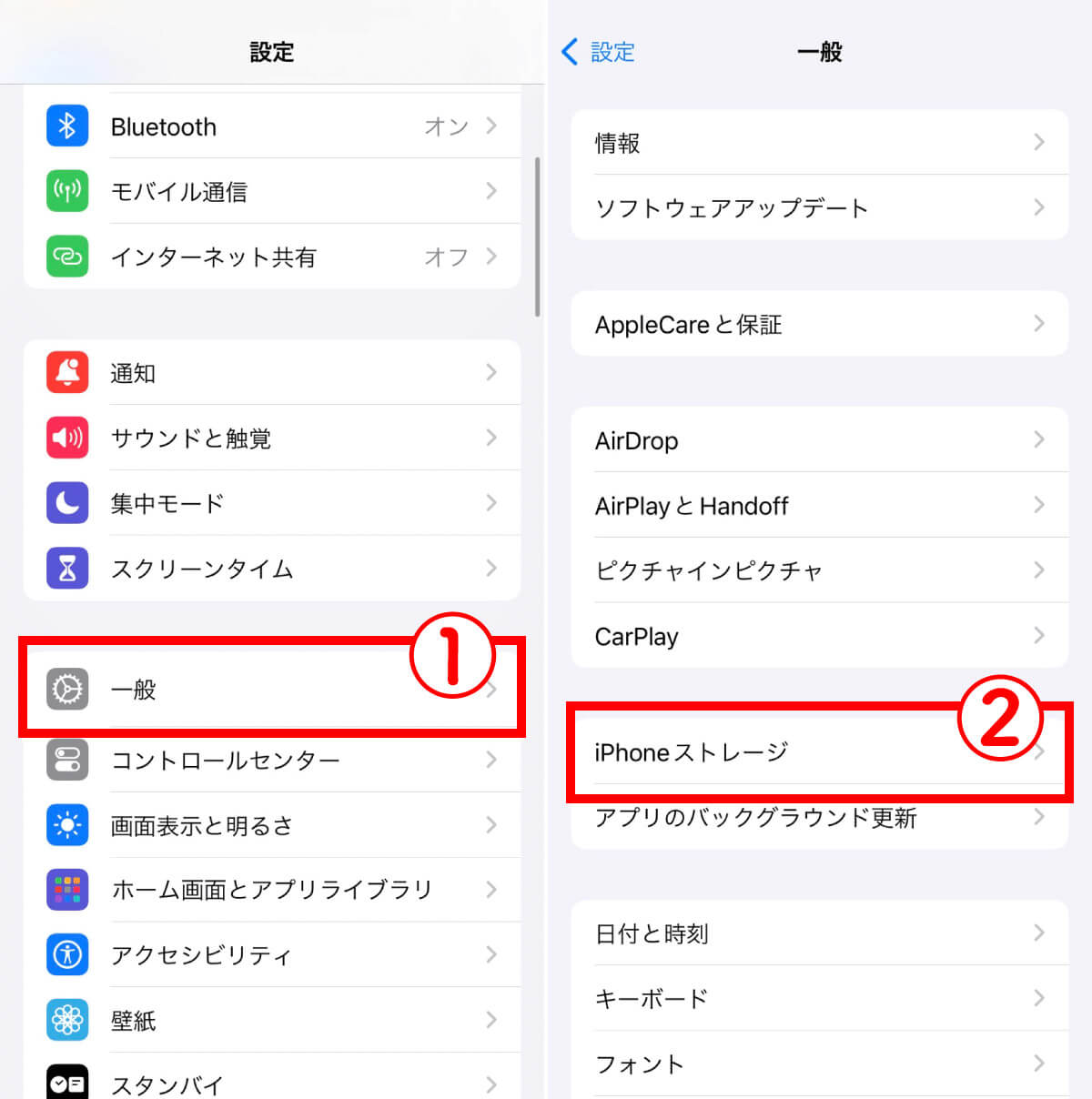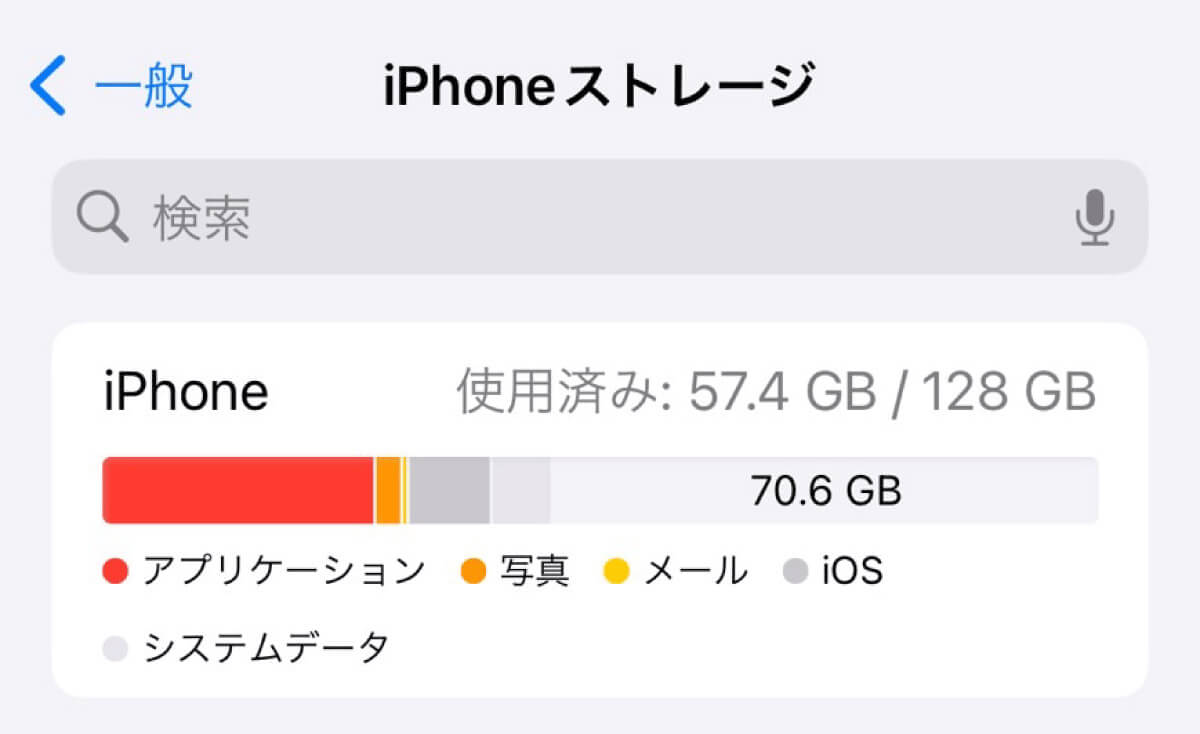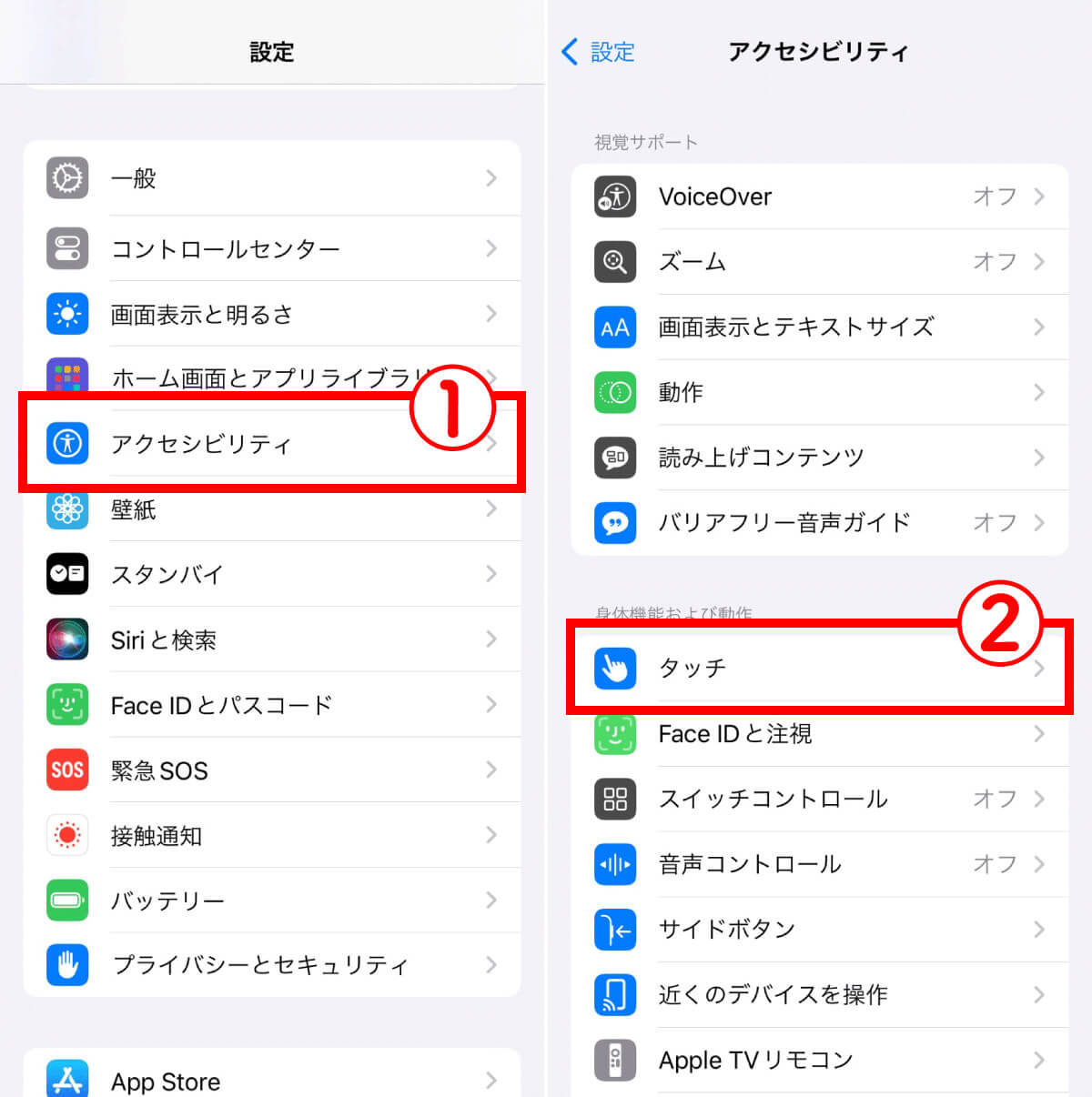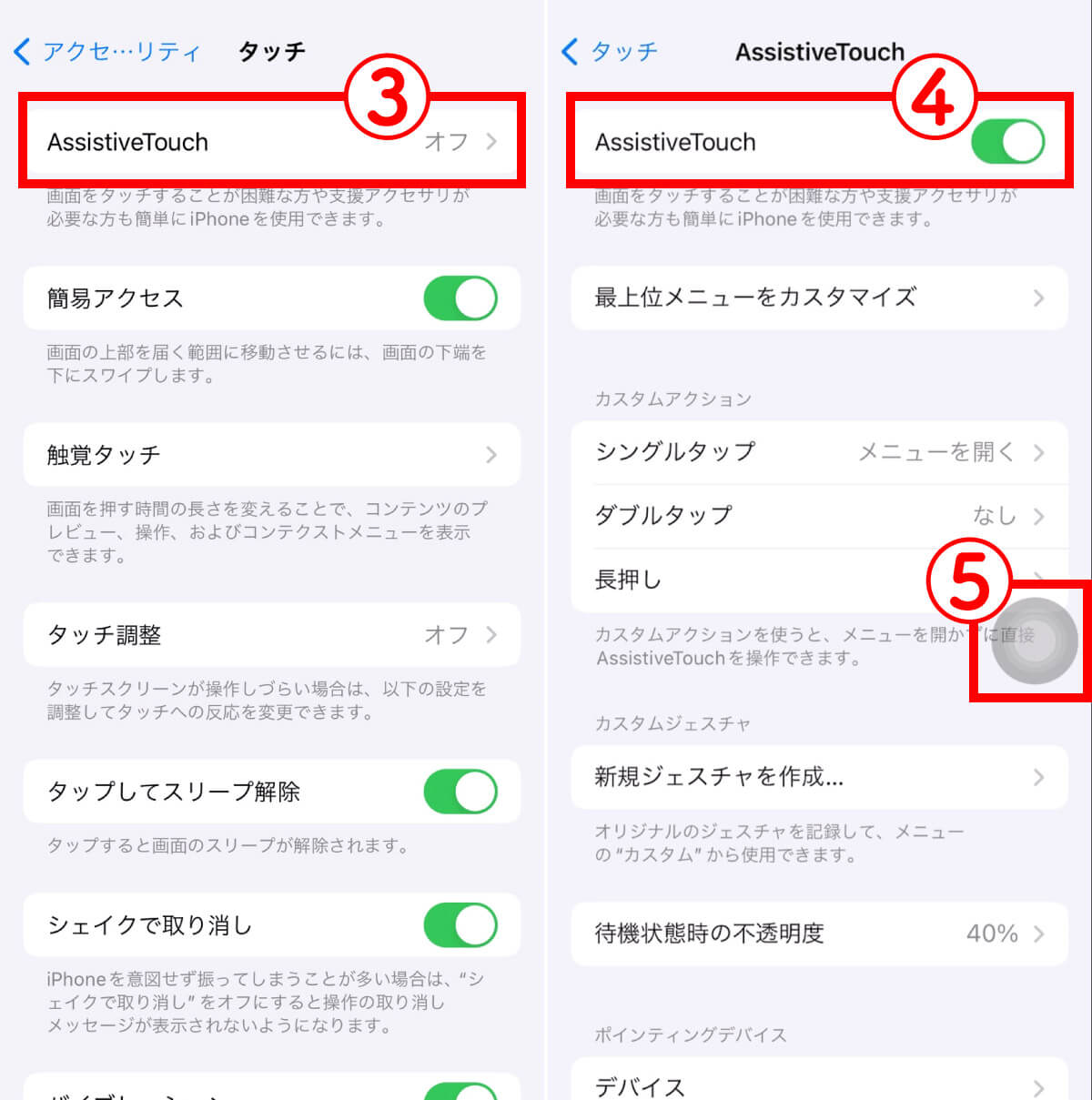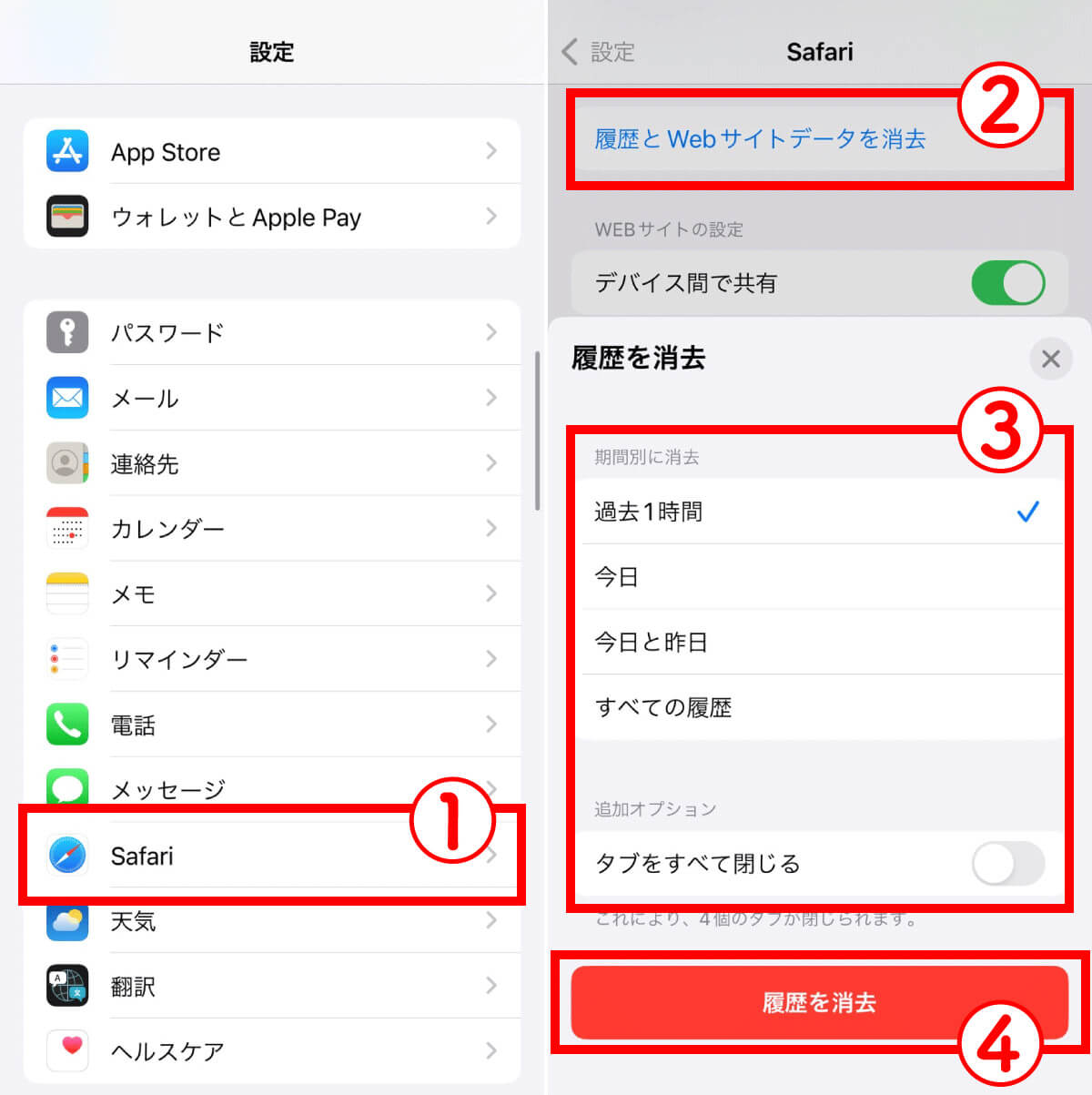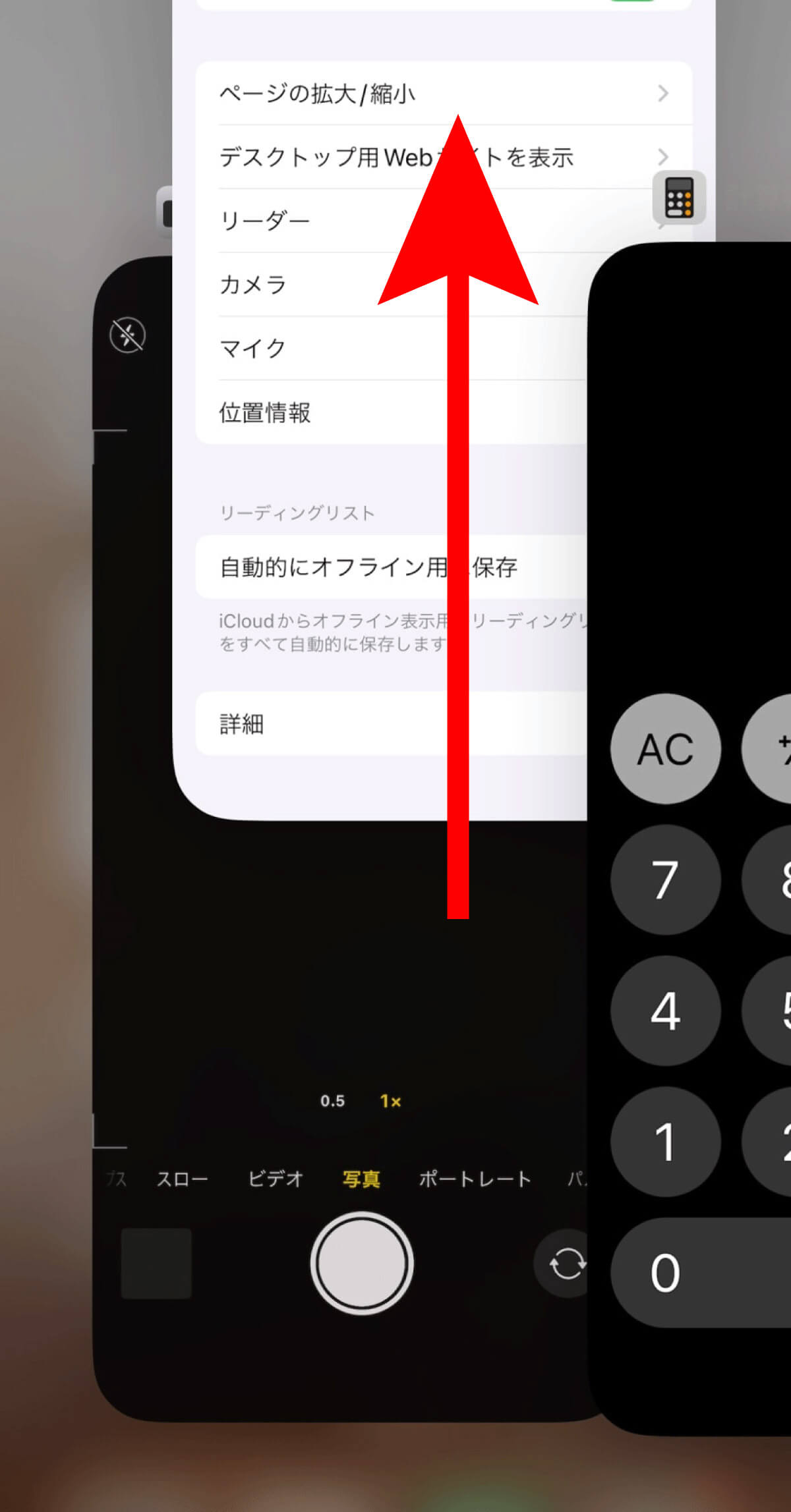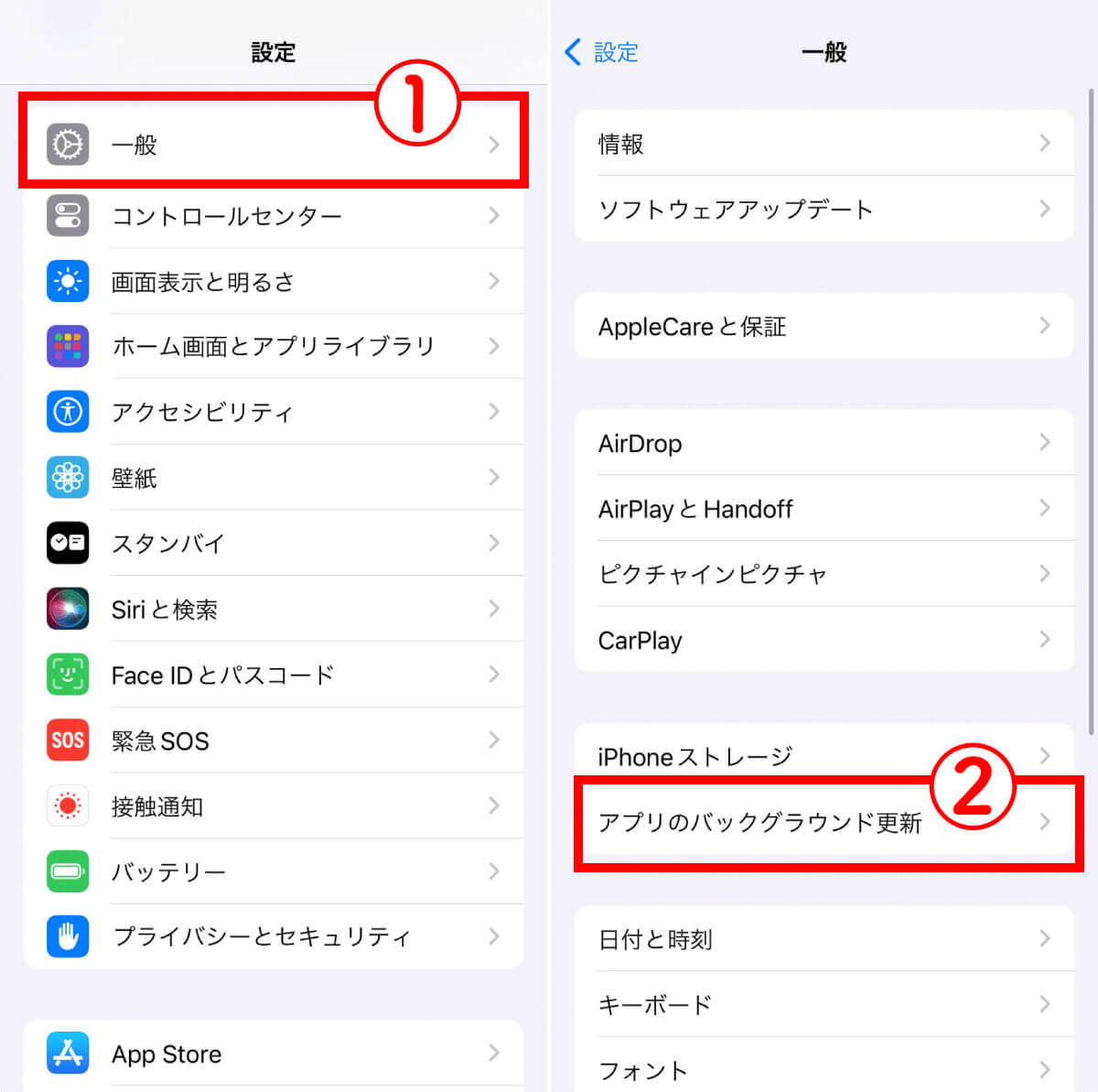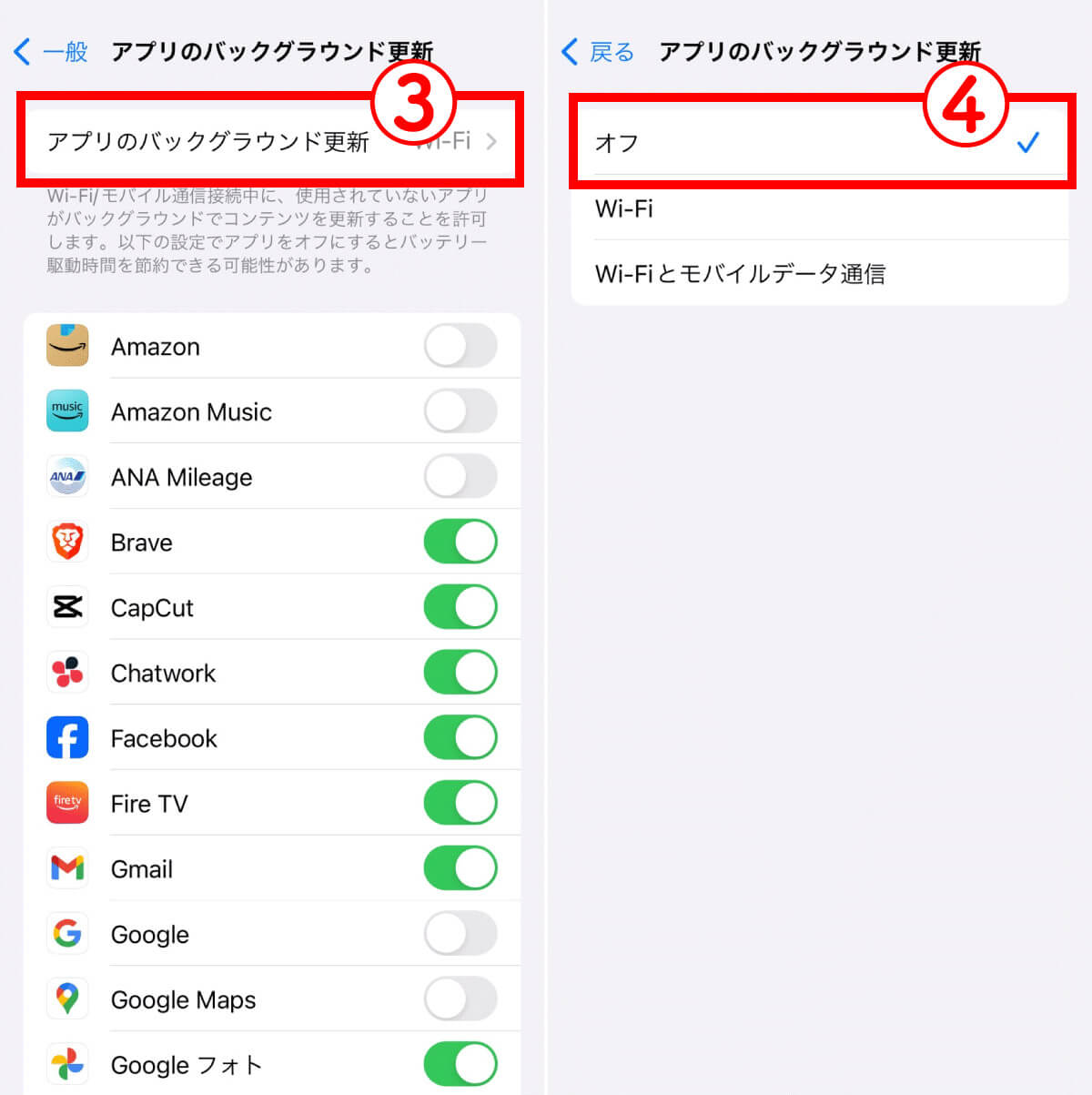iPhoneの動作が重くなる原因は主に「データ容量に空きがない」「メモリ解放が必要」という2パターンが考えられます。データ容量の確保のためにデータを整理することはあっても、「メモリ解放」をしたことがない人は意外に多いのではないでしょうか。
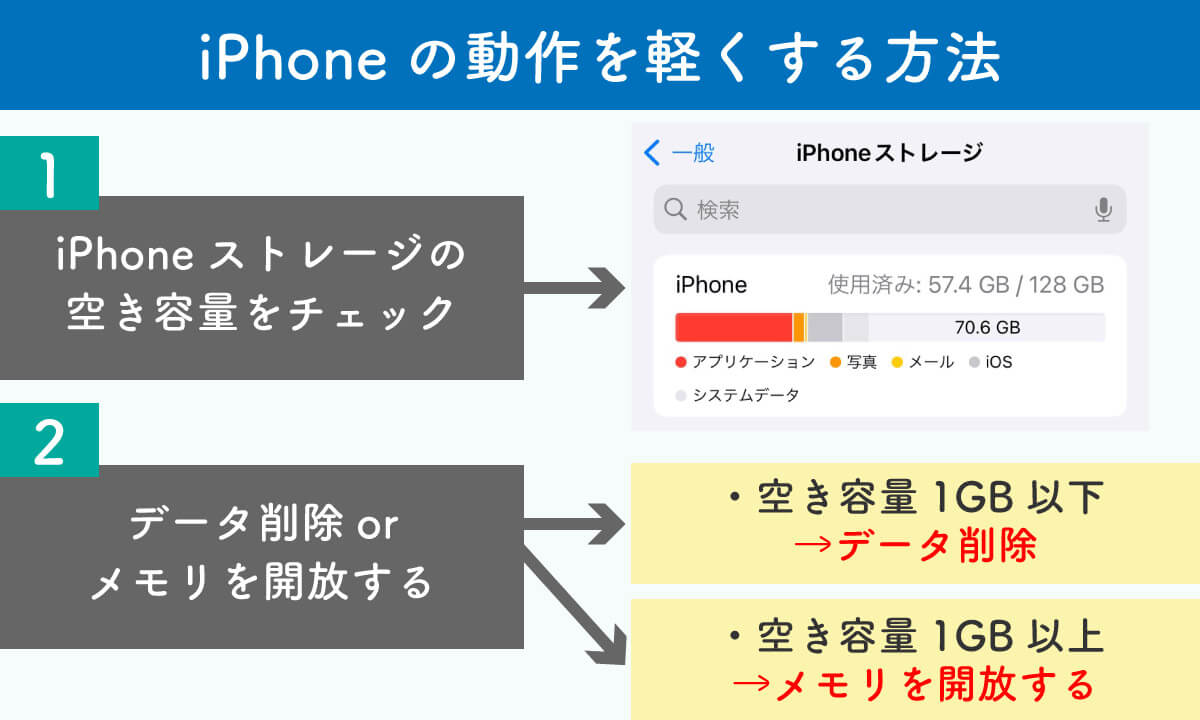
iPhoneの動作が重いと感じたら、まず「iPhoneストレージ」の空き容量をチェック。「設定」アプリから「一般」→「iPhoneストレージ」で現在の空き容量が分かります。容量の空きが1GBもない場合(例:64GBのiPhoneで63GB以上使用している場合)は、データ削除が先決です
データ容量に空きがあっても、メモリがいっぱいであればiPhoneの動作が重くなったり、フリーズしたりする可能性があります。本記事では、iPhoneのメモリ解放手順を解説します。
【目次】
1.iPhoneの「メモリ」とは?
2.iPhone SE・7・8他でメモリ解放する手順 | 電源オフ画面でホームボタンを長押しするだけ
3.iPhone X以降でメモリ解放する手順 | 仮想ホームボタンを長押し
4.iPhoneが重いときにほかにできること
5.まとめ | 「iPhoneの動きが重い→メモリ解放」と覚えておくと便利
iPhoneの「メモリ」とは?
iPhoneの「メモリ」とは、主にアプリの一時作業領域として使用されるRAM(ランダムアクセスメモリ)を指します。RAMは高い頻度で読み書きが行われるため、高速性が要求されます。メモリの空き容量が極めて不足すると「動作がおかしい」ケースが増えてきます。
そして、今回ご紹介するメモリ解放はRAM不足の解消の手段となります。
ストレージとメモリは何が違うの?
ちなみにiPhoneのメモリには、Read Only Memory(リードオンリーメモリ)と呼ばれる読み出し専用のメモリもあります。Read Only Memoryは略して「ROM」とも呼ばれ、このROMは一般的にストレージとも呼ばれます。
スマートフォンの動作の速度や快適さを大きく左右するのは、RAMのため、ROMが不足しても「端末の動作が直接的に遅くなる」ことはそうそうありません。なお、ストレージ(ROM)の使用状況は以下の手順で確認できます。メモリ解放のついでにROMの使用状況も確認したい場合は参考にしてください。
メモリ(RAM)が不足しているときに起きがちなこと
iPhoneのメモリが不足すると、動作が遅くなったり、アプリがクラッシュしたりしたりします。また、一時停止状態のアプリ/プロセスが強制終了され、そのときの状態が失われてしまう。例えば未セーブ状態のゲームアプリではデータが飛んでしまうこともあります。
iPhone SE・7・8他でメモリ解放する手順 | 電源オフ画面でホームボタンを長押しするだけ
iPhone SE・7・8など「物理的なホームボタンがあるiPhone」では、電源オフ画面でホームボタンを長押しするとメモリ解放ができます。
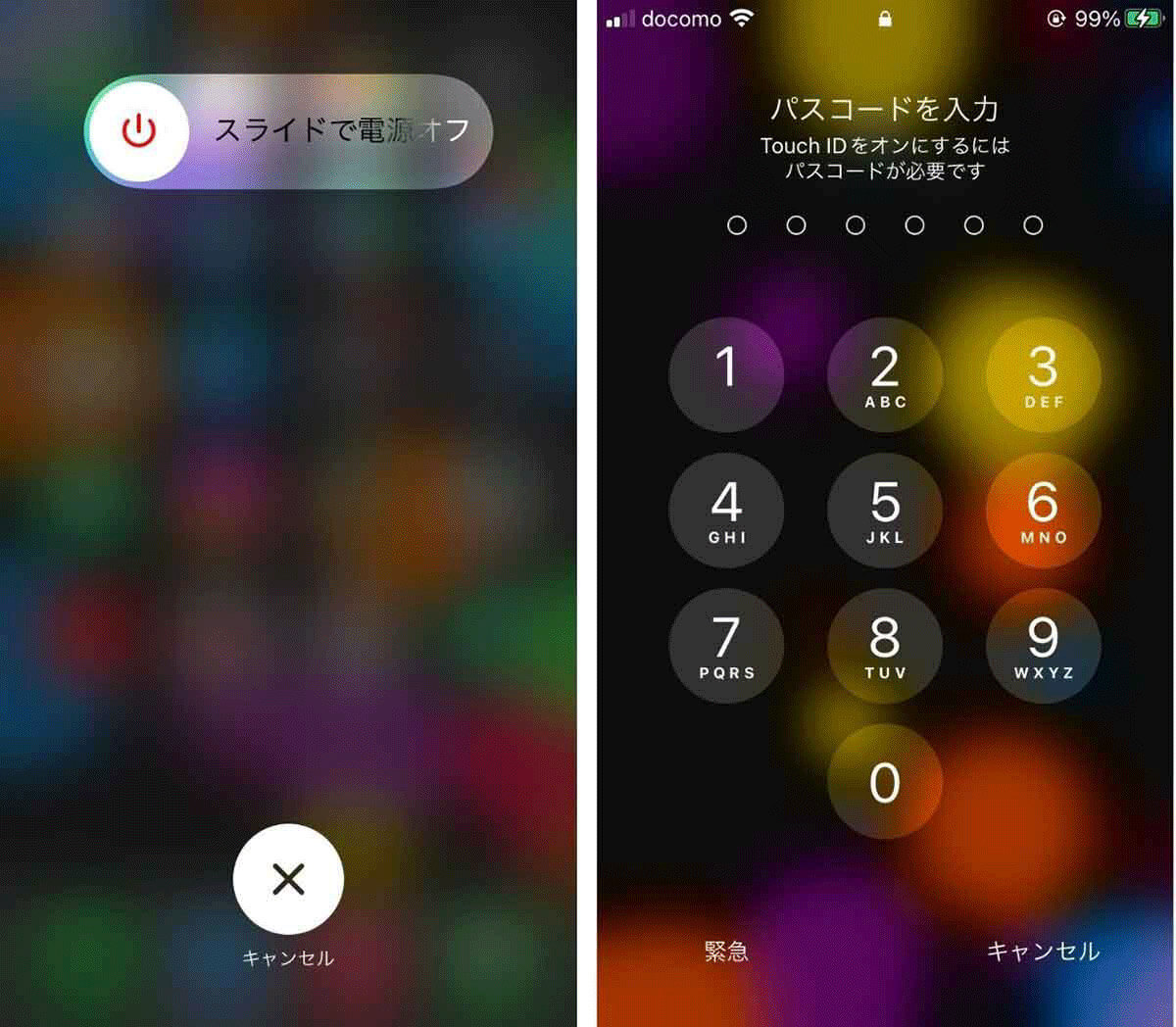
【左】本体右の電源ボタンを長押しし、「スライドで電源オフ」の画面を表示させます。【右】この状態でホームボタンを長押しし、「パスコードを入力」の画面が表示されればOK。そのままパスコードを入力してホーム画面を開けば、メモリが解放されます。動作が軽くなったか確認してみてください
iPhone X以降でメモリ解放する手順 | 仮想ホームボタンを長押し
iPhone X以降の機種からは物理的なホームボタンが廃止。一方で仮想ホームボタンを設置すれば、ホームボタンの長押しによる「メモリ解放」自体は引き続き可能です。
そのため、まずは仮想ホームボタンである「AssistiveTouch」を設置しましょう。
なお「アクセシビリティ」が見つからない方は、「一般」から入るようにしてください。
「一般」→「アクセシビリティ」→「AssistiveTouch」という手順で設定可能なケースもあります。
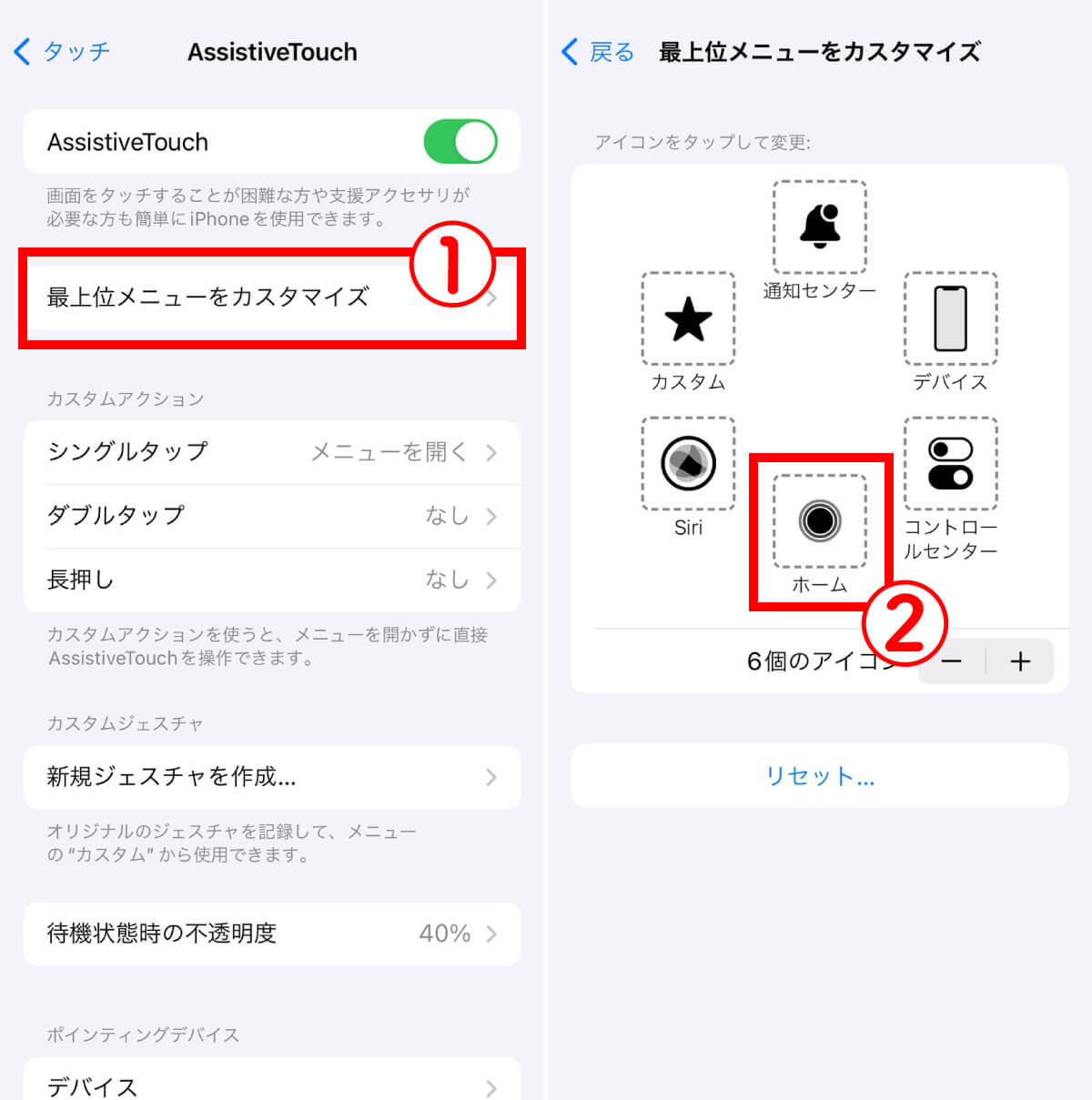
【1】念のため、AssistiveTouchの設定も確認しておきましょう。①「最上位メニューをカスタマイズ」をクリック。【2】メニューのなかに②「ホーム」があれば問題なしです。ない場合、「+」ボタンから追加しましょう。これでメモリ解放の準備は完了です
仮想ホームボタンの設置が完了したら、後はiPhone X以前の機種と同様にホームボタン長押しでメモリ解放ができます。
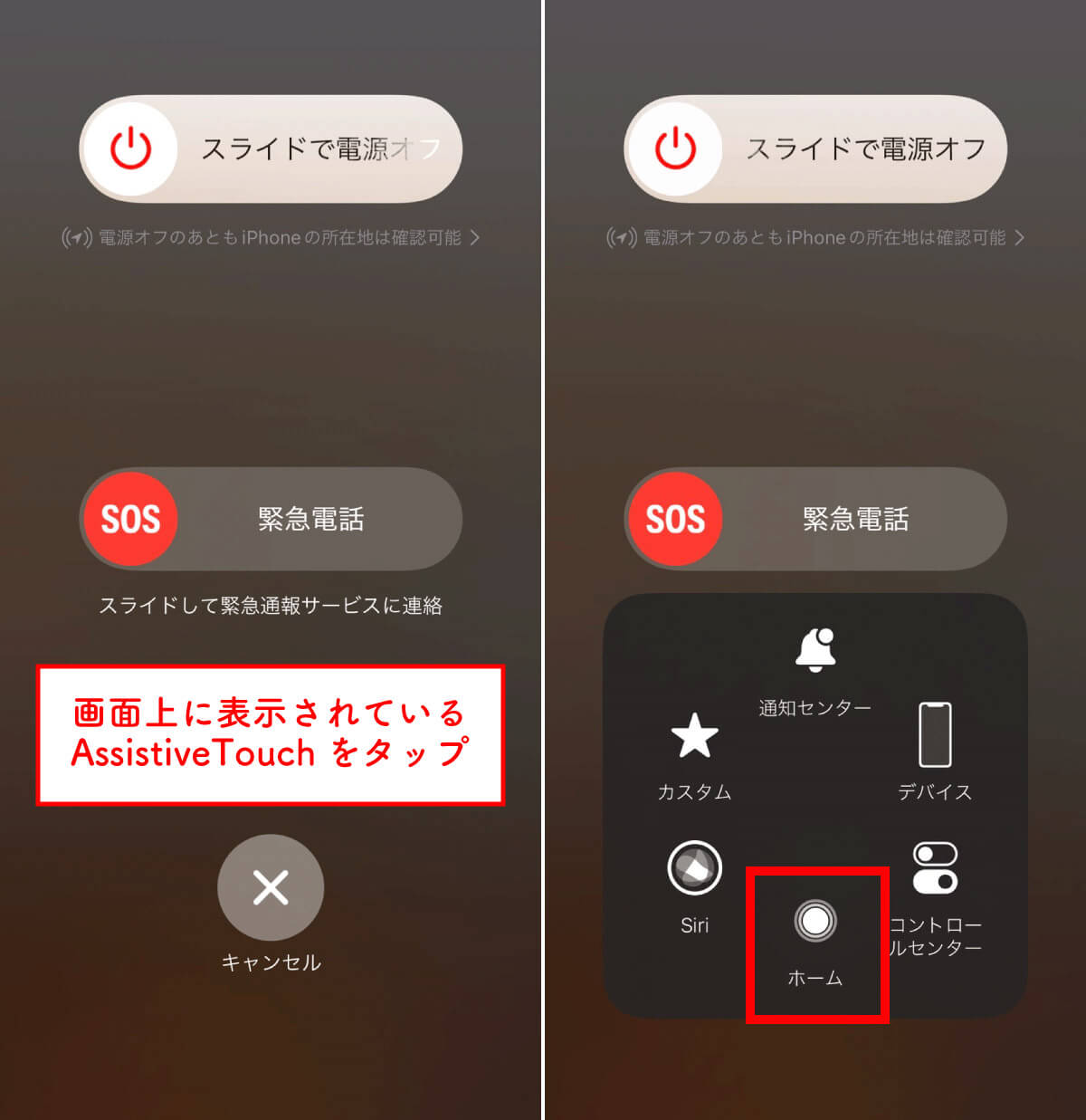
本体右の電源ボタンを長押しします。【1】「スライドで電源オフ」が表示されたら、画面上に表示されているAssistiveTouchをタップ。【2】表示された「ホーム」ボタンを長押ししたらメモリ解放完了です。ホーム画面を開き、iPhoneの動作を確認してみてください。なおホーム画面に戻るときに、パスコードの入力を求められることもあります。例えばiOS 16.2の場合は「ホーム」長押し後、「キャンセル」をタップするとパスコード入力画面が表示され、適宜入力するとホーム画面に戻ることができます
iPhoneが重いときにほかにできること
ストレージをチェックし、メモリ解放を試してもまだiPhoneが重い場合にできることをご紹介します。
・ブラウザのキャッシュをクリアする
・使っていないアプリを閉じる
・アプリのバックグラウンド更新をオフにする
ブラウザのキャッシュをクリアする
ブラウザのキャッシュとは、一度アクセスしたWebサイトのデータを一時的にデバイス内に保存する仕組みのこと。キャッシュが貯まりすぎると端末が重くなることがあります。
Safariのキャッシュをクリアする方法は以下の通りです。
使っていないアプリを閉じる
使っていないアプリはこまめに終了させることで、バックグラウンドで作動するのを防ぐことができます。
アプリのバックグラウンド更新をオフにする
iPhoneはバックグラウンドでもアプリ内の情報を更新し、最新の情報を出してくれる「アプリのバックグラウンド更新」機能があります。これにより最新の情報を得ることができますが、あまりにも端末が重い場合はオフにしてしまうのもひとつの手。
まとめ | 「iPhoneの動きが重い→メモリ解放」と覚えておくと便利
長年iPhoneを使っている筆者ですが、少し挙動がおかしくても「まあ問題ないだろう」「解決するのは手間がかかりそう」と考えて放置してしまうことが多いです。しかし、フリーズやアプリ落ちの頻度があまりにも高くなると、大きなストレスを感じてしまうもの。
今回ご紹介したメモリ解放の方法は1分もかからず行えるため、iPhoneの動作に違和感を感じたときはぜひ試してみましょう。「データ容量はまだ空きがあるのにiPhoneの動きが重い→メモリ解放」と覚えておくと便利です。
※サムネイル画像(Image:9Robot / Shutterstock.com)※画像は一部編集部で加工しています