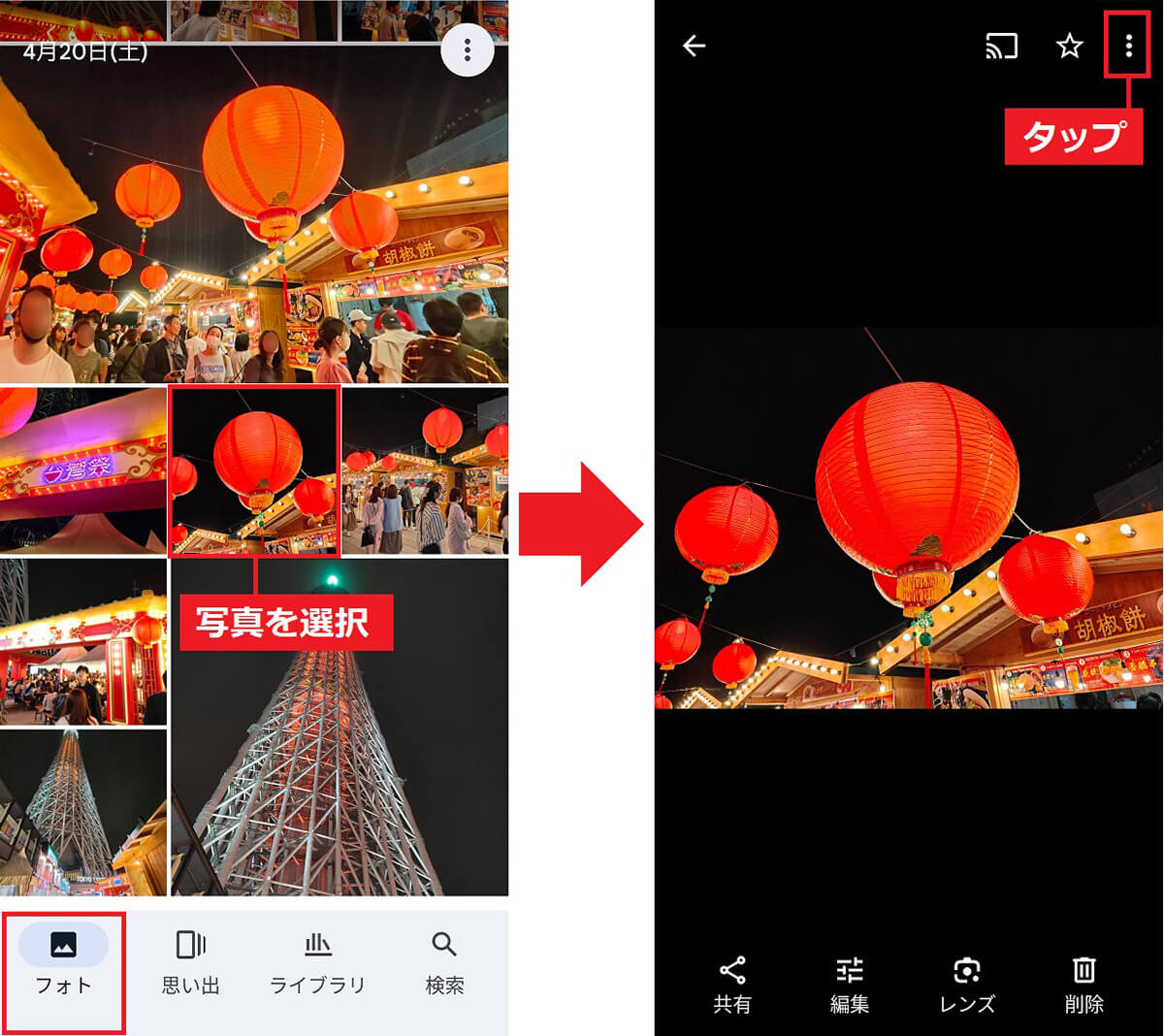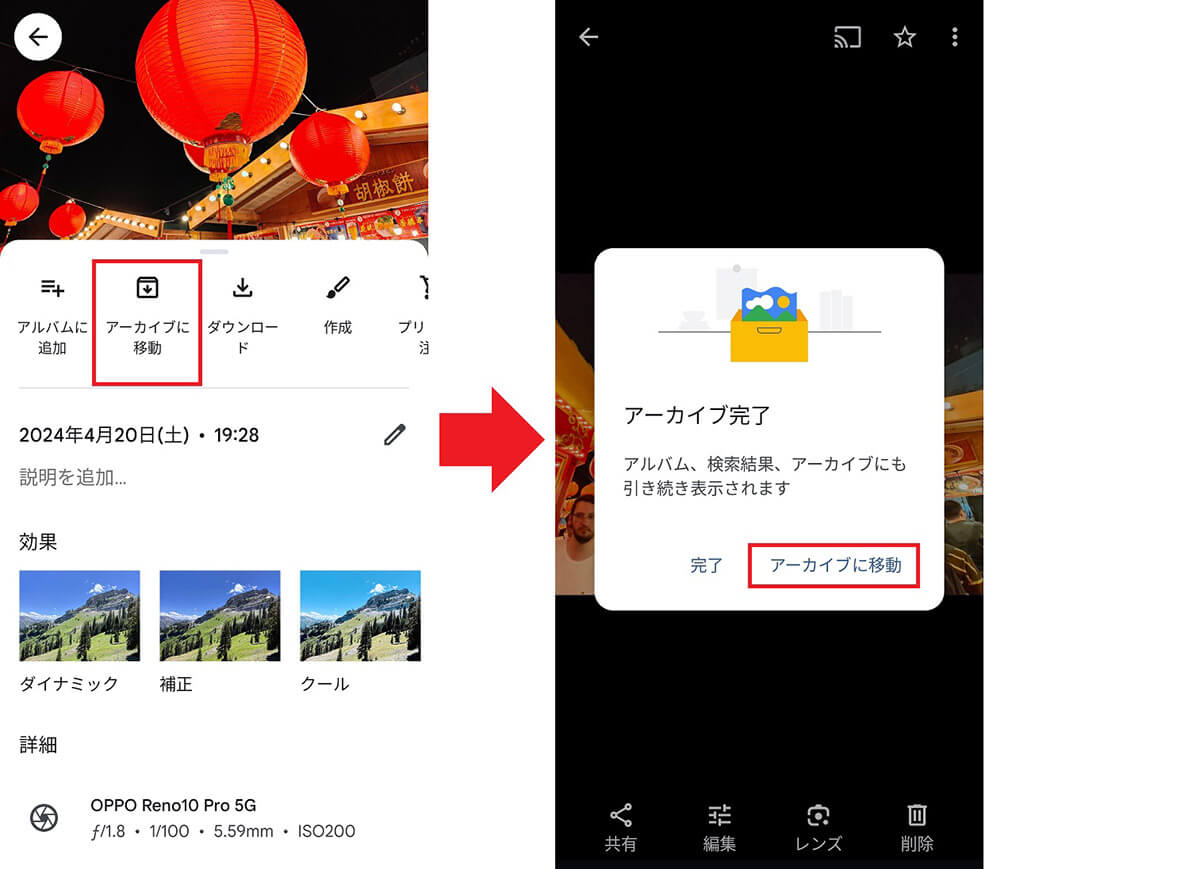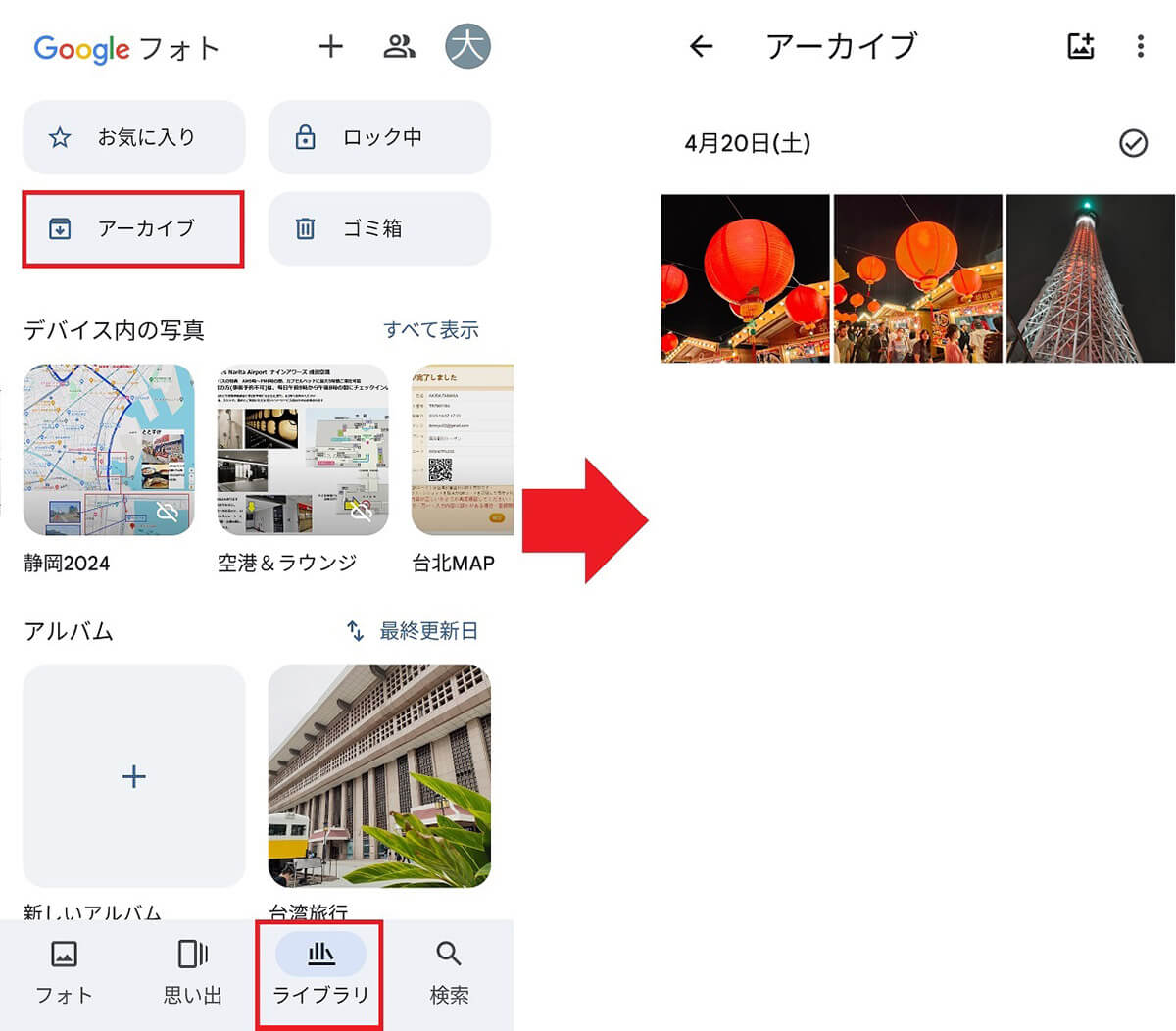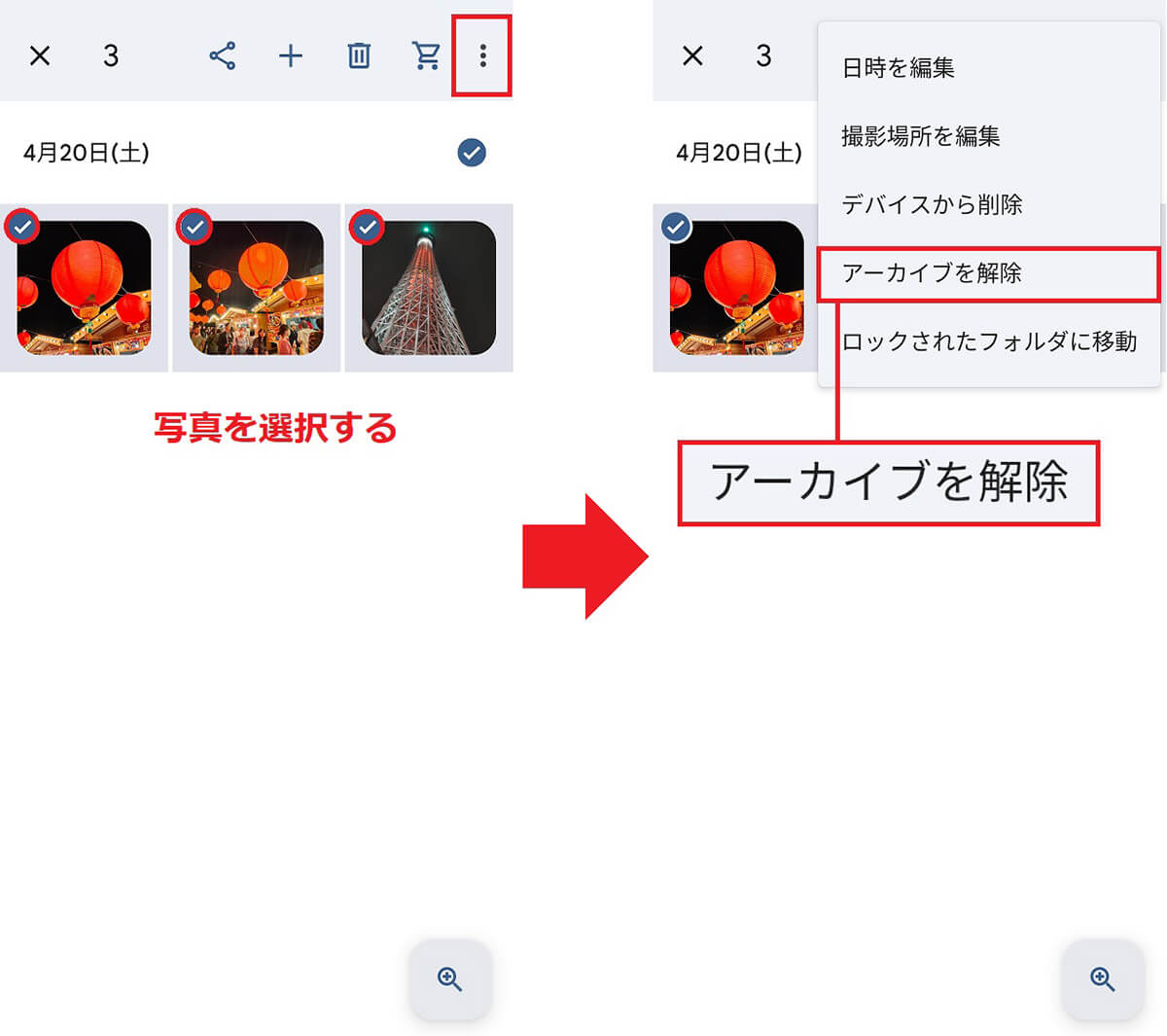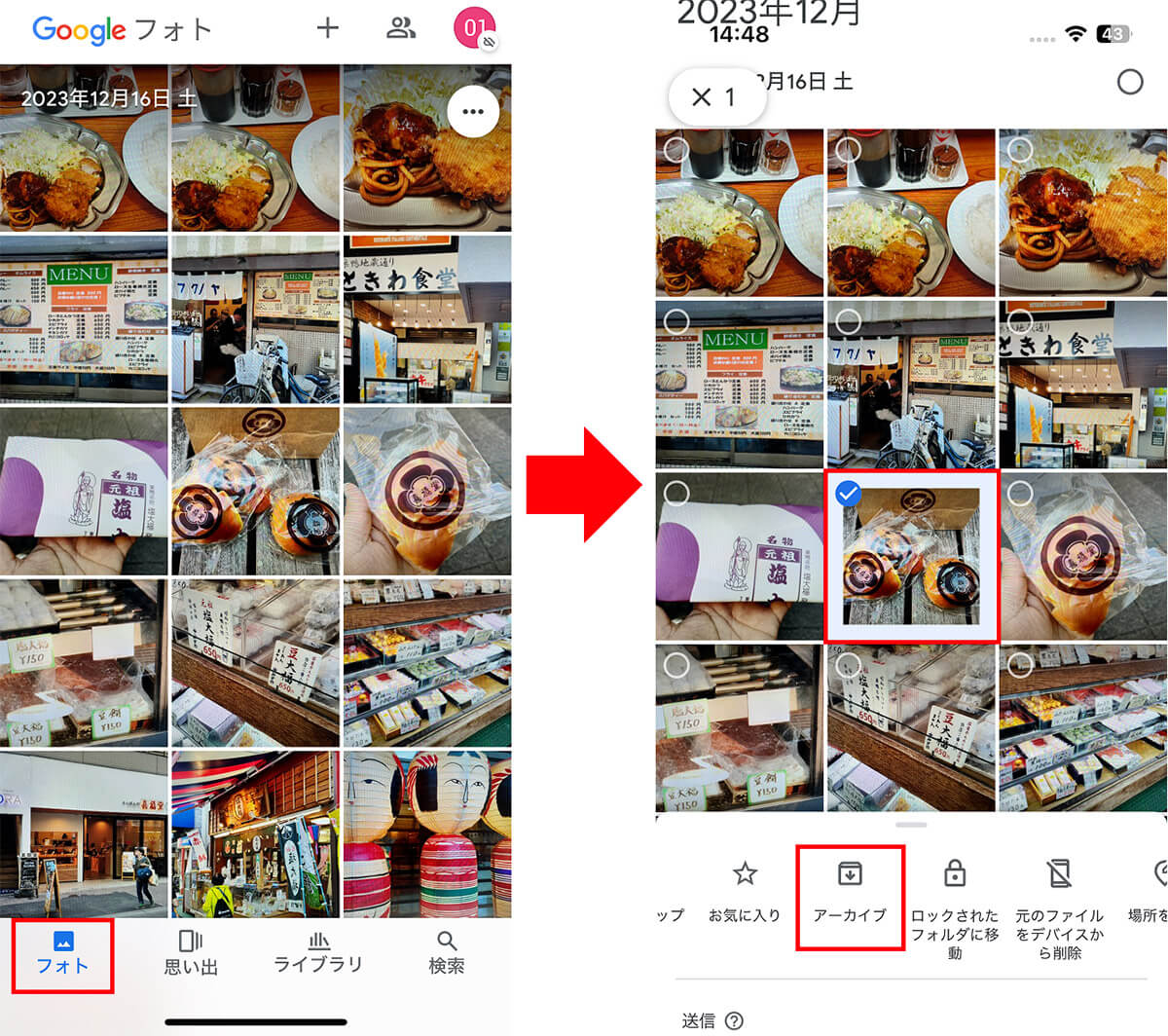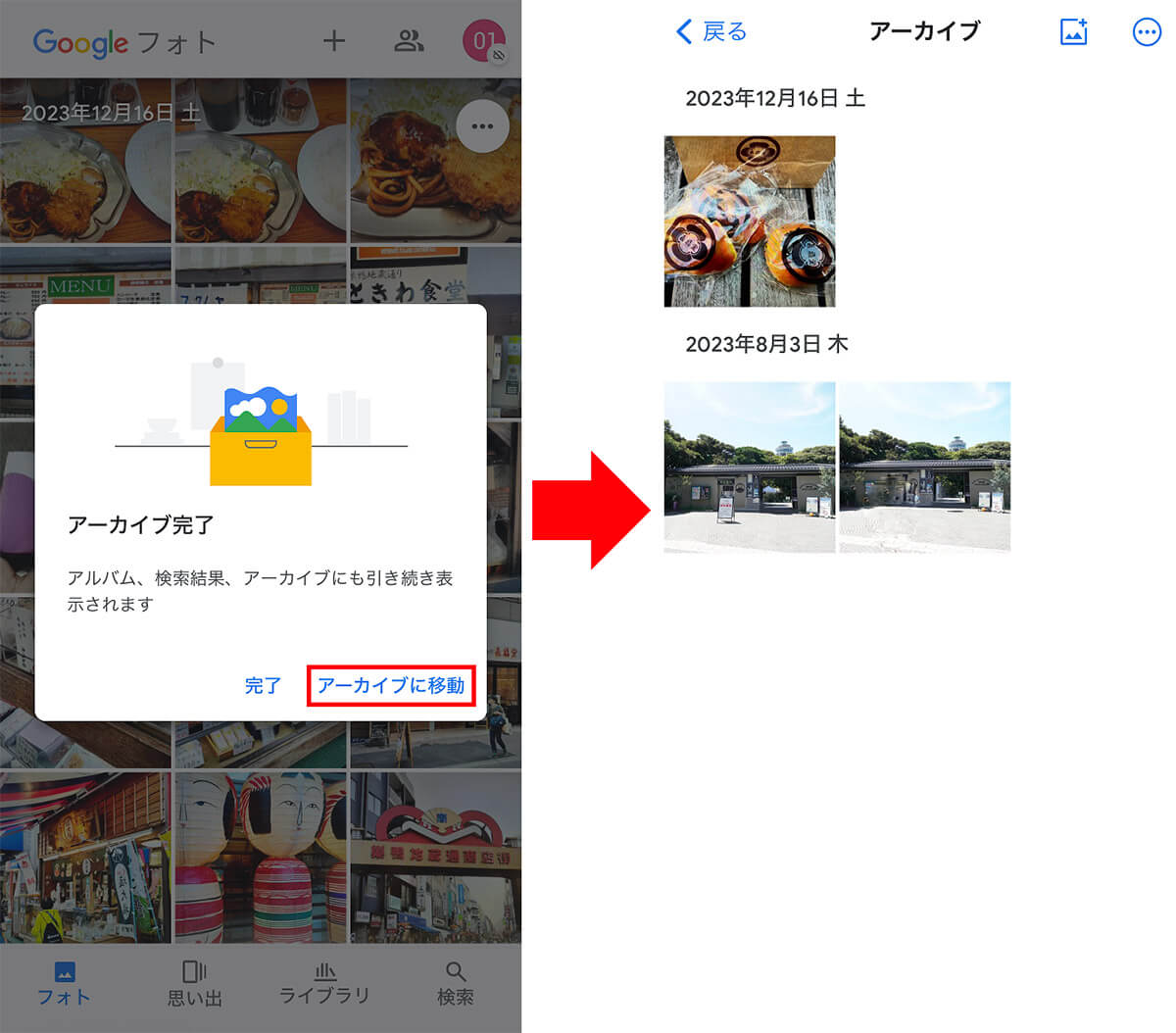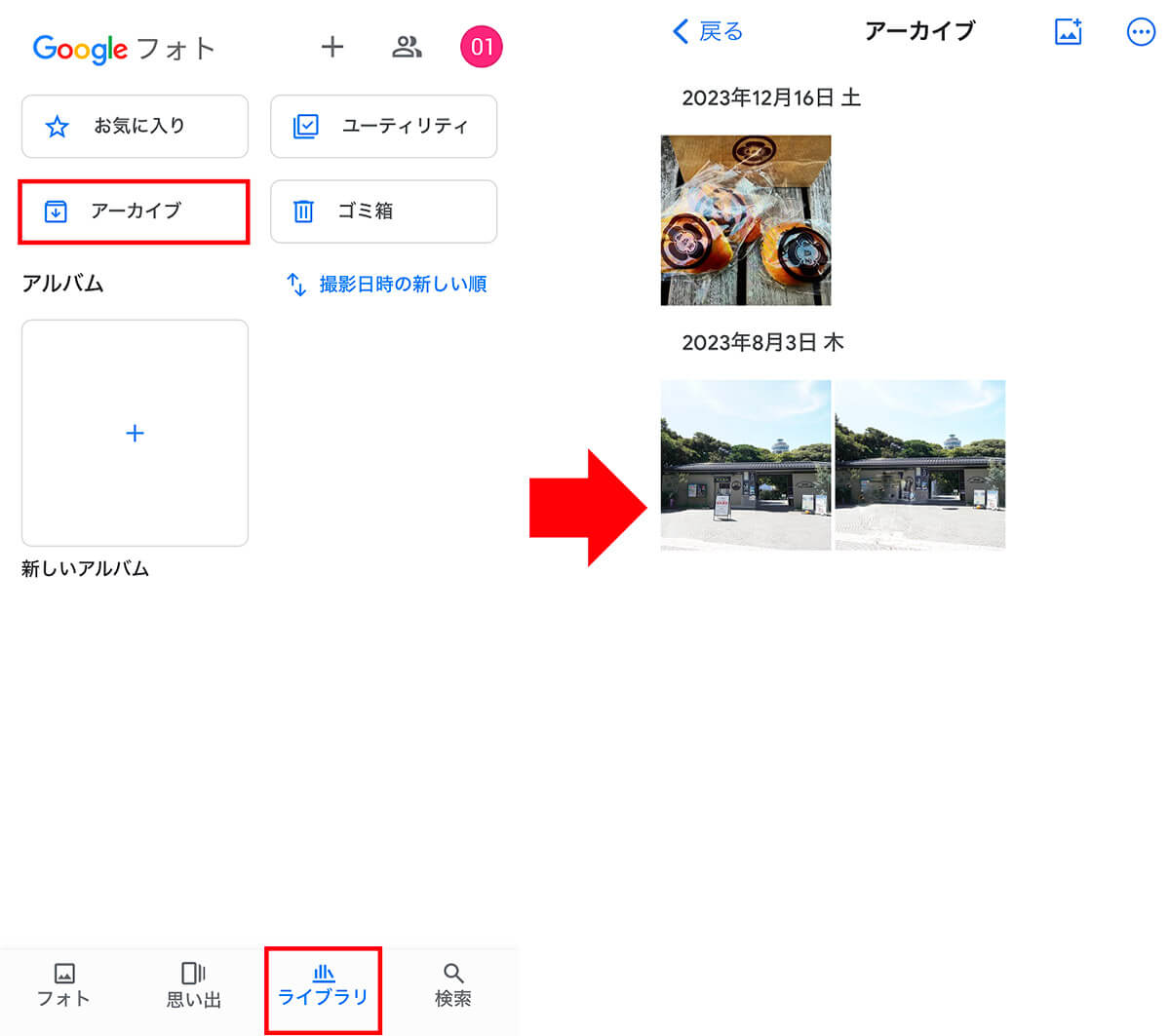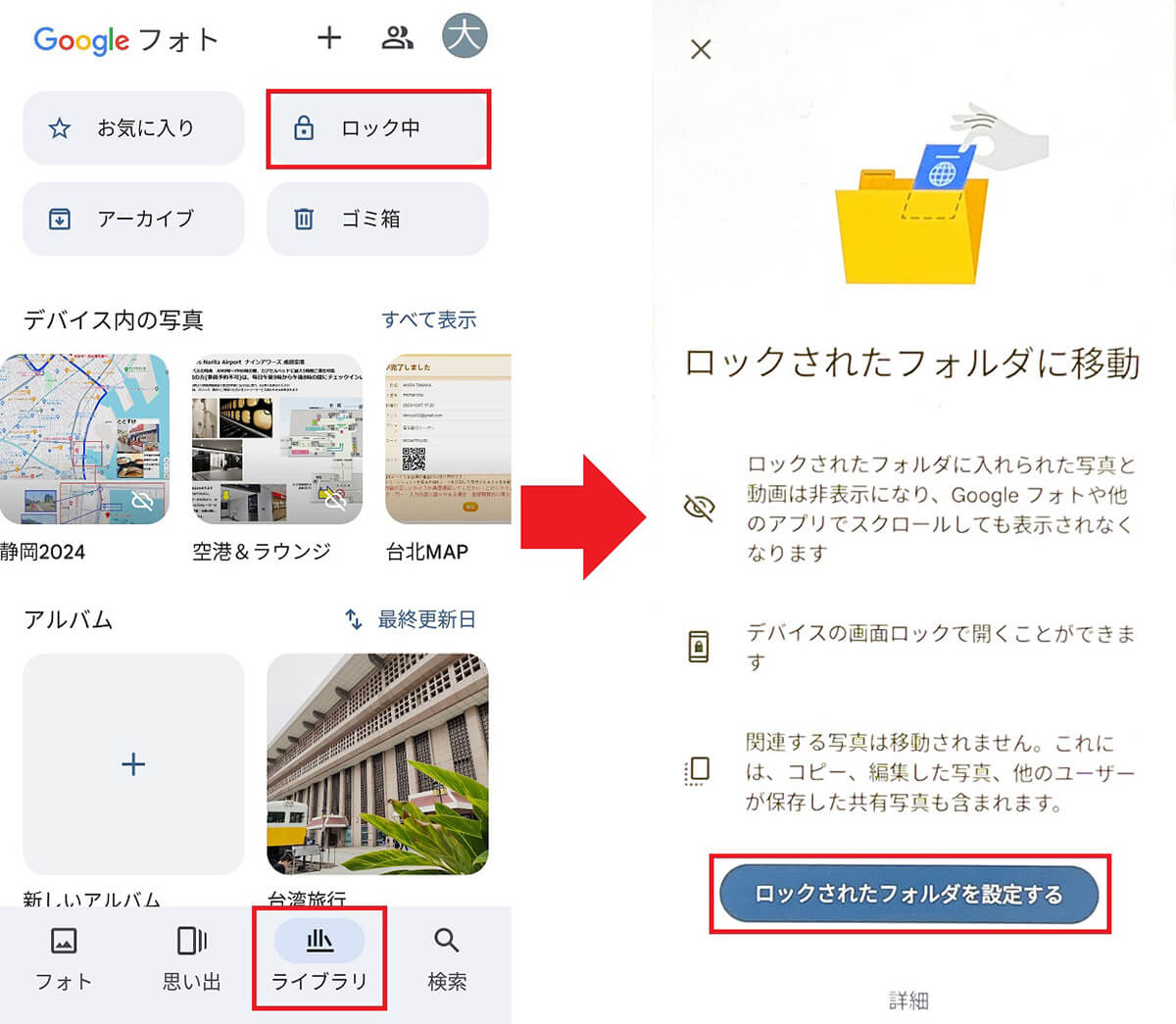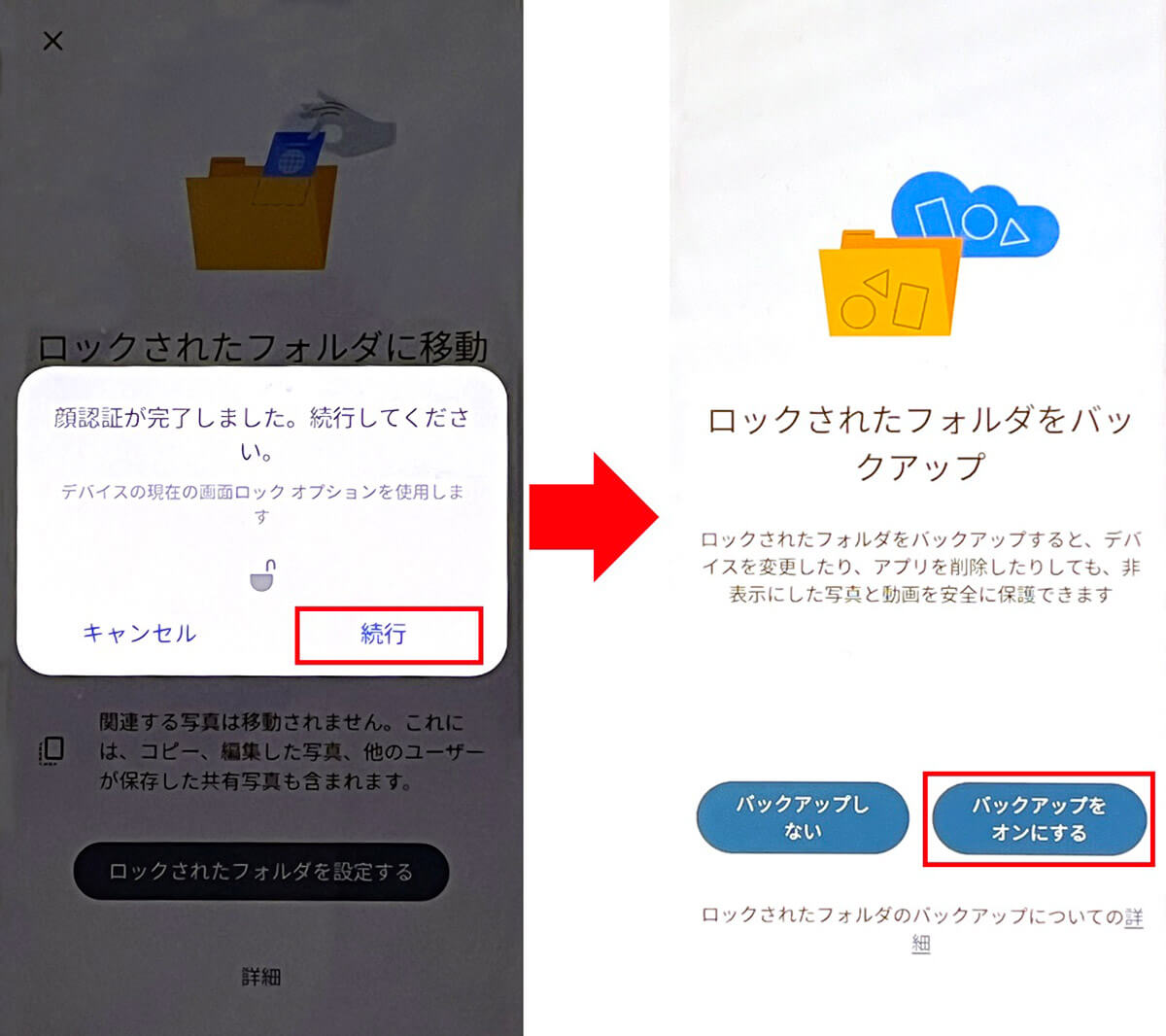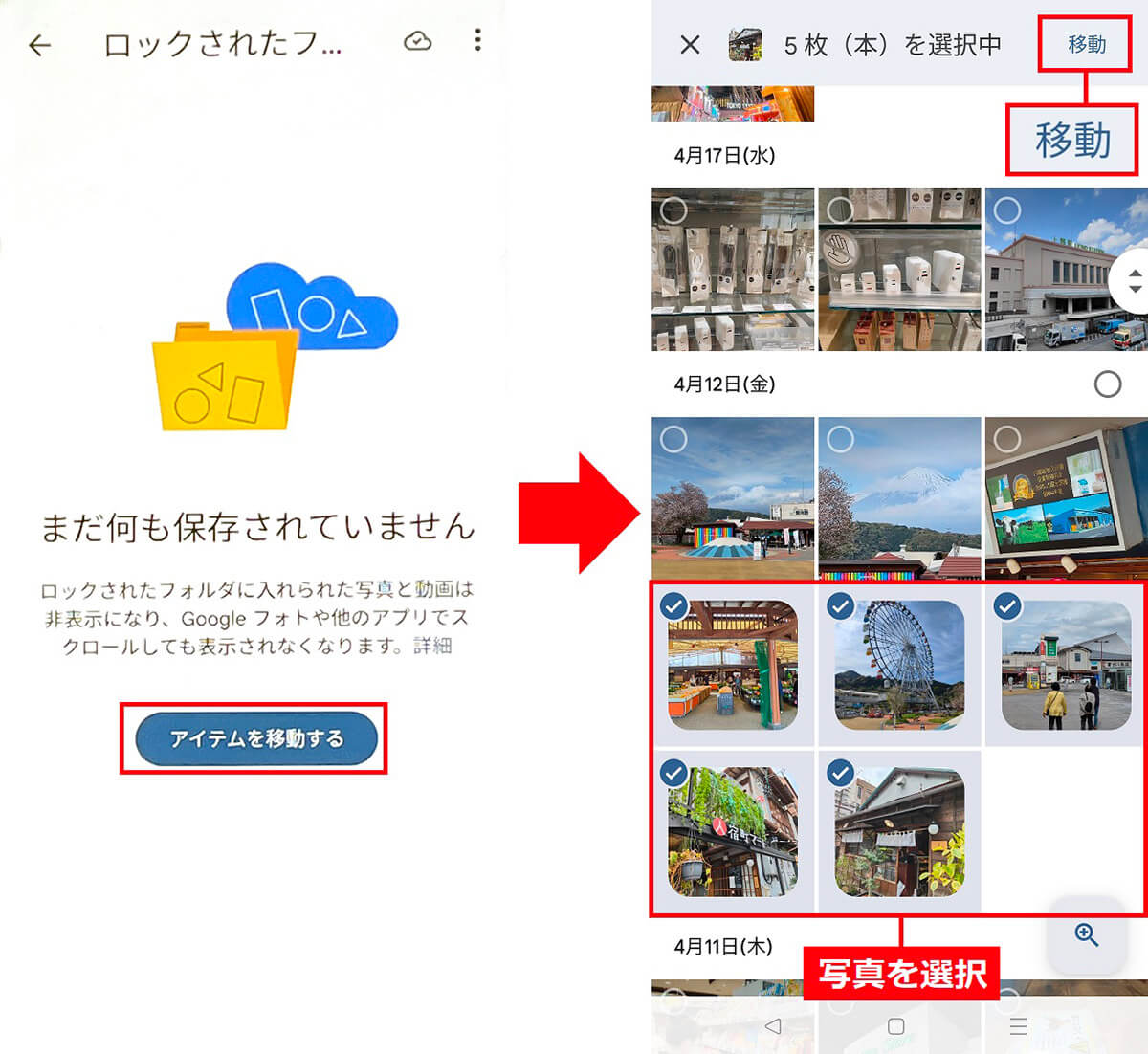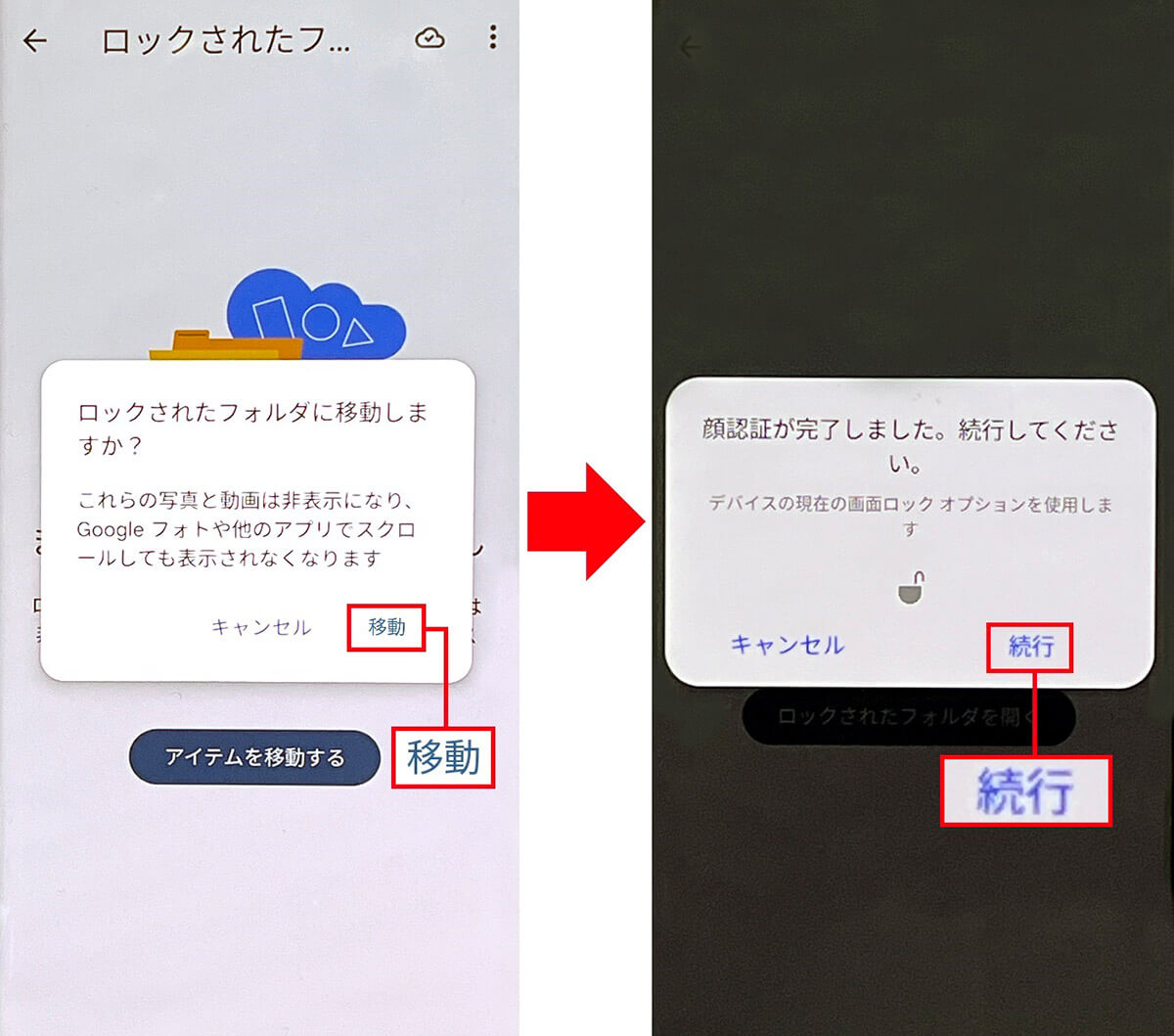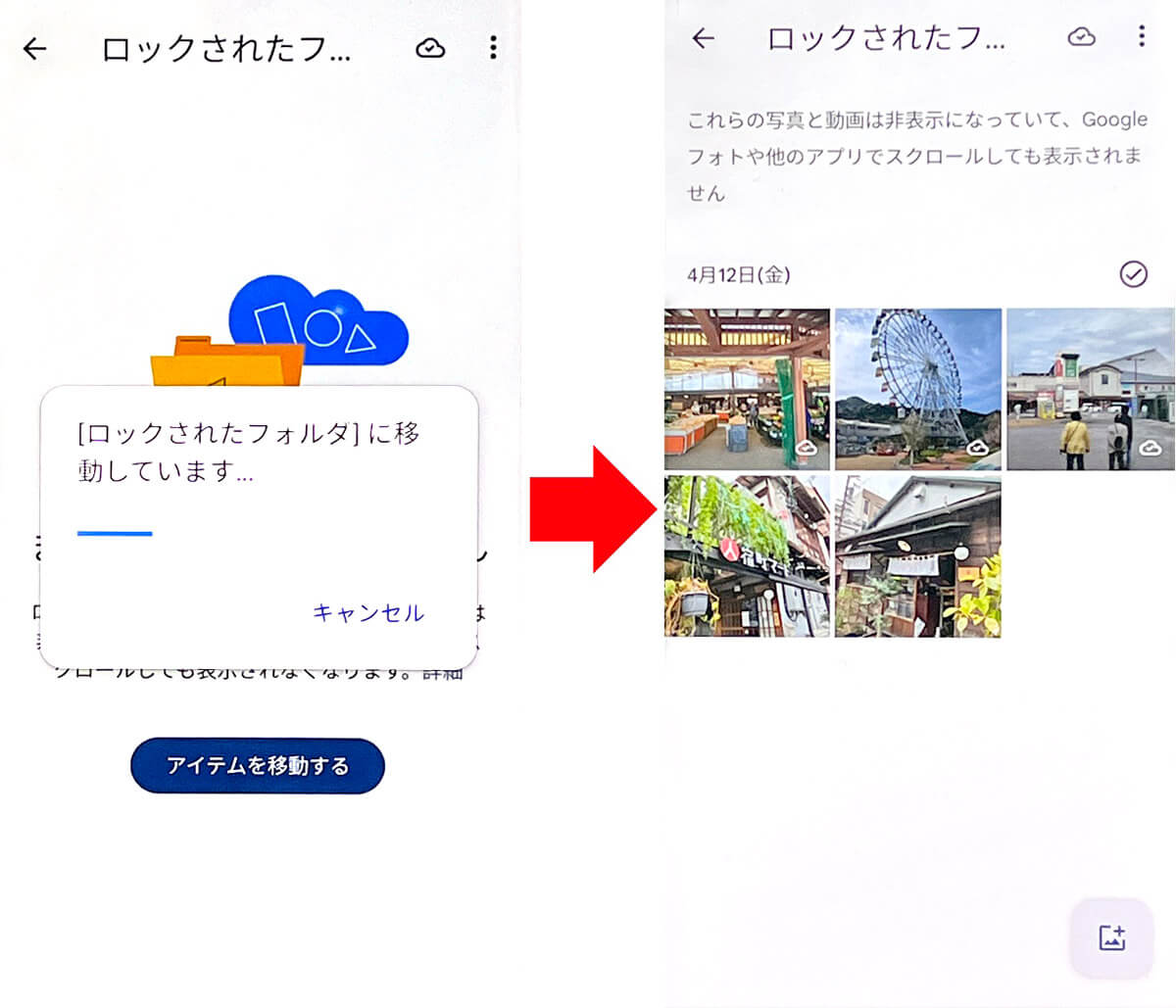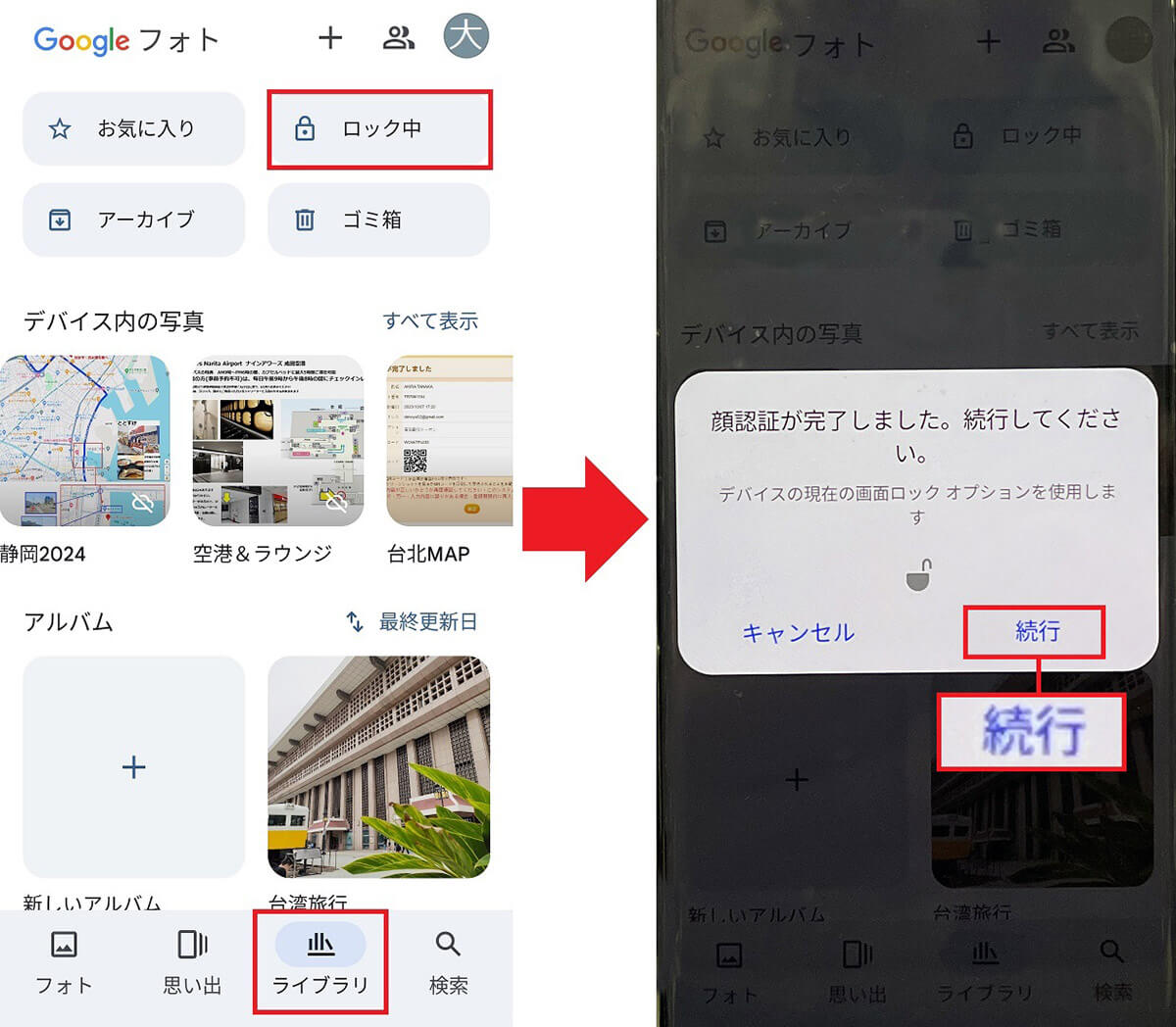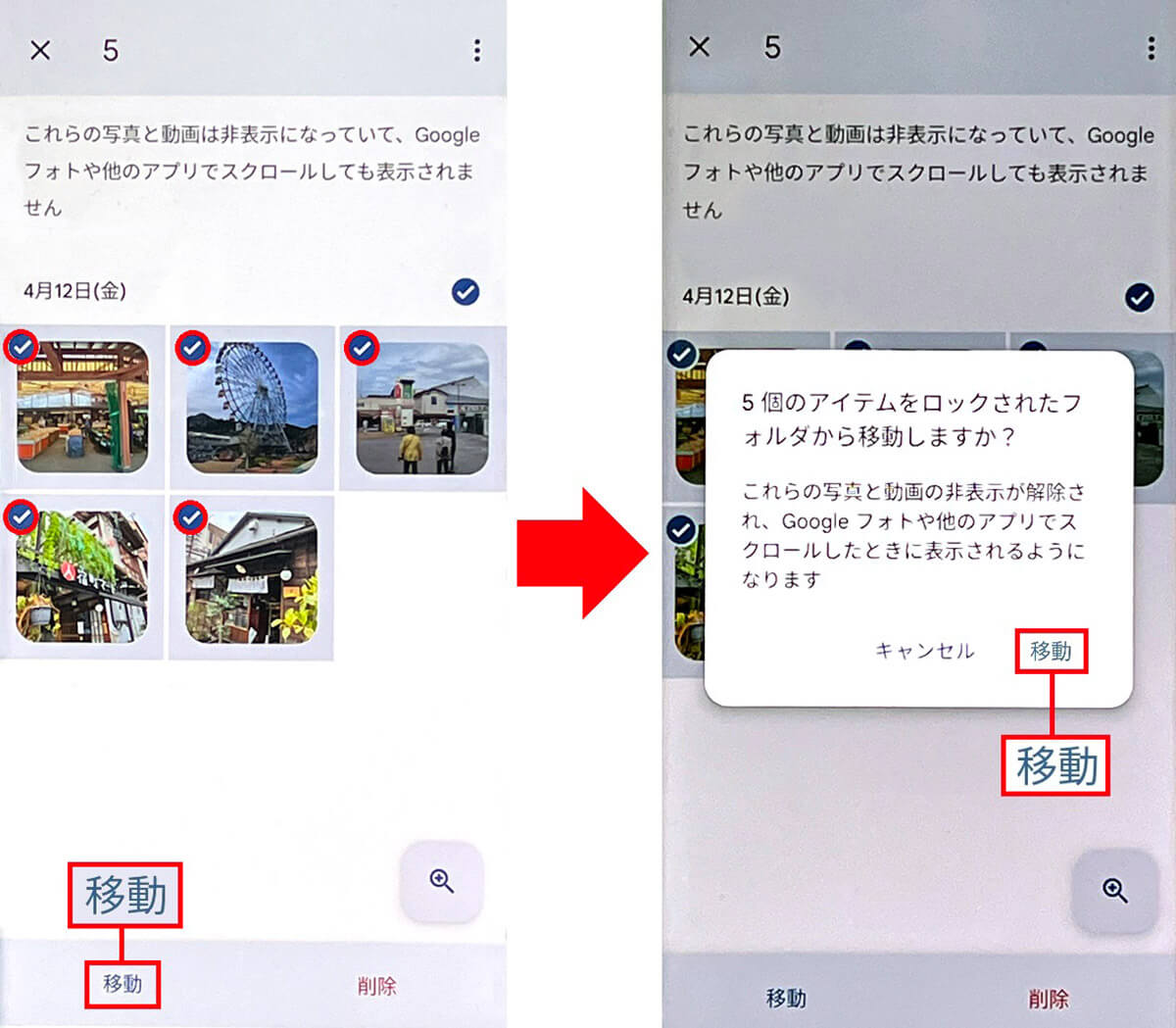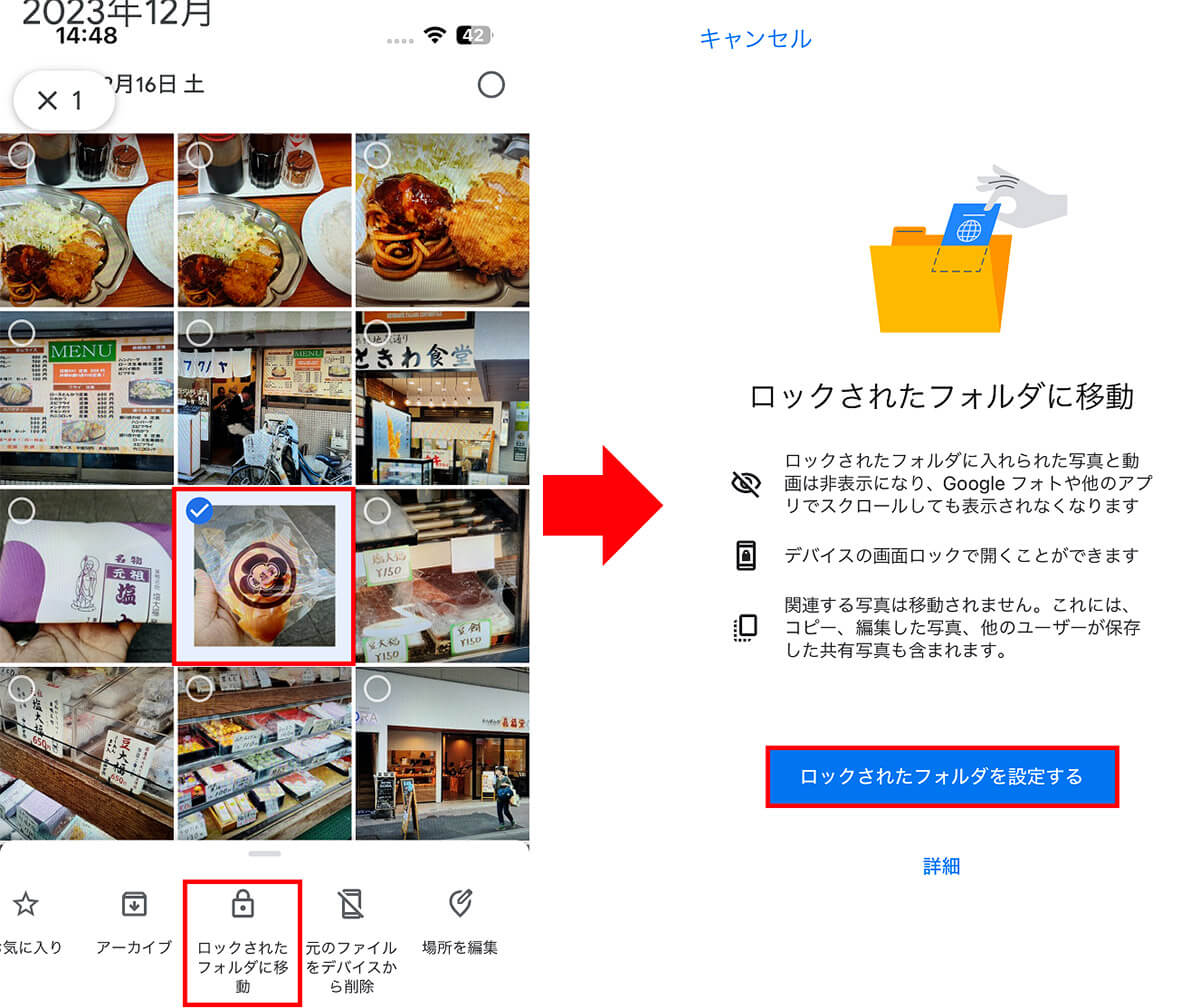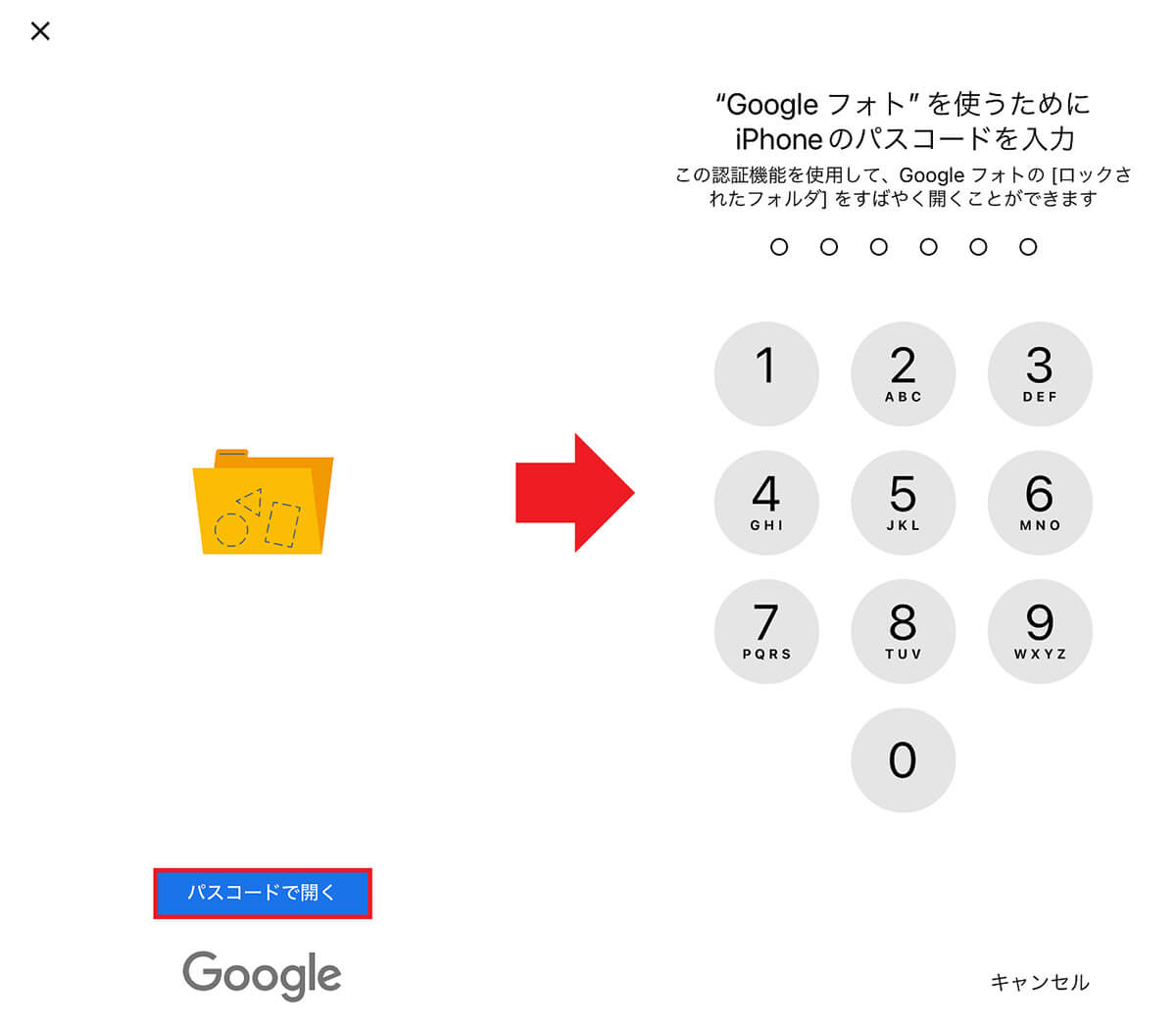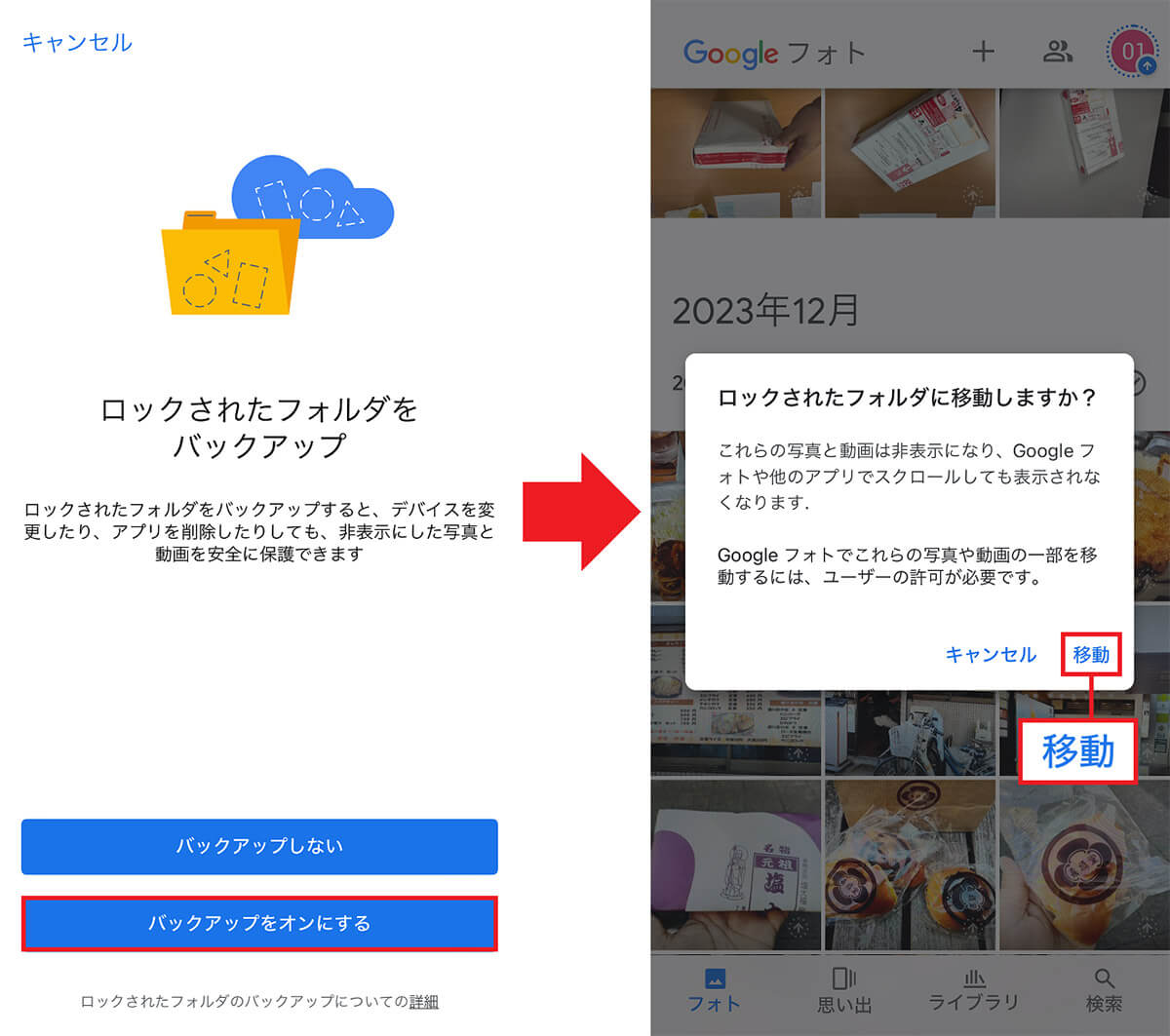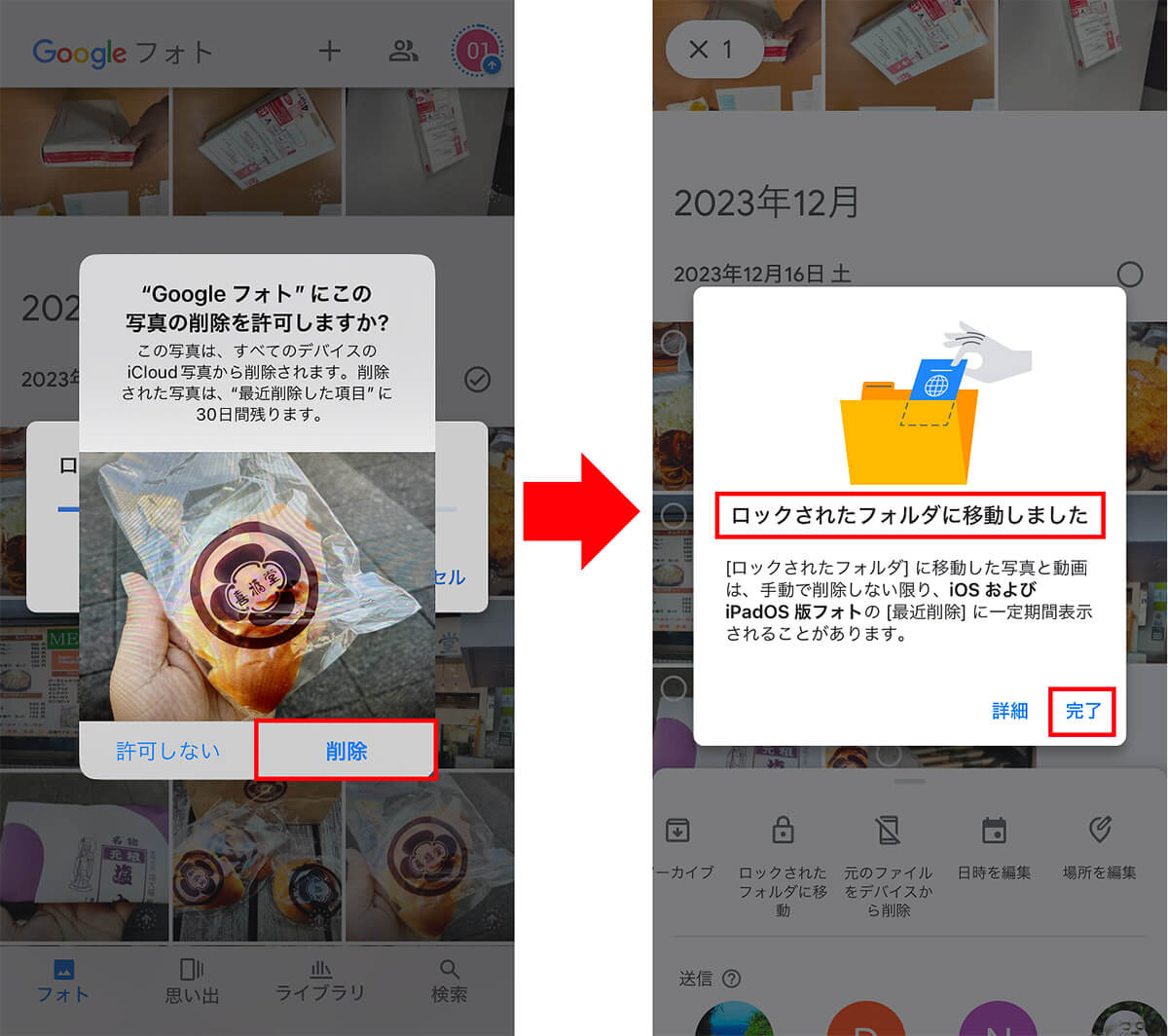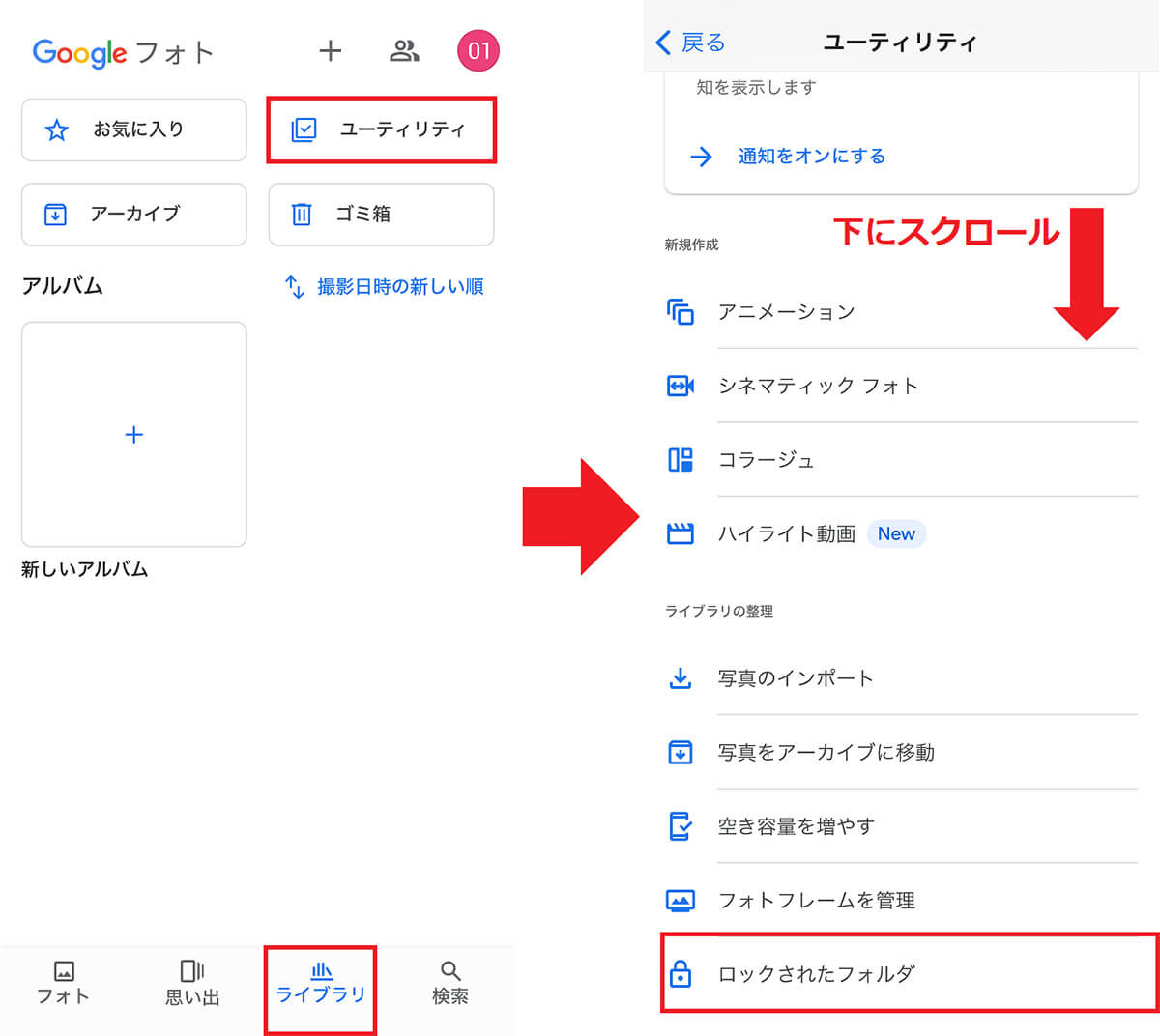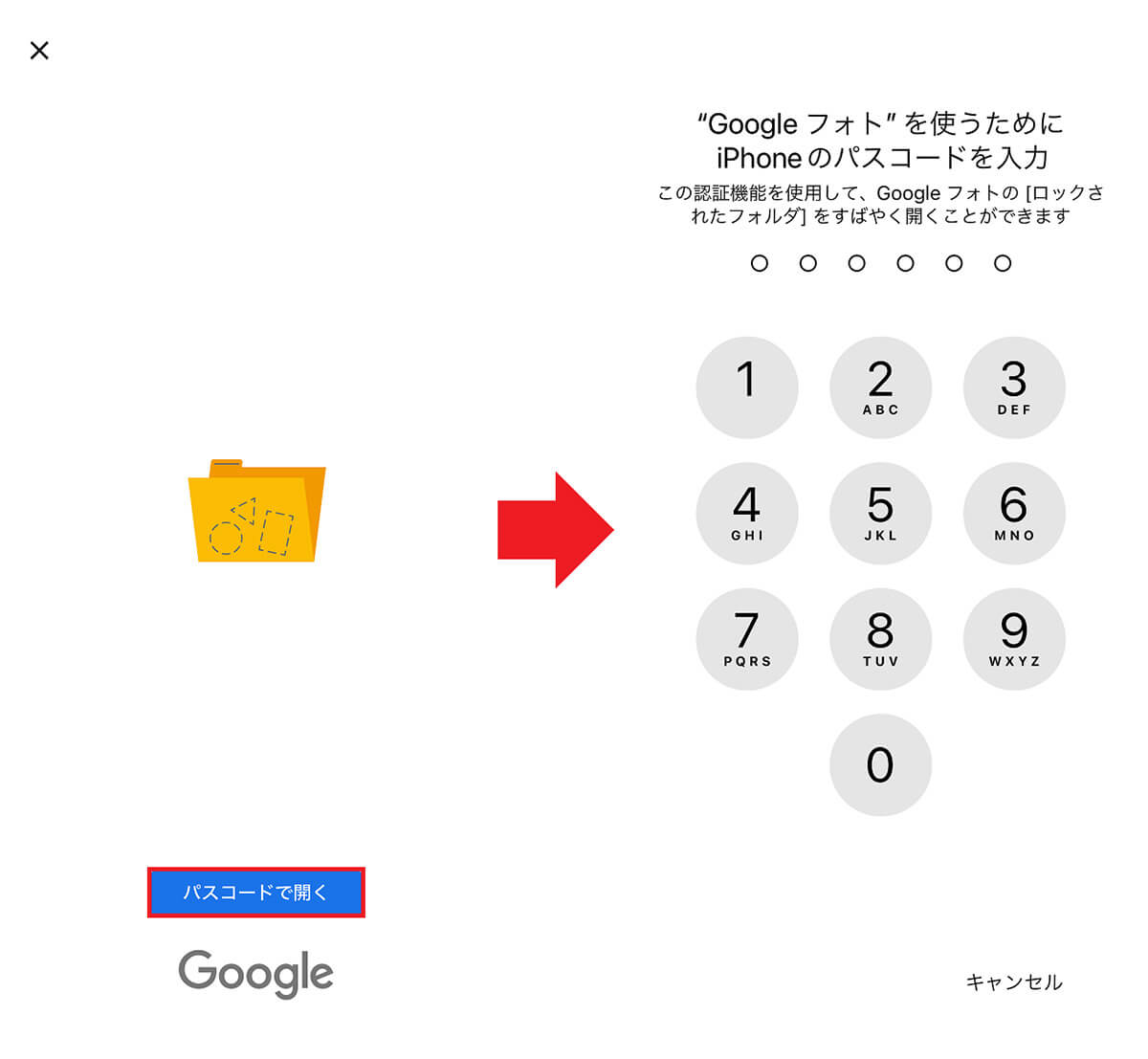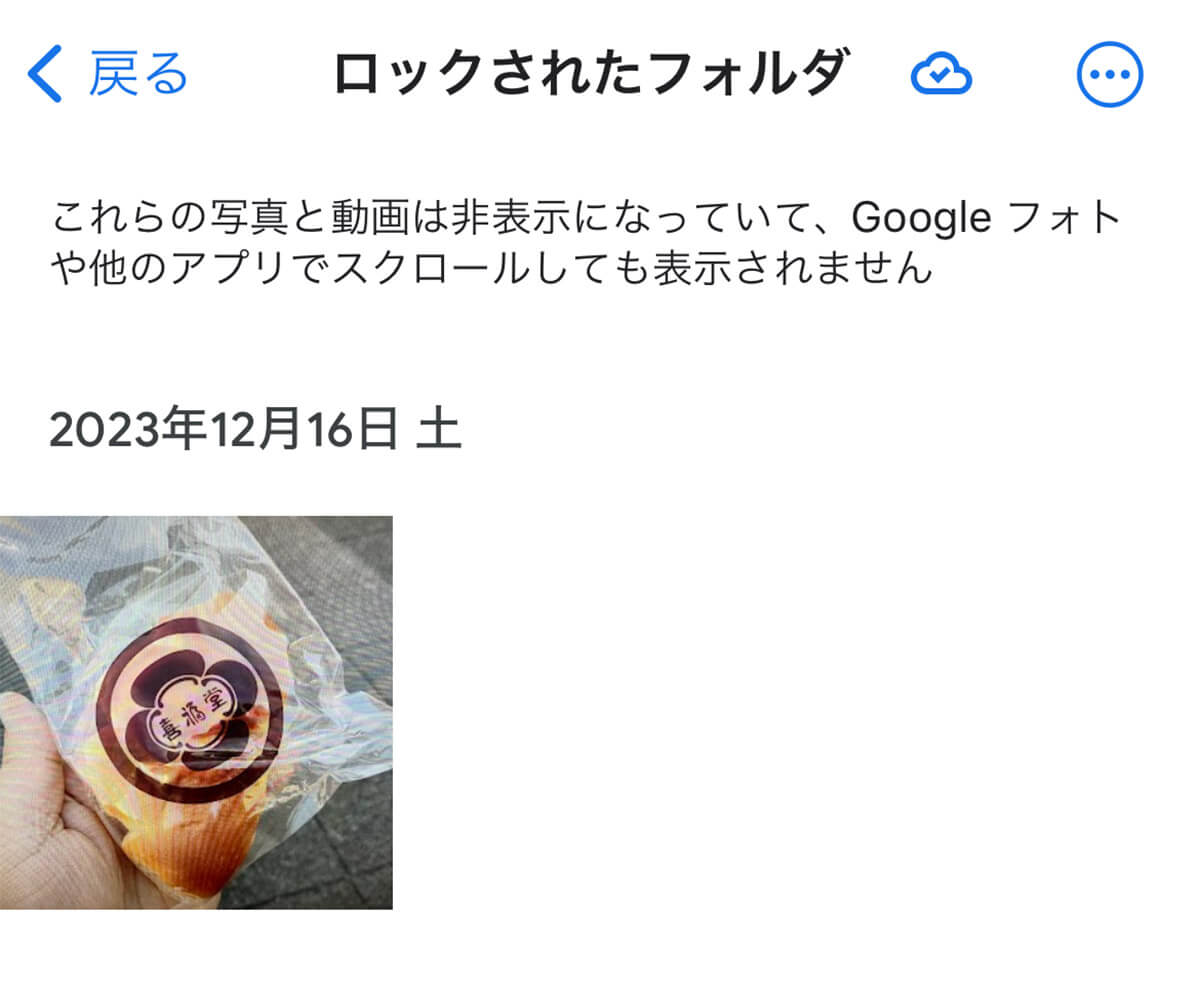アナタのスマホに、他人に見られたくない恥ずかしい写真が保存されていませんか? もしかすると、「Googleフォト」を開いたときに誰かにチラ見されるかもしれません。そのようなときは、Googleフォトの「アーカイブ」や「ロックされたフォルダ」機能を使ってみましょう。これならフォルダに写真を隠しておけるので、恥ずかしい写真が誰かにチラ見されることはありません!
Googleフォトに保存された写真を隠す2つの方法とは?
Androidスマホで撮影した写真はGoogleフォトに保存されます。でも、Googleフォトを開くとフォトビューに写真一覧が表示されるので、誰かに恥ずかしい写真をチラ見されてしまうかもしれませんね。
それを防ぐには、Googleフォトの「アーカイブ」や「ロックされたフォルダ」機能を利用して、フォトビューに写真を表示させないようにしましょう。「アーカイブ」と「ロックされたフォルダ」は、どちらとも恥ずかしい写真を特定のフォルダに隠せる便利な機能ですが、この2つには大きな違いがあります。
まず、「アーカイブ」は見られたくない写真をフォトビューに表示させないためのフォルダのこと。ただし、フォルダにパスワードなどが設定できないため、誰でもフォルダのなかの写真を見ることができます。
これに対し「ロックされたフォルダ」は、生体認証やパターンでフォルダにロックをかけられますので、ロックされたフォルダに写真を移動すれば、本人以外はフォルダ内の写真を見ることができなくなるのです。
●Googleフォト「写真をアーカイブに移動する」は→こちら
●Googleフォト「プライベートな写真と動画を非表示にする」は→こちら
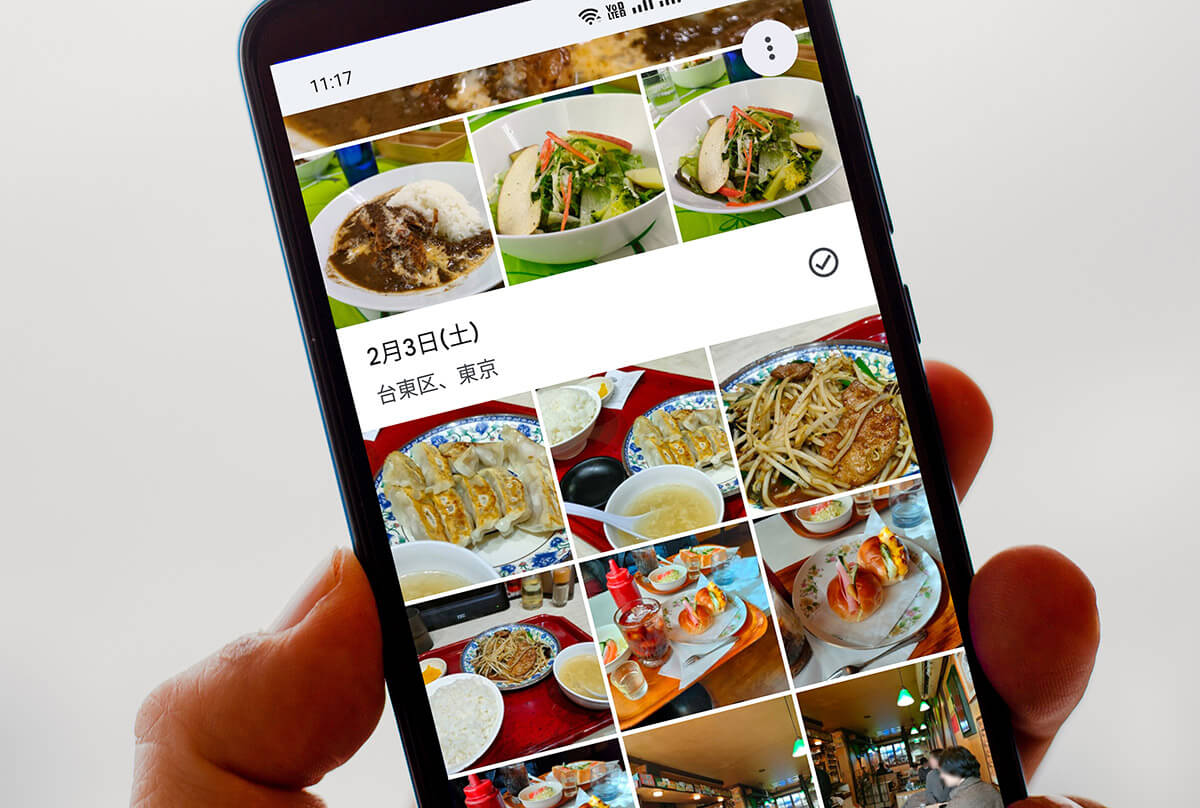
Androidスマホで撮影した写真は、Googleフォトに保存されています。しかし、フォトビューに写真が一覧表示されてしまうので、もしかすると、誰かに恥ずかしい写真をチラ見されてしまうかもしれません……
Androidスマホで「アーカイブ」機能を使ってサクッと写真を隠す方法
それでは、実際にGoogleフォトのアーカイブ機能を使ってみましょう。
まずは、Googleフォトを起動して画面左下の「フォト」画面を開きましょう。ここで非表示にしたい写真を選択し、次の画面で右上の「…」を押すと、メニューに「アーカイブに移動」が表示されます。
また、複数写真を選択することでも、メニューに「アーカイブに移動」が表示されるので、これを選択すれば写真がアーカイブに移動され、フォトビューに表示されなくなります。
なお、今回は筆者所有の「OPPO Reno10 Pro 5G」(Android OSバージョン14)を使用して手順を紹介します。
Androidスマホで写真をアーカイブに移動する手順
アーカイブに移動した写真を見るには、Googleフォトの画面右下にある「ライブラリ」を選択し、画面左上の「アーカイブ」を選択しましょう。
また、アーカイブした写真を元に戻したいときは、アーカイブフォルダを開いて写真を選択したら、画面右上の「︙」をタップして表示されるメニューで「アーカイブを解除」を選択すればOKです。
Androidスマホでアーカイブに移動した写真を見る手順
Androidスマホでアーカイブに移動した写真を元に戻す手順
iPhoneで写真をアーカイブに移動する手順
iPhoneで撮影した写真は基本的にiCloudに保存されますが、App Storeから「Googleフォト」アプリを入手し、Googleアカウントを取得すれば、Googleフォトを利用することもできます。
もちろん、iPhoneのフォトでも似たような機能が利用できるので、通常iPhoneユーザーはGoogleフォトを使うことはないと思いますが、iCloudとは別に15GBの無料ストレージが利用できます。Googleフォトで写真をアーカイブに移動する手順はAndroidスマホと同じような感じで、写真を長押しして表示されるメニューから「アーカーブ」を選択すればOKです。
なお、今回は筆者所有のiPhone 13(iOS 17.6)で手順を紹介します。
●Googleフォト(iPhone)は→こちら
●Googleフォト「写真をアーカイブに移動する」(iPhone)は→こちら
iPhoneで写真をアーカイブに移動する手順
iPhoneでアーカイブに移動した写真を見る手順
Androidスマホで「ロックされたフォルダ」を使い写真を完全に隠す
アーカイブフォルダは誰でも開くことができますので、完ぺきに隠せたわけではありません。もし、フォルダにロックをかけて完ぺきに写真を隠したいときは、隠しフォルダ機能の「ロックされたフォルダ」を利用しましょう。
やり方は簡単です。まず、Googleフォトアプリで「ライブラリ」を開いたら、「ロック中」を選択。続いて「ロックされたフォルダ」を押すと、ロック解除のための指紋認証やパターンなどが設定されます。また、初回は「バックアップをオンにする」などを設定しておきましょう。
その後、ロックされたフォルダに移動したい写真を選択して「移動」を押せばOKです。これで、移動した写真はロック付きの隠しフォルダに保存されました。ロックされたフォルダは本人が生体認証等でロックを解除しない限り、他人が写真を見ることはできません。
なお、Googleフォトの「フォト」で表示された写真を複数選択して表示されるメニューから、「ロックされたフォルダに移動」を選択することも可能となっています。
Androidスマホで「ロックされたフォルダ」に写真を移動する手順
ちなみに、ロックされたフォルダの写真を見る方法は移動する手順と同じで、Googleフォトの「ライブラリ」画面で「ロック中」を選択。顔認証等でロックを解除すれば写真を回覧できます。
また、ロックされたフォルダから写真を元に戻すには、「ロック中」フォルダを開いて写真を選択したら、画面左下の「移動」を選択すればOKです。
Androidスマホで「ロックされたフォルダ」の写真を見る手順
Androidスマホで「ロックされたフォルダ」に移動した写真を元に戻す手順
iPhoneで「ロックされたフォルダ」を使って完全に写真を隠す!
iPhoneのGoogleフォトでも「ロックされたフォルダ」は利用可能です。
手順は、まずGoogleフォトの「フォト」で写真を長押しして表示されるメニューで「ロックされたフォルダに移動」を選択。続いて「ロックされたフォルダを設定する」を押したら、「パスコードで開く」をタップ。パスコード入力後、「バックアップをオンにする」を選択して「移動」を押します。
「Googleフォトにこの写真の削除を許可しますか?」と表示されたら「削除」を押しましょう。すると、その写真はGoogleフォトの「ライブラリ」メニューの「ユーティリティ」→「ロックされたフォルダ」に移動されます。
これで、本人がiPhoneで設定したパスコードを入力しない限り、誰もその写真を見ることはできません。
iPhoneで「ロックされたフォルダ」に写真を移動する手順
なお、ロックされたフォルダに移動した写真を見るには、Googleフォトの「ライブラリ」を開き、画面右上の「ユーティリティ」を選択。次の画面を下にスクロールしたら「ロックされたフォルダ」をタップしましょう。あとは、パスコードを入力すれば隠した写真を見ることができます。
iPhoneで「ロックされたフォルダ」に移動した写真を見る手順
まとめ
いかがでしょうか? 誰しもスマホのなかには、他人に見られたくない秘密の写真が1枚くらいはありますよね。そのようなときは、今回紹介した機能を使って写真を特殊なフォルダに移動させましょう。これでGoogleフォトのフォトビューに恥ずかしい写真が表示されることはありません。
なお、この機能は間違って消したくない重要な写真などを保存しておくのにも適していますので、ぜひ一度試してみてくださいね。