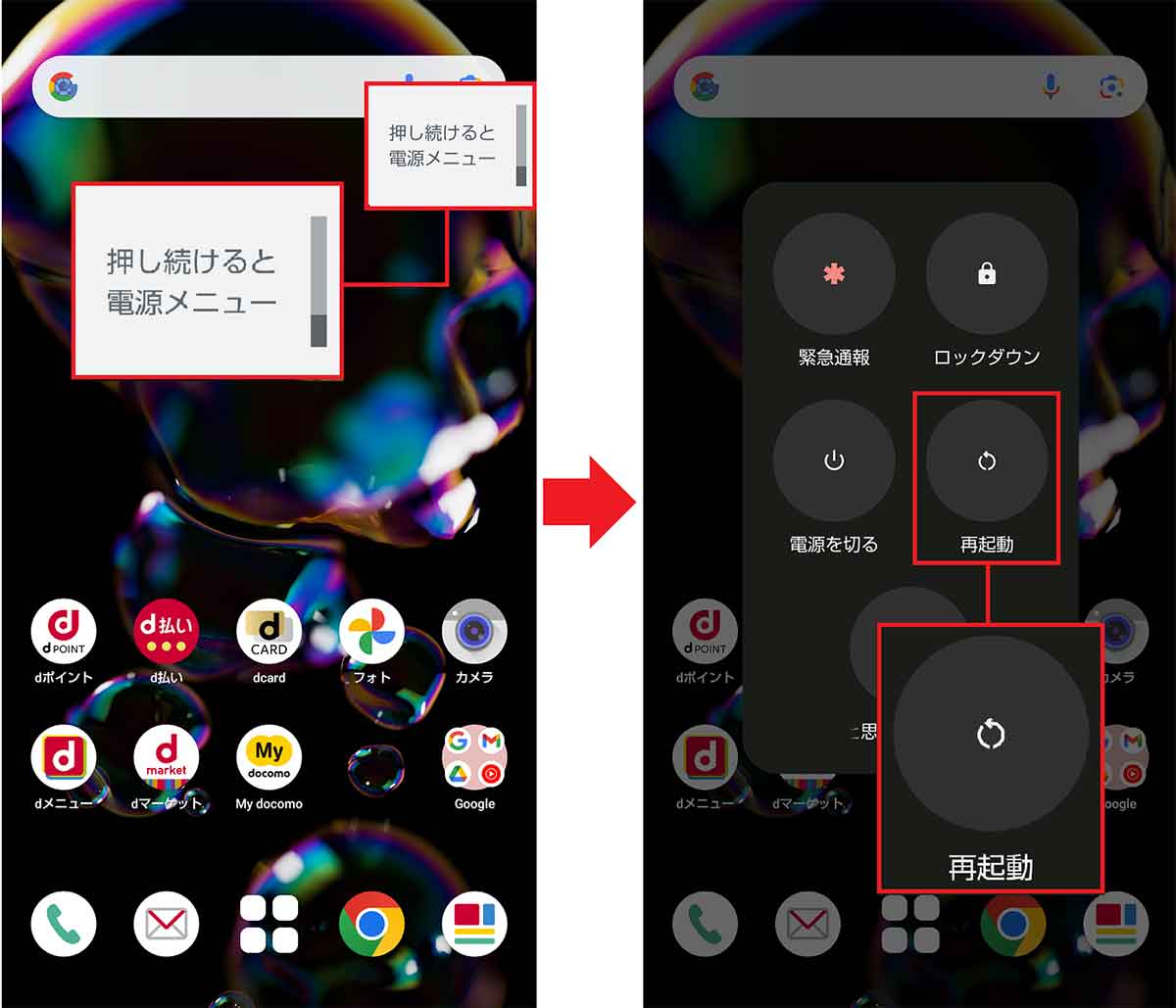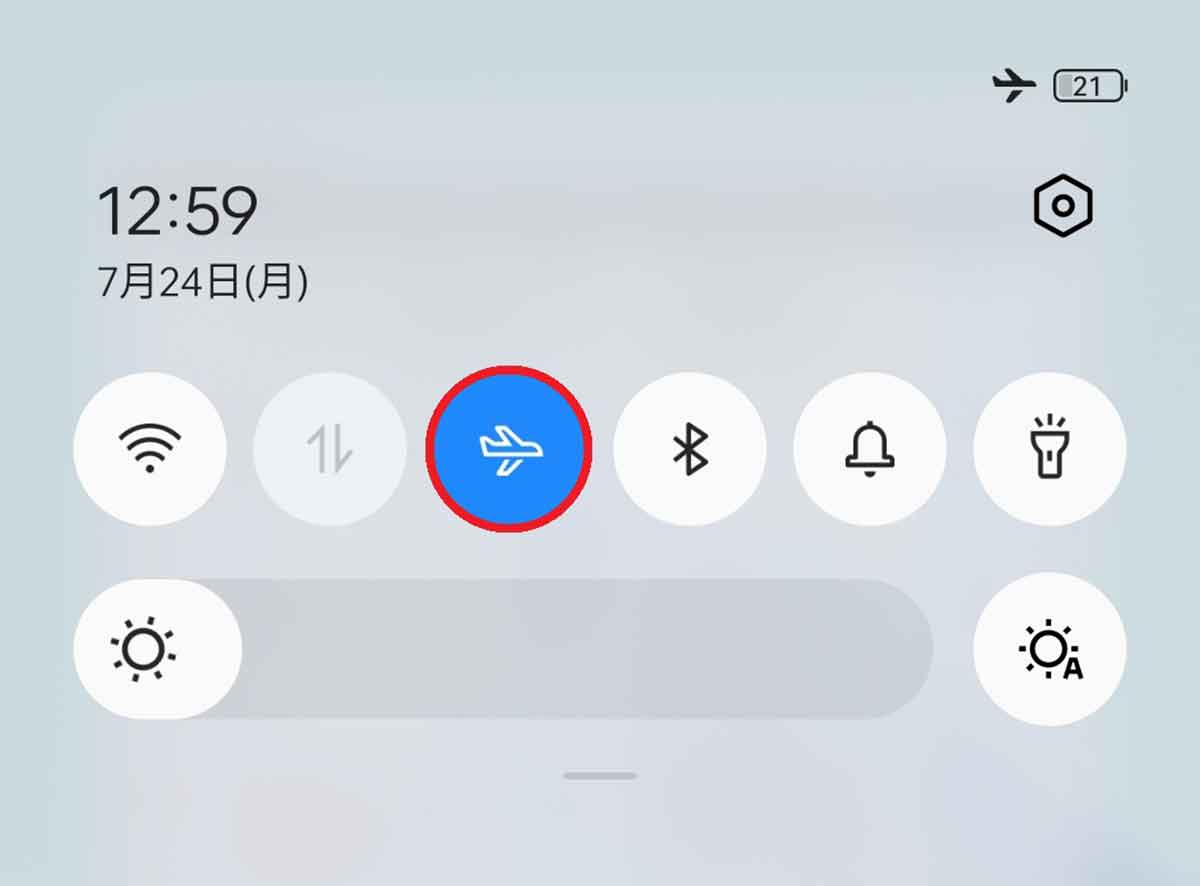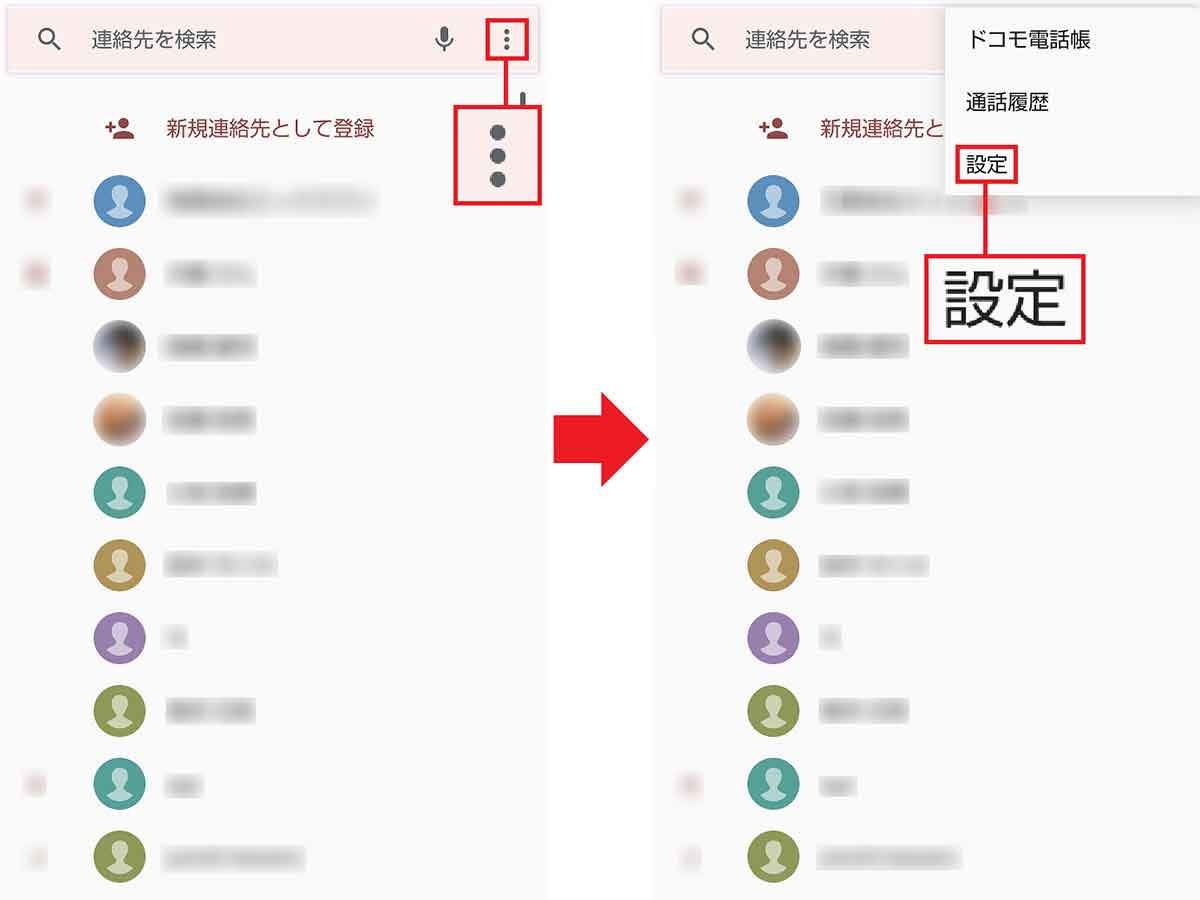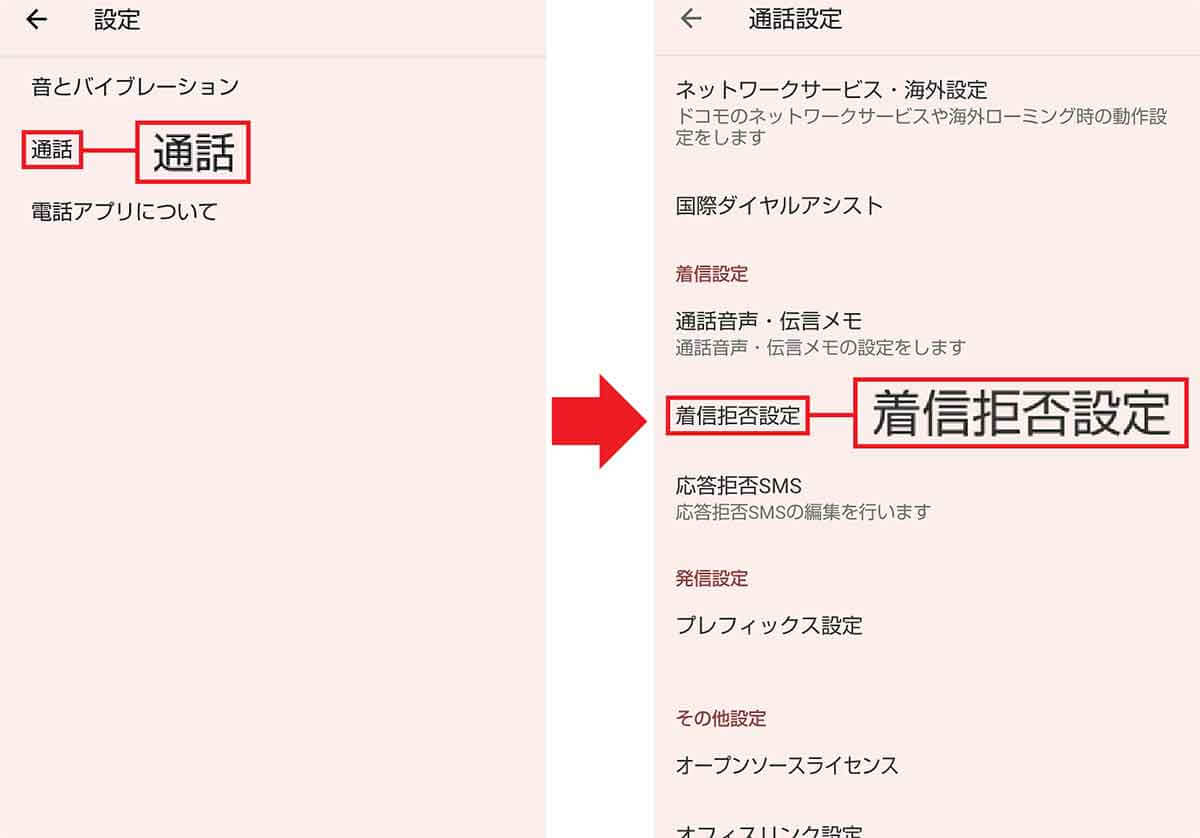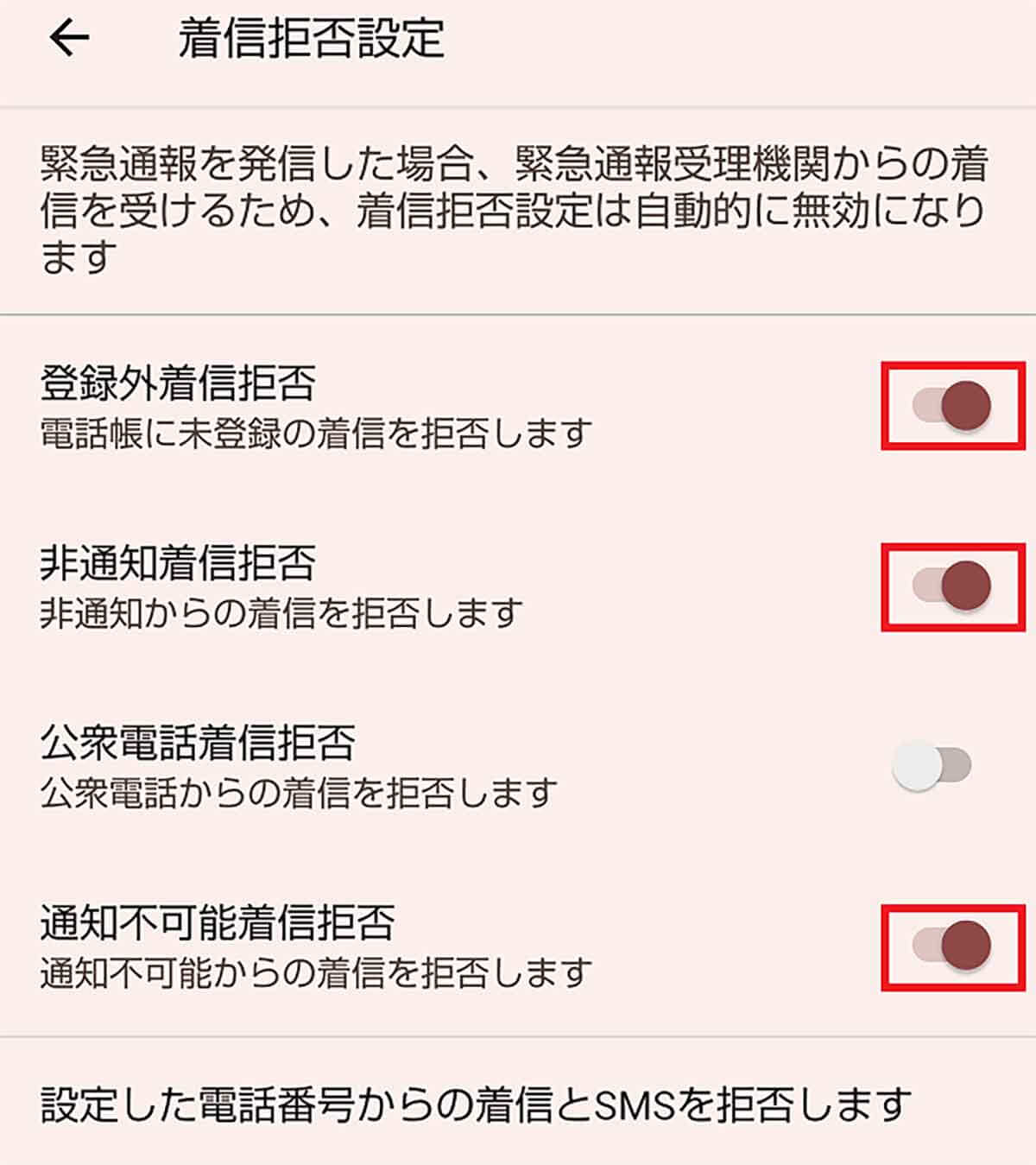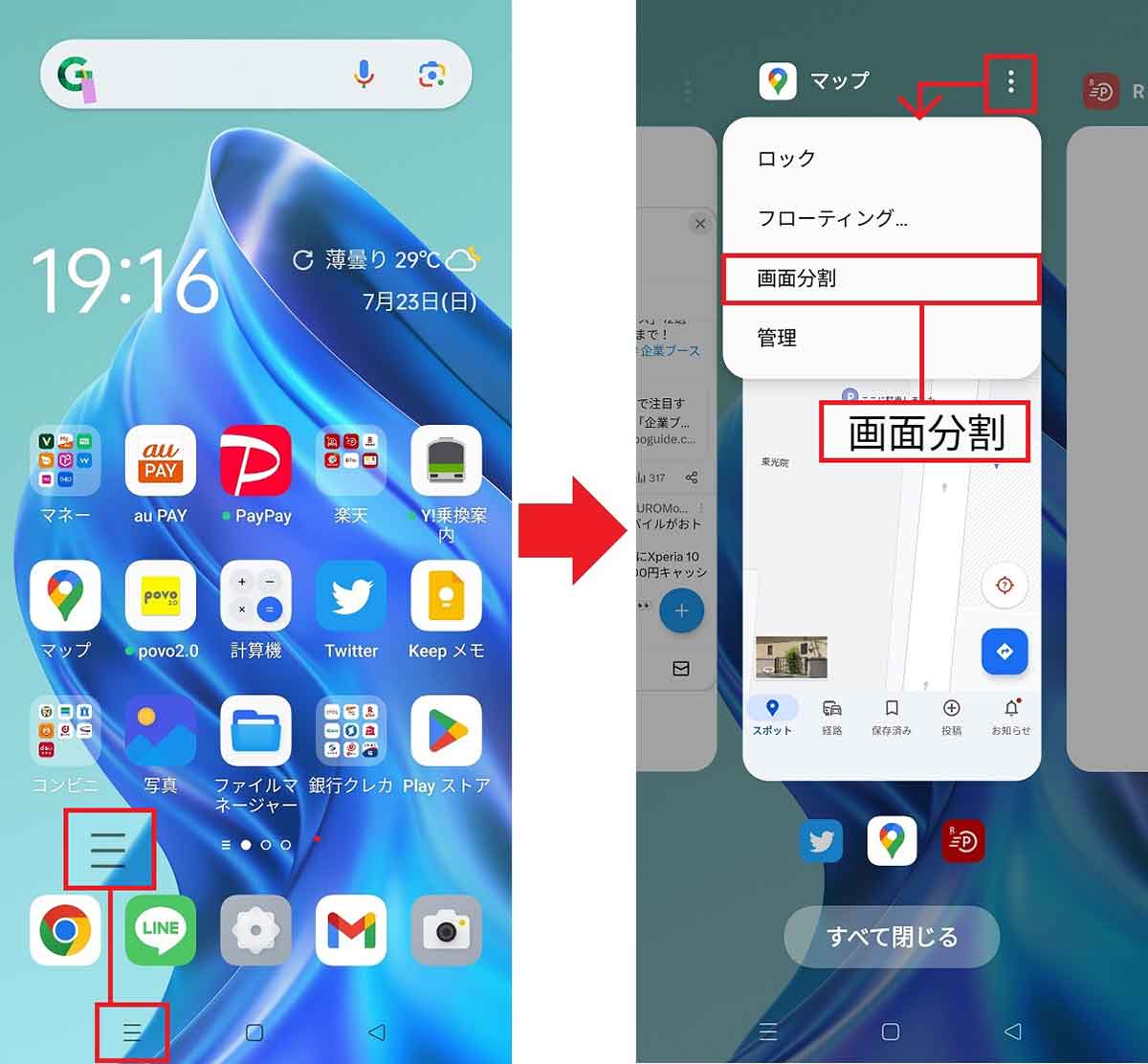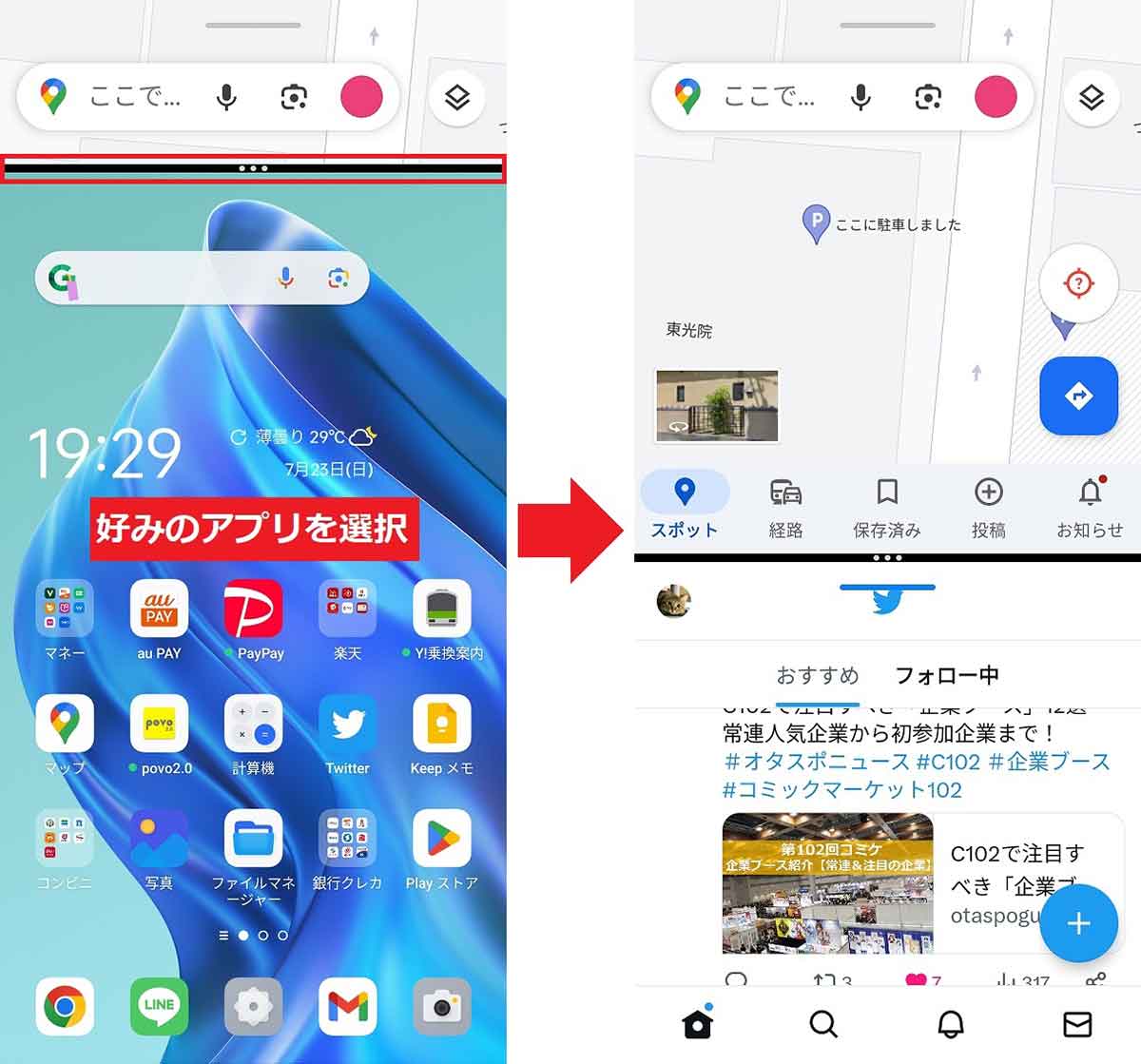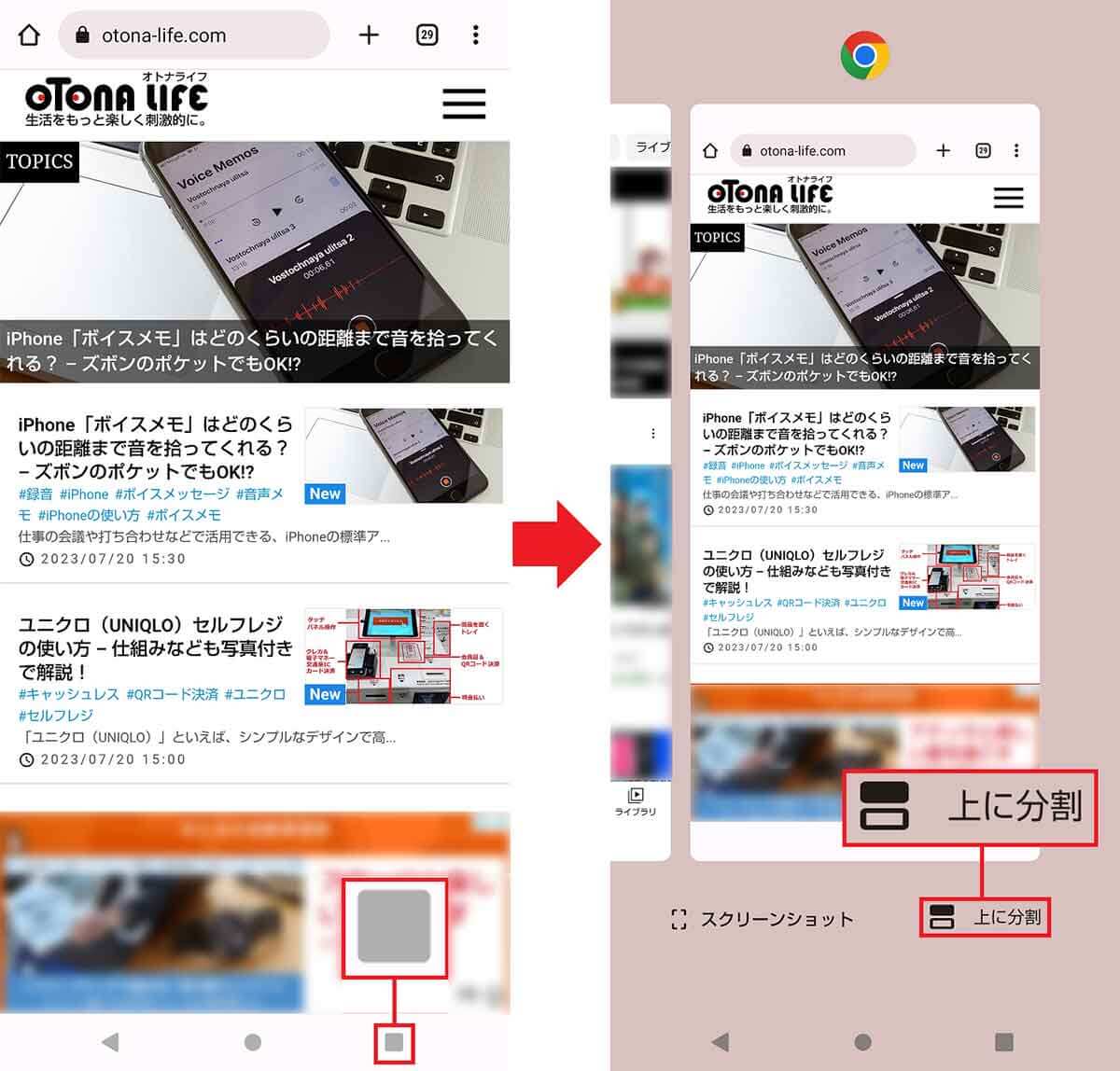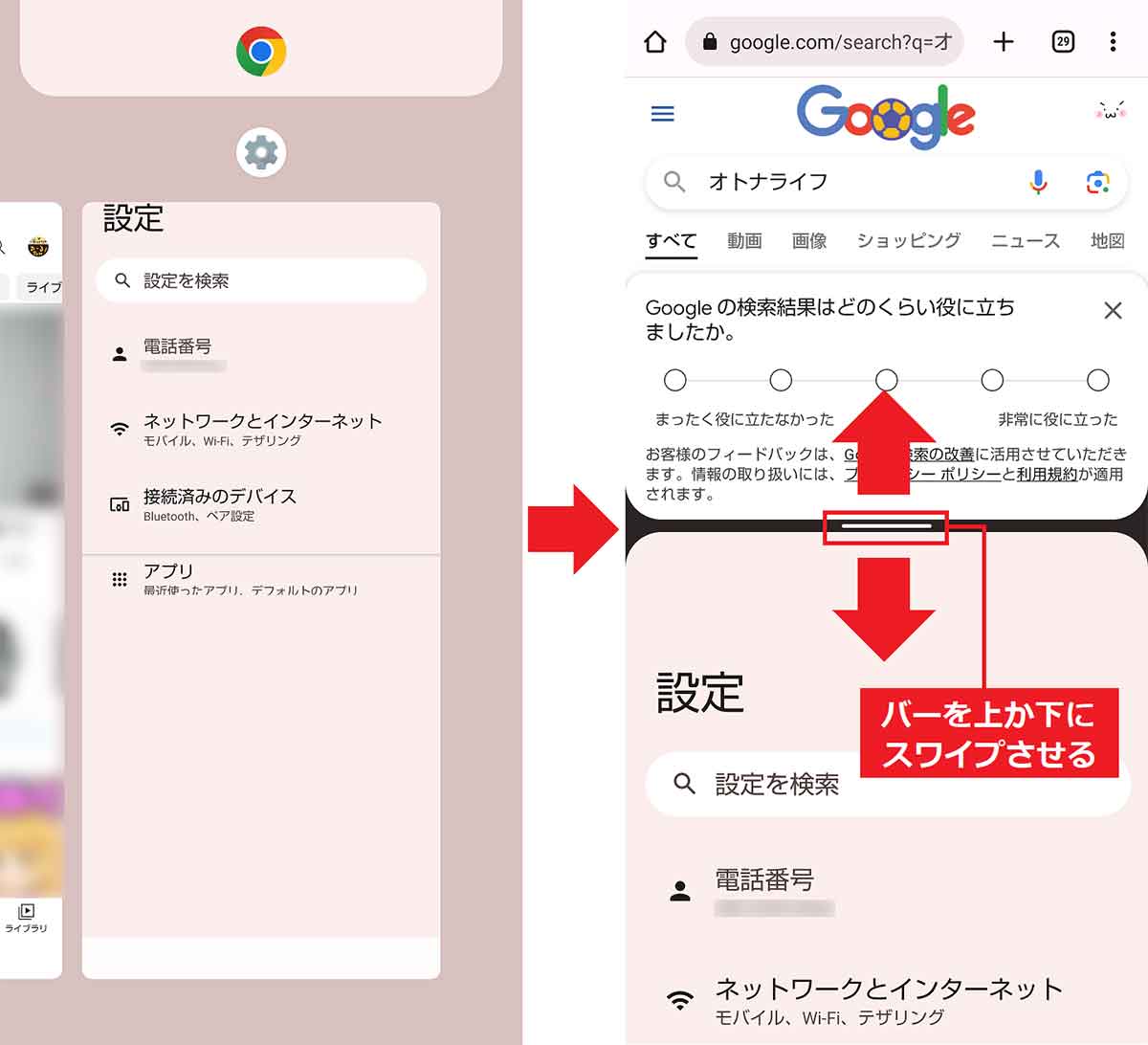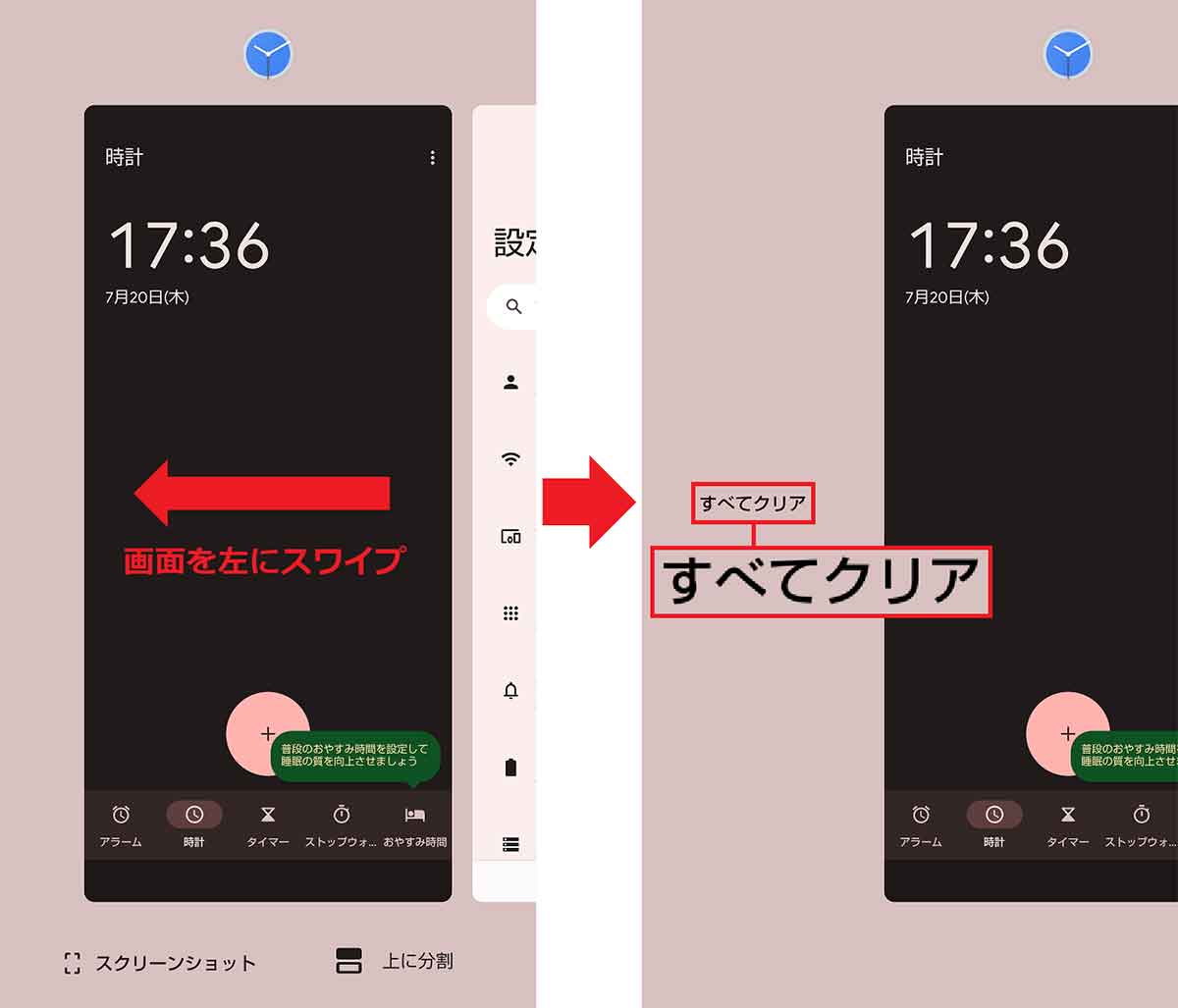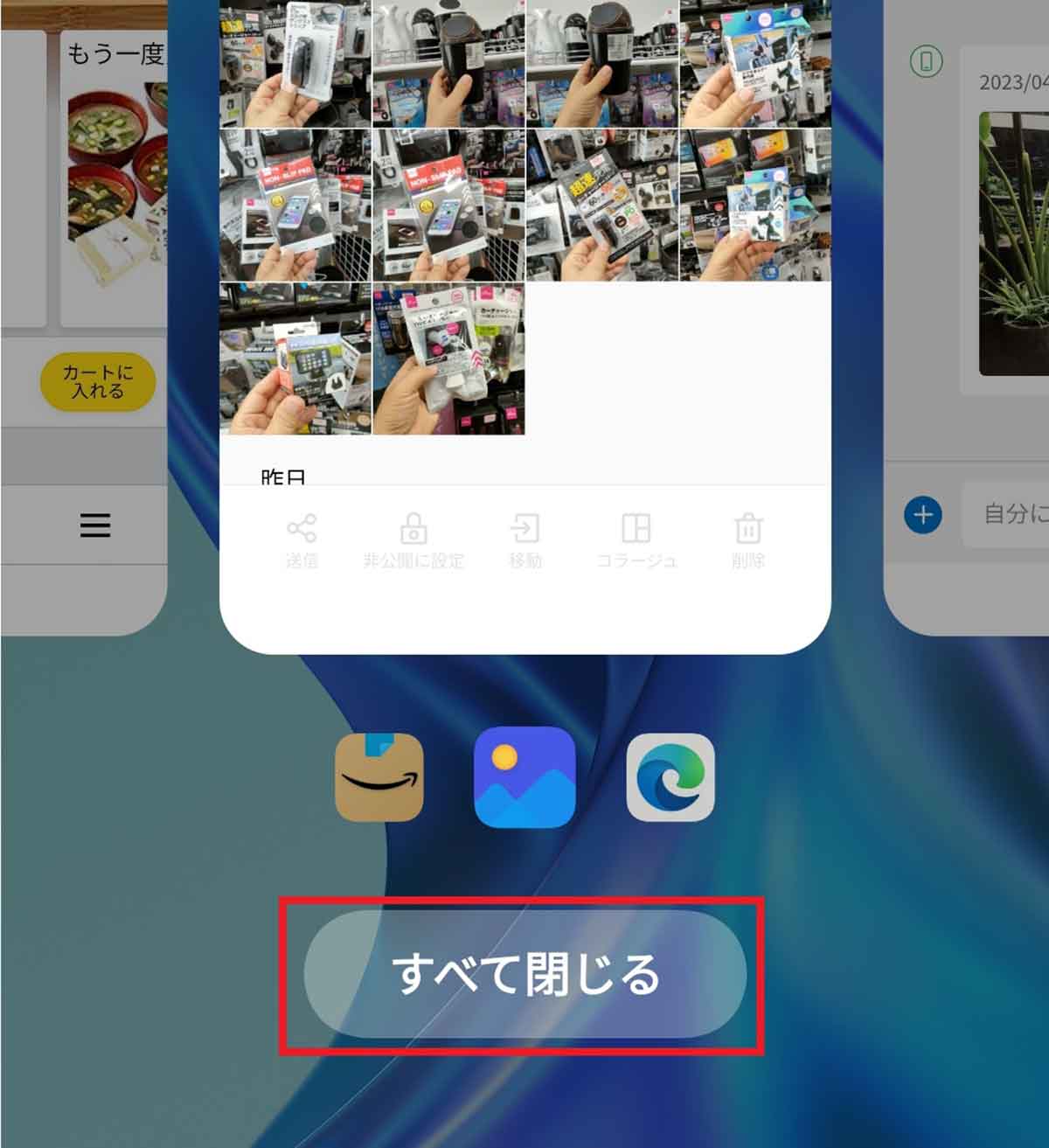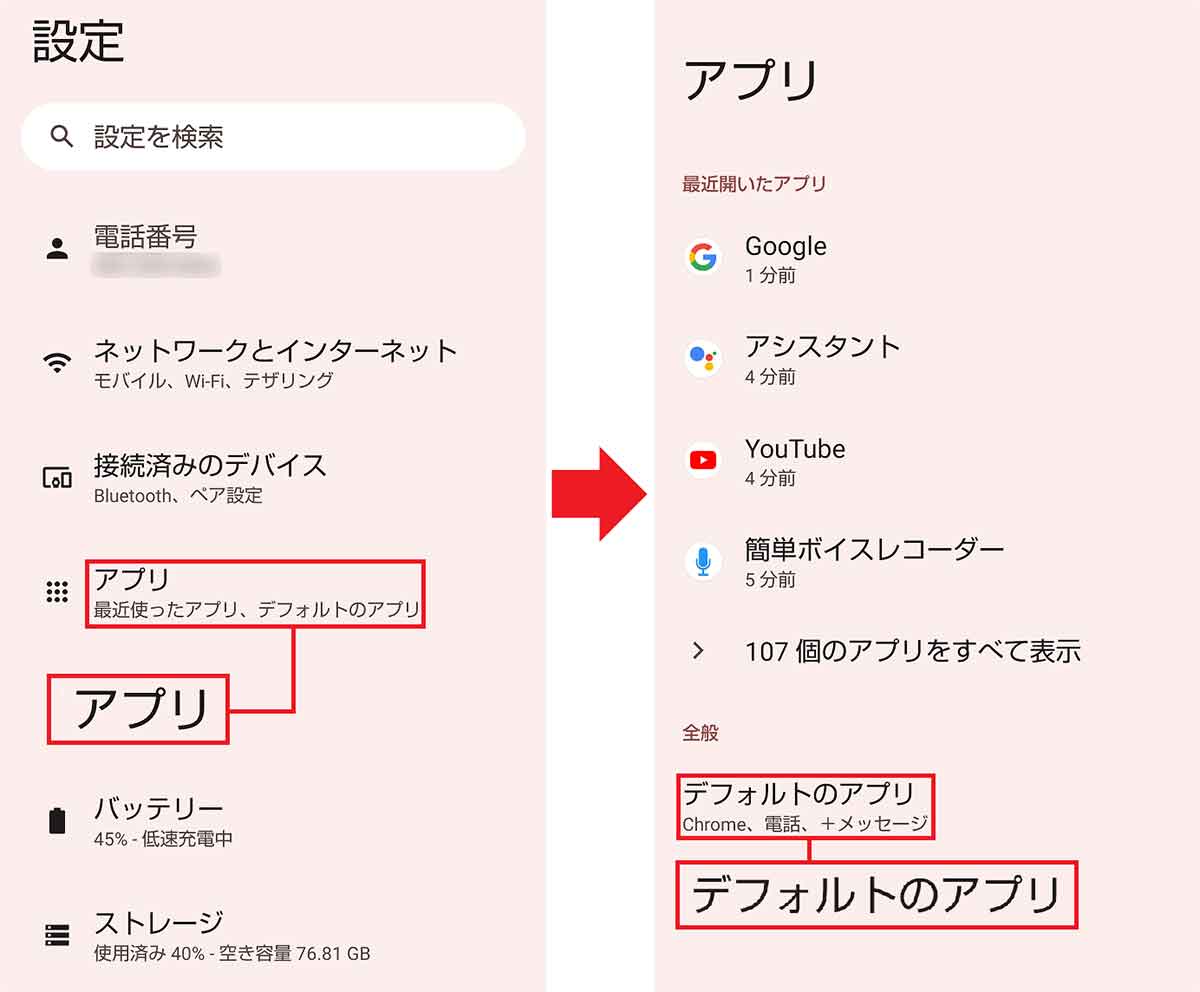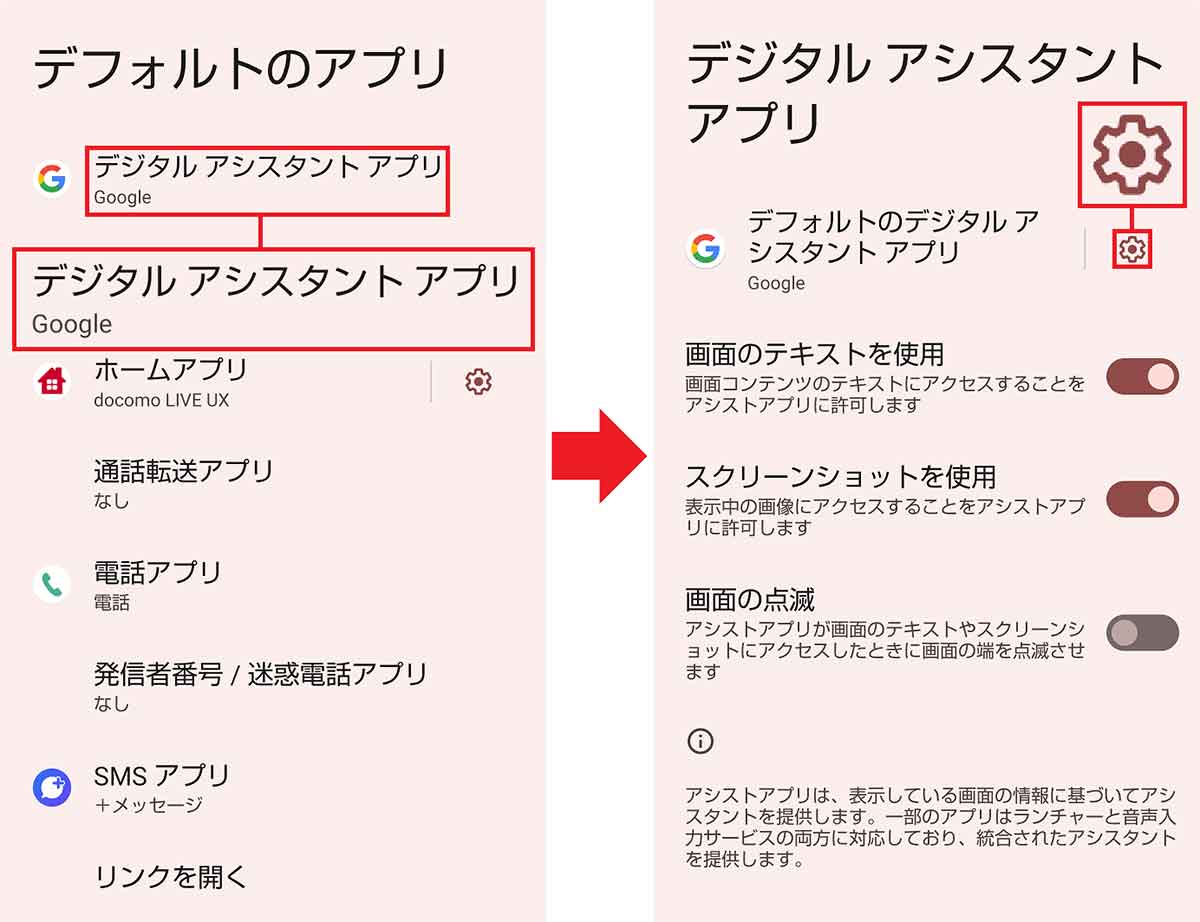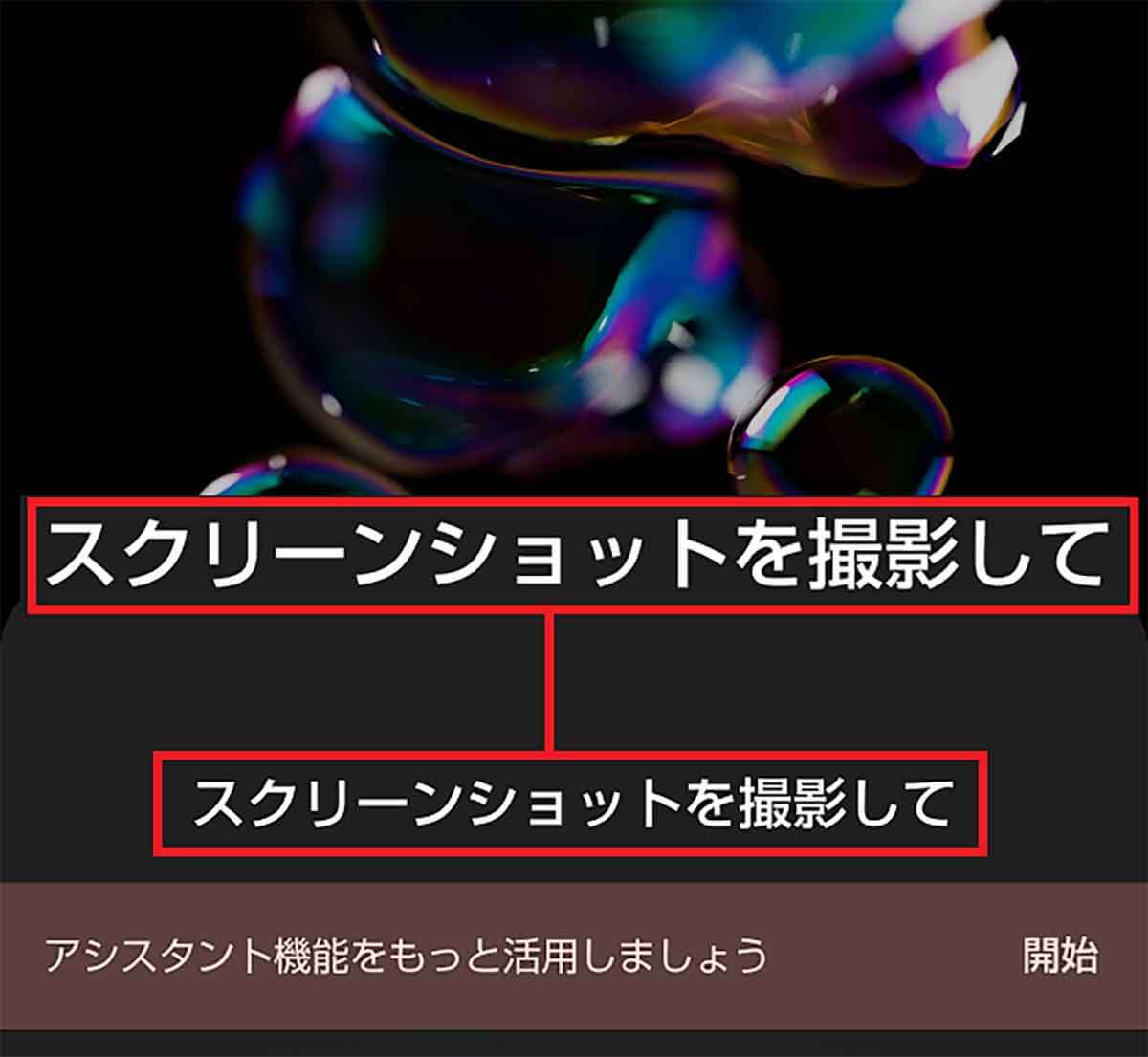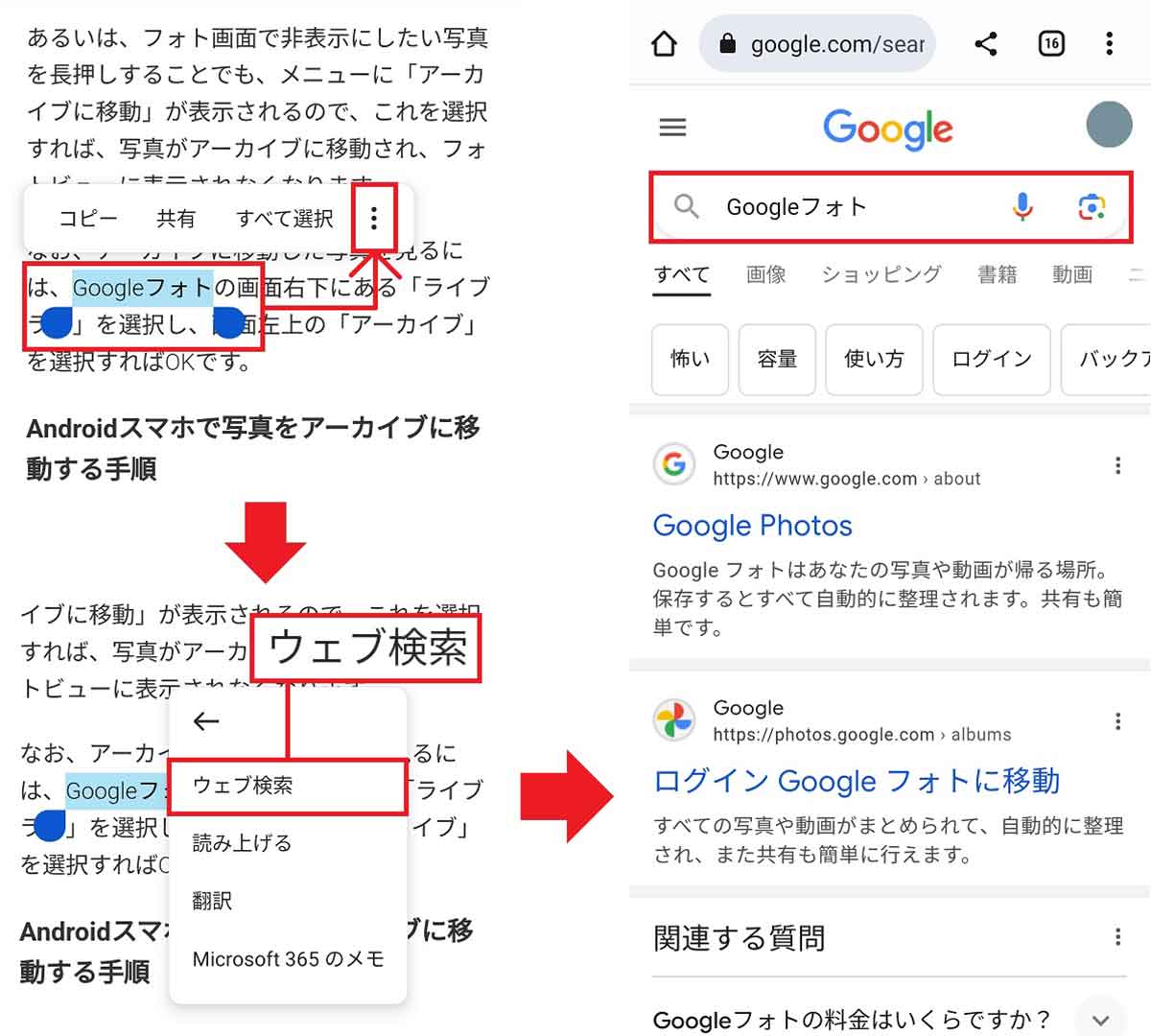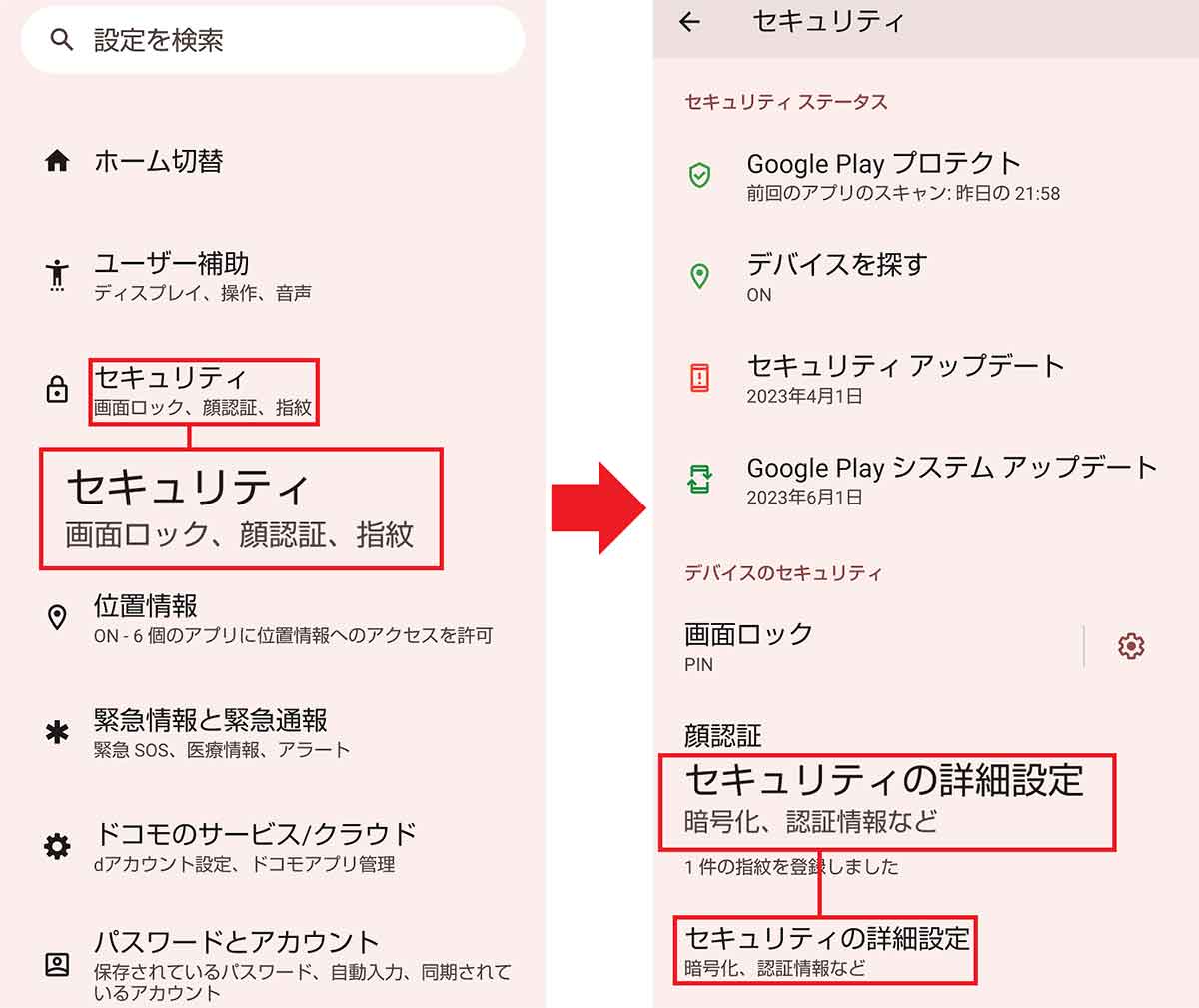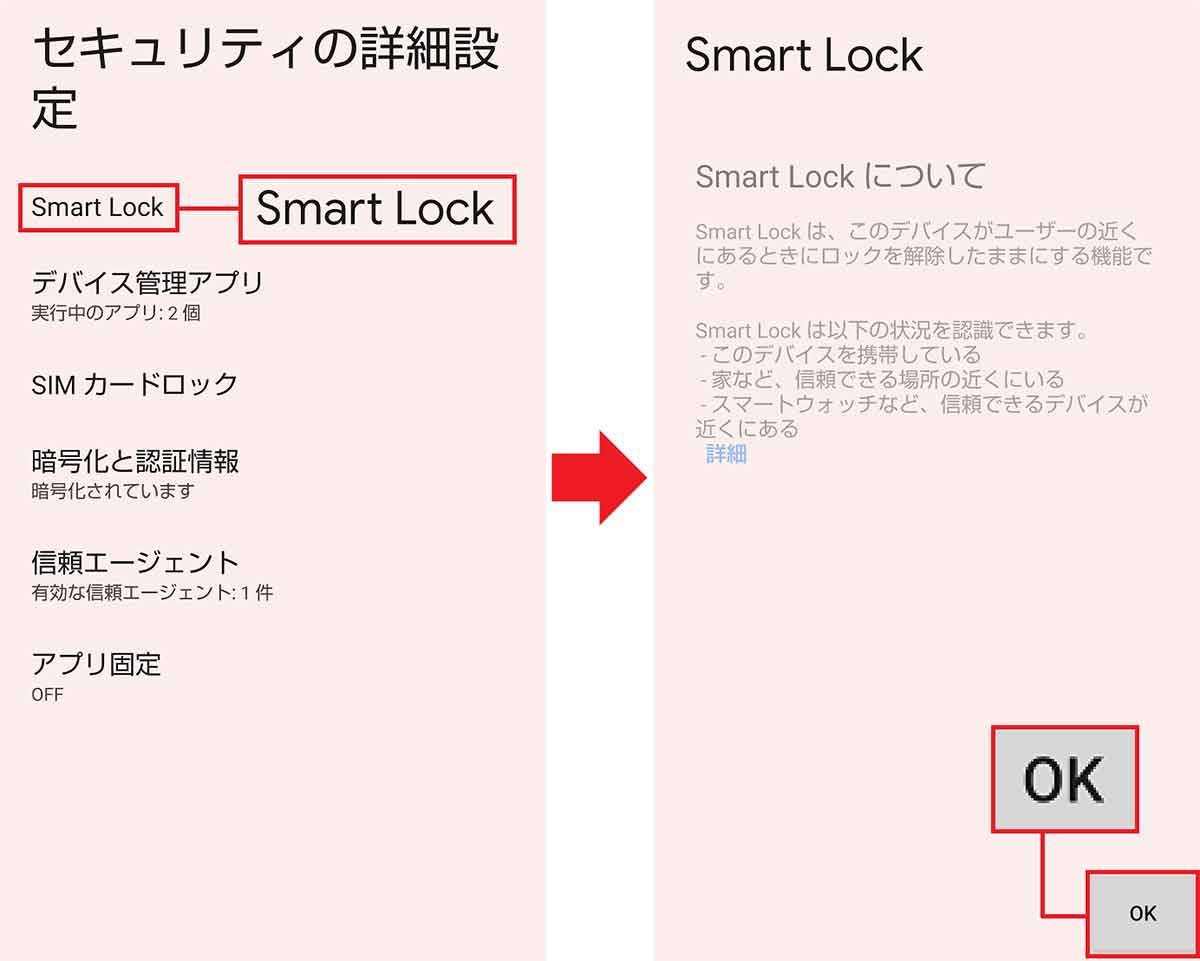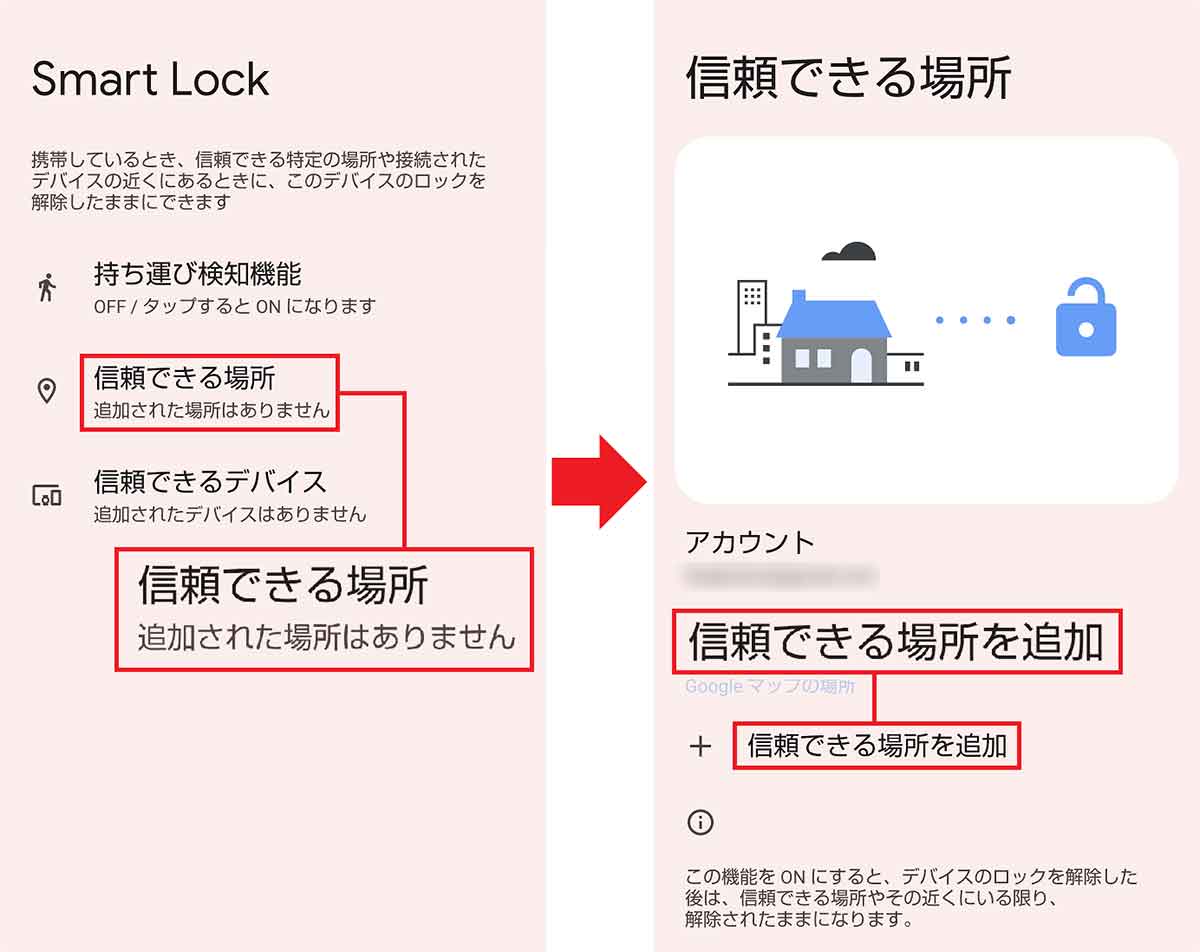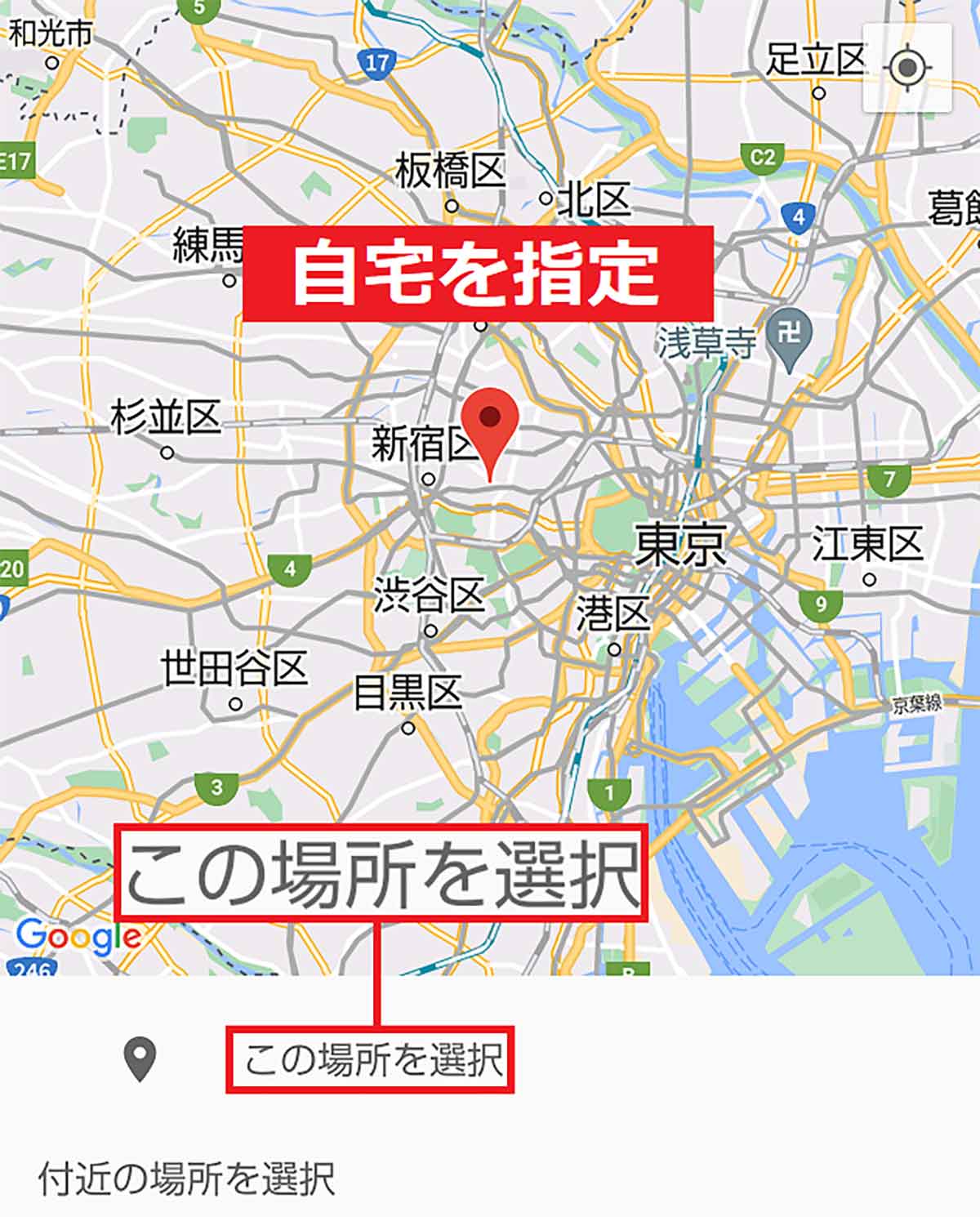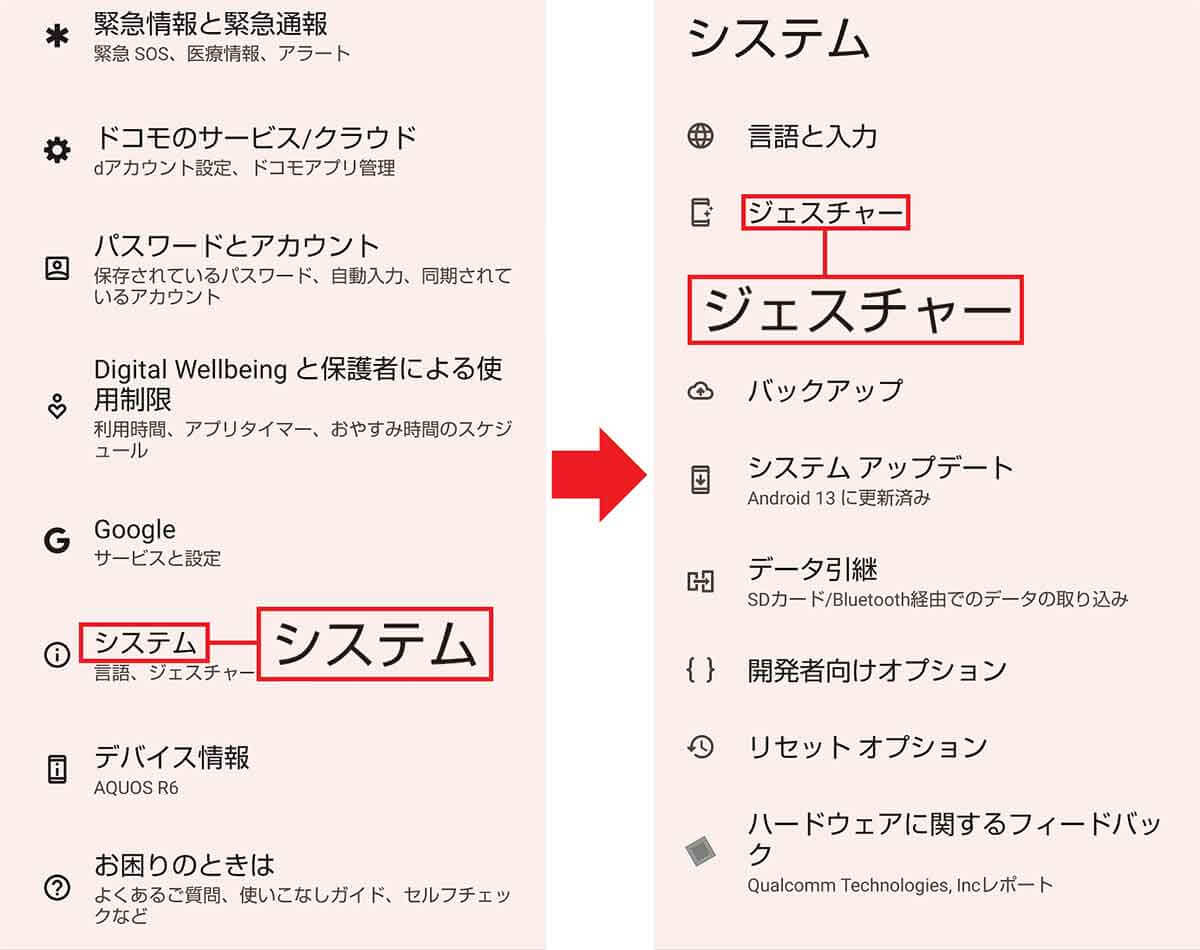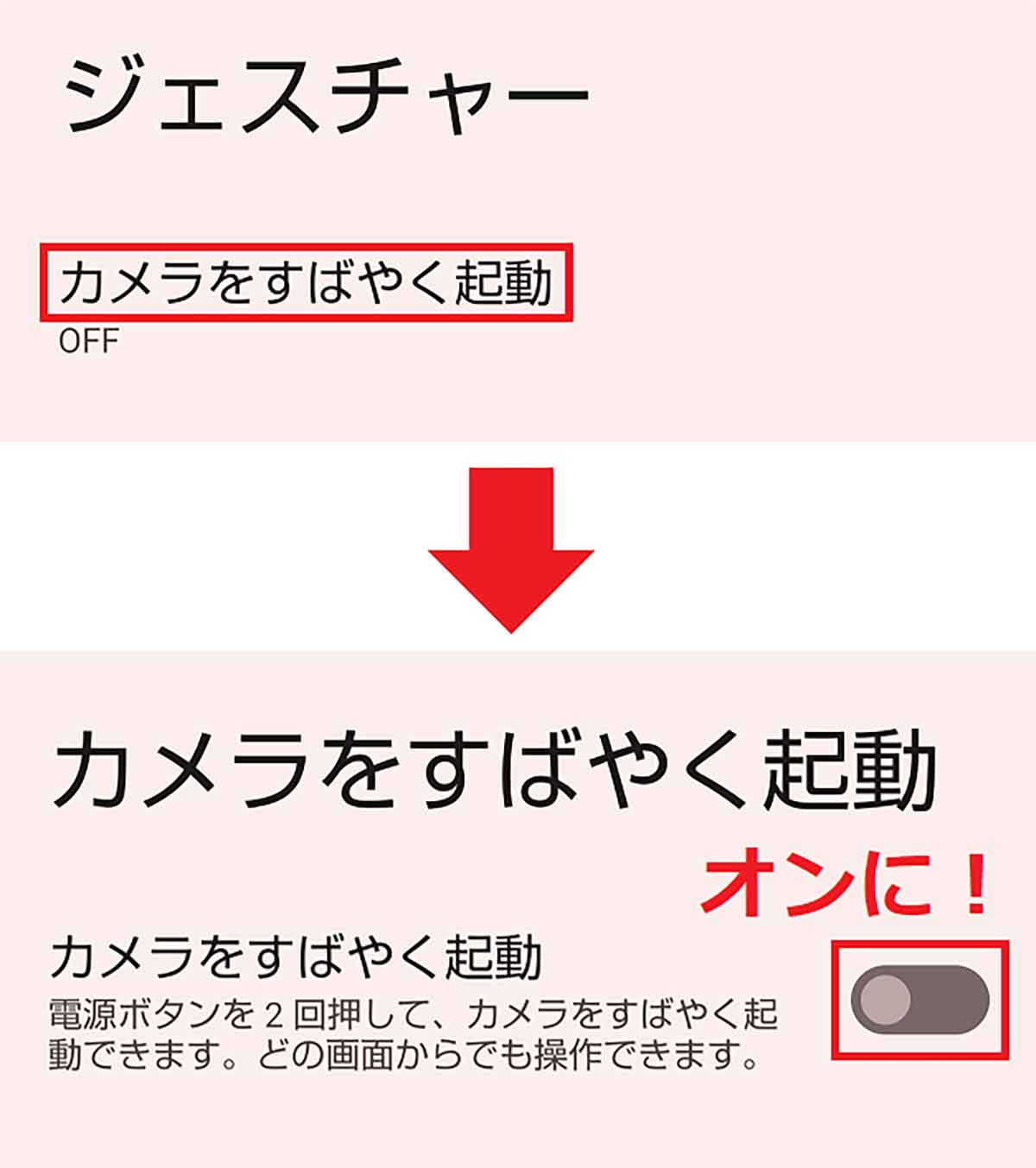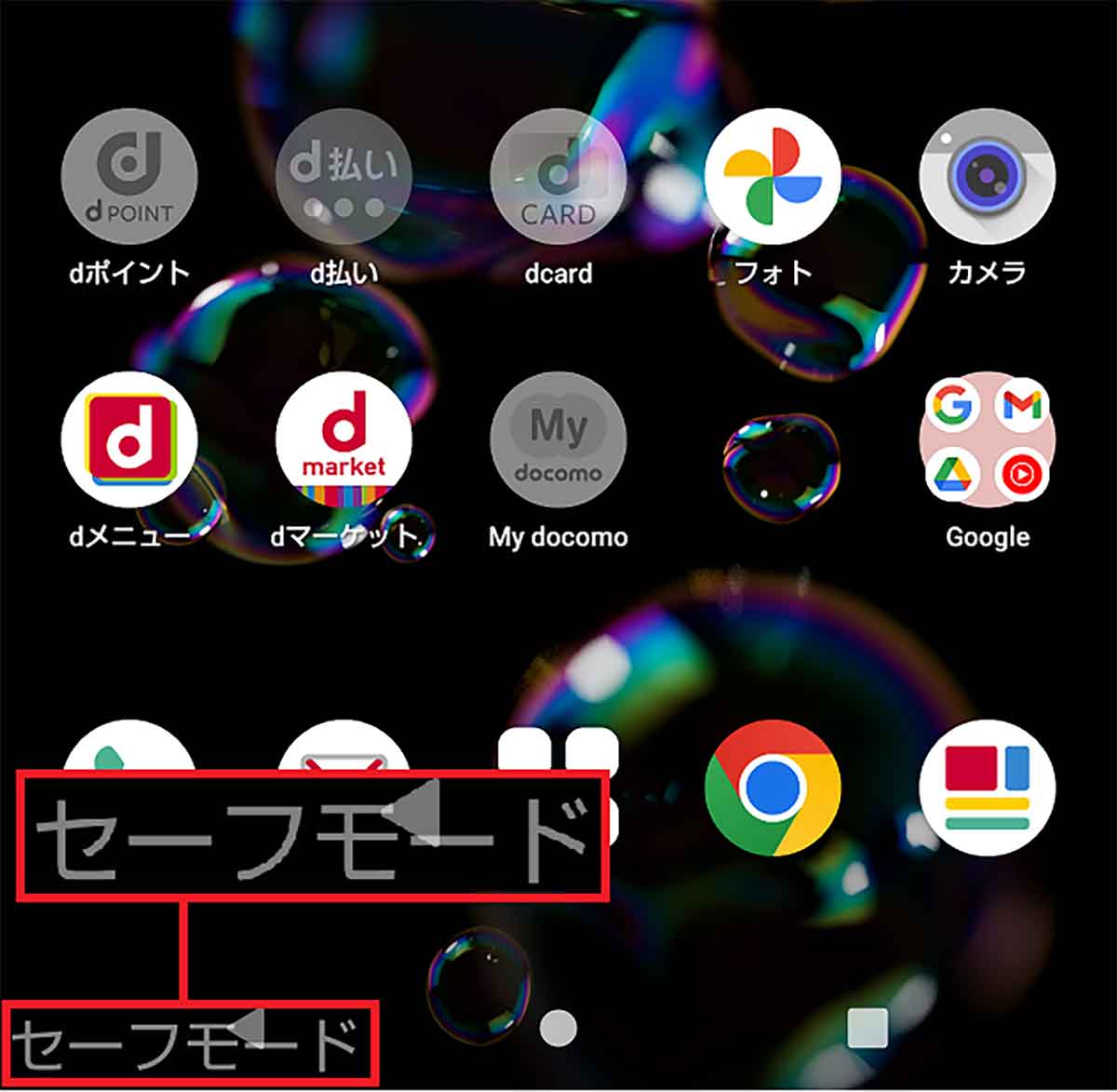Androidスマホを使っていると「こんなことができれば便利なのに!」とか「Androidはここがダメなんだよね」などと思うこともあるでしょう。でも、Androidスマホには意外と知られていない便利なワザがたくさん隠されているのです。そこで今回は、筆者が知っていれば便利だと思う、Androidスマホの小ワザを厳選して10個紹介しましょう。
【1】Androidスマホの充電時間を短縮する方法
Androidスマホを充電するときに、そのまま充電用USBケーブルを挿したりワイヤレス充電器の上に乗せていませんか?
実は、Androidスマホを長時間使ったままの状態で充電すると、通常より時間がかかってしまうのです。
これは、Androidスマホのバックグラウンドで、さまざまなアプリが動いているため、バッテリーを消費しているのが原因です。
そこで、Androidスマホを速く充電したいときは、いったんスマホを再起動してみましょう。これでムダにアプリがバッテリーを消耗しないため、結果的に充電時間を短くできるというわけです。
このワザは、とくバッテリー残量が少なくフル充電するまでに時間がかかるときに有効ですので、ぜひ一度試してみてみださい。
Androidスマホを再起動する手順
なお、もうひとつの方法としては、スマホの電波をすべて遮断する「機内モード」にすることでも、充電速度が少しだけ速くなります。
【2】「連絡先」の設定で迷惑電話や特定の電話番号を着信拒否する方法
知らない電話番号や非通知の電話に出てみたら、詐欺まがいの営業電話や迷惑電話だったなんてことは良くありますよね。
そこで、連絡先に登録していない番号「登録外着信」や「非通知電話」などは、連絡先アプリから着信拒否に設定してしまいましょう。
また、迷惑電話だと分かっている特定の電話番号を登録して着信拒否することも可能となっています。
これでしつこい迷惑電話も着信しなくなり、ストレスから解消されることでしょう。
連絡先アプリから着信拒否を設定する手順
特定の電話番号を登録して着信拒否する手順
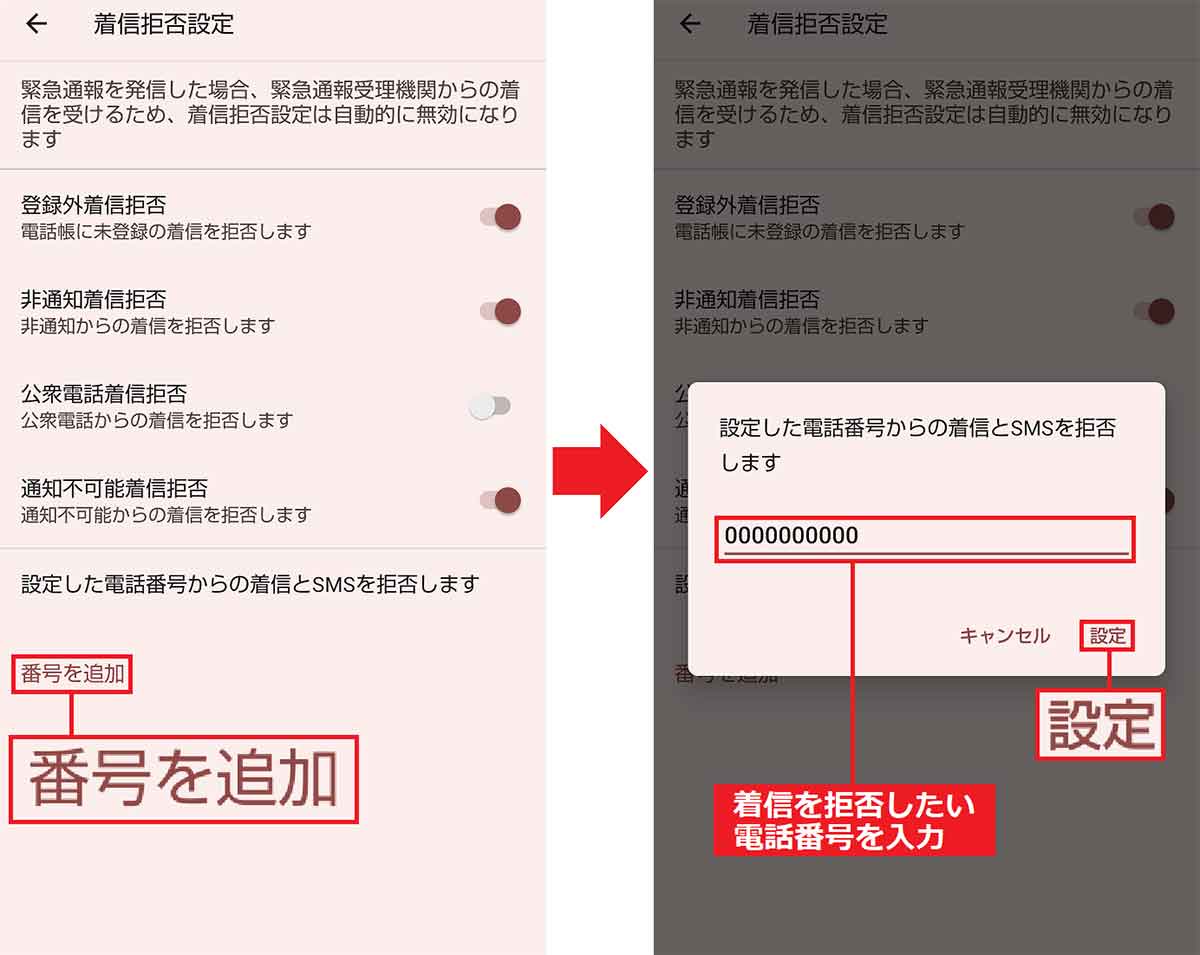
「着信拒否設定」では、特定の電話番号を指定して着信拒否することも可能です。まず「番号を追加」をタップし(左写真)、ポップアップが表示されたら、着信拒否したい電話番号を入力して「設定」を押せばOKです(右写真)
【3】「画面分割表示」機能で同時に2つの画面を表示する方法
もし、Androidスマホでゲームをしているときに、Webサイトで攻略方法を調べたくなったらどうしますか?
わざわざホーム画面に戻って、Webブラウザを起動するのは面倒ですよね。
そのようなときは「画面分割表示」機能を使ってみましょう。これなら、Androidスマホの画面を上下に分割してゲームとWebサイトを同時に表示できますよ。
ほかにも、Twitterを見ながらWebサイトで調べ物をするといったことも可能ですので、もし、この小ワザを知らなかった人は、ぜひ一度使ってみてください。
なお、画面分割の方法は機種によって手順がかなり違う場合もあります。今回紹介する方法とは画面表示が異なっている場合がありますのでご了承ください。
Androidスマホの画面を分割表示する手順(OPPO「Reno5 A」の場合)
Androidスマホの画面を分割表示する手順(SHARP「AQUOS」の場合)
【4】使ったアプリの履歴を一括で消去する方法
Androidスマホでは、起動したアプリは終了させない限りバックグラウンドで動作し続けます。アプリが動いていると、その間ずっとバッテリーの消費電力が増えてしまいます。
アプリを終了させる方法は、小ワザ【3】で紹介したようにホーム画面下の「タスク管理」ボタンを押して「アプリ使用履歴」画面を表示。起動中のアプリを上にスワイプして消せば、そのアプリが停止します。
しかし、大量のアプリが起動している場合は一つひとつスワイプするのは面倒なので、一括で終了させてしまいましょう。
この手順もメーカーや機種ごとに異なりますが、SHARP「AQUOS」の場合は画面を左にスワイプして「すべてクリア」を押せばOK。
OPPOの場合は「アプリ使用履歴」画面下に表示されている「すべて閉じる」を押すと、起動中のアプリを一括で終了させることができます。
アプリ履歴の一括削除手順(SHARP「AQUOS」の場合)
アプリ履歴の一括削除手順(OPPO「Reno5 A」の場合)
【5】スクリーンショットを音声で撮る方法
Androidスマホのスクリーンショット(以下スクショ)は、「音量−」+「電源ボタン」を同時に押せば撮影できます。
しかし、スマホケースのせいでボタンが押しにくい場合や、片手しか使えないときにスクショを撮りたい場合もあるでしょう。
そのようなときは「Google アシスタント」を使ってみましょう。スマホに「OK Google スクリーンショットを撮影して!」と喋るだけでスクショを撮ることができるのです。
ちなみに、「OK Google 写真を撮影して」と言った場合には、セルフタイマー代わりに「セルフモード」で自分の顔を自撮りすることもできるので、ぜひ試してみてください。
Google アシスタントを有効にする手順
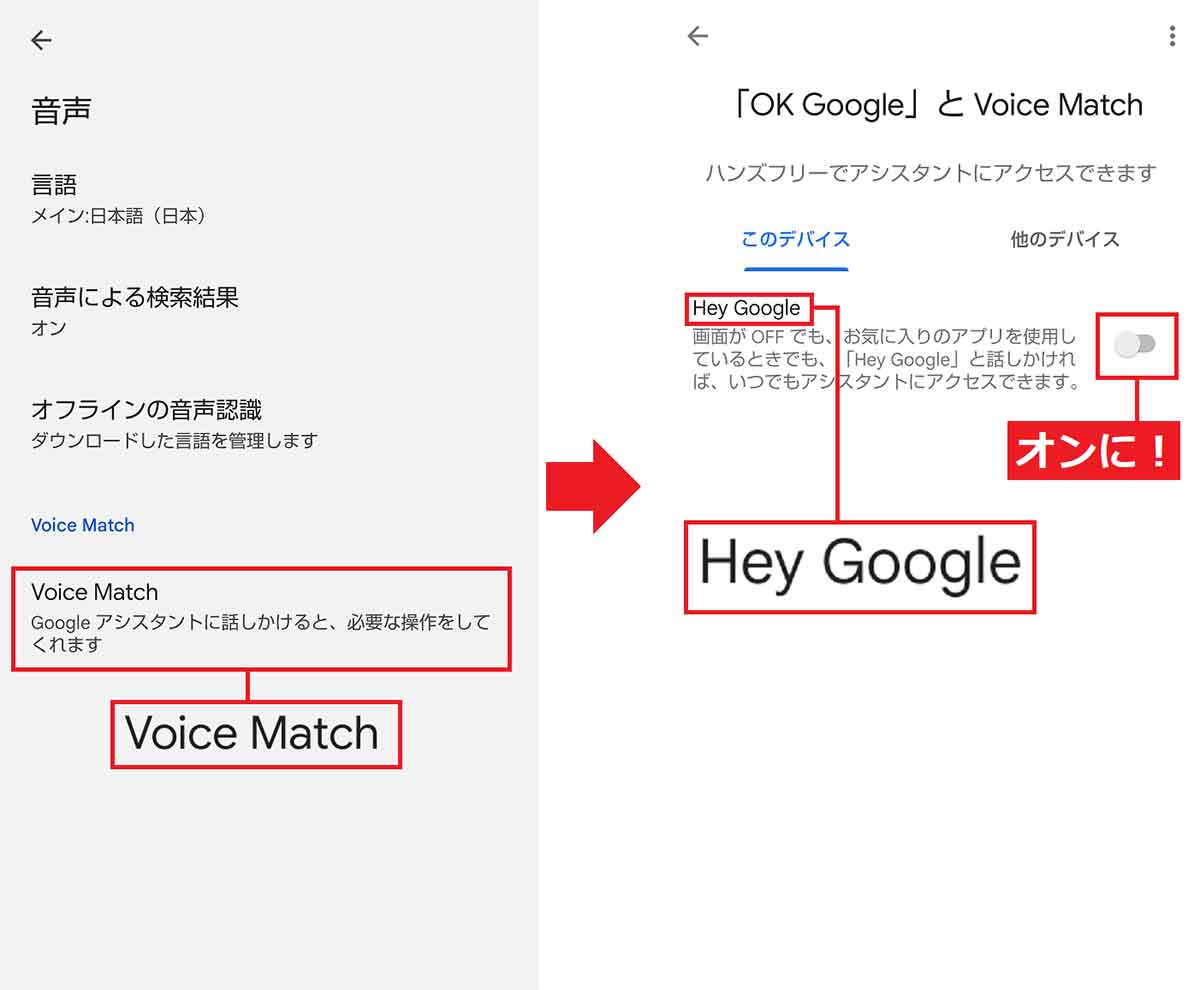
「音声」画面下にある「Voice Match」をタップし(左写真)、次の画面で「Hay Google」のスイッチをオンにすればOKです(画面はオフの状態)(右写真)。これで「OK Google」と言えばアシスタント機能が起動します
Google アシスタントでスクショを撮る手順
【6】特定のワードをタップするだけですぐ検索する方法(Google Chrome)
Androidスマホでは、デフォルトのWebブラウザ「Google Chrome」を使っている人が多いでしょう。
Google ChromeでWeb記事を読んでいるとき、意味の分からないワードを調べようと思ったら、そのワードを長押ししてコピー。Google Chromeアプリの検索欄にワードをペースト(貼り付け)して検索していませんか?
実は、Google Chromeなら、わざわざワードをコピー&ペーストせずとも、もっと簡単に特定のワードを調べることができるんです。
その方法は、気になるワードの指定範囲を指定して表示されるメニューから「ウェブ検索」を選択するだけ! SHARP「AQUOS」の場合は、画面下の「タップして検索結果を見る」というメニューからでも、同様のことが可能です。
Google Chromeでワード検索をする手順(SHARP「AQUOS」の場合)
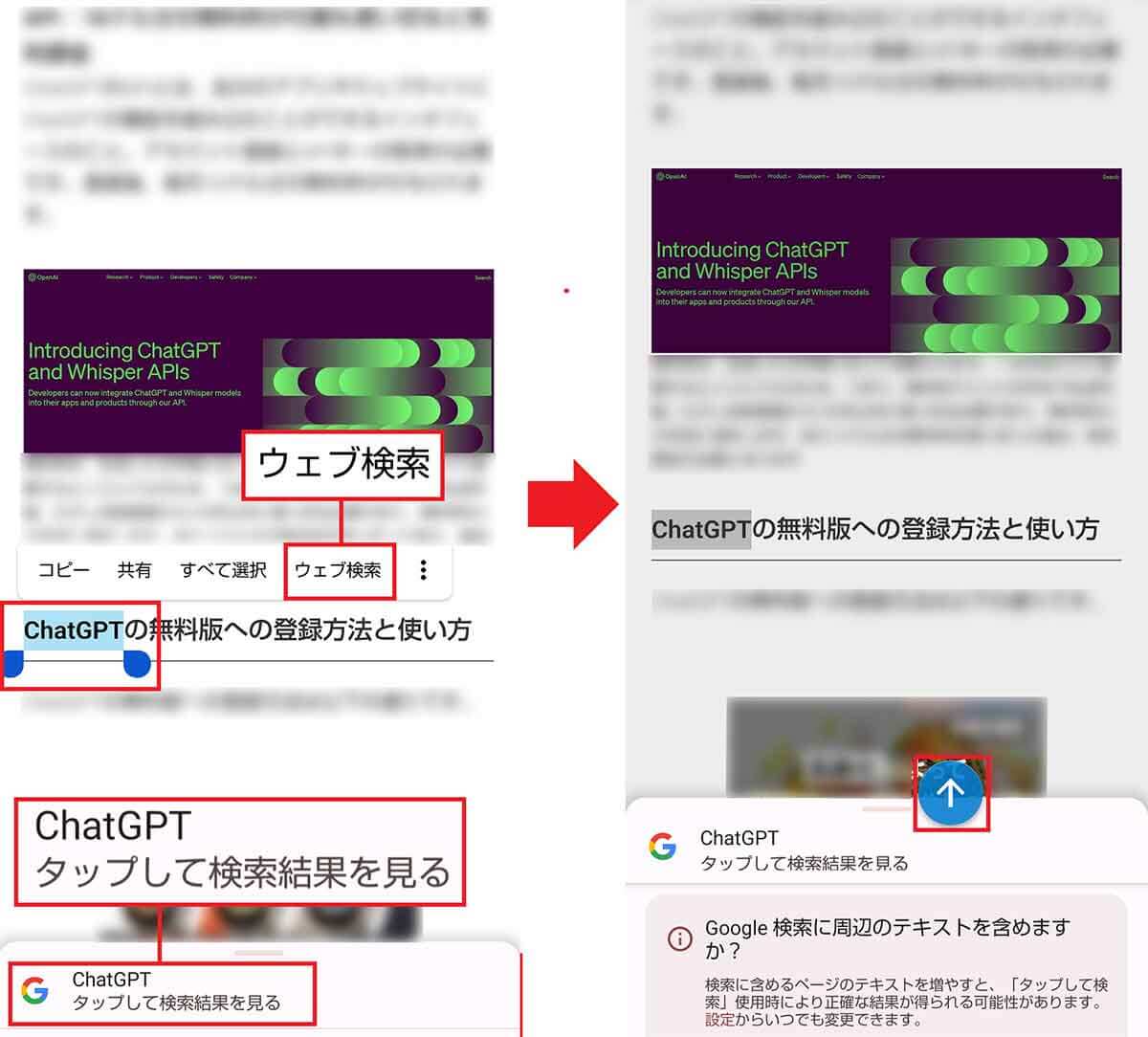
ワードの範囲を指定してするとメニューが表示されるので、「ウェブ検索」を選択するか、画面下の「タップして検索結果を見る」を選びます(左写真)。すると、Googleでの検索結果が画面下に表示されます(右写真)
Google Chromeでワード検索をする手順(OPPO「Reno5 A」の場合)
【7】特定の状況で画面ロックを解除したままにする方法
スマホにはクレジットカード情報や友だちや家族の電話番号、メールやLINEのやり取りなど、個人情報がたくさん入っています。
そうした個人情報を他人に見られないように、スマホの画面ロックを設定するのは基本的なセキュリティ対策となっています。
最近は顔認証や指紋認証なども利用できますが、自分しかいない自室でも、スマホの画面ロック解除のためにPINコードやパターンを入力するのは面倒ですよね。そのようなときは「スマートロック(Smart Lock)」を利用してみましょう。
スマートロックとは、特定の(信頼できる)場所では画面ロックを解除したままにできる機能のこと。
設定で「信頼できる場所=自宅」を指定しておけば、自宅にいるときはスリープ状態から画面ロックを解除せずとも、すぐにAndroidスマホを使えるようになります。
スマートロックを設定する手順
【8】スリープ状態から素早くカメラを起動する方法
スリープ状態からAndroidスマホのカメラアプリを起動するとき、アナタはどのようにしていますか?
Androidスマホの画面ロックを解除して、ホーム画面をスライドさせてカメラアイコンを起動させていると、その間にシャッターチャンスを逃してしまうかもしれません。
でも、実はスリープ状態からでも、すぐにカメラアプリを起動できる方法があるんです。
事前にジェスチャー機能の「カメラをすばやく機能」設定をオンにしておく必要はありますが、一度設定してしまえば、それ以降は電源ボタンを2回押すことで素早くカメラアプリを起動できるようになります。
「カメラをすばやく起動」を設定する手順
【9】画面が固まって動かないときに強制的電源オフにする方法
Androidスマホを使っていたら、動作不良やバグなどで画面が固まってしまい、まったく動かなくなってしまうことがあります。
そのようなときにはスマホの電源を強制的にオフにしてみましょう。スマホを再起動することで、動作不良やフリーズから回復するかもしれません。
もし、この方法で再起動しても症状が改善しない場合は、Androidスマホが物理的に故障している可能性もあります。その場合は、次で紹介する「セーフモード」を試してみてください。
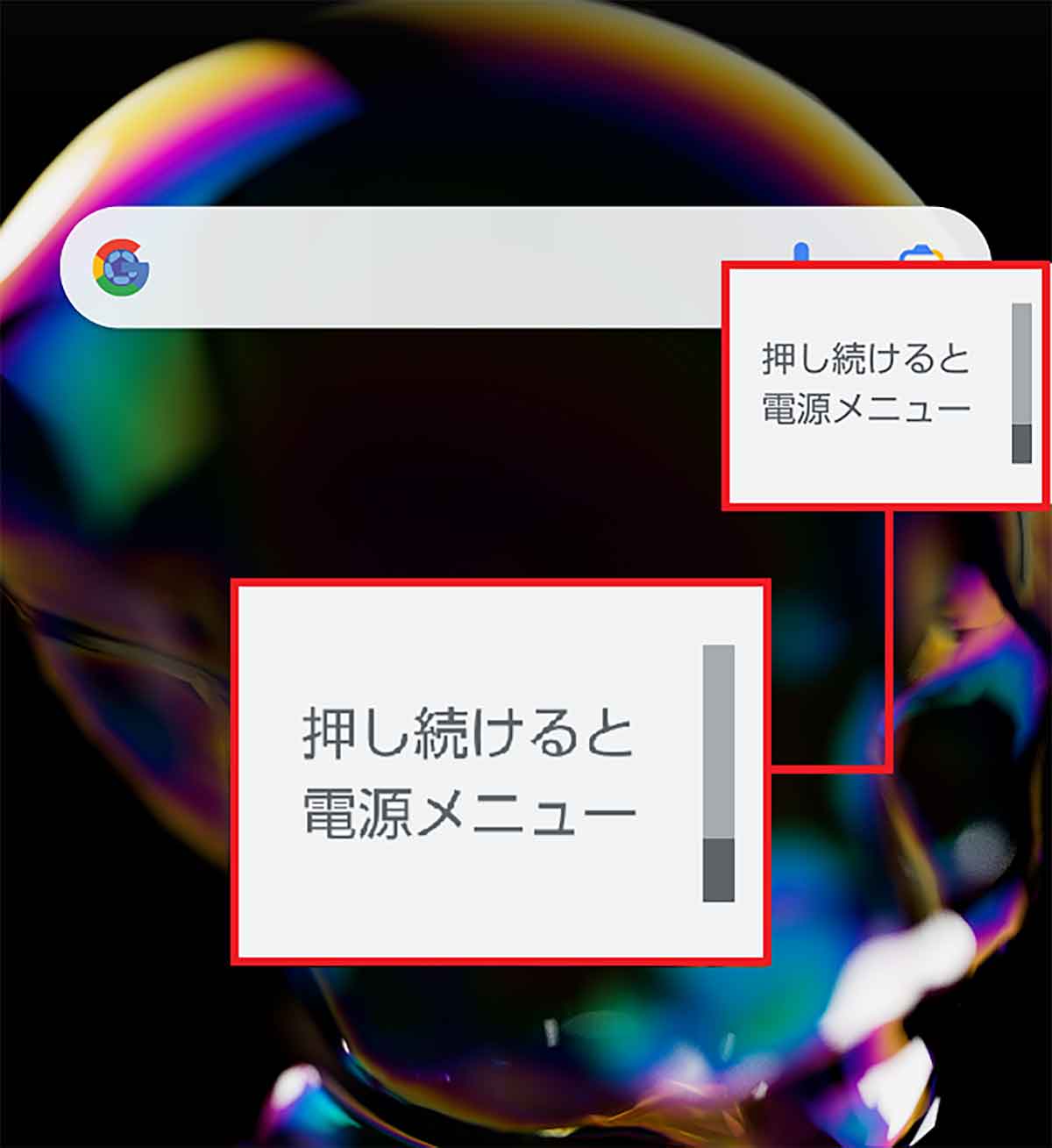
Androidスマホの電源ボタンを長押しすると、通常は電源メニューが表示されます。フリーズしている場合はこのような表示は出ませんが、そのまま「電源ボタン」を長押しし続けましょう。これで電源がオフになることがあります
【10】再起動しても動作不良を起こしてしまう場合に試す方法
Androidスマホがフリーズしてしまい、小ワザ【9】の強制電源オフを試しても、またすぐにフリーズしてしまうような場合には、「セーフモード」で起動してみましょう。
セーフモードとは、必要最低限のアプリだけを動かしてAndroidスマホを起動させるモードのこと。電源をオンにしたときに「音量−」ボタンを押しっぱなしにすると、セーフモードで起動します。
もし、セーフモードで起動できるなら、OSや本体に問題はなく、あとから自分でインストールしたアプリなどが原因だと考えらえます。
逆にセーフモードでも動作不良やフリーズが起こるなら、OSが損傷しているか、本体が物理的に故障している可能性が高いでしょう。
まとめ
いかがでしょうか? 今回はAndroidスマホをより便利に使える小ワザを10個紹介しました。このような小ワザを知っていれば、これまで以上にAndroidスマホを快適に使うことができるでしょう。
なお、AndroidスマホはOSのバージョン、メーカーや機種によって仕様が異なります。今回はSHARP「AQUOS R6」のAndroidバージョン13.0.000をメインに解説しました。なかには「AQUOS」だけの独自機能もありますのでご了承ください。