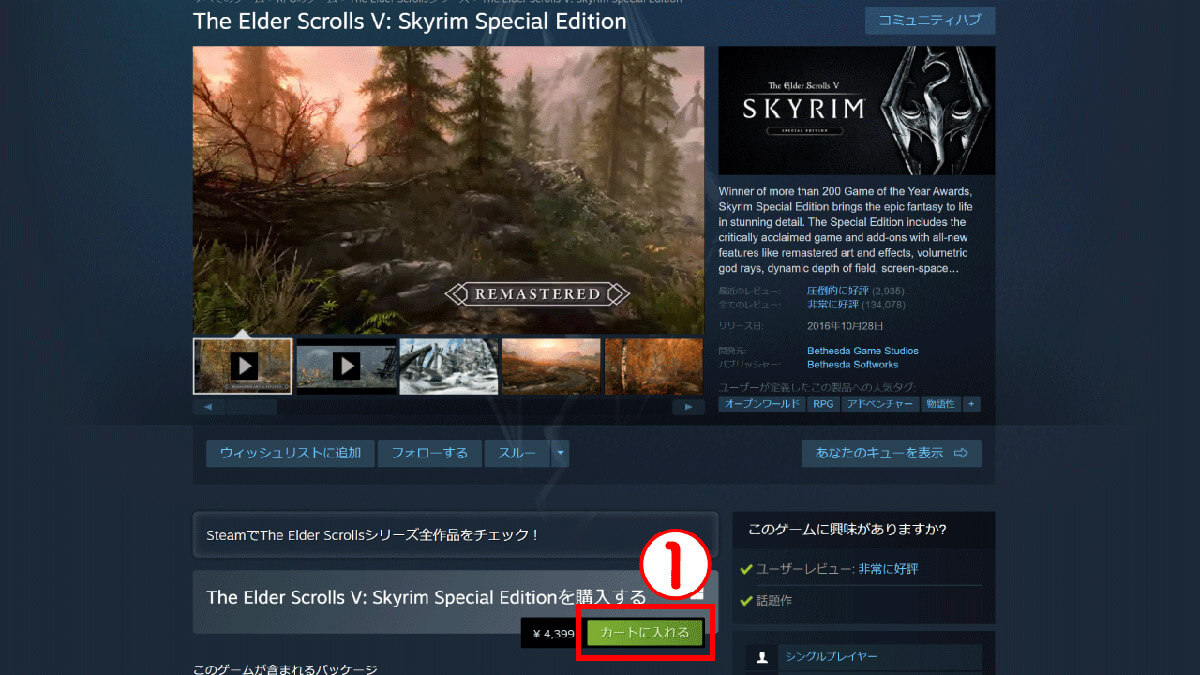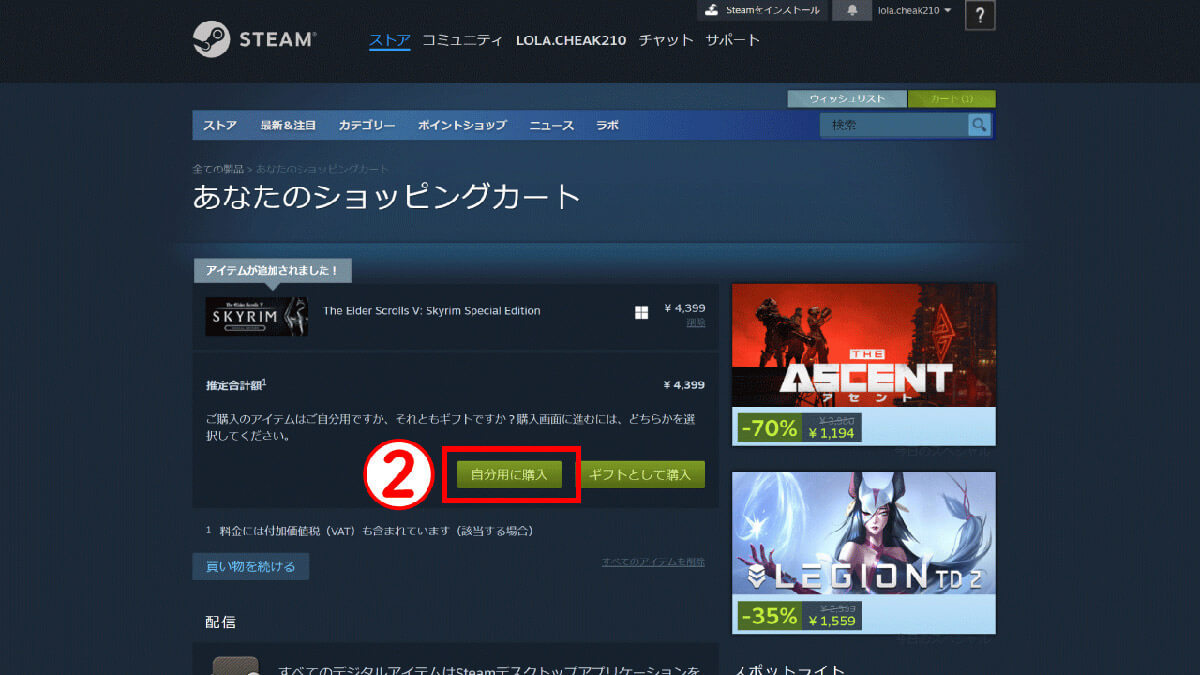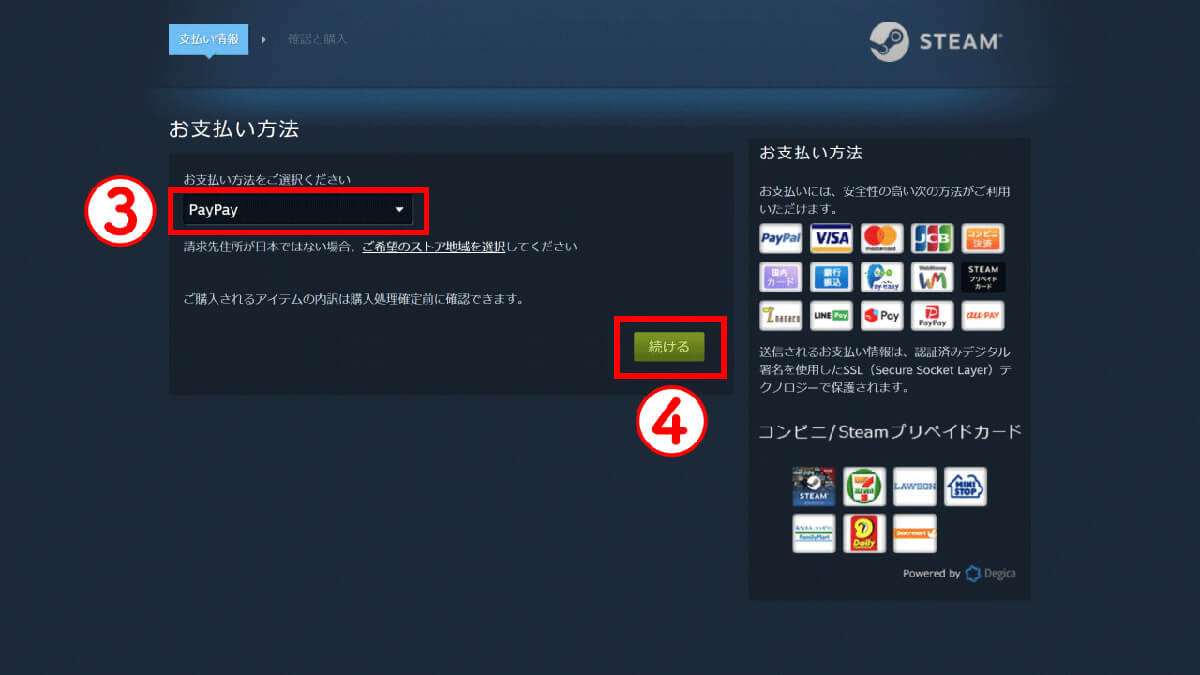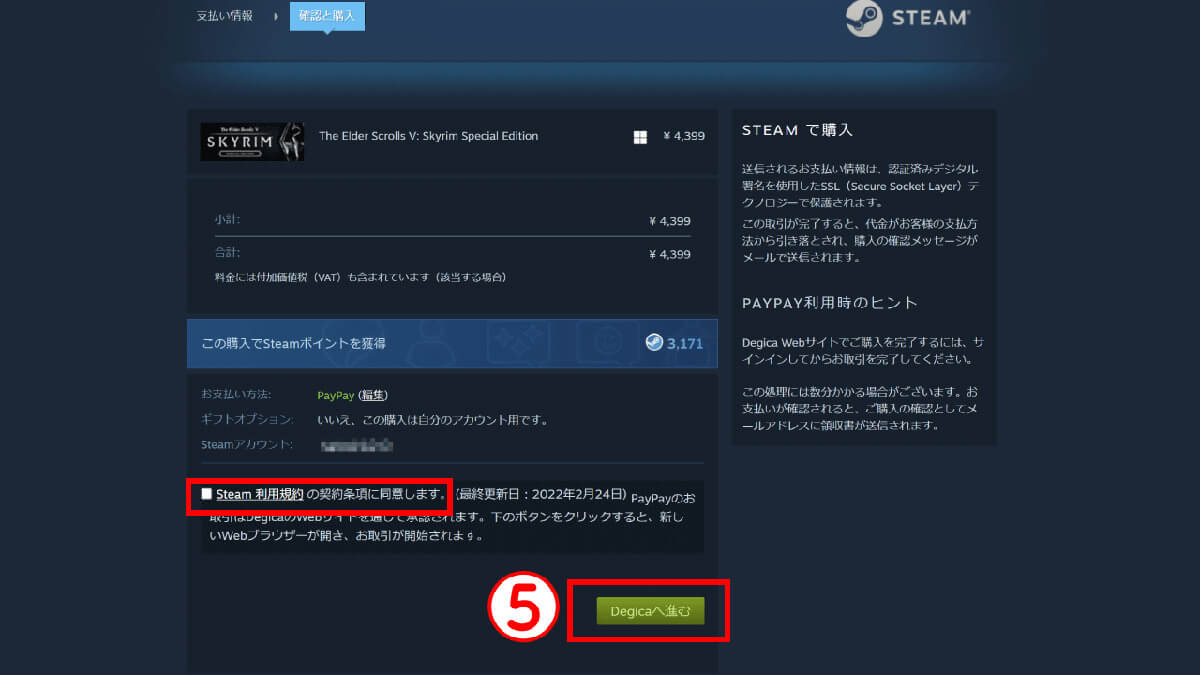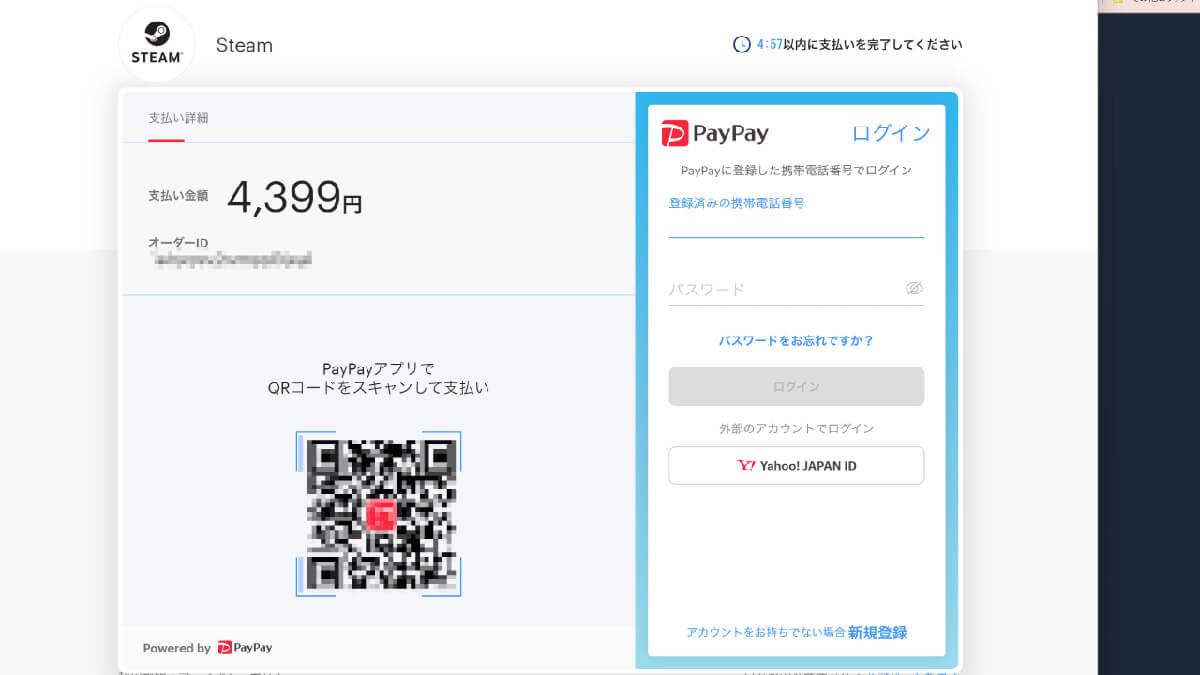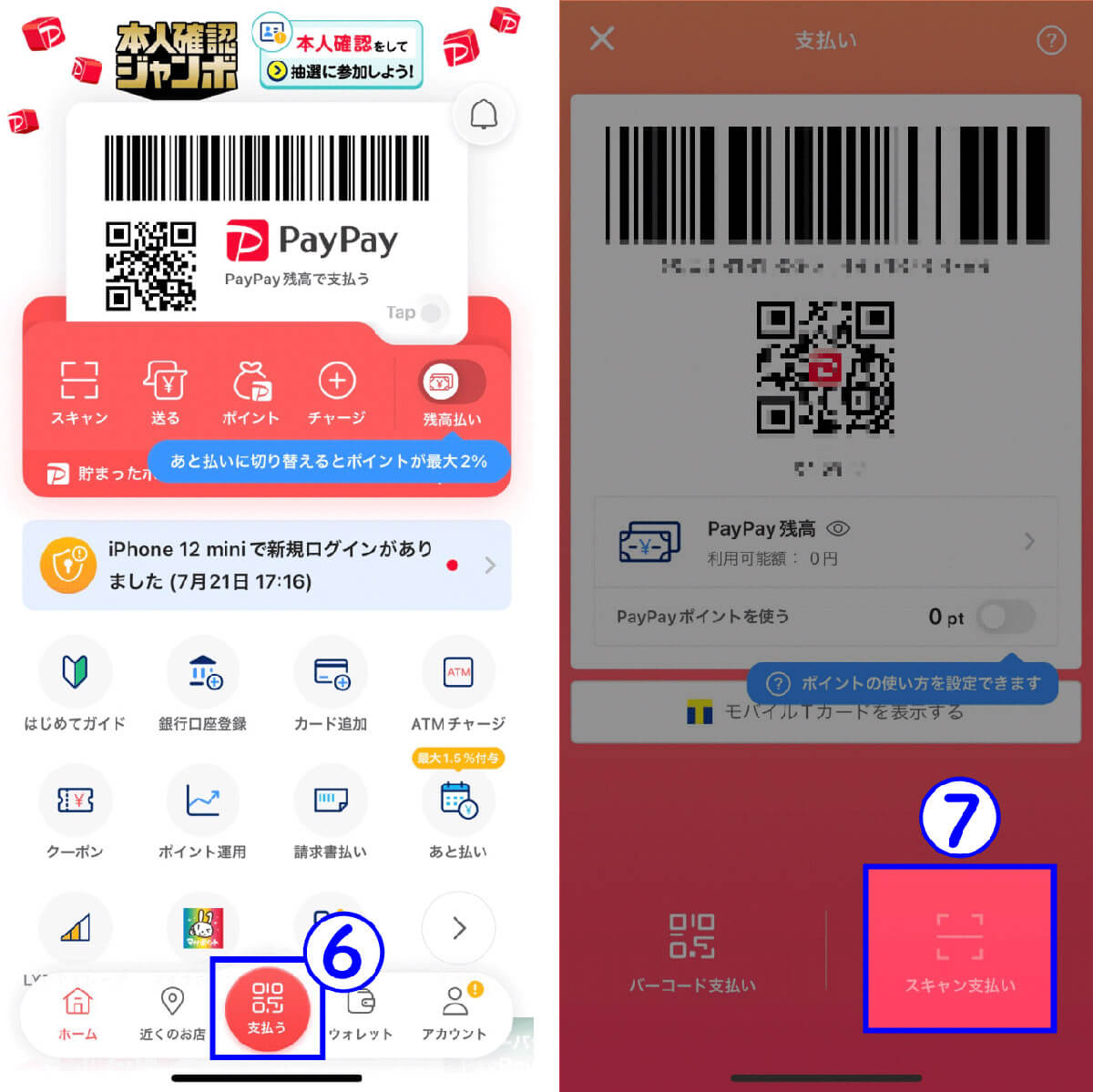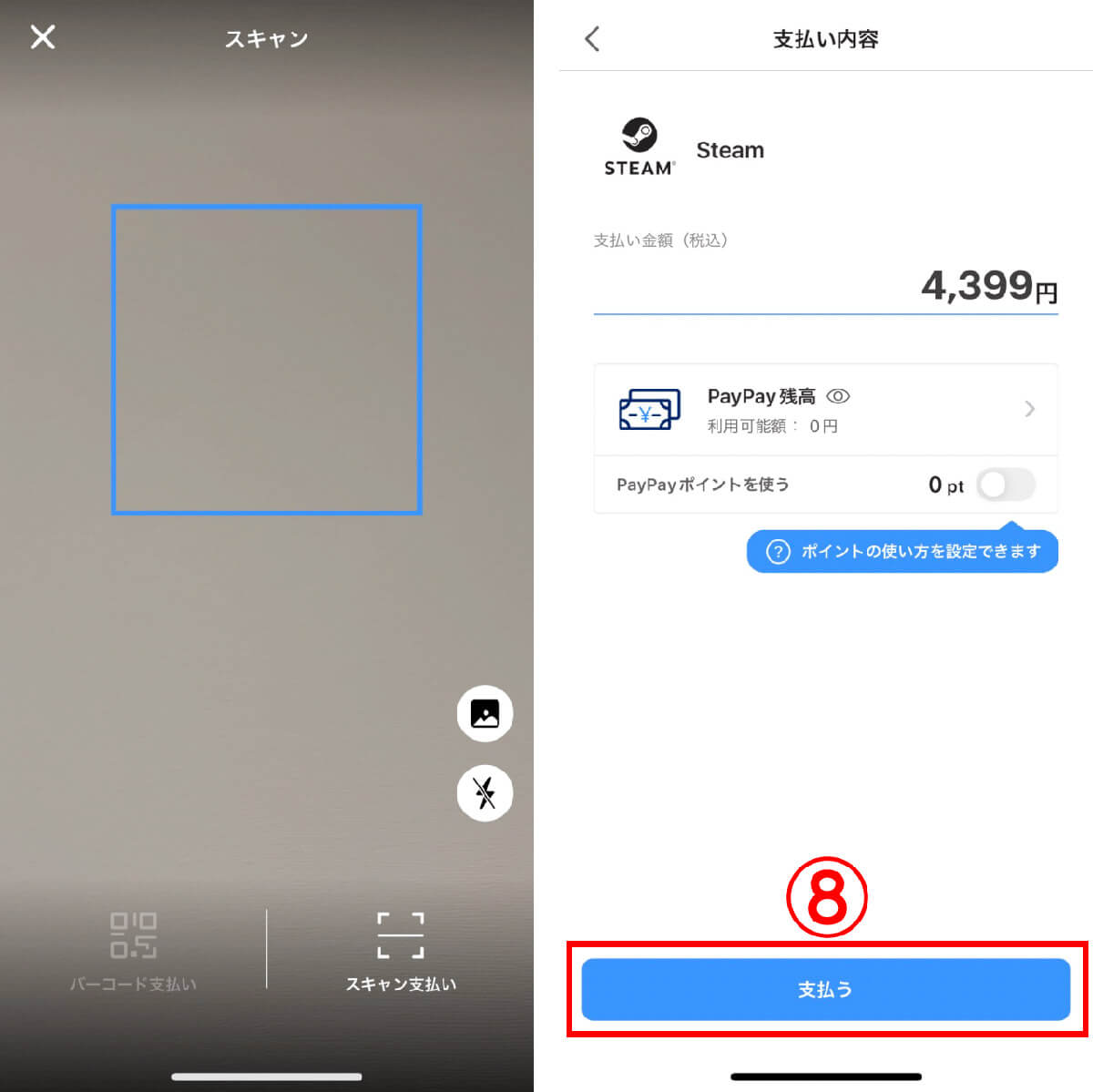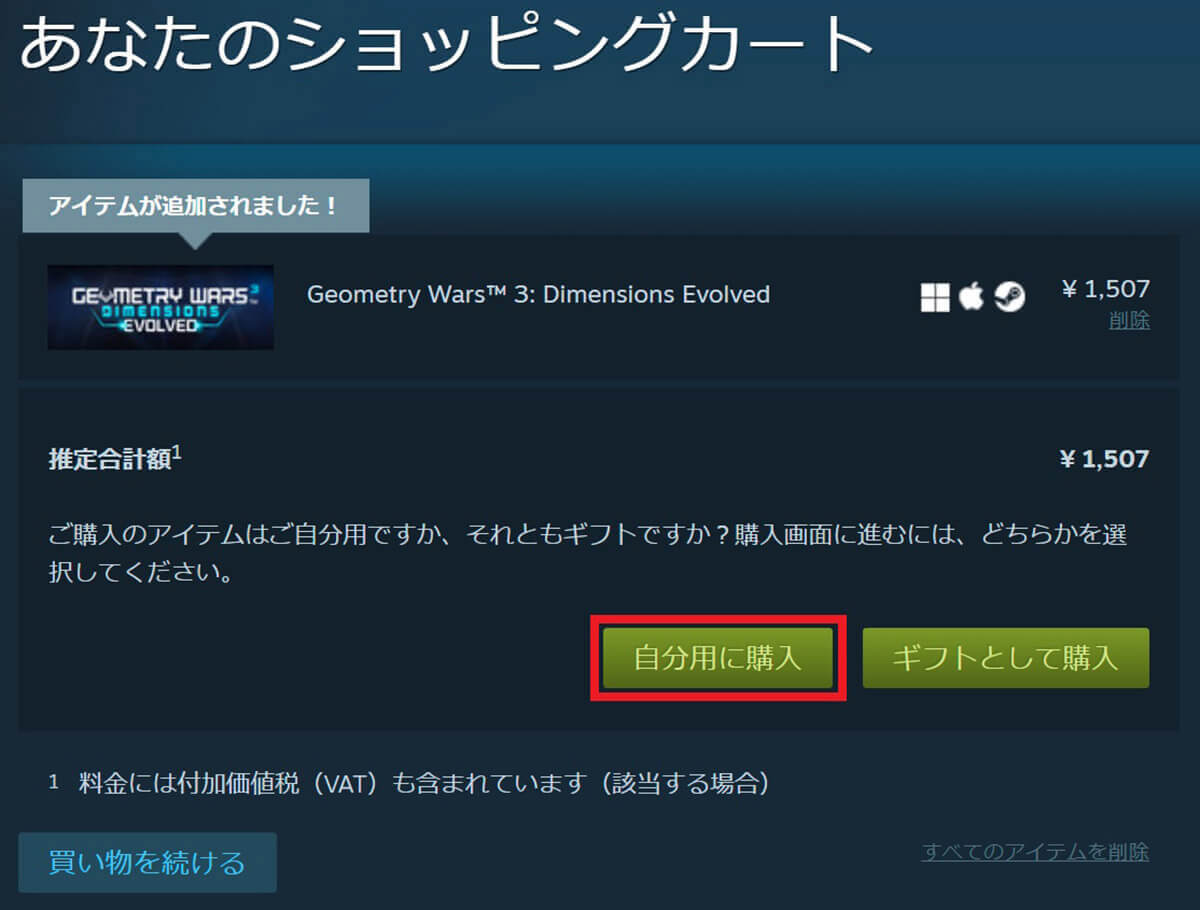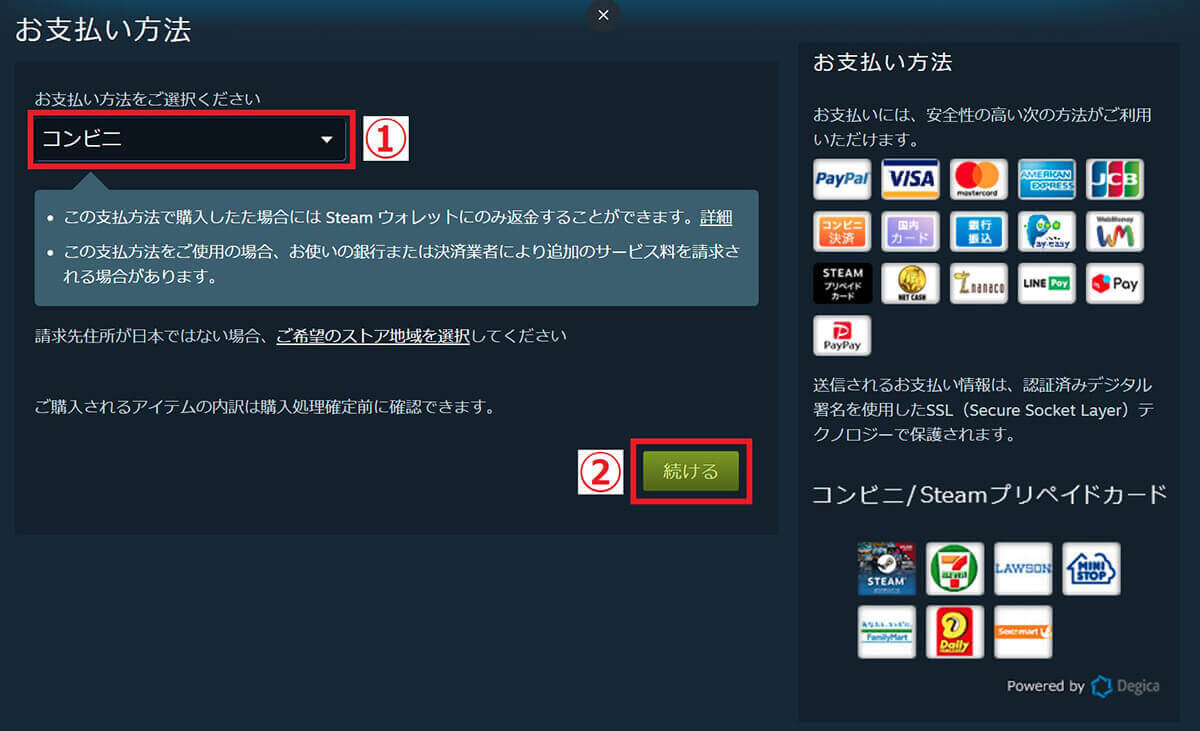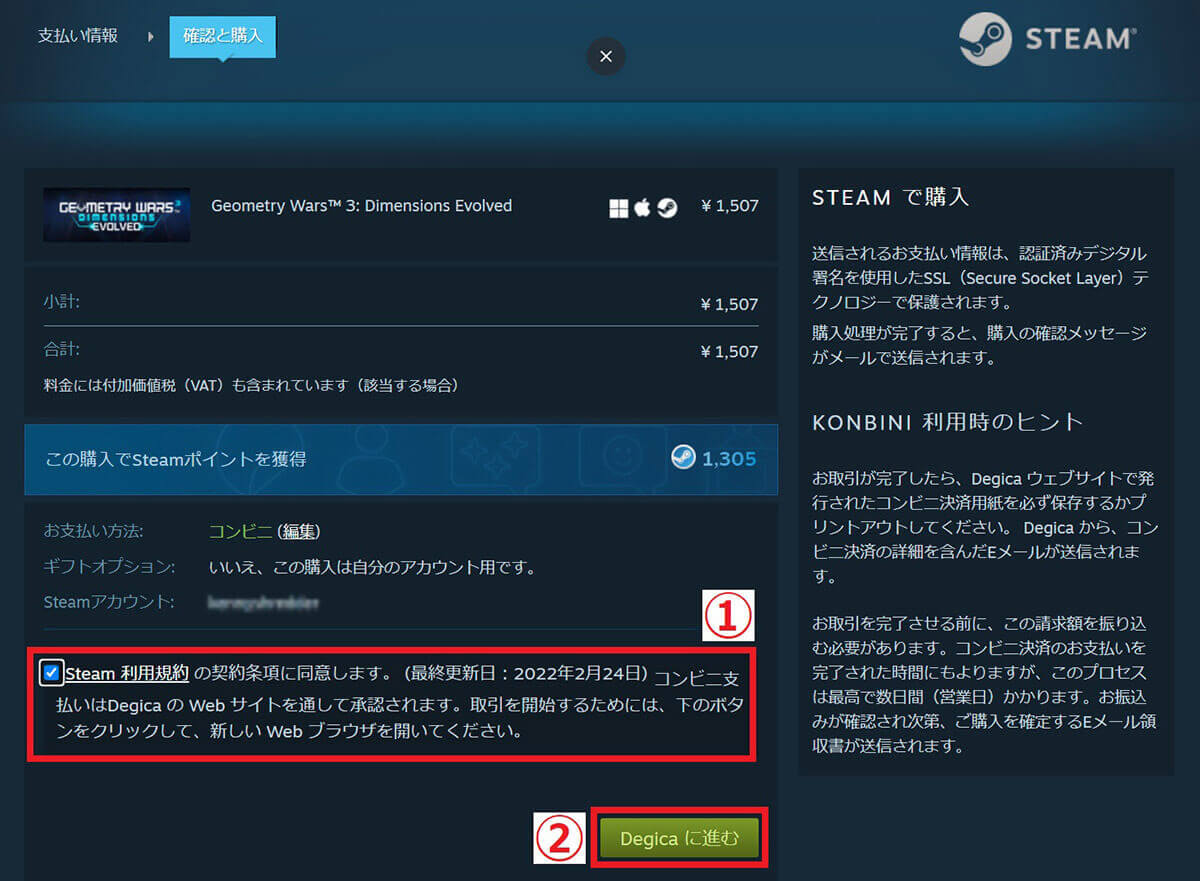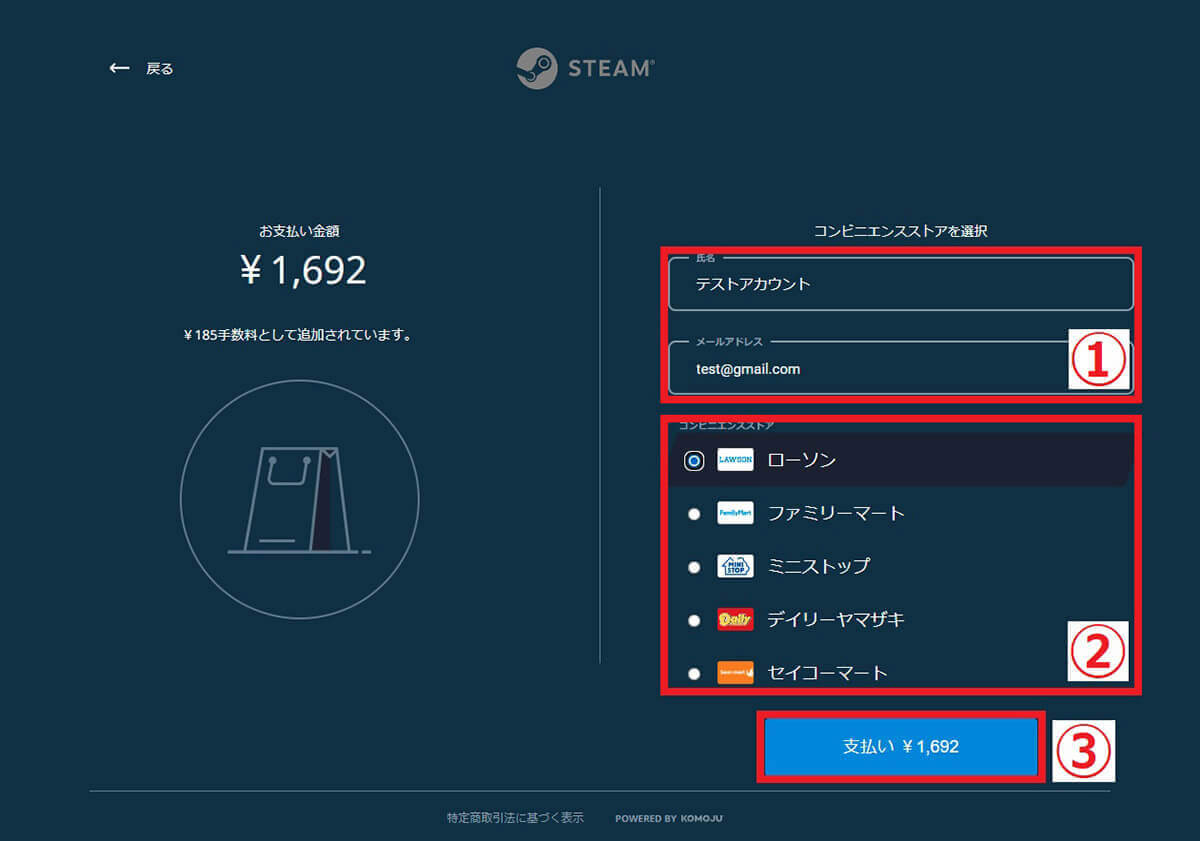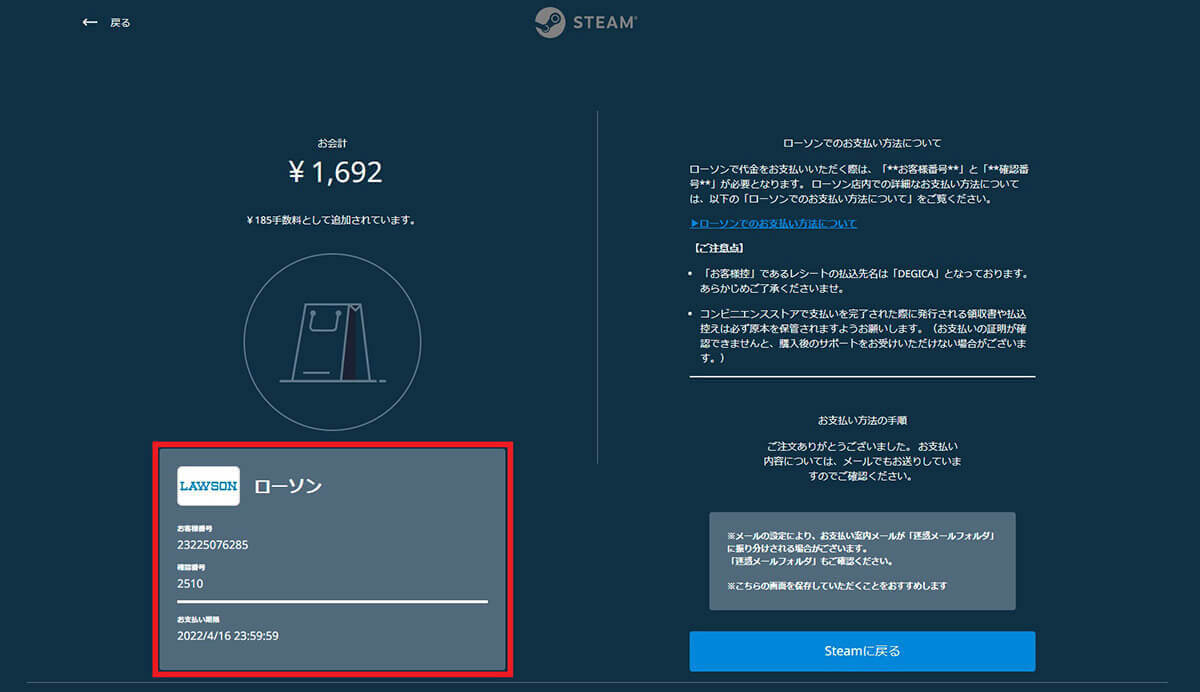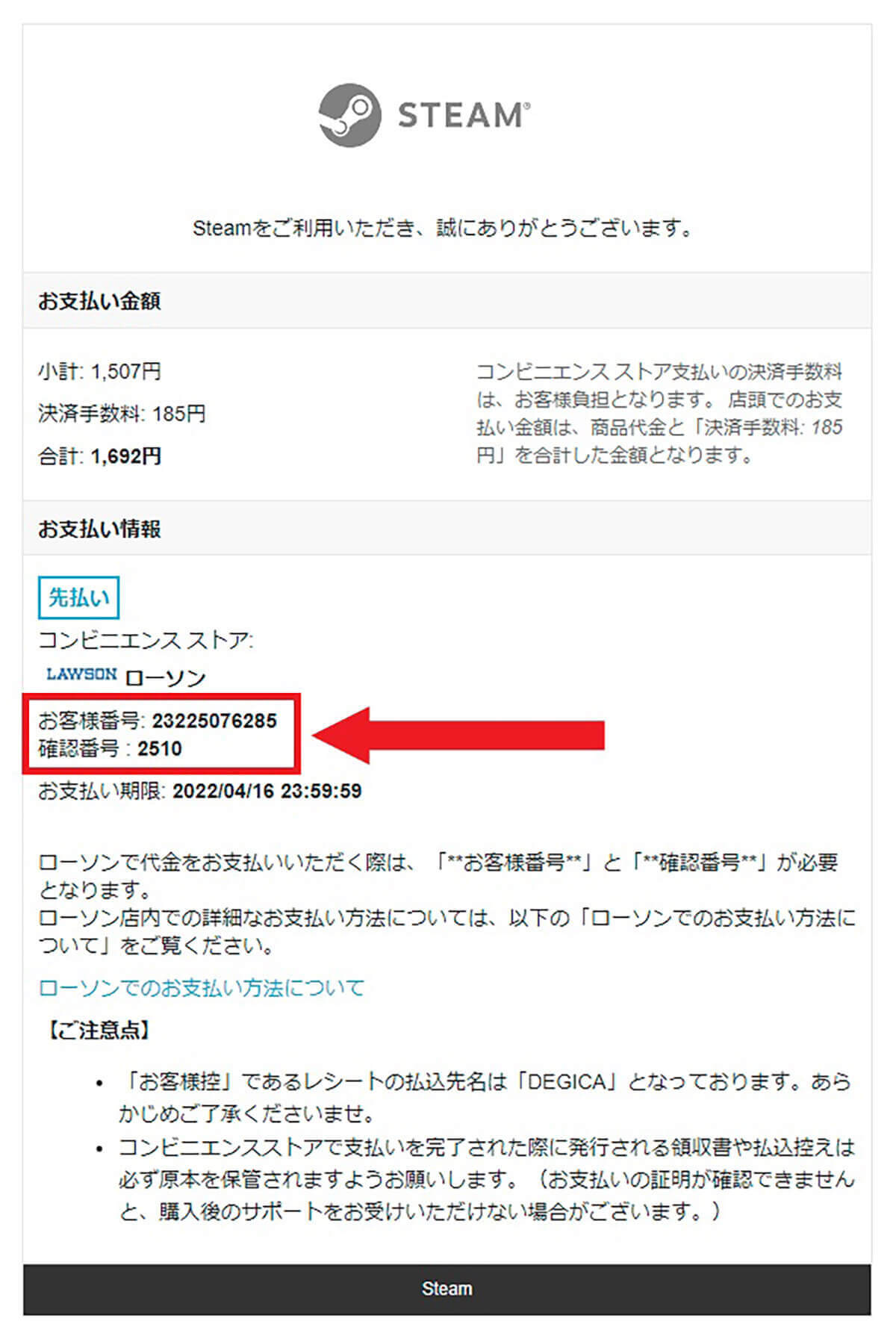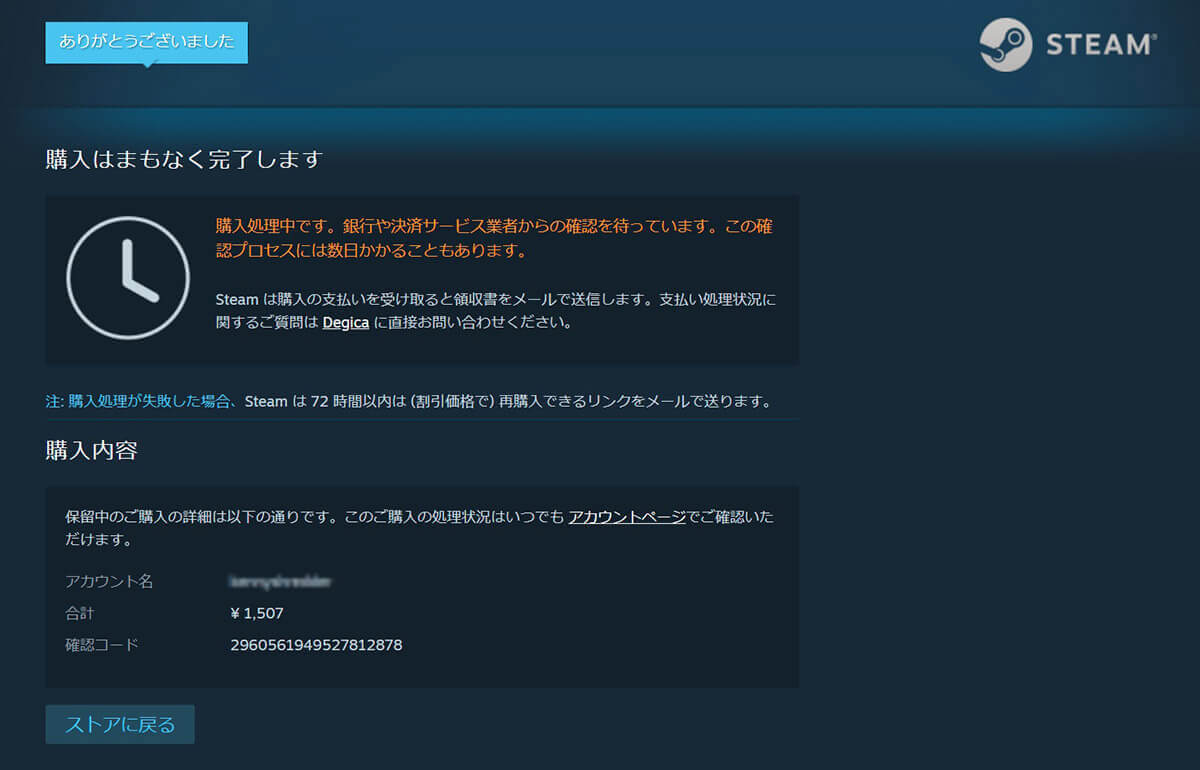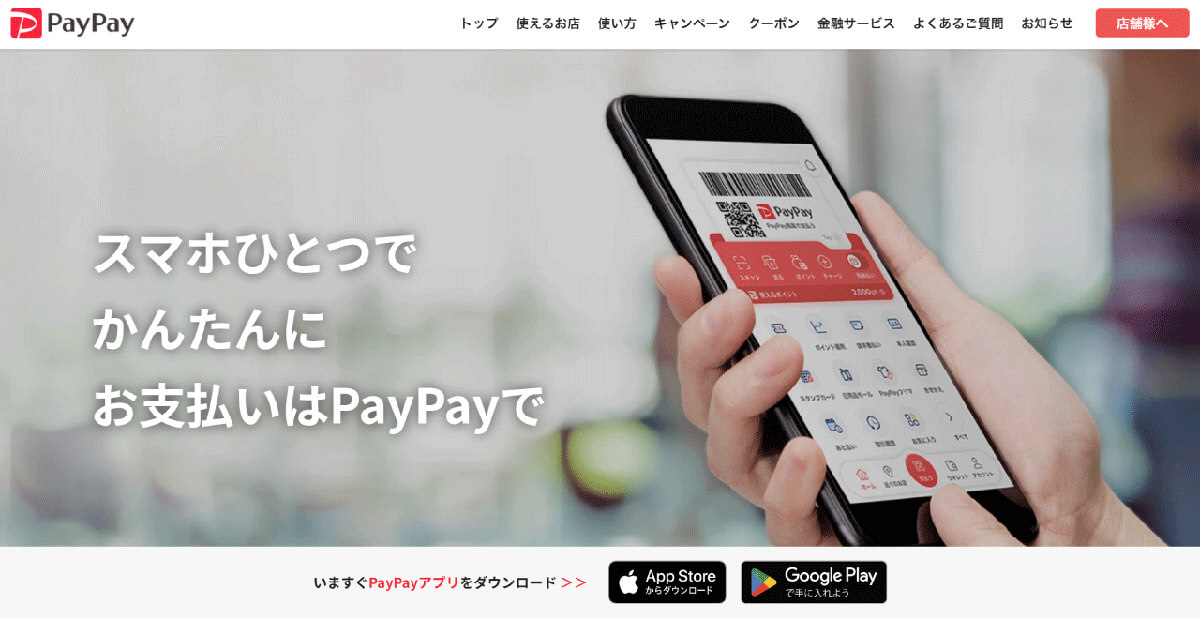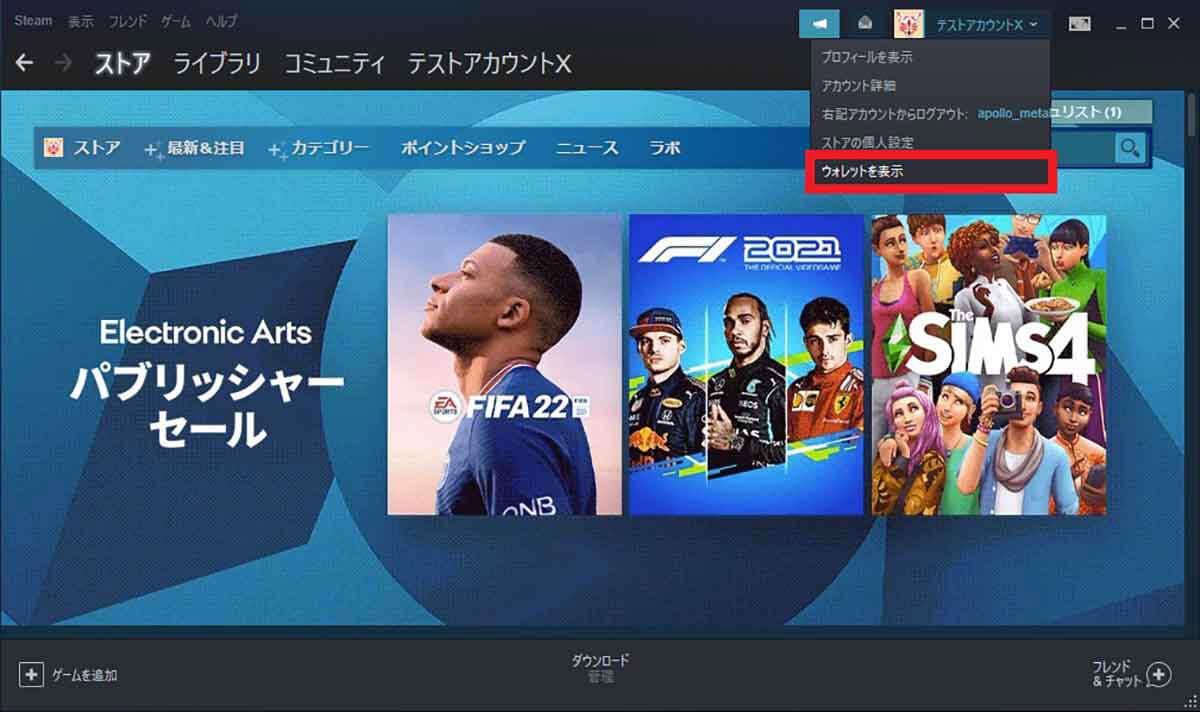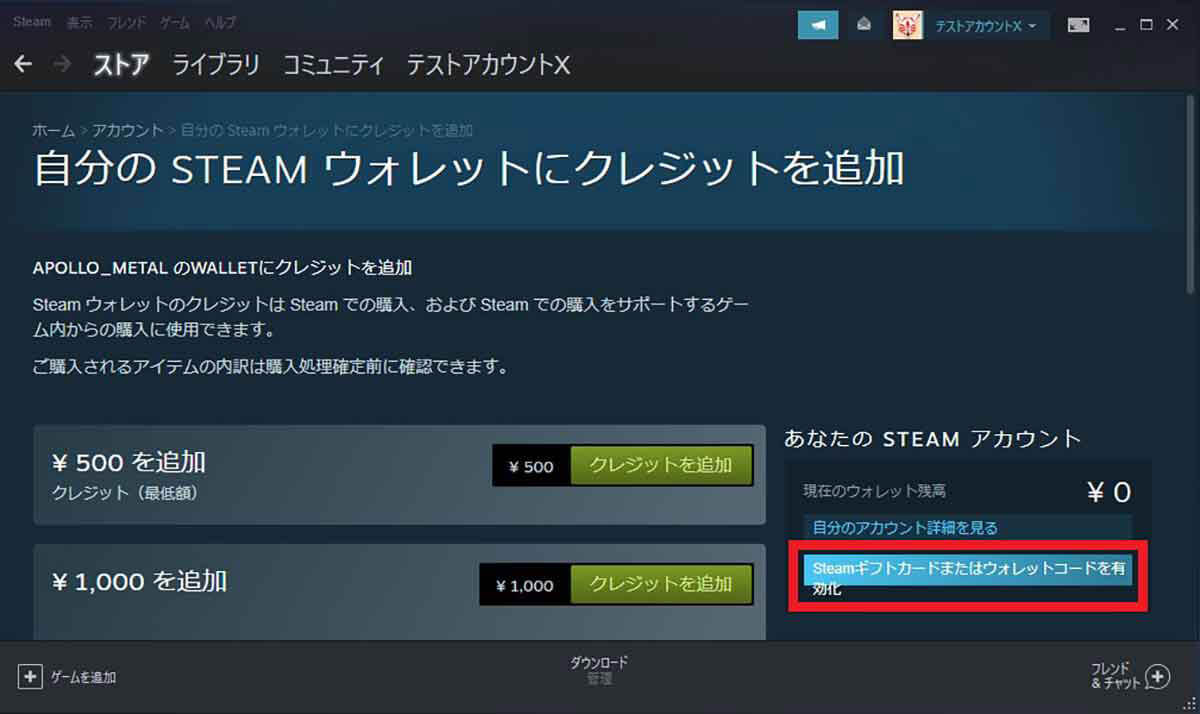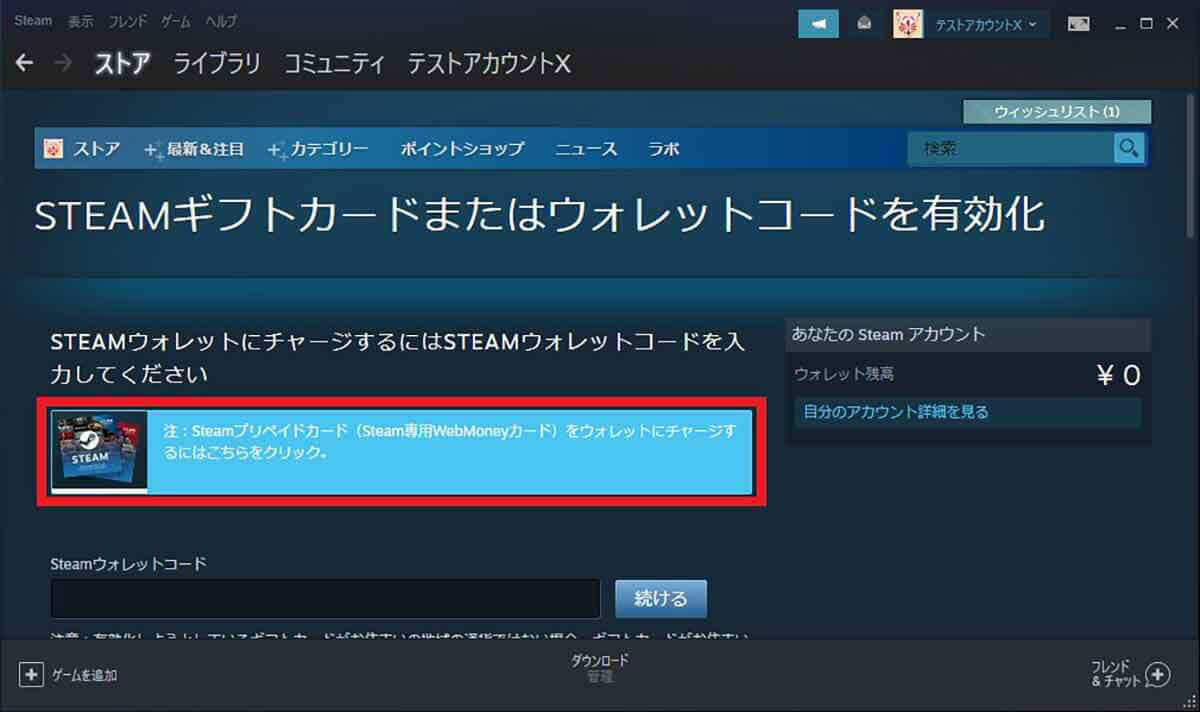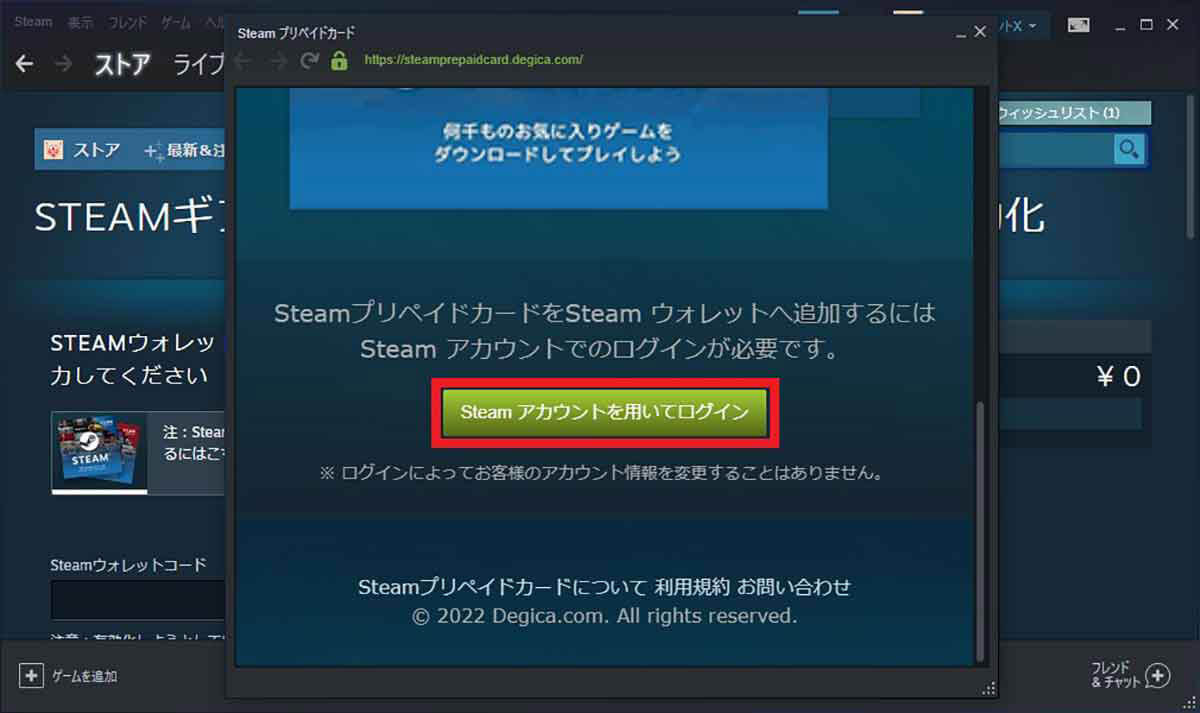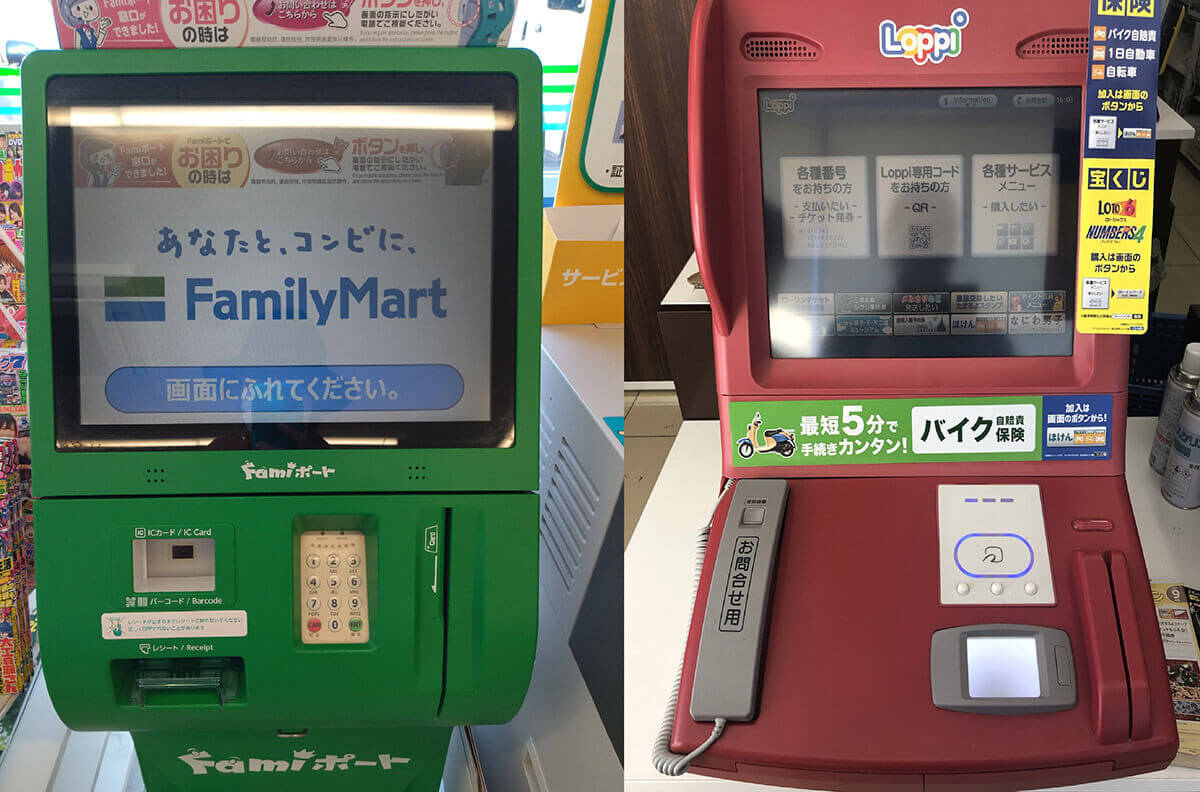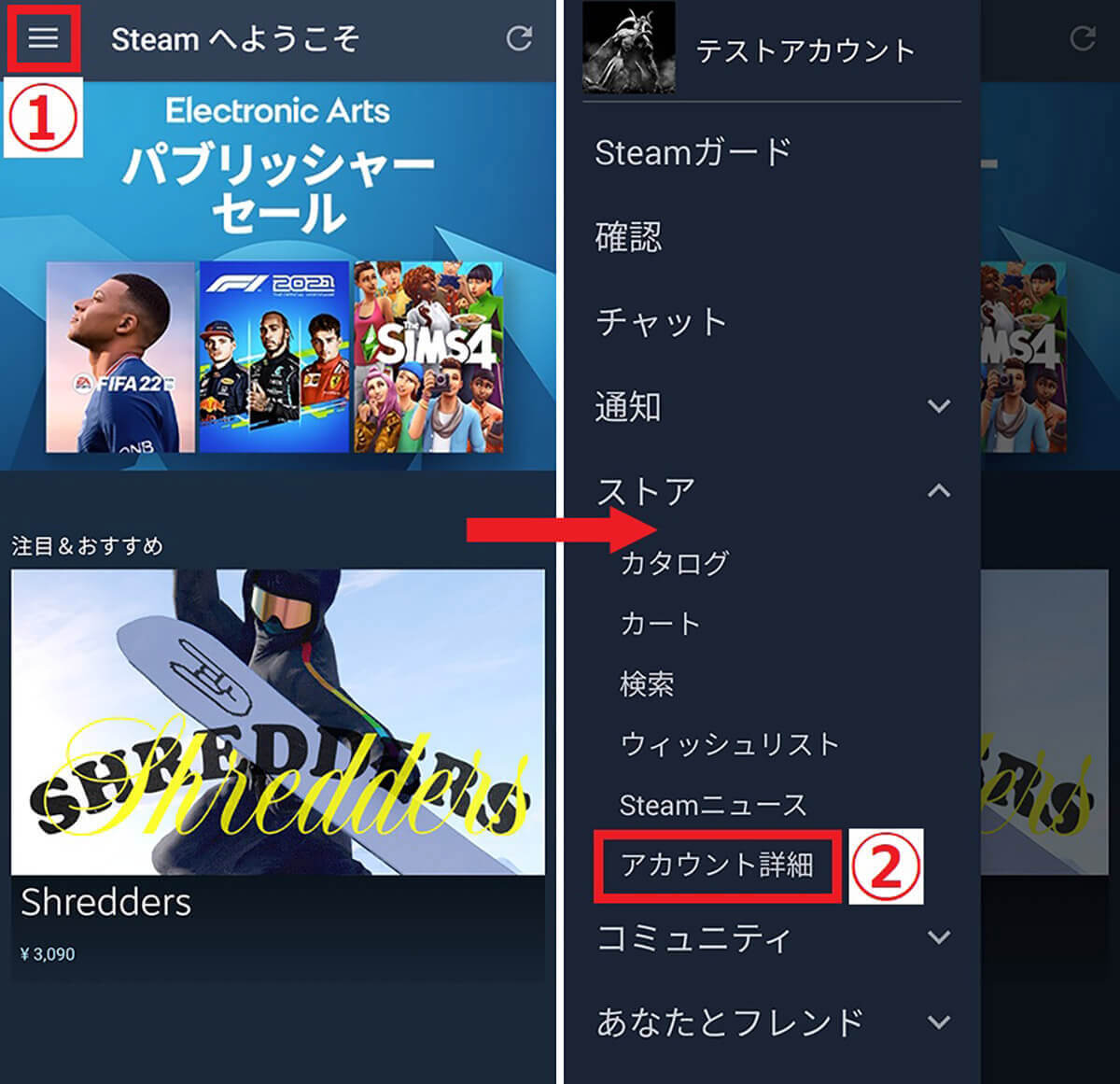Steamではさまざまな支払い方法を指定してゲームを購入可能。実はPayPayにも対応しているなど、選択できる支払い方法の種類が多く、PCだけではなくスマホでの購入も可能です。しかし支払い方法が多すぎて、特に「はじめてSteamでゲームを買う」際は、購入手順がわかりにくいこともあるでしょう。
本記事ではSteamの支払い方法・購入方法について解説します。
【クレジットカード】Steamの基本的な支払い方法/購入手順
Steamの基本的な支払い方法は下記のとおりです。なお、今回は、スマホでクレジットカード支払いを選択した場合の購入手順を解説します。
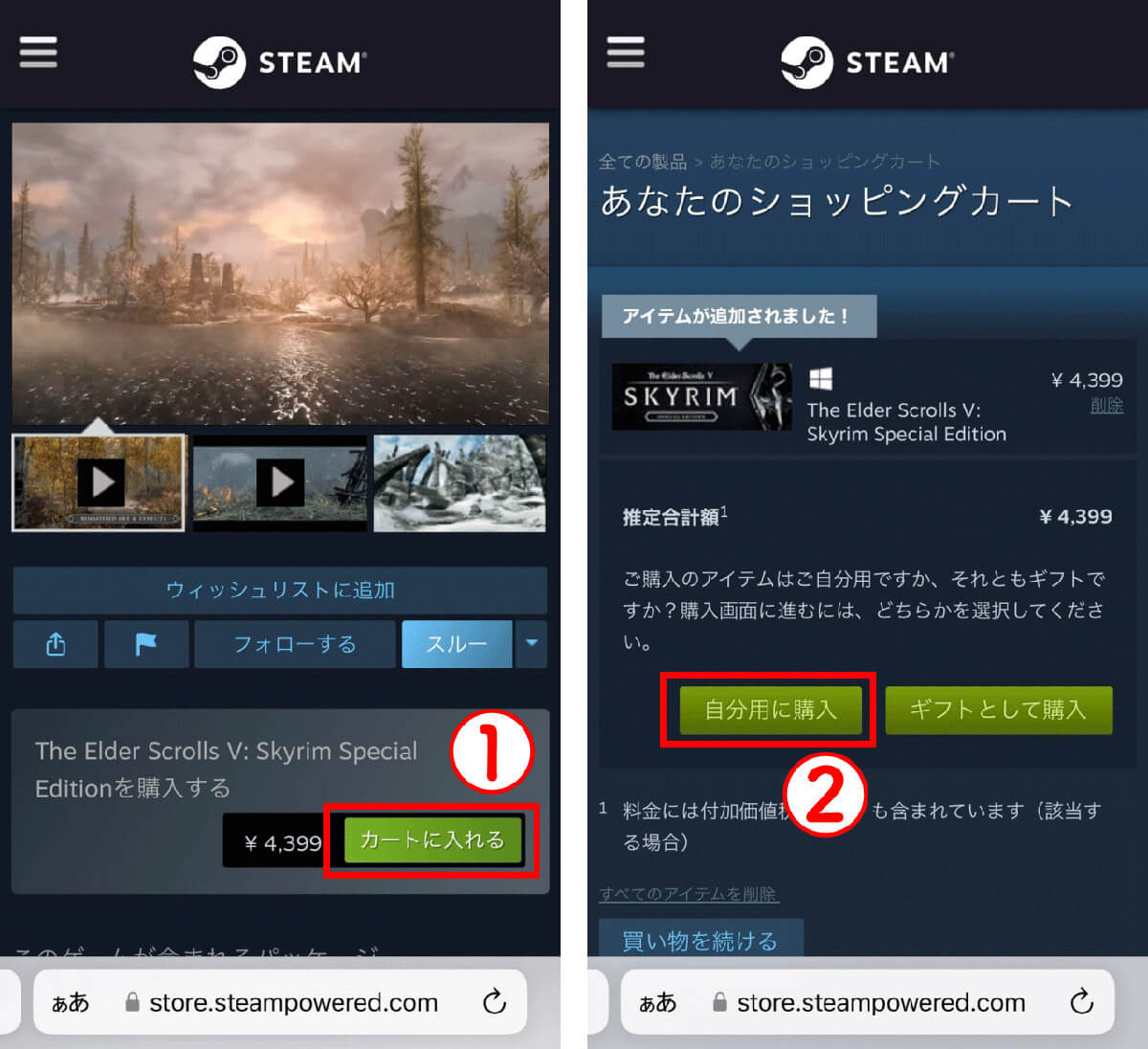
【1】①購入したいゲームの商品ページにアクセスして「カートに入れる」をタップします。【2】②購入方法は「自分用に購入」を選択しましょう。なお「ギフトとして購入」を選ぶと、購入したゲームを友人にプレゼントできます
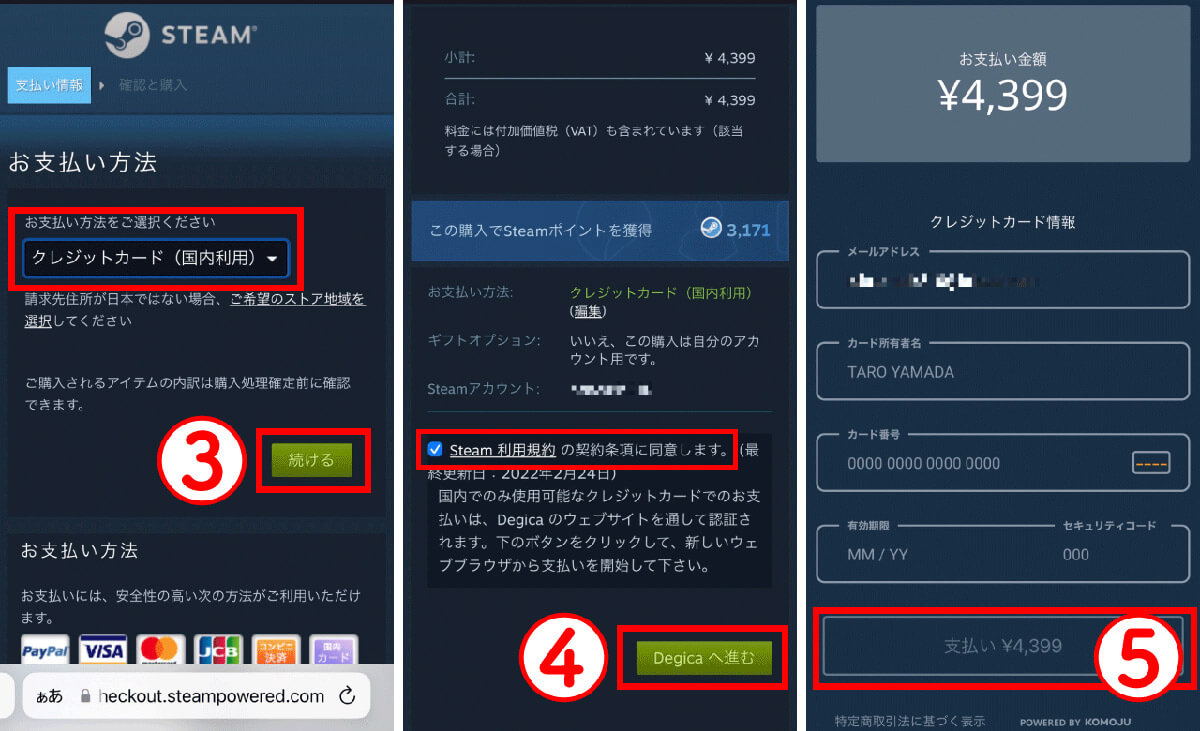
【3】支払方法でクレジットカードを選択し、③「続ける」をタップします。【4】Steamの利用規約に同意したら、④「Digicaへ進む」をタップします。【5】クレジットカード情報を入力し、⑤「支払い」をタップして支払いは完了です
このように、SteamはPCだけではなくスマホでも購入できるので、外出先でスマホから購入して自宅のPCでプレイするという使い方も可能です。
【PayPay】スマホ決済で支払い/購入をする手順
SteamでPayPay支払いする方法は以下の通りです。
【Steamウォレット】残高をチャージして支払い/購入をする手順
支払い方法にSteamウォレットを選んだ場合の購入手順は下記のとおりです。ただしSteamウォレットは、下記の手順で残高をチャージする必要があります。
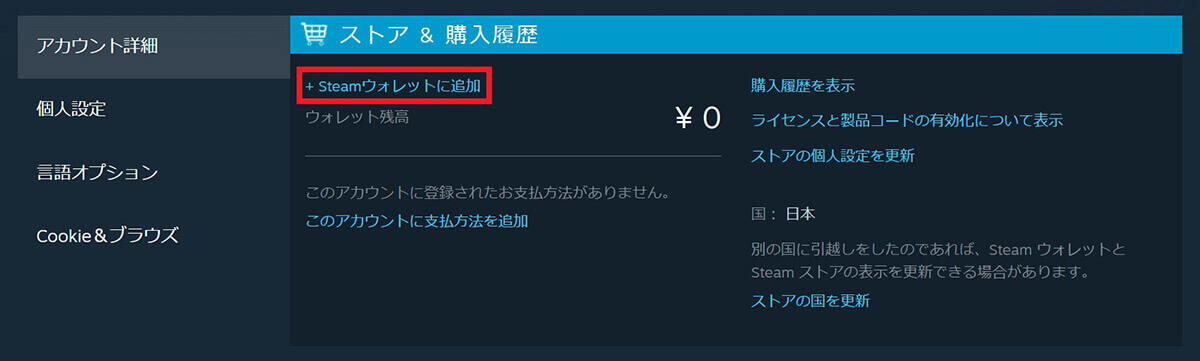
【1】Steamウォレットへのチャージは、Steam公式サイト・Steamクライアント・スマホアプリのいずれからも同じ手順で行えます。まずは「アカウント詳細」画面にアクセスして、「Steamウォレットに追加」を選択しましょう
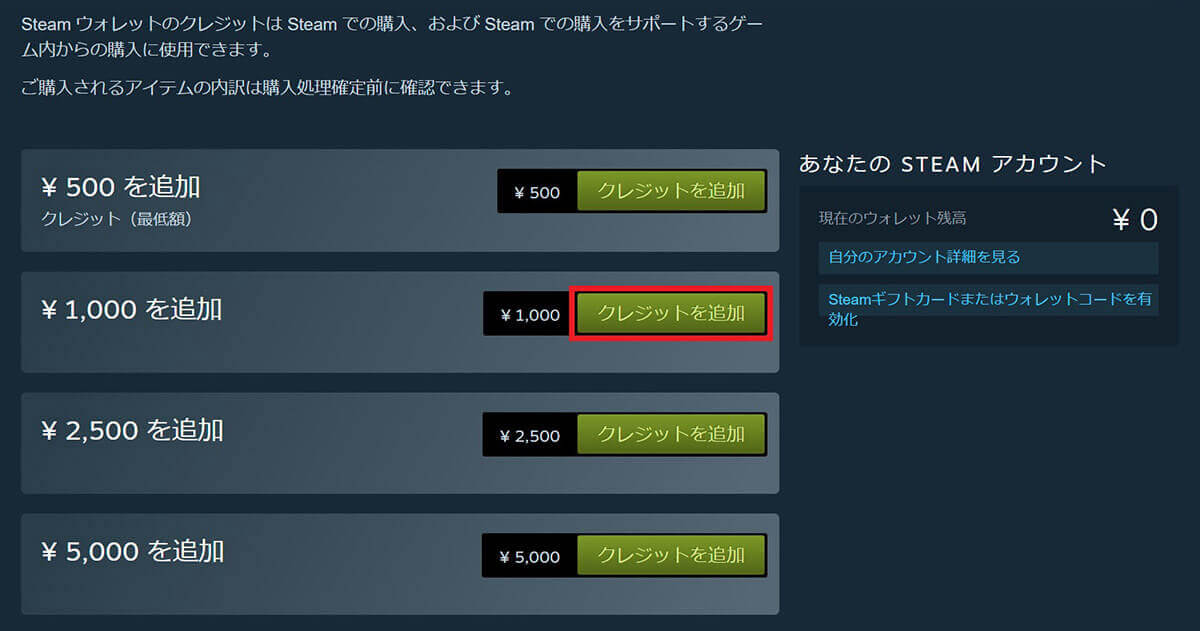
【2】Steamウォレットに追加したい金額を選んで「クレジットを追加」をクリックします。なおSteamウォレットへのチャージ方法は、クレジットカード、PayPal、コンビニ支払い、ペイジー、Steamウォレットコード、銀行振込、WebMoney、nanacoギフト、LINE Pay、Merpay、PayPay、au PAYのから選べます。チャージ金額は500円、1,000円、2,500円、5,000円、1万5,000円、2万円のいずれかから選ぶ必要があり、任意の金額を指定することはできません
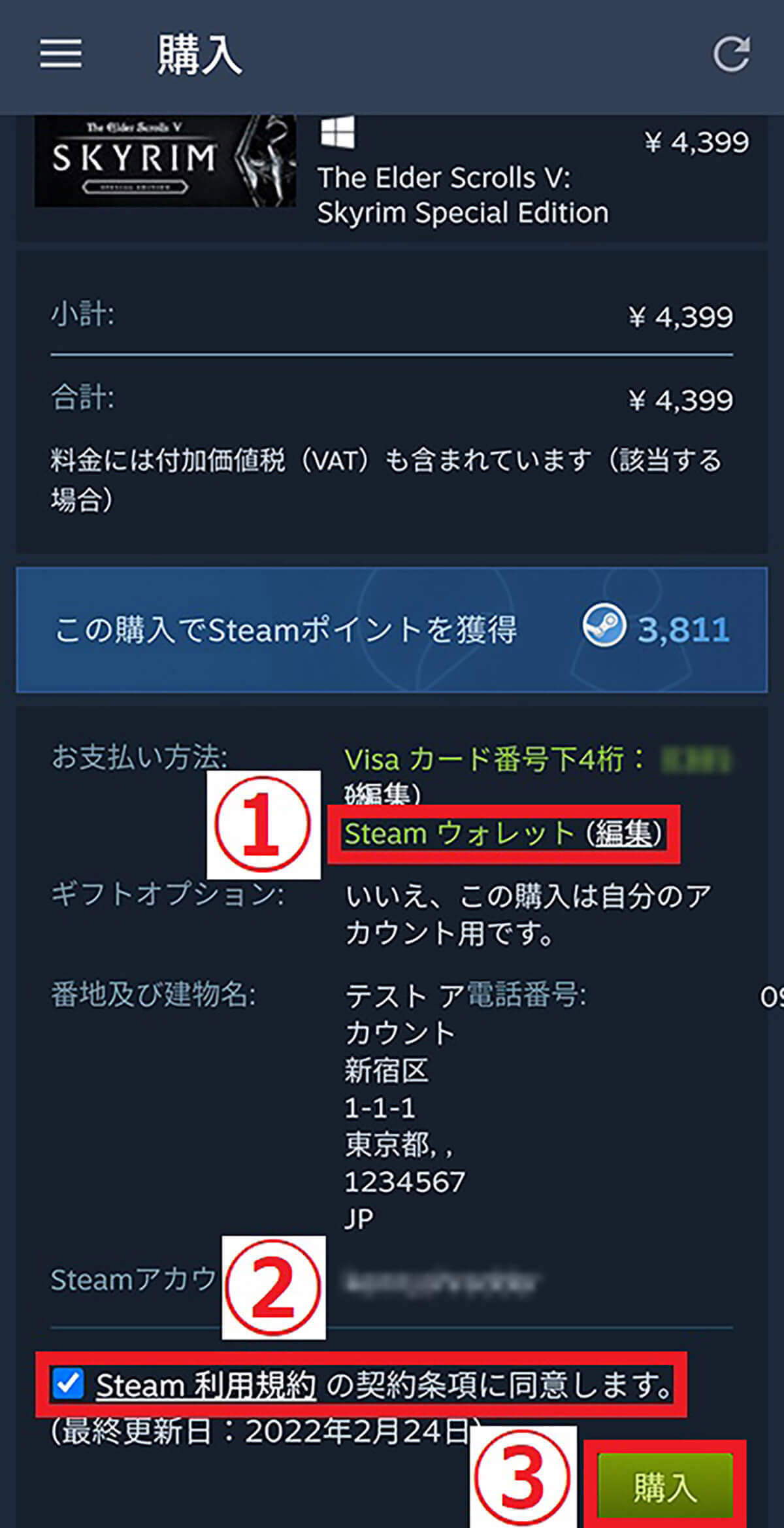
【3】Steamウォレットへのチャージが完了したら、先ほど解説した手順でゲームをカートに入れて支払い手続きを行います。①Steamウォレットの残高がある場合は、支払い方法にSteamウォレットが自動的に選択されます。ただし筆者の場合は残高が足りなかったので、追加の支払い方法としてクレジットカードを選びました。②Steamの利用規約に同意して、③「購入」へ進みましょう
【コンビニ】コンビニ支払いで支払い/購入をする手順
Steamゲームを「コンビニ払い」で購入する手順は下記のとおりです。なお下記の画面はPC版WebサイトおよびSteamクライアントのものですが、スマホで購入する場合も同じ手順となります。
Steamでの購入手順が完了したら、先ほどメールで届いた「お客様番号」「確認番号」を使って、コンビニ店頭で支払い処理を行いましょう。
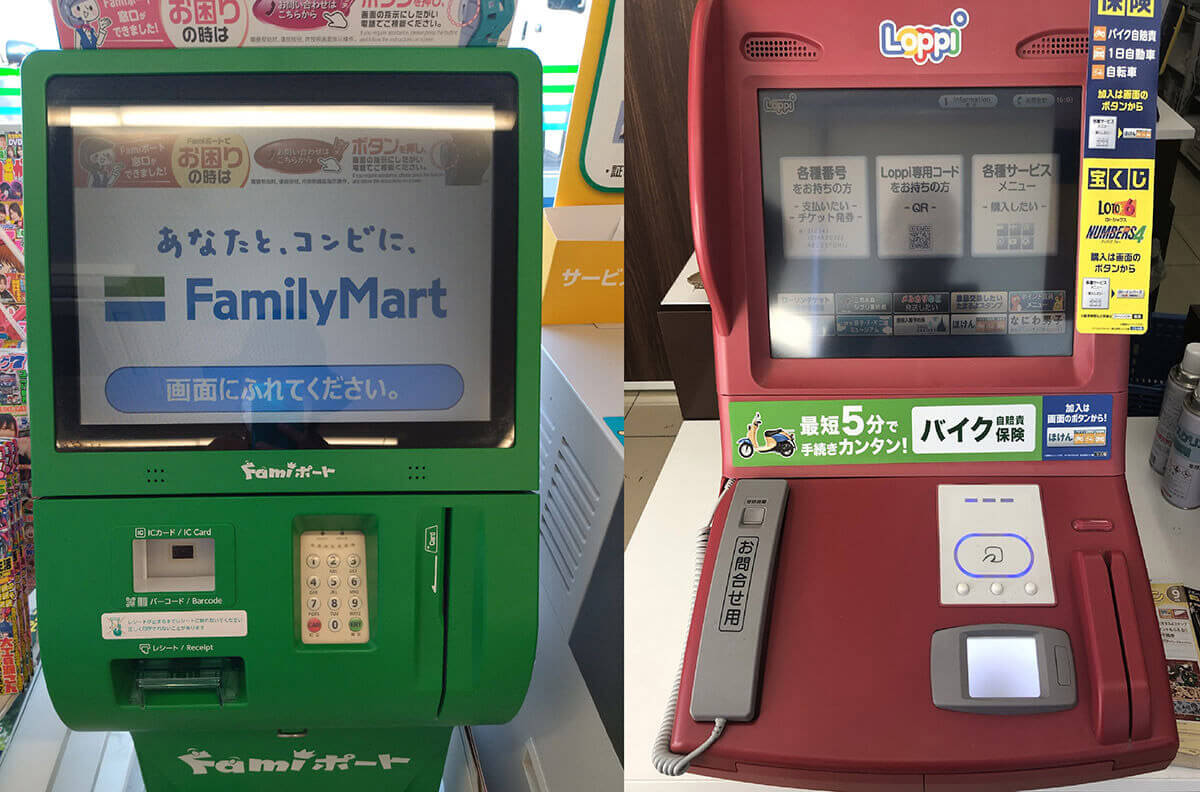
【左】ファミリーマートでは、店頭端末Famiポートでトップメニューから「代金支払い」を選択すると支払い可能です【右】ローソンでは店頭端末Loppiで支払いの申し込みを行います。端末からの操作はトップ画面の「各種番号をお持ちの方」から簡単に進められます
コンビニ店頭の「マルチメディア端末」で番号を入力すると「支払い票」が印刷されるので、それをレジに持っていき支払いを行いましょう。支払い後にSteamのゲームライブラリをチェックすると、購入したゲームが追加されています。
なおSteamではローソン、ミニストップ、ファミリーマート、サークルKサンクス、デイリーヤマザキがコンビニ払いに対応しています
詳細は以下の記事でも解説しています。
【PayPal】PayPal経由で支払い/購入をする際の手順
SteamのゲームをPayPalで購入する場合は、支払い方法にPayPalを選んで「続ける」をタップします。PayPalのロゴボタンをタップすると決済ページへ移行します。PayPalにログインして決済方法を選択し、「同意して支払う」をタップしましょう。あとはSteamの利用規約に同意して「購入」をタップすると購入完了です。
Steamの主な支払い方法
あらためて、Steamの主な支払い方法についてご紹介します。
PayPay
Steamは2022年3月からPayPayによるオンライン決済の対応を始めました。
参考元:PayPay公式サイト:「Steam」で「PayPay」が利用可能に!
クレジットカード決済
まず基本的には「クレジットカード決済」が主流です。VISA/Mastercardなど主要な国際ブランドに対応しており、前述の手順で支払いが可能です。もしも自身の所有しているクレジットカードでの支払いが出来ない場合は、Steamウォレット及びSteamプリペイドカードやコンビニ払い、PayPalを利用すると良いでしょう。
Steamウォレット
Steamウォレットに残高をチャージして支払い・購入するのも良いでしょう。チャージ式で購入を行うため、衝動買いの予防になります。なおコンビニなどで売っているSteamプリペイドカードは、Steamウォレットへの残高のチャージができます。クレカを保有しておらず、プリペイドカードを使う場合は実質的に「Steamウォレット」を使うことを意味します。

Steamプリペイドカードは上記3社のコンビニの店頭で購入できます。なおコンビニではありませんが、イオンやイトーヨーカドー、ゲオやポプラ、マツモトキヨシの各店舗でもSteamプリペイドカードを購入できます。ぜひ最寄りの店舗でチェックしてみましょう
コンビニで購入したSteamプリペイドカードは、下記の手順でSteamウォレットにチャージして使用します。なお今回はSteamクライアントでの手順を解説しますが、ブラウザ版でも基本的な手順は同じです。
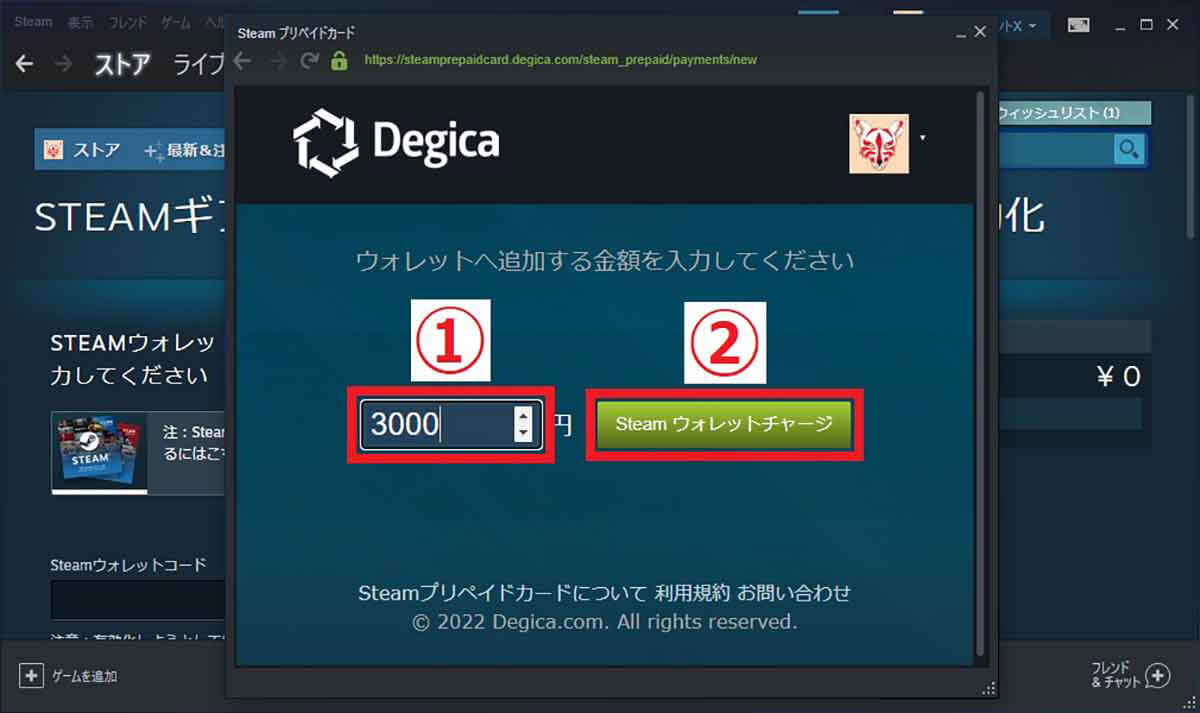
【5】ログイン後、SteamプリペイドカードをSteamウォレットへチャージする画面が開きます。①Steamウォレットにチャージする金額を指定して、②「Steamウォレットチャージ」をクリックしましょう
以降はSteamプリペイドカード裏側に記載されている「プリペイド番号」を入力し、画面の表示どおりに進めるとSteamウォレットへのチャージが完了です。
詳細は以下の記事でも紹介しています。
コンビニ払い
Steamでの購入時にコンビニ払いを選択すると、先述した通り、ローソンやファミリーマートといったコンビニで支払いができます。
PayPal
Steamにクレジットカード番号を登録するのが不安な場合などは、PayPal経由で購入すると良いでしょう。
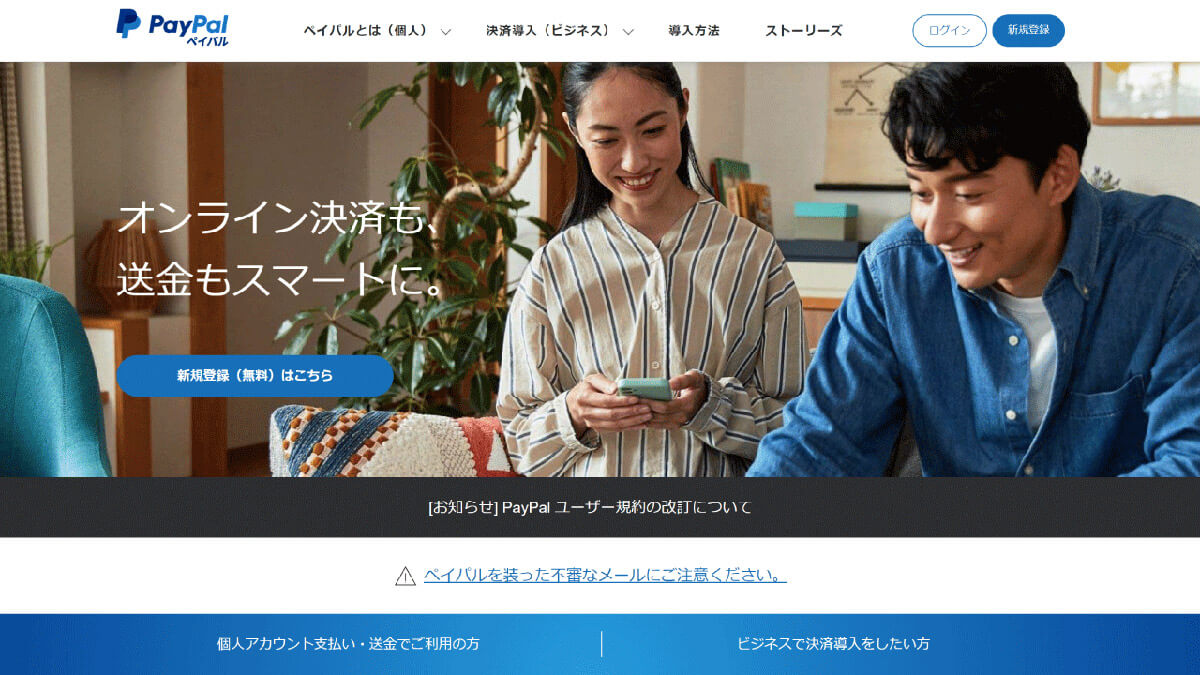
PayPalは極めて厳格なセキュリティが特徴で、Steamだけでなく、たとえばSHEINなど海外通販でもよく利用される決済方法の1つです。買い手保護が手厚い決済方法のため、セキュリティ対策を重視したい方におすすめです
WebMoney
WebMoneyとはプリペイド式の電子マネーのこと。コンビニなどで購入できます。事前にチャージして、Steamの支払いに使用できます。
銀行振込
Steamでは銀行振込にも対応しています。購入画面で銀行口座名を入力すると、支払先の口座番号が表示されます。ネットバンキングもしくはATMで振り込みを行いましょう。
Pay-easy
Pay-easyはATMやインターネットバンキングなどで支払う方法。ただし、手数料が掛かってしまうため、他の支払い方法がどうしてもないときに利用することをおすすめします。
nanacoギフト
nanacoギフトとはセブン-イレブンの電子マネー「nanaco」のギフトカード。nanacoギフトIDを画面の指示に従って入力すれば利用できます。
Steamのおすすめの支払い方法は?
Steamのおすすめ支払い方法はクレジットカードです。クレジットカードをアカウントに登録しておけば、もっとも簡単に支払い手続きを行えるからです。また普段、よくPayPayを使う場合は「PayPay決済」も便利です。
クレジットカードを持っておらず、PayPayも利用していない場合は「Steamウォレット」もおすすめ。コンビニのプリペイドカードなどでSteamウォレットに残高をチャージすると、クレジットカードなしでもSteamを使えます。
Steamの支払い方法を変更する手順
Steamではデフォルトの支払い方法を登録できます。次回からの購入時に自動的に支払い方法が選択されるため便利ですが、支払い方法を変更したい場合もあるでしょう。その場合は下記の手順で支払い方法を変更できます。
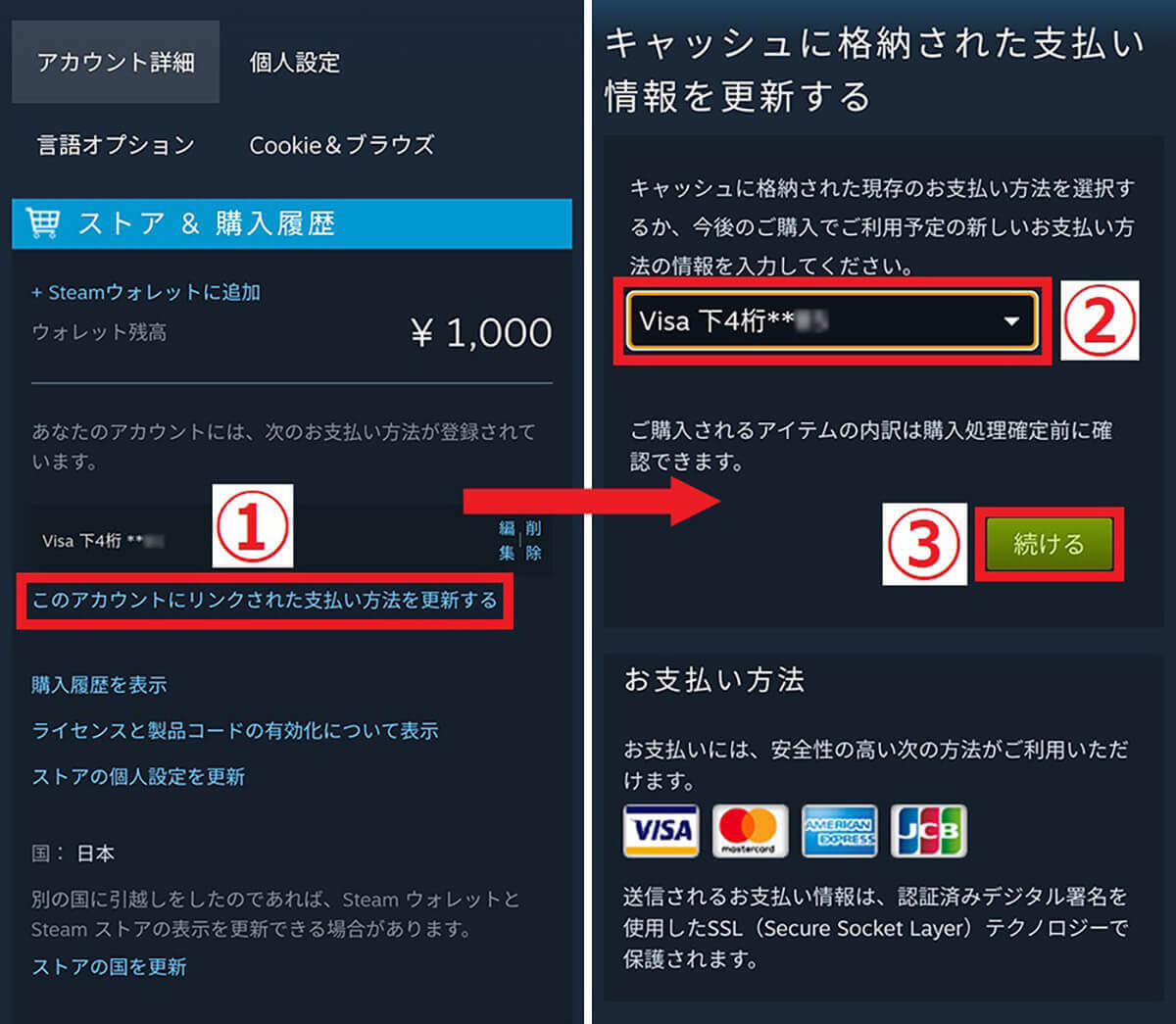
【3】①デフォルトの支払い方法の下にある①「このアカウントにリンクされた支払い方法を更新する」をタップします。【4】②新しく登録する支払い方法を選択しましてから、③「続ける」をタップすると支払い方法の更新完了です
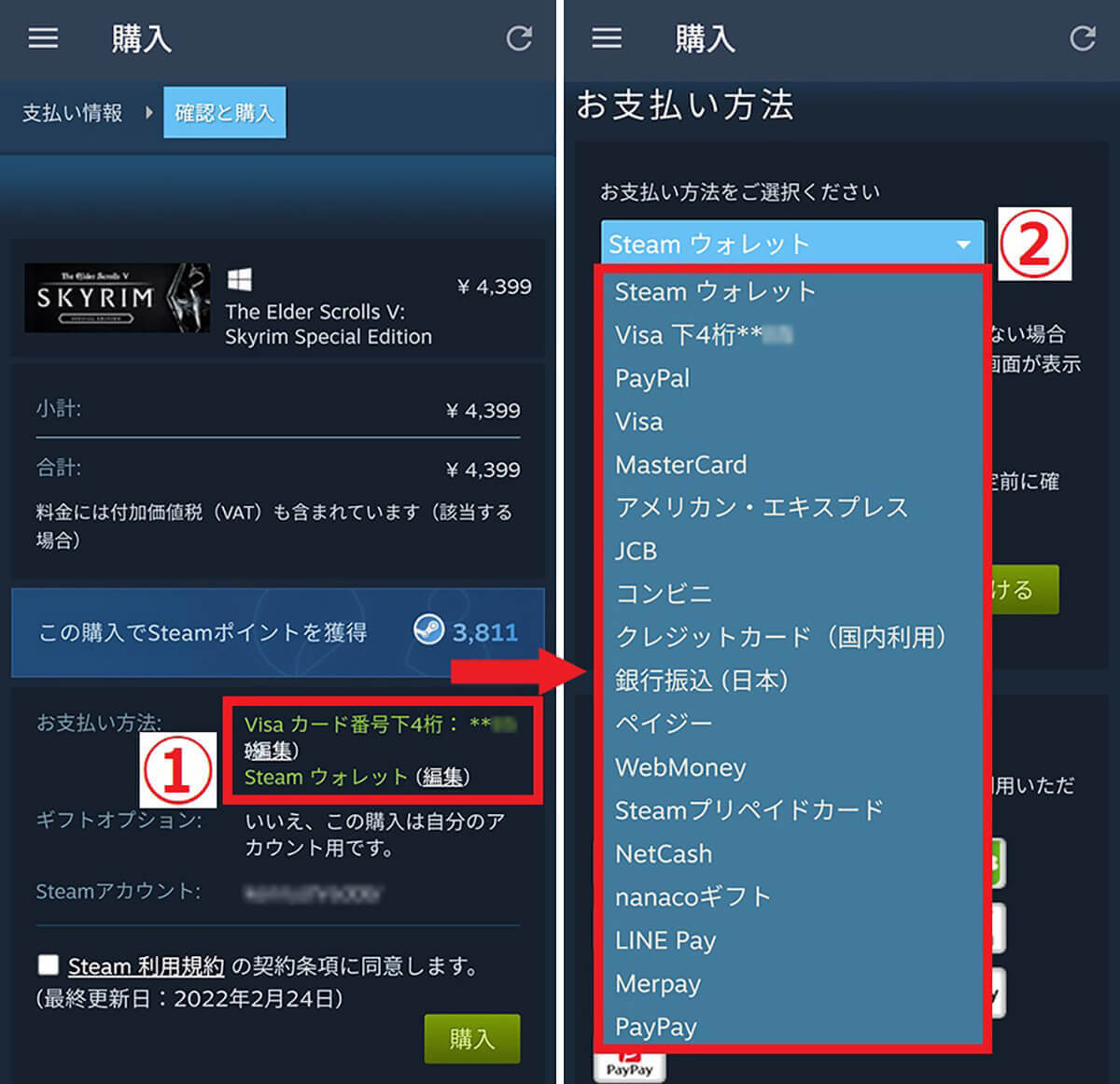
【5】購入時に支払い方法を変更することも可能です。①「お支払い方法」の部分にある「編集」をタップしましょう。【6】②新しい支払い方法を選択します。なお、先ほどの方法でデフォルトに設定したものは上部に表示されます
まとめ
支払方法にPayPayが追加されたことでさらに支払方法の選択肢が豊富になったSteam。さまざまな支払い方法の中でも、基本的にはクレジットカードやSteamウォレットは、簡単に支払が完了するためおすすめです。セキュリティ面で心配に感じる人はPayPal、使いすぎを予防したい人はコンビニ支払いやSteamウォレットを利用するなど、自分に合った支払い方法を選択してください。