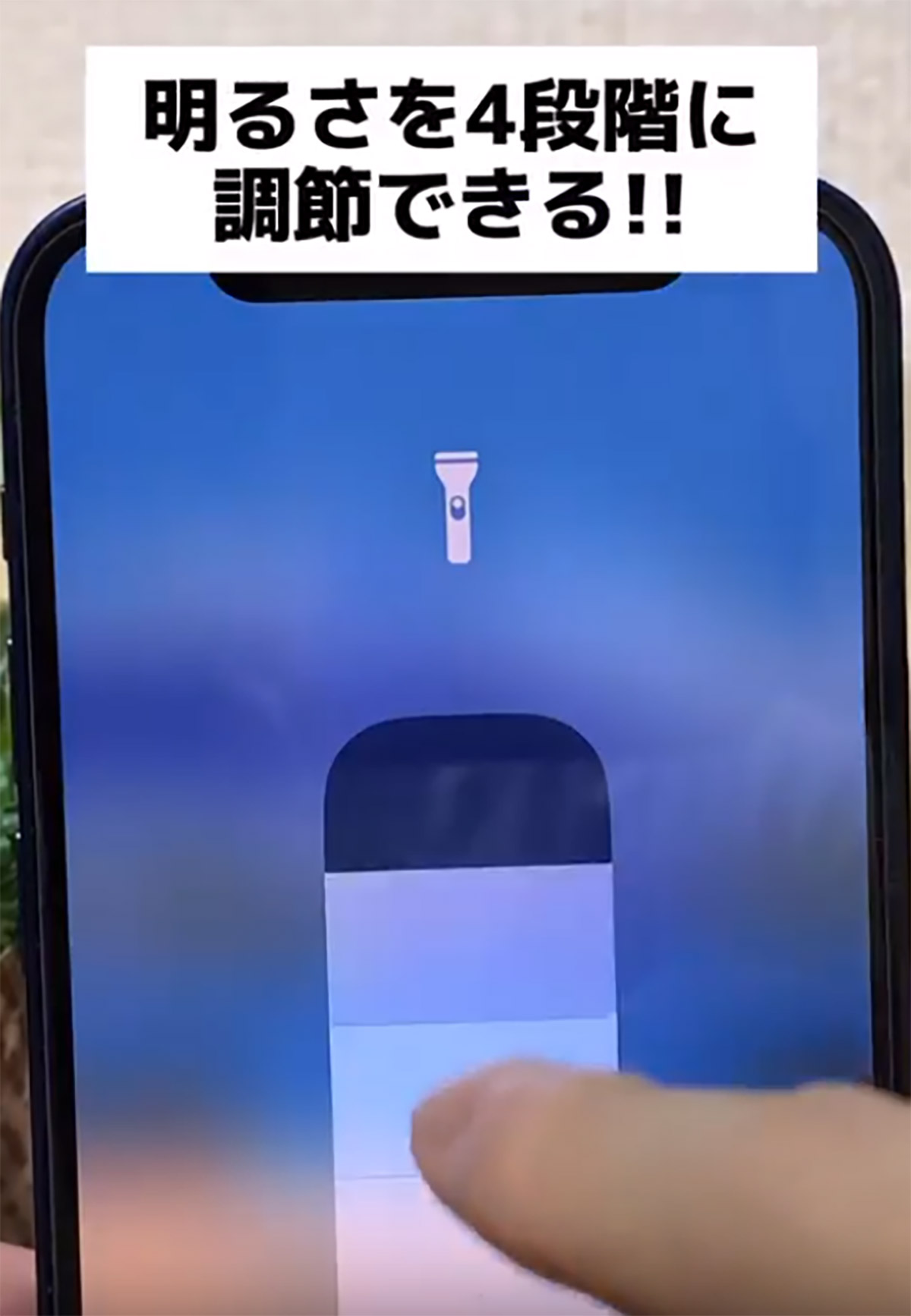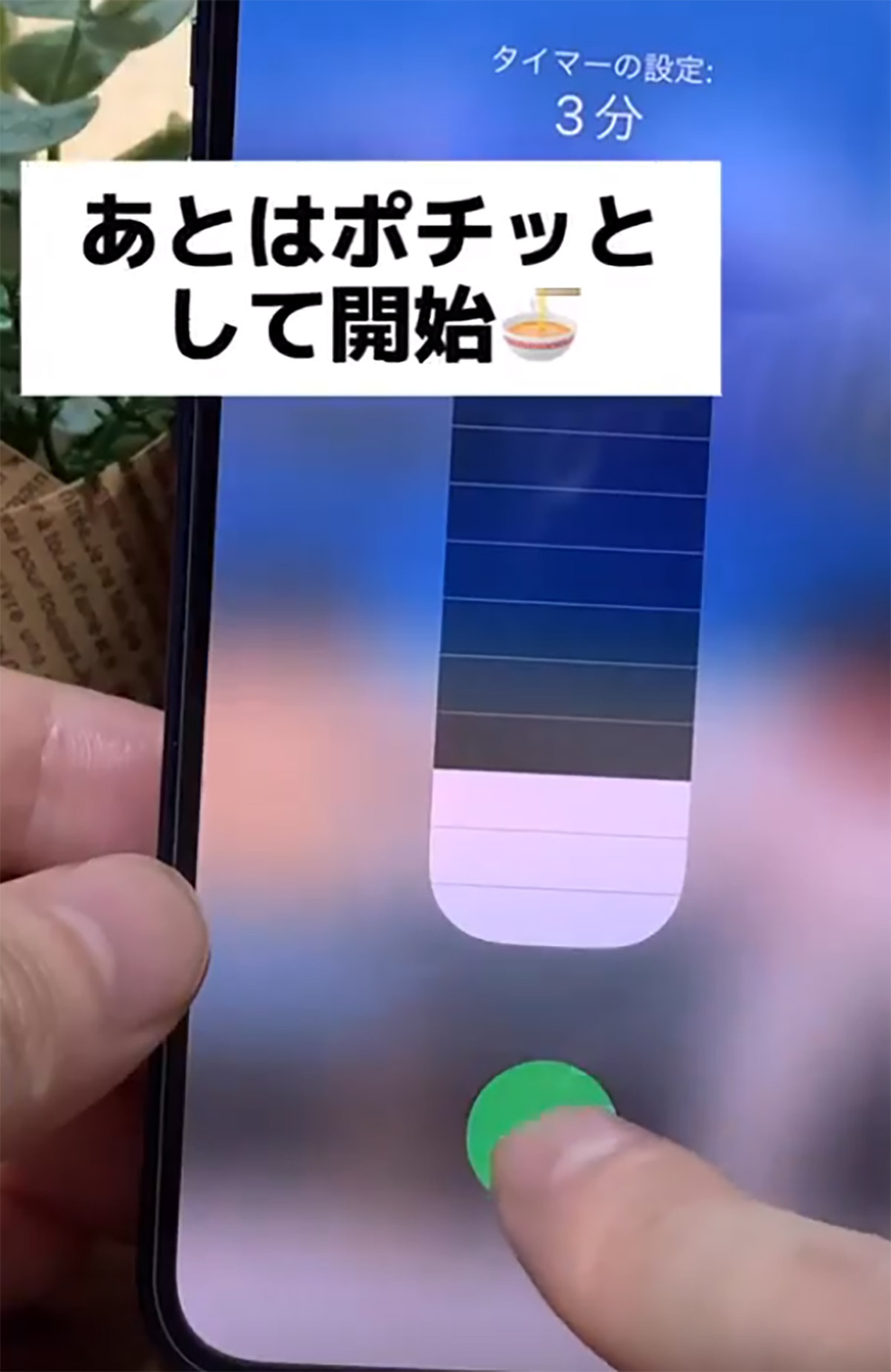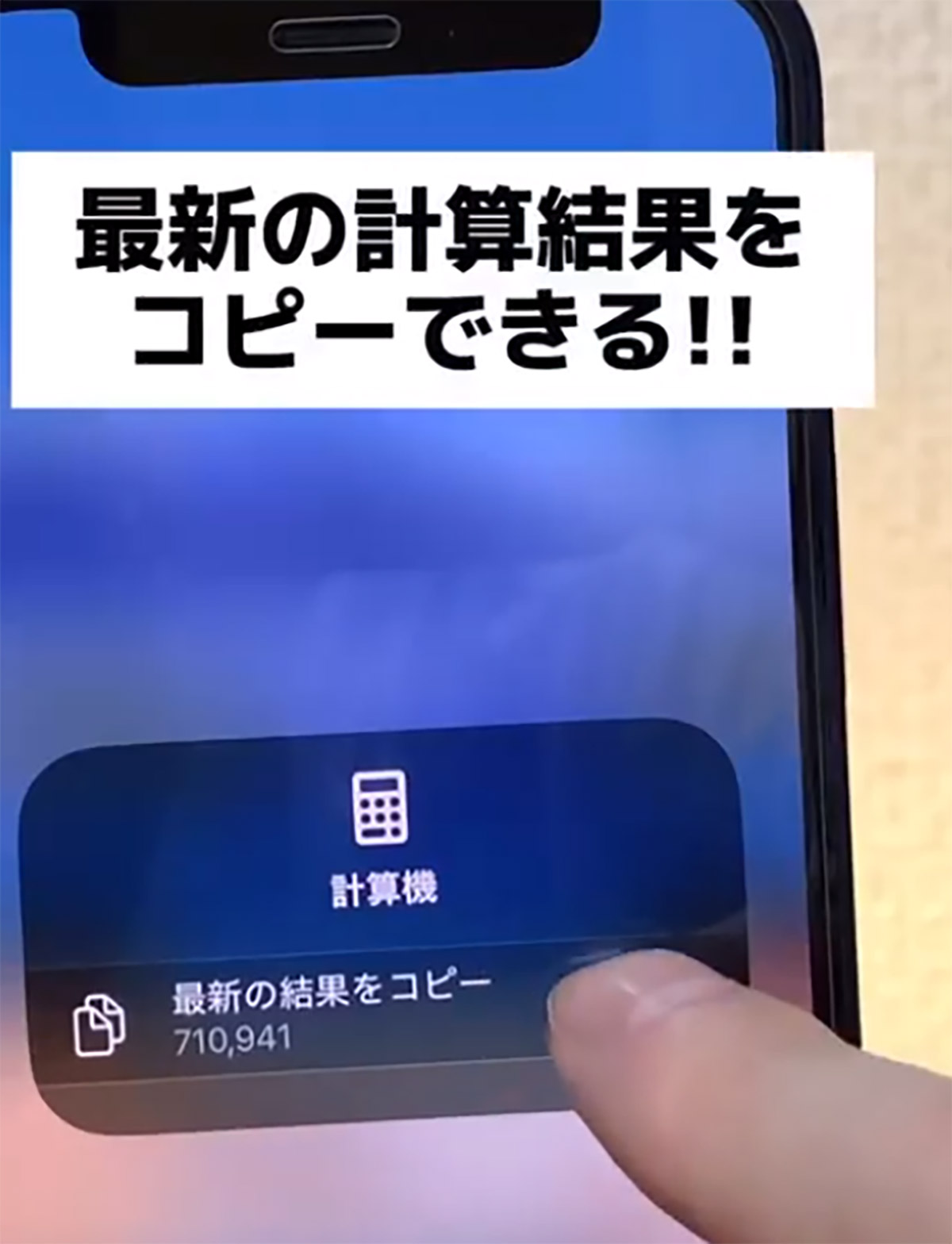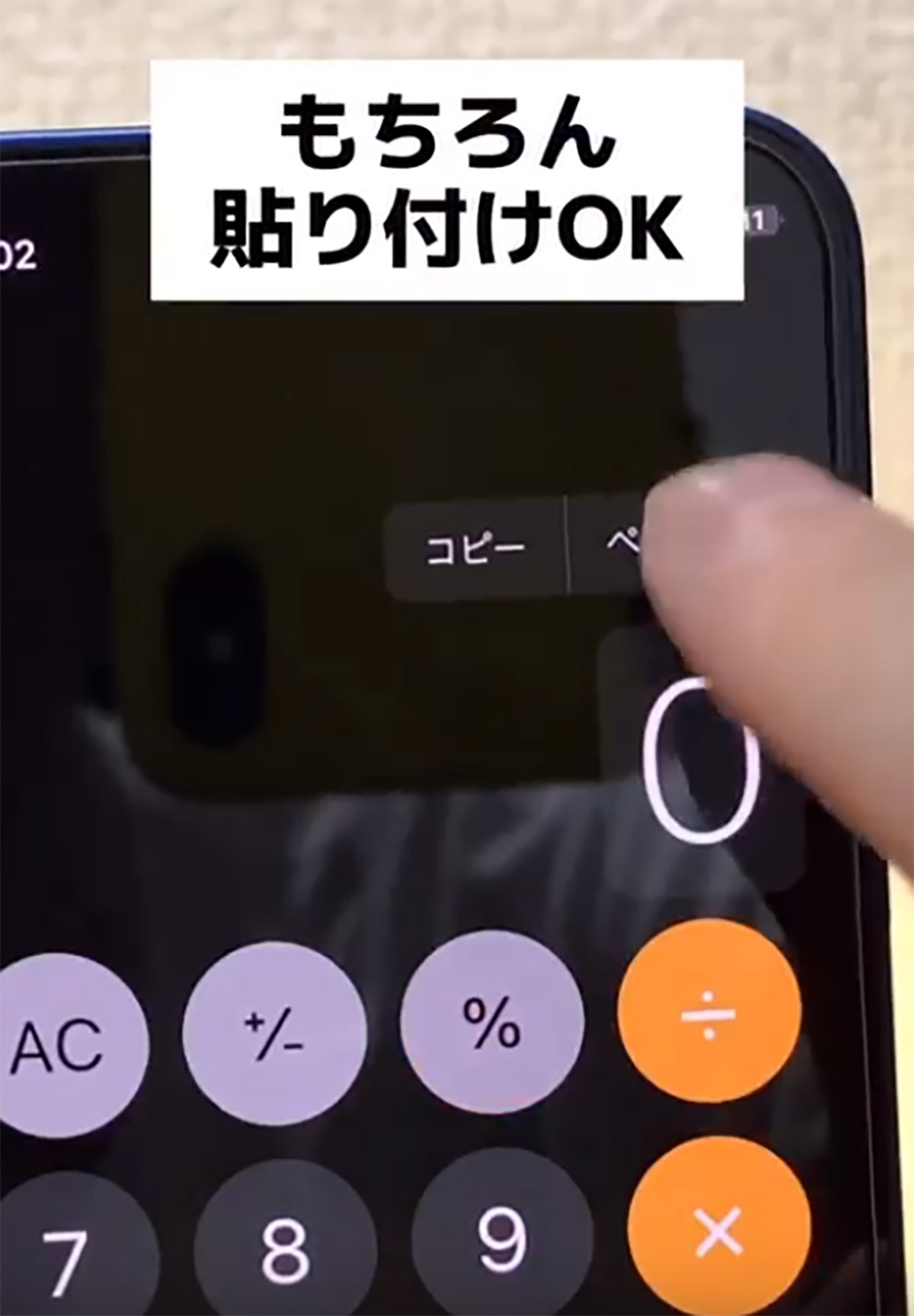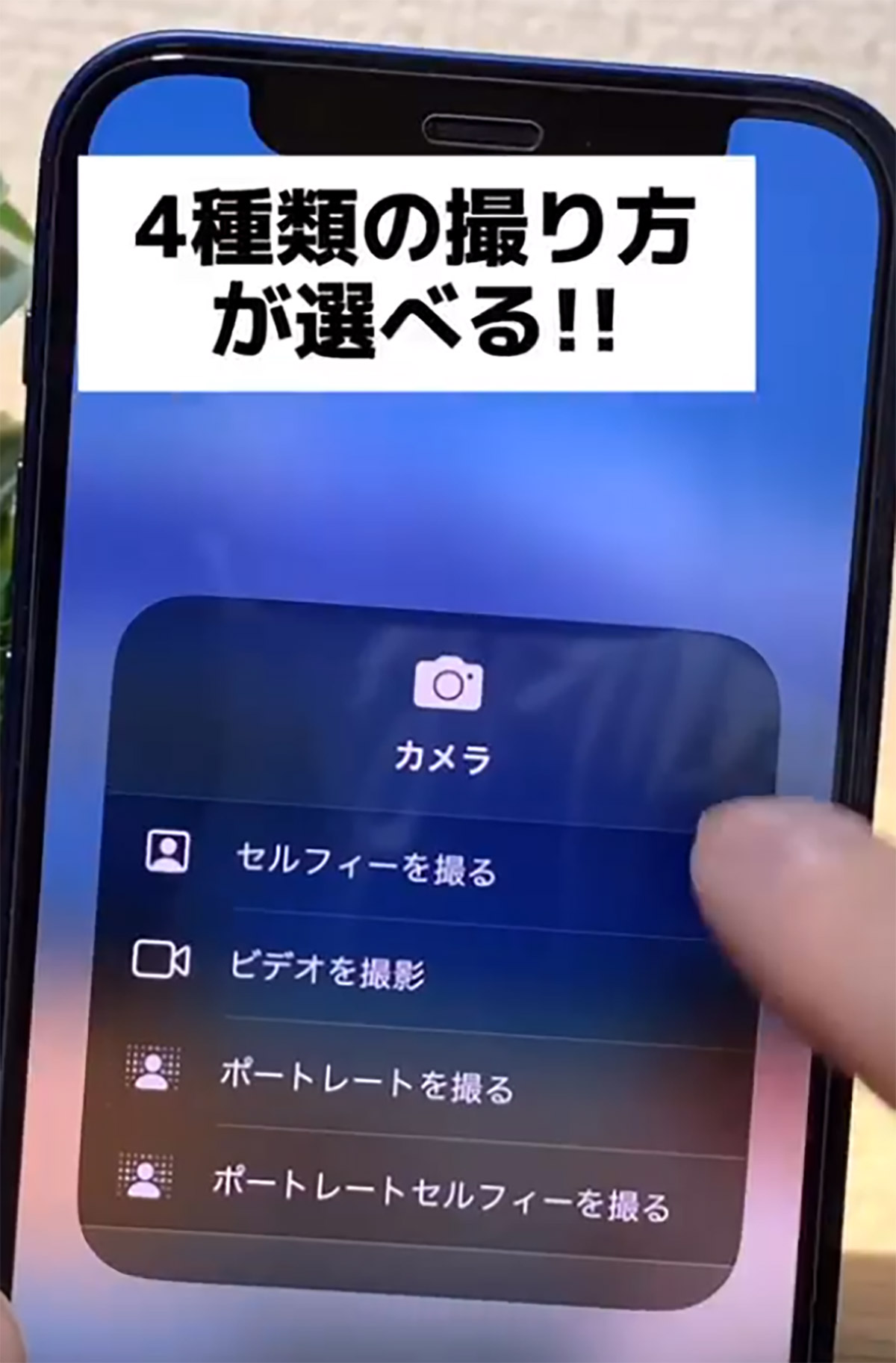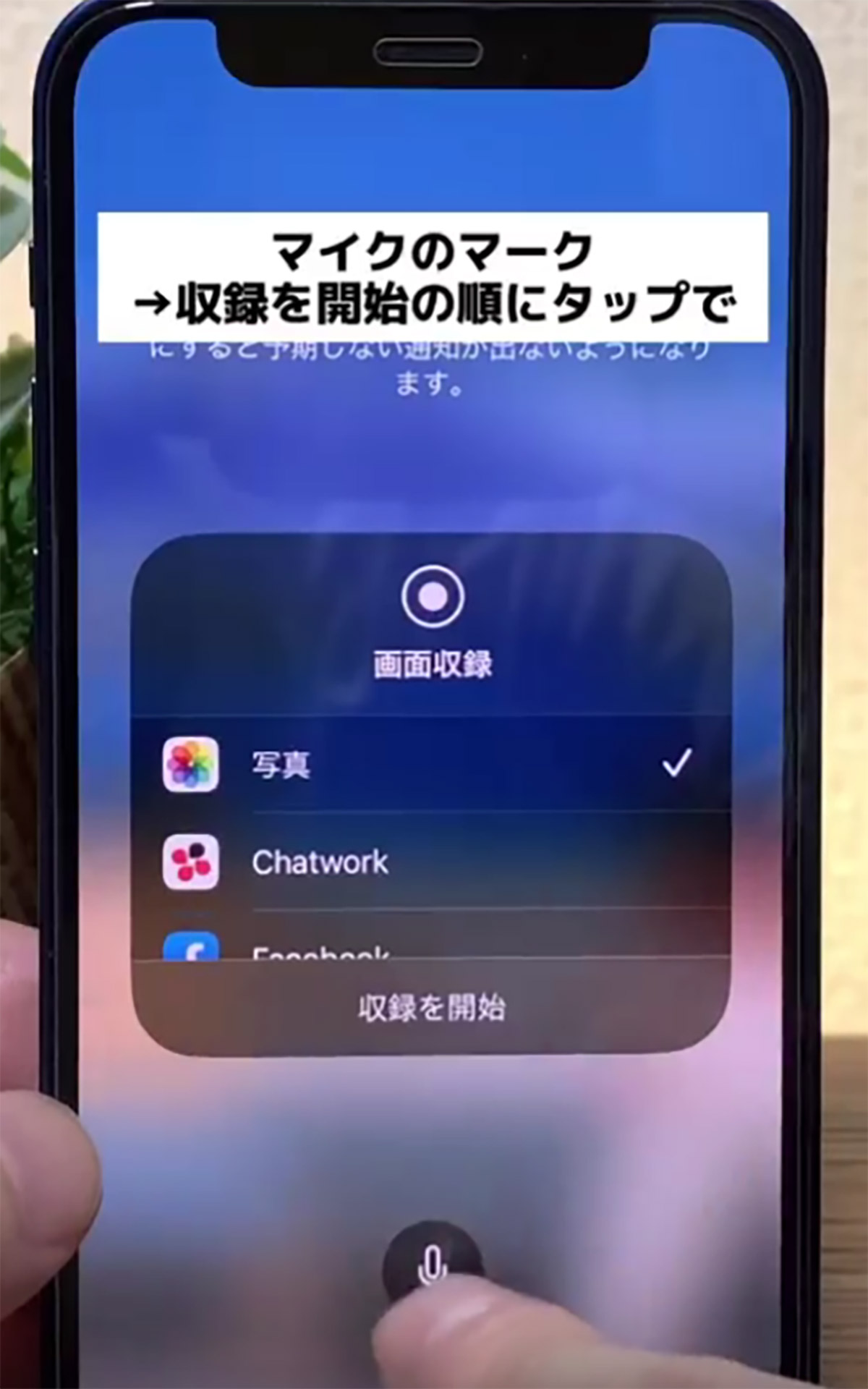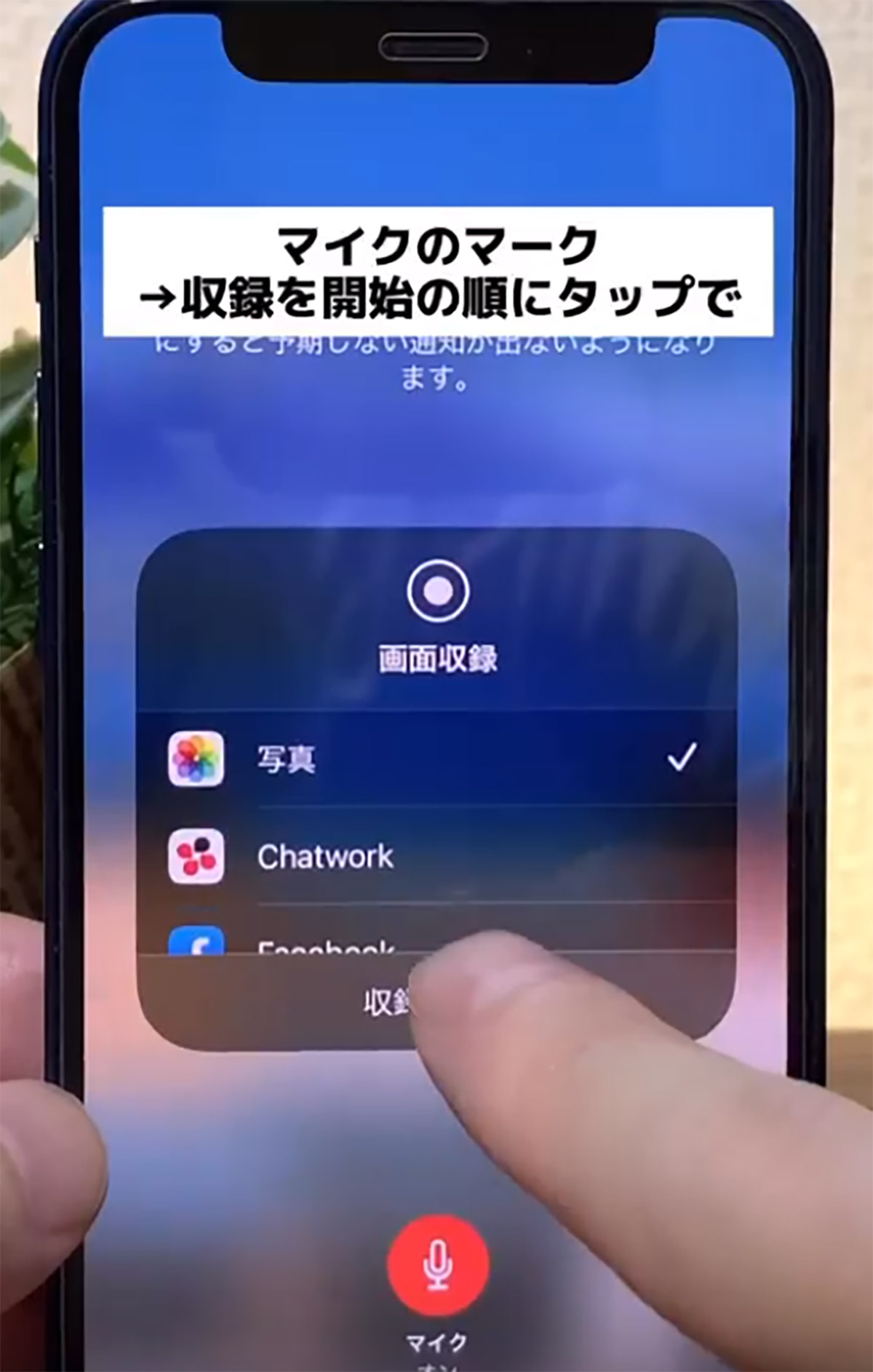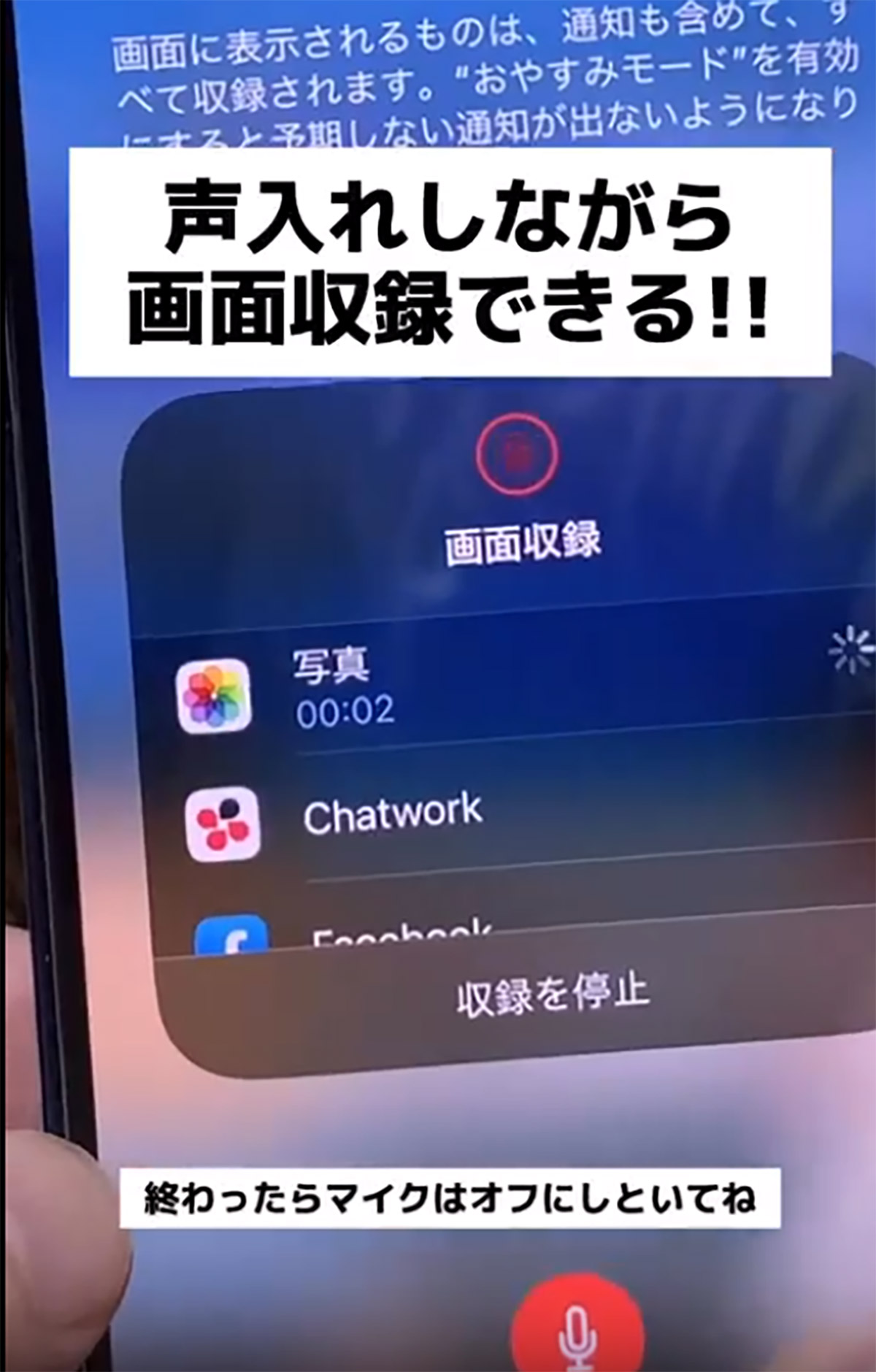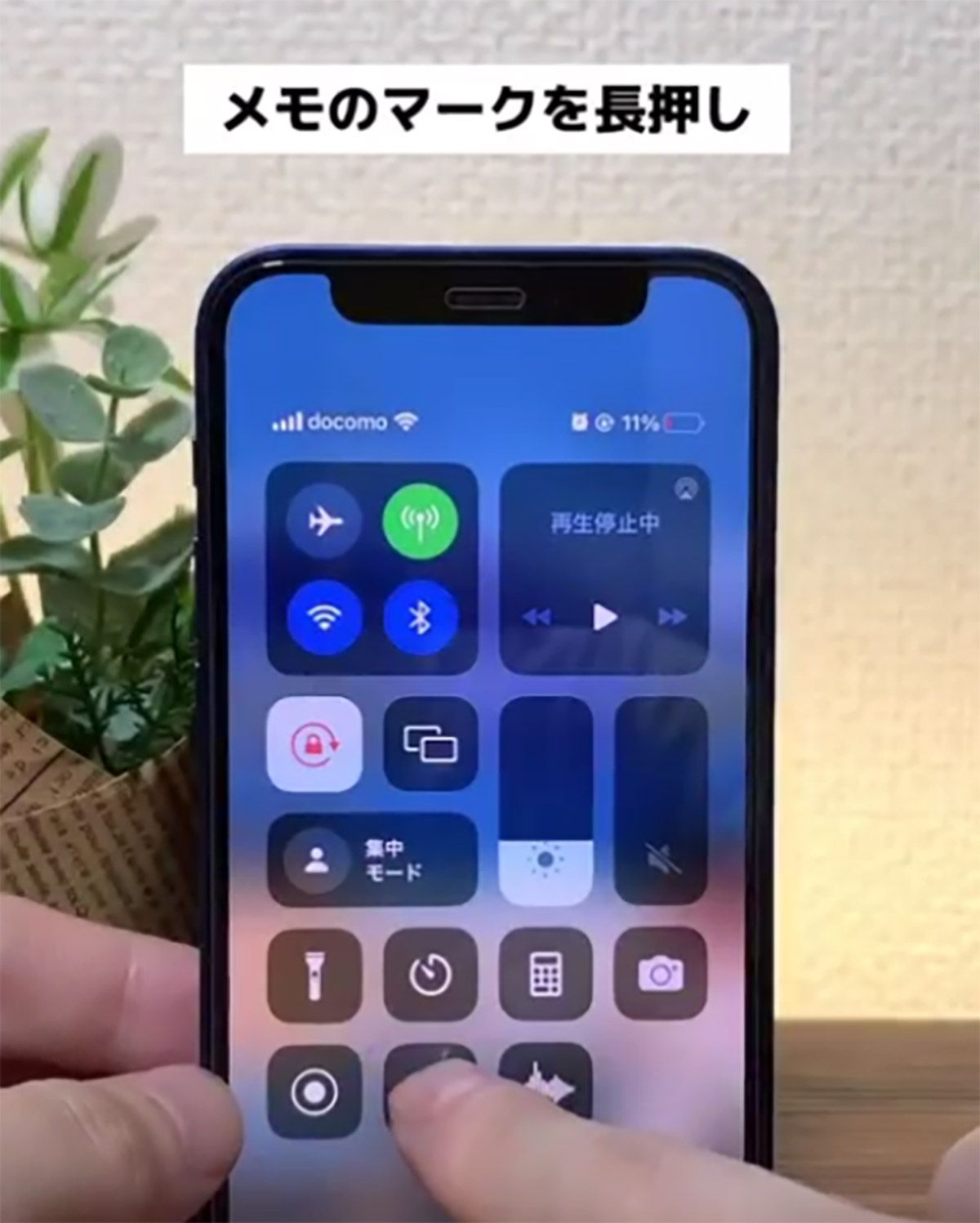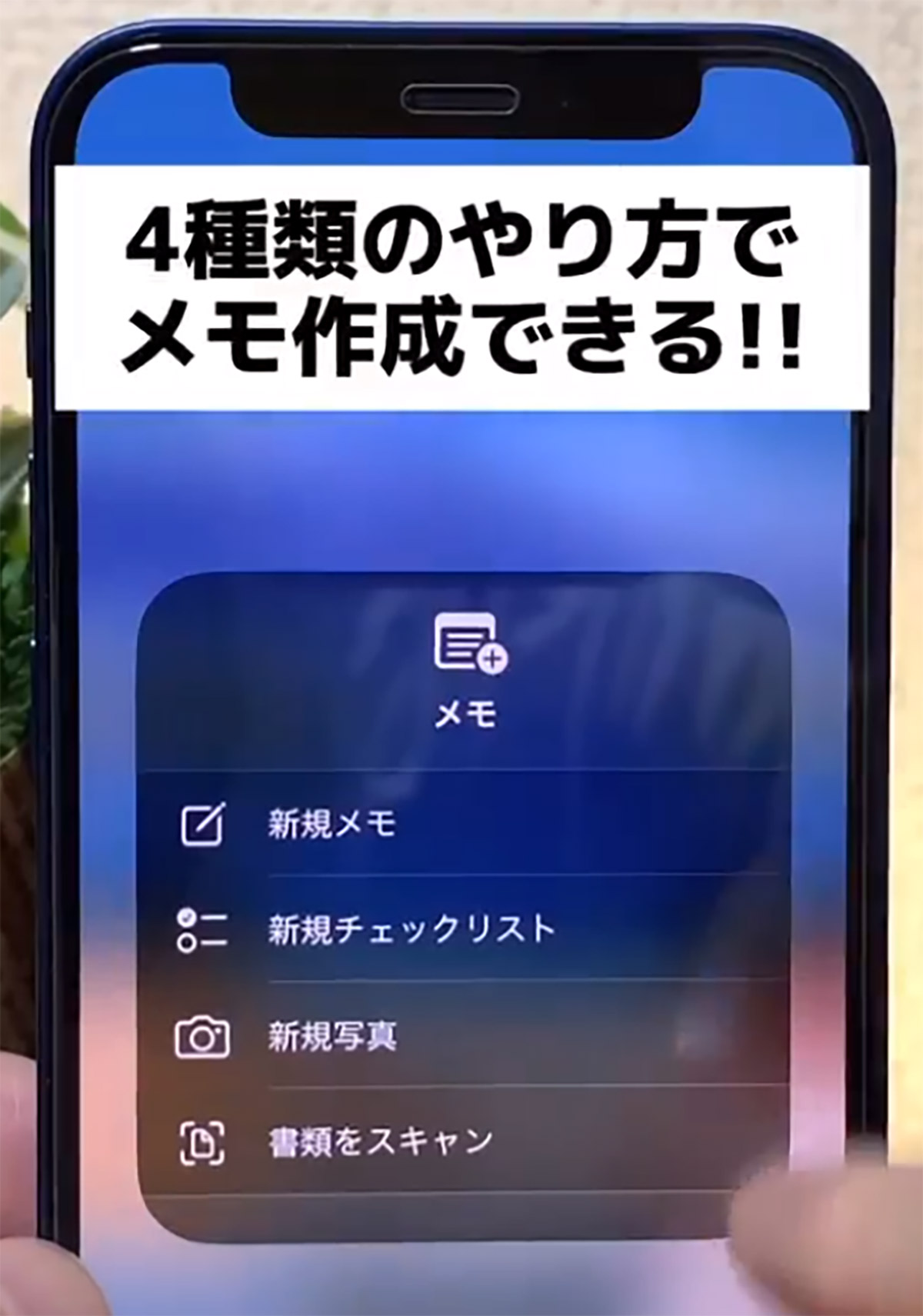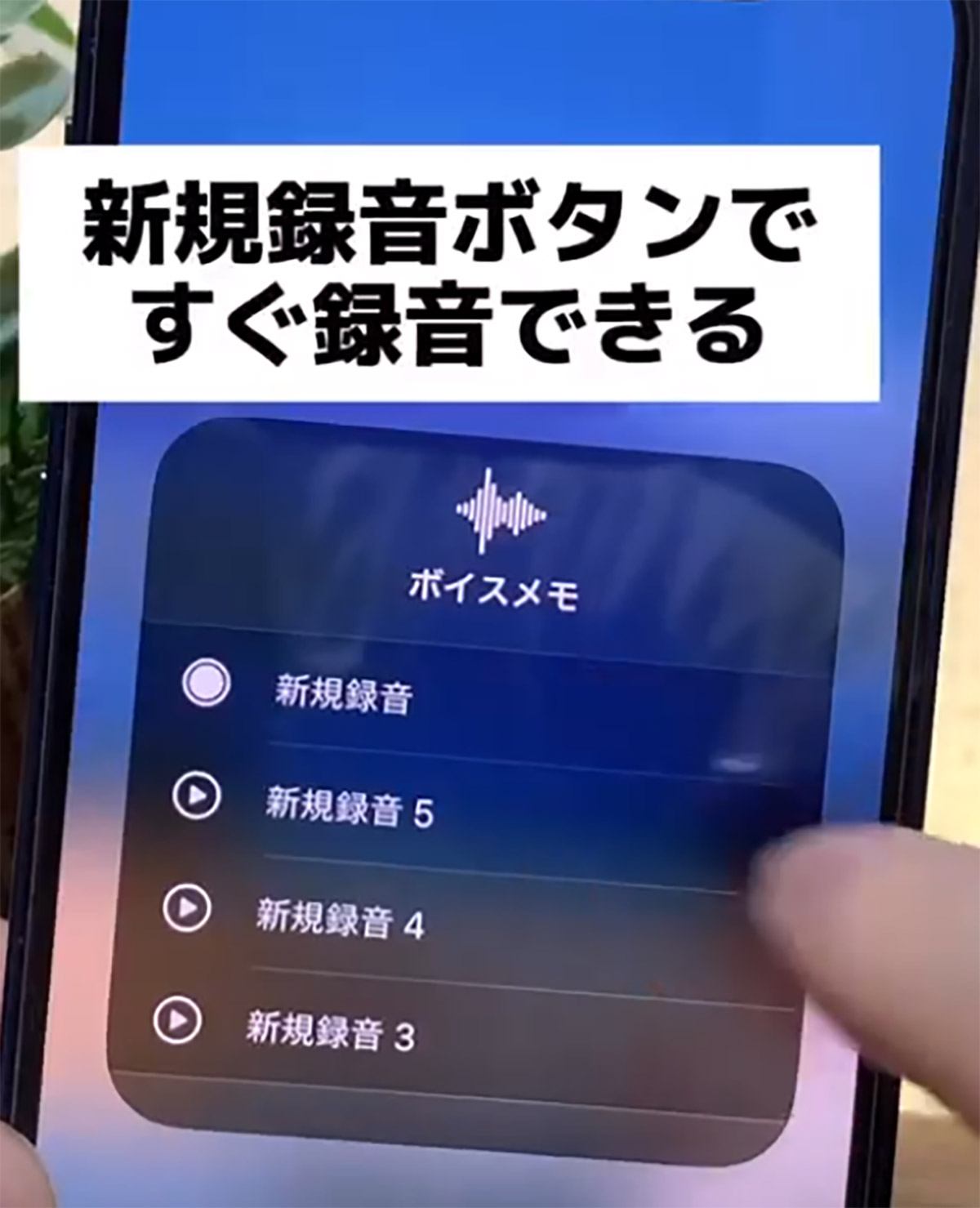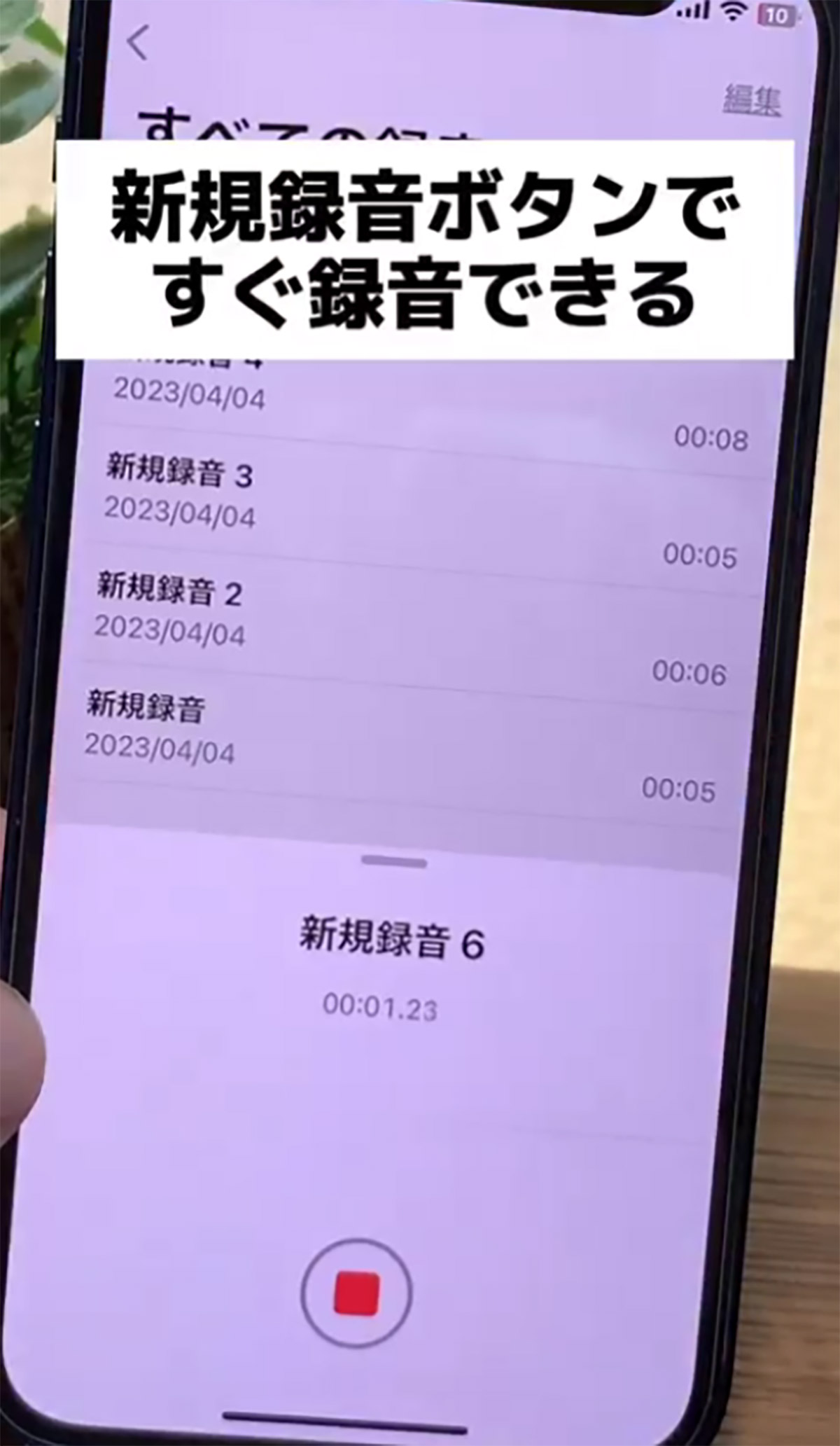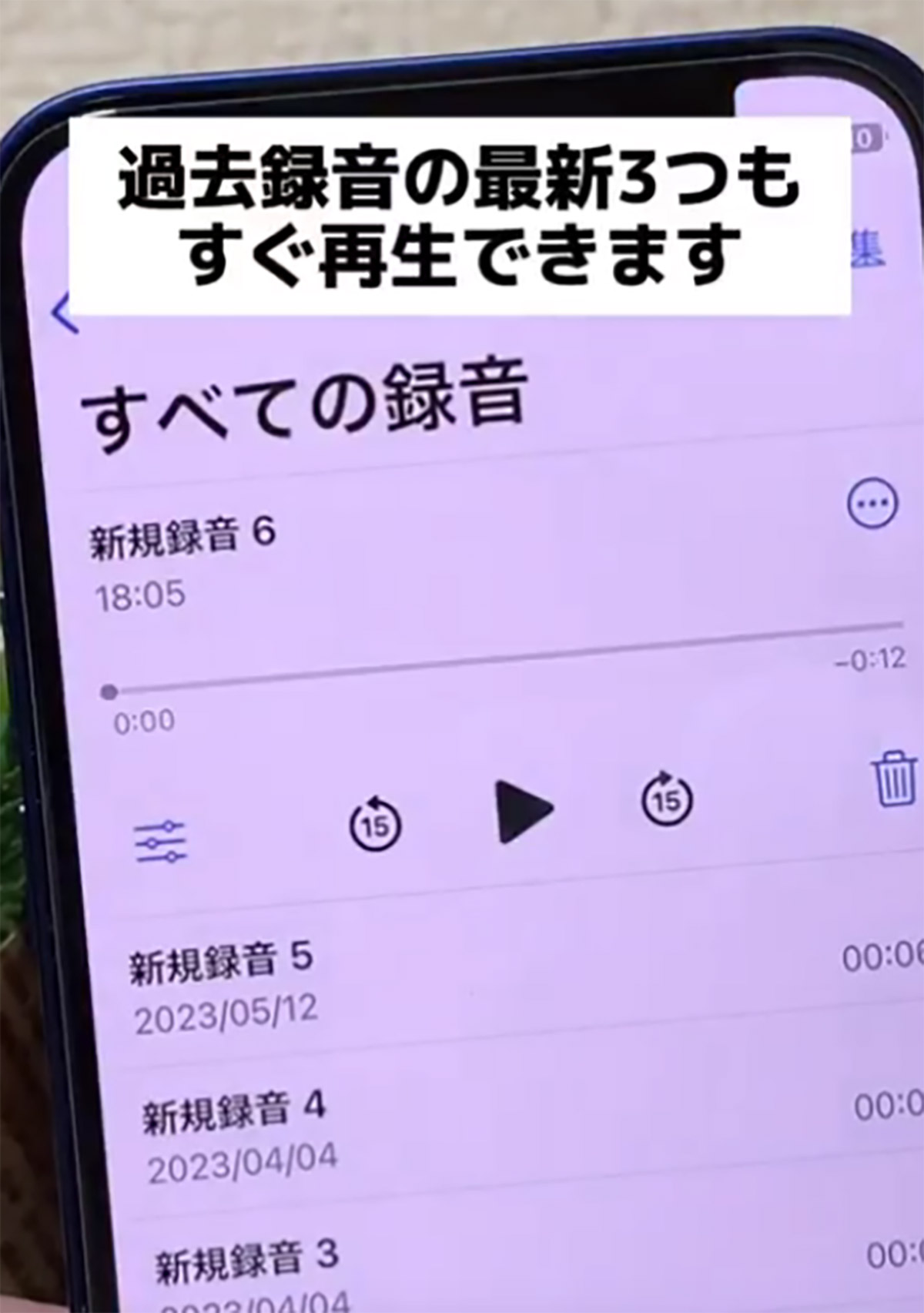iPhoneの「コントロールセンター」は、アラームやライトなどの頻繁に使うツールを簡単に呼び出すことができる便利機能だ。iPhoneユーザーであれば、誰もが日常的にアクセスすることの多いコントロールセンターだが、各種ボタンを長押しすることで、よりシームレスに各種機能を使えるようになるらしい。
今日は、iPhoneの便利な設定を日々紹介しているインスタグラマー・カズシム|マネするだけ1分 iPhone設定術@kazushimu_iphoneさんの投稿『コントロールセンター最強長押し7選』について、皆さんにご紹介しようと思う。
カズシム|マネするだけ1分 iPhone設定術さんは先日、下記の文章とともに、コントロールセンターの長押しで出来ることを7つ紹介した動画をInstagramへ投稿した。
「『コントロールセンター最強長押し7選』普段iPhoneのコントロールセンターを使うときって、コントロールセンターを開いてボタンをタップしてると思うんですけど、実は長押しが超便利なこと知ってましたか!?使いこなすとけっこう時短になるのでぜひ活用してみてね!役に立つと思ったら保存して、友達や家族にもシェアしてあげてね!」
こちらの投稿には、340件を超える「いいね!」が付いており、インスタ上で話題となっている。それではさっそく、この投稿について詳しく解説します。
この投稿をInstagramで見る
ライトは長押しで、4段階の明るさに切り替え可能!!
まず、一つ目のコントロールセンター長押し活用術は、「ライト」に関するものだ。
こちらをタップすれば、通常だと背面のライトが点灯するというシステムだが、長押しを行うことで、4段階の明るさの切り替えが可能となる。
次に二つ目は、「タイマー」だ。
タイマーのマークは、タップするとアプリに飛ぶが、長押しするとその場で簡易タイマーを設定できる。長押しのタイマーは直感的に操作できるUIなので、実際に使ってみると、かなり使い勝手がよいのではないだろうか。
続いて三つ目は、「計算機」の機能についてだ。
こちらはなんと、長押しすることで最新の計算結果をコピーすることができるらしい。上の二つと比べると、正直活用のタイミングには悩むが、覚えておくと何かの時に役立つかもしれない。
四つ目は、皆さんおなじみの「カメラ」についてだ。
カメラを呼び出す際は、ロック画面を右からスワイプするのが手っ取り早いため、筆者はコントロールセンターからカメラを起動したことはないが、長押しすると「セルフィーを撮る」「ビデオを撮影」「ポートレートを撮る」「ポートレートセルフィーを撮る」の4項目を瞬時に呼び出すことができる。
五つ目の長押し活用術は、「画面収録」に関するものだ。
画面収録のマークを長押しすると、マイクの項目が出てくるので、まずはこちらをオンにする。そのまま「収録を開始」をタップすれば、なんと声入れをしながら画面収録ができるらしい。
六つ目は、「メモ」に関する内容だ。
メモを長押しすると、「新規メモ」「新規チェックリスト」「新規写真」「書類をスキャン」の4項目を瞬時に呼び出すことが出来る。
ラスト七つ目は、今回の目玉とも言える「ボイスメモ」だ。
こちらを長押しすると、新規録音ボタンですぐに録音を開始することができるらしい。過去に収録した音声も、3件までならここから再生できるそうである。万が一、なんらかの犯罪に巻き込まれかけた際にも、即起動できるボイスメモが手元にあるというのは、意外と心強いのではないだろうか。
Androidの裏技も紹介して欲しいとの声
この投稿を見たインスタユーザーたちからは、「すごい、ライト長押し感動、ありがとう!!」といった感謝の声や、「Android民にはわからない機能、Androidの小ネタってありますか?」と、iPhoneだけでなくAndroidの裏技も紹介してほしいとの声など、さまざまなコメントが寄せられている。
コントロールセンターのアイコン長押しで出来ることを、7つ紹介した今回の投稿。読者の皆さんは、7つすべてご存じだっただろうか。どれもすぐに使える便利な機能ばかりなので、この投稿がおもしろいなと思った方は、今日からぜひ活用してみてほしい。
※サムネイル画像(Image:「カズシム|マネするだけ1分 iPhone設定術(@kazushimu_iphone)」さん提供)