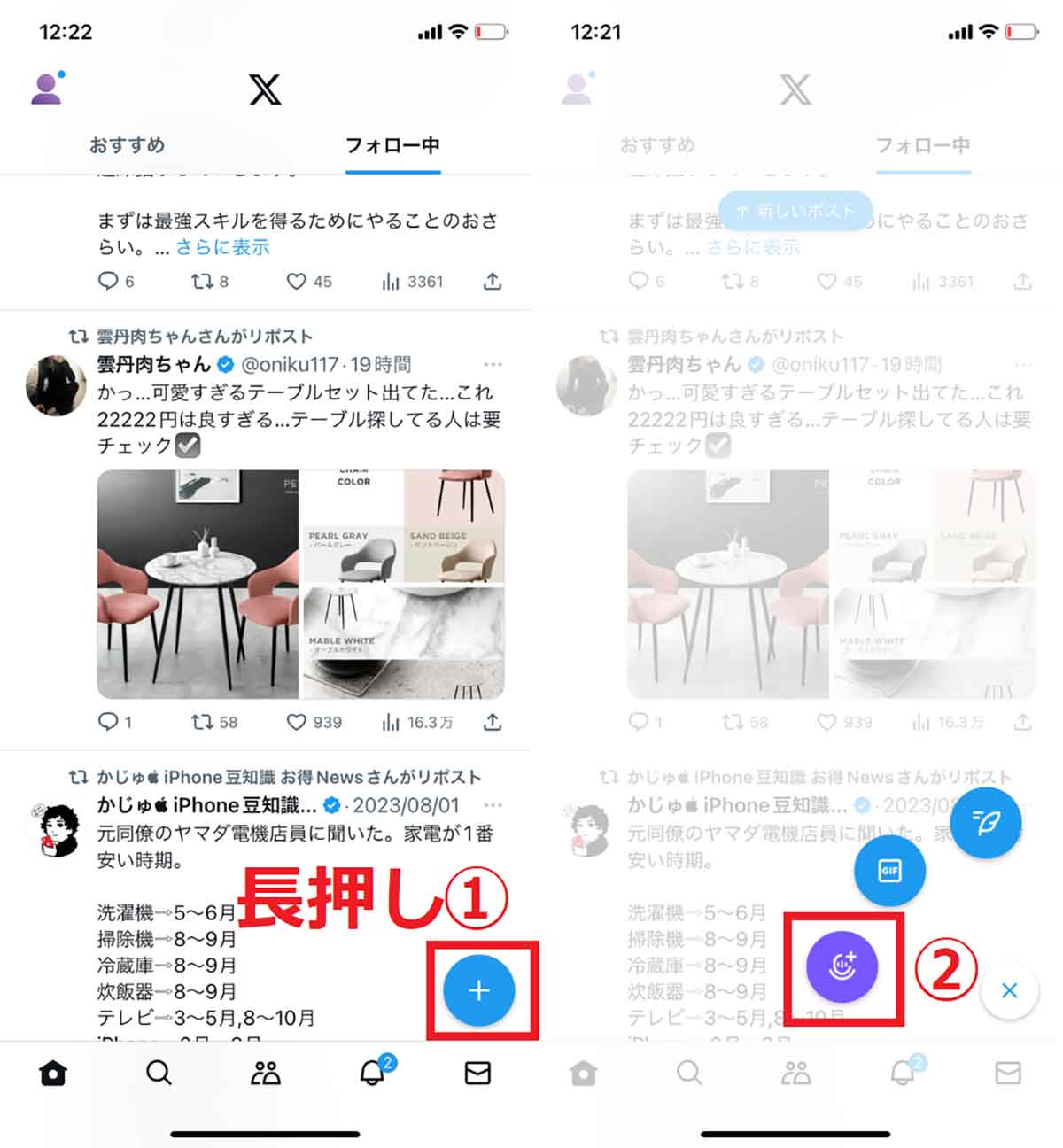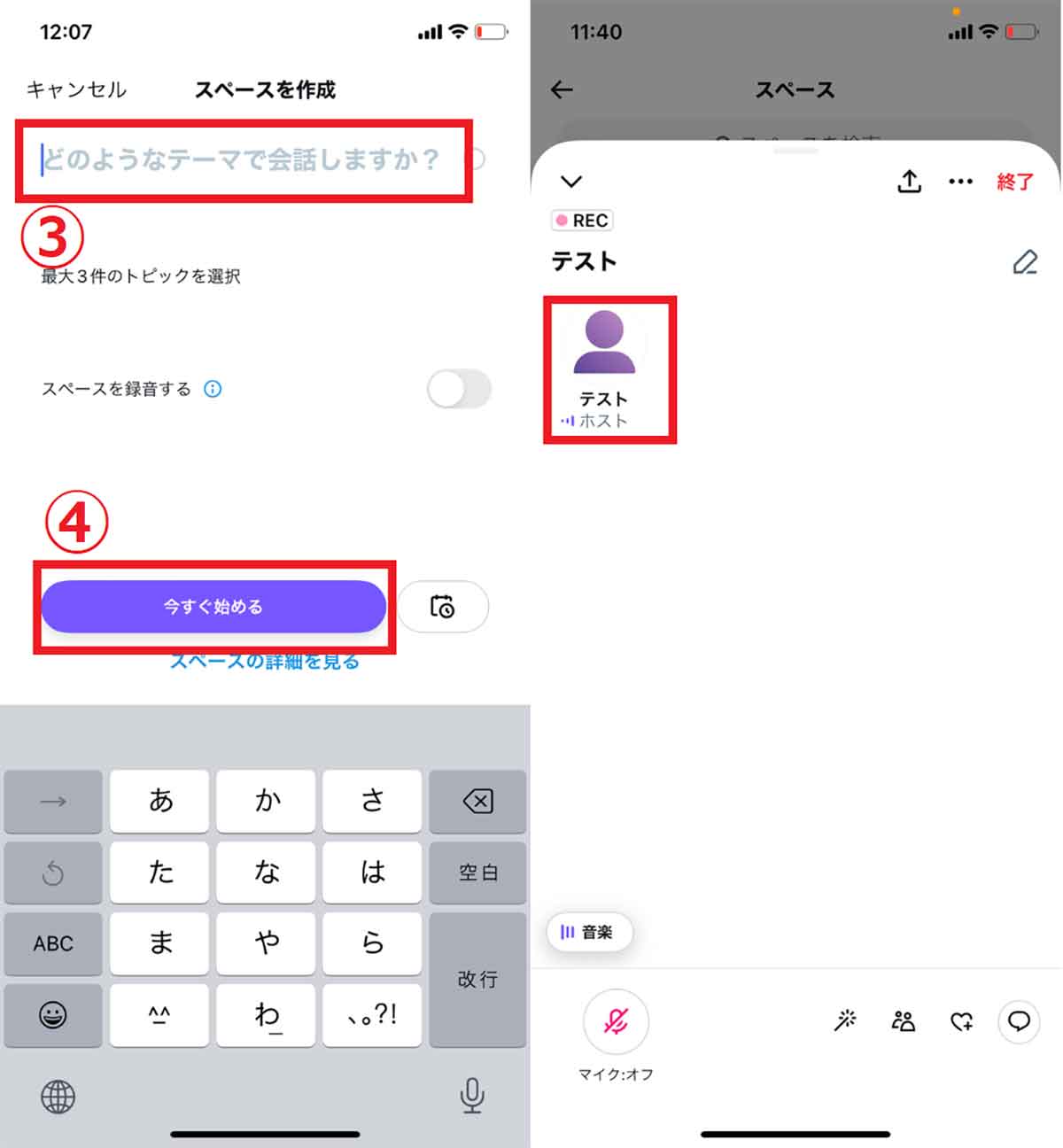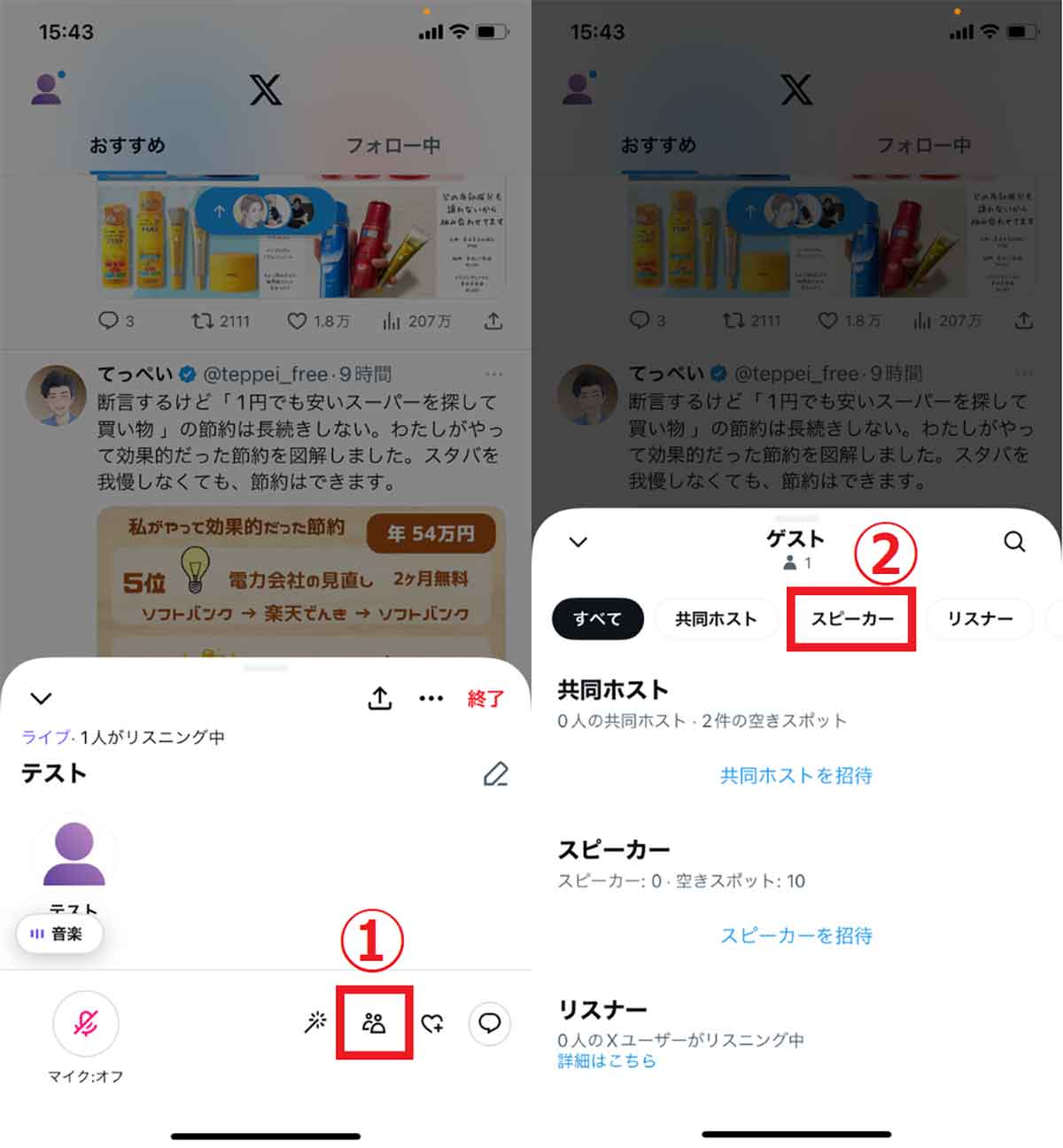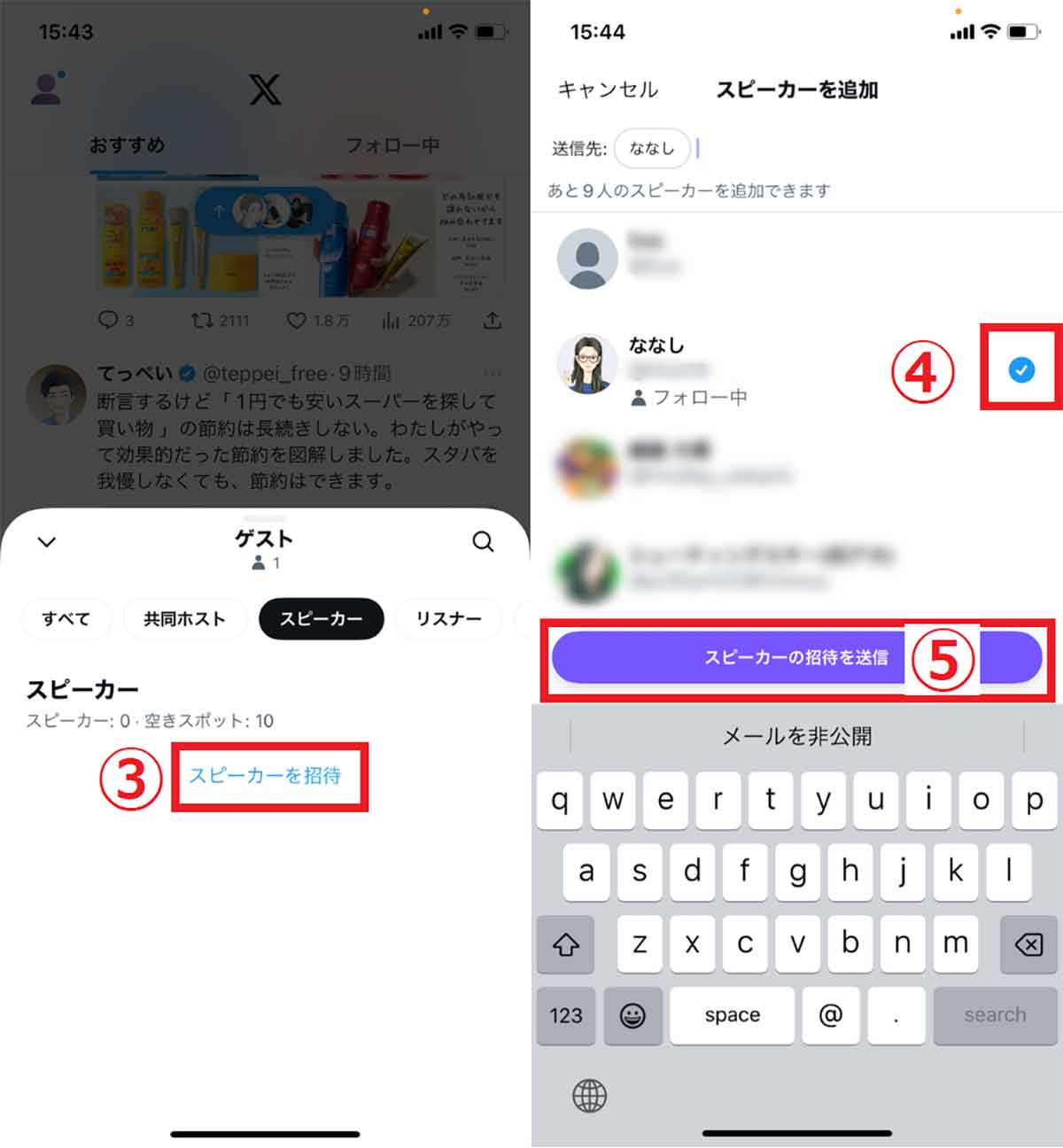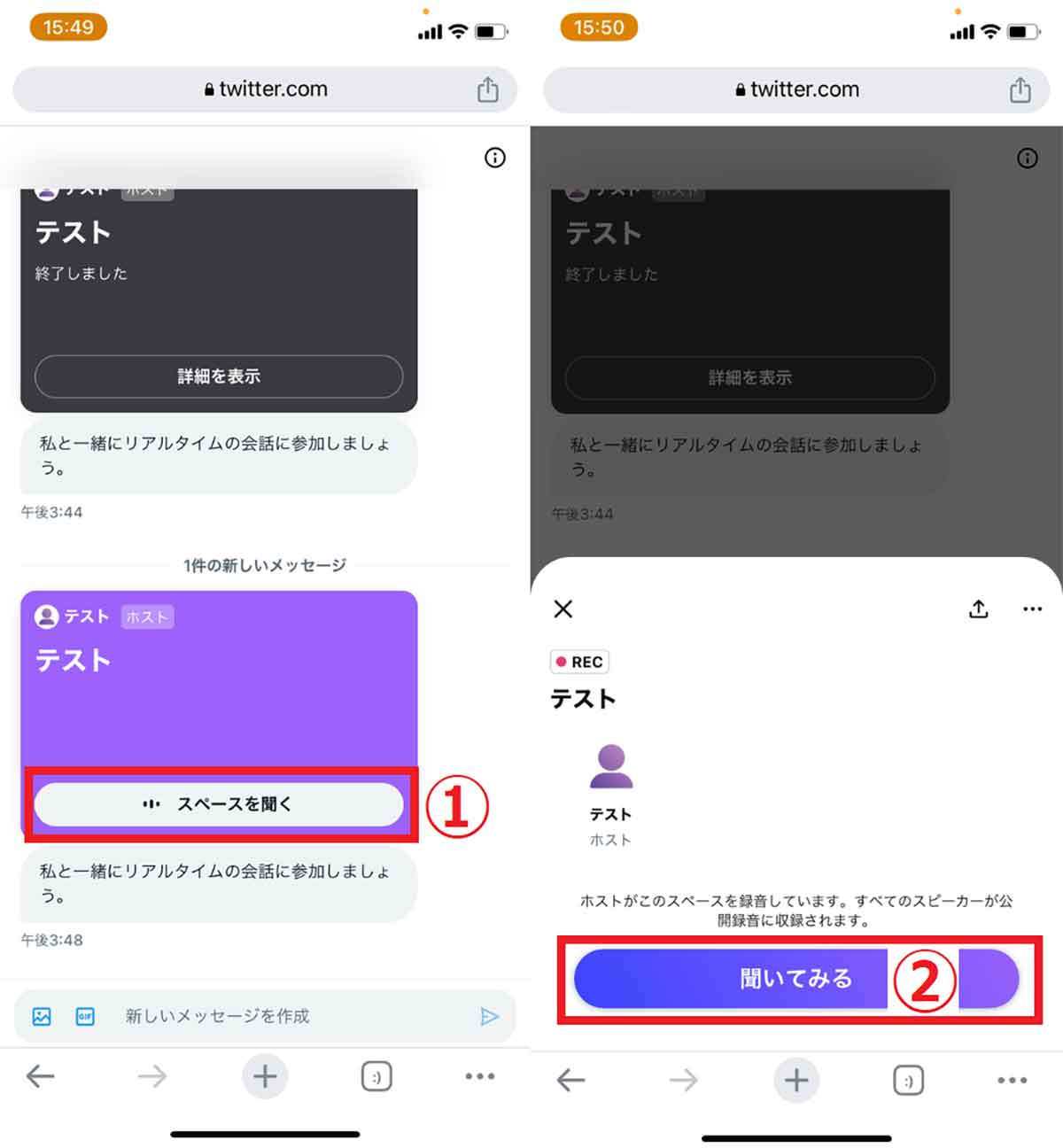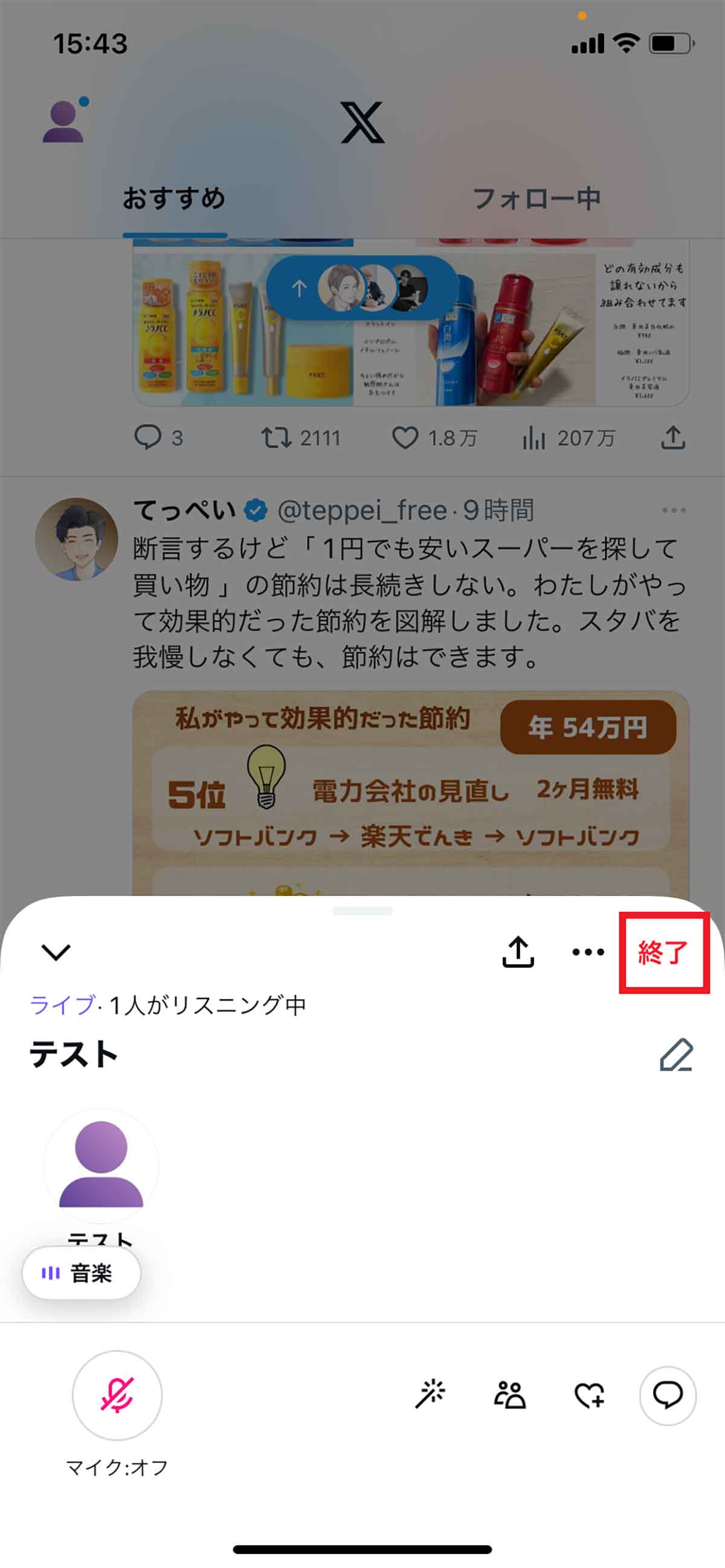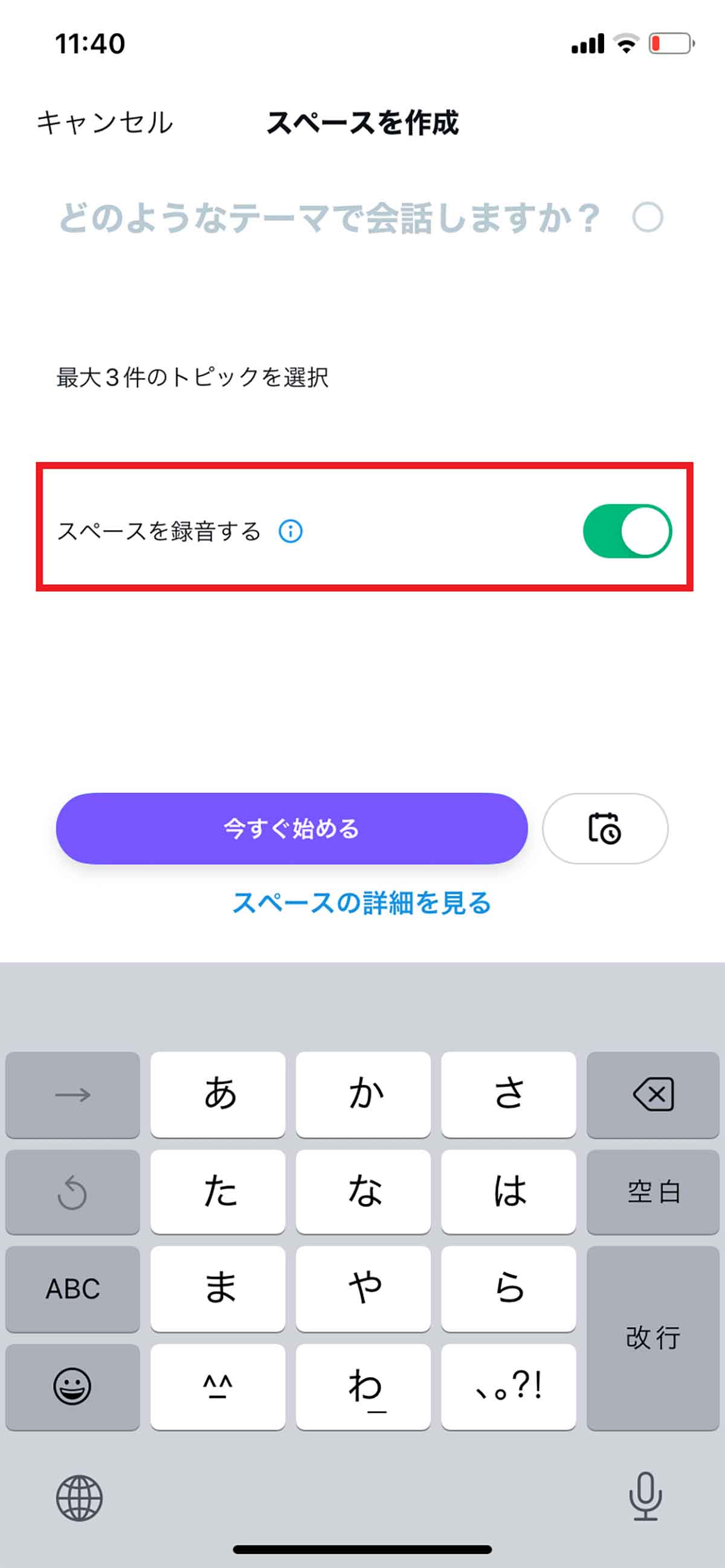イーロン・マスク氏が買収後、大規模な仕様変更が行われているX(旧Twitter)。たとえば2023年8月19日にはマスク氏がXで「ブロック機能」を廃止することを表明し、大きな話題に。Xは旧Twitter時代の機能が次々廃止され、買収後に新しく作られた機能が混在しているのが現状と言えるでしょう。
そんななか、人気の音声ライブ機能「スペース」は従来通り利用できるのでしょうか。この記事では、「スペース」の使い方はTwitter時代と同じなのか、招待・参加・退出方法などを、最新の「X」アプリで実機検証していきます。
X(旧Twitter)のスペースとは
X(旧Twitter)のスペースは、2021年5月に開始された音声ライブ配信機能です。
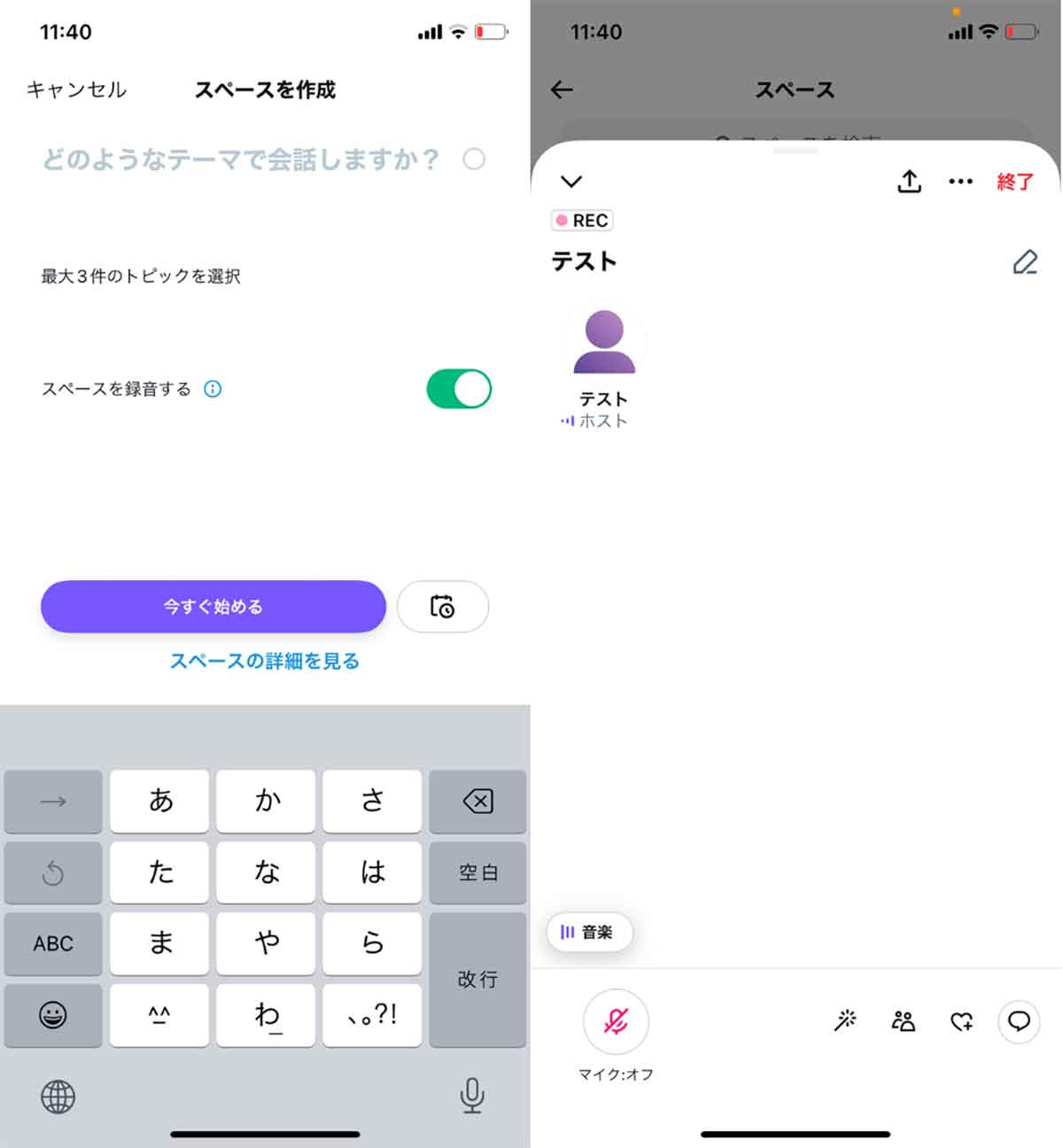
ユーザーが音声ライブのスペースを作成することで、リアルタイムでほかのユーザーと対話できます。【1】X(旧Twitter)アカウントでは、誰でも簡単にスペースを作成可能。サービス開始当初は「フォロワー数600人以上」の制限がありましたが、すでにその制限は撤廃済み。ただし鍵アカウントでは作成できません。【2】スペースを作成すると、自分がホストとして表示されます
「ホスト」「共同ホスト」「スピーカー」「リスナー」の4通りのユーザー区分
スペースの利用では、役割によってユーザーが 「ホスト」「共同ホスト」「スピーカー」「リスナー」の4つの区分に分かれています。
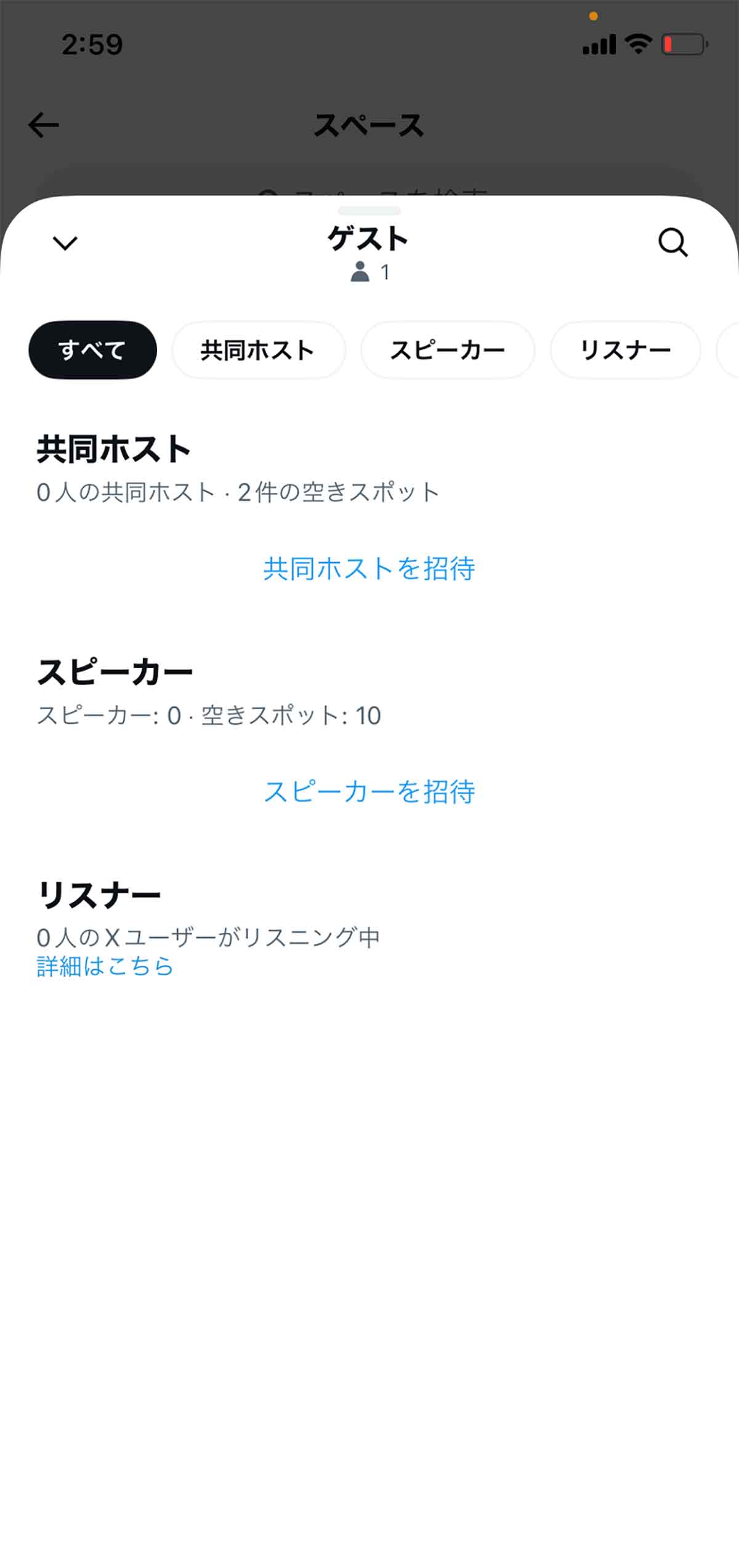
スペースを立ち上げたユーザーは「ホスト」として管理者の権限が与えられ、他のユーザーを招待したり、スピーカーに昇格させることができます。「共同ホスト」とは、ホストが指定したスペースの管理を手伝うことができるユーザーです。共同ホストもユーザーを招待したりスピーカーの管理ができます
「スピーカー」は、スペース内で発言できるユーザーのこと。スペース内で発言するには、ホストまたは共同ホストから指定される必要があります。発言権がなく、スペース内で話を聞くだけのユーザーは「リスナー」と呼ばれます。発言したい場合は、スピーカーへの昇格をリクエストすることが可能です。
X.com(旧Twitter)でも従来通り「スペース」は可能なの?
ここまでX.comの「スペース」機能の概要を解説しましたが、そもそもTwitterと同じように「X.comでもいままで通りスペースが開催できるのか」「今までと同じようにスペースの会話に参加できるのか」と気になっている方は多いのでは?
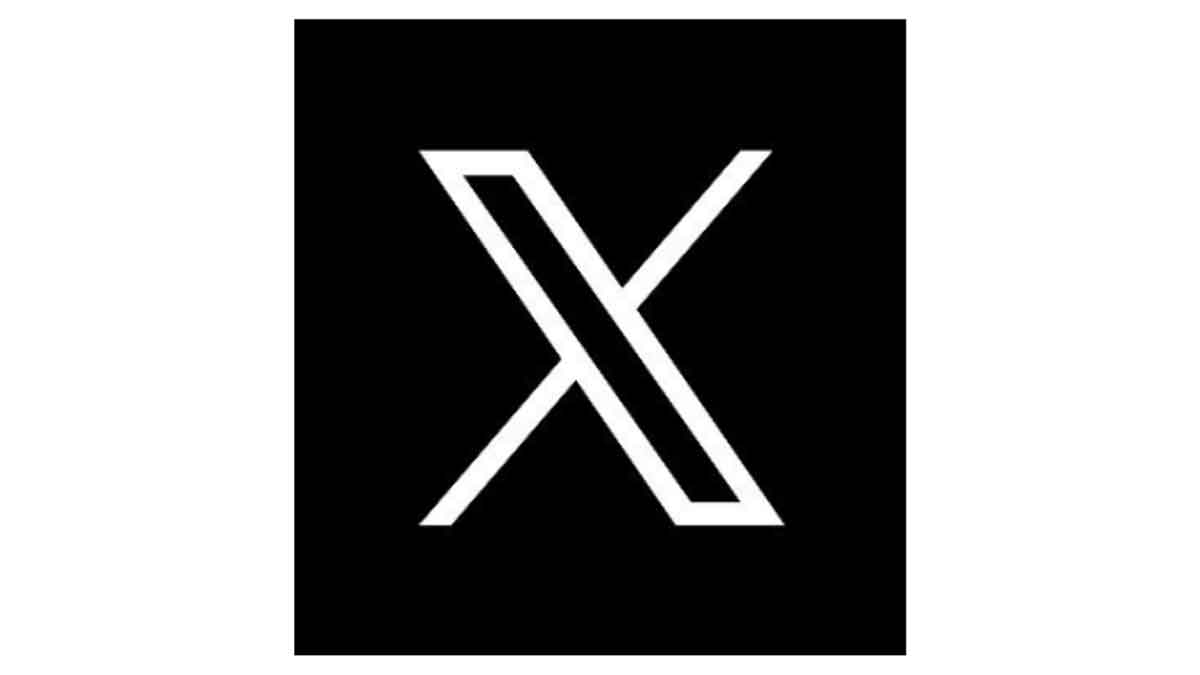
イーロン・マスク氏が買収し、新たに生まれ変わったX.com(旧Twitter)。これまではアカウントを持たず「見るだけ」の利用も可能でしたが、ブラウザ版での閲覧時に必ずログインが求められるようになったり、ロゴやアイコンが「青い鳥」から「X」に変わったりし大きな話題に。Twitter Blueのユーザー(有料アカウント)以外の一般アカウントは、1日に600件までしか閲覧できないなどの制限もかかり、従来通りの使用感では利用できなくなった機能が多くあります
そこでここからは、実際に筆者がX.comでスペースを利用し、スペースの作成・開始や他のユーザーの招待など基本的な機能を一通りすべて実機検証した結果をお伝えします。
X.com(旧Twitter)スペースの基本的な使い方を実機検証
2023年8月19日現在もスペースは利用でき、旧TwitterとX.comでは基本的な使い方に大きな変化はありません。
たとえば2022年12月16日頃に、一時的にスペースが使えなくなる不具合が発生し「スペースがなくなるのでは?」と心配するユーザーが多くいましたが、その後、バグが修正されてもいます。
【ホスト】スペースを作成・開始してみる
自分がホストとしてスペースを作成・開始する場合の手順は以下の通りです。
Xで初めてスペースを利用する場合は、「Xがマイクへのアクセスを求めています」というポップアップが表示されるため「OK」を選択します。それ以外の手順はTwitter時代とほぼ変わりません。
【ホスト】他ユーザーをスペースに招待してみる
ホストは、DMを送ることで他ユーザーをスペースに招待できます。スピーカーとして招待できるのは、最大10名までです。
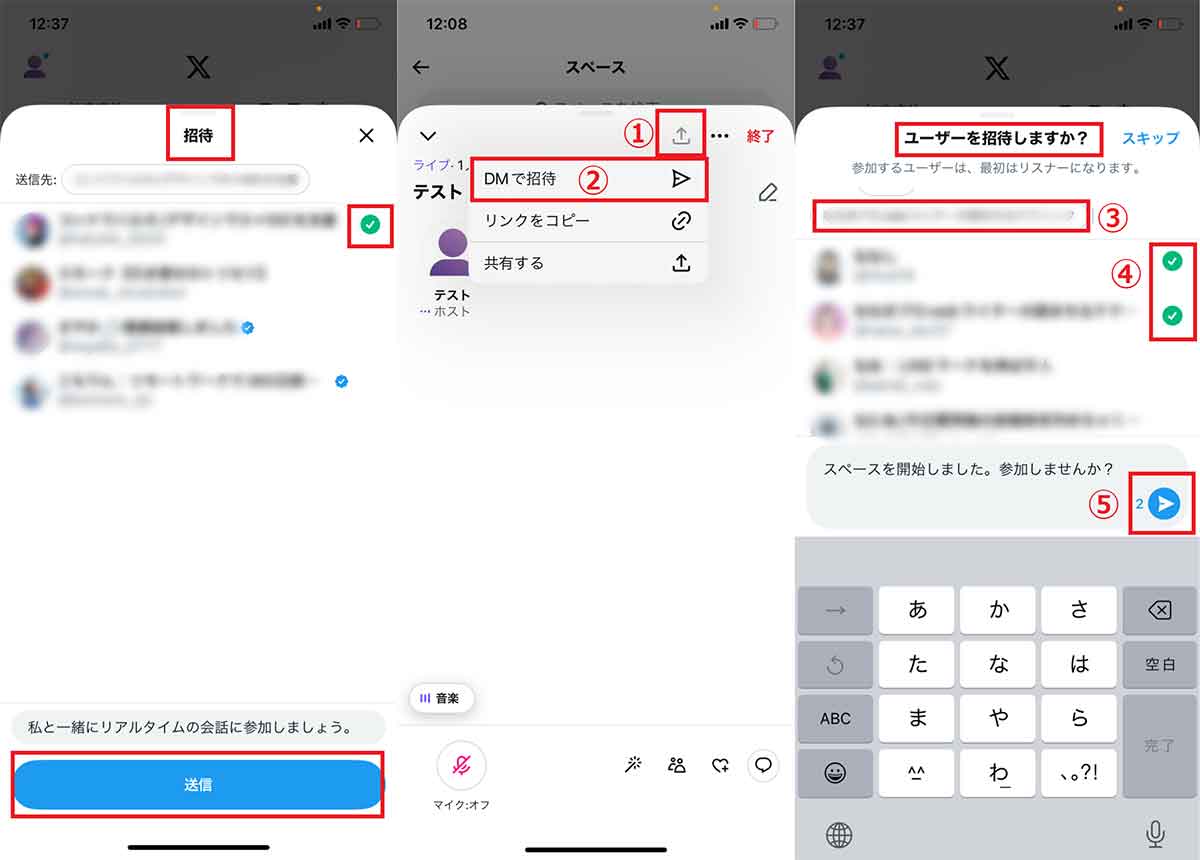
【1】そもそもスペースを作成すると同時に「招待」というページが開くので、そこから招待したい人にチェックを入れて「送信」を送ることができます。スペース作成後に招待したい場合は、【2】①「ダウンロードマーク」をタップし、②「DMで招待」をタップします。【3】「ユーザーを招待しますか?」というページになるため、③に招待したいアカウント名やIDを入力し、④チェックを入れます。⑤「送信」ボタンをタップすれば招待できます
なお、スペース中は以下の方法でタイムラインにスペース開催の告知を投稿できます。
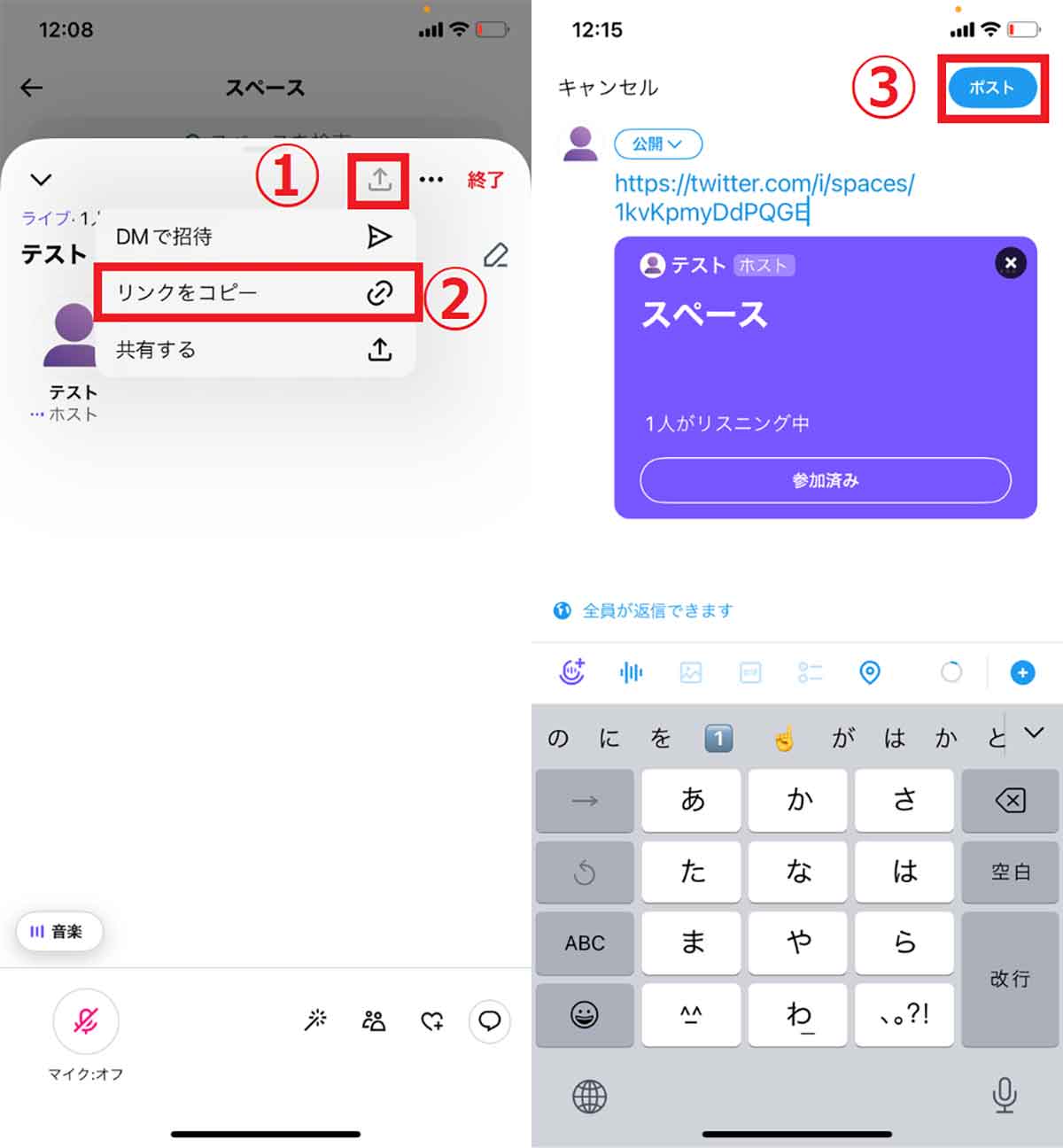
【1】①「ダウンロードマーク」をタップし、②「リンクをコピー」をタップします。【2】自分のタイムラインに戻って、「ツイートボタン」をタップ。リンクをペースト後、③「ポスト」をタップすればスペースを開いていることをタイムラインで告知できます
現時点でスペースの仕様や機能にほとんど変化は見られませんでした。
【スピーカー・リスナー】スペースに参加&退出してみる
ホストから招待を受けたユーザーが、スペースにスピーカーとして参加する方法は以下の通りです。
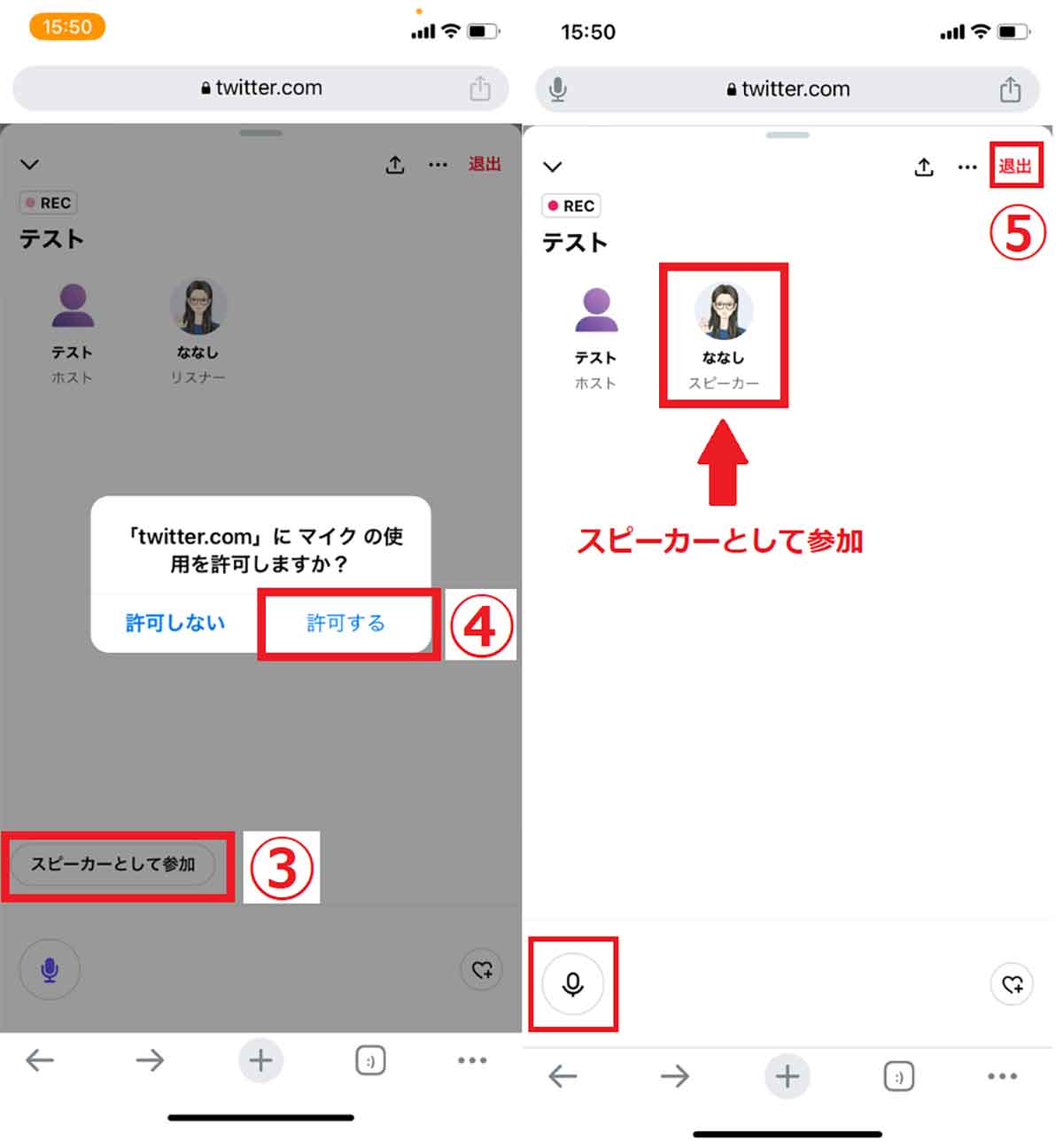
【3】③「スピーカーとして参加」をタップ。④マイクの使用許可を求めるポップアップが表示されるので、④「許可する」をタップします。【4】自分のアイコンの下に「スピーカー」と表示されていれば、スペース内で発言できます。マイクのオン・オフは、左下のマイクアイコンをタップすることで切り替え可能です。退出する際は、⑤右上の「退出」をタップします
なお、招待を受けていなくても自由にスピーカーとして参加可能です。
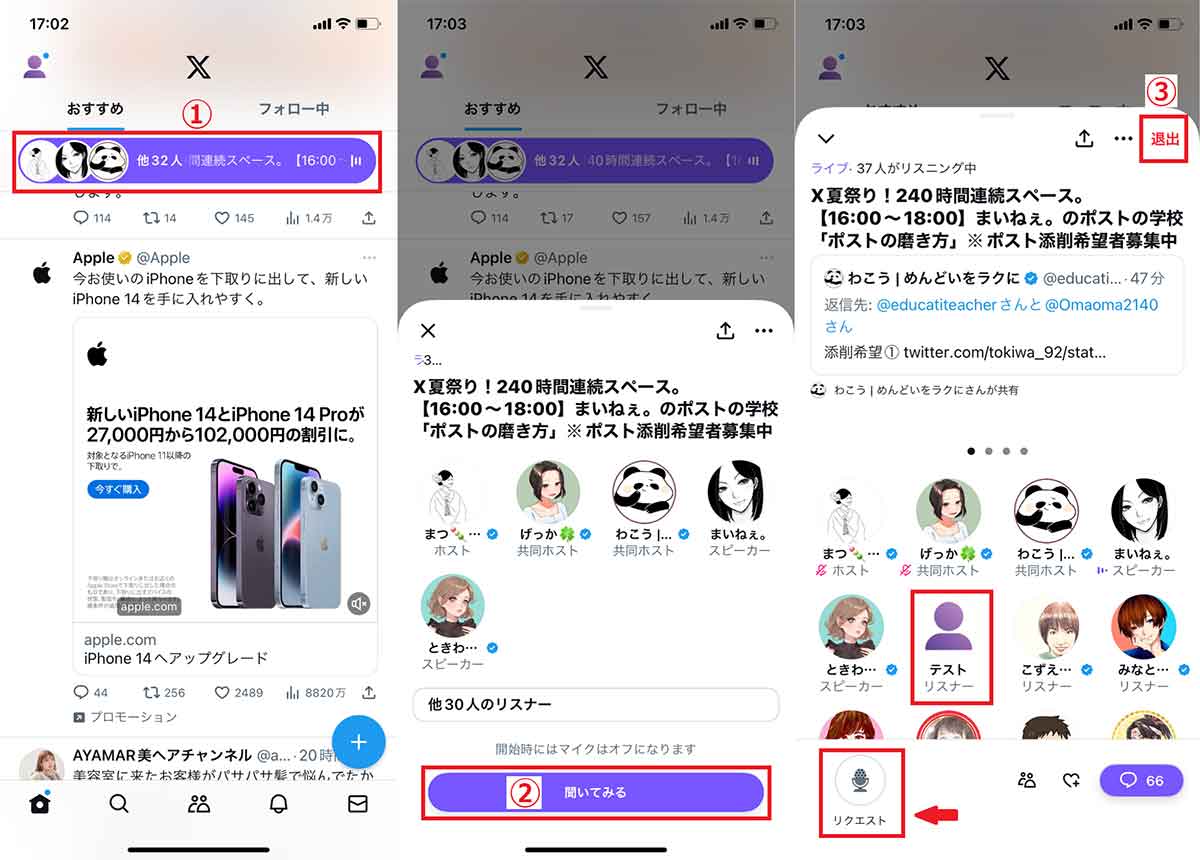
【1】フォローしているユーザーがホストとなってスペースを開いている場合、タイムラインの上部に紫色の横長のアイコンが表示されます。①参加したいスペースアイコンをタップし、【2】②「聞いてみる」をタップします。【3】リスナーとして参加できます。発言したい場合は、「リクエスト」ボタンからホストにスピーカーへのリクエストが可能です。リクエストを送信すると緑のチェックマークに変わります。スペースを抜けたい場合は、③「退出」ボタンからいつでも退出できます
スペースの参加や退出方法もこれまでと変わった部分はありませんでした。
【ホスト】スペースを終了してみる
ホストがスペースを終了すると、リスナーやスピーカーも退出することになります。
X.com(旧Twitter)スペースの便利な機能も追加検証
X.com(旧Twitter)スペースの便利な機能も追加検証していきます。
アーカイブを残す
終了したスペースを後から聞けるアーカイブ機能があります。
スペースが始まった当初はアーカイブ配信ができず、その後も一部のユーザーのみしか使えない機能でしたが、2022年1月からすべての人がアーカイブを使えるように。アーカイブの期限は30日でしたが、ホストが Twitter for iOS 9.15以降またはTwitter for Android 9.46以降のアプリを使用している場合に限り、無制限での再生が可能になっています。ただし、アーカイブを残していないスペースやアーカイブが終了したスペースをもう一度聞くことはできません。
参加者に対して削除やブロックを行う
スペース参加者に対して削除やブロックをしたい場合は、以下の手順で対応できます。
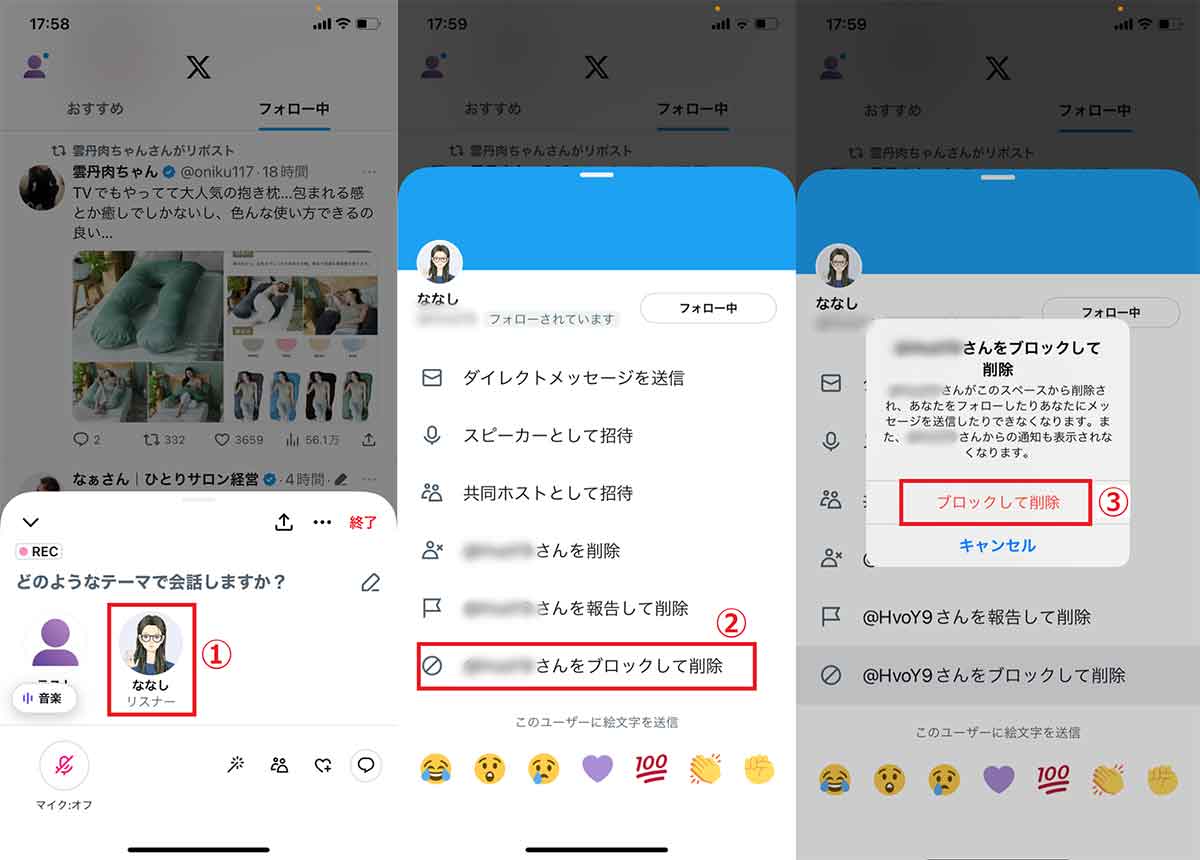
スペース参加者をブロックまたは削除したい場合は、【1】①該当のユーザーアイコンをタップし、【2】②「●●さんをブロックして削除」をタップします。【3】ポップアップが表示されるので、③「ブロックして削除」をタップします。この場合、スペース終了後もDM送信ができなくなるなどの制限がかかったままになります
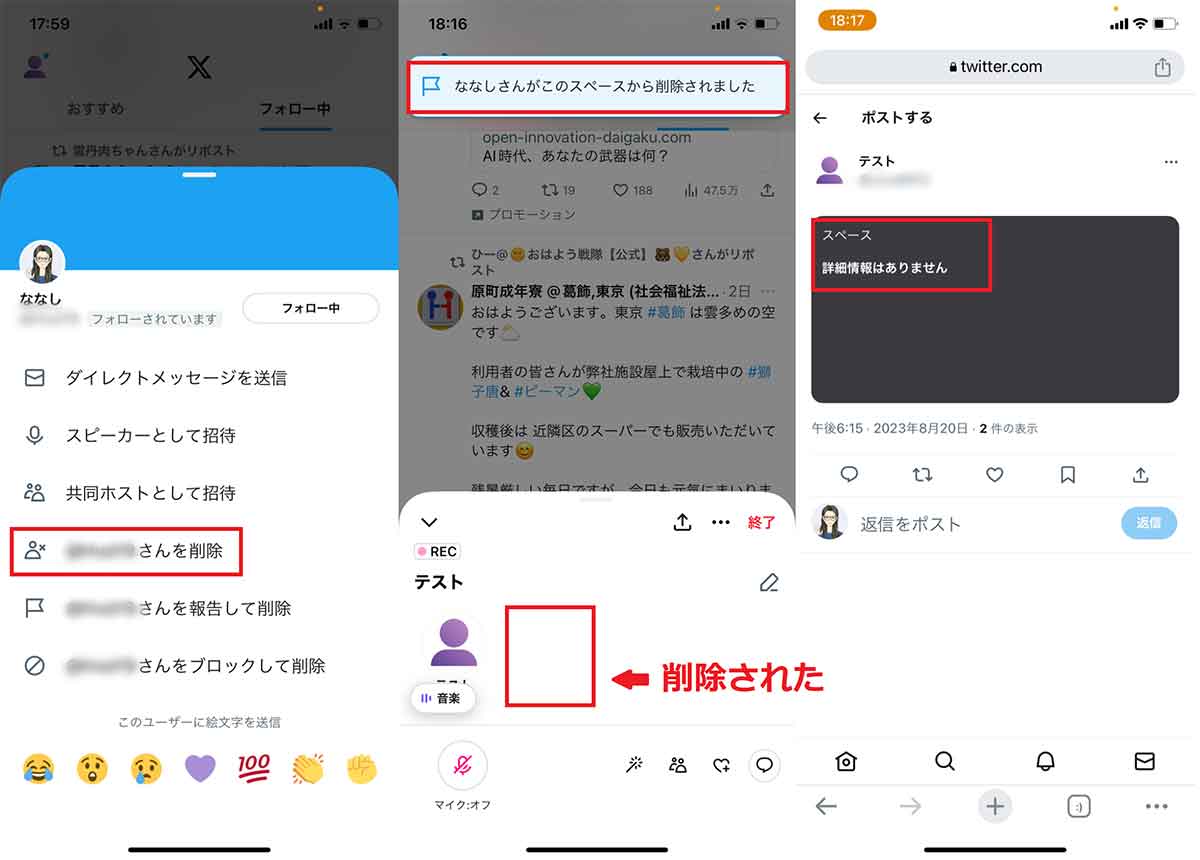
【1】ブロックはせずにスペース内から削除したい場合は「●●さんを削除」をタップします。【2】すると「ななしさん(ユーザー名)がこのアカウントから削除されました」と表示され、スペースから強制退去させられます。なおこのコメントはホストにしか見えません。【3】スペースから強制退去(削除)されたユーザーは、スペースに参加することができなくなります
旧Twitter時代と変わらない仕様ですが、2023年8月18日にイーロン・マスク氏が「ブロック機能を廃止する予定」だと明らかに。そのため、近いうちにスペース内のブロックや削除機能にも変更が加わりそうです。
X.com(旧Twitter)スペースに関するよくある質問
X.com(旧Twitter)スペースに関するよくある質問をまとめました。
X.comに変わったことで有料ユーザー限定に変更されたスペースの機能はある?
筆者が検証した限りでは、機能が変わった部分や有料ユーザー限定になった機能はありませんでした。
PCブラウザ経由ではスペースを利用できない?
PCブラウザ経由では、ホストとしてスペースを開くことはできませんが、リスナーやスピーカーとしては参加可能です。
まとめ
X(旧Twitter)の機能の中には大きな仕様変更があったものも多いですが、2023年8月現在、スペースは従来通りの使い方ができました。しかし、X(旧Twitter)は現在も変革の途中段階。いつ仕様が変わるか分からないため、イーロン・マスク氏の発言や公式アカウントの情報をチェックしておきましょう。
※サムネイル画像(Image:Anna Markina / Shutterstock.com)