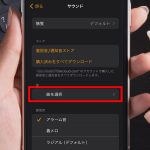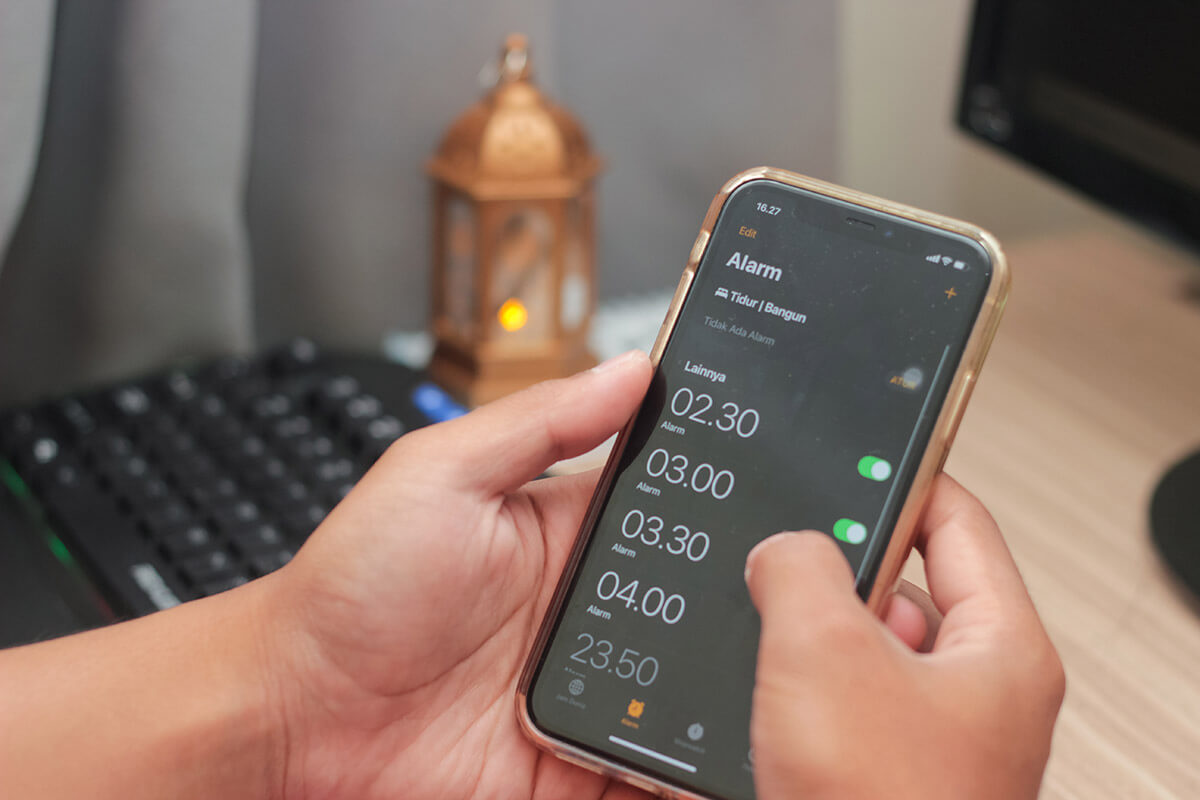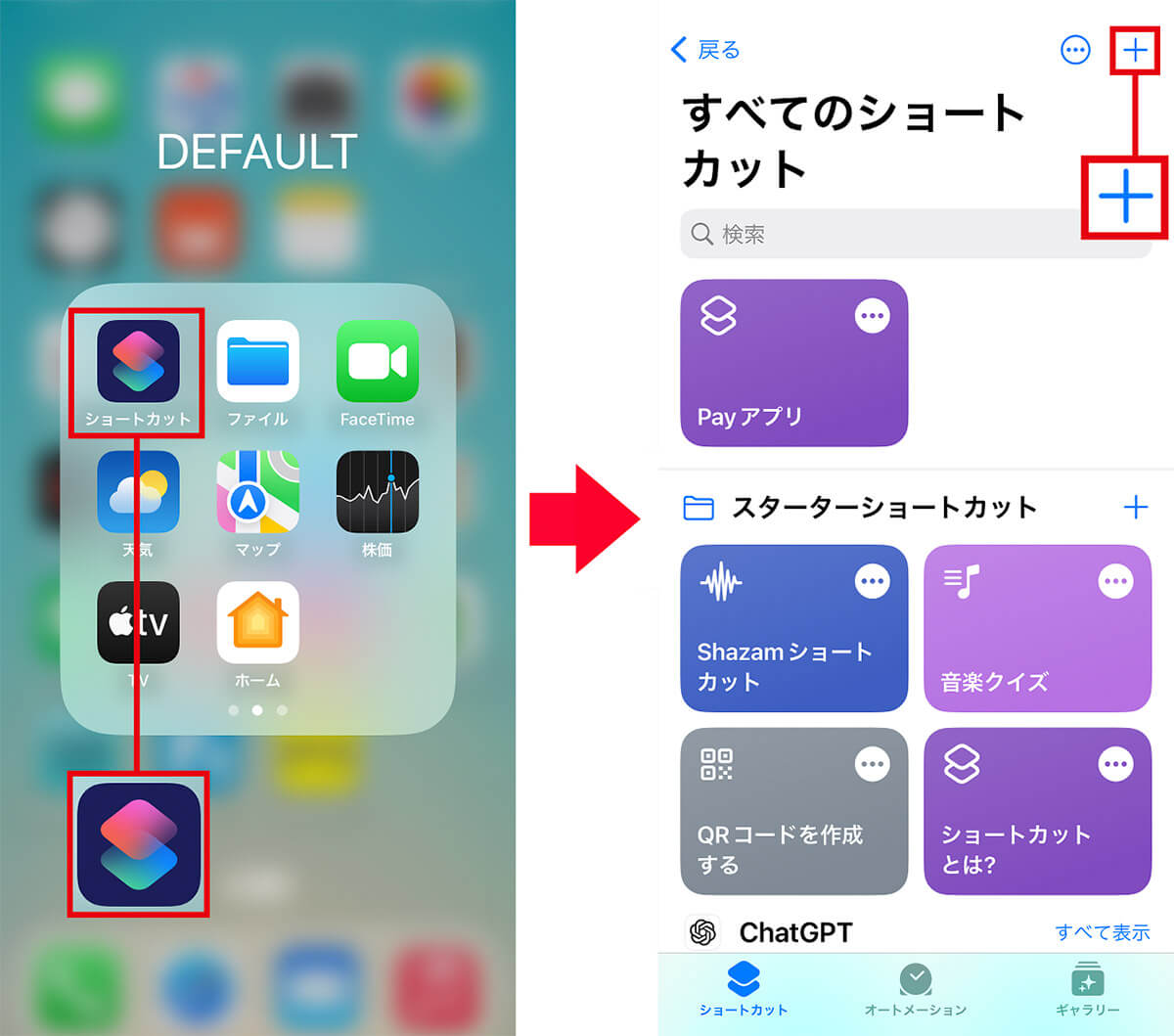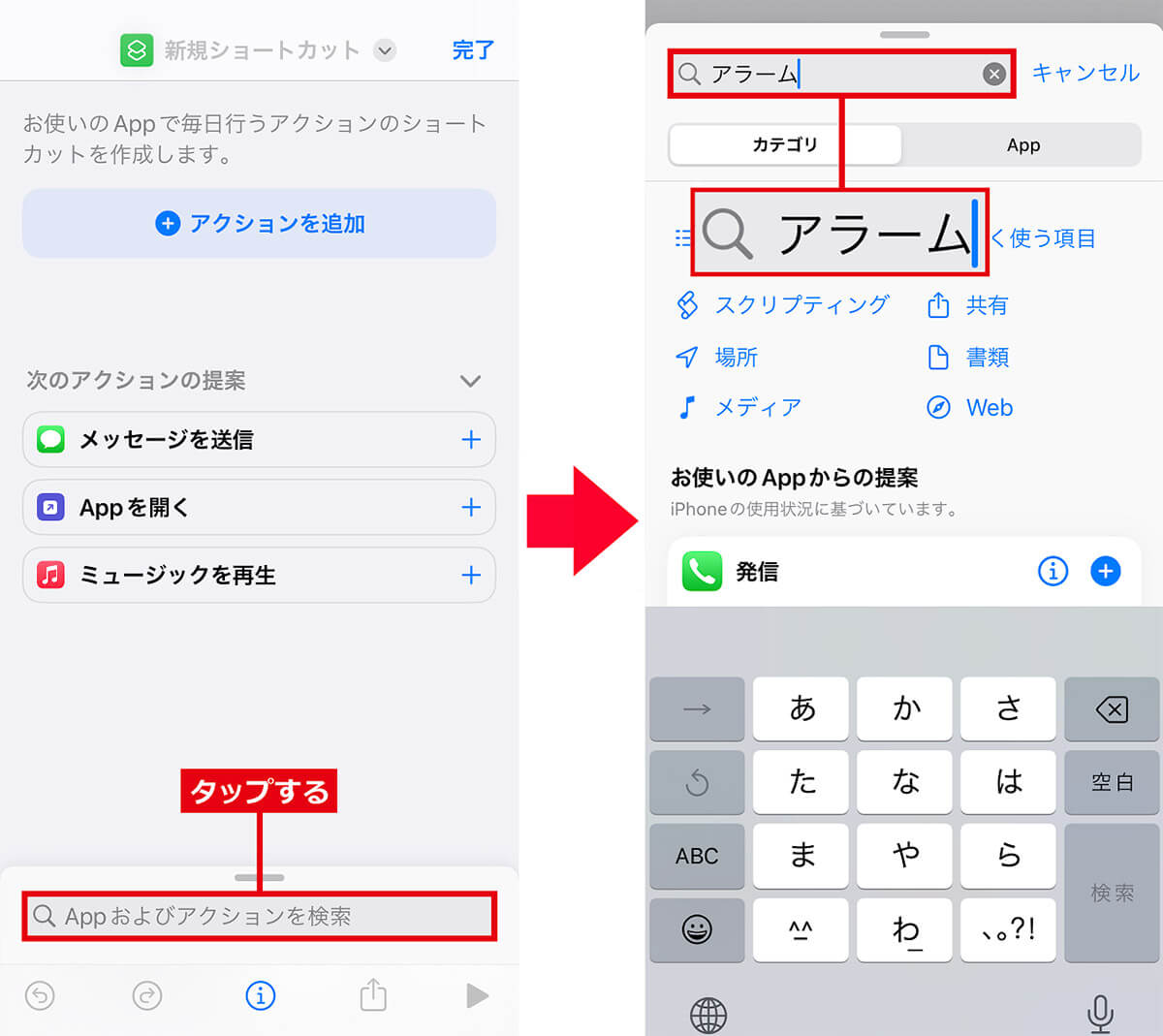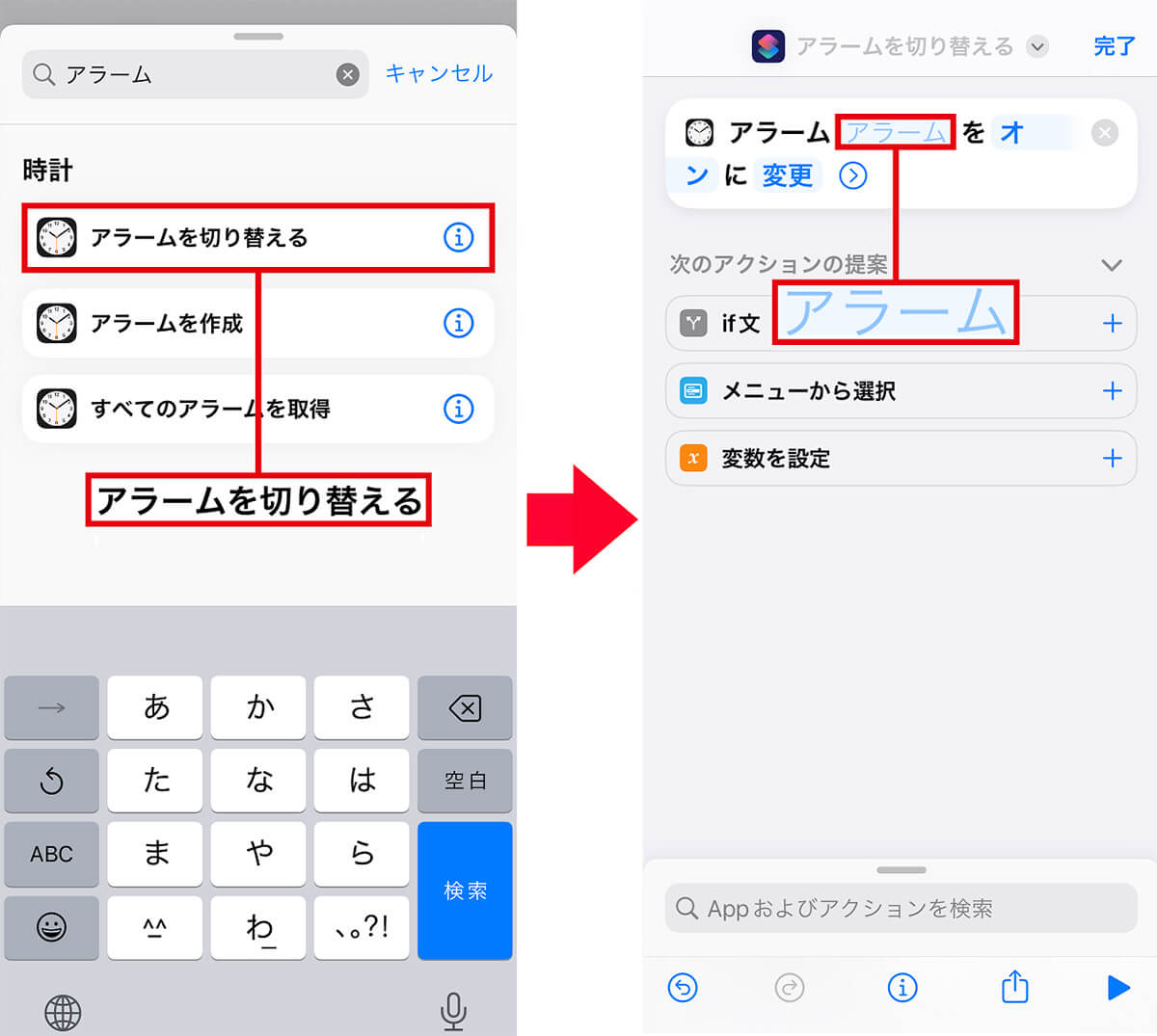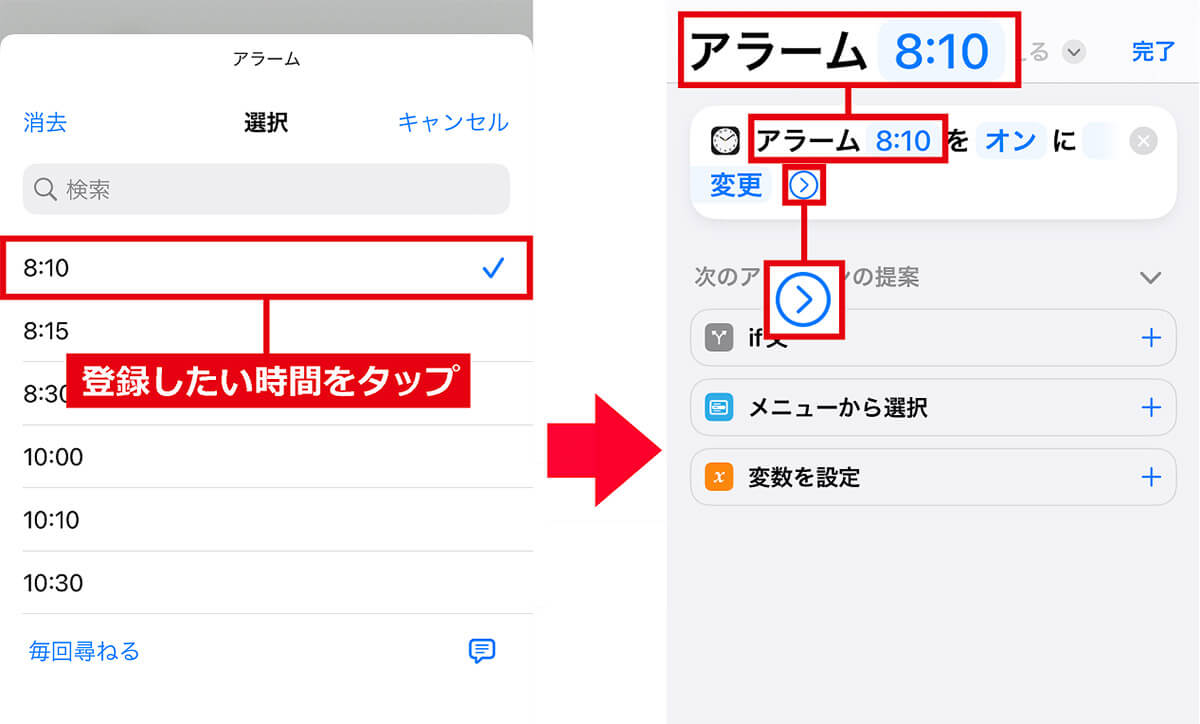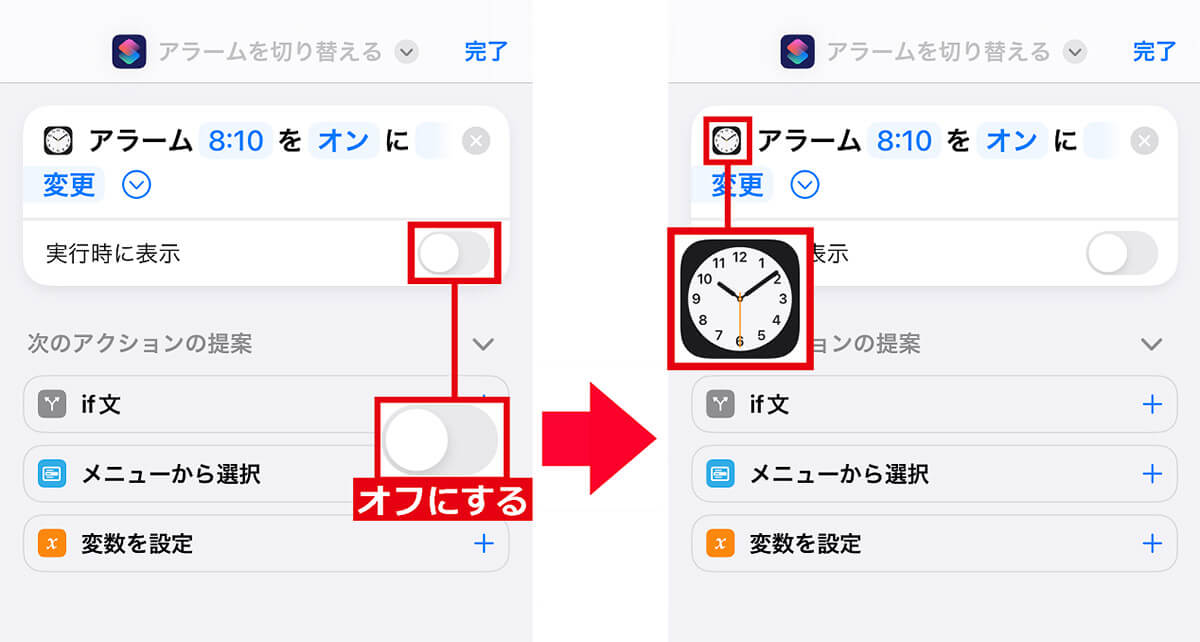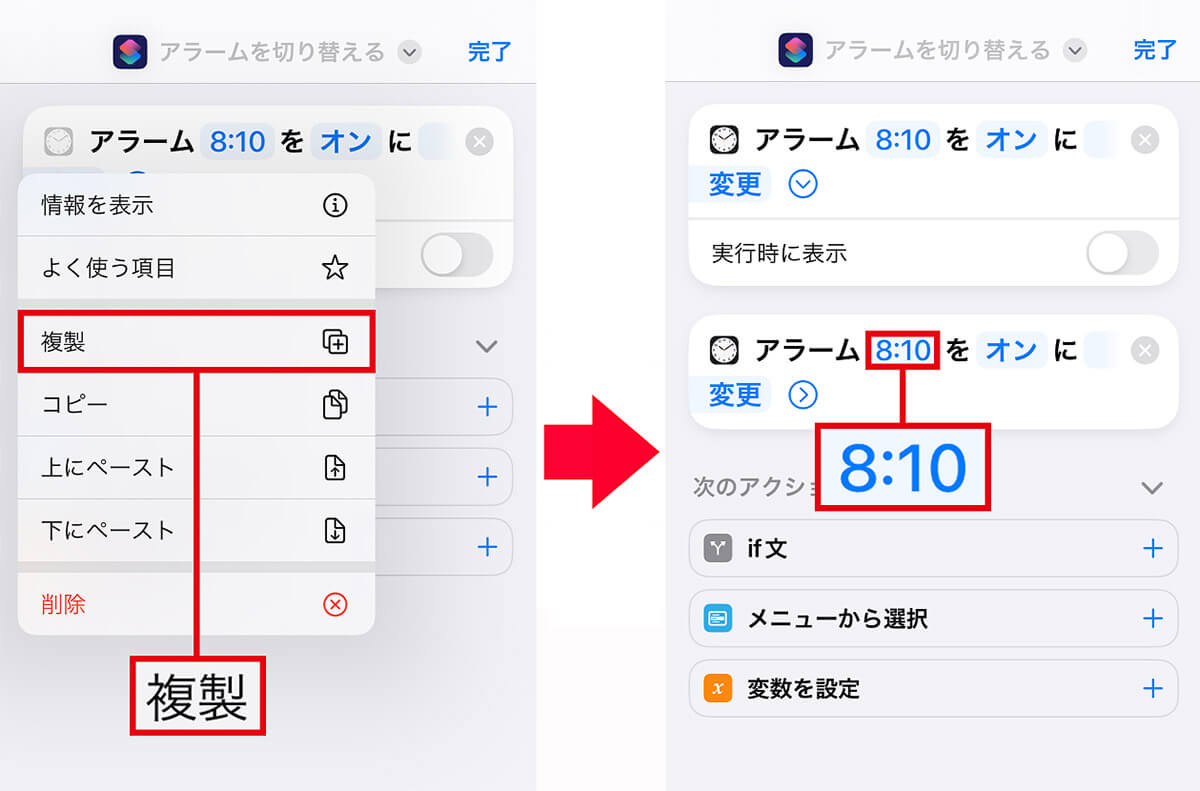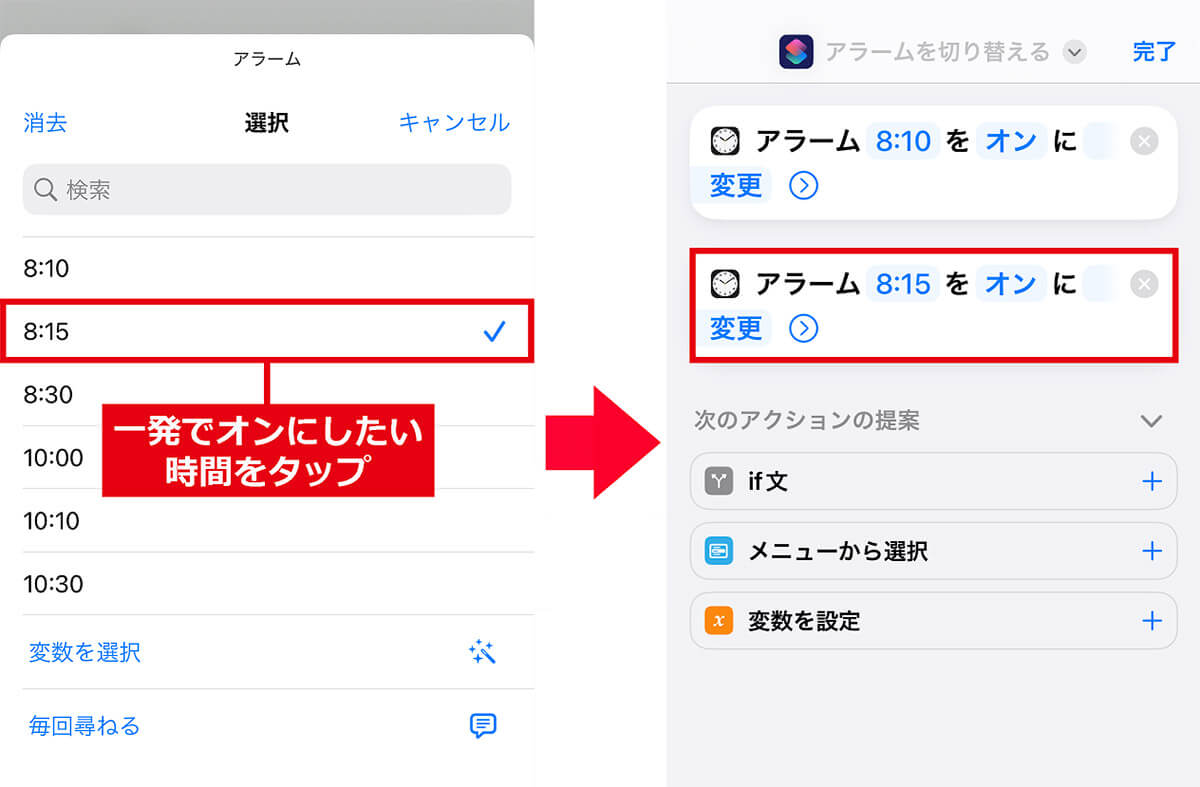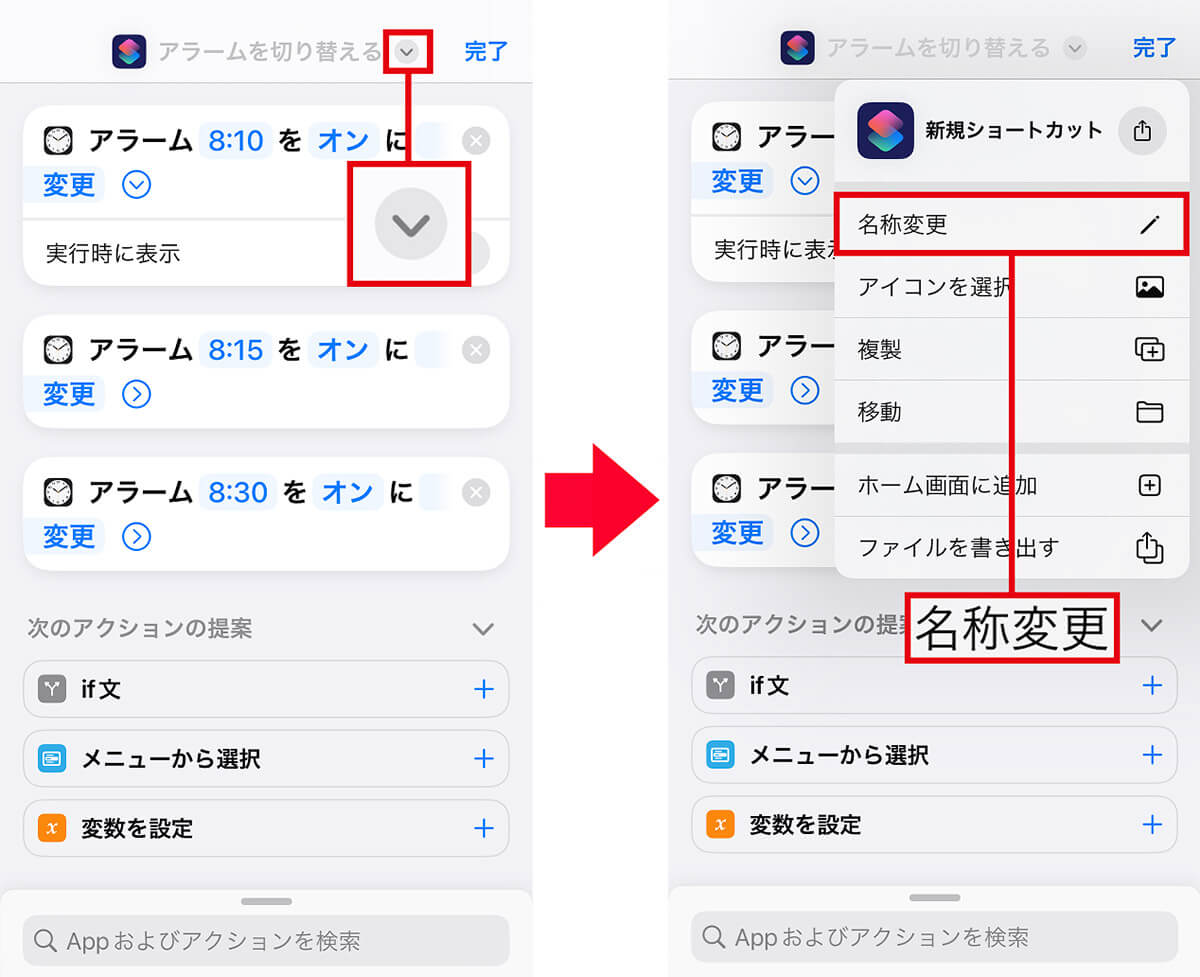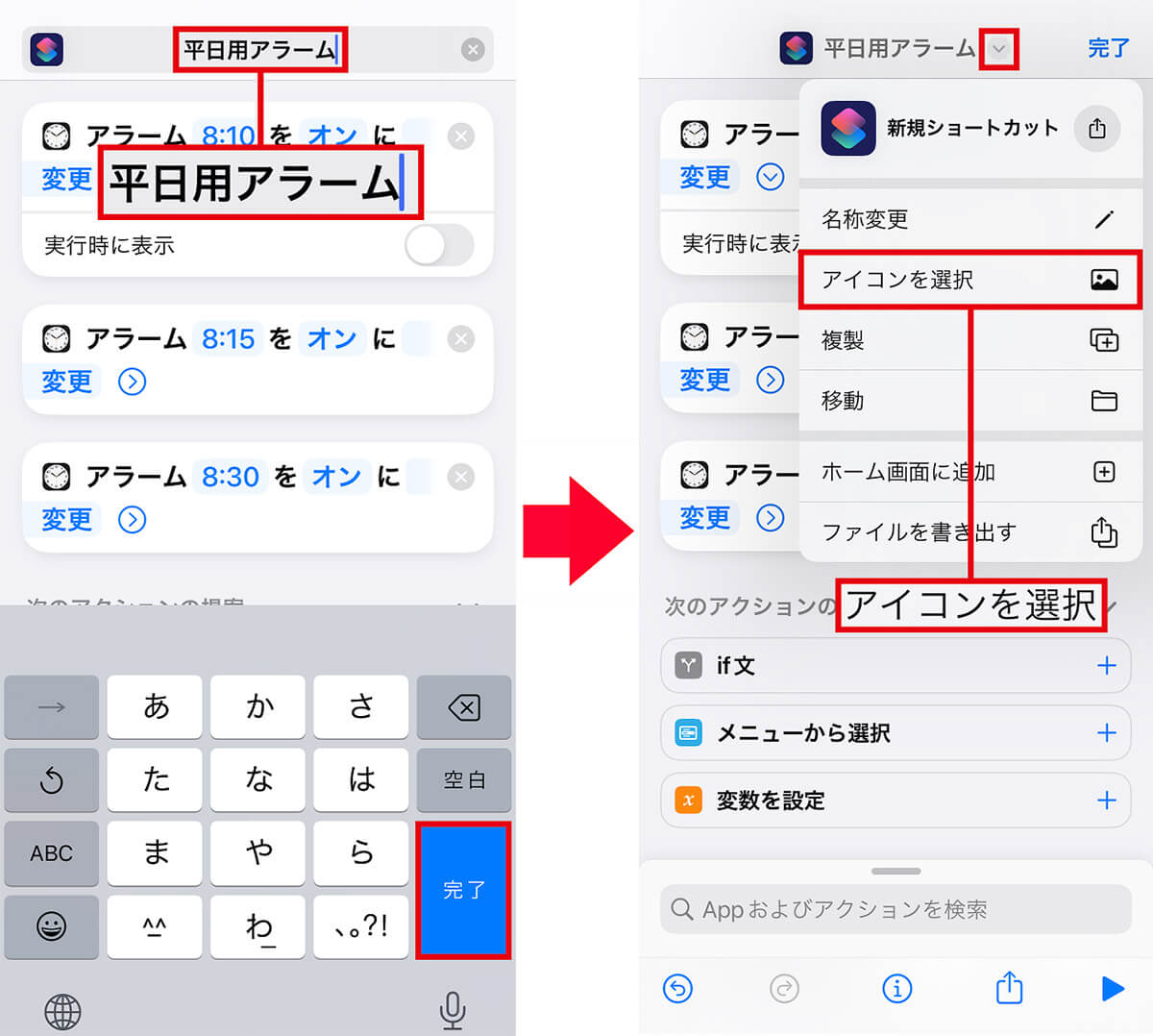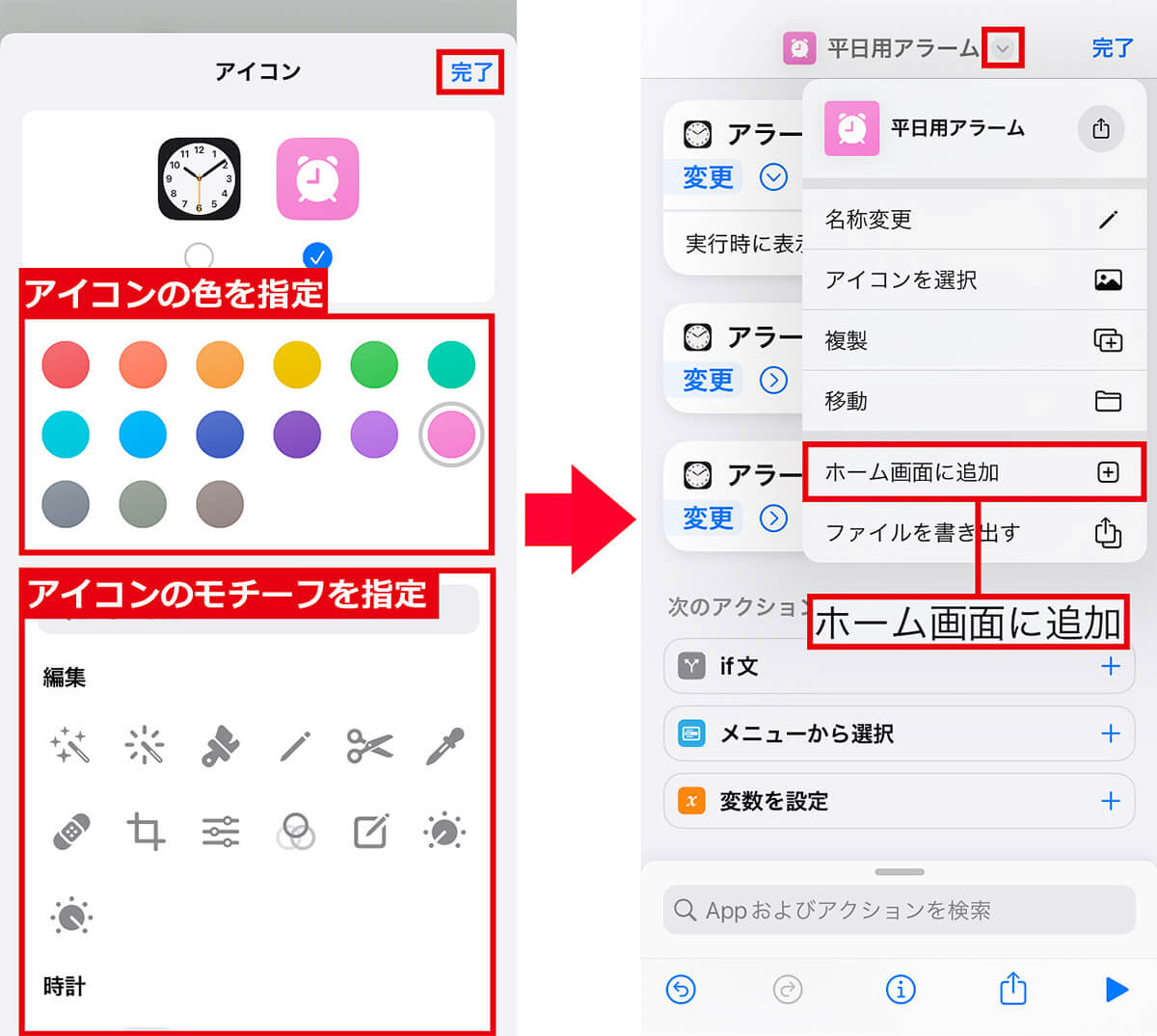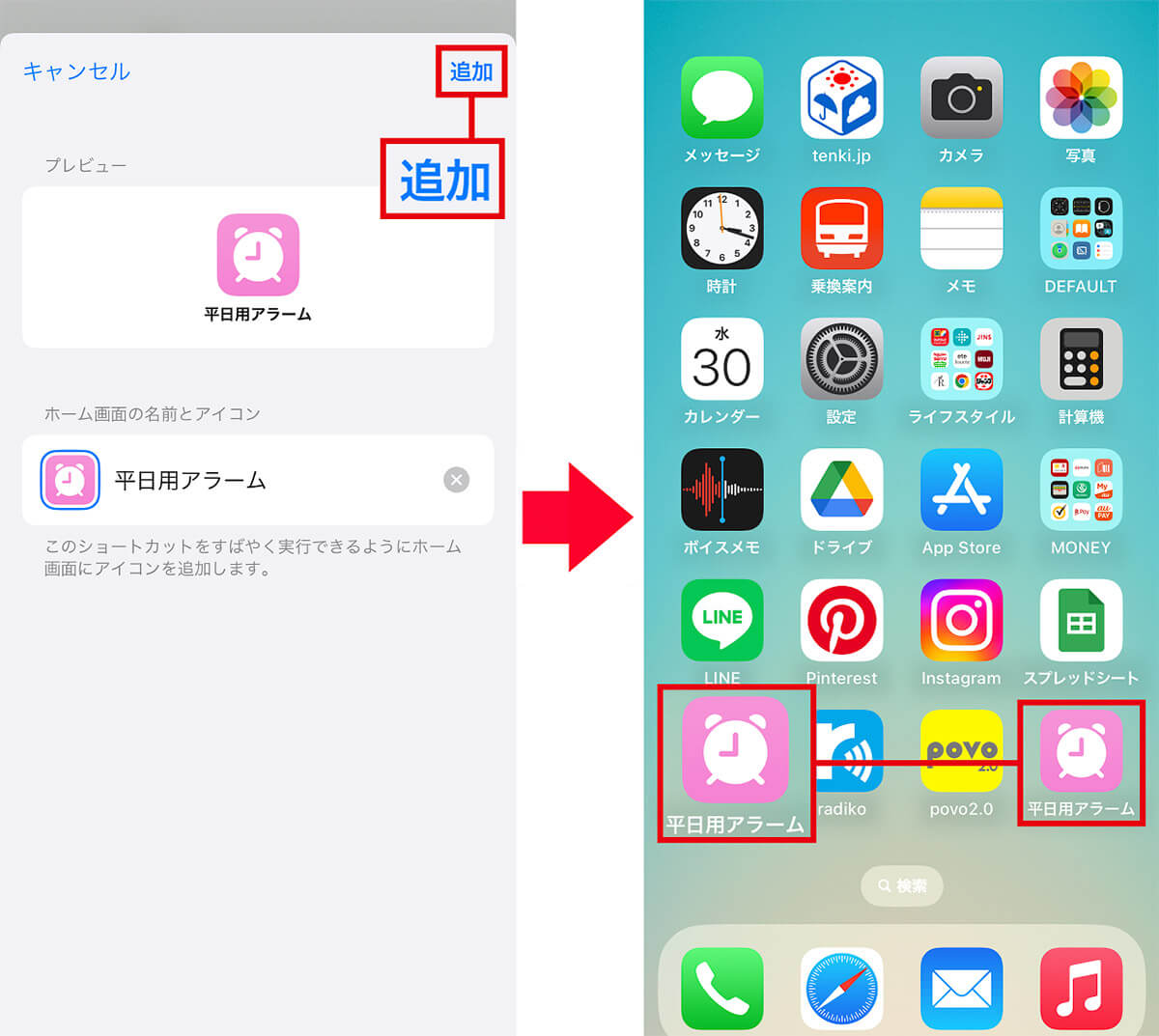iPhoneのアラームを目覚まし時計代わりに使っている人も多いでしょう。でも、1回のアラームですぐに起きられず、結局、朝寝坊してしまう人も多いのでは? 実は、iPhoneのショートカット機能を使えば、複数のアラーム設定を一発でオンにすることができるんです。これなら10分ごとに連続でアラームが鳴るので、きっと朝寝坊を回避できますよ!
就寝前にいちいち複数のアラームをオンにするのは面倒……
朝寝坊しないために、iPhoneの「時計」アプリのアラームを目覚まし時計代わりに使っている人は多いでしょう。
時計アプリは複数の時間を設定できたり、好きな曲をアラーム音にするなど、普通の目覚まし時計にはない便利な機能も利用できます。詳しくはこちらの記事をご覧ください。
もちろん、二度寝対策のため10分おきに複数のアラームを設定可能ですが、毎回ひとつずつアラームをオンにしなければいけないのが面倒です。
実はこの作業、iPhone標準のショートカット機能を利用すれば、ワンタップするだけで複数のアラーム設定を一発でオンにできるのをご存じでしょうか?
これなら、就寝前に毎回アラームを複数オンにする必要がなくなり、朝寝坊も防ぐことができるはずです。
複数のアラームでもショートカットならワンタップでオンにできる!
iPhoneに設定した複数のアラームをまとめて一発でオンにするには、iOS 13から標準搭載されている「ショートカット」機能を使います。
そもそも「ショートカット」機能とは、普段のルーティンをオートメーション化できるのが特徴。たとえば、iPhoneに向かって「今から帰る」と言うと、自動的に家族にメッセージを送信するといったことができるのです。
つまり、複数のアラーム設定もこのショートカット機能を使って、ワンタップ動作するよう登録しておけばOKというわけです。
ぜひ、時間があるときにアラームのショートカットを仕込んでおき、作成したアラームのショートカットアイコンを、iPhoneのホーム画面に追加しておきましょう。
「ショートカット」アプリにアラーム時間を登録する手順
ショートカットのアイコンと名前を決めてホーム画面に追加する手順
ショートカットにアラームの時間を登録したら、さっそく使ってみましょう。
iPhoneのアラームをオンにするには、本来「時計」アプリを起動して、「アラーム」タブからオンにしたい時間を、ひとつずつ有効にする必要があります。
しかし、設定したショートカットを使えば、ホーム画面に追加したアイコンをタップするだけで、複数のアラームを一発でオンにすることができるのです。これは本当に楽チンですね!
ショートカットで複数のアラームを一発でオンにする手順
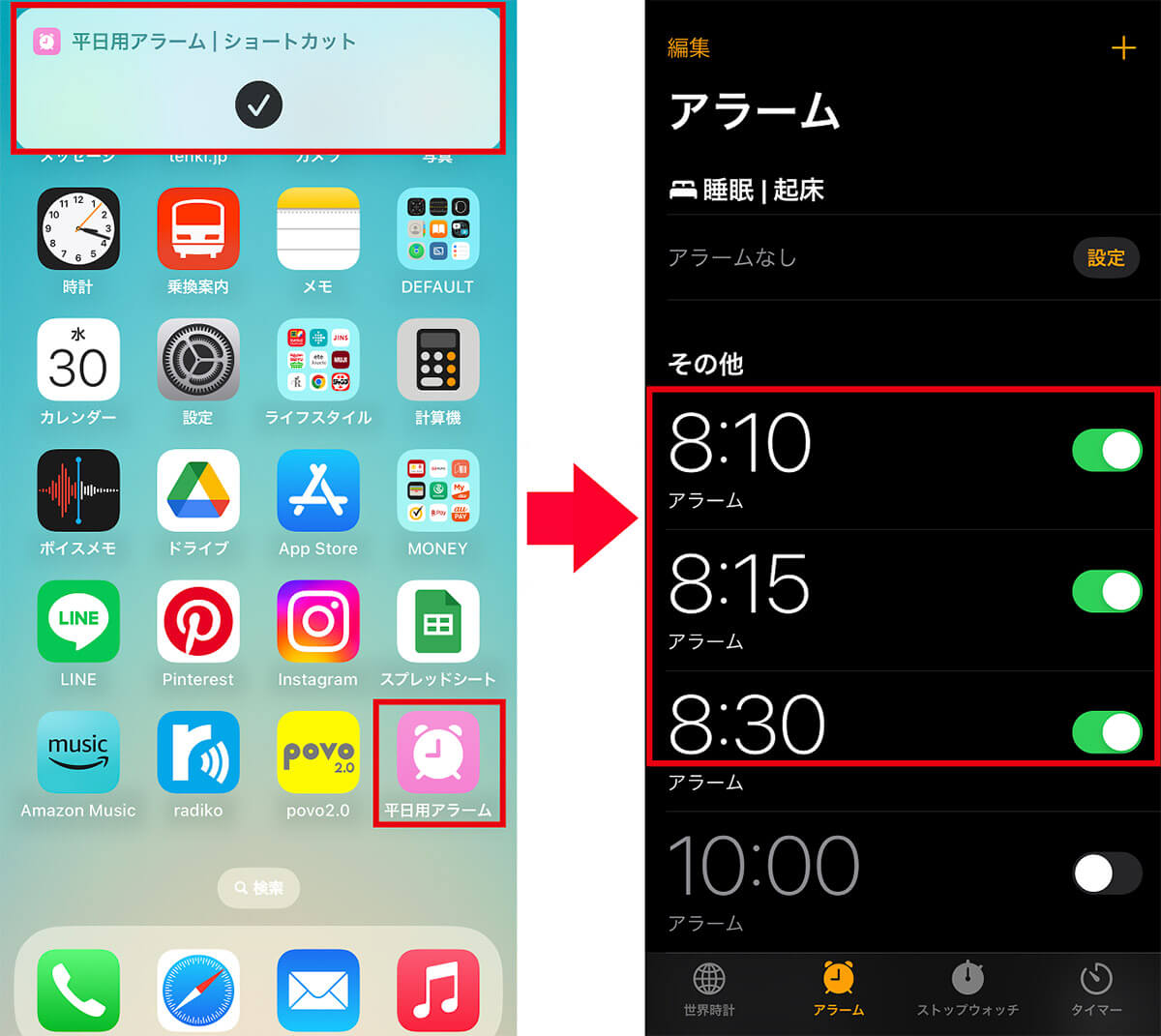
ホーム画面に追加したショートカットをタップすると、ショートカットの通知がされます。これだけで複数のアラームがセットされます(左写真)。念のためアラーム設定画面を確認したところ、指定した時間のアラームがすべてオンになっていました(右写真)
まとめ
いかがでしょうか? 今回はiPhoneのショートカット機能を使って、複数のアラーム設定を一発でオンにできる方法を紹介しました。
初回の設定は多少面倒でしょうが、そのあとは、ホーム画面に置いたアイコンをワンタップするだけで、複数のアラームが鳴るようになります。
もし、iPhoneを目覚まし時計代わりに使っているなら、ぜひ、iPhoneのショートカットで複数のアラームを設定してみましょう。かなり楽になりますよ!