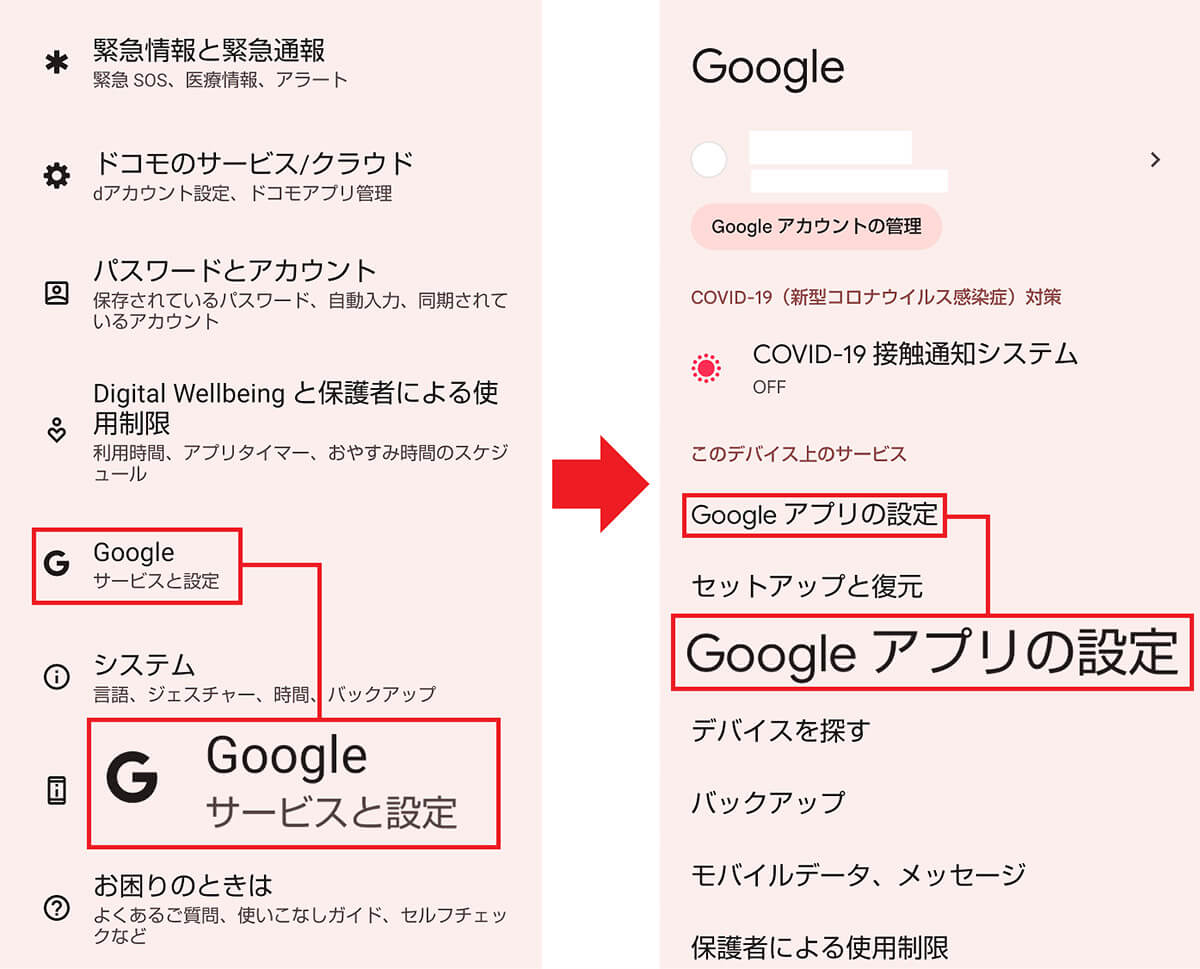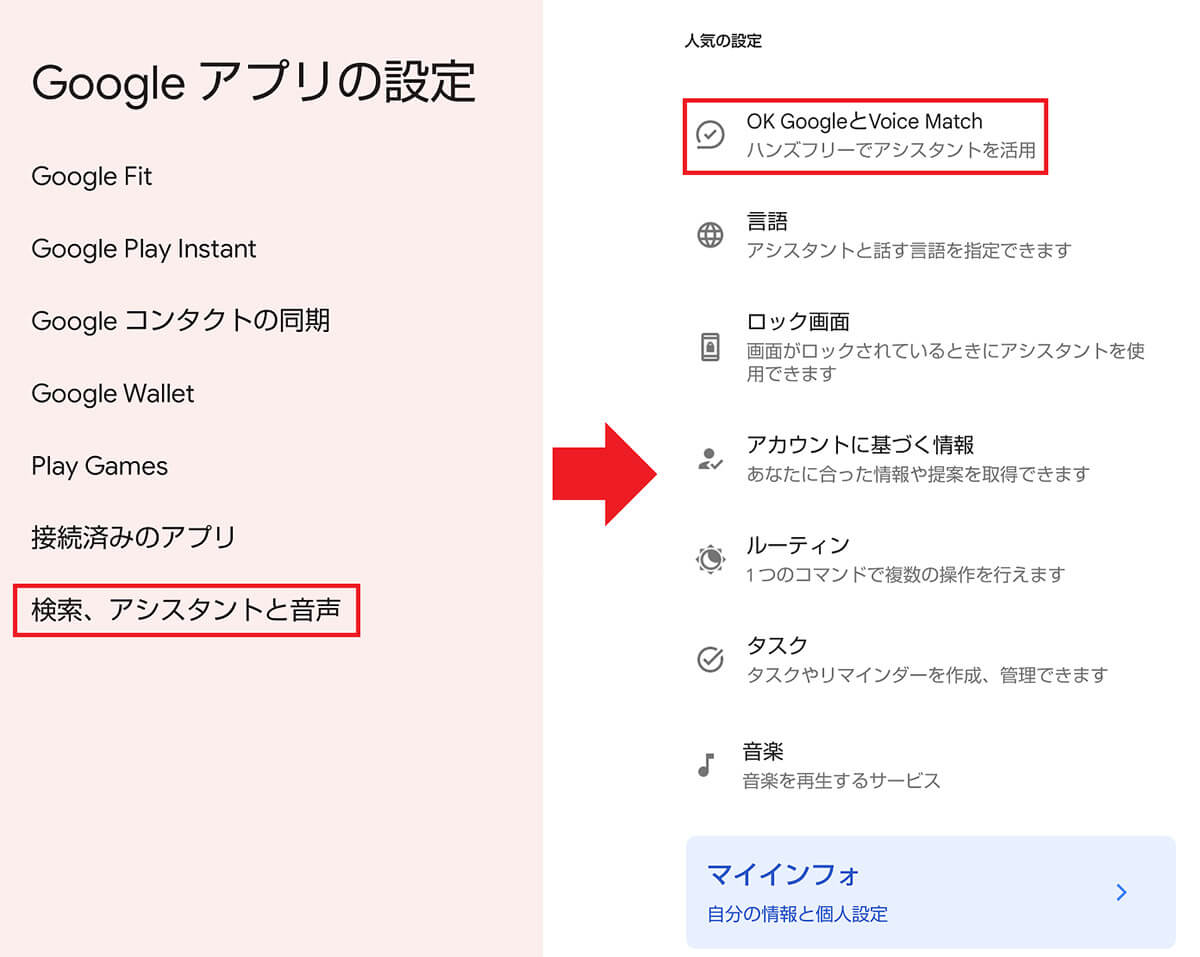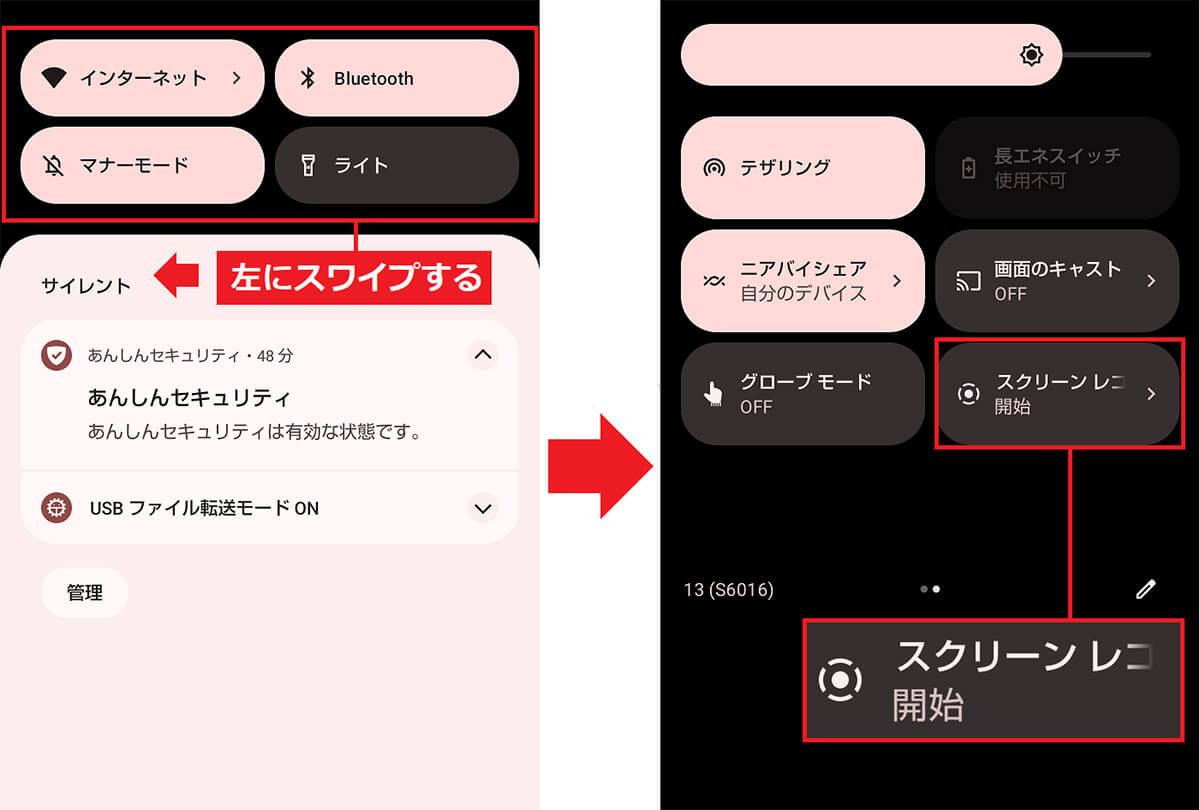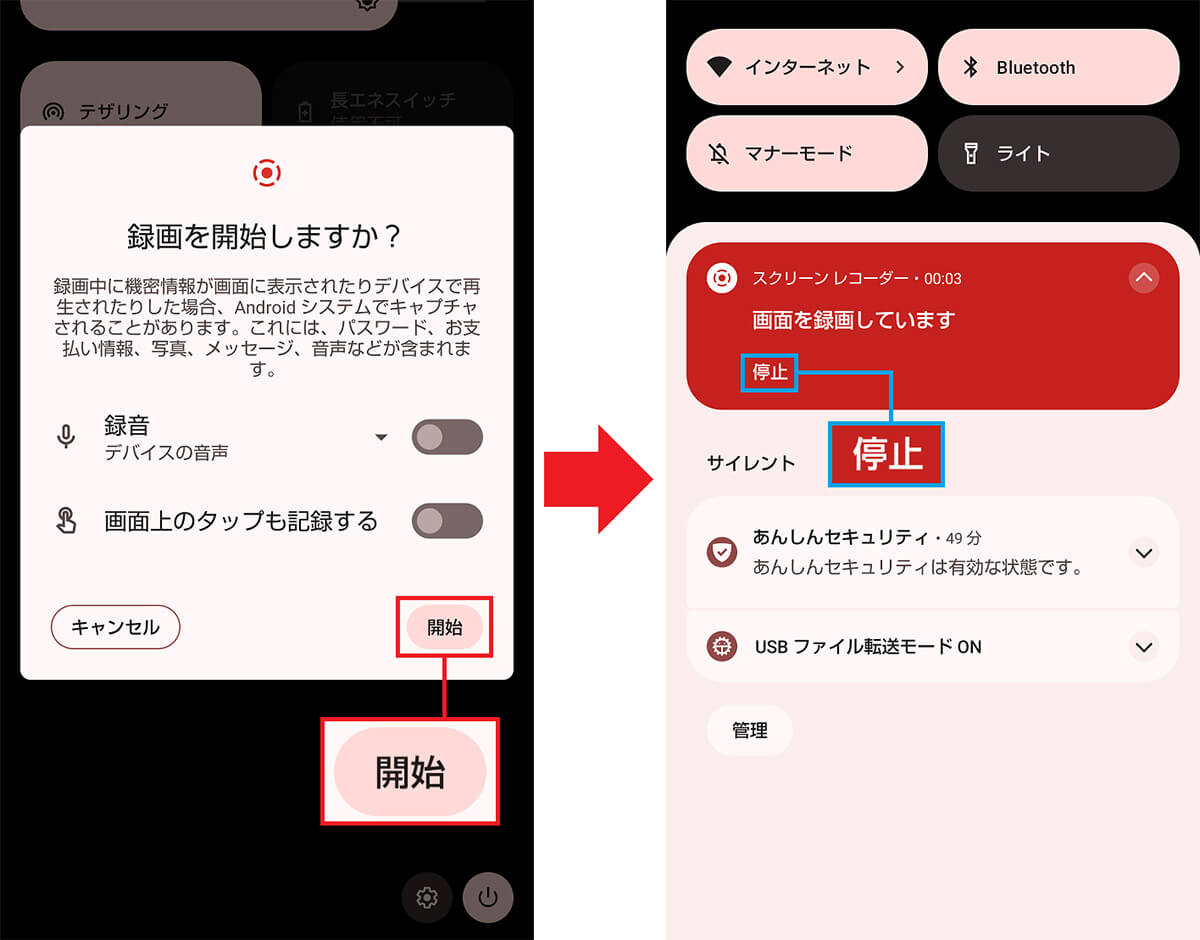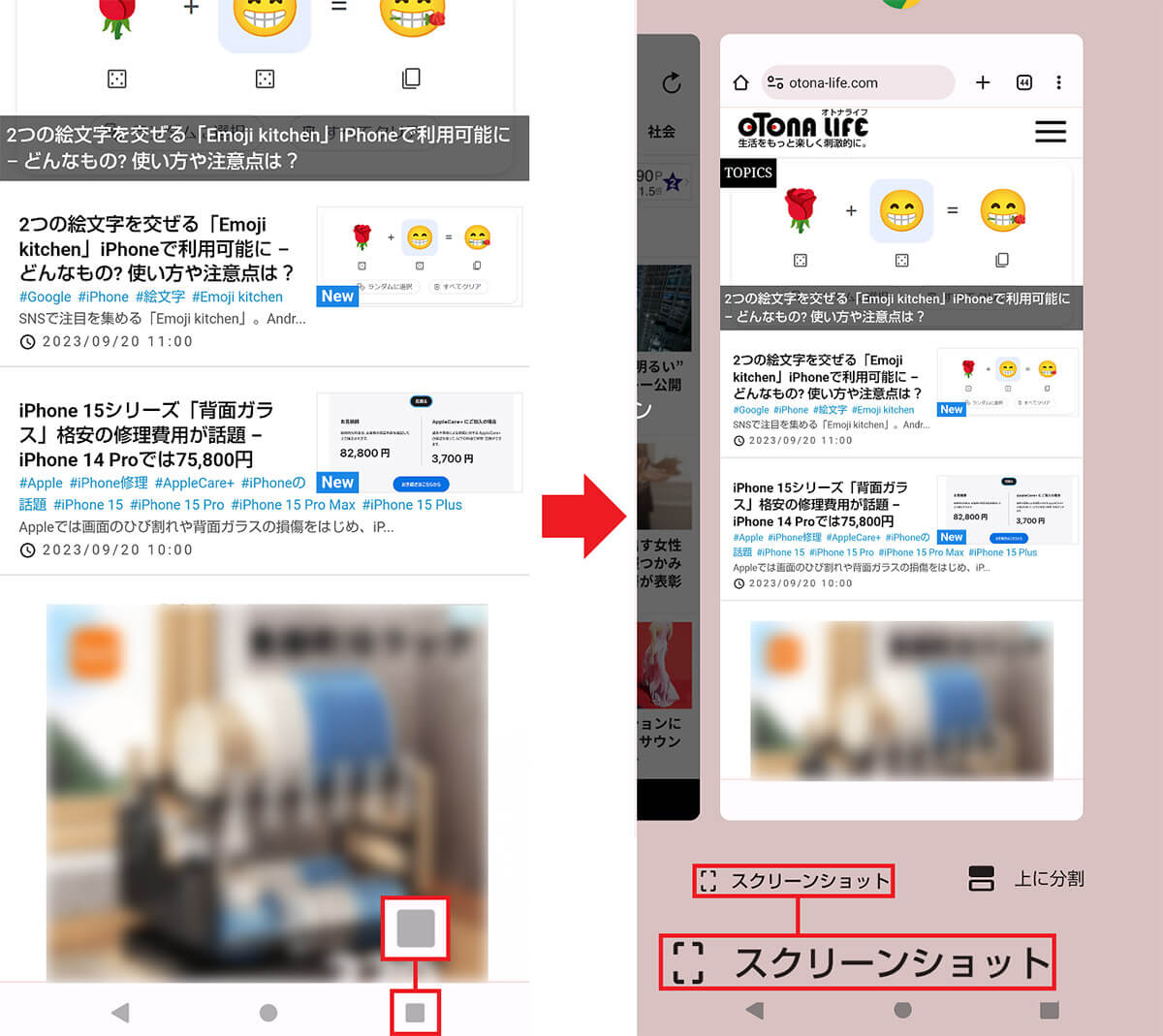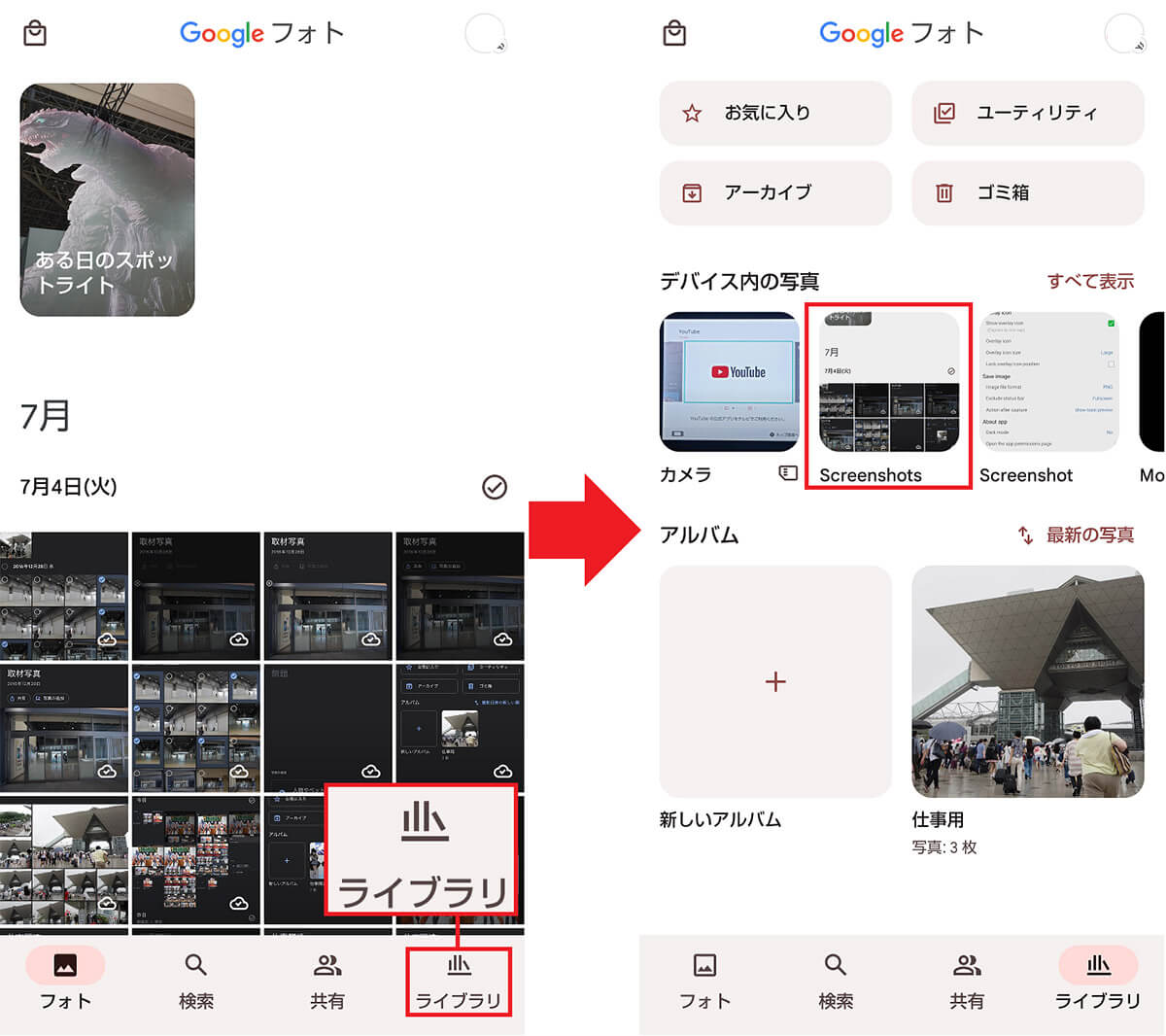調べ物をしたり気になる記事を見つけたら、スマホの画面を保存しておきたいですよね。そのようなときはスクリーンショット(以下スクショ)で撮影するのが便利です。しかし、AndroidではOSがバージョンアップするとスクショを撮る方法が変わってしまうこともあります。23年9月現在、Android OSの最新バージョンは「Android 13」ですので、今回は、Android 13でスクショを撮る方法を5つ紹介しましょう。
【1】電源ボタンと音量マイナスボタンを同時に押す
Android 13のスマホでスクリーンショットを撮るスタンダードな方法は、「電源」ボタンと「音量マイナス」ボタンを同時に押すこと。
この方法は、Android OSが「11」にバージョンアップした際に導入され、それからずっと採用されている方法です。
ちなみに、AQUOSやXperia、Google Pixelなどは、本体右側に電源ボタンと音量マイナスボタンがどちらも配置されていますが、なかには音量ボタンが本体左にある機種もありますので、ご注意ください。
電源ボタンと音量マイナスボタンでスクショを撮る手順
【2】Googleアシスタントを使って「スクリーンショットを撮影して」と言う
Androidには、「Googleアシスタント」という音声を認識してスマホを操作してくれる機能が備わっています。
実は、このGoogleアシスタントでもスクショを撮ることができるのをご存じでしょうか?
Googleアシスタントは「OK Google」とスマホに話しかけると起動し、そのあと音声でさまざまな操作を命令できるのですが、そこで「スクリーンショットを撮影して」と言えばいいのです。
なお、Googleアシスタントを利用してスクショを撮影した場合、画面の上部に「スクリーンショットを保存」と表示されて、保存方法を選択できるようになっています。
「共有」を選ぶとLINEやX(旧Twitter)などでスクショを共有できますし、写真として保存したい場合は「フォト」を選べばOKです。
ただし、スクショはスマホ本体には保存されません。オンラインストレージの「Googleフォト」にアップロードされるので注意してください。
また、「OK Google」という音声でGoogleアシスタントを起動するには、あらかじめ設定しておく必要があります。
なお、Androidスマホはメーカーや機種ごとに設定画面が多少異なります。今回はAQUOS R6で手順を紹介しますので、ご了承ください。
Googleアシスタントの設定とスクショを撮る手順
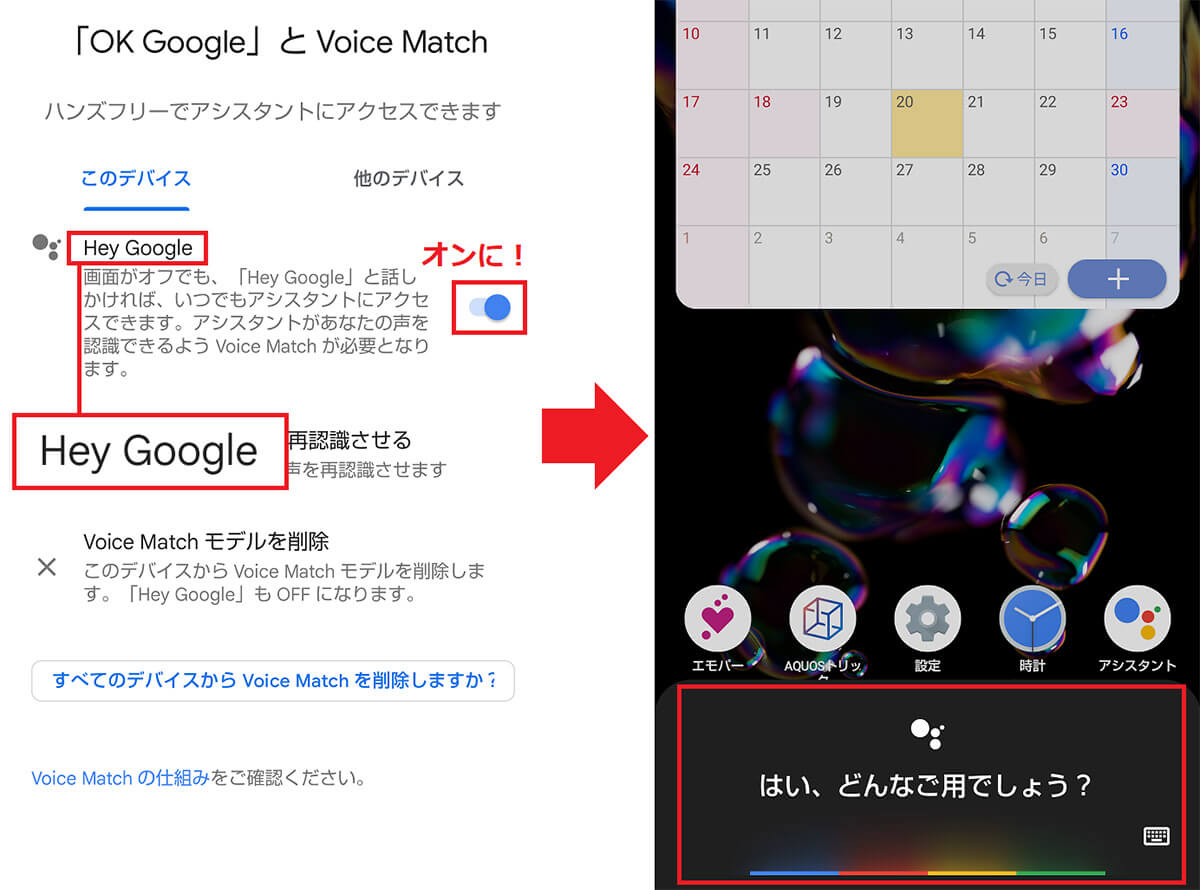
「Hey Google」のスイッチをオンにしましょう。これでGoogleアシスタントが有効になります(左写真)。あとは、スマホに「OK Google」と話しかけるだけで、Googleアシスタントが起動します(右写真)
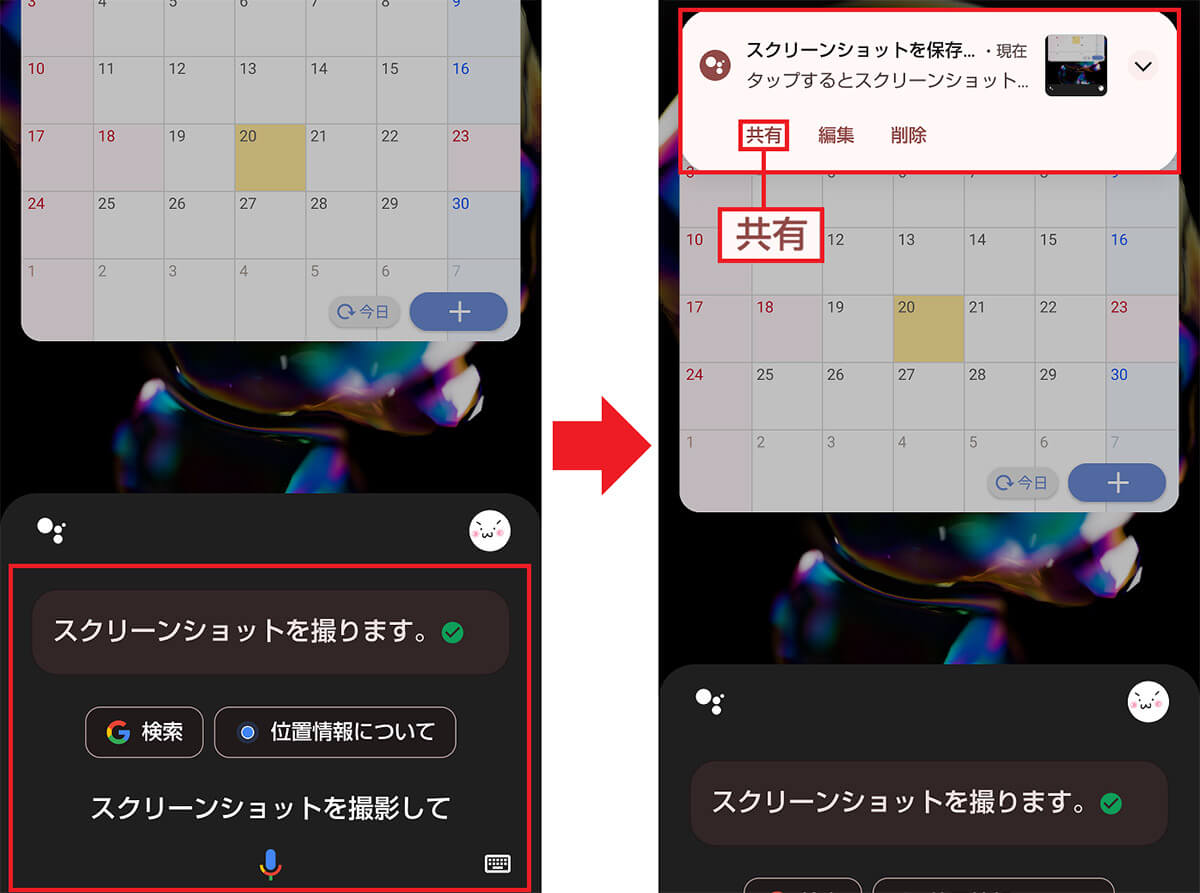
「OK Google」と話しかけてGoogleアシスタントが起動したら、「スクリーンショットを撮影して」と言えばOK(左写真)。そのあと、画面上部に表示されるメニューから「共有」を選びましょう(右写真)
【3】「スクリーンレコード」を使って動画として撮影する
Android 13では「スクリーンレコード」という機能があり、Androidの画面を動画として撮影できます。
この機能を使えば、スマホ画面の操作を動画として撮影できますので、あとで動画を再生して、必要な画面を一時停止してからスクショを撮ることが可能となるのです。
Androidを操作していて両手がふさがっているときでもスクショを撮れますし、ゲームをプレイ中の決定的瞬間を抜き出して、スクショとして保存できるのが便利ですよね。
ちなみに、「録画を開始しますか?」画面で「録音」のスイッチをオンにすれば、音声付きの動画が録画できます。
スクリーンレコードで動画を撮影する手順
【4】アプリ使用履歴にある「スクリーンショット」を利用する
Android 13でスクリーンショットを撮る方法は、ほかにもあります。
それは、「アプリ使用履歴」画面を開いて「スクリーンショット」をタップする方法。
Androidスマホの画面下にある「タスク管理」ボタンを押すと、現在起動中のアプリの使用履歴画面が表示されますが、その下に「スクリーンショット」ボタンが表示されるのです。
このボタンを押すと、アプリの使用履歴画面中央に表示されているアプリのスクショが簡単に撮影できます。
なお、一部のスマホではアプリの使用履歴画面下に「スクリーンショット」ボタンが表示されない場合もありますが、その場合はこの技は使えません。
【5】番外編「Screenshot touch」アプリを使ってスクショを撮る
ここまでは、Android 13でスクショを撮る方法を紹介してきましたが、Google Playからアプリを入手することでもスクショを撮ることが可能です。
たとえば、「Screenshot touch」は、アプリを起動するとカメラ型ボタンが画面に表示され、これをタップするだけで簡単にスクショが撮れる便利な無料アプリです。
これなら、スマホ本体のボタンが押しにくい、両手を使えないといった場合でも、簡単にスクショが撮れるでしょう。
Screenshot touchは英語表記なので、最初は戸惑うかもしれませんが、操作は実にシンプル。しかも、スクショの保存形式も設定画面の「Save image」から「JPEG」「PNG」「WEBP」「HEIF」などが選べるのも便利ですよ。
●Google Play「Screenshot touch」は→こちら
Screenshot touchでスクショを撮る手順
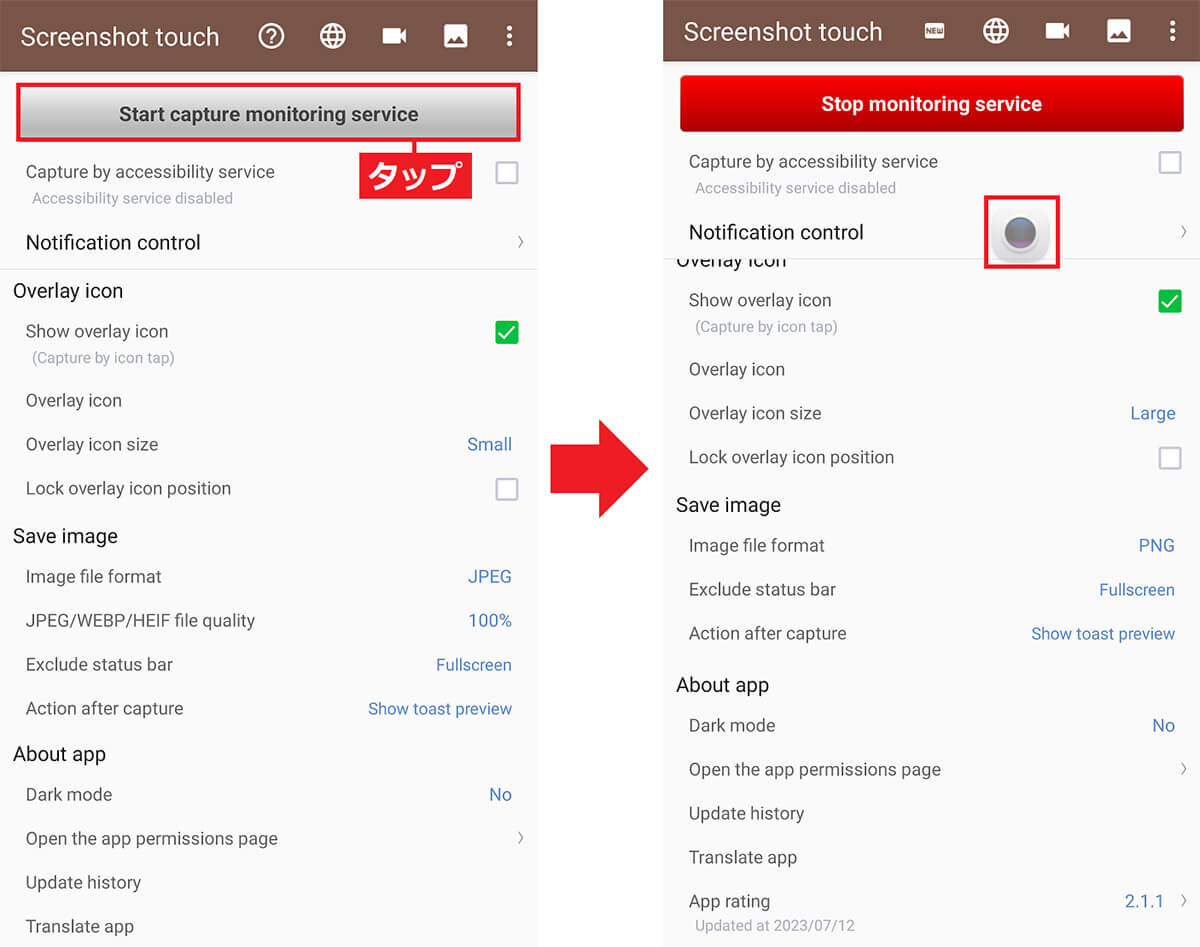
アプリを起動したら、画面上にある「Start capture monitoring service」をタップ(左写真)。するとカメラ型アイコンが表示されるので、これをタップすればすぐにスクショが撮れます(右写真)
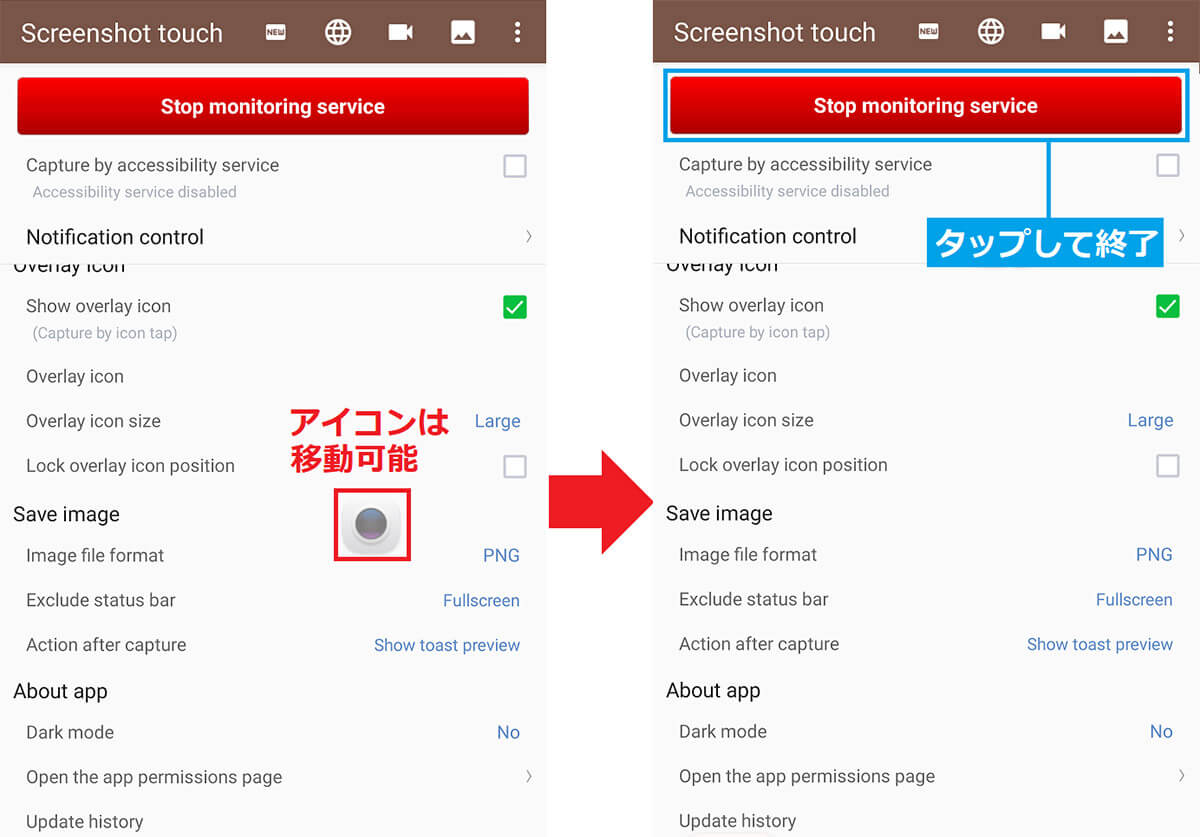
カメラ型アイコンはタップしたまま指を動かせば移動できるので、ジャマにならない位置に移動できます(左写真)。アプリを終了したいときは「Stop monitoring service」をタップすればOKです(右写真)
スクショ画像はどこに保存されている?
Android 13で撮ったスクショ写真はスマホ本体の内部ストレージに保存されます。
ただし、「フォト」アプリでは画面下のメニューで「ライブラリ」を選択して「Screenshots」をタップしないと見つからないので注意しましょう。
パソコンでスクショ写真をコピーしたい場合は、スマホをUSBで接続したあとフォルダを開きましょう。
スクショ写真は「内部共有ストレージ」→「Pictures」→「Screenshots」フォルダのなかに保存されています。
また、「Screenshot touch」アプリで撮ったスクショ写真も、Androidスマホの機能で撮ったスクショと同じフォルダに入っていますが、スマホによっては「Screenshot touch」というフォルダに保存されることがあるようです。
スクショ写真を確認する手順
まとめ
いかがでしょうか? Android 13には4つのスクリーンショットを撮影する方法がありますし、外部アプリを使用することも可能となっています。
スマホ本体の電源ボタン+音量プラスボタンでスクショが撮れない、あるいは両手を使えないときなどは、ぜひ、今回紹介した方法を試してみてください。