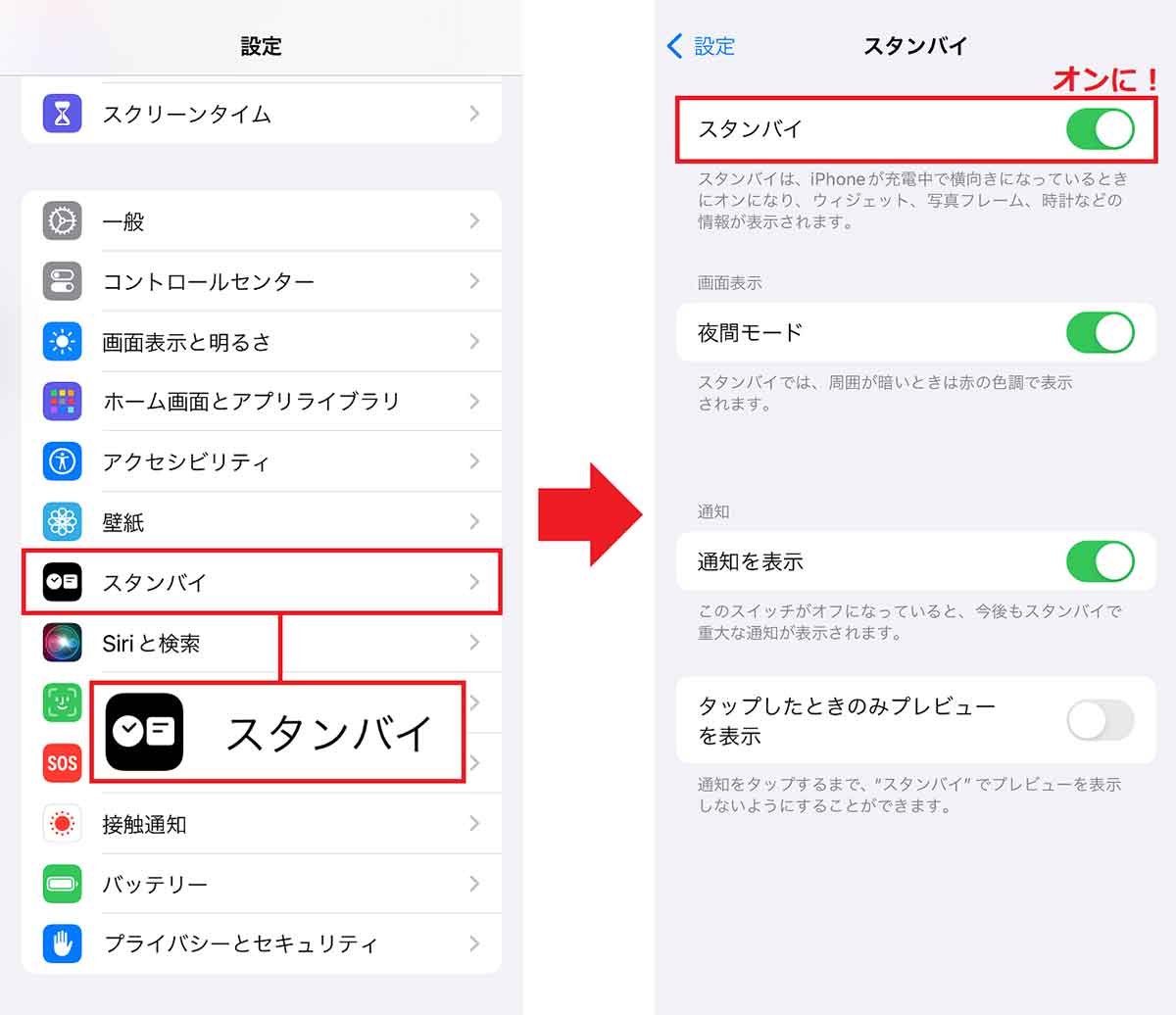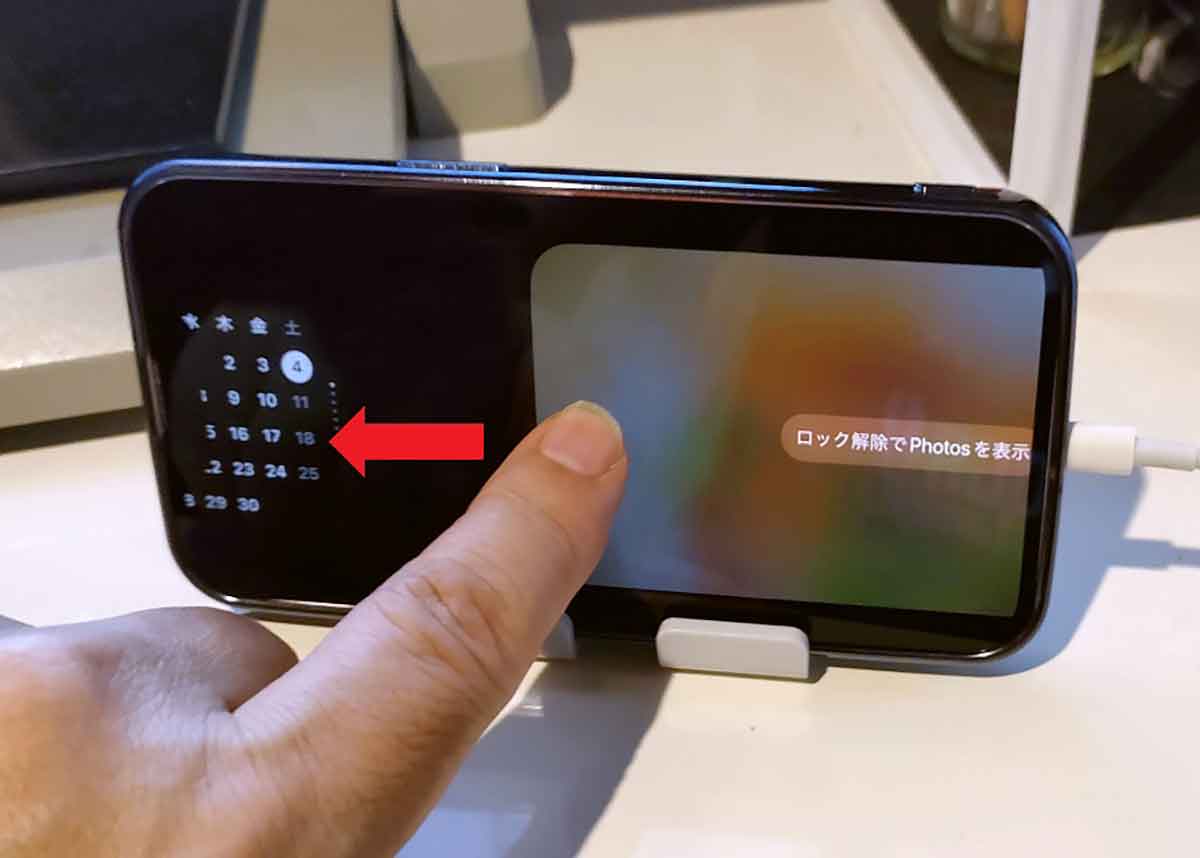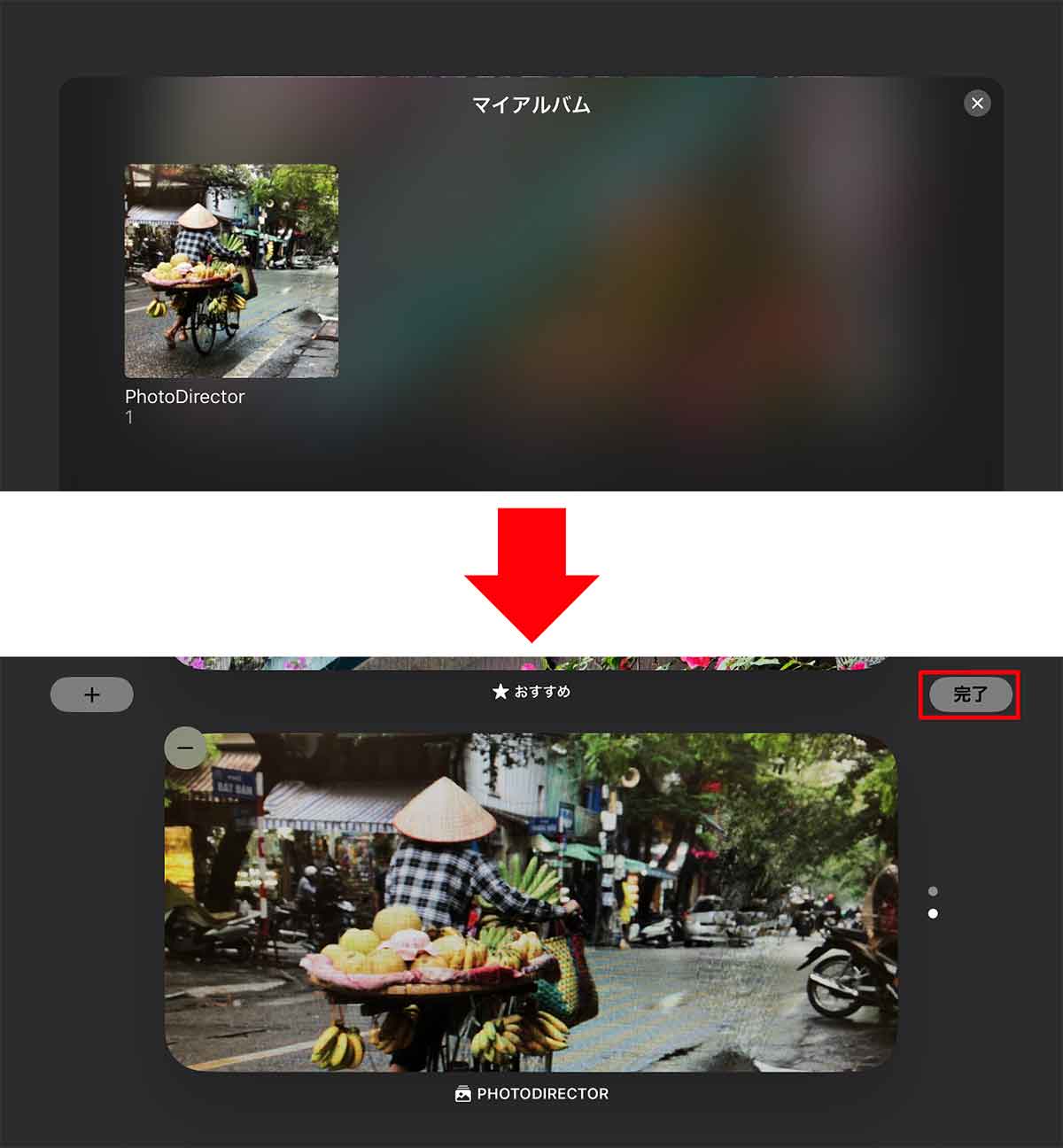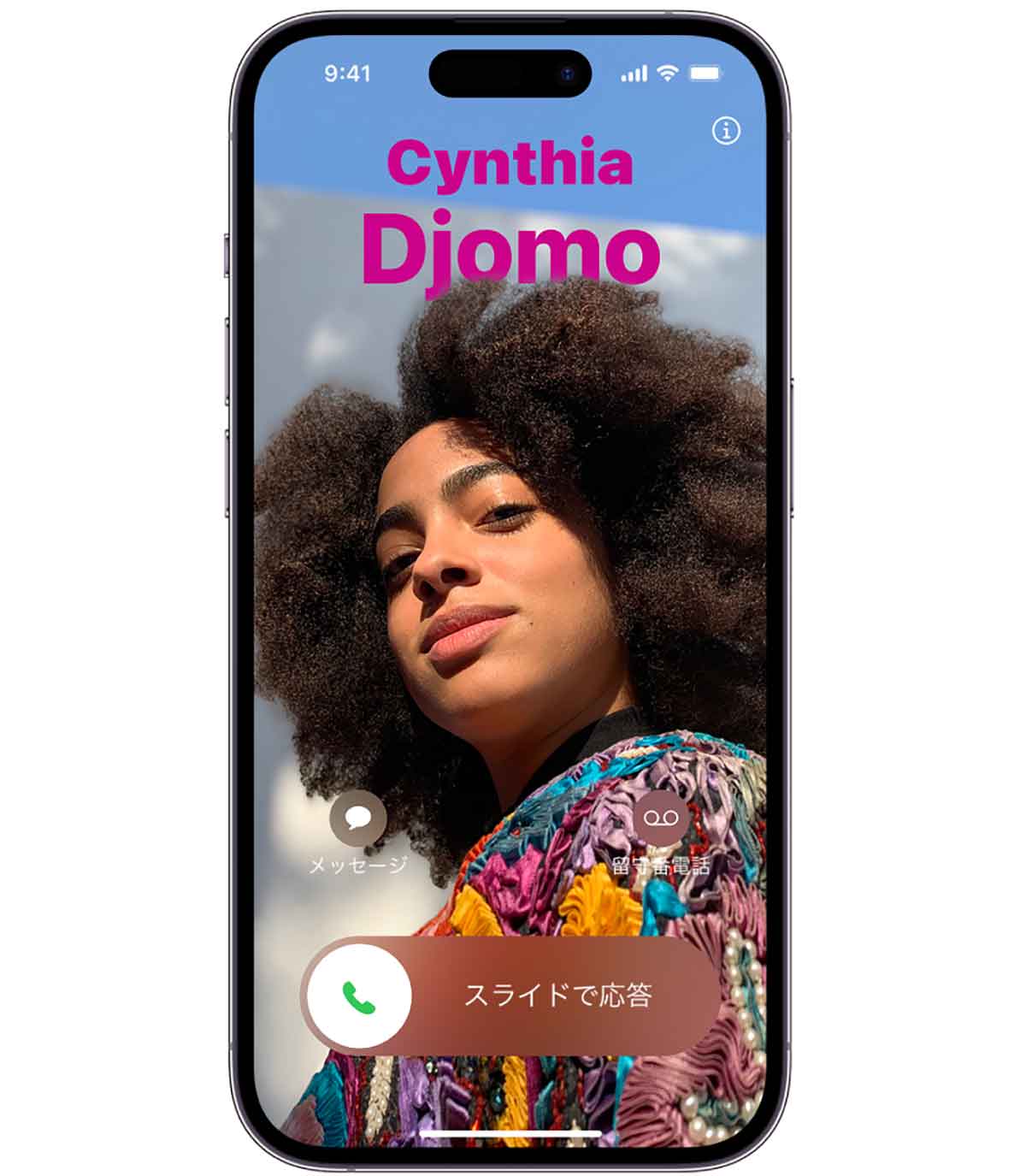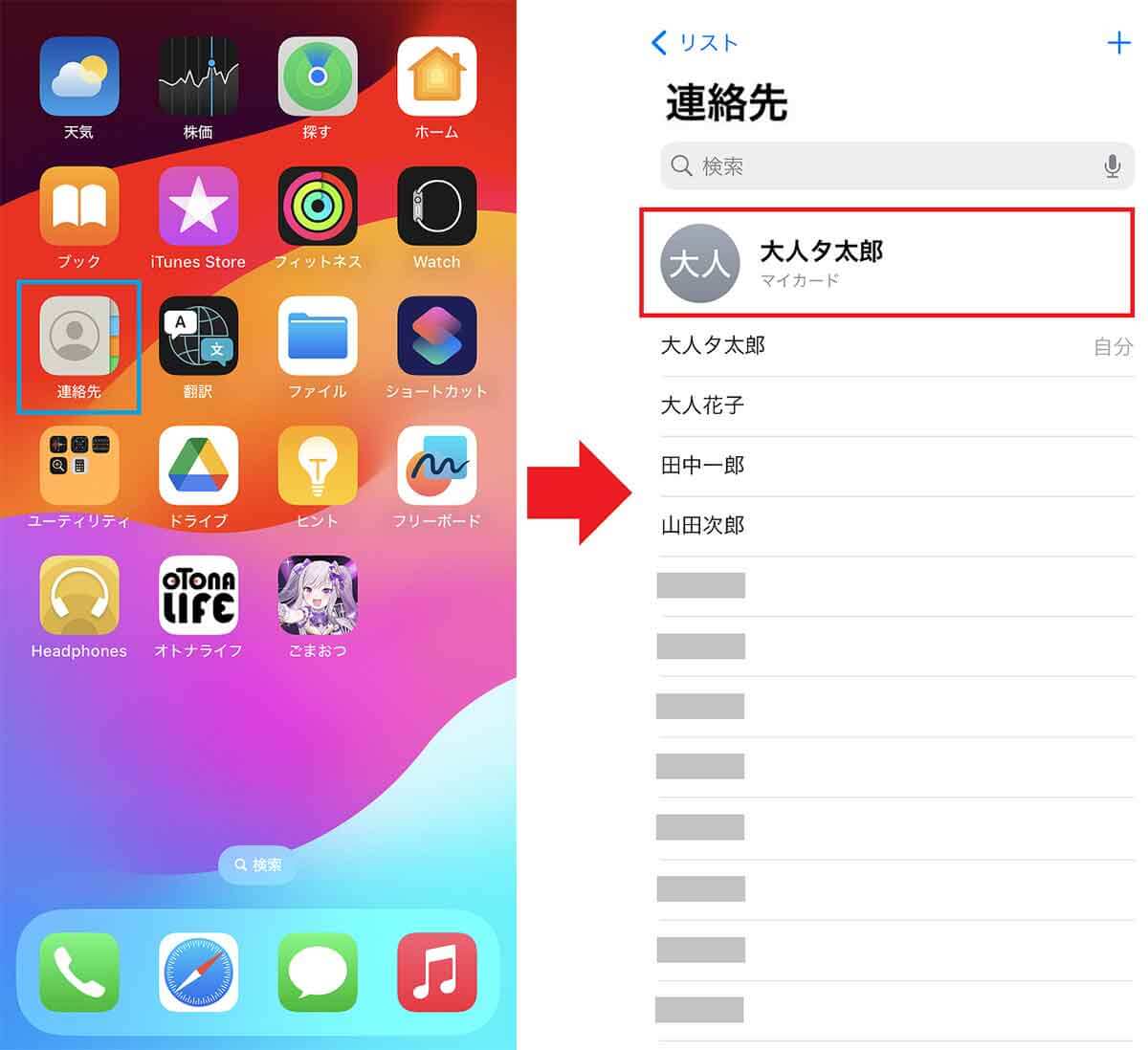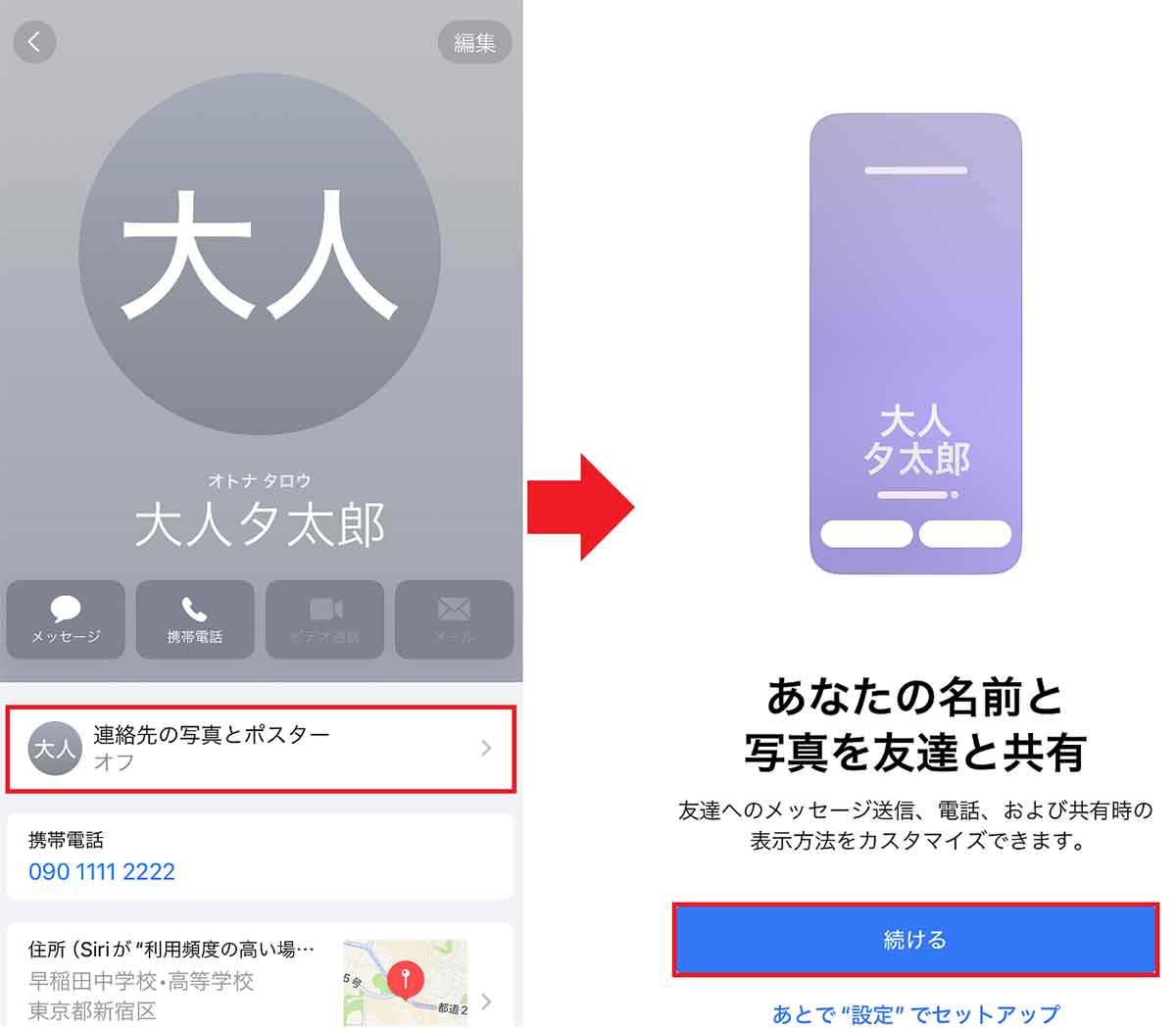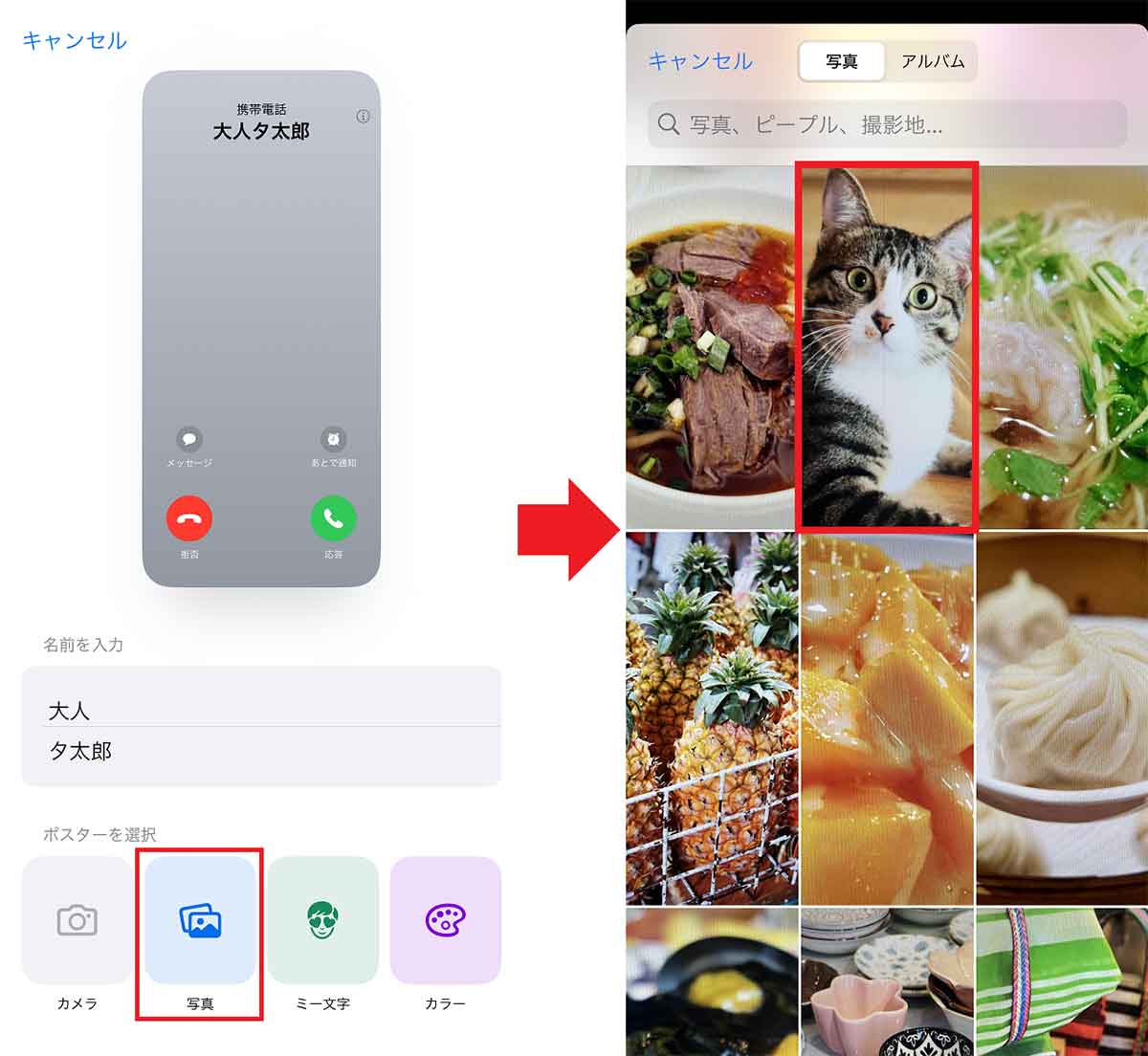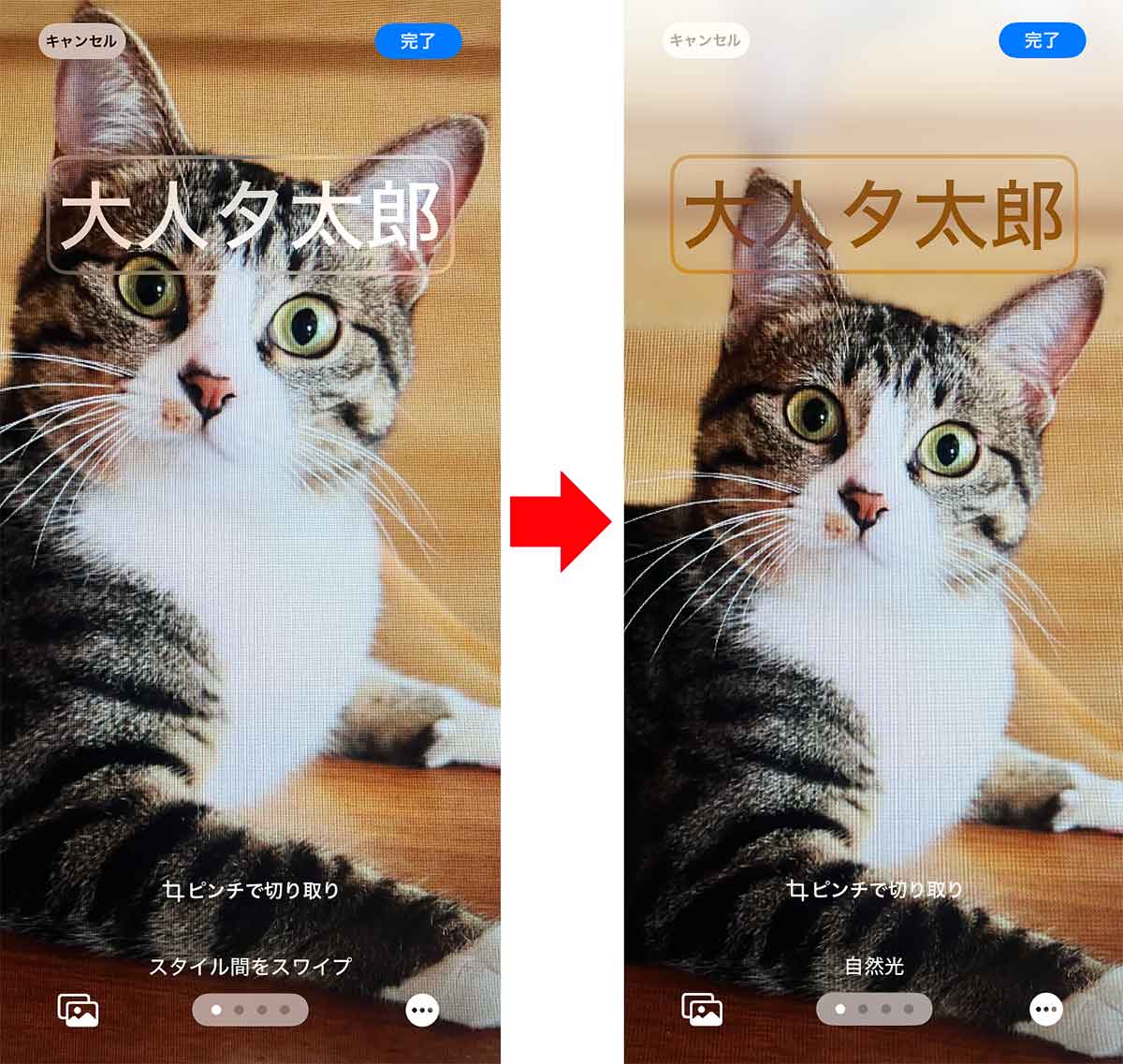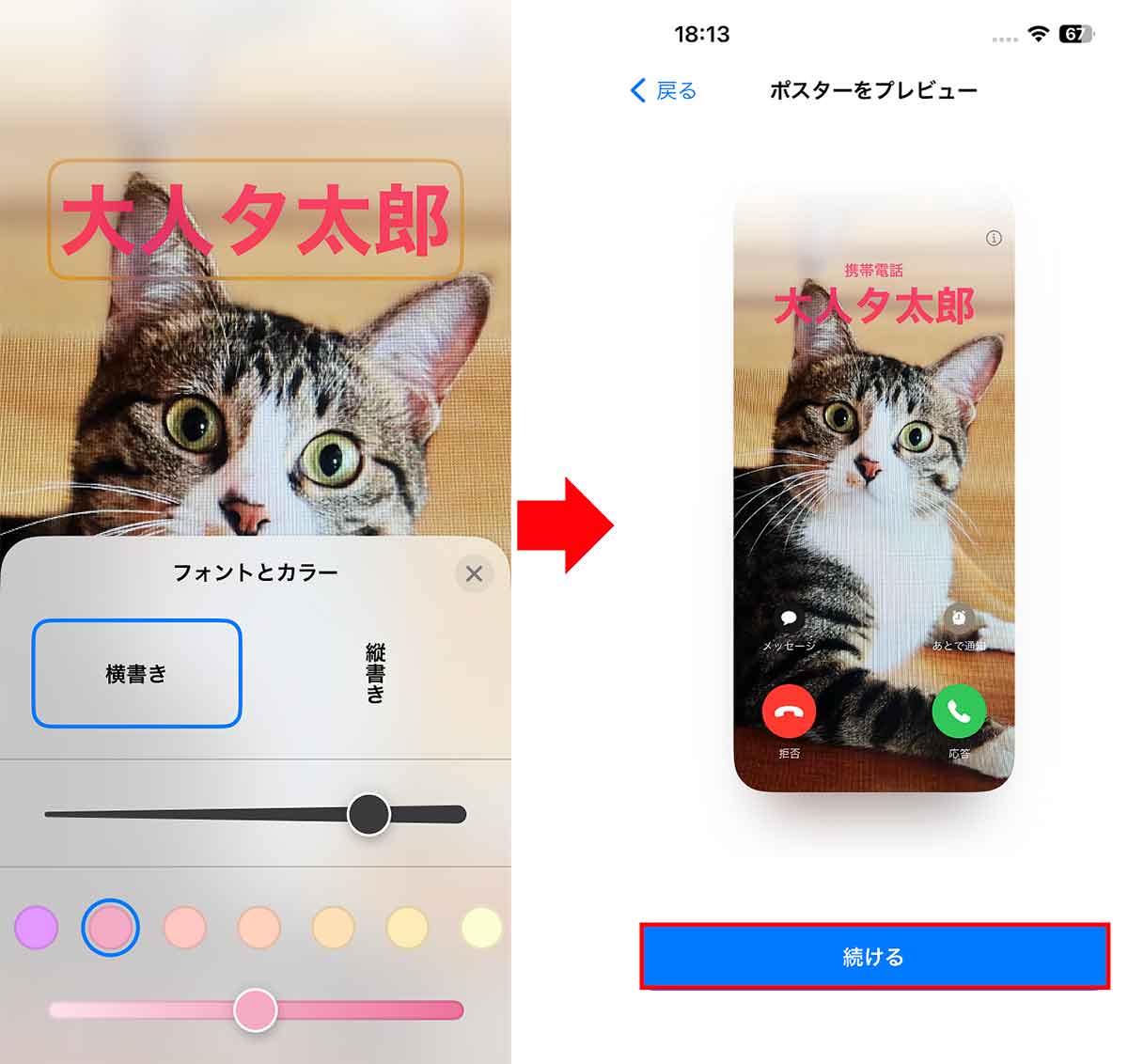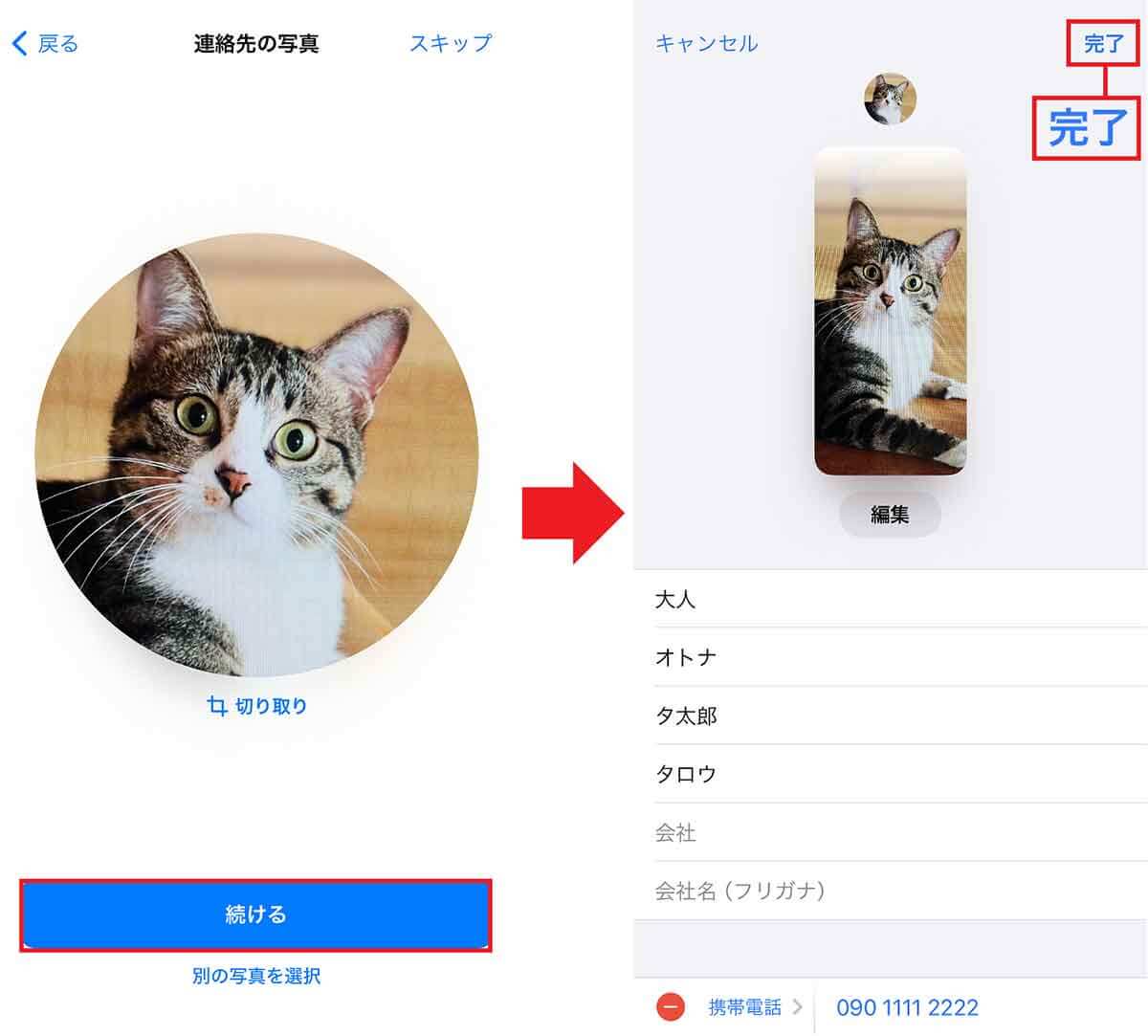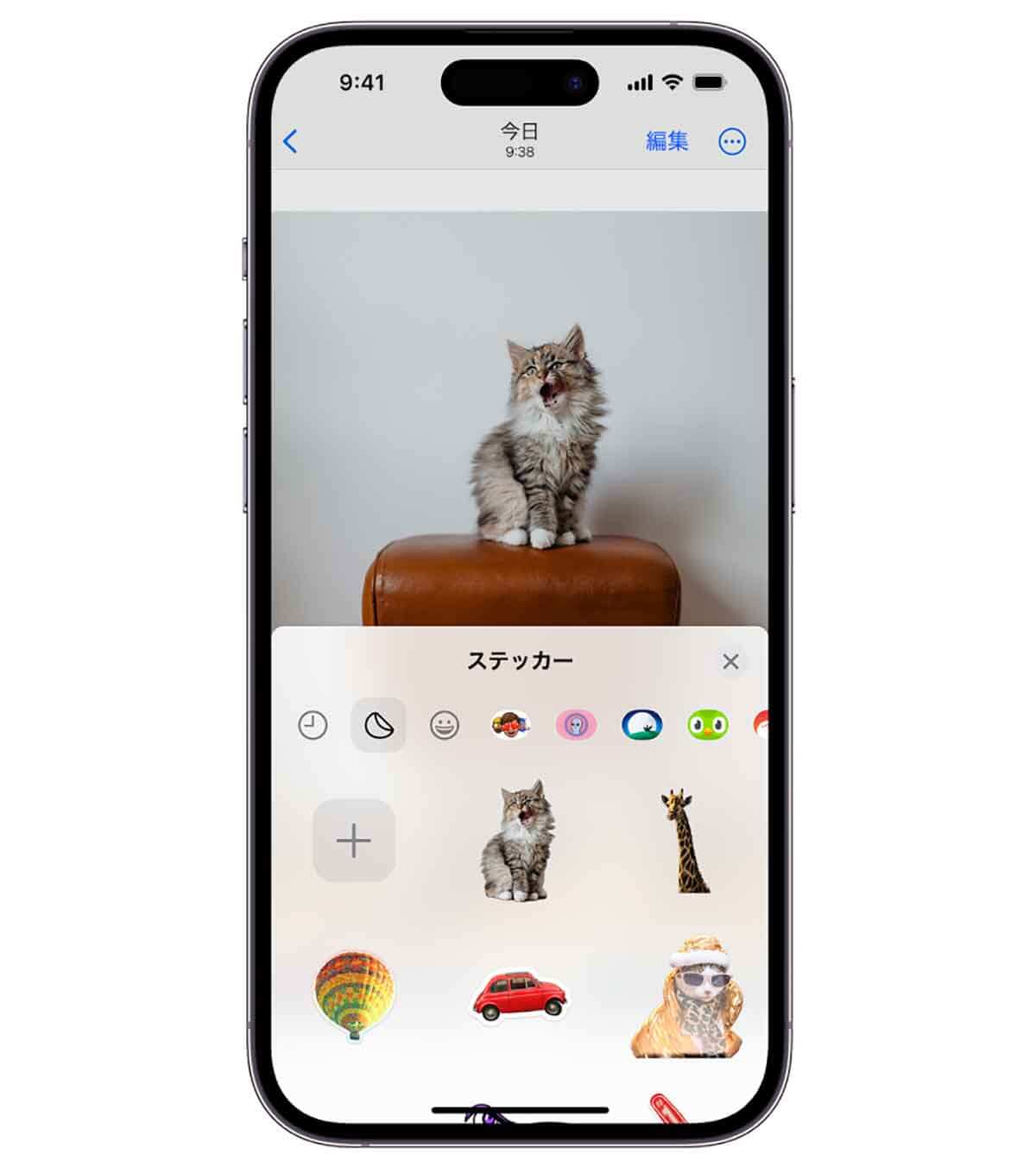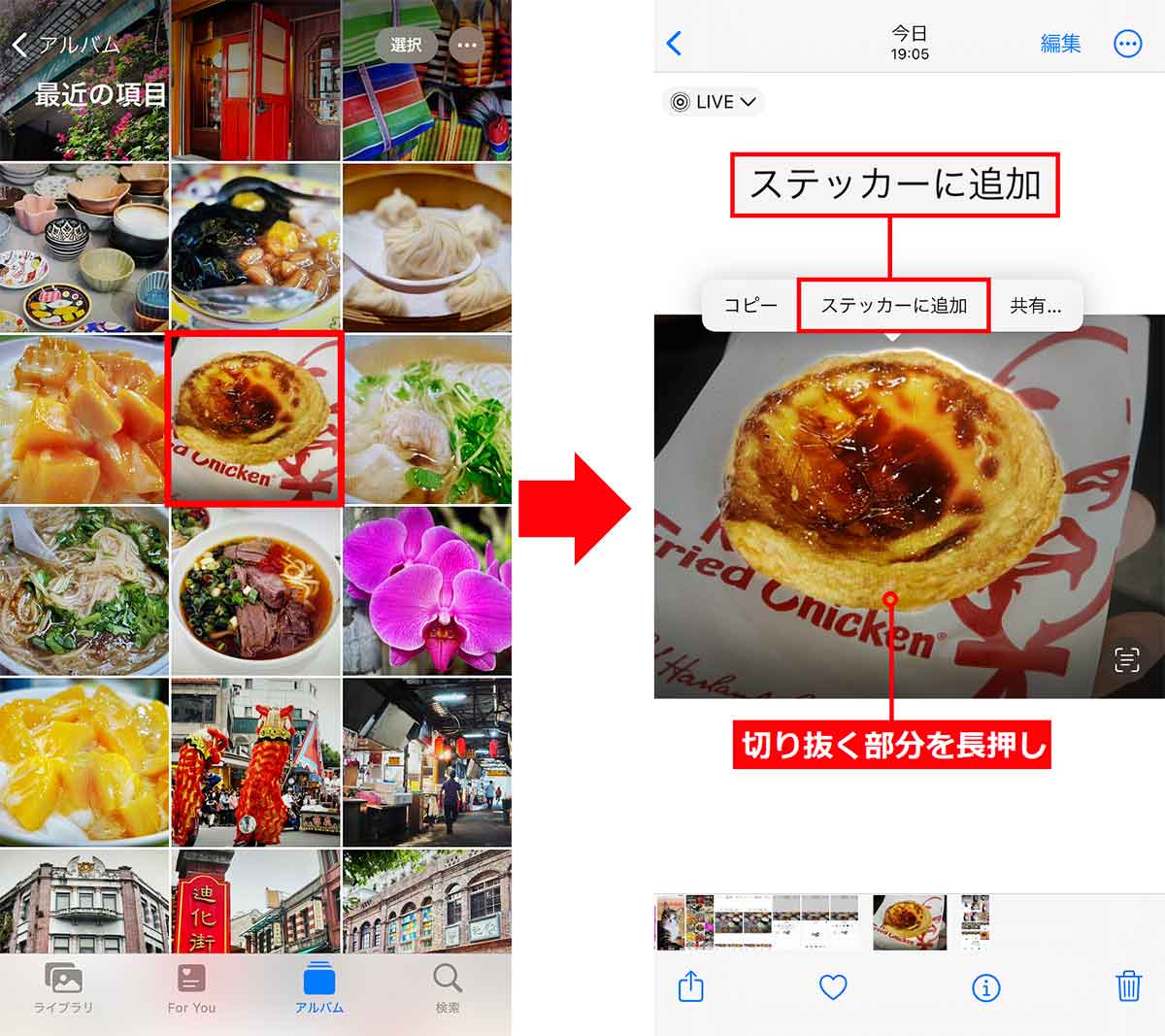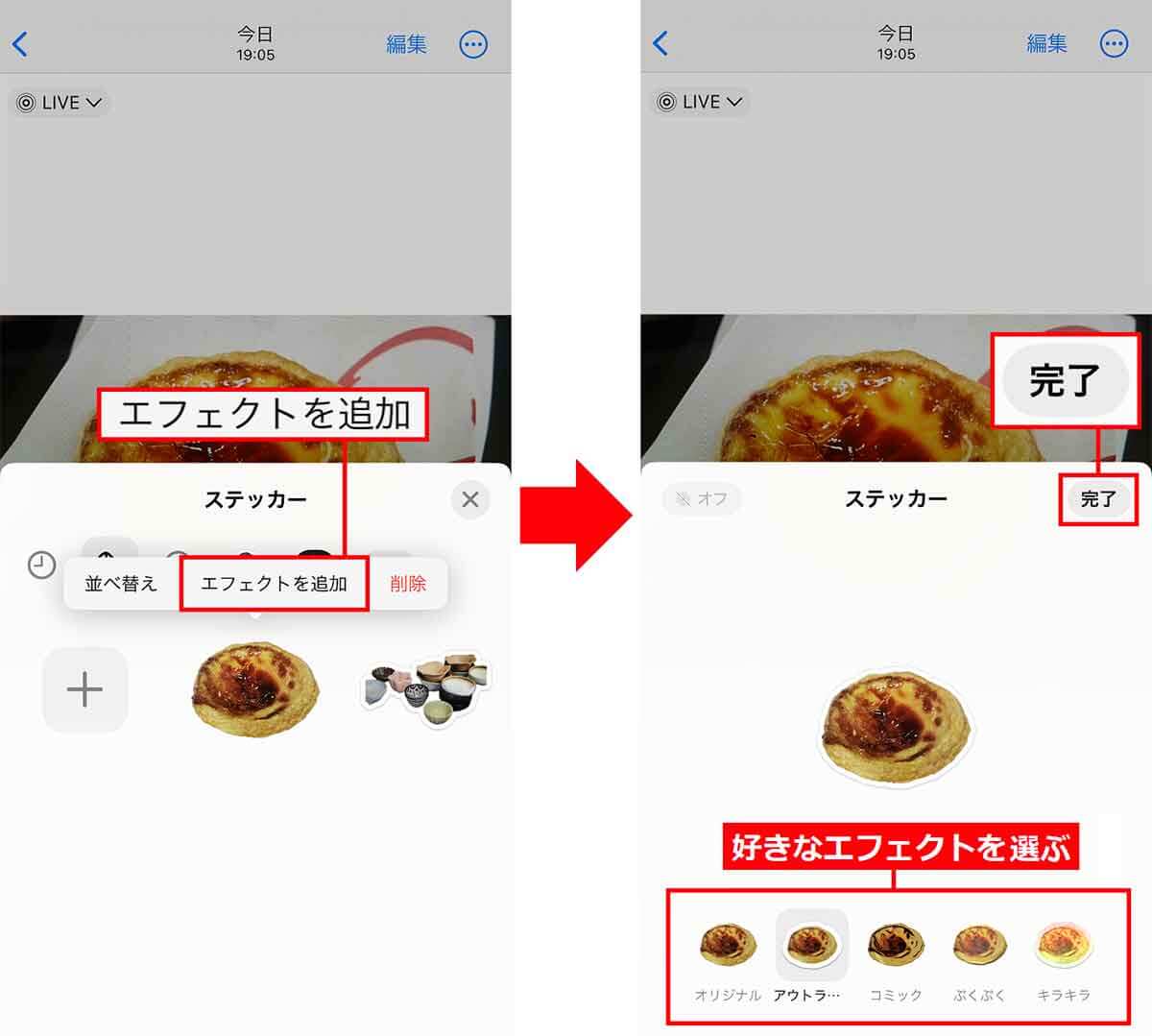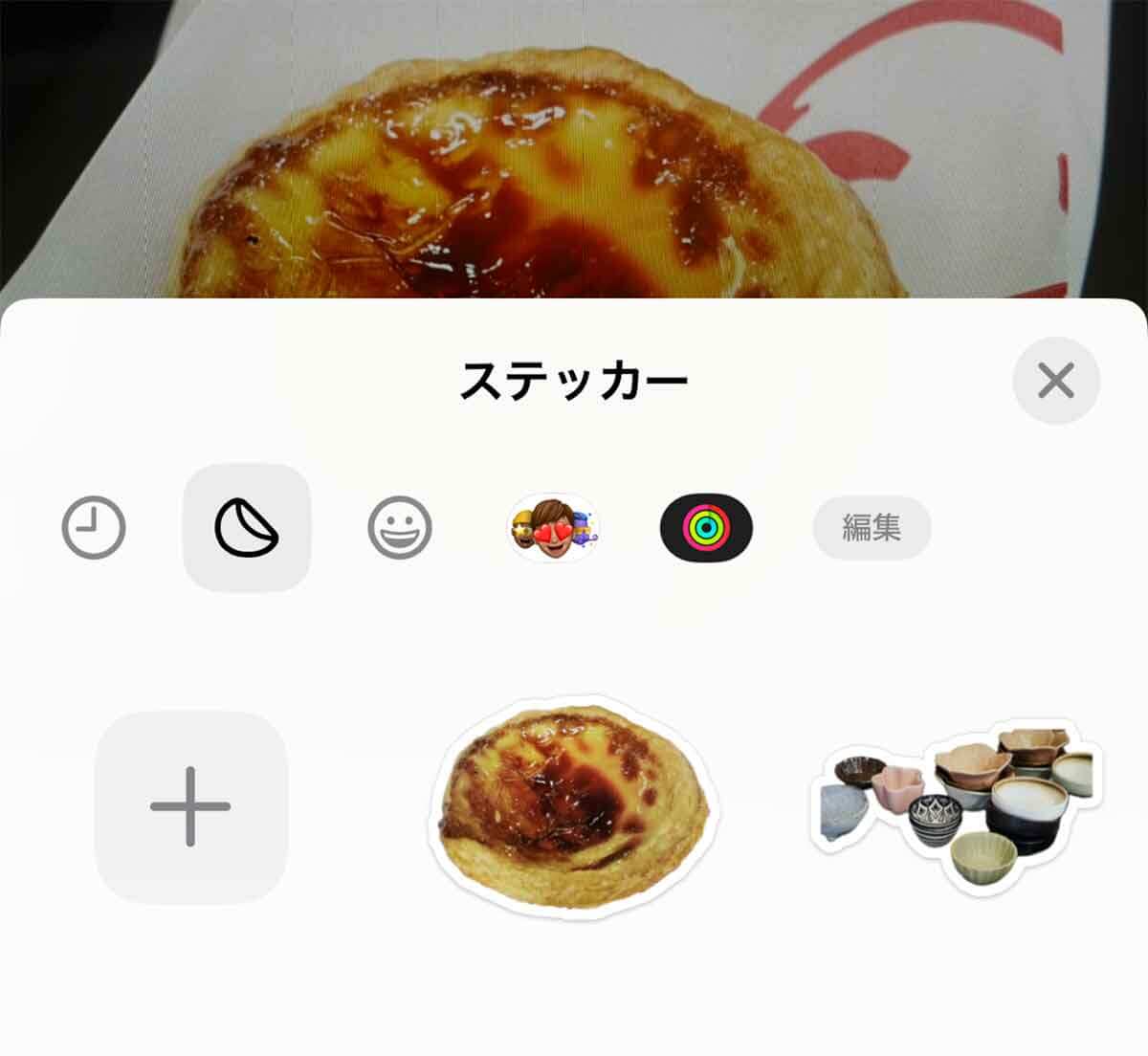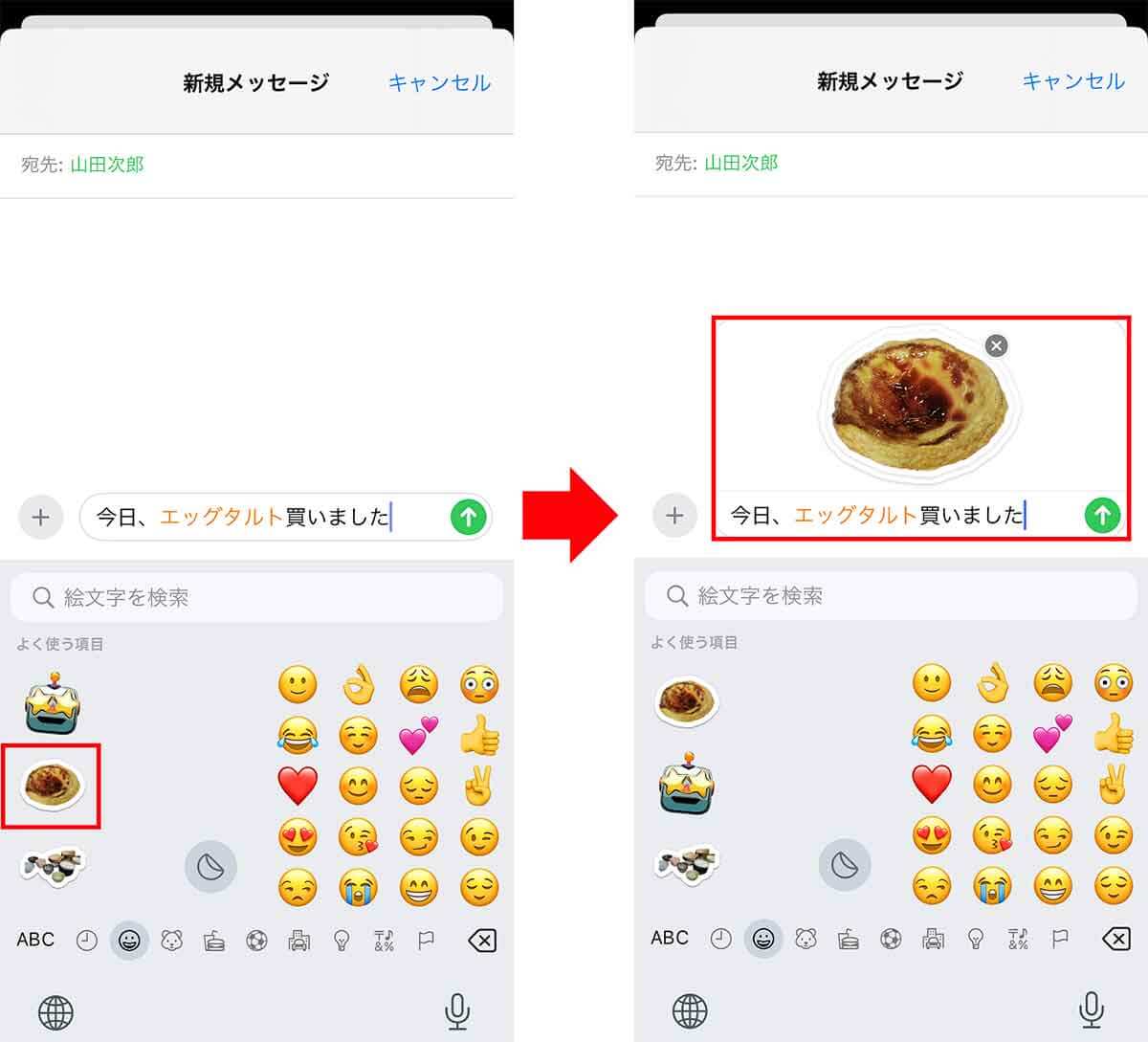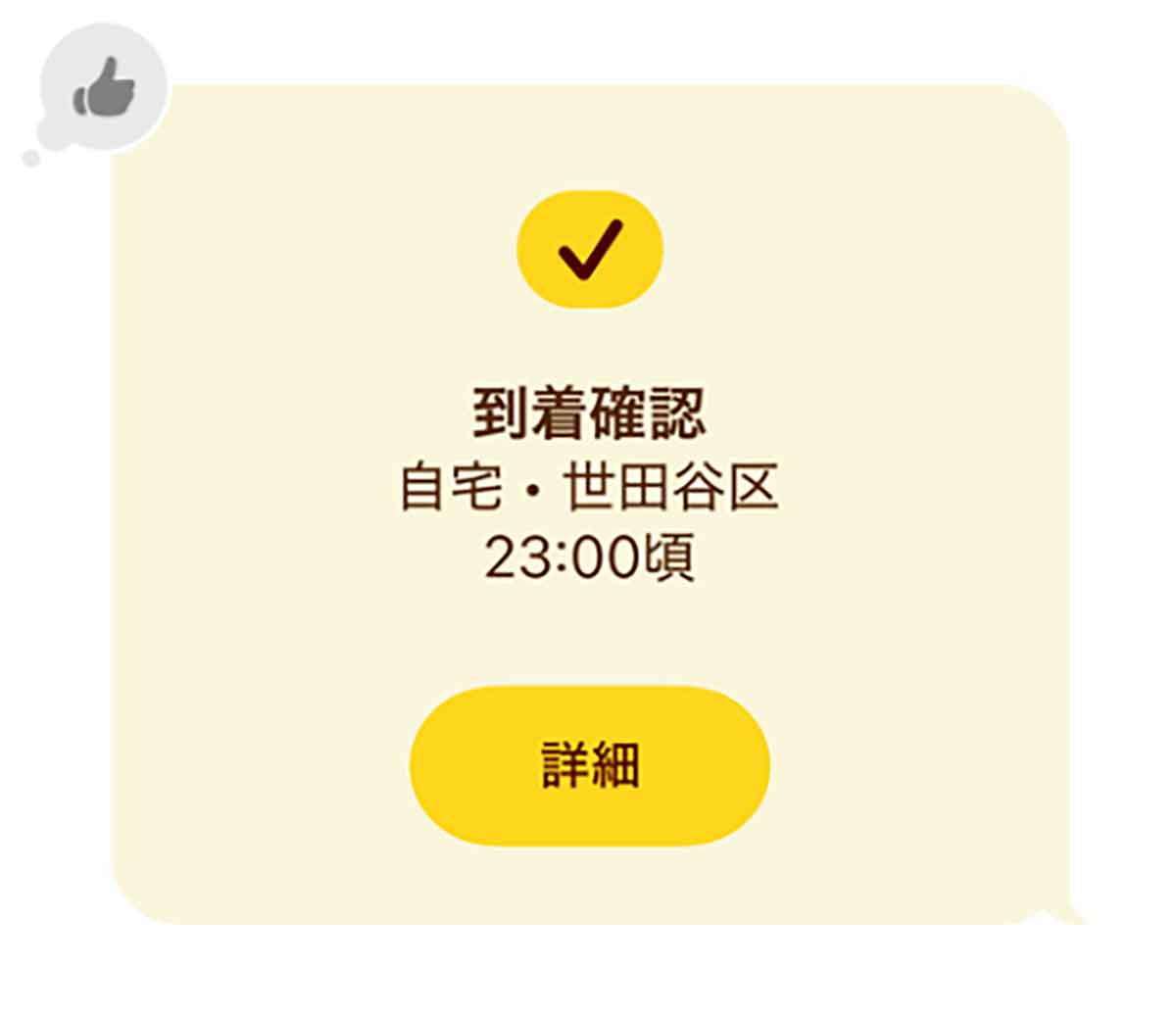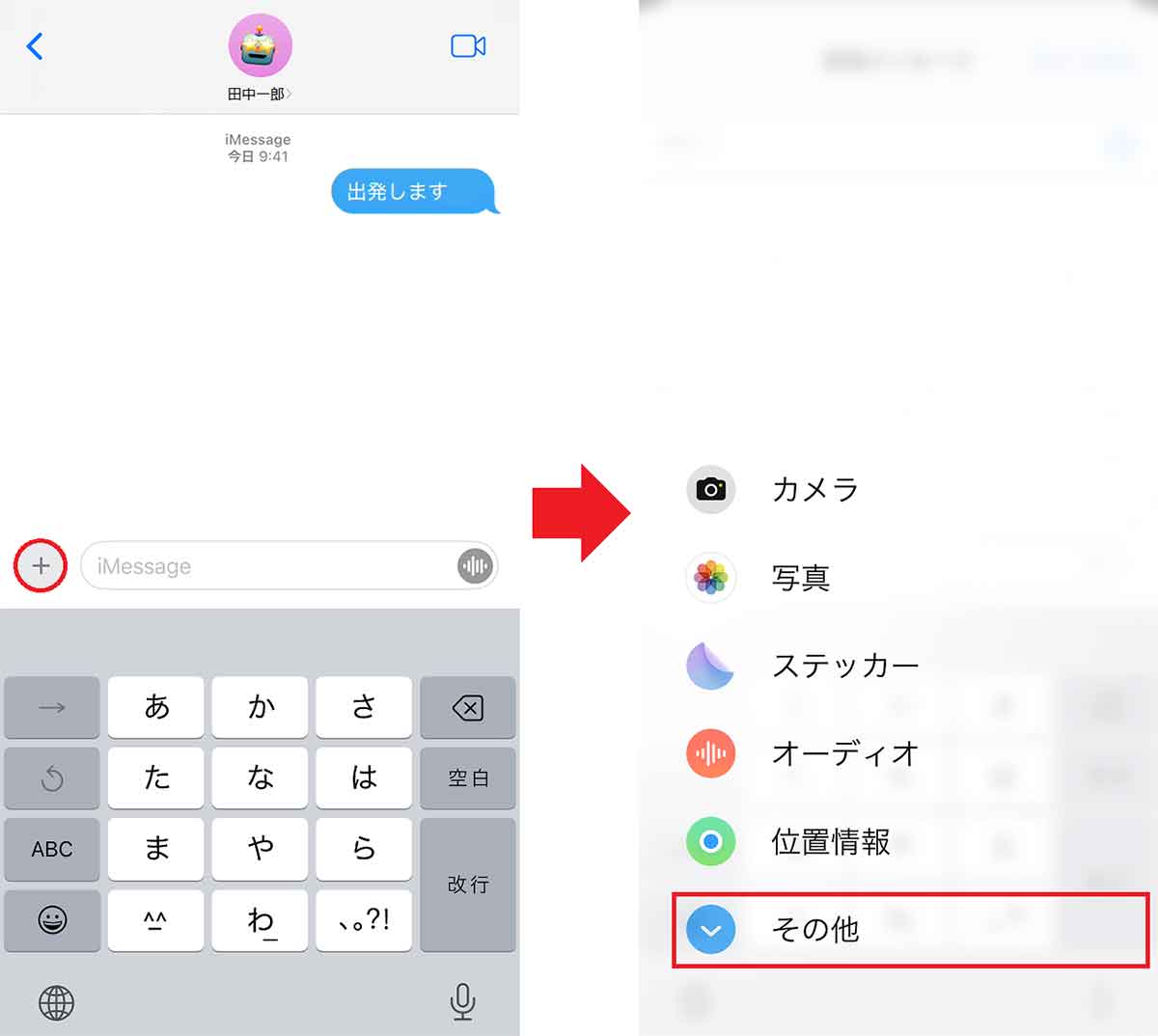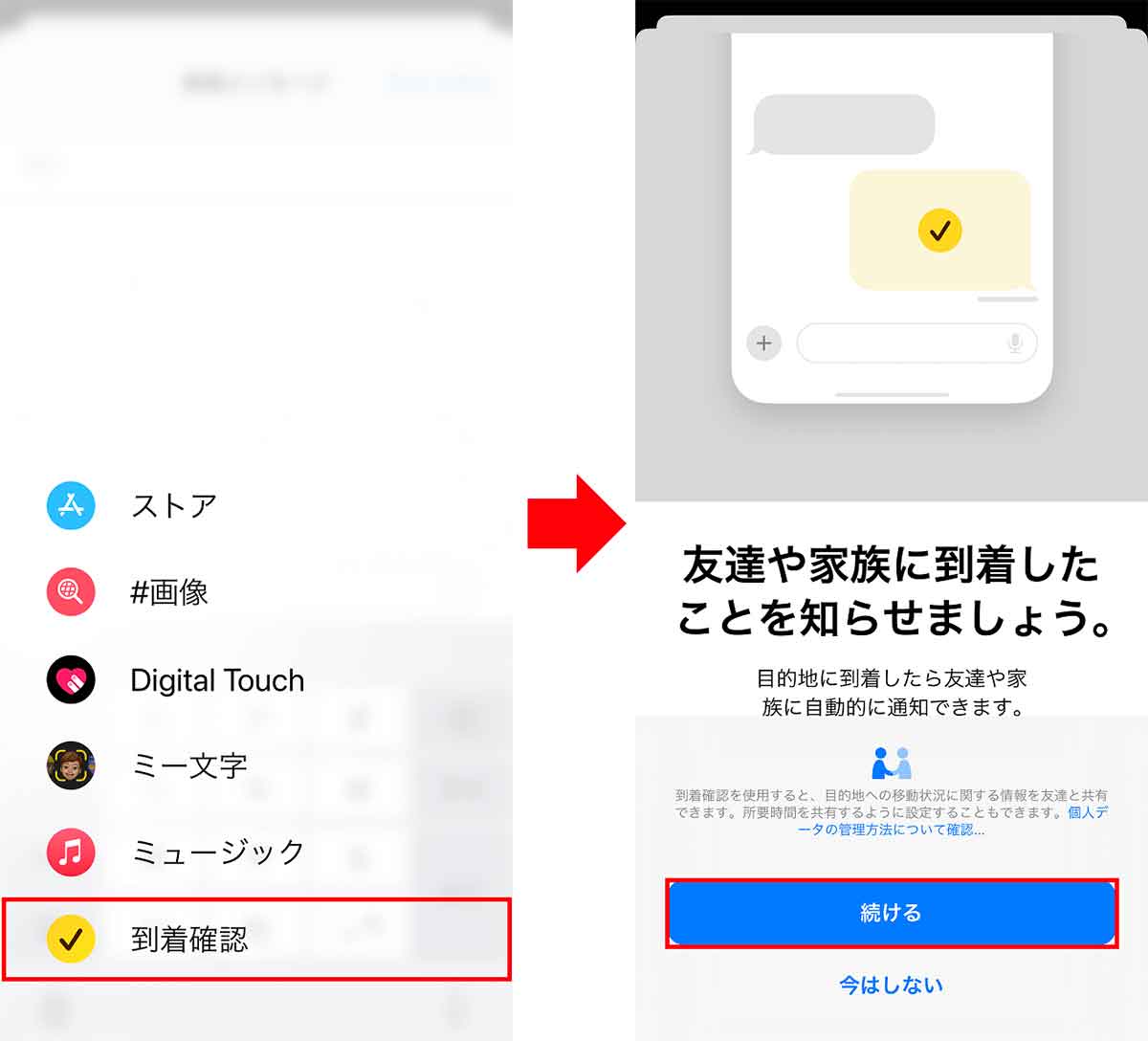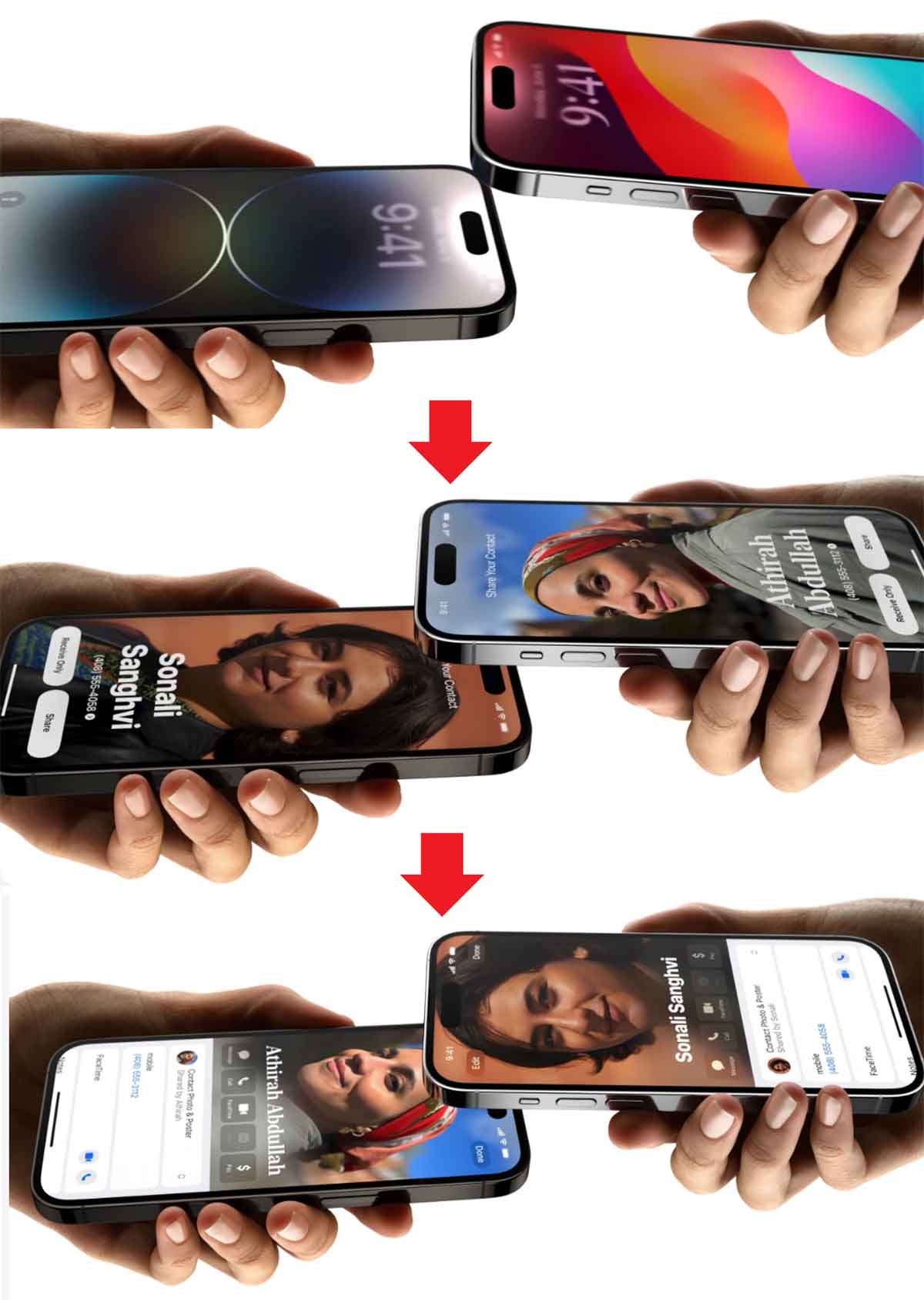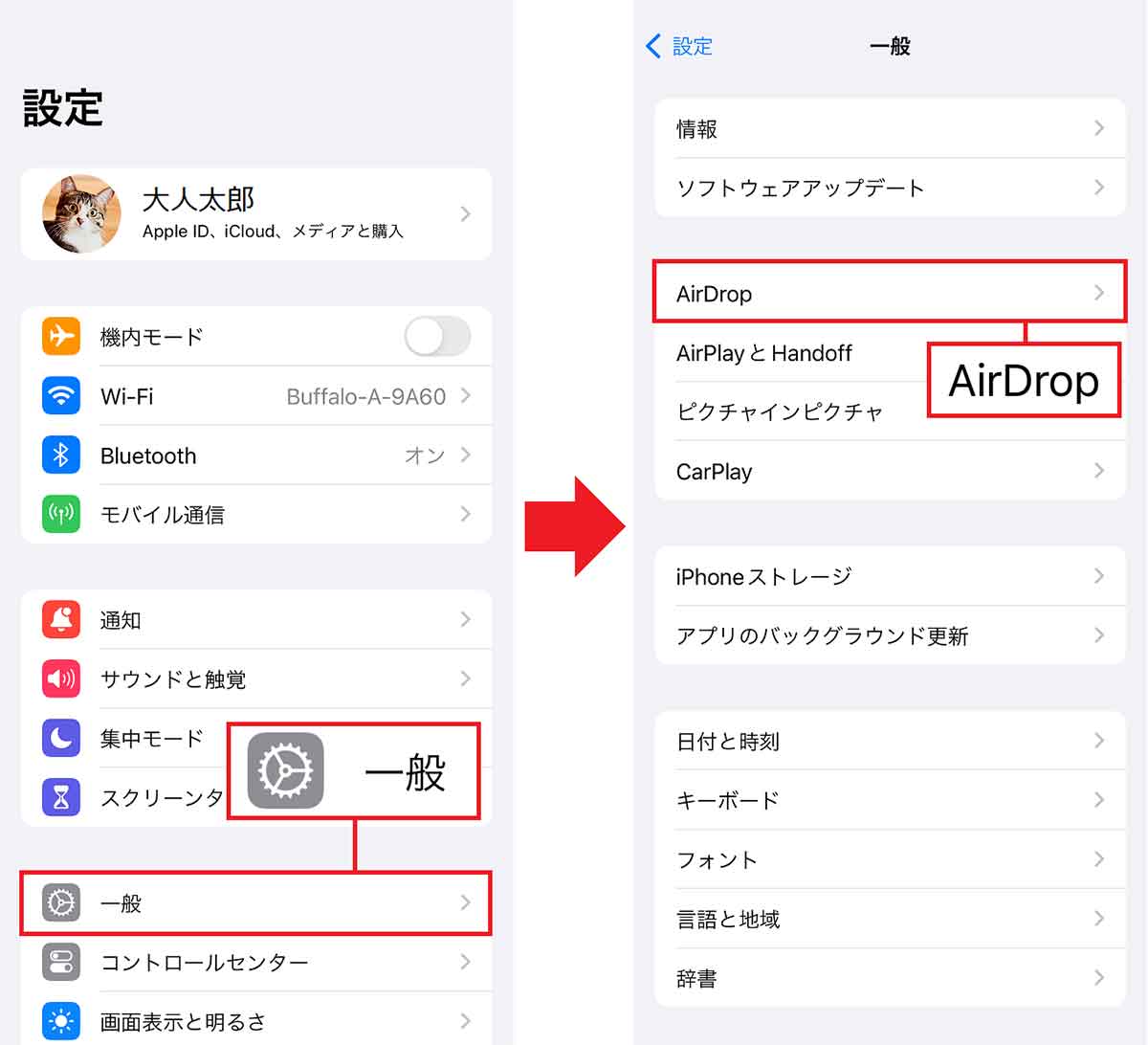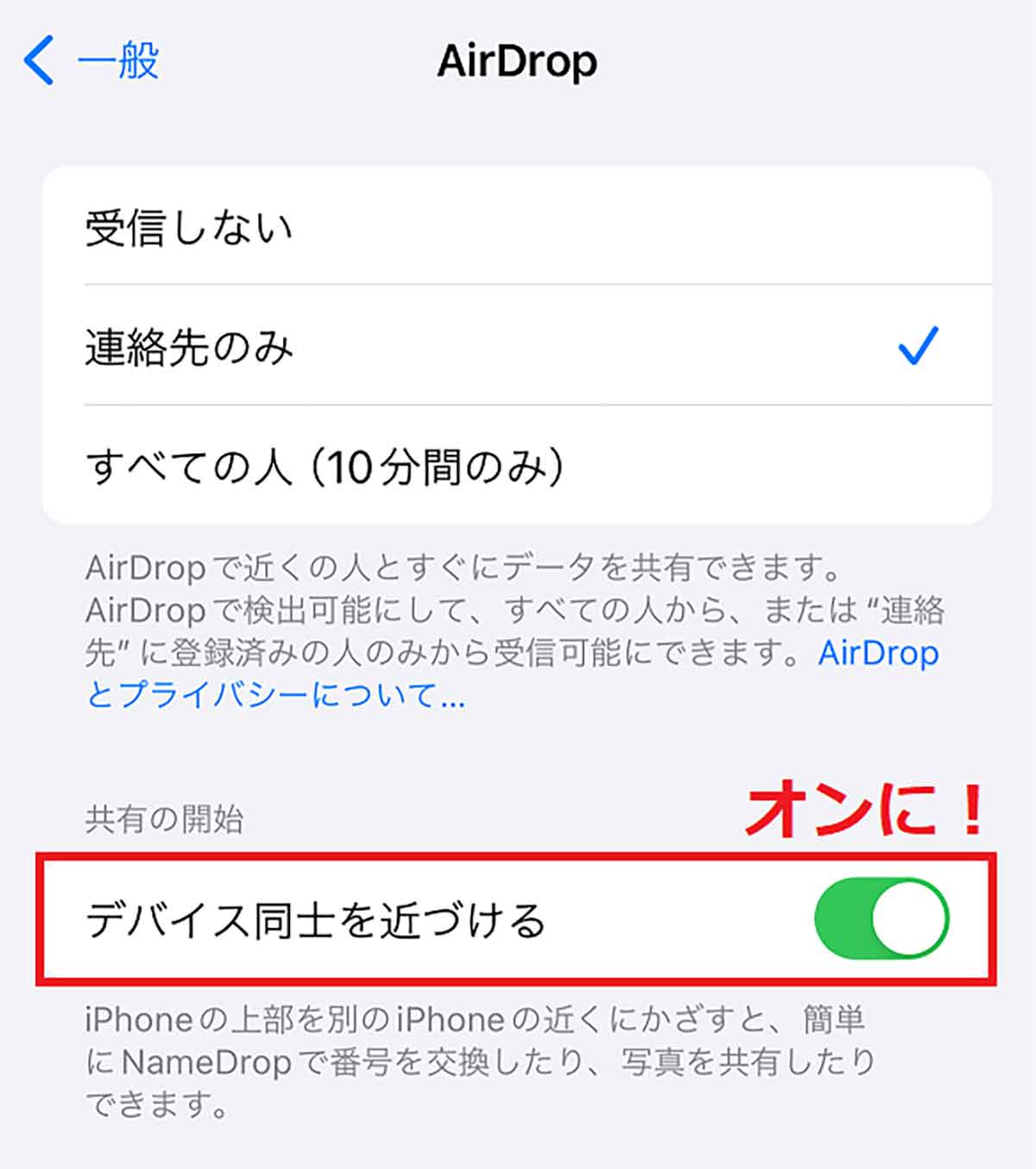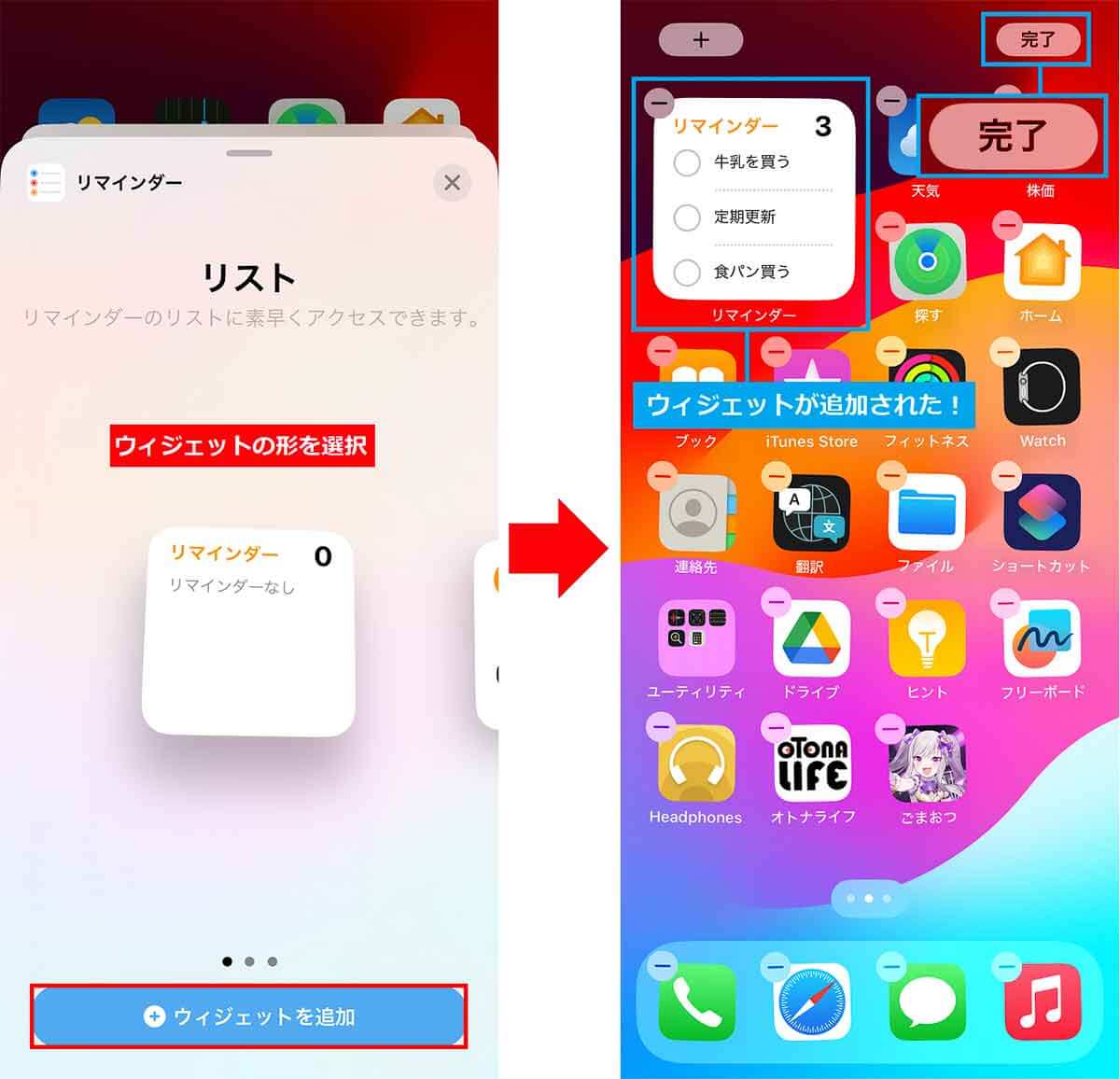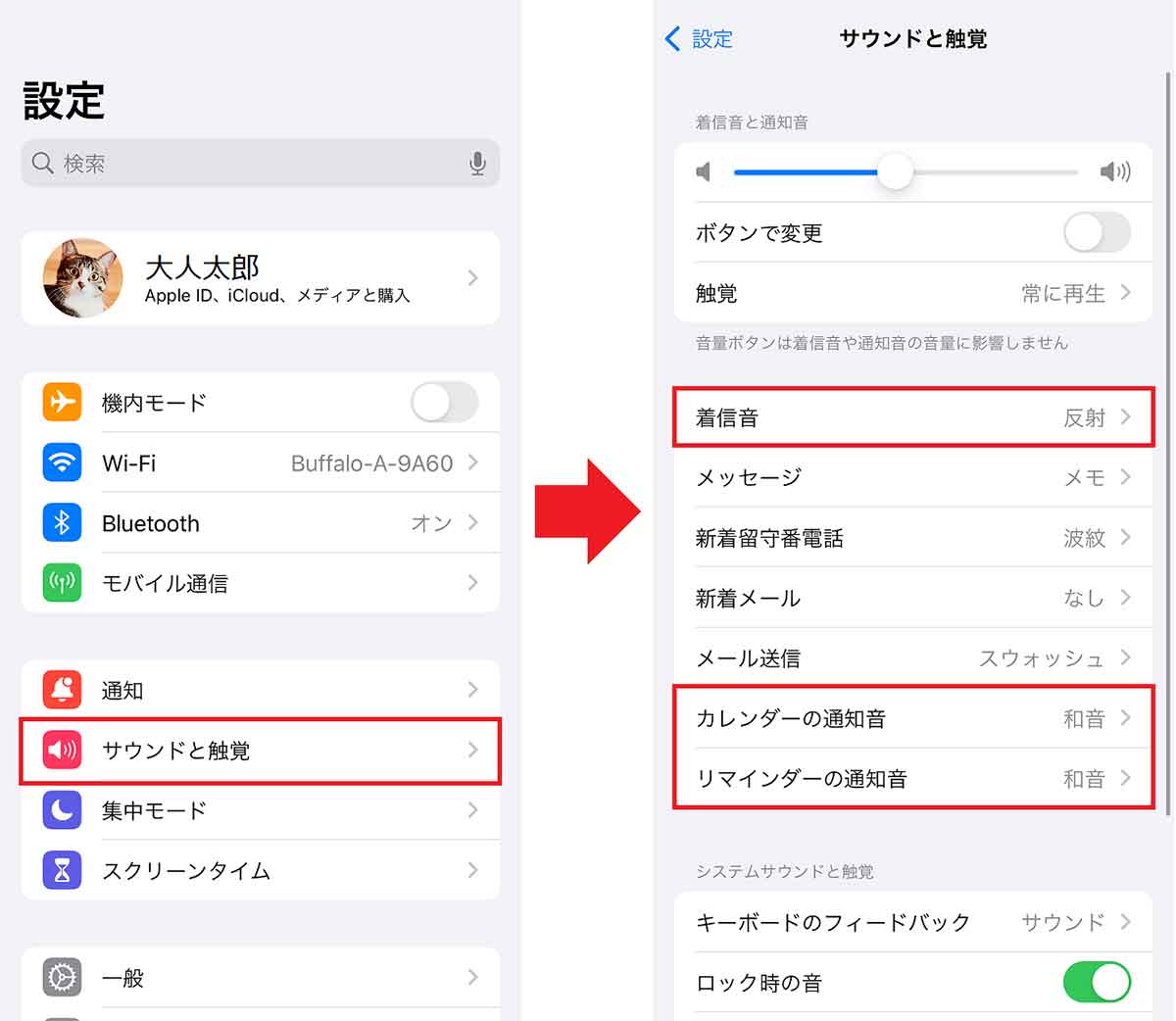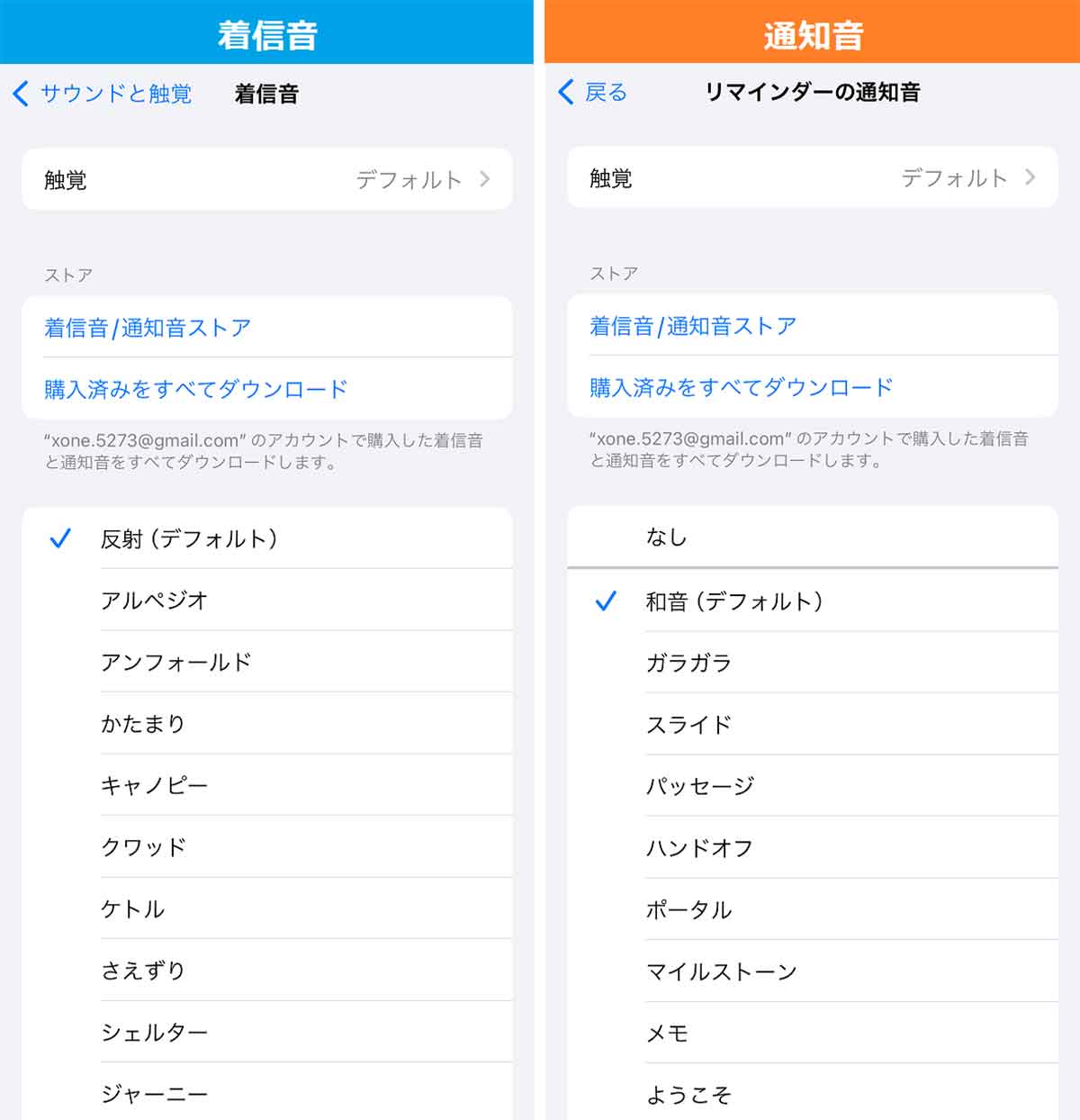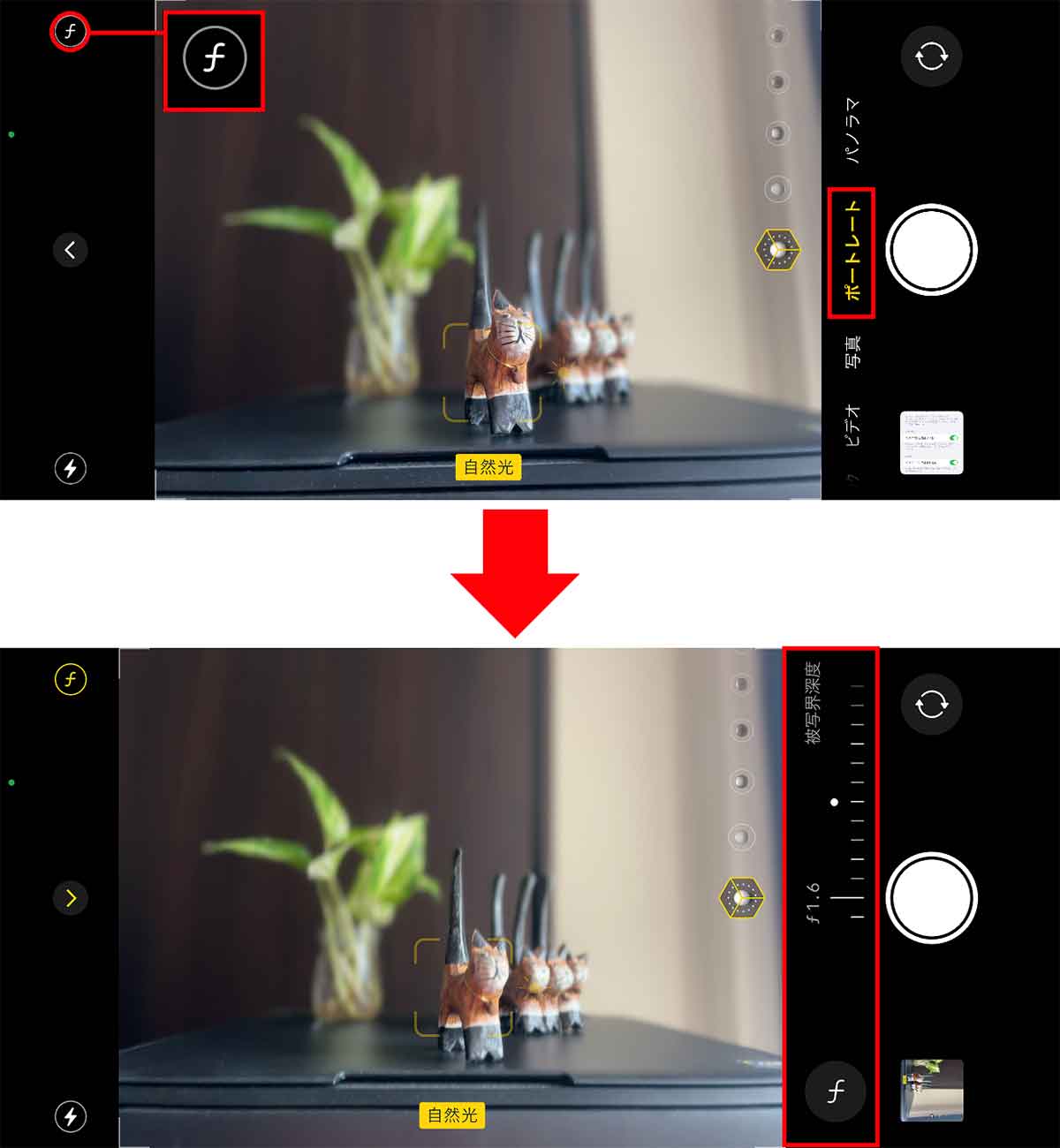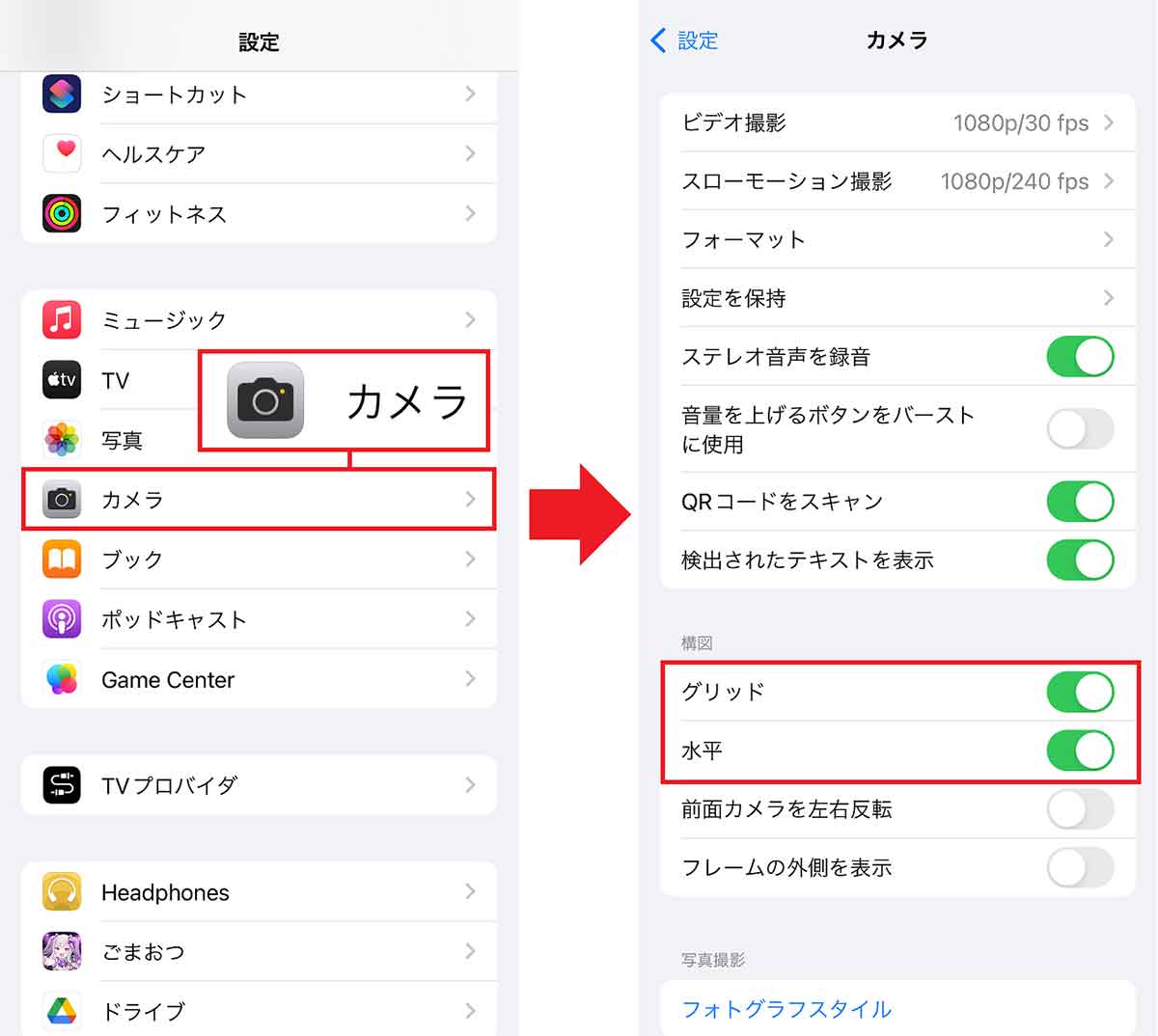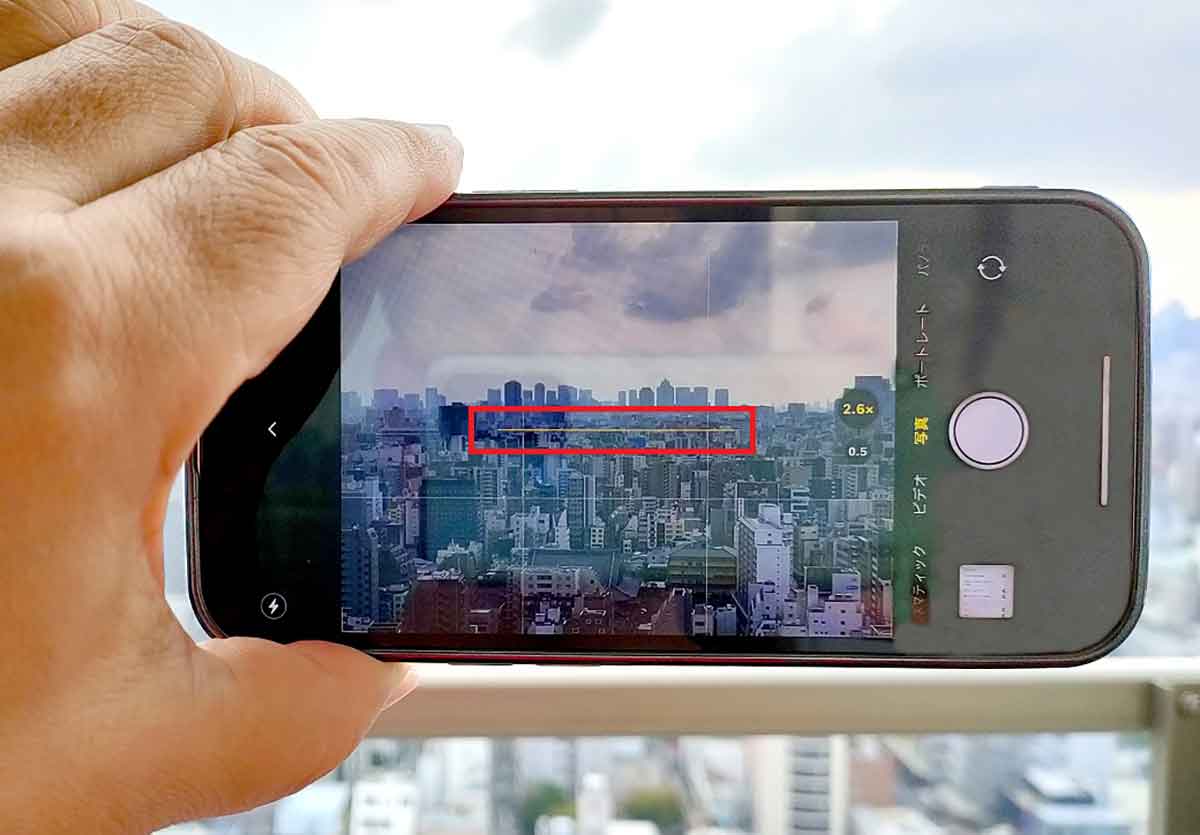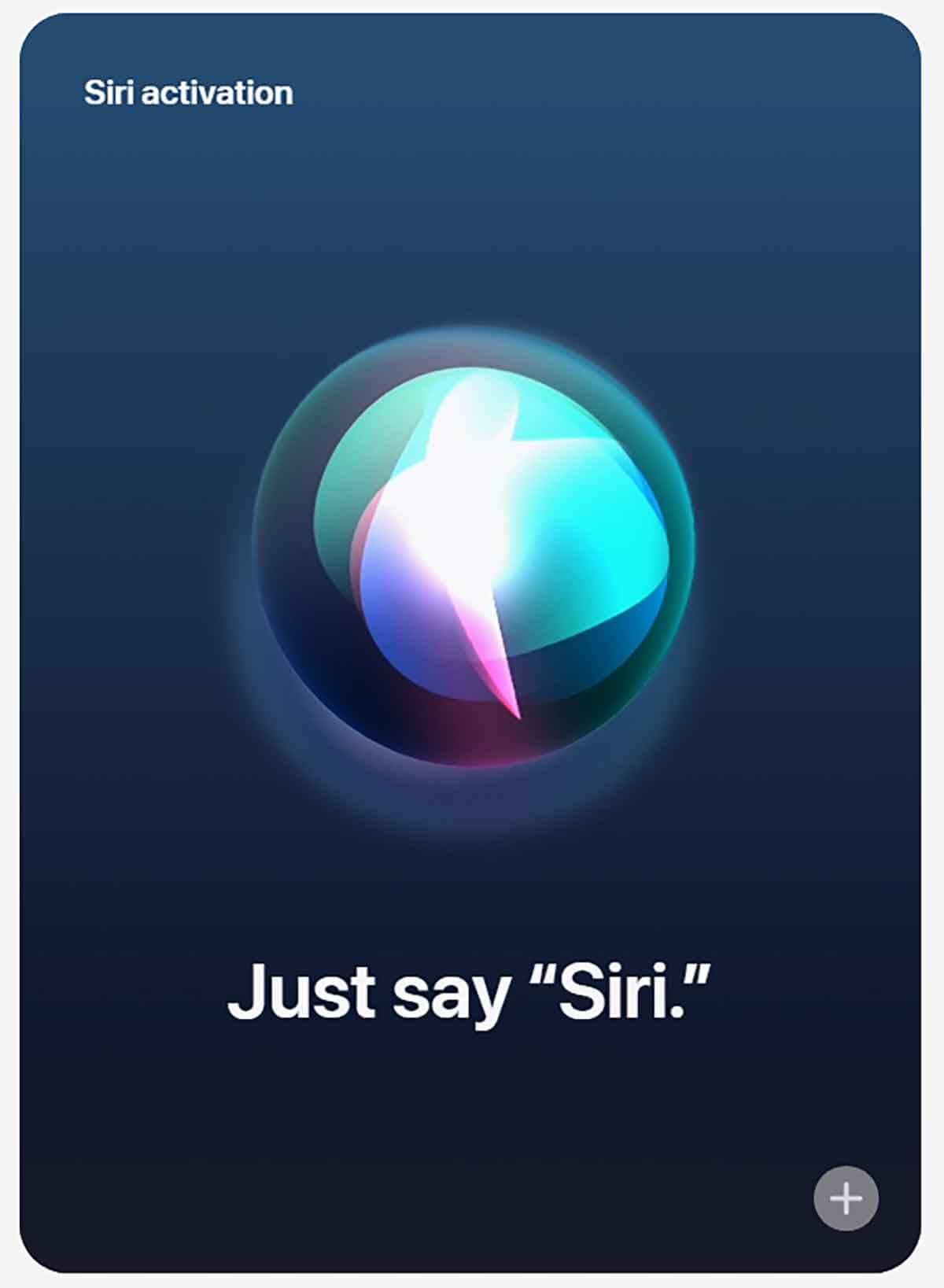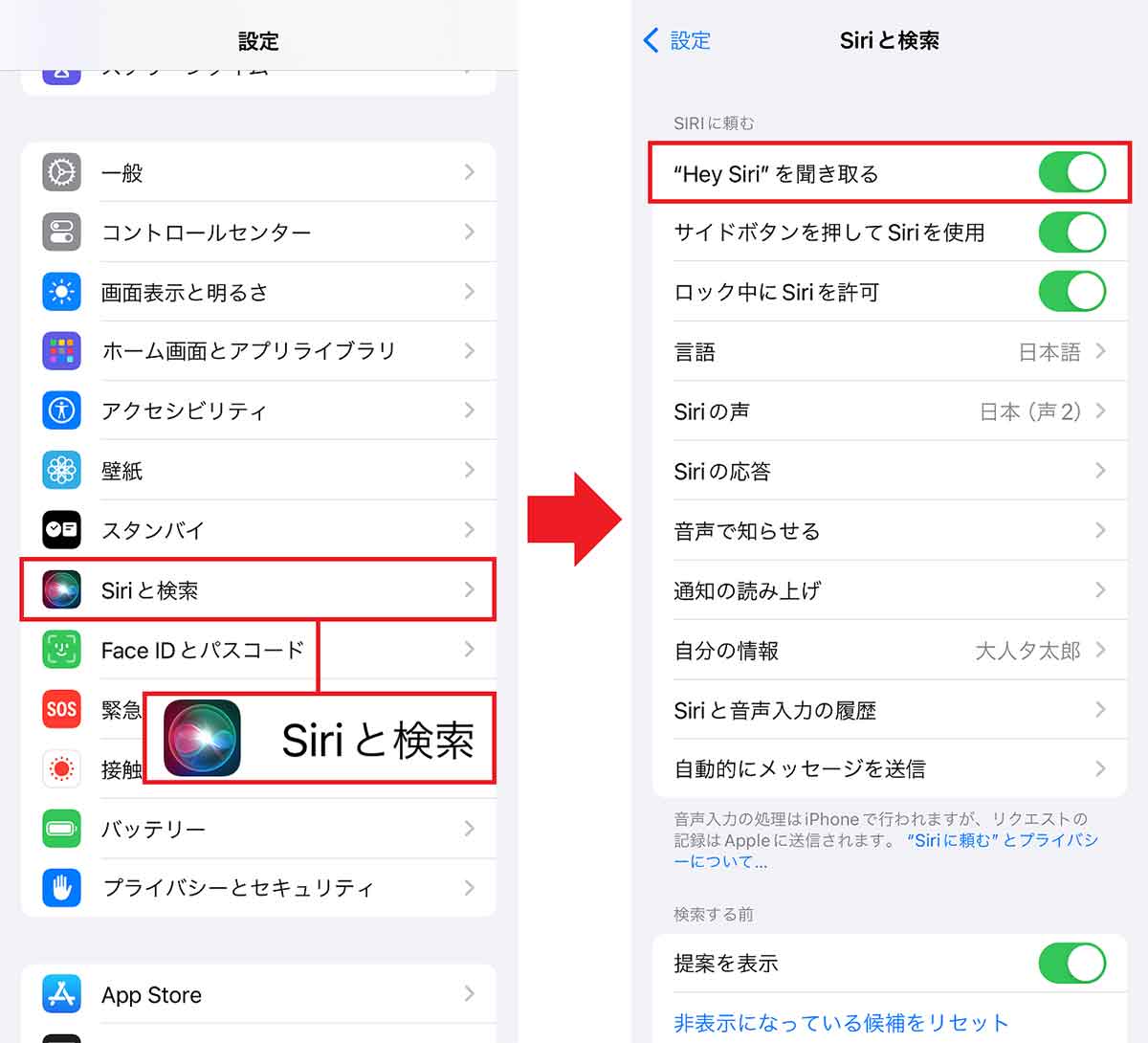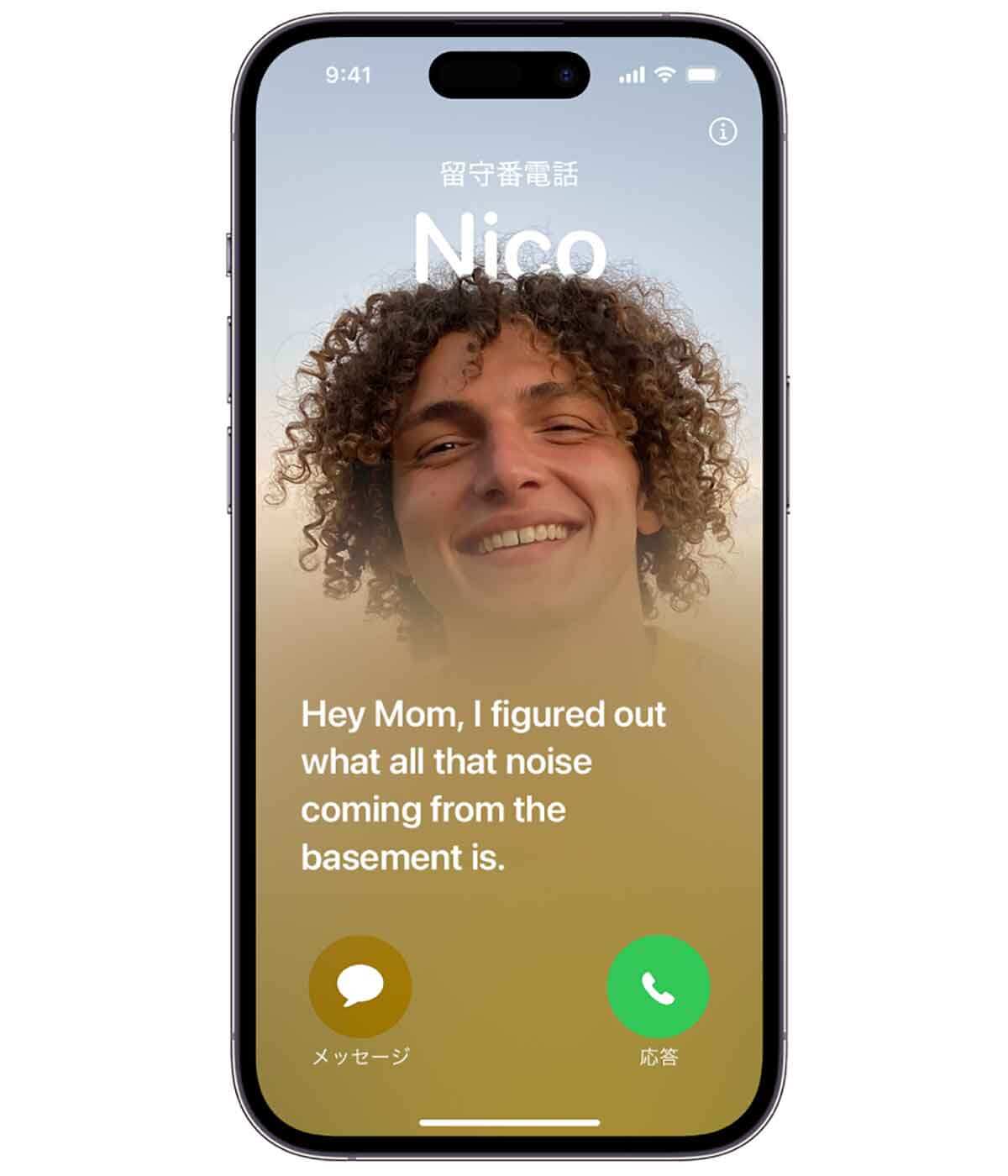2023年9月、iPhone 15の発売に合わせて「iOS 17」がリリースされました。iOS 17はiPhone XR(iPhone SE 第2世代)以降がアップデート対象となっています。このiOS 17はセキュリティ対策だけでなく、さまざまな新機能も搭載されているので、今回はiOS 17に搭載された新しい機能のなかで、とくに便利な10機能をピックアップして紹介しましょう。
【1】「スタンバイ」機能でiPhoneをスマートディスプレイとして使う方法
iOS 17では、iPhoneをスマートディスプレイのように使える「スタンバイ機能」が追加されました。
このスタンバイ機能は、iPhoneを充電中(ワイヤレス充電含む)に横位置にするとスマートディスプレイとして使えるというもの。
具体的には「ウィジェット」「時計」「写真の表示(デジタルフォトフレーム)」の3つの機能を利用できます。
このスタンバイ機能を使うには、設定で「スタンバイ」がオンになっている必要がありますので、利用前に確認しておきましょう。
次に、iPhoneにUSB(Lightning)ケーブルを接続して充電しながら、ロック画面を表示した状態で本体を真横にしてみましょう。すると、数秒後にスタンバイモードに切り替わります。
最初はウィジェット(時計とカレンダー)が表示されますが、カレンダー部分を上下にスワイプすることによって、リマインダーなどを表示することも可能です。
画面を右から左にスワイプすると「ロック解除でPhotosを表示」画面が表示されますが、これで写真を表示するデジタルフォトスタンドのように使うことができます。
さらに画面を右から左にスワイプすると全画面時計に切り替わります。これなら、iPhoneをデジタル時計代わりに使えますね。
この時計画面を上下にスワイプすると、別のデザインに切り替えられるようになっていますので、好みの時計に切り替えてみましょう。
なお、スタンバイモードはスマホを縦に起こすか、iPhoneの充電を止めれば解除されます。
「スタンバイモード」を表示する手順
お気に入り写真を表示する(iPhoneをデジタルフォトフレームとして使う)手順
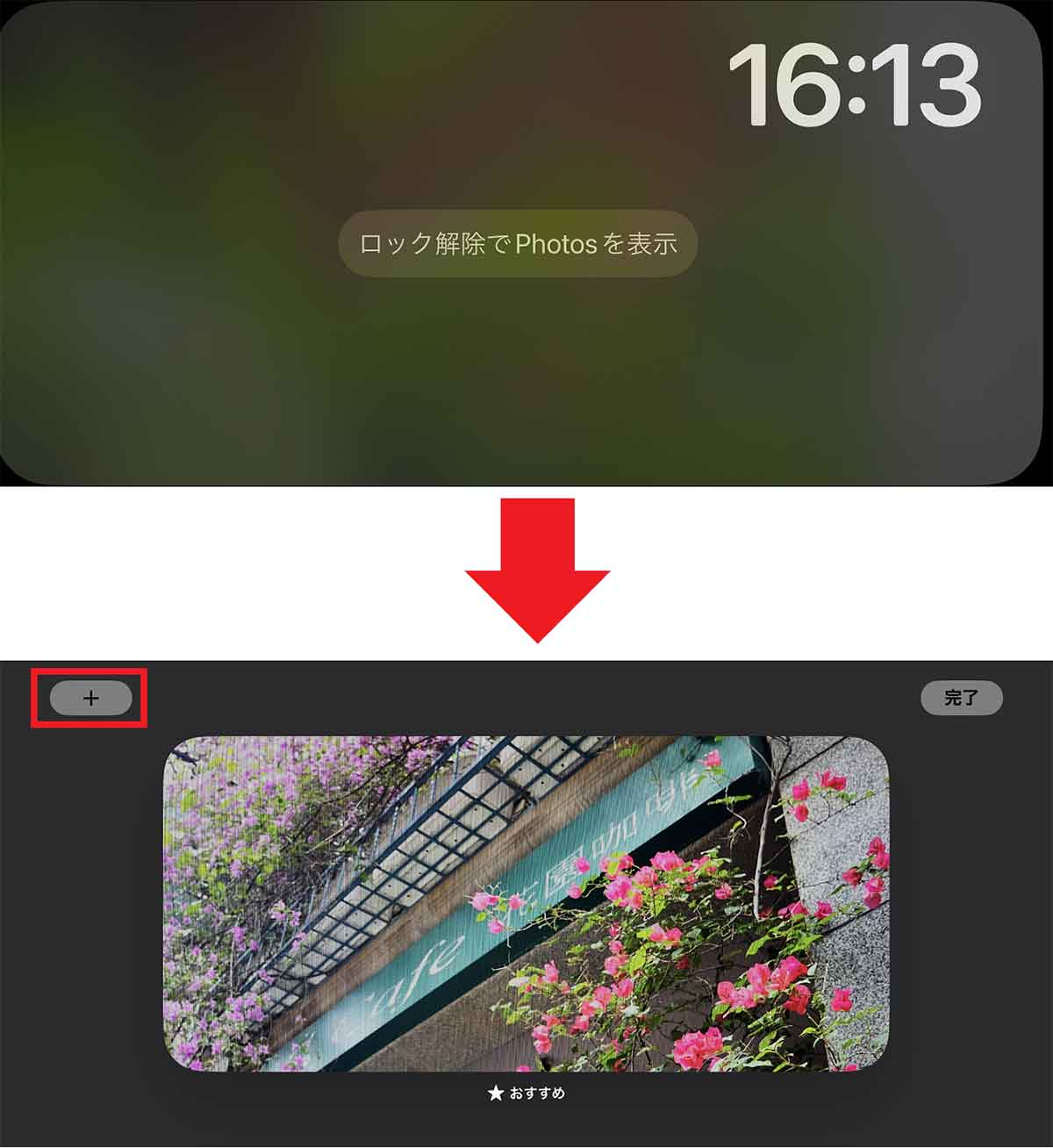
「ロック解除でPhotosを表示」をタップして、パスコードを入力したら写真が表示されます。もし、お気に入りアルバムの写真を表示したい場合は、写真を長押ししましょう(上写真)。次に画面左上の「+」を押します(下写真)
時計を表示させる手順
【2】通話時に名刺のような「連絡先ポスター」を相手に表示する方法
これまで、iPhoneで電話したときの表示は、丸い枠の写真程度で地味なものでした。しかし、iOS 17では「連絡先ポスター」機能が利用できるようになっています。
この連絡先ポスターは、事前に自分の写真やミー文字などで名刺のようなデザインカードを作成しておくことで、ほかのiPhoneユーザーとの電話中、相手にこの連絡先ポスターが表示されるという機能です。
また、この連絡先ポスターはiOS 17の新機能「NameDrop」において、デバイス同士を近づけて連絡先を交換するときにも使用できます。
連絡先ポスターは名前や写真だけなく、電話番号、ミー文字が表示できますが、フォントのサイズや色、表示方法などは自由に変更できますので、カッコよくデザインしましょう。
連絡先ポスターを作成するときは、まず「連絡先」アプリを開いて「マイカード」をタップ。
マイカード画面では「連絡先の写真とポスター」をタップし、「ポスターを選択」で写真やミー文字を選択してみましょう。
これで、背景となる写真や文字(縦書き・横書き・色・大きさなど)を自由にカスタマイズできます。編集が完了したら画面右上の「完了」をタップすればOKです。
なお、連絡先ポスターはAndroidユーザーやiOS 17でないiPhoneには表示されません。
連絡先ポスターを作成する手順
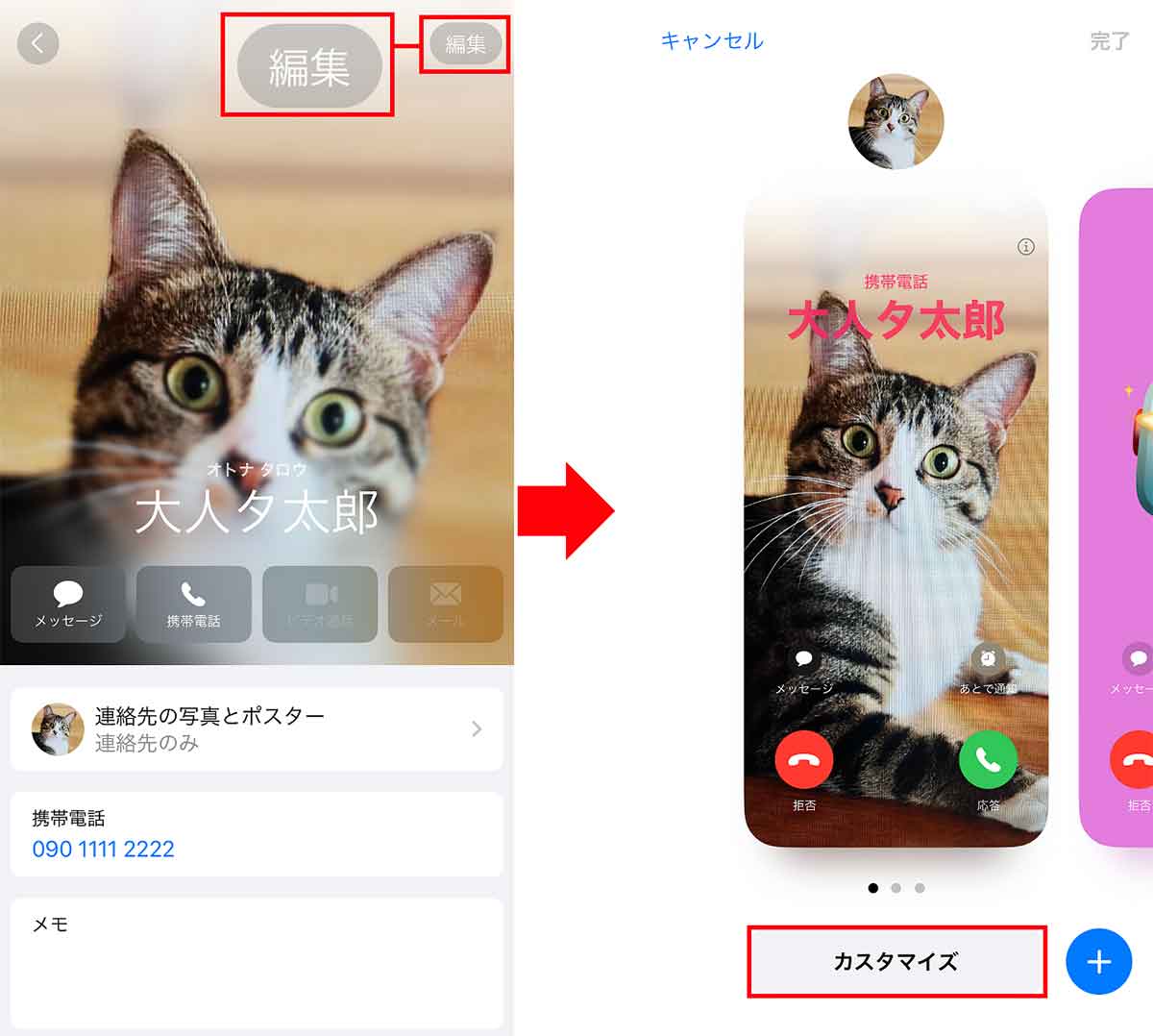
自分の連絡先ポスターが完成しました。修正したい場合は画面右上の「編集」をタップして作業します(左写真)。なお、過去に作成した連絡先ポスターも保存されているので表示を変更したり、「カスタマイズ」を押して再修正することも可能です(右写真)
【3】写真から自分だけのオリジナルステッカーを作成する方法
これまで、iPhoneではあらかじめ用意されていたステッカーしか使えませんでしたが、iOS 17では、自分で撮影した写真を切り抜いて独自にステッカーを作成できるようになりました。
自分で撮った写真の一部を切り抜いてステッカーを作成できます。このステッカーはキーボードの絵文字に登録され、さまざまなアプリで利用できます(画像はApple公式サイトより引用)
ステッカーの作り方は簡単です。まず、切り抜きたいもの(動物や食事など)の境界線がハッキリした写真を探します。境界線がボケている写真では上手くいきません。
次に「写真」アプリで写真を選択したら、切り抜きたい部分を長押ししましょう。すると、輪郭が光って「ステッカーに追加」と表示されるので、これを選択すればOKです。
また、「エフェクトを追加」をタップすると、「アウトライン」や「コミック」などのエフェクトを選択できますので、好みのものを選びましょう。
作成したステッカーはキーボードの絵文字に表示されるので、絵文字が使えるアプリなら作成したステッカーを使用できます。
写真からステッカーを作成する手順
メッセージでステッカーを使う手順
【4】「到着確認(チェックイン)」機能で自宅に着いたことを家族に伝えてくれる
iOS 17では「到着確認(チェックイン)」機能が追加されました。
これは、アナタが自宅として指定した場所に到着したことを、家族やパートナーなどに自動でお知らせしてくれる便利な機能。そのまま子どもの見守りなどにも使えるでしょう。
自分が目的地に到着したときに家族やパートナーに自動通知できます。また、「メッセージ」で自分の位置情報を共有したり、家族の位置情報をリクエストすることも可能です(画像はApple公式サイトより引用)
また、到着確認機能では到着予定時刻から15分以上過ぎたときは通知が届きますが、これにアナタが返事をしないと、家族やパートナーに位置情報などが自動送信される機能もあります。
なお、この到着確認機能はメッセージアプリで利用できますが、iOS 17を搭載した相手同士でないと動作しませんのでご注意ください。
「メッセージ」アプリで到着確認機能を使う手順
【5】AirDropが大幅拡張! iPhone同士を近づけるだけでデータを共有できる
iOS 17ではiPhone同士でデータのやり取りが可能な「AirDrop(エアドロップ)」も大幅に拡張されました。
これまでのAirDropは共有相手を探す手間がありましたが、iOS 17ではiPhone同士を近づけるだけで、より簡単に写真や動画などを共有(転送)することが可能になっています。
また、進化したAirDropでは「NameDrop(ネームドロップ)」も利用できるようになっています。
これは、iPhone同士を近づけるだけでマイカードで作成した「連絡先ポスター」の交換が可能な機能。まさにiPhone同士で名刺交換のようなことが簡単にできるのです。
ただし、この機能はiPhoneの設定から「一般」→「AirDrop」→「デバイス同士を近づける」にチェックが入っていないと利用できません。
こちらがAirDropの強化機能「NameDrop」のイメージです。iPhone同士を近づけるだけで、名刺交換のように、お互いのマイカード「連絡先ポスター」を交換できるのです(画像はApple公式サイトより引用)
AirDrop機能の設定を確認する手順
なお、2023年10月26日にリリースされたiOS 17.1のアップデートでは、AirDropでデータを転送中に相手と離れてしまっても、インターネット経由で継続する機能が追加されています。
もともとAirDropは、iPhone同士がBluetoothの接続範囲(10m以内)にいないと利用できなかったのですが、一度接続してデータを転送を開始すれば、お互いが10m以上離れてもネット経由で送受信が継続されるのです。これは便利ですね。
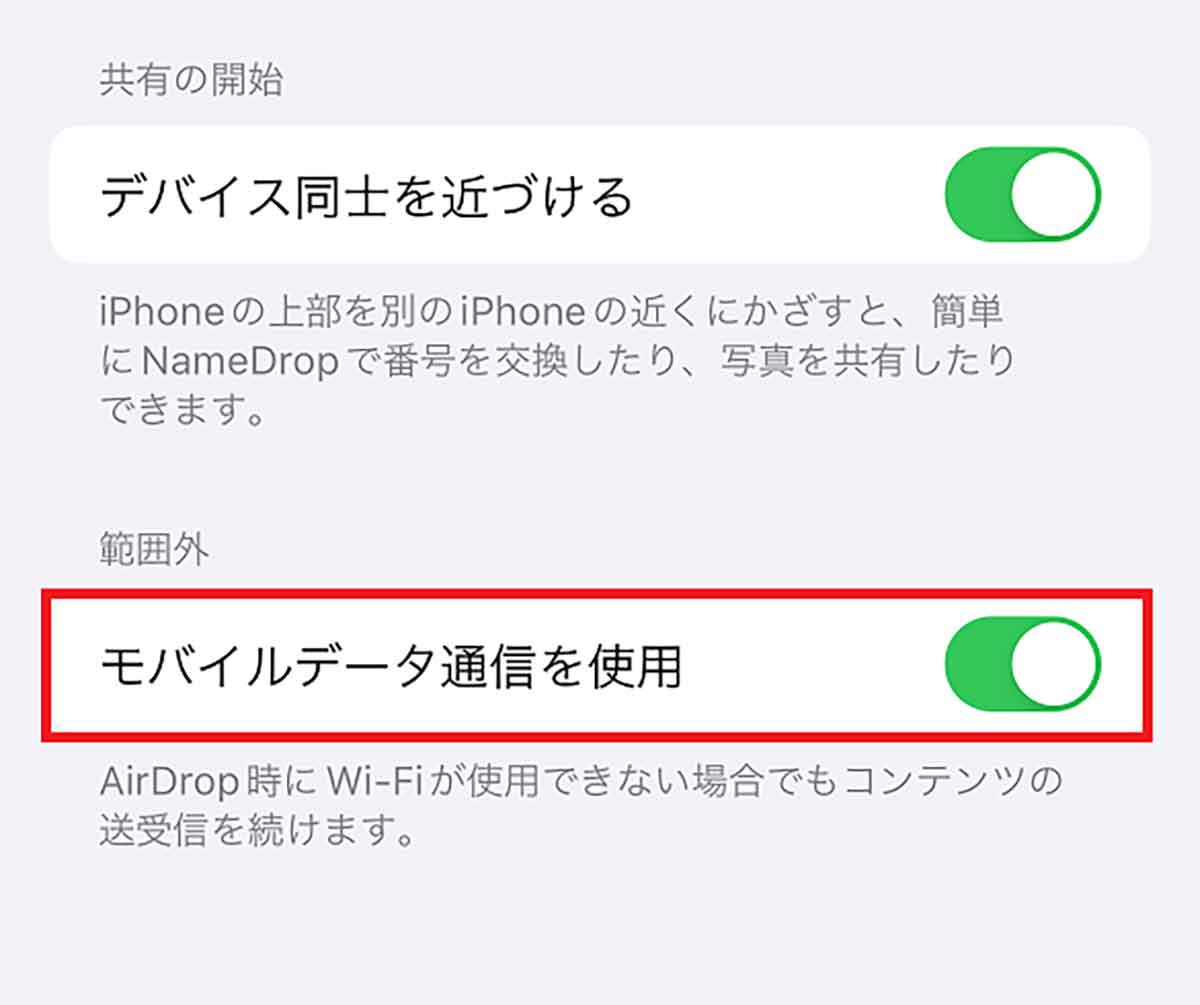
こちらはAirDropの設定画面ですが、AirDrop中にWi-Fiが利用できないとき、モバイルデータ通信を使用することもできます。もし、大量の写真や動画を共有する場合はデータ通信量の消費も大きくなるので、オンにするかどうかは注意が必要ですね
【6】直接操作できるインタラクティブウィジェット機能が利用可能に!
iOS 17では「インタラクティブウィジェット」機能が利用できます。これはウィジェットで直接アプリの操作が可能になる便利機能です。
たとえば、音楽アプリやリマインダーなどが、ホーム画面のウィジェットで操作できるので、かなりiPhoneの操作が快適になりますよ。
ウィジェットを追加する手順
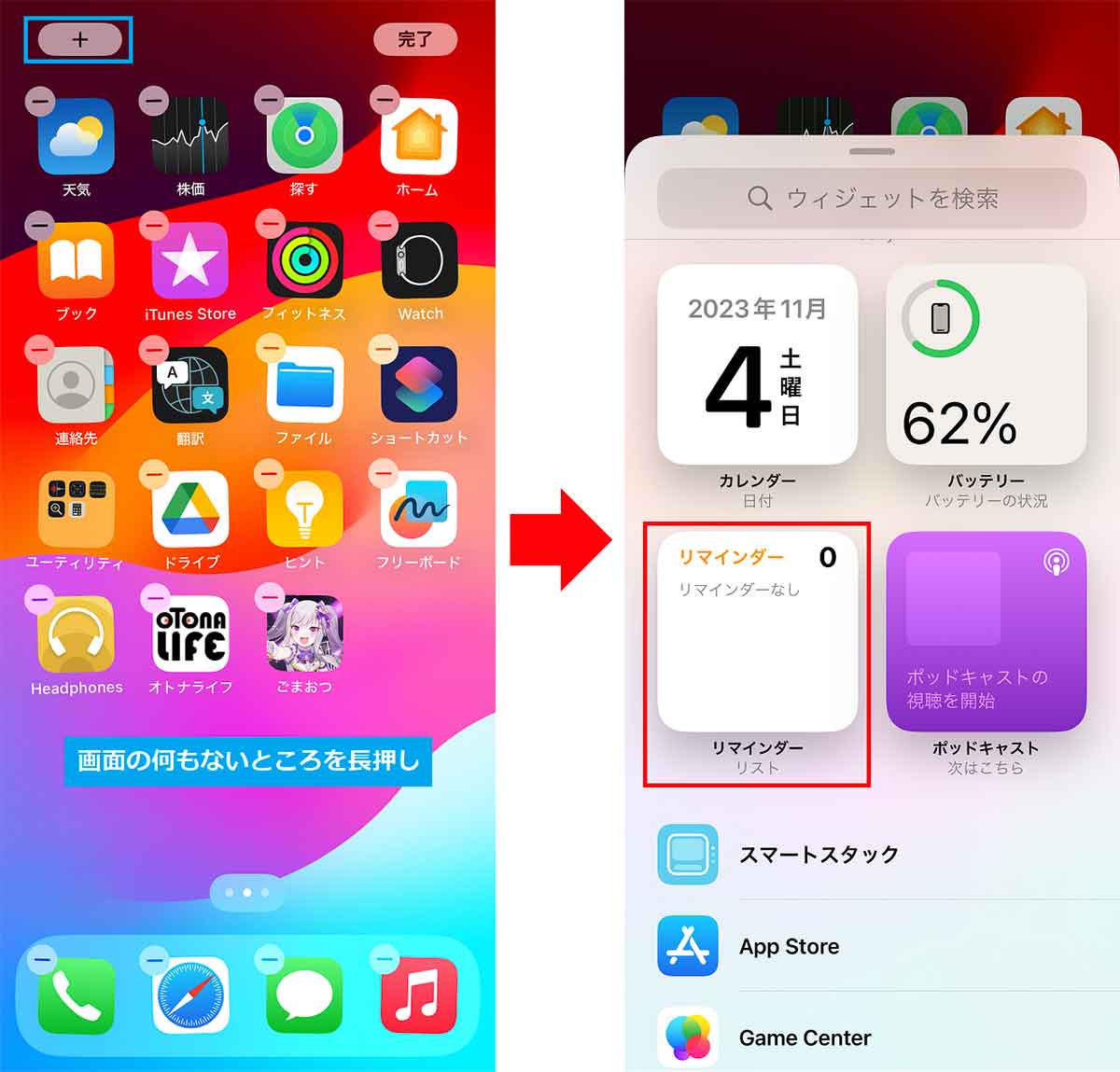
まず、ホーム画面の何もないところを長押しするとアイコンが震え出しますので、画面左上にある「+」をタップ(左写真)。次に、ウィジェット一覧から好みのものを選択しましょう(今回はリマインダーを選択)(右写真)
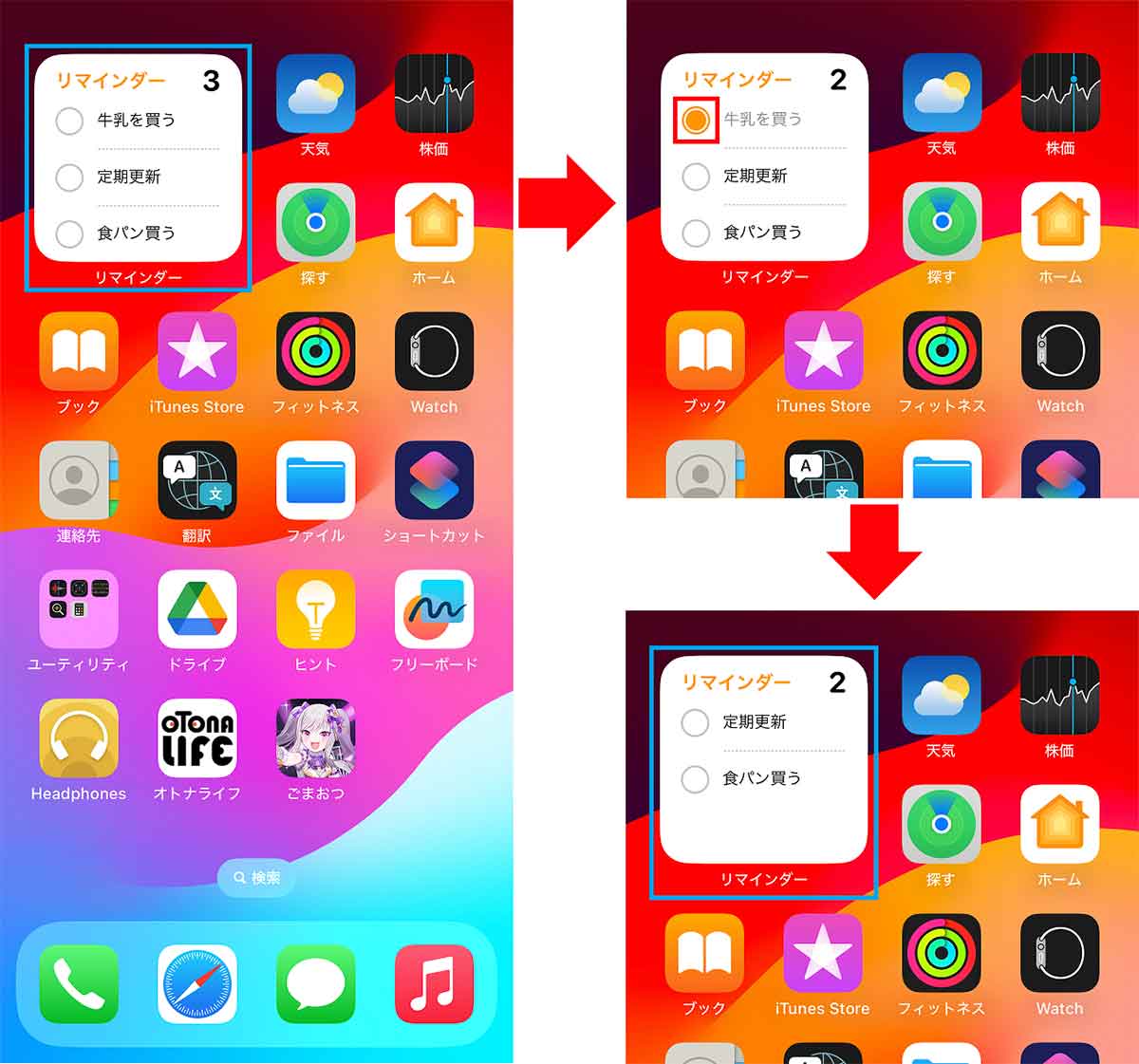
たとえば、リマインダーの3項目で終了した用事の丸をタップします(左写真)。すると、選択した項目が消えて残り2に変化しました(右写真)。このように、iOS 17なら直接ウィジェットからアプリを操作できるのです
【7】iPhoneに新しい着信音や通知音が10年ぶりに追加!
iPhoneではさまざまな着信音や通知音が鳴りますが、iOS 17では、なんと10年ぶりに新しい着信音や通知音が追加されています。
まず、着信音は20種類以上が追加されていますので、連絡先アプリから特定の相手だけ新しい着信音に変更しておくことも可能です。
ちなみに、今回追加された新しい着信音は、従来より長めでアレンジが現代的な感じになっていますよ。
■新しく追加された着信音
アルペジオ/アンフォールド/かたまり/キャノピー/クワッド/ケトル/さえずり/シェルター/ジャーニー/シャレー/スカベンジャー/ステップ/ストーリータイム/スプリンクル/チルト/ティーズ/バレー/マーキュリー/ラジアル/芽/壊れる音/銀河系/出発/夜明け
次に、通知音も10種類以上が追加されました。これはメッセージの着信音だけでなく、アラームにも設定可能となっています。
■新しく追加された通知音
ガラガラ/スライド/パッセージ/ハンドオフ/ポータル/マイルストーン/ようこそ/リバウンド/滑稽/声援/波紋/和音
新しい着信音と通知音を確認する手順
【8】カメラアプリに「写真のボケ」調整や「水平」を表示する新機能など追加
iPhoneのカメラはキレイに写真が撮れると評判ですが、iOS 17では、カメラアプリにもいくつかの新機能が追加されているのをご存じでしょうか?
まず、iPhoneでは一眼レフのように背景をボカかす「ポートレートモード」が利用できますが、このときにボケ具合を調整する機能が追加されました。
写真のボケは「f値=絞り」で調整できますが、f値を大きく(=絞る)と光量が減って暗くなるだけでなく、被写界深度(ピントの合う範囲)が広くなります。
逆にf値を小さく(=開く)と光量が増えて明るくなりますが、被写界深度が狭くなるため、背景がボケるのです。
ただし、この機能はiPhone 13シリーズ以上でしか利用できません。
ポートレートモードでフォーカス調整手順
また、iOS 17ではカメラ撮影時に傾きを確認できる「水平」を表示することが可能となっています。
たとえば、写真の地面が斜めになっていると、何となく気持ち悪く感じますが、グリッドをオンにすると画面に白い水平ラインが表示されるので、これに合わせて写真を水平に撮ることができます。
また、設定で「水平」機能をオンにしておくと、カメラが水平になったときに、画面上に黄色いラインが表示されるのも便利です。
ただし、この機能を使うには事前にiPhoneの設定を開いて、「カメラ」から「グリッド」と「水平」機能をオンにしておく必要があります。
カメラに「グリッド」と「水平」を表示する手順
【9】Siriの起動は「シリ」言うだけでOKに!
長年、iPhoneユーザーに親しまれている音声アシスタント機能「Siri」は、「Hey Siri(へい、シリ!)」と話しかけることで起動します。
しかし、iOS 17では「ヘイ」と言う必要がなく、「シリ」だけで起動するようになりました。
Siriを呼び出すとき、iOS 17では「Hey Siri(へい、シリ!)」という必要はなく、「シリ」と言うだけで起動するようになりました(画像はApple公式サイトより引用)
ただし、「シリ」だけでSiriが起動するのは英語のみの対応となっており、日本語には対応していません。
2023年11月4日現在、利用できる地域はオーストラリア、カナダ、イギリス、アメリカに限定されているのです。
というわけで、日本国内(日本語圏)で、iOS 17にアップデートしても、「Siriと検索」の設定には、音声起動設定が「”Hey Siri”を聞き取る」のみとなっており、現状では残念ながら新たな呼び出し機能の「Listen for」や「Siri or Hey Siri」は表示されないのです。
【10】「ライブ留守番電話」でメッセージ内容をリアルアイムで文字に起こして表示
会議中、iPhoneに電話がかかってきて留守番電話になると、会議終了後でないとどんな用件だったのか分かりませんよね。
しかし、iOS 17では留守番電話のメッセージ録音と同時に、リアルタイムで文字を書き起こして表示することが可能になりました。
これなら、会議中でも相手が何の用件で電話をかけてきたのかがその場で確認できますので、重要な用件なら会議を抜け出して電話を優先することも可能でしょう。
ただし、こちらの機能も23年11月4日現在、日本では非対応であり、米国やカナダだけの対応となっています。
●Apple「iPhone でライブ留守番電話を使う」は→こちら
まとめ
いかがでしょうか? 今回は、iPhoneの最新「iOS 17」の便利な機能を紹介しました。
なかには、まだ日本では非対応の機能もありますが、iOS 17にはiPhoneをもっと使いやすくする便利な機能が満載されています。
iOS 17は何度かセキュリティアップデートを行っており、すでに、「バージョン17.1」も登場していますので、ぜひiOS 17にアップデートして最新機能を試してみてください。
●Apple「iOS 17の新機能」は→こちら
※サムネイル画像(Image:Poetra.RH / Shutterstock.com)