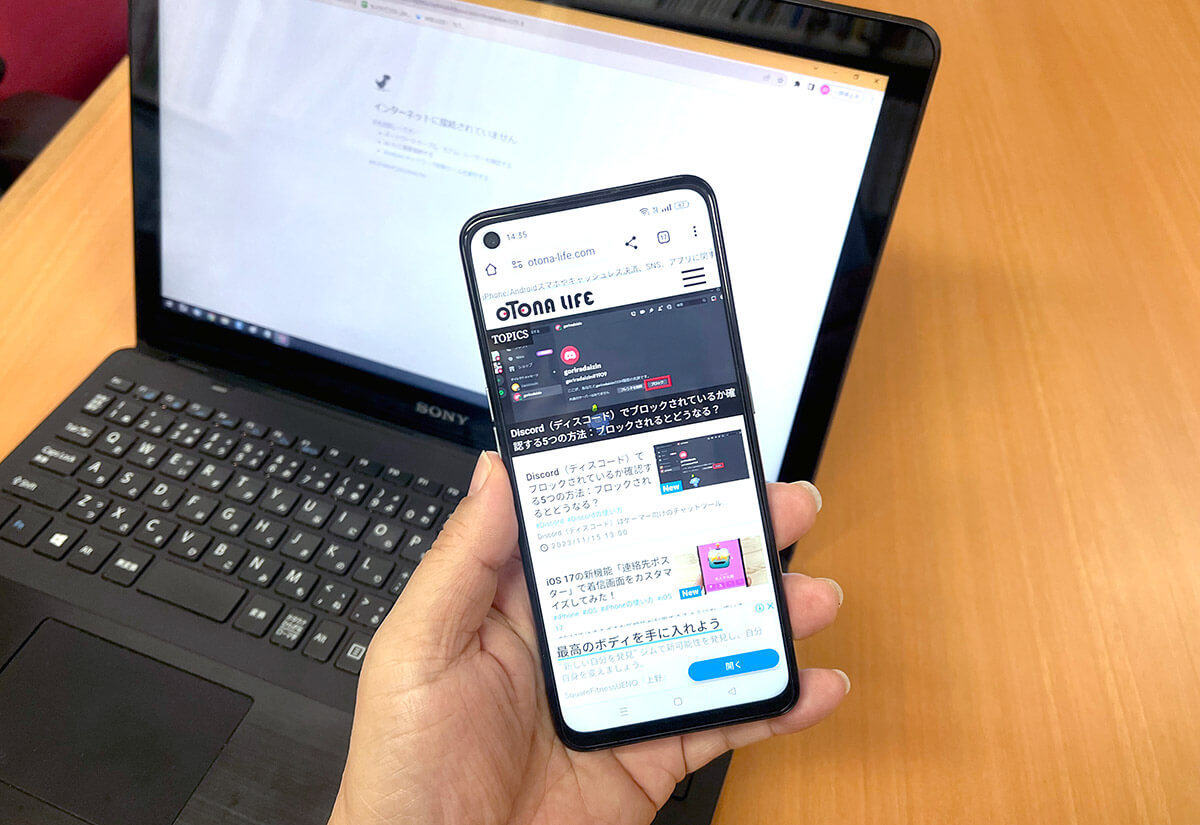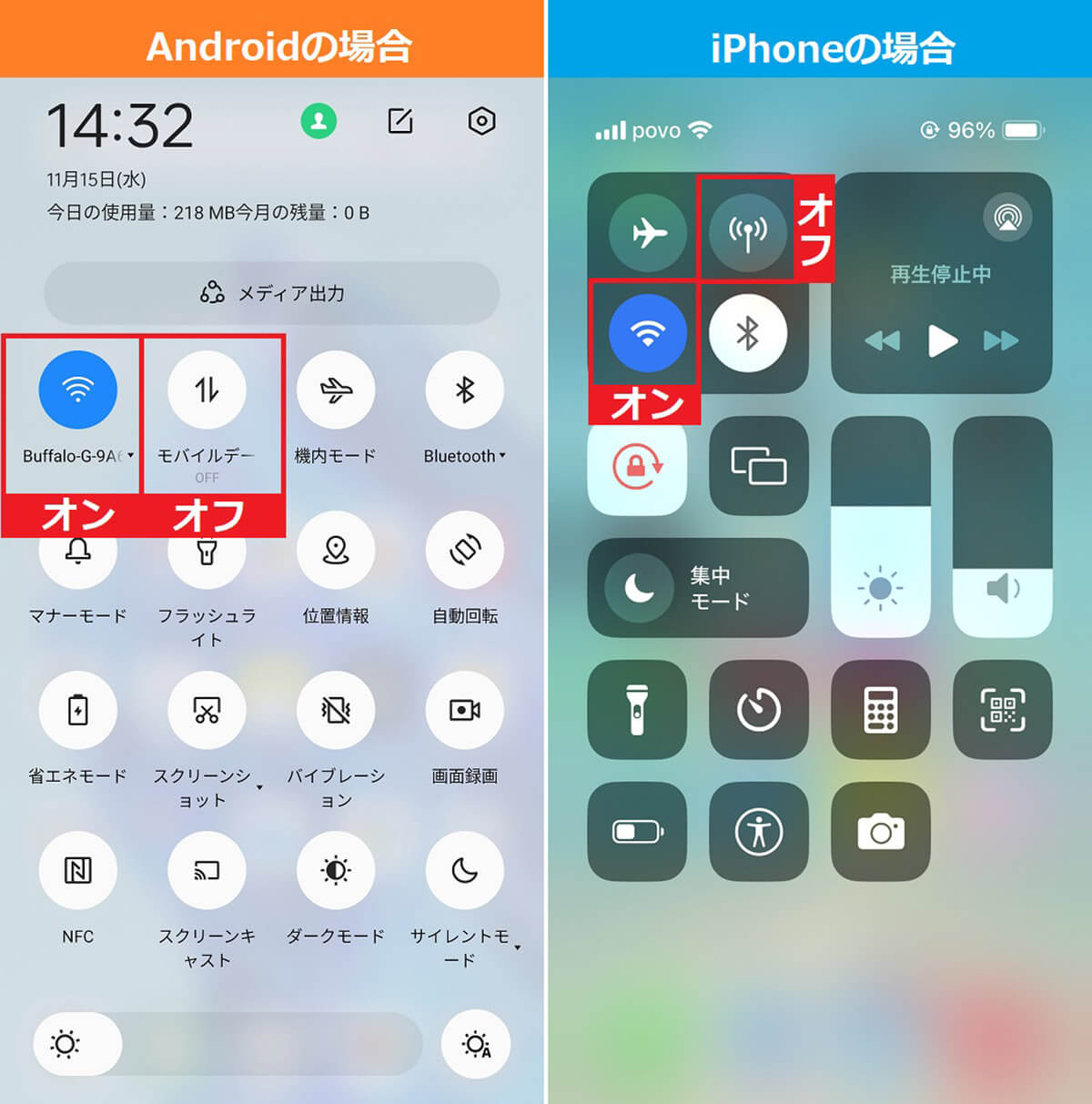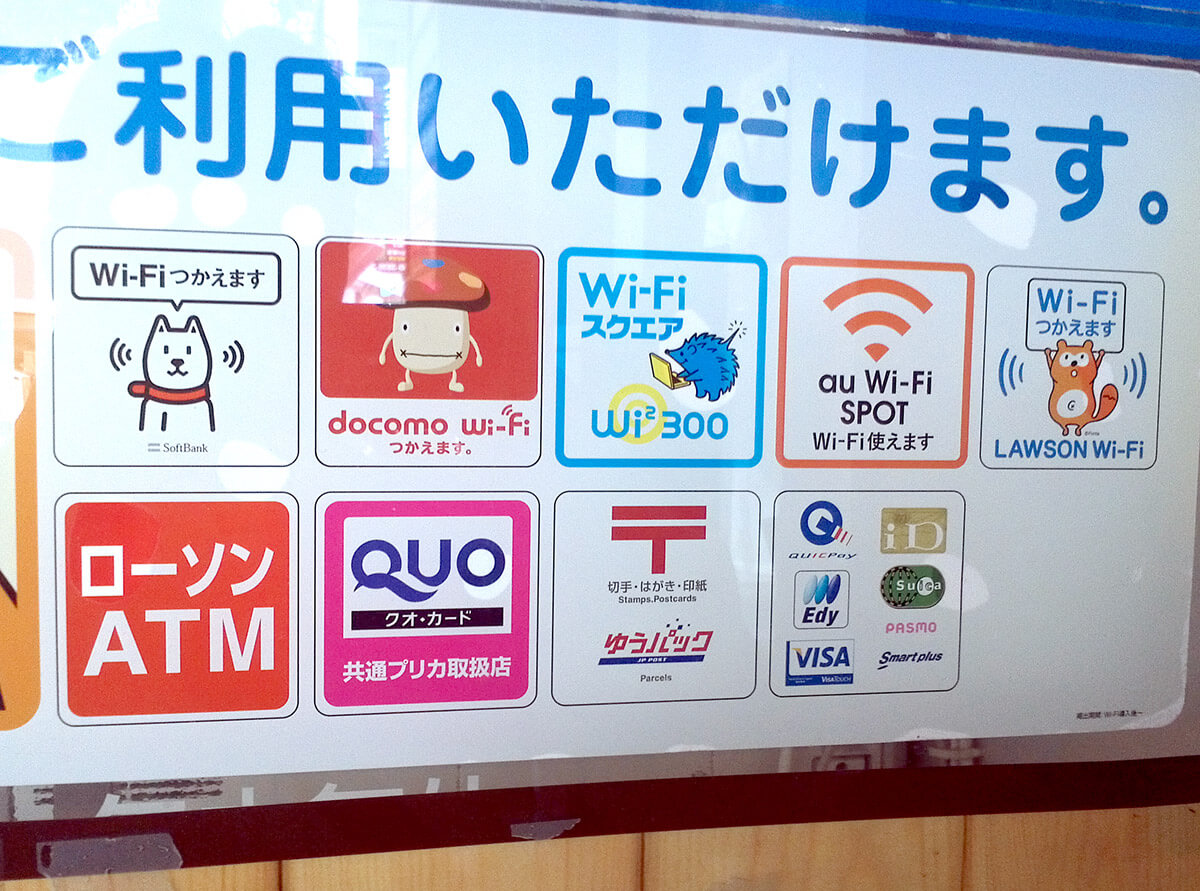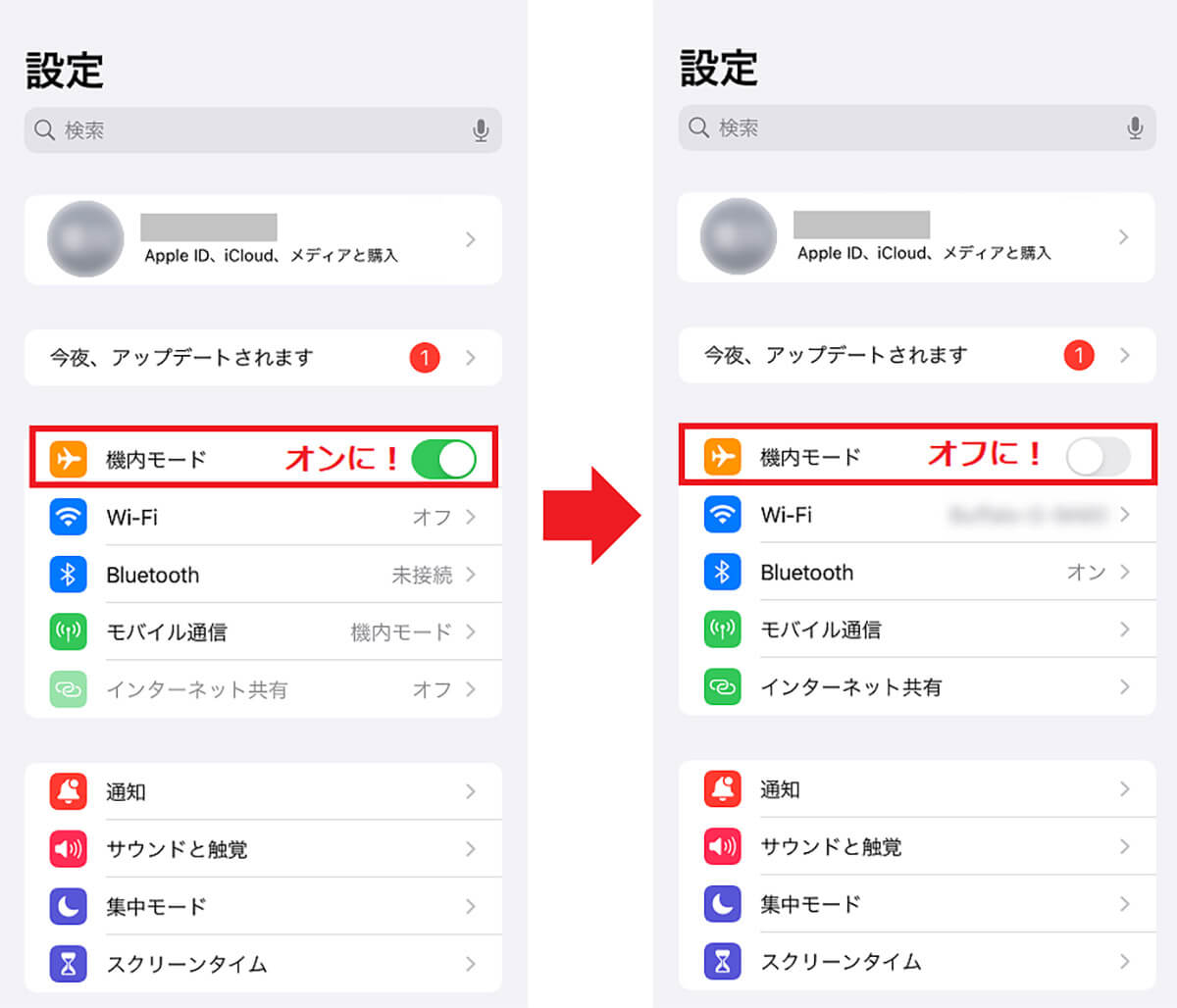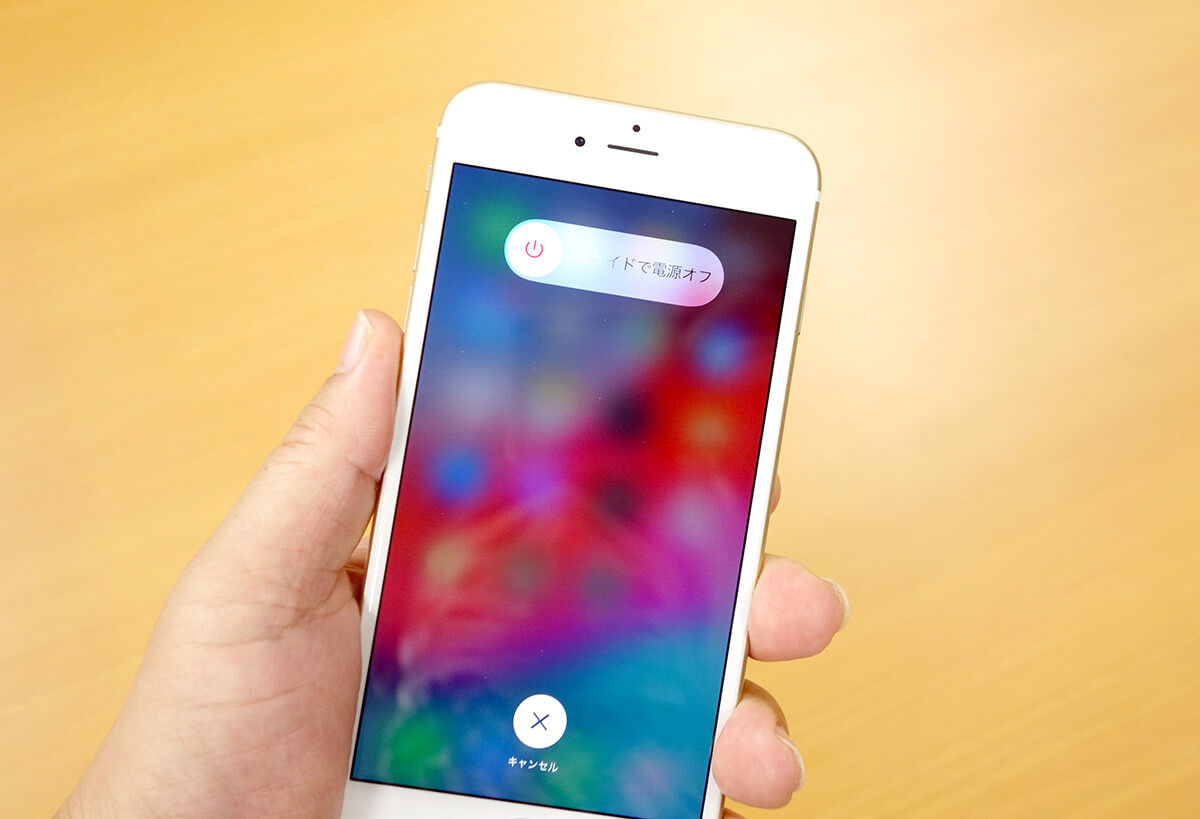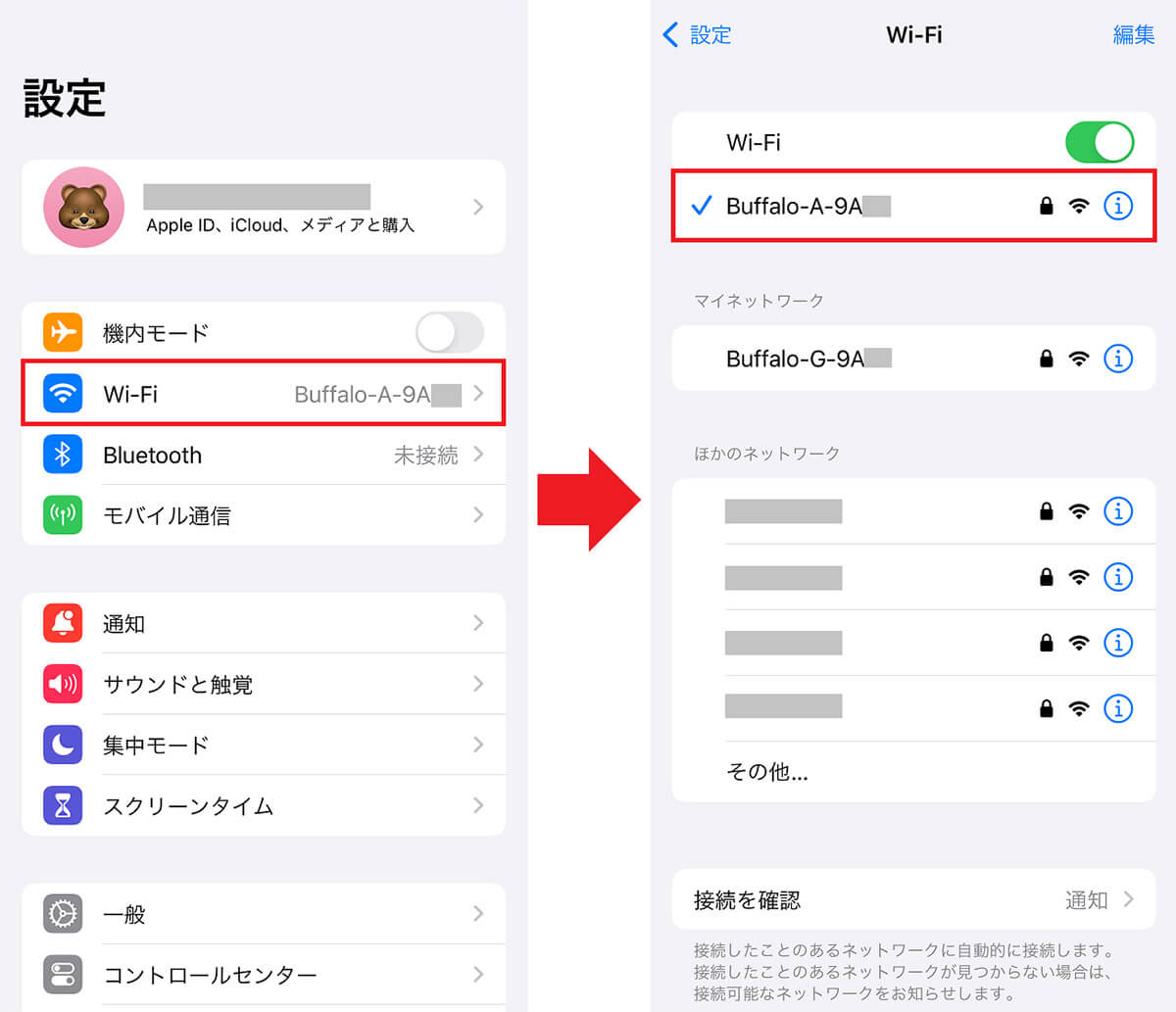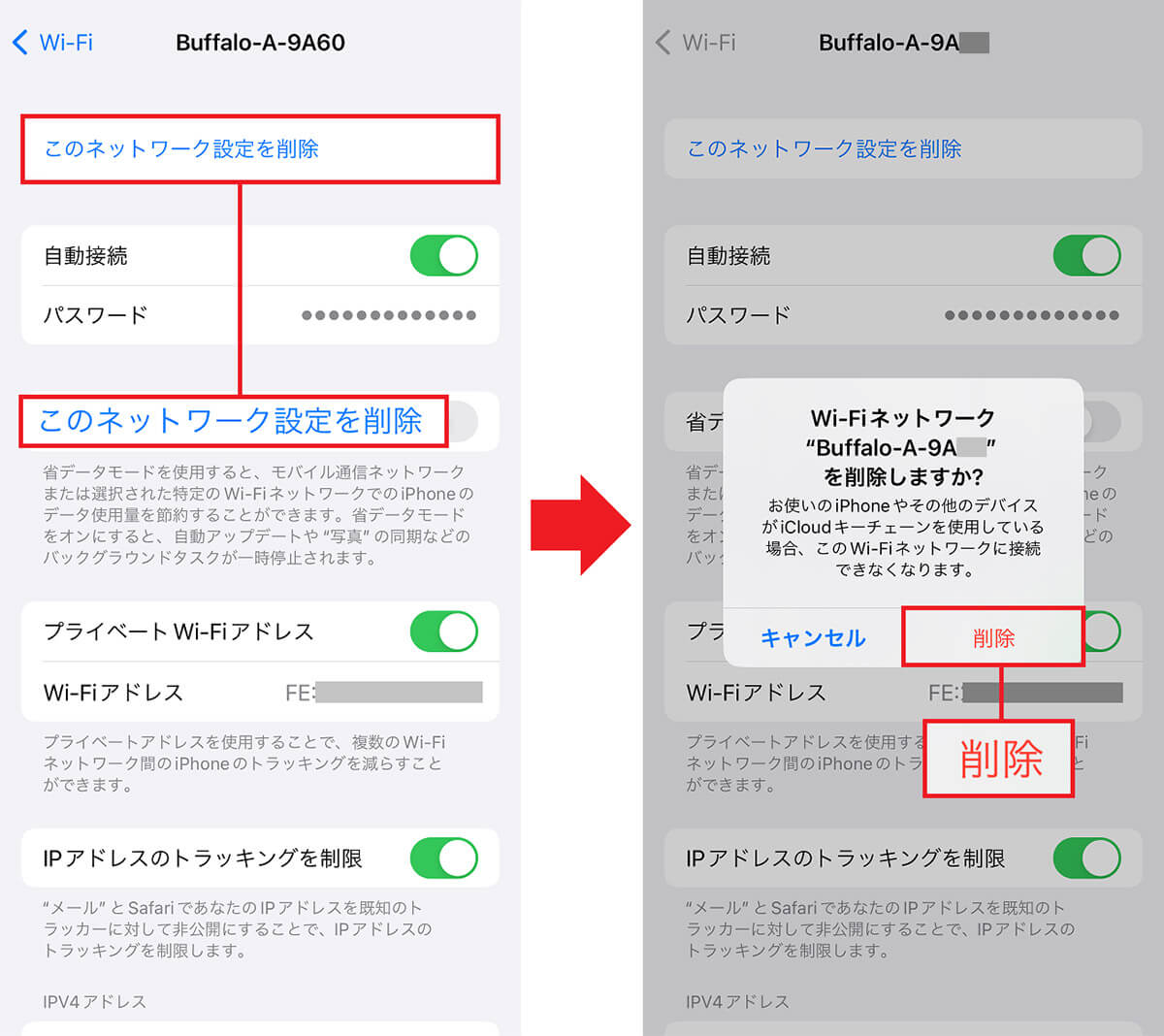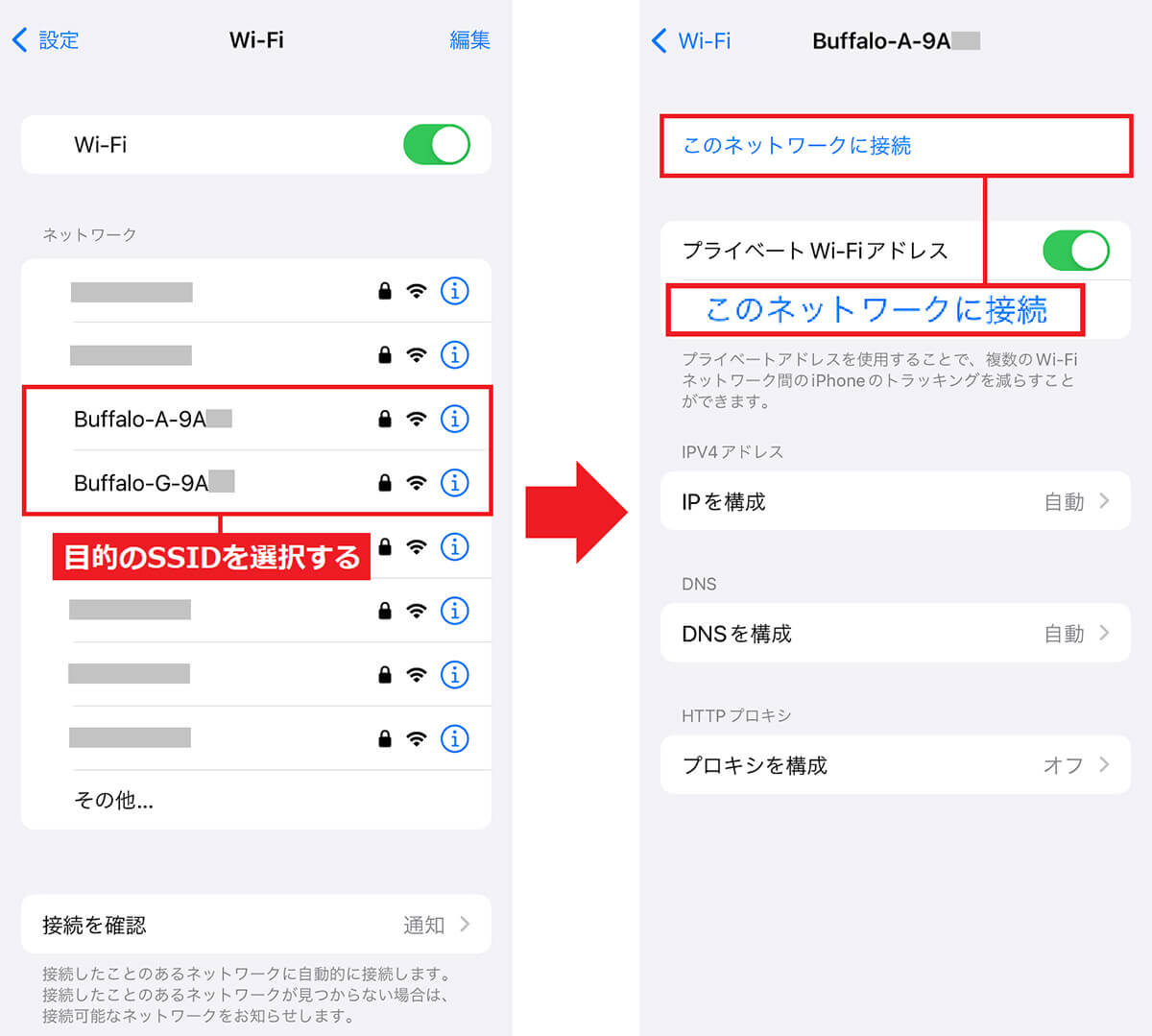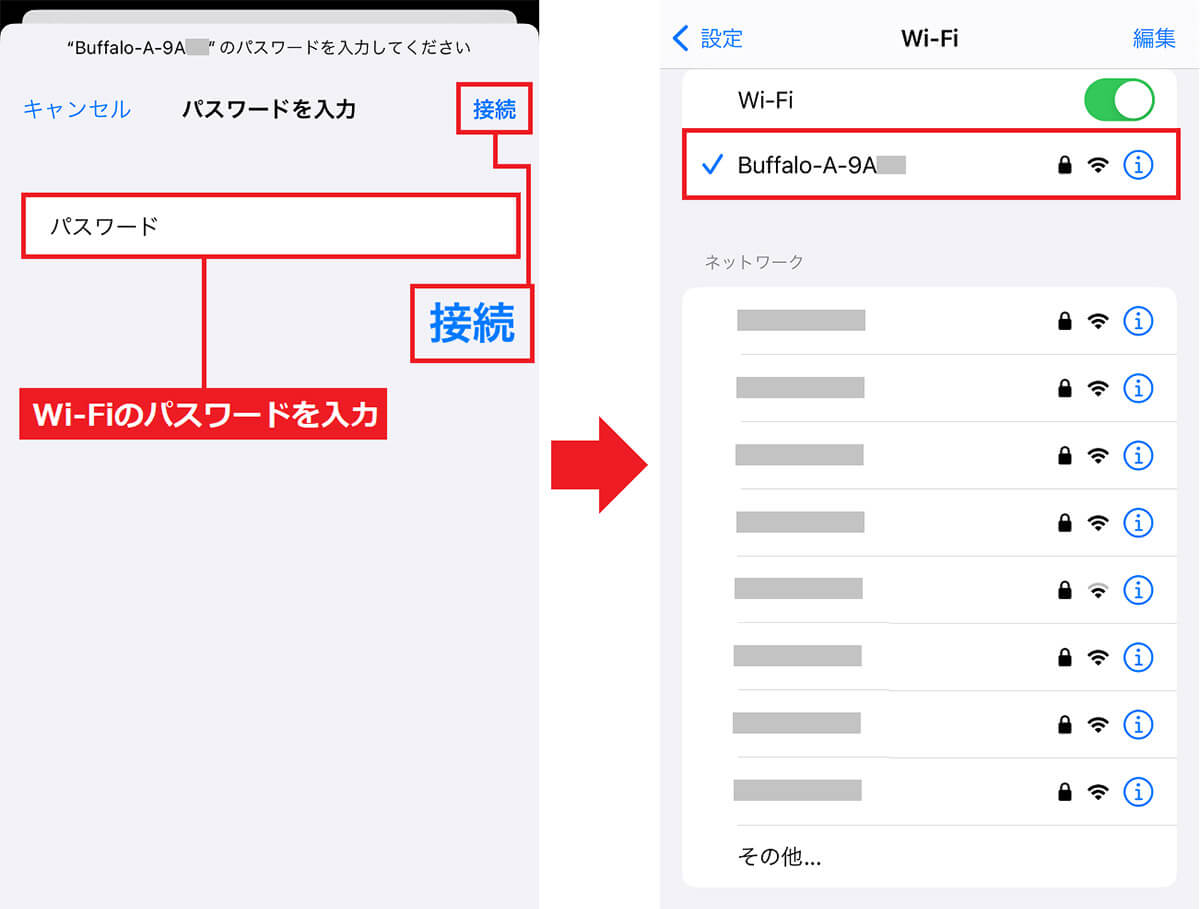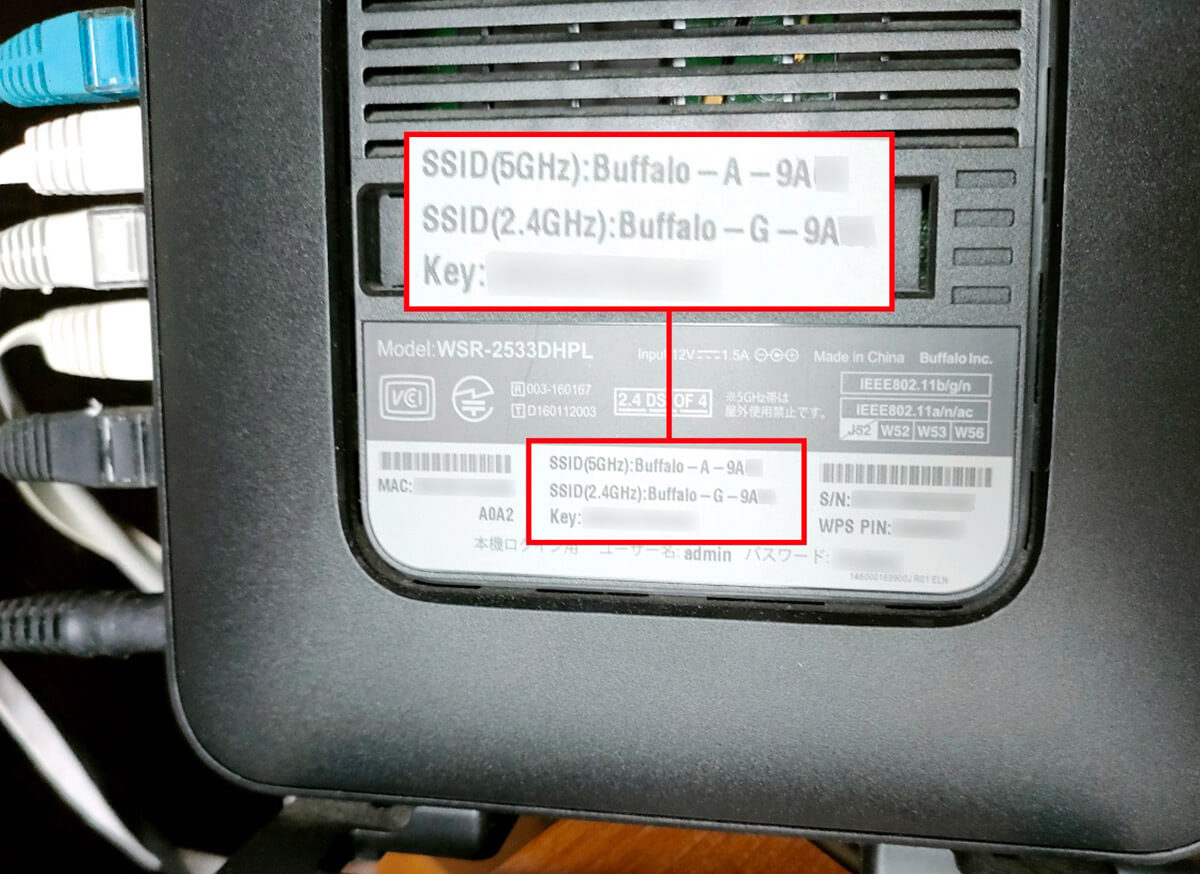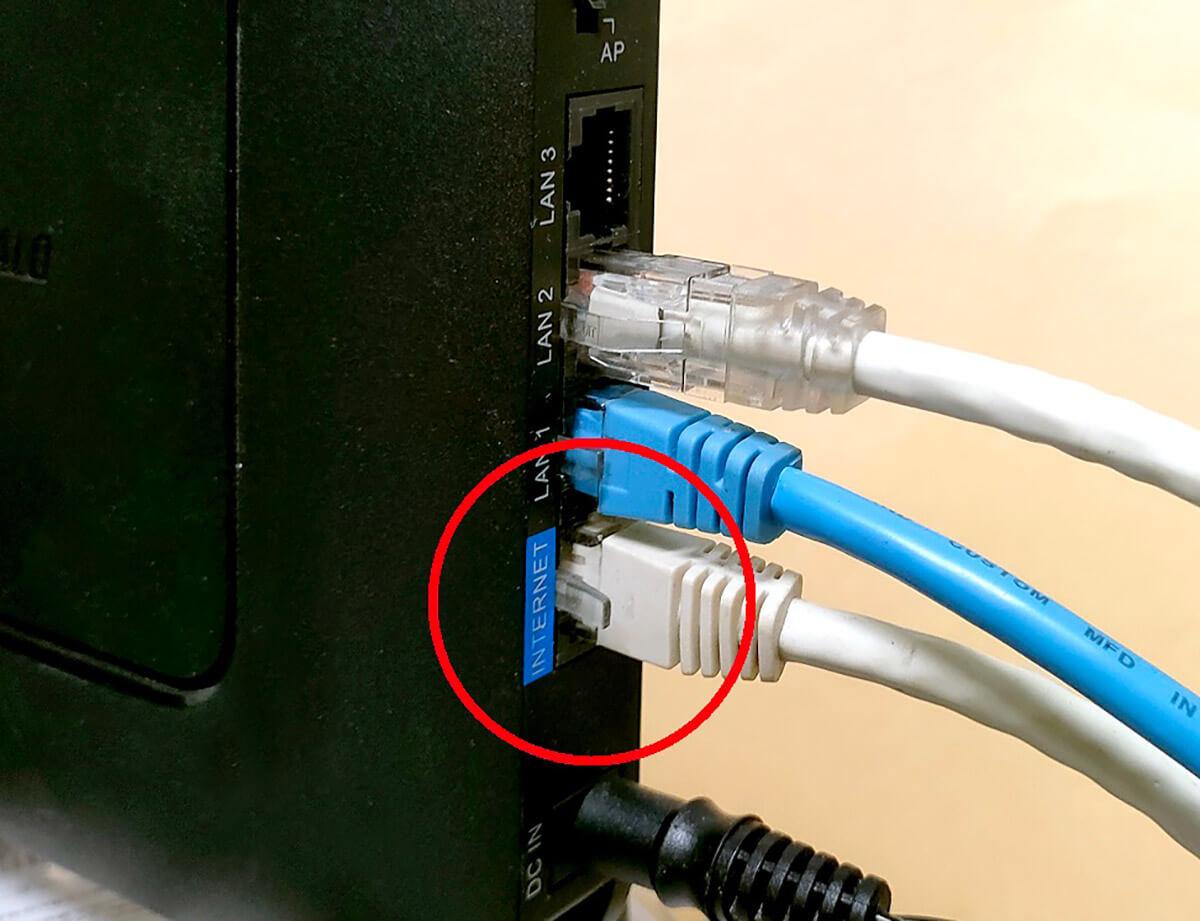スマホやノートパソコンでWi-Fiをオンにして「接続済み」と表示されているのに、なぜかネットに接続できないことがありますよね。これっていったい何が原因で、どうすれば解決できるのでしょうか? そこで今回は、Wi-Fiは「接続済み」になっているのに、ネットに接続できない原因と解決法について紹介します。
ネットにつながらない原因が「デバイス」側か「Wi-Fiルータ」側かを確認しよう!
スマホやノートパソコンでWi-Fiをオンにしていれば、インターネットに接続できますが、たまにWi-Fiがオンで「接続済み」となっているのに、なぜか「インターネット接続なし」と表示されることがあります。これって、いったい何が原因なのでしょうか?
もし、このような状況に陥ったとき最初にチェックすべきは、つながらない原因が「デバイス」と「Wi-Fiルータ」のどちらにあるかを確認することです。
まず、ほかのデバイスを使ってそのWi-Fiに接続できるかどうか確認してみましょう。たとえば、ノートパソコンでネット接続できない場合は、スマホやタブレットなどでWi-Fiに接続してみます。
ほかのデバイスでネットにつながるようなら、トラブルの原因はノートパソコン側にあることが確認できるでしょう。
しかし、ほかのデバイスでもやはりWi-Fiでネットに接続できないなら、原因はWi-Fiルーター側にあることになります。
他のデバイスでネット接続できるか試す
ほかのデバイスが用意できない場合は、カフェやコンビニ、駅などでフリーWi-Fiに接続してみましょう。
もし、フリーWi-Fiでネットに接続できたら、原因はWi-Fiルータ側にあることが確定します。
「デバイス」側に原因があるときはどうやって解決すればいい?
もし、Wi-Fiでネットに接続できない原因がデバイス側にあった場合は、どのような解決方法があるのでしょうか?
まず、行うべきは設定やクイックメニューから、「機内モード」をオンにしてから少し間をおいてオフにすることです。あるいは、「Wi-Fi」をいったんオフにして再度接続し直してみましょう。
これだけで、Wi-Fiの不具合が解決されてネットに接続される可能性があります。
【解決法1】「機内モード」をオン&オフする
次に、デバイスを再起動してみましょう。デバイス側が何らかのトラブルを抱えている場合は、意外とこれだけで不具合が解消され、Wi-Fiでネット接続できるようになる可能性があります。
【解決法2】デバイスを再起動してみる
デバイスを再起動してもネットにつながらない場合は、すでに登録してあるWi-Fi接続設定をいったん削除して、再接続してみましょう。これでネットに接続できる場合もあります。
まず、現在接続されているWi-Fi設定を削除します。たとえば、iPhoneの場合は設定を開いて「Wi-Fi」をタップすると、現在接続中のWi-FiのSSID(電波の名前)が表示されるので、これを選択します。
すると、画面上に「このネットワーク設定を削除」と表示されるので、これをタップすると注意画面が表示されるので「削除」を押します。これでWi-Fiの接続設定が消去されました。
次に、iPhoneのWi-Fi設定で接続したいSSIDを選択し、「このネットワークに接続」を押しましょう。パスワードを入力して「接続」をタップすれば、再度Wi-Fiに接続されます。
あとは、Webブラウザアプリでネットに接続できるか試してみればOKです。なお、Wi-Fi設定を削除する前に、必ずパスワードをメモしておいたほうがいいでしょう。
【解決法3】Wi-Fiの接続をリセットしてみる(iPhone編)
「Wi-Fiルータ」側に原因があるときはどうやって解決すればいい?
もし、Wi-Fiルータ側に原因があると考えられる場合は、どのような解決方法があるのでしょうか?
最初にすべきは、Wi-Fiルータ本体の電源をいったんオフにして再起動することです。これで、不具合が解決してネットに接続されることがよくあります。
筆者の経験でも、Wi-Fiルータは年に数回は何らかの不具合でネットに接続できないときがあります。本体の赤い警告ランプ等が点灯している場合は要注意ですよ。
なお、Wi-Fiルータの多くは24時間稼働させるのが前提なので、本体に電源ボタンがありません。その場合はAC電源を引っこ抜いて、10数秒程度待ってから再度接続しましょう。
Wi-Fiルータが再起動するのに1分程度はかかりますので、3~5分後くらいにWi-Fiでネットに接続できるか確認してみてください。
【解決法1】Wi-Fiルータを再起動させる
もし、Wi-Fiルータを再起動しても状況が改善されなければ、Wi-Fiルータに接続されているLANケーブルを確認しましょう。
とくに、複数あるLANポートのなかで、ひとつだけ色が違う「INTERNET」や「WAN」と書かれたLANポートに刺さっているLANケーブルを差し直してみます。
もし、LANケーブルのコネクタが壊れていたり、ケーブルが断線しているようなら、新しいLANケーブルに交換してください。
【解決法2】Wi-FiルータのLANケーブルを確認する
Wi-Fiには複数の規格がありますが、最近のWi-Fi規格なら、電波は2.4GHz帯と5GHz帯の2種類が利用されています。
最新の「Wi-Fi 6E」という規格では新たに6GHz帯も追加されましたが、こちらはまだ普及していません。
なかでも2.4GHz帯の電波は、電子レンジなどの家電製品やBluetoothでも利用されているため、Wi-Fiルータのそばにこれらの機器があると、電波干渉が起きて電波が途切れたり遮断されることがあります。
まずは、それらの機器をWi-Fiルータから遠ざけてWi-Fiに再接続してみましょう。
【解決法3】Wi-Fiルータの周囲に家電製品をおかない
Wi-Fiルータは、機種ごとに同時接続できる機器の上限が決まっています。機種によって上限台数は異なりますが、同時接続できる数は10~100台程度となっています。
最近は、スマホやタブレットだけでなく、パソコンやデジカメ、ゲーム機、レコーダー、テレビなど、さまざまな機器がWi-Fiに接続されているので、大家族ならWi-Fiルータの接続上限を超えてしまっている可能性もあります。
万一、同時接続台数の上限を超えているようなら、不要なWi-Fiをオフにしたり、有線接続できるものは有線LANで接続するなどして対策しましょう。
【解決法3】同時接続している台数を確認する
まとめ
いかがでしょうか? 今回はWi-Fiが「接続済み」なのにネットにつながらないとき、その原因を探る方法と、解決方法について解説しました。
多くの場合は、今回紹介した方法で解決できると思いますが、どうしても接続できない場合は、もしかするとデバイスかWi-Fiルータが物理的に壊れているのかもしれませんね。