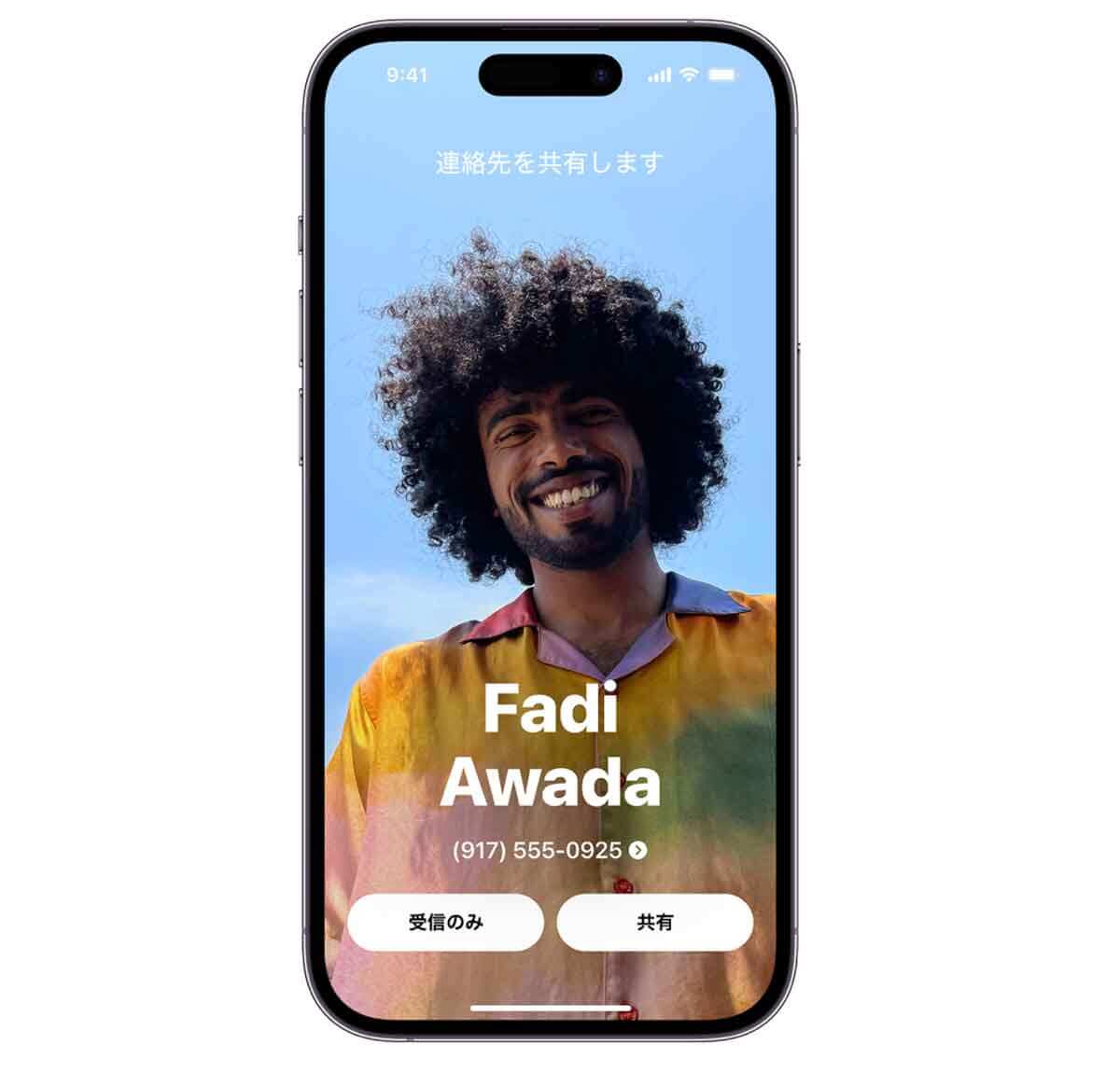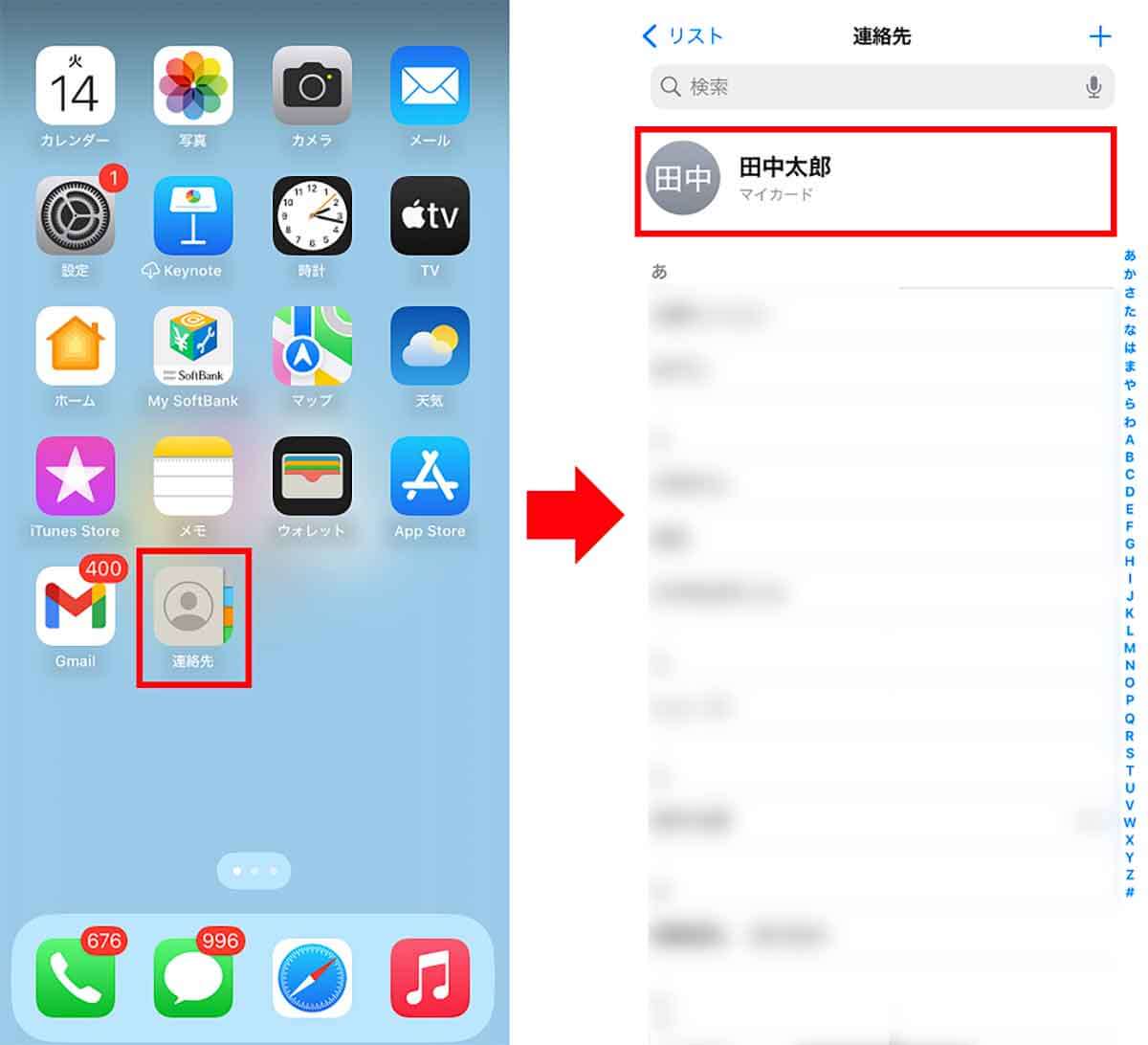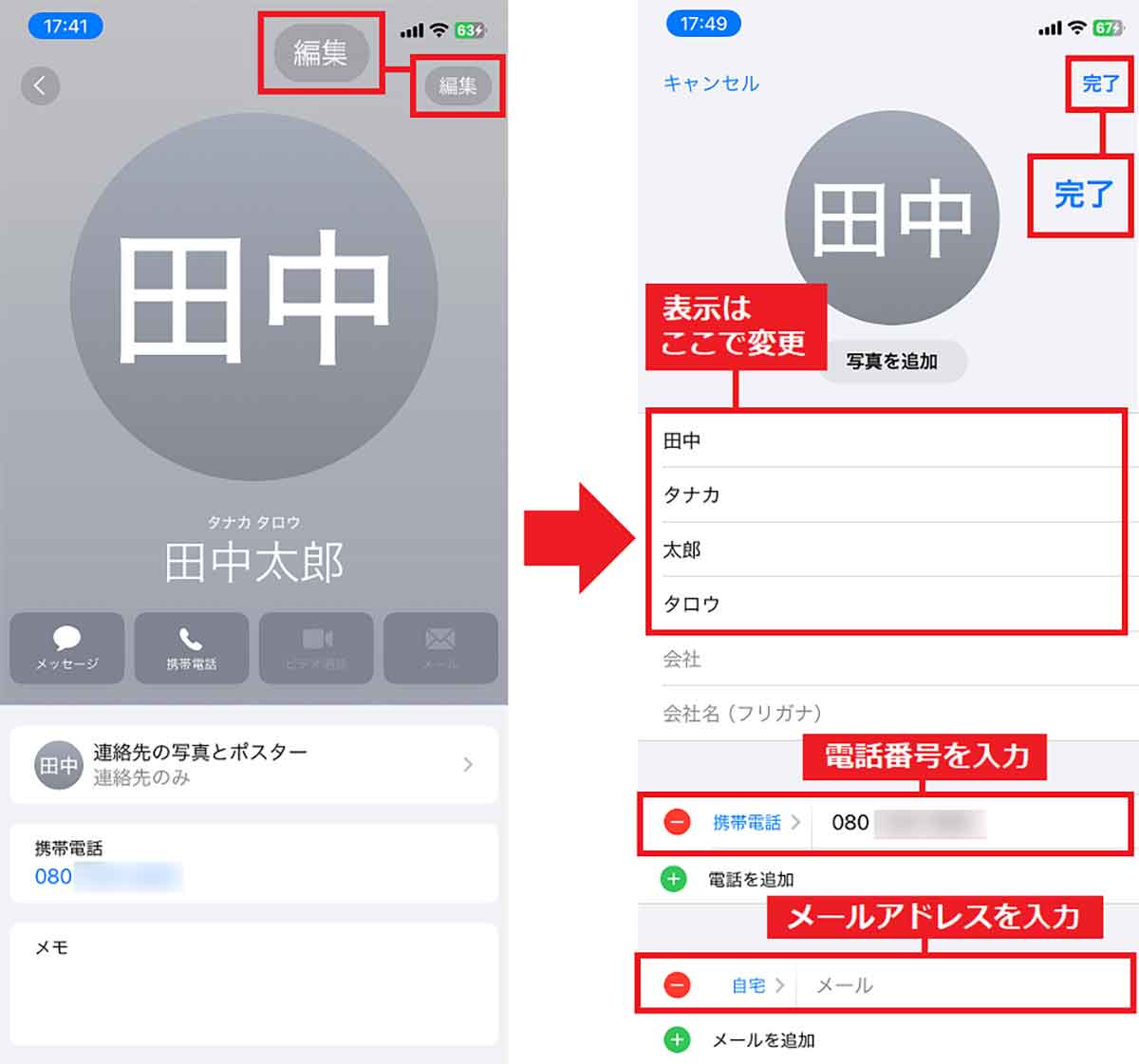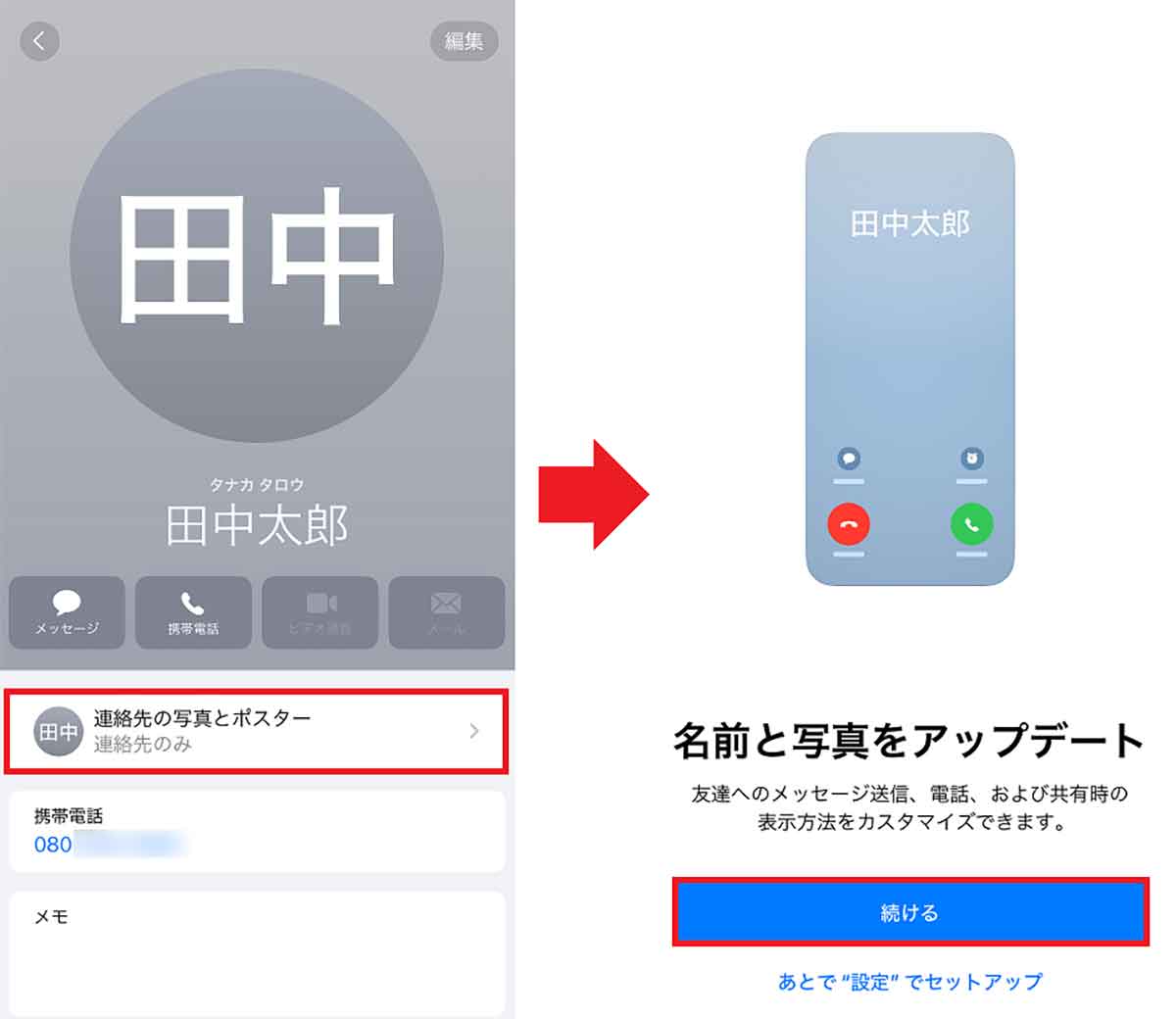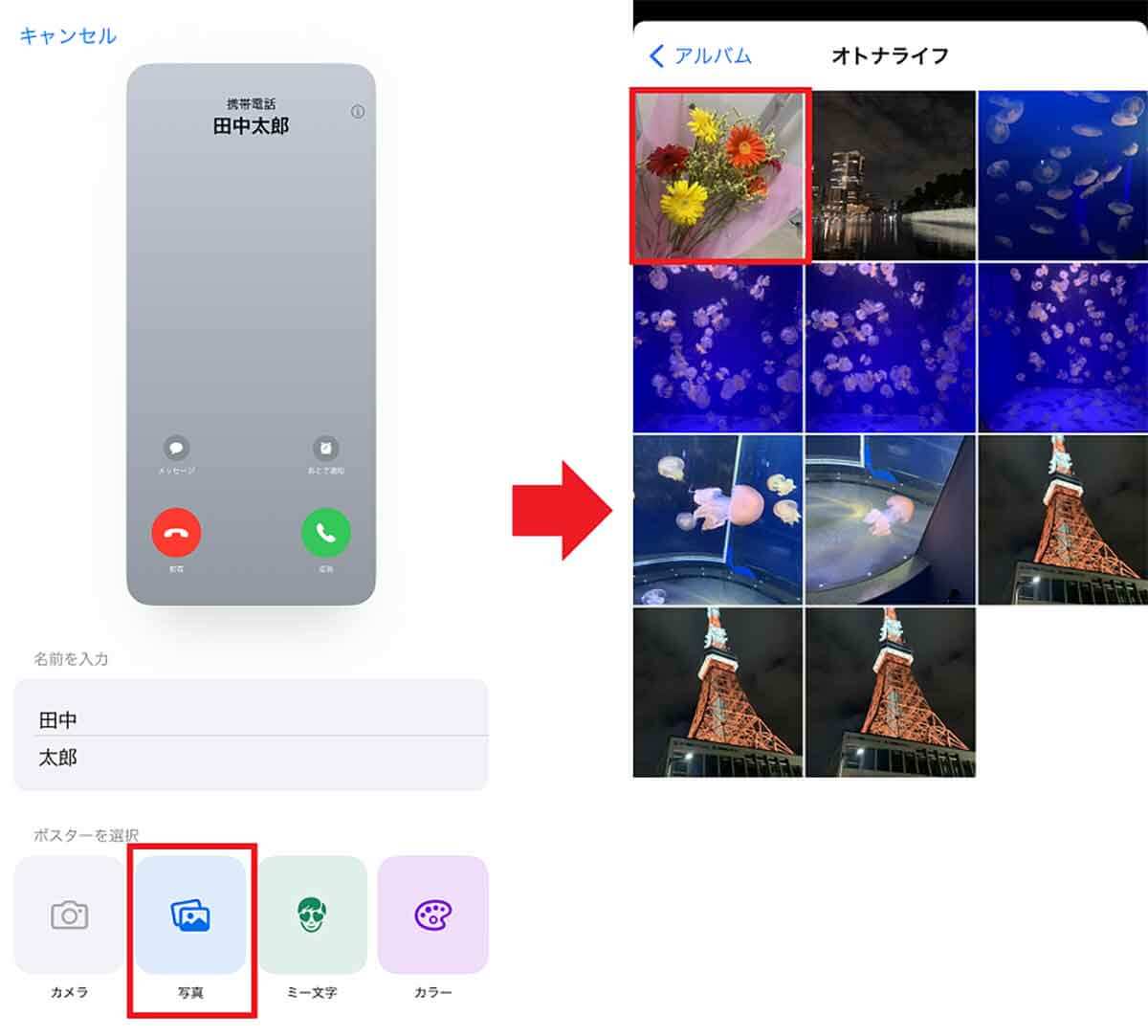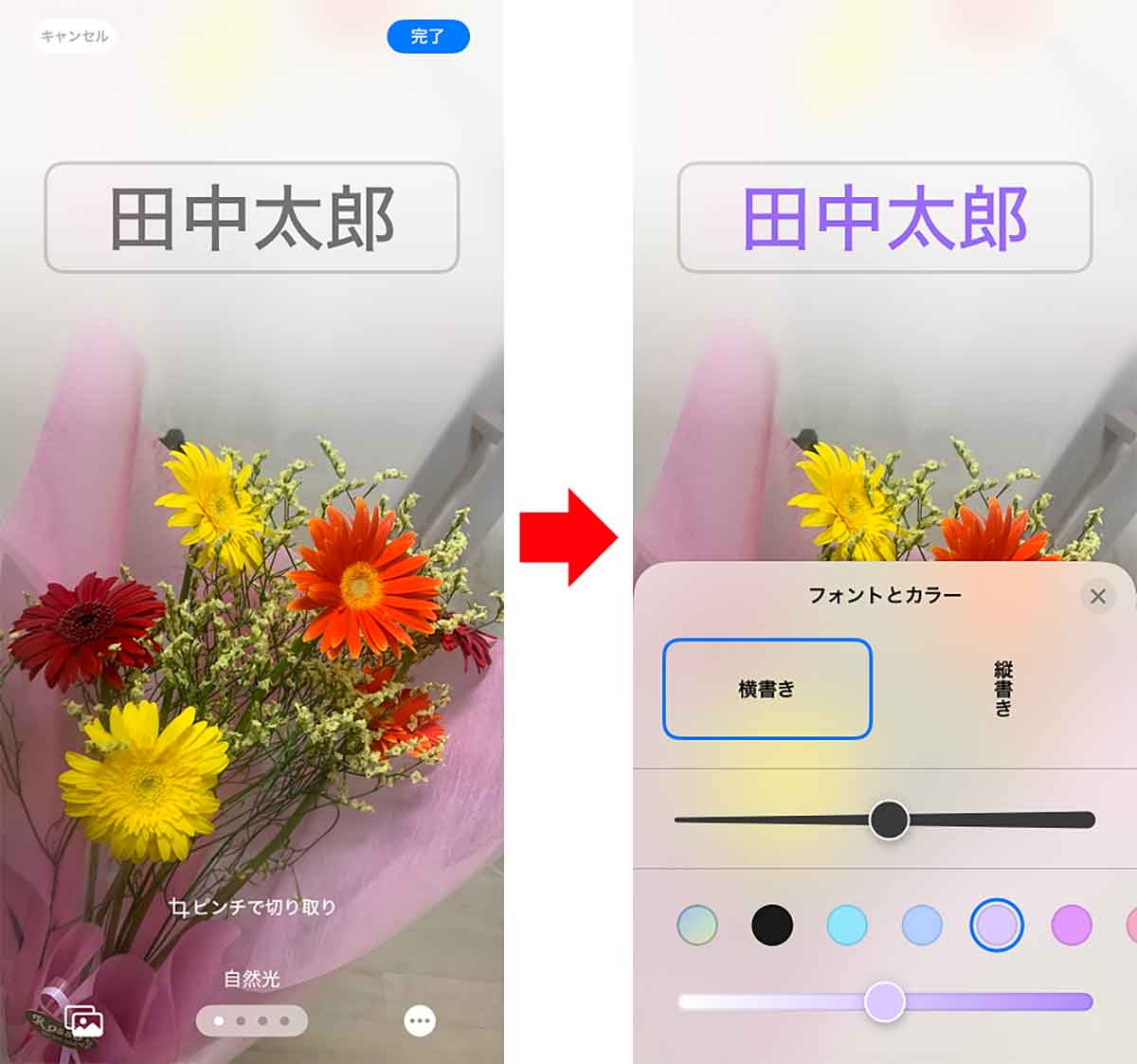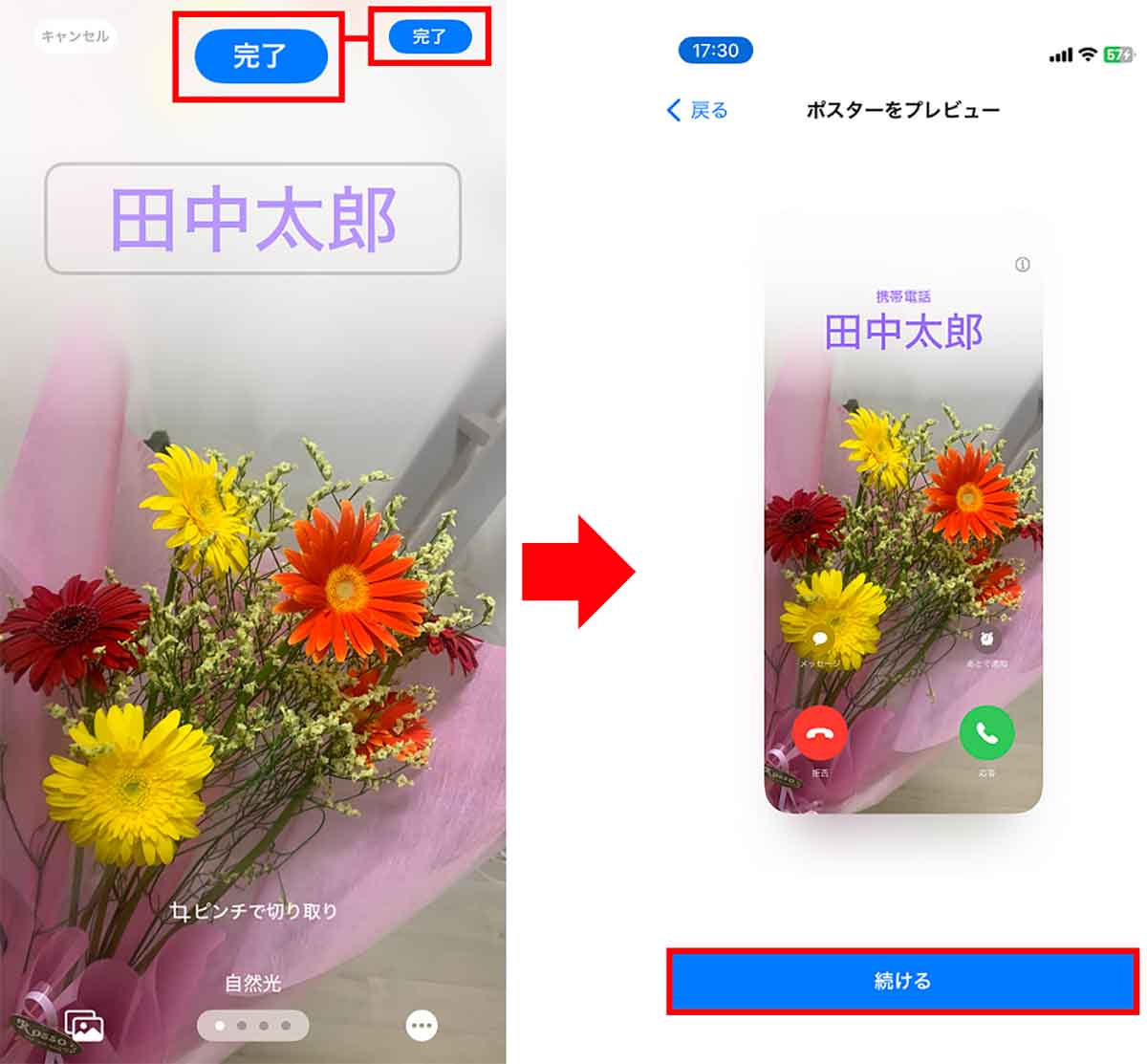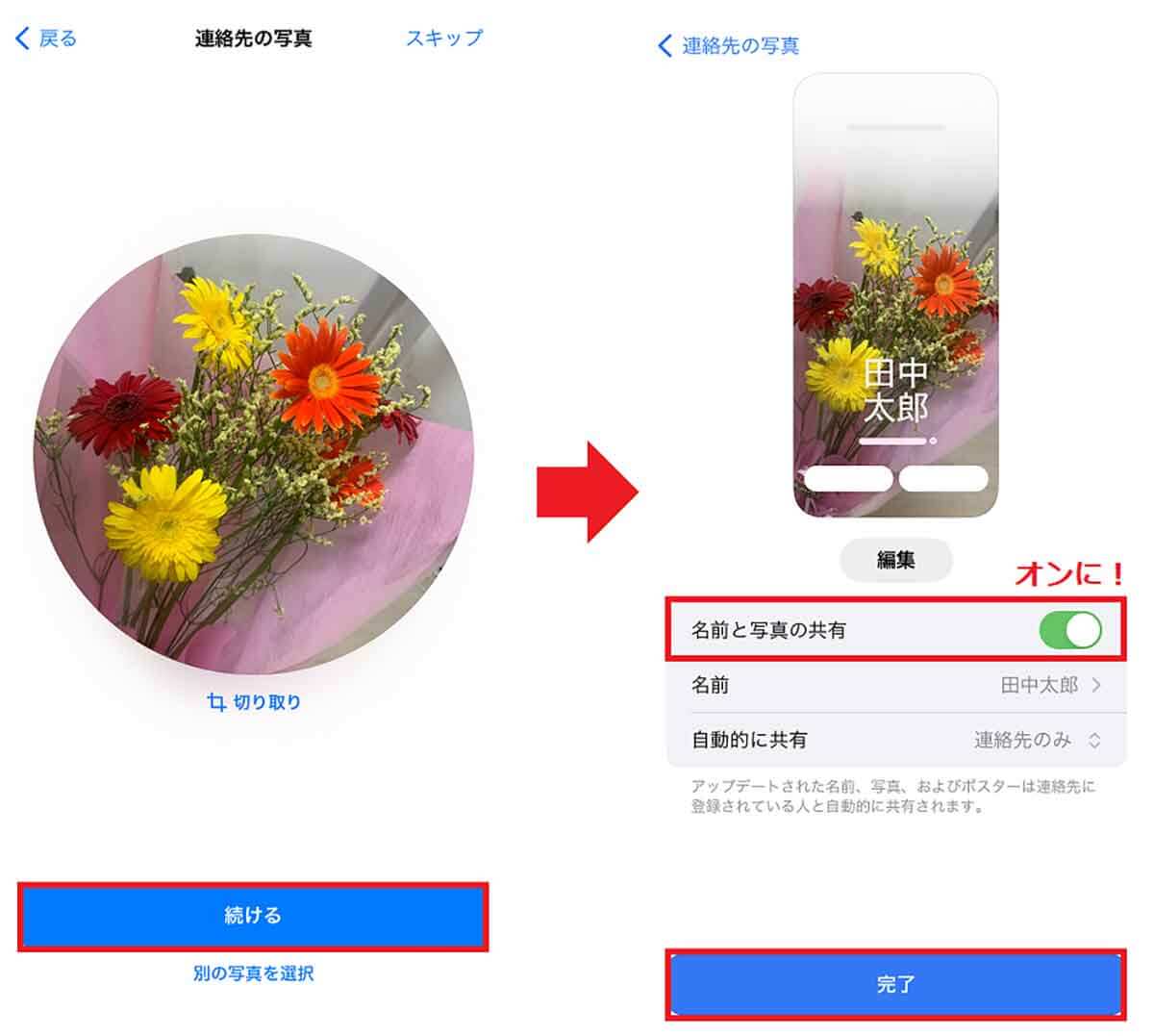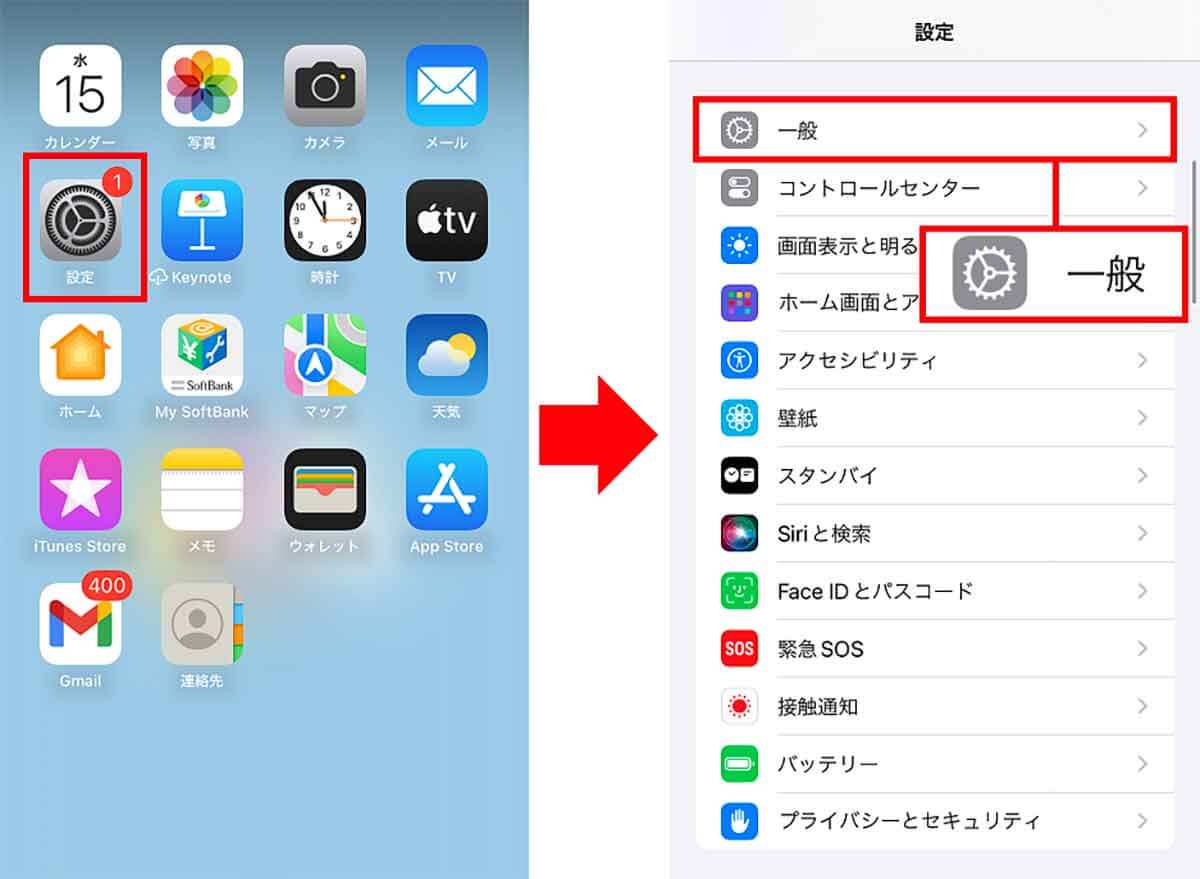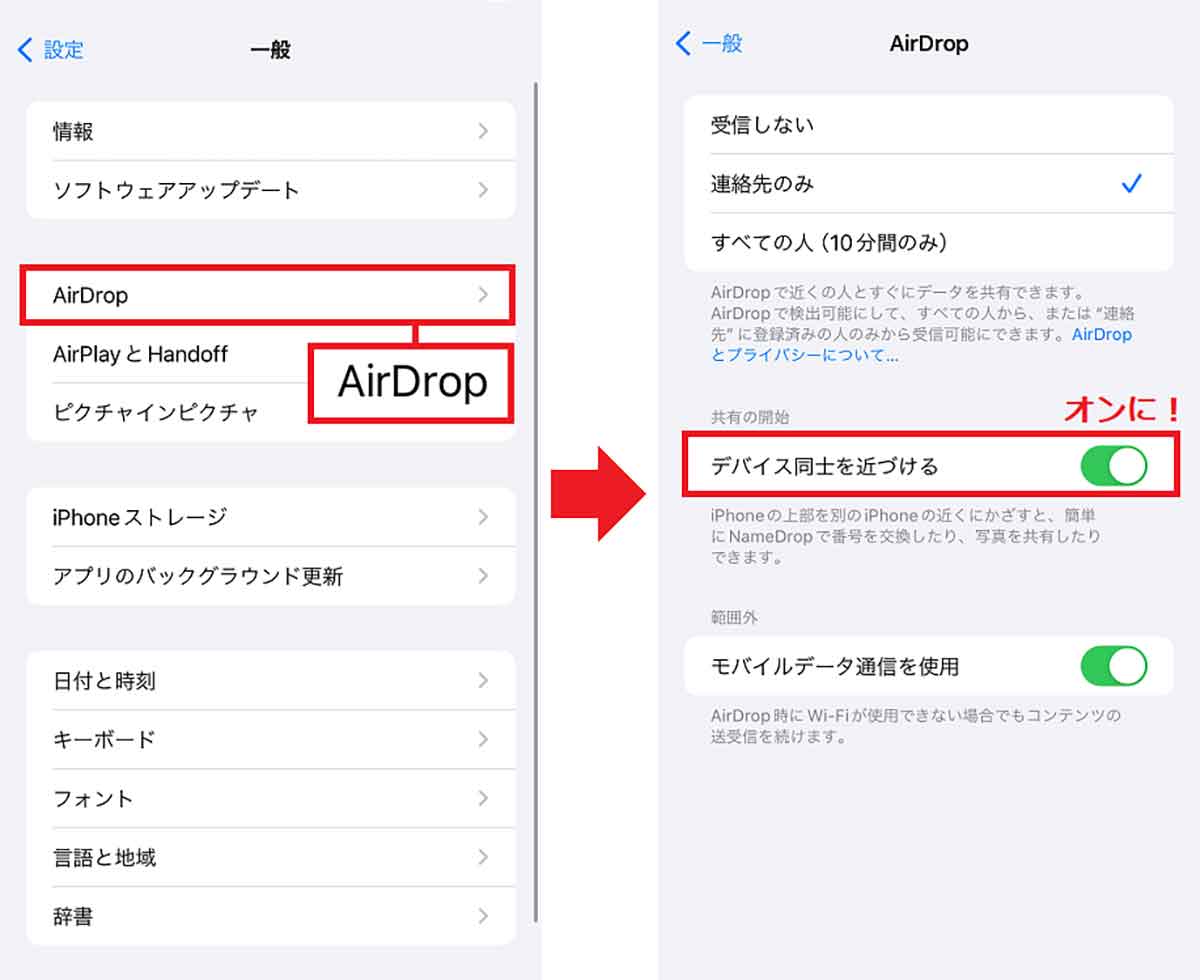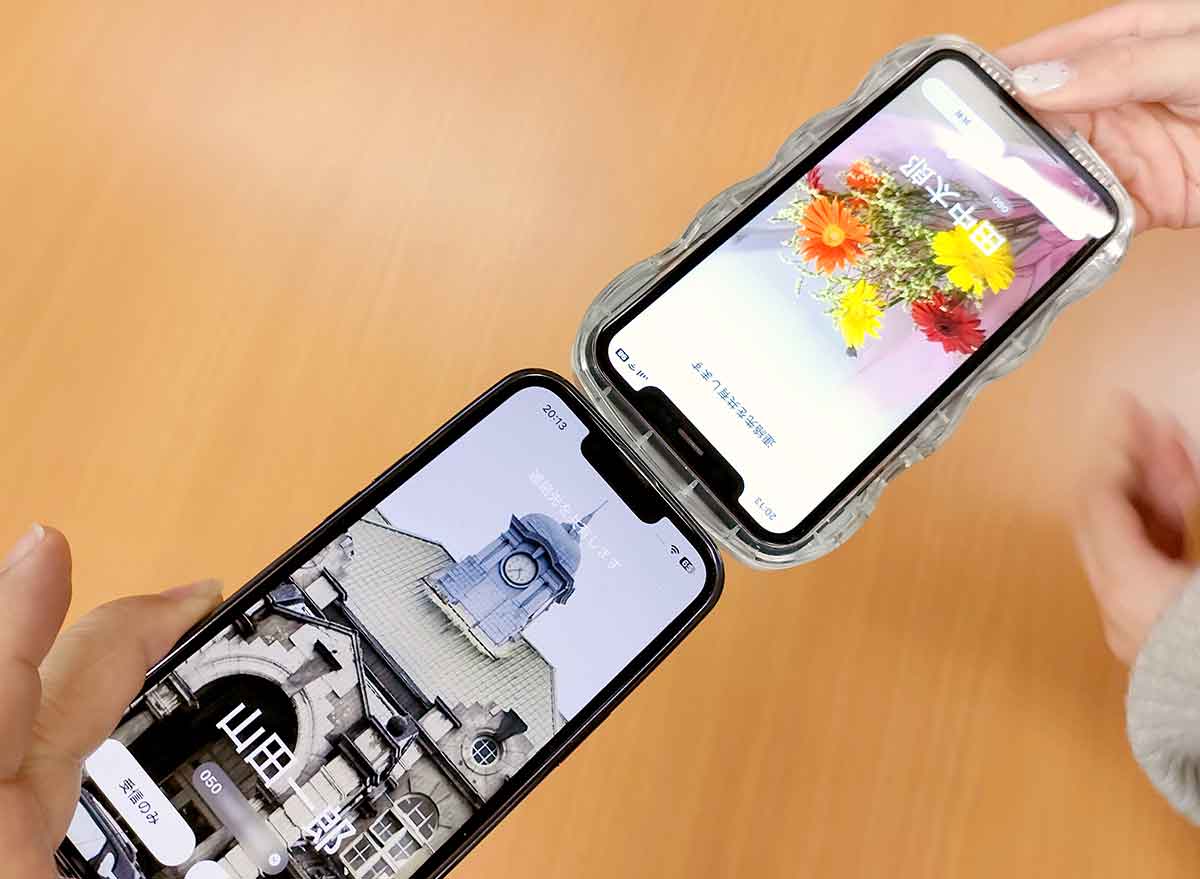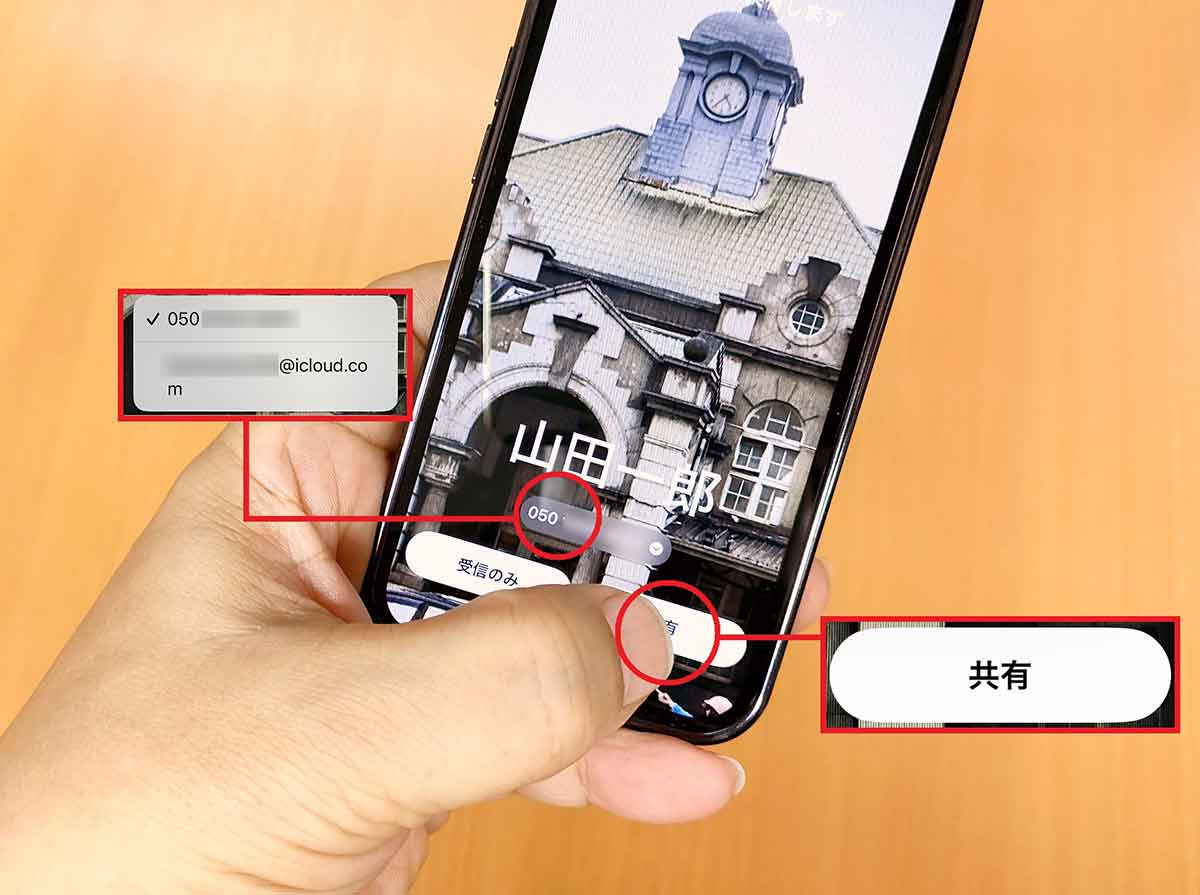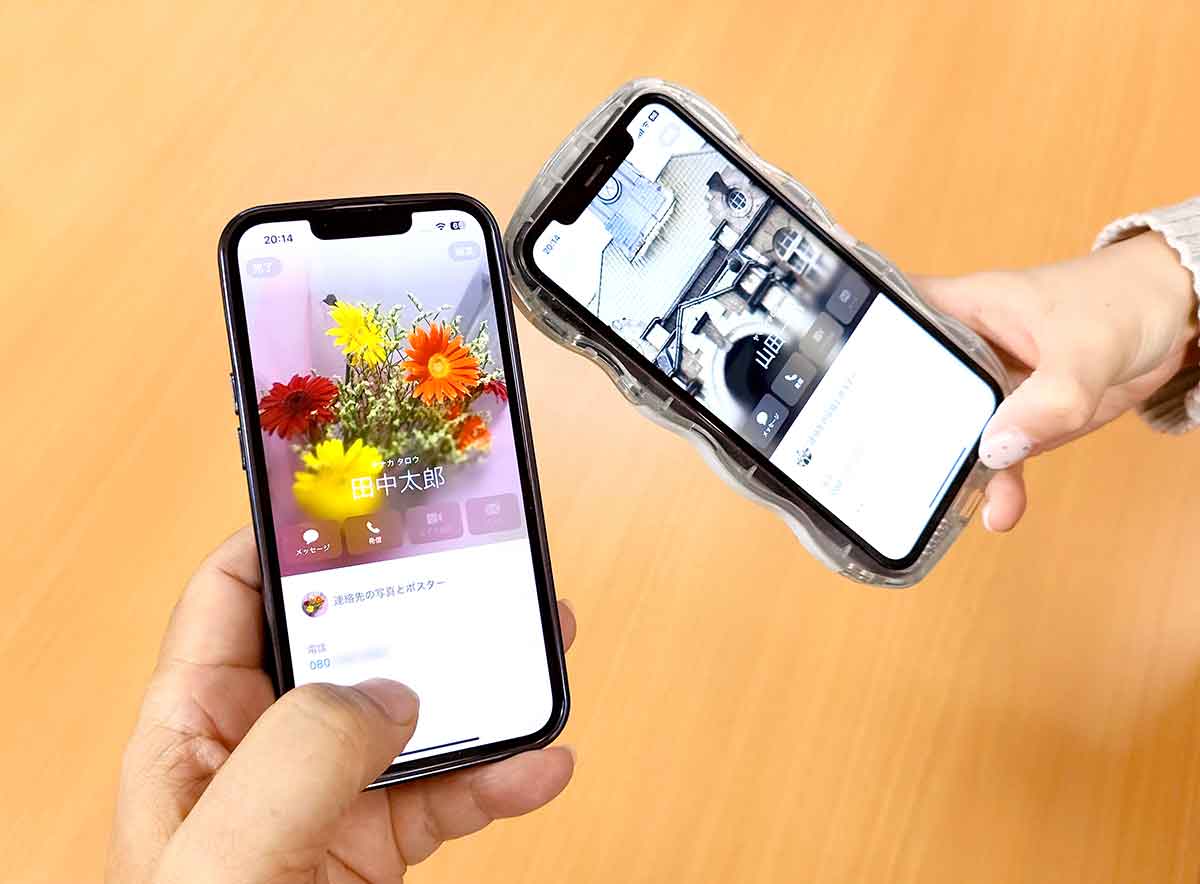iOS 17ではさまざまな新機能が追加されましたが、そのなかのひとつに「NameDrop(ネームドロップ)」があります。NameDropはiPhone同士であれば、本体を近づけるだけで連絡先を共有できる便利な機能。電話番号やメールアドレスなどをオシャレにデザインした連絡先ポスターを、簡単に交換できるのです。そこで今回は、iOS 17の新機能NameDropを使って、実際に連絡先ポスターを交換する手順を紹介します。
iOS 17で追加された新機能「NameDrop」とは?
2023年9月にリリースされたiOS 17では、チェックイン(到着確認)機能や連絡先ポスターの作成、オリジナルステッカー作成など、さまざまな新機能が追加されました。
そのなかでも、非常に便利な機能が「NameDrop」です。NameDropはiOS 17にアップデートしたiPhone同士を近づけるだけで、自分のマイカードに登録してある連絡先ポスターを簡単に交換(共有)できる便利な機能です。
iPhoneユーザー同士で連絡先を共有する方法は、すでに「AirDrop」がありますが、こちらはいくつかの手順を踏まなければならず、少々面倒でした。
しかし、NameDropを使えば、iPhoneユーザー同士の連絡先交換がアッという間に完了するのです。
iOS 17では、自分のマイカードを写真やミー文字でオシャレにデザインした連絡先ポスターにできますが、「NameDrop」ではこの連絡先ポスターを名刺代わりに交換できます(画像はApple公式サイトより引用)
NameDropを試す前にまずはマイカードを作成しよう
実際にNameDropを使って連絡先を交換するには、事前に自分の「マイカード」を作成しておく必要があります。
マイカードとは自分のプロフィールに付随する、写真や画像、名前や連絡先を入れた名刺のようなものです。
NameDropを使用するときは、このマイカードを交換(共有)しますが、iOS 17では新たにデザイン性の高い「連絡先ポスター」を作成できますので、これを事前に作成しておきましょう。
マイカードで連絡先ポスターを作成するには、まずiPhoneの「連絡先」アプリを開き、自分の連絡先をタップ。続いてマイカードとして設定される写真やポスターの名前を設定していけばOKです。
マイカード(連絡先ポスター)を作成する手順
実際にNameDropを使って連絡先ポスターを交換してみた!
マイカードで連絡先ポスターを作成したら、さっそくNameDropを使って友だちのiPhoneと連絡先を交換してみましょう。
まずは、NameDropを使えるように設定しておきます。この設定は自分だけでなく、共有する相手側も行っておく必要があります。
NameDropを使えるように設定する手順
NameDropを利用する設定が終わったら、実際にiPhone同士を近づけて連絡先を交換してみましょう。
お互いのiPhoneを近づけると画面が光るようなエフェクトが表示され、iPhoneのマイカードに設定している自分の連絡先ポスターが表示されます。
あとは、お互いのiPhoneの画面で「共有」をタップすると自分の画面に相手の連絡先が飛ばされ、自分のiPhoneには相手の連絡先が届きます。これで連絡先が交換されました。簡単ですね!
ちなみに、連絡先ポスターを交換した時点で、相手の連絡先は自動登録されているので、あとで連絡先を登録する必要はありません。
NameDropで連絡先ポスターを交換する手順
まとめ
いかがでしょうか? 今回紹介した「NameDrop」は、お互いのiPhoneを近づけるだけで簡単に連絡先ポスターを交換できますので、非常に便利です。
最初に設定を済ませておけば、従来のAirDropよりも簡単なので、プライベートだけでなくビジネスシーンでも活用されていくかもしれませんね。
気になった人は、ぜひ一度、友だち同士で試してみてはいかがでしょうか。