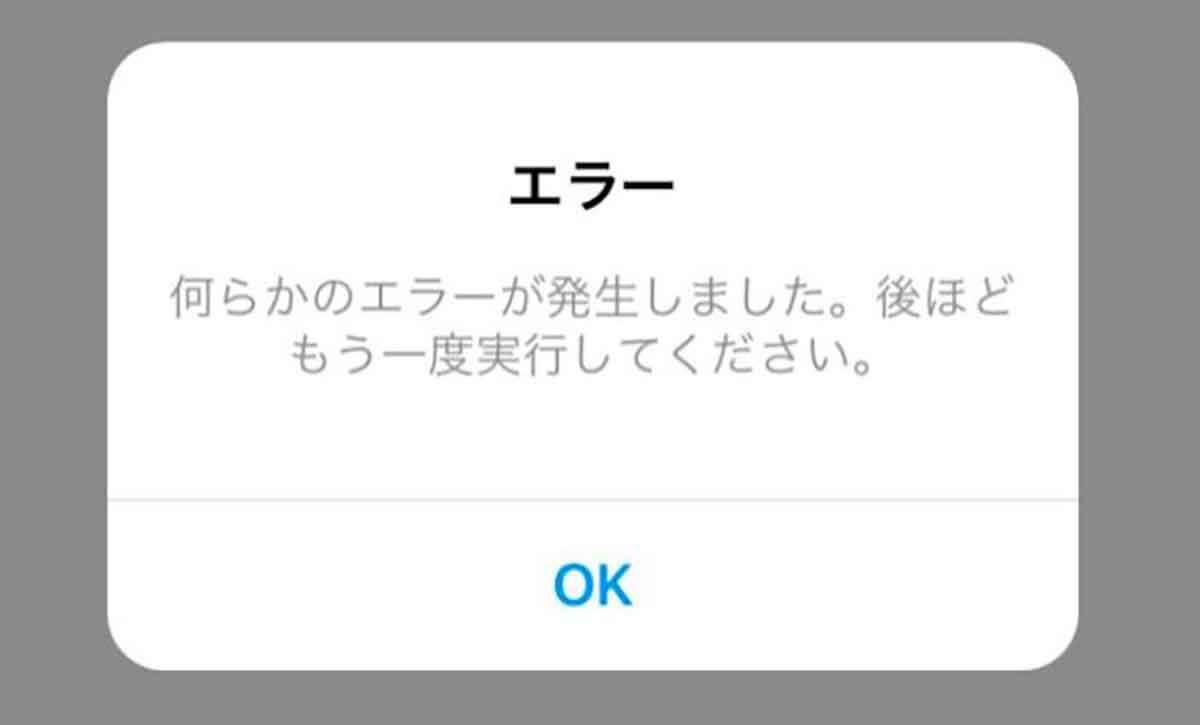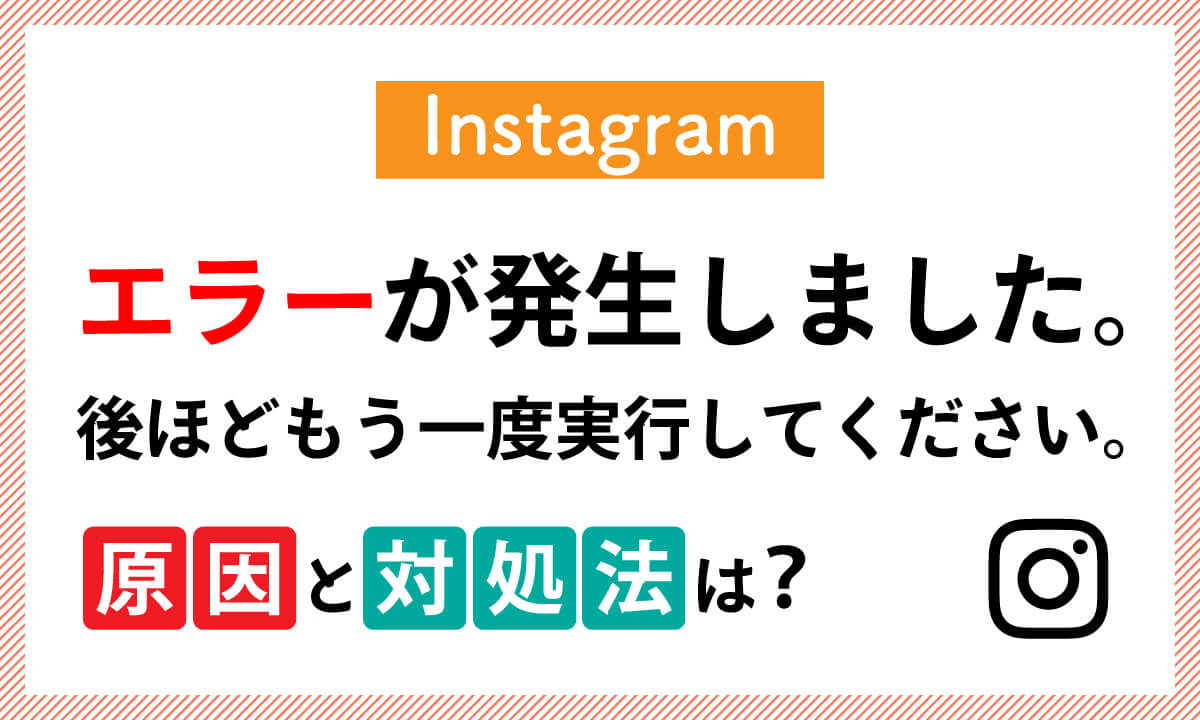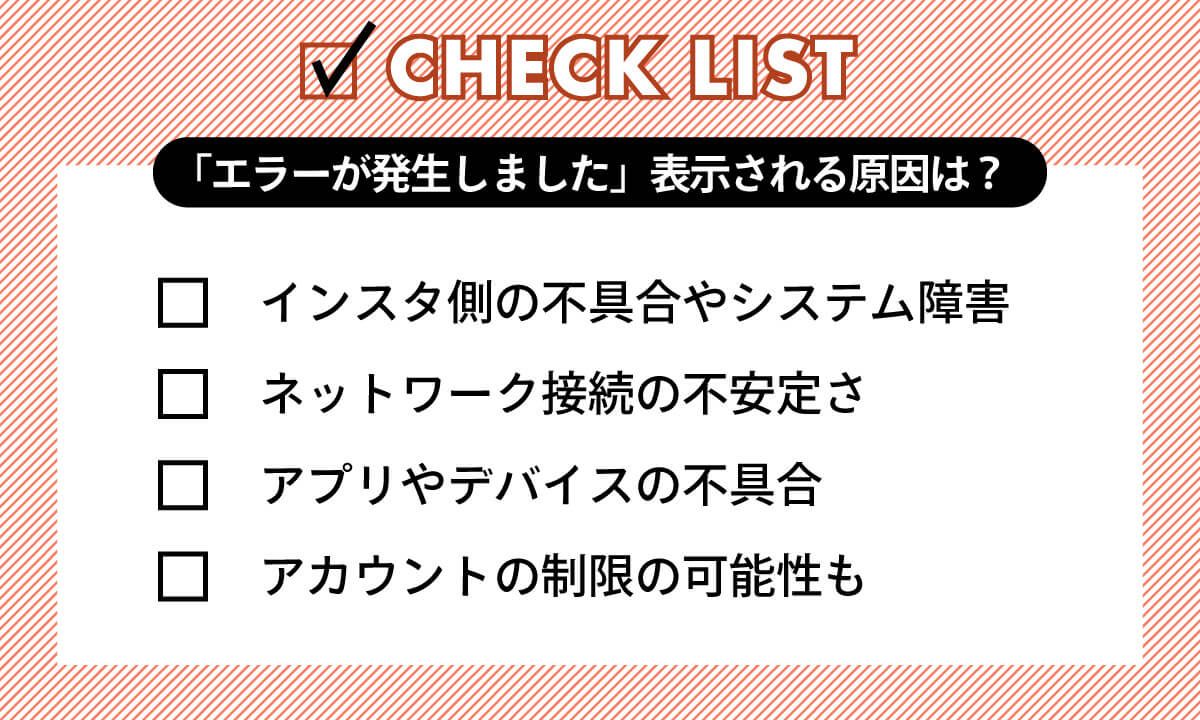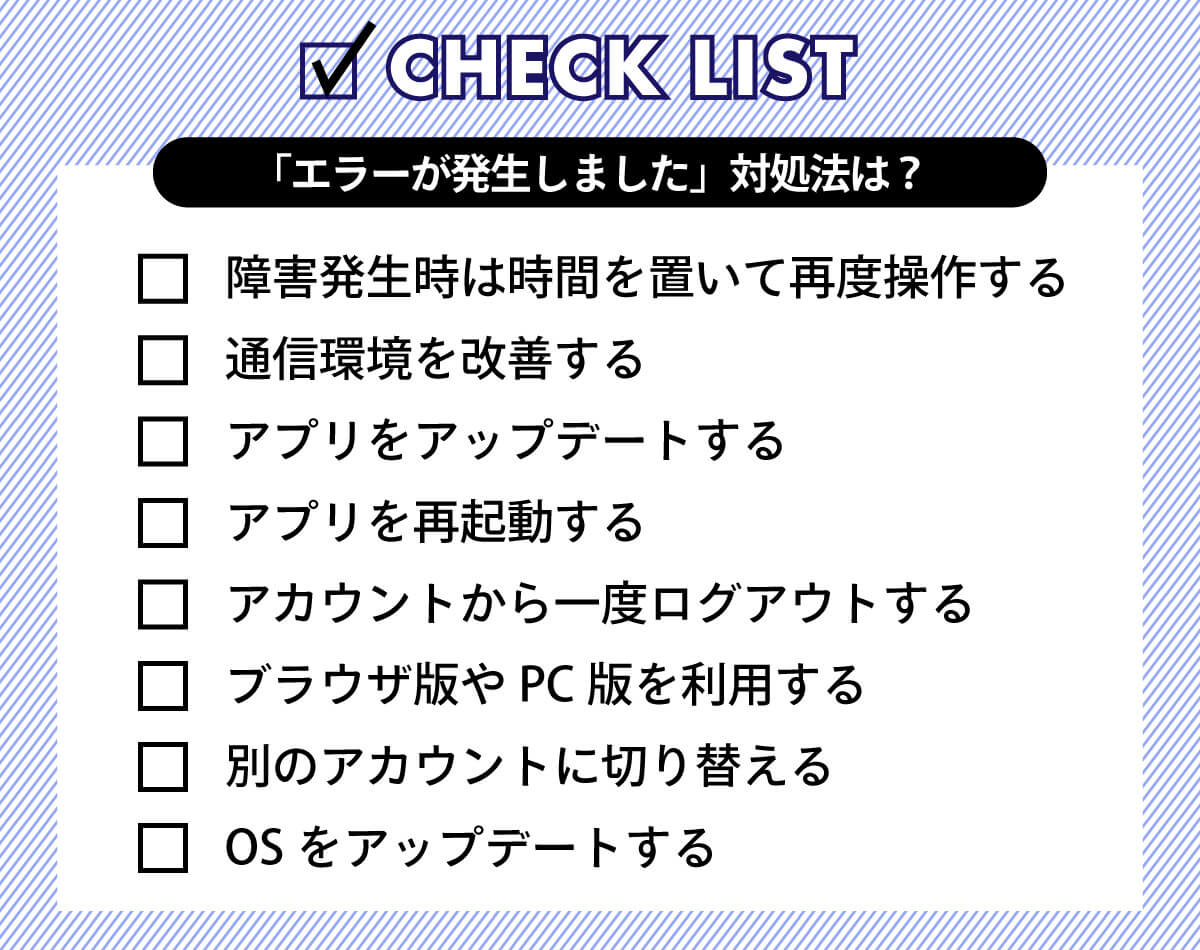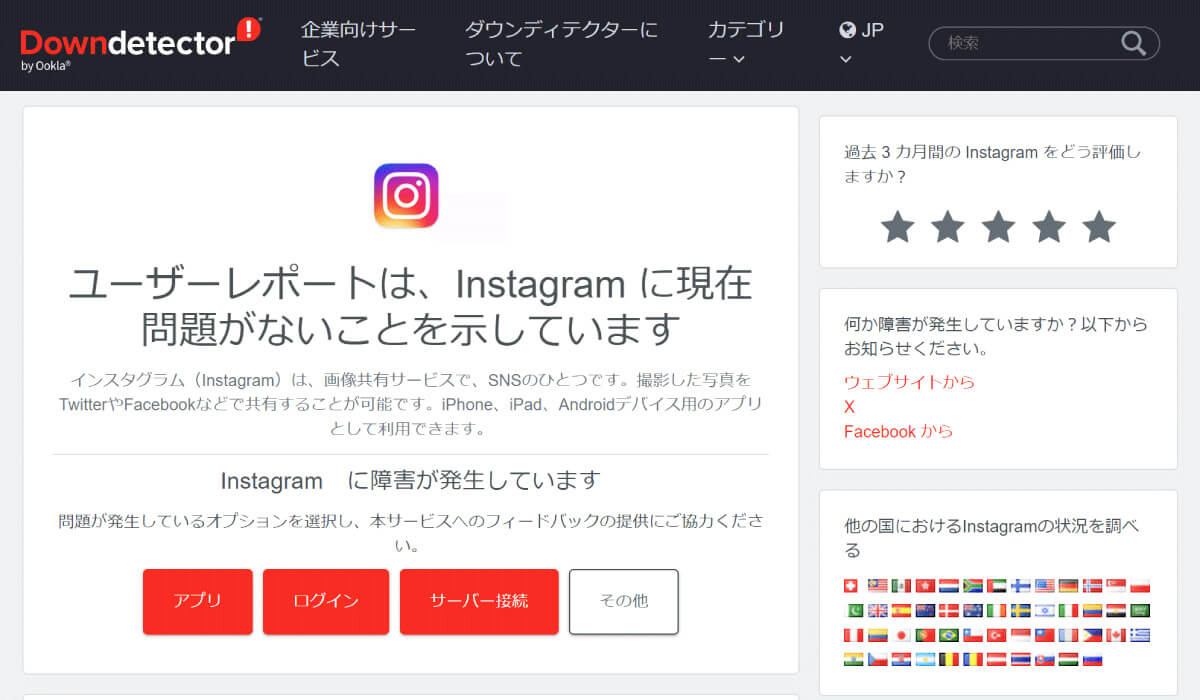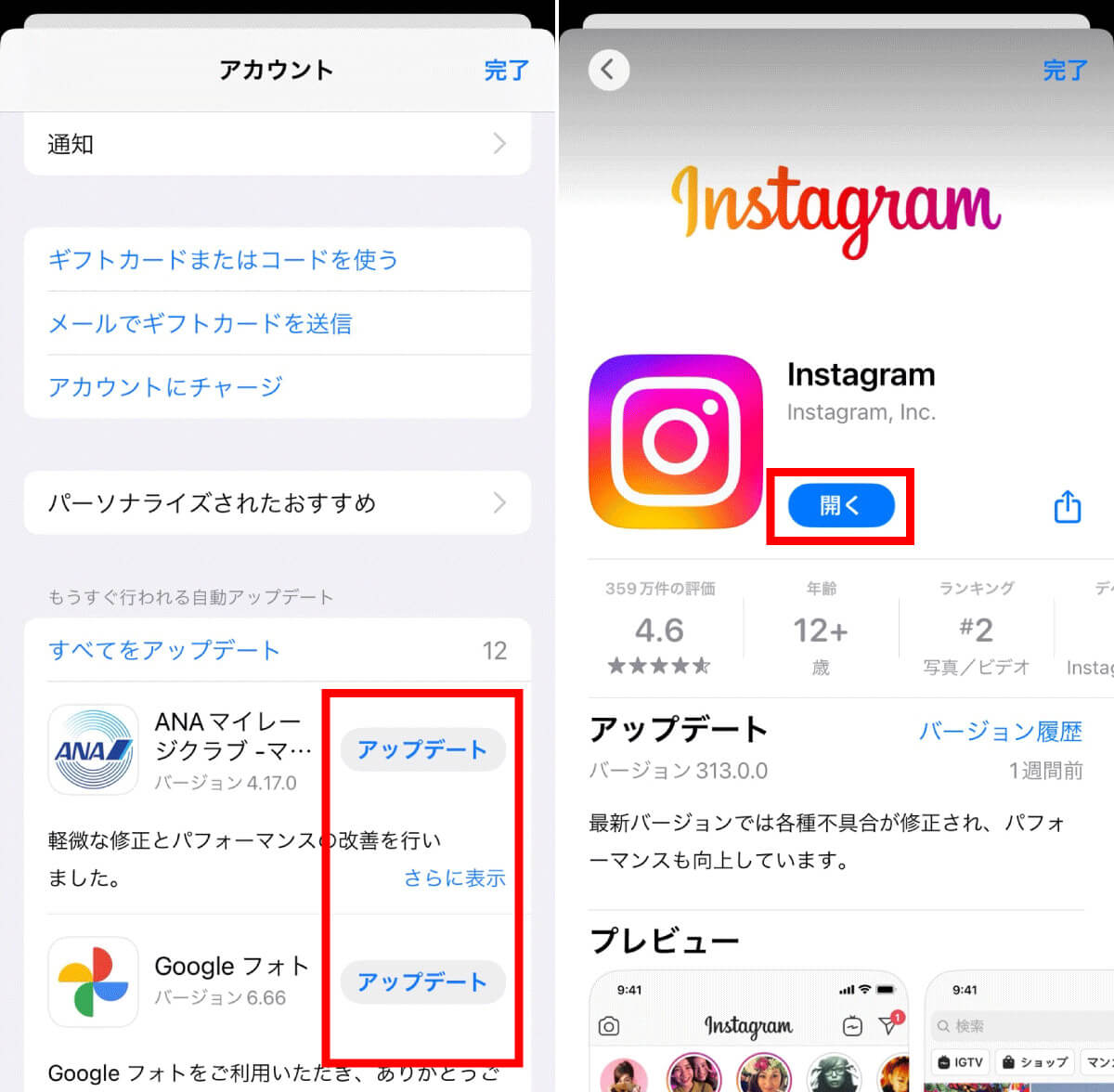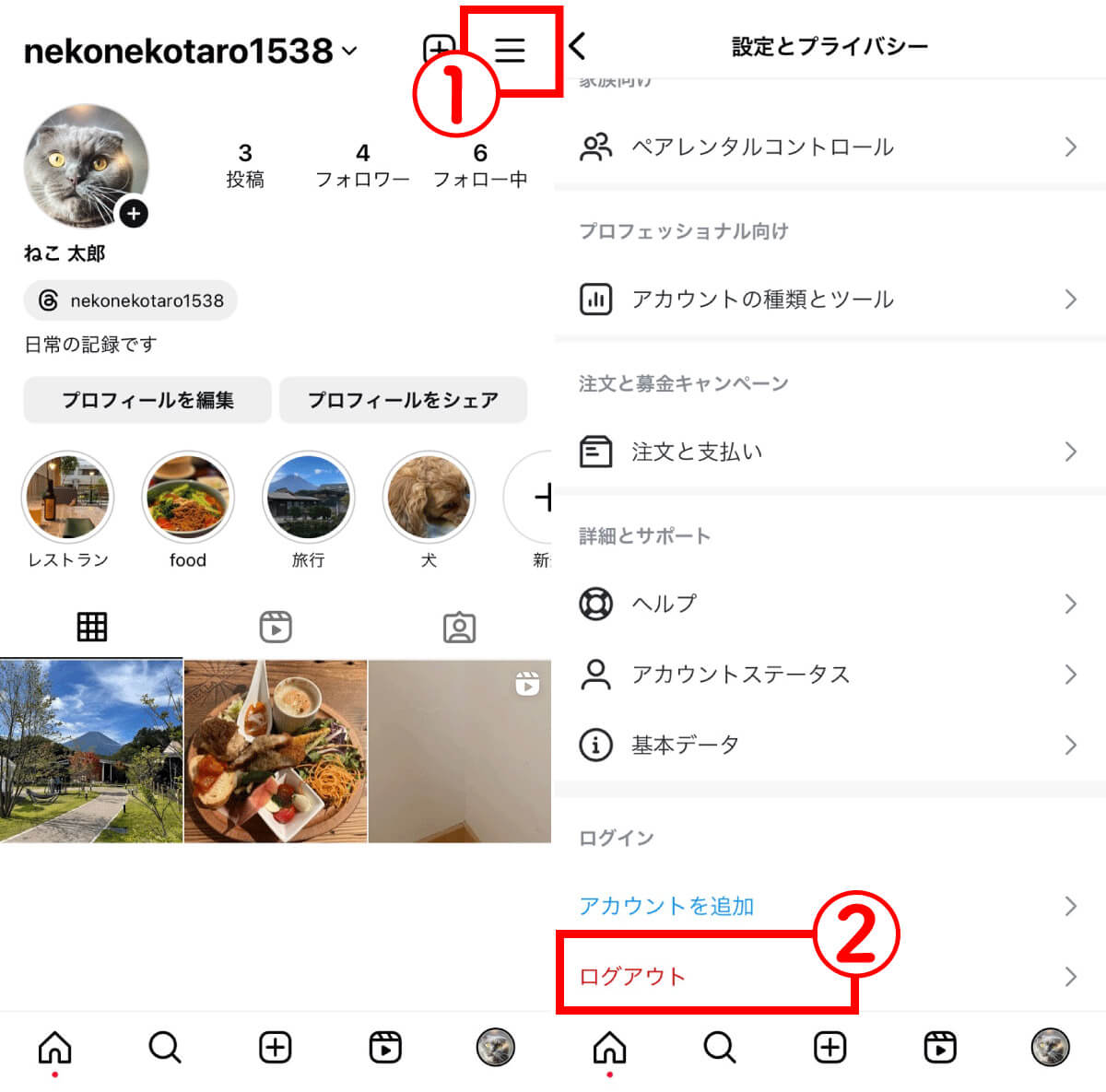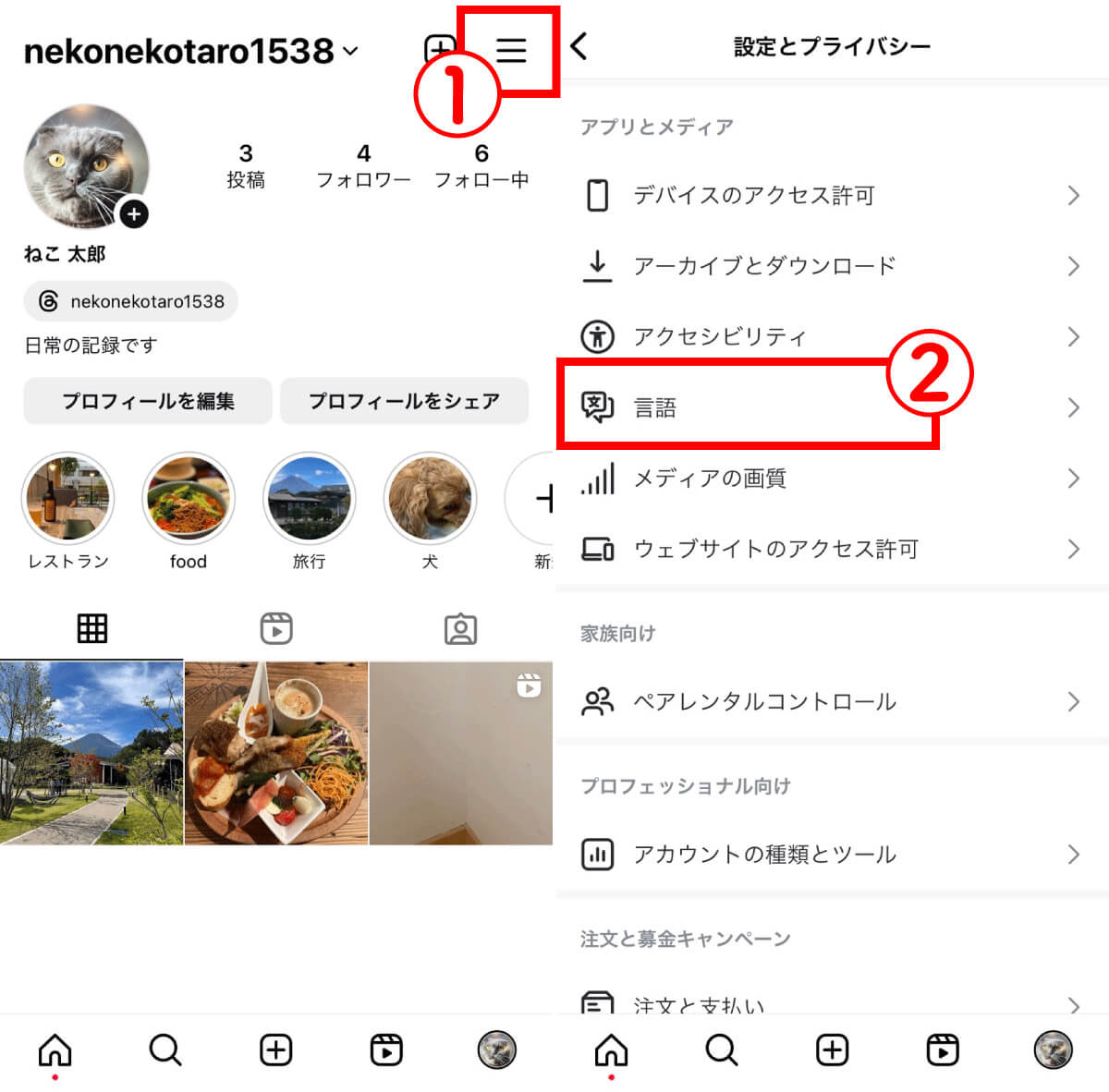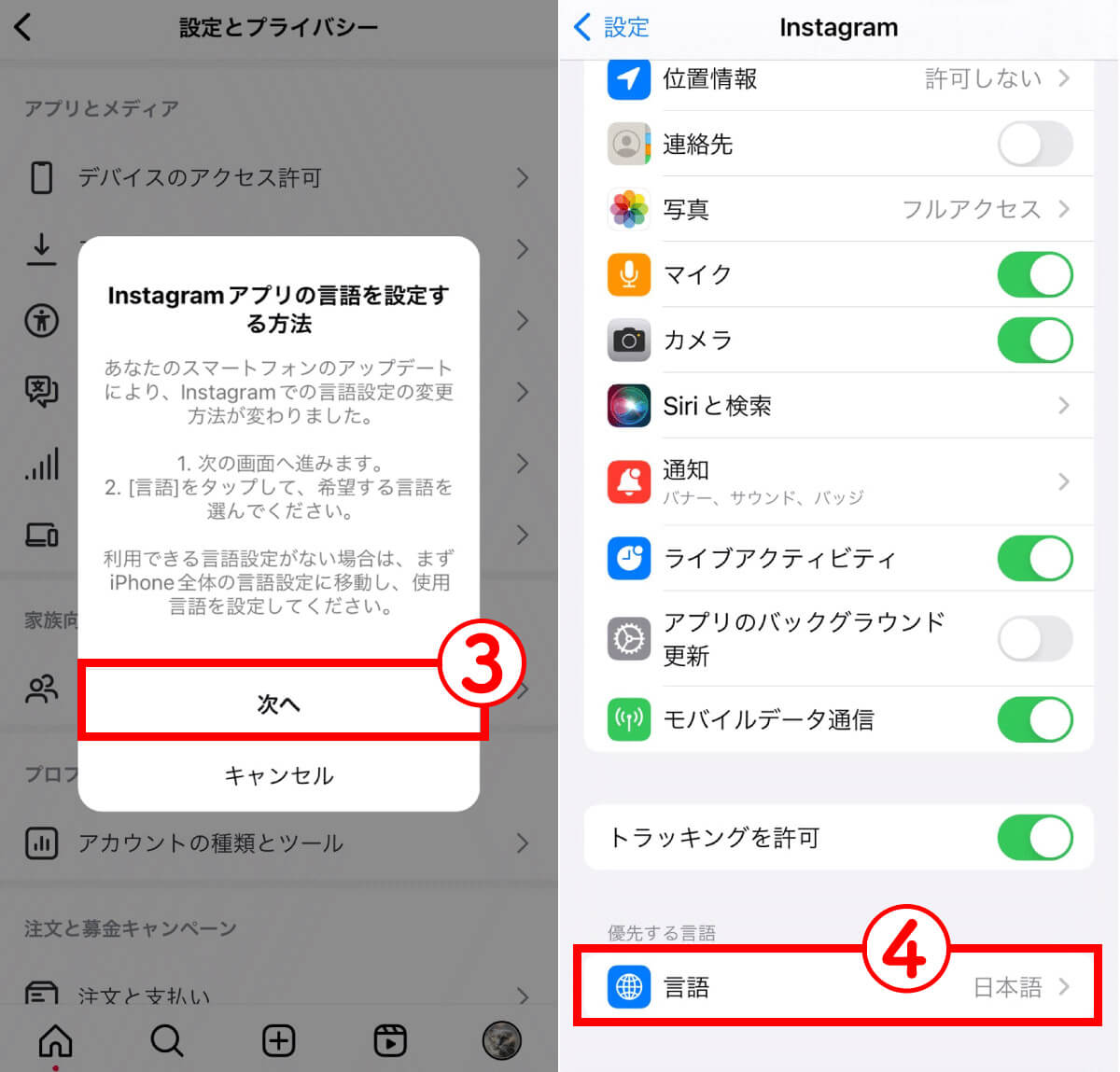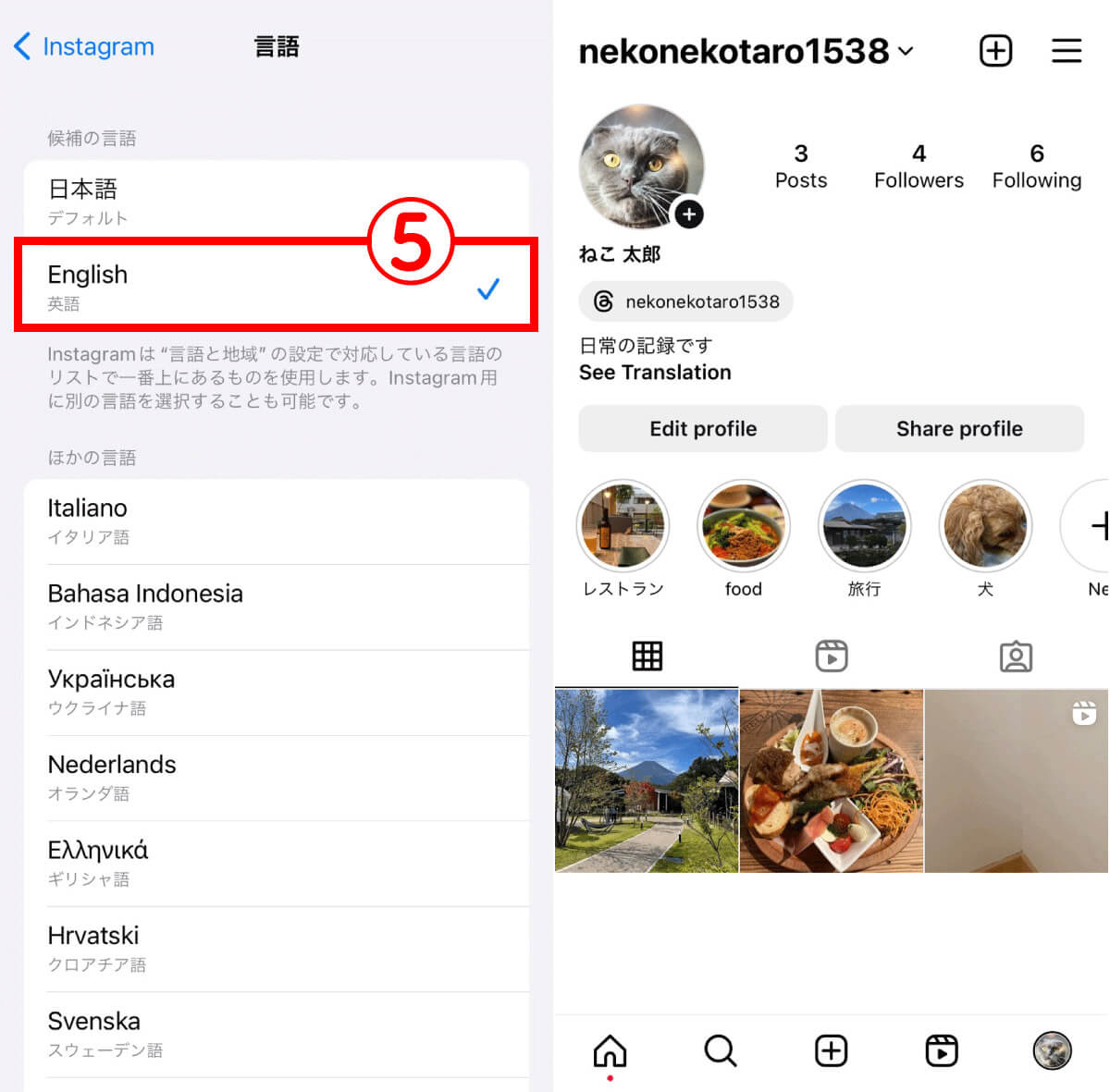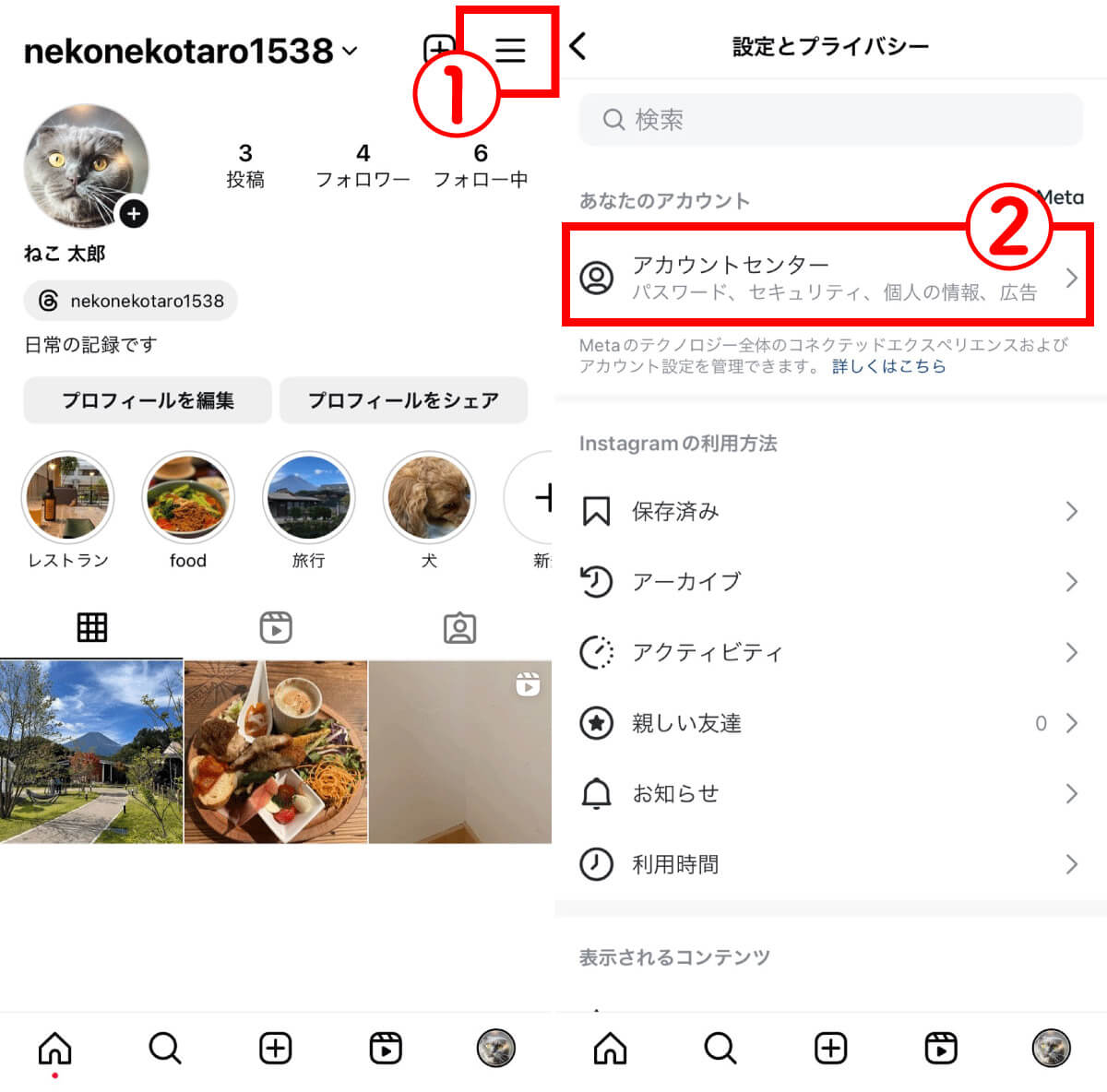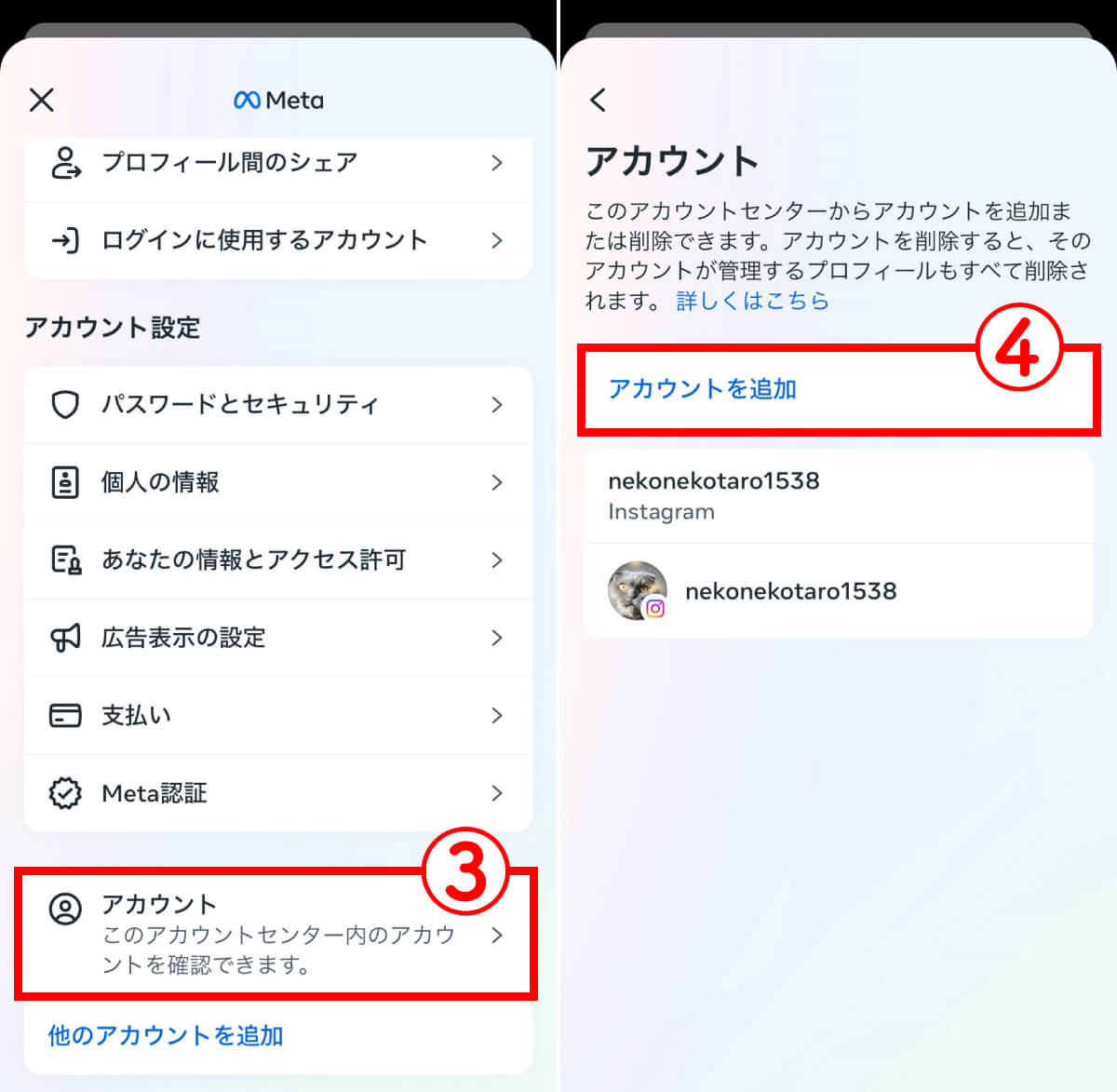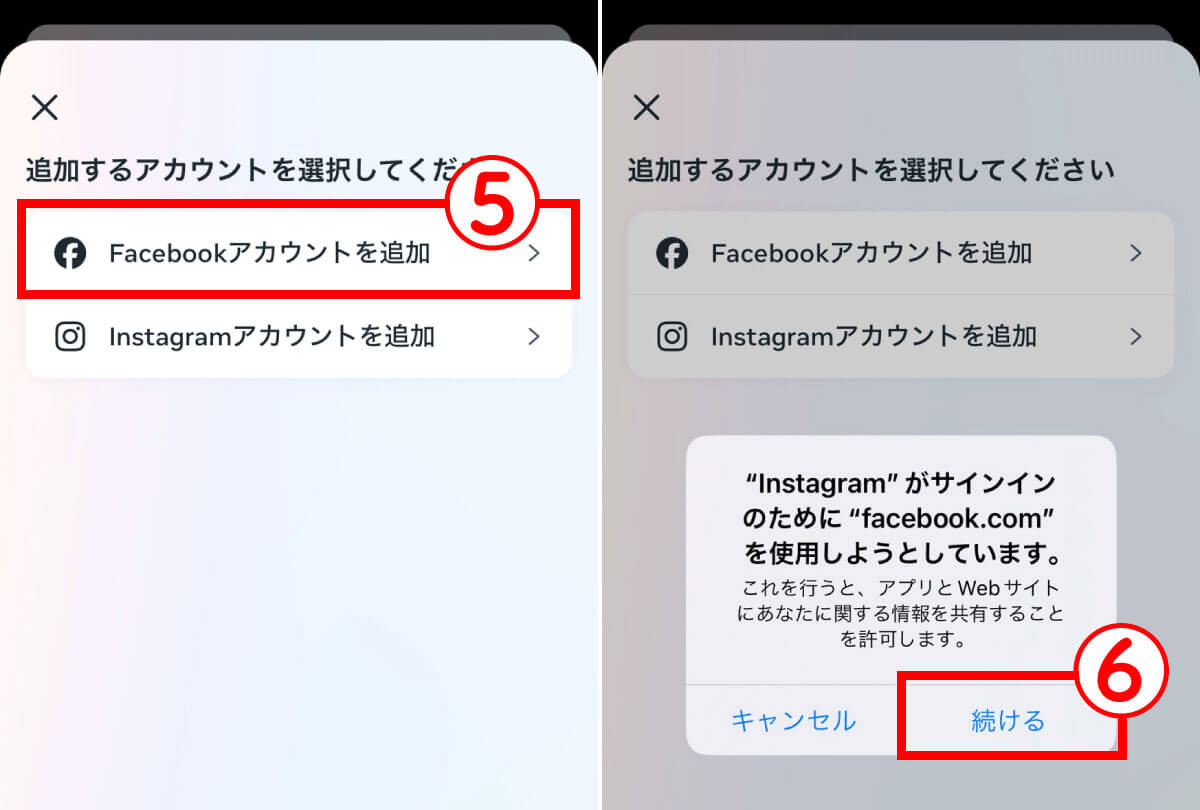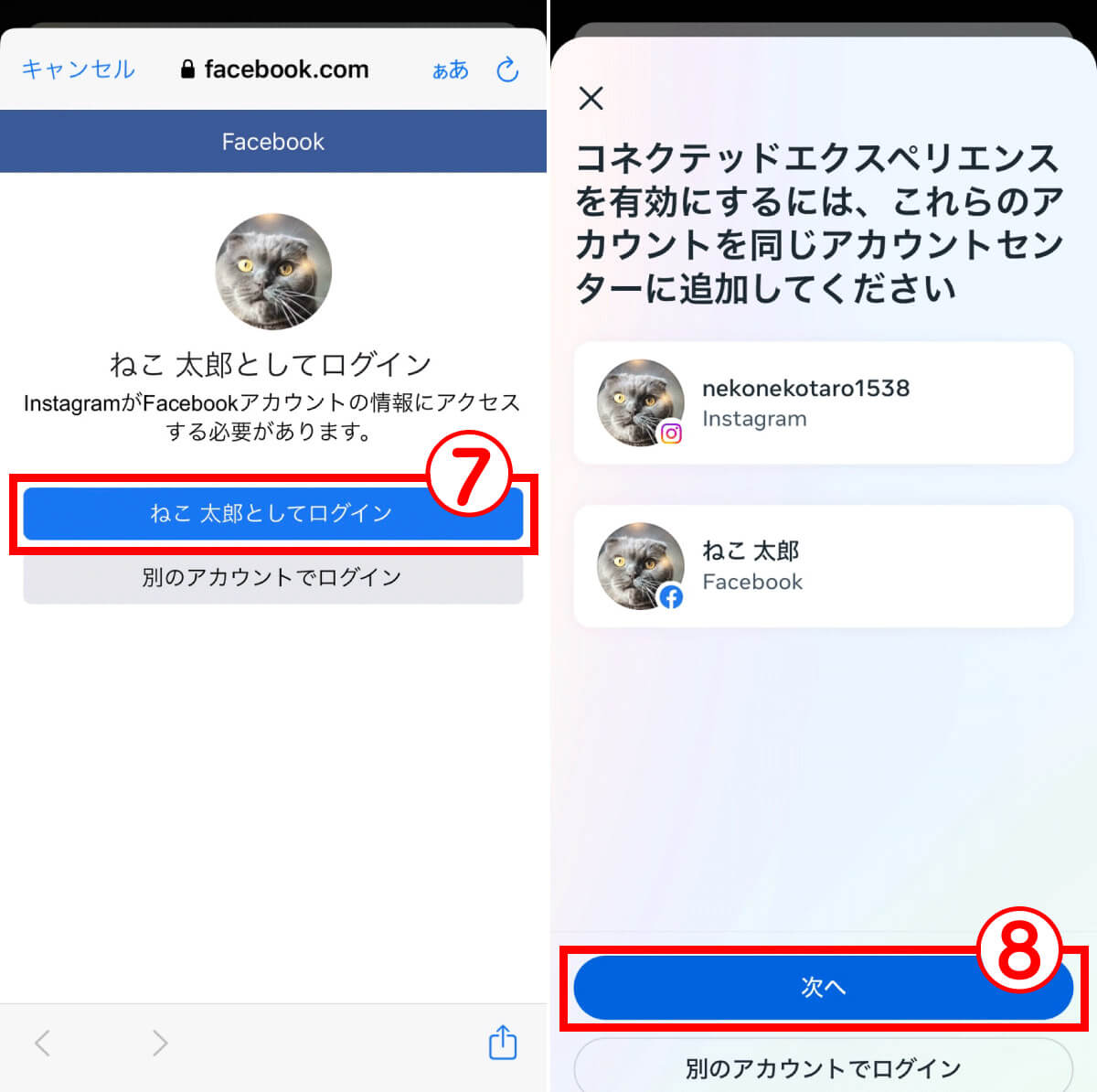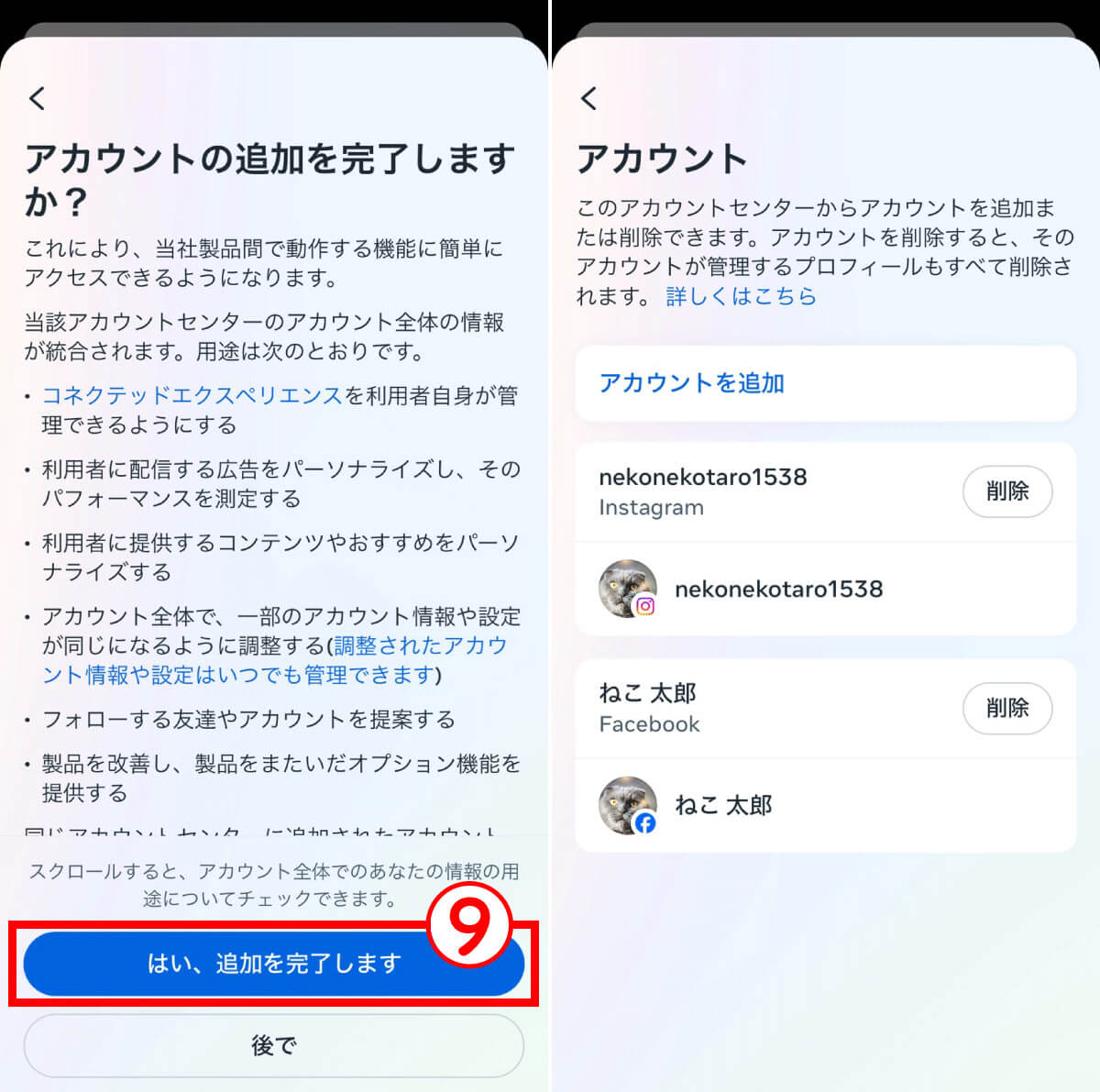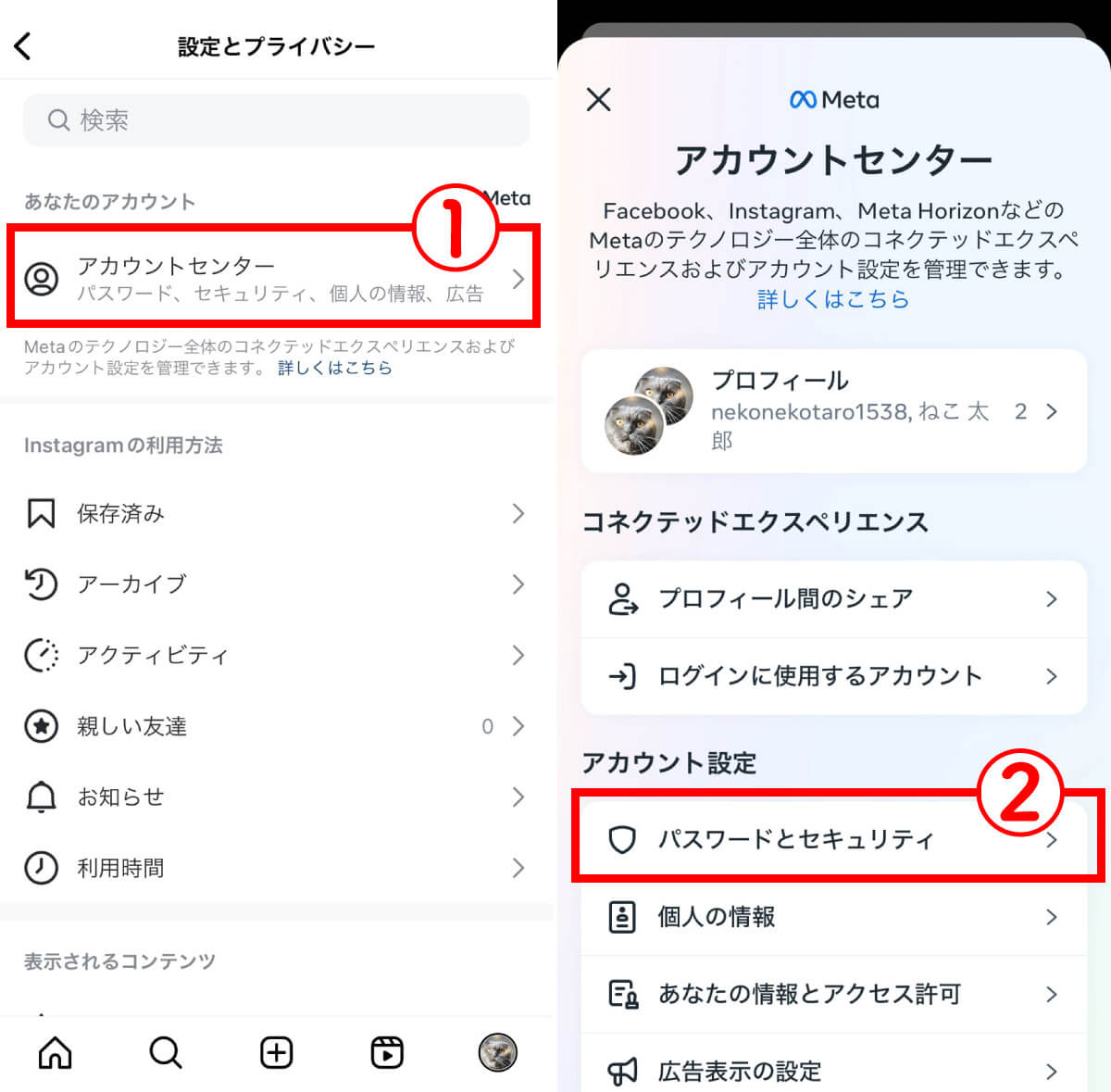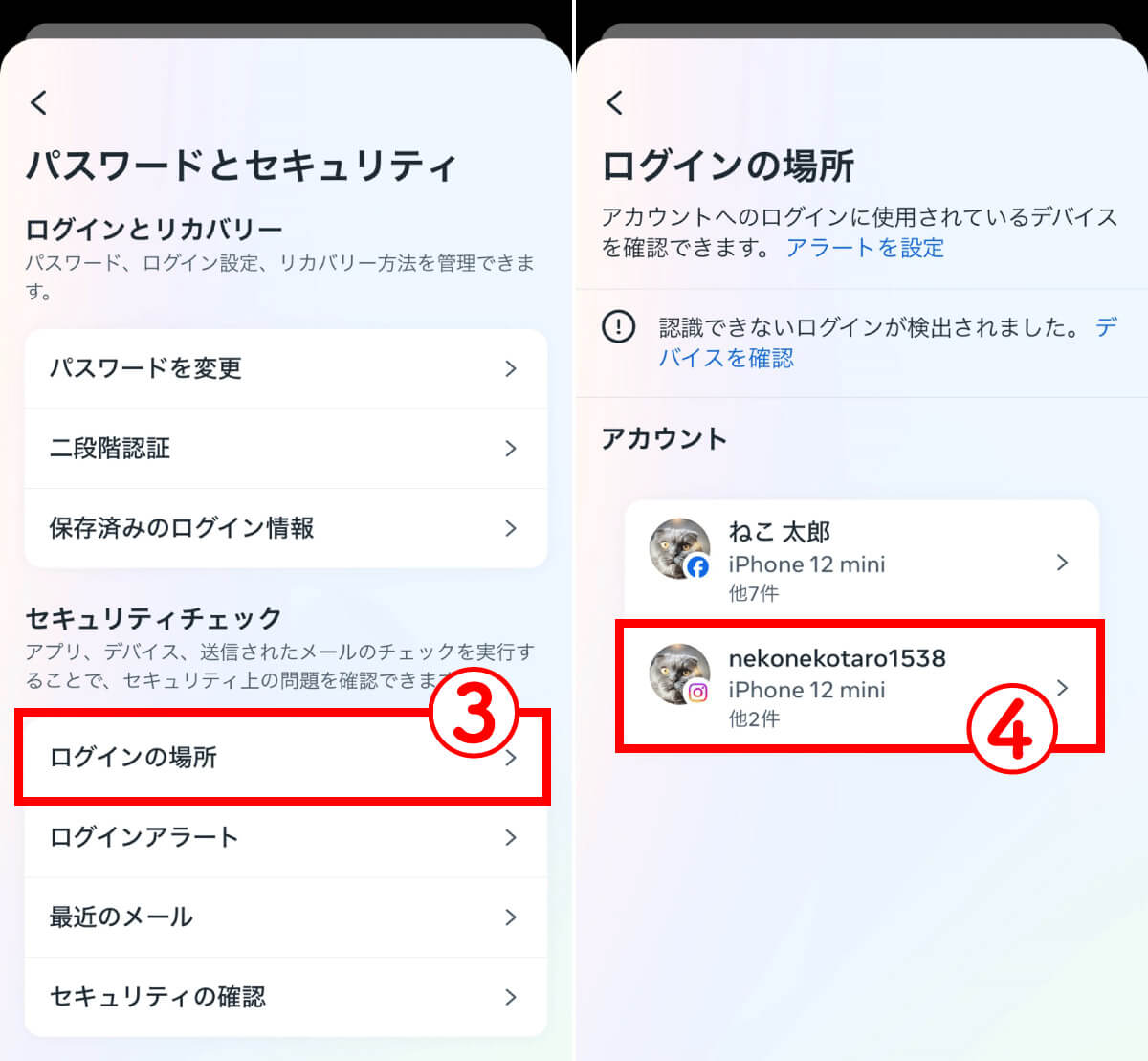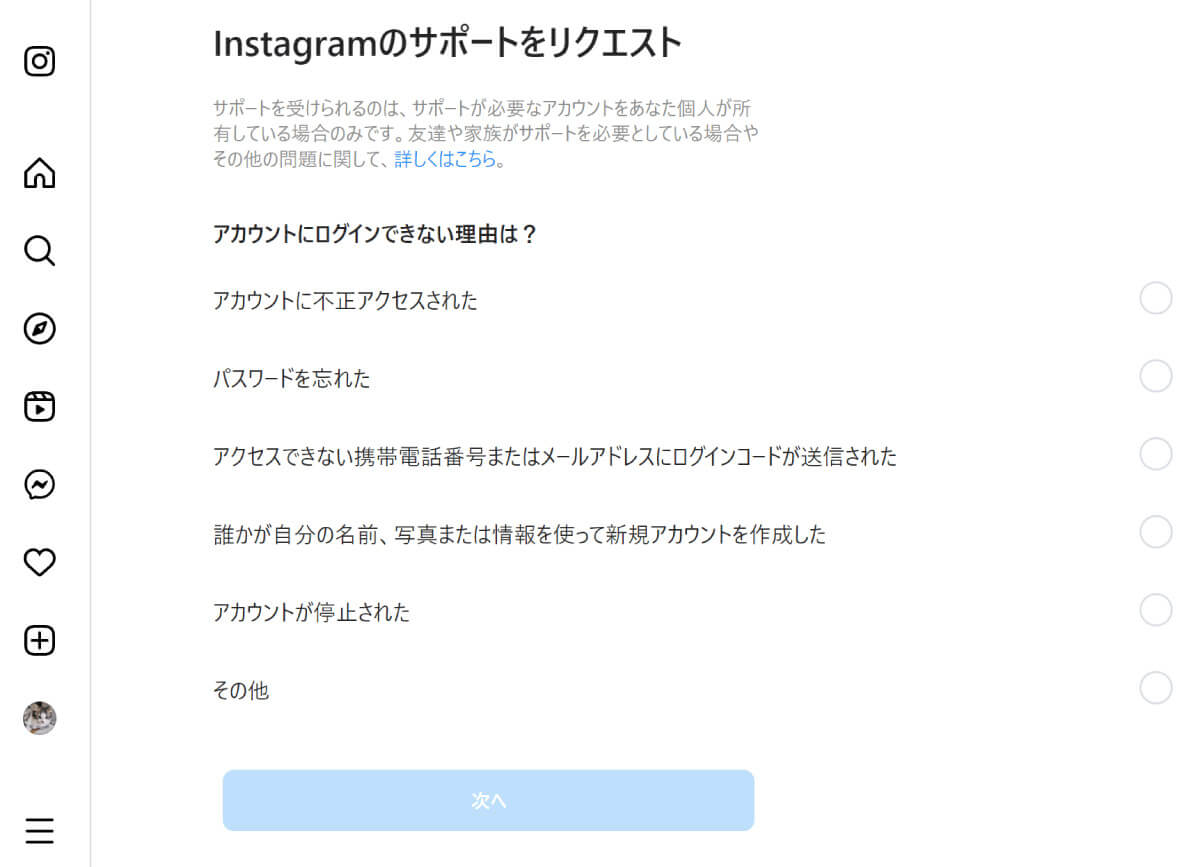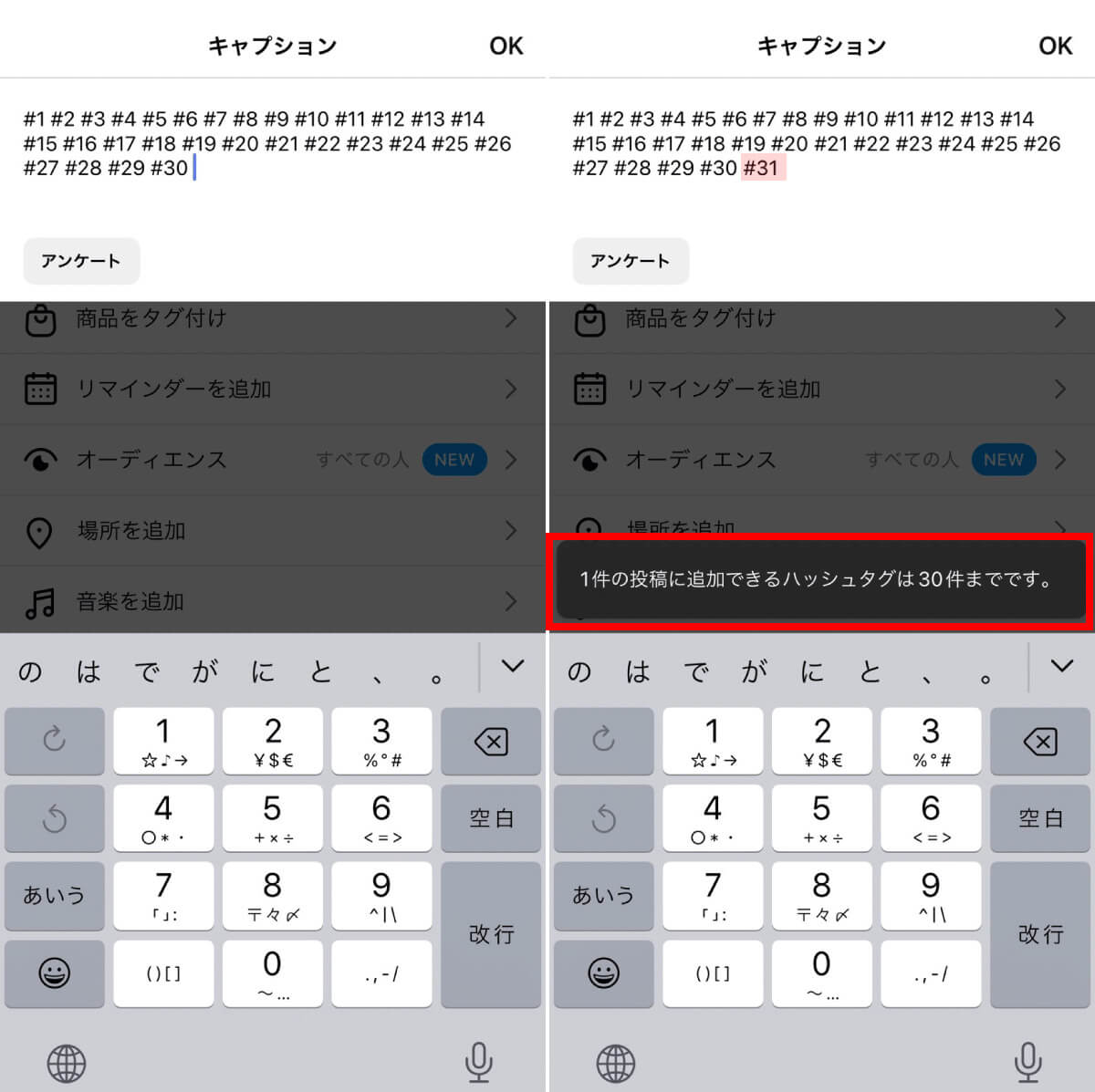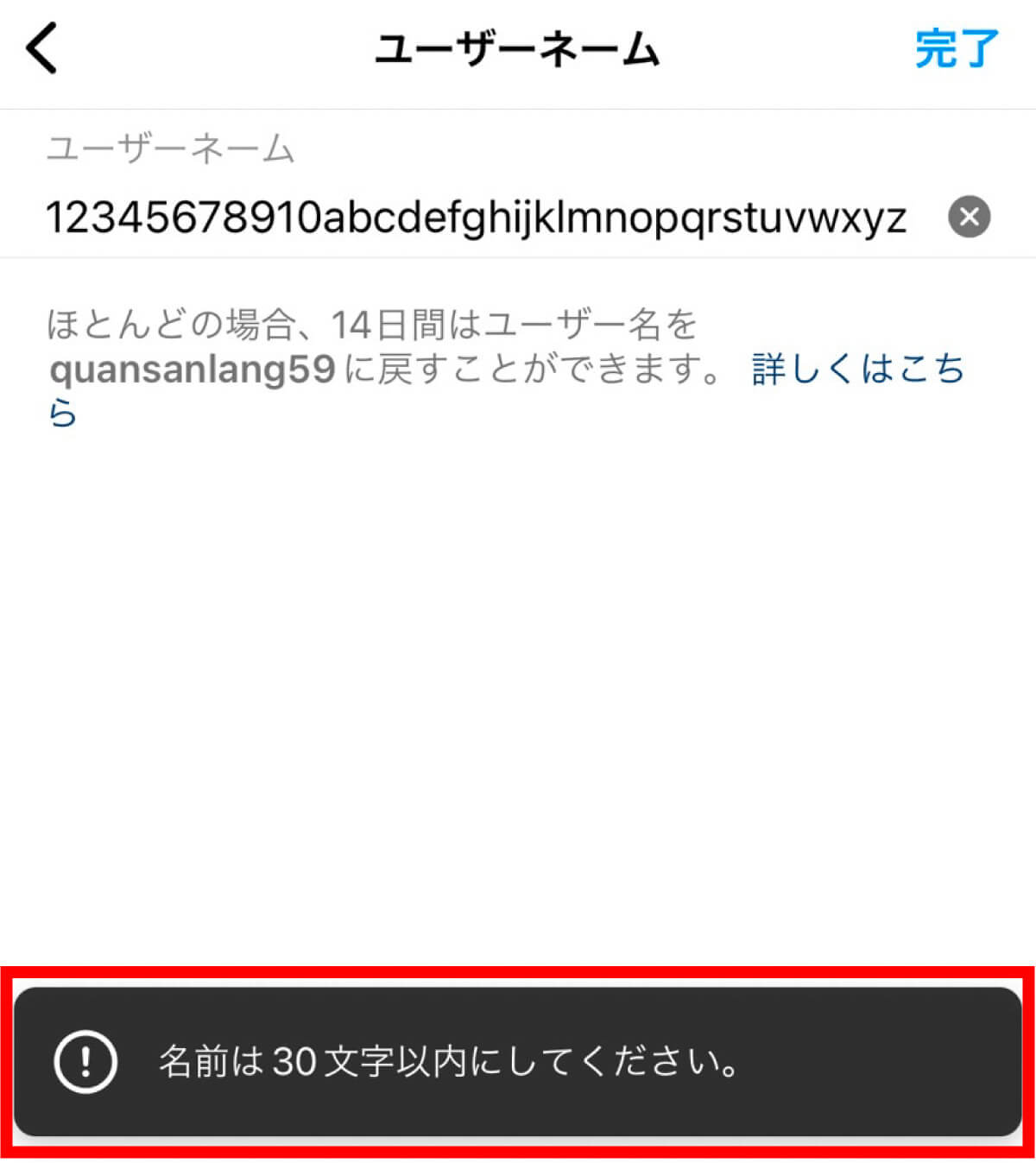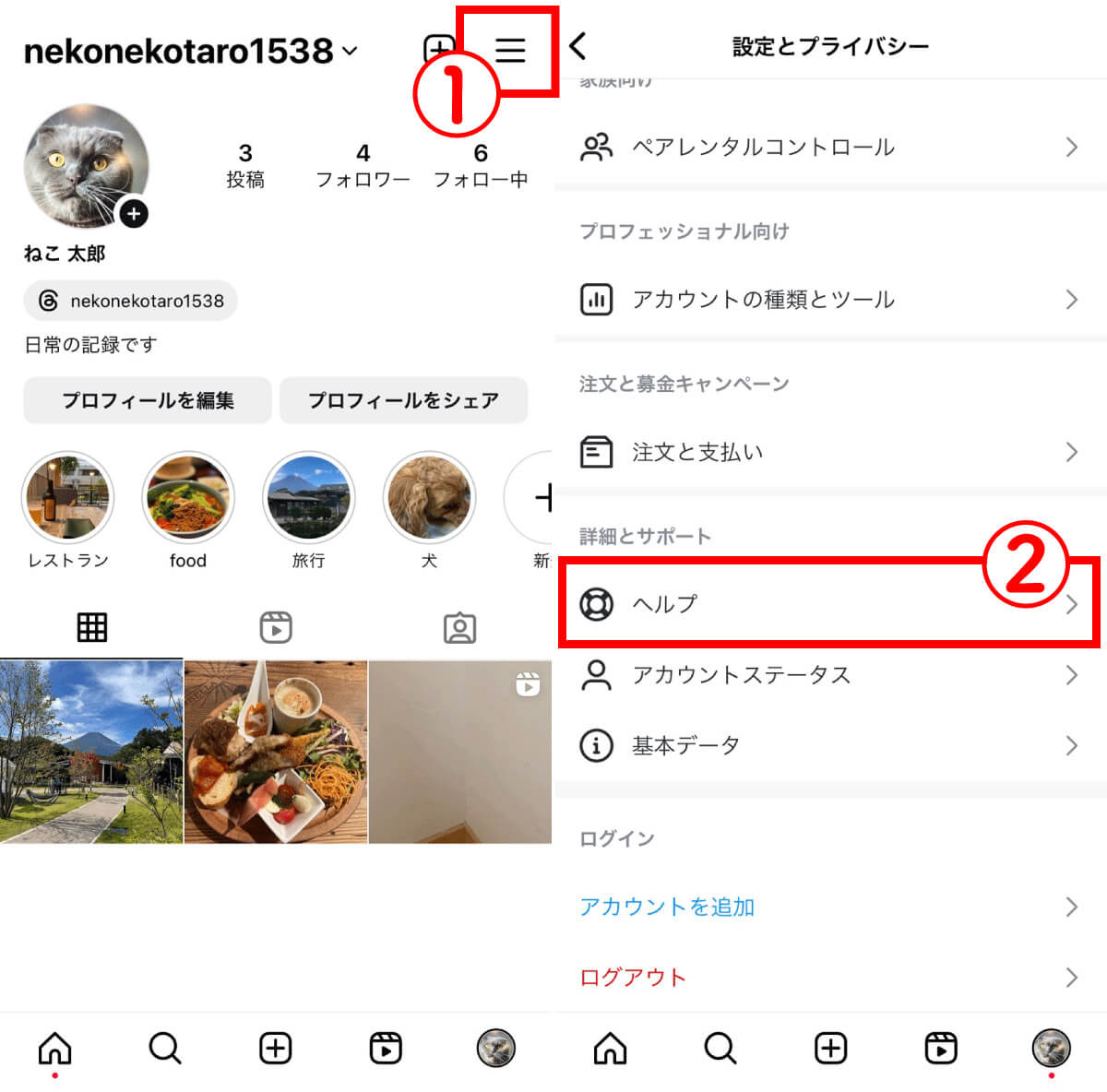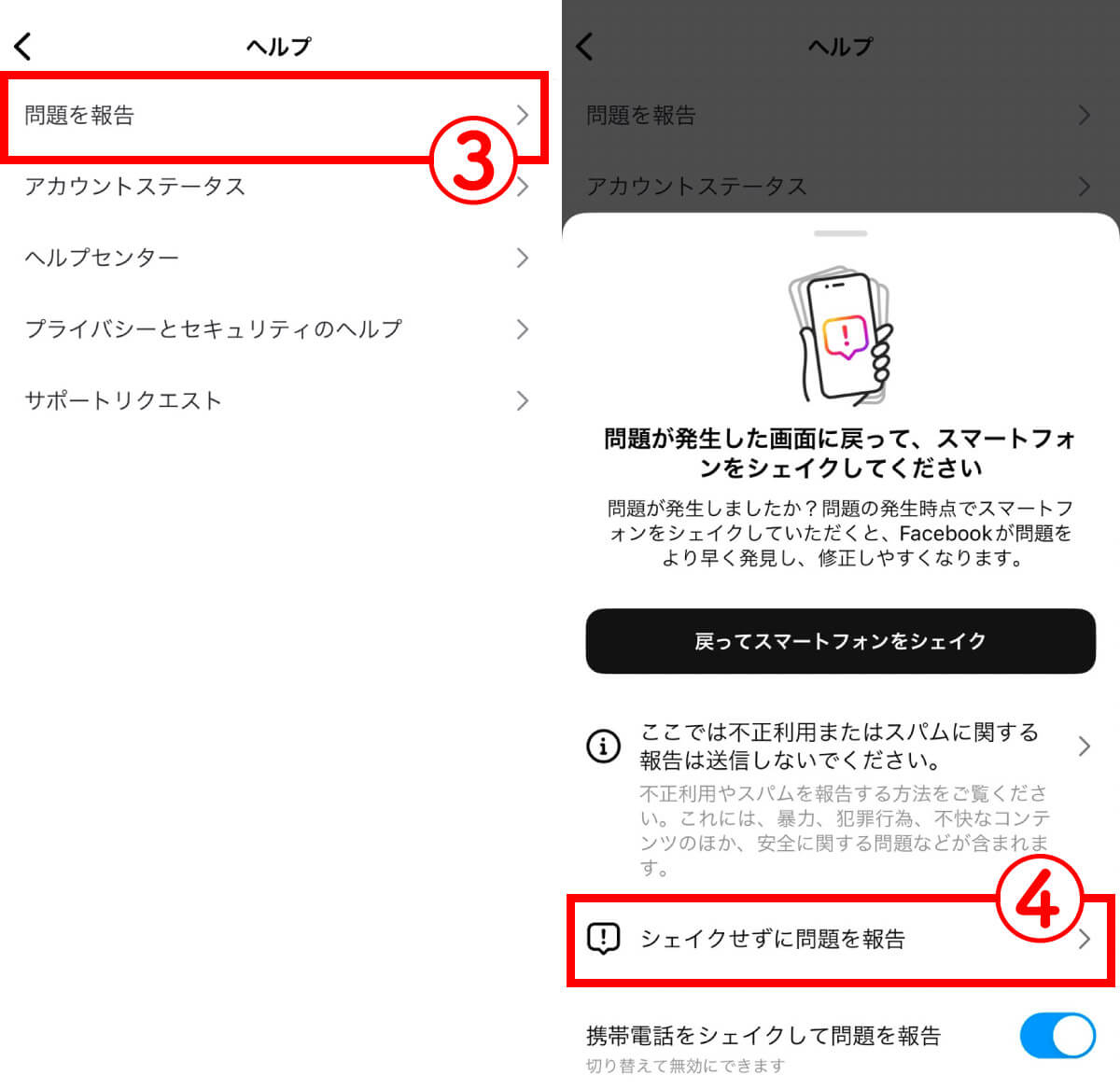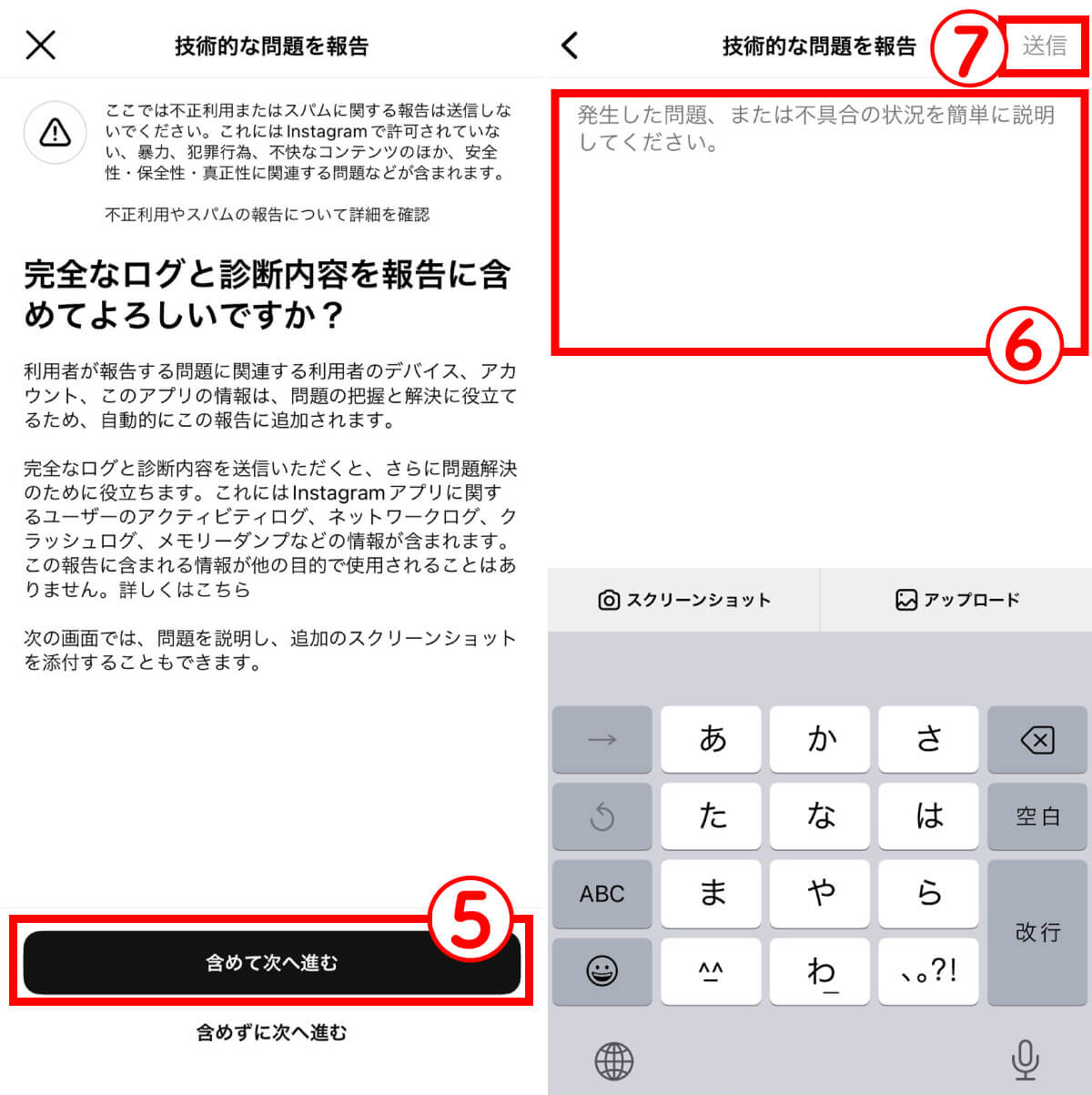インスタグラム(インスタ)を利用していて、「何らかのエラーが発生しました。後ほどもう一度実行してください。」と表示され、困ったことはありませんか?
そこでこの記事では「何らかのエラーが発生しました。後ほどもう一度実行してください。」というエラーが出た場合の対処法について解説。また、操作別のエラーへの対処法もご紹介します。
【目次】
1.インスタ「エラーが発生しました。後ほどもう一度実行してください」が表示される原因は?
2.インスタ「エラーが発生しました。後ほどもう一度実行してください」が発生したときの対処法
3.【操作別】アプリを開いたときにエラーが発生した場合の対処法
4.【操作別】投稿時にエラーが発生した場合の対処法
5.【操作別】アカウント作成時にエラーが発生した場合の対処法
6.インスタのエラーに関するよくある質問
7.まとめ
インスタ「エラーが発生しました。後ほどもう一度実行してください」が表示される原因は?
インスタ側の不具合やシステム障害
インスタグラムでは稀に大規模障害やアプリの不具合が発生します。その場合に「何らかのエラーが発生しました。後ほどもう一度実行してください。」のエラーが出ることが。
X(旧Twitter)などでエラーメッセージを検索し、同じタイミングで同じ状況のユーザーが多くいたら障害の可能性が高いでしょう。
ネットワーク接続の不安定さ
自分のネット環境が不安定だとインスタグラムが正常に動作しないことがあります。速度制限が掛かっていないか、Wi-Fiが安定しているかどうかを確かめてみましょう。
アプリやデバイスの不具合
インスタグラムはアプリやデバイスの状態にも影響されます。例えば、アプリが古いバージョンだと、最新の機能や仕様に対応していないことがあります。また、デバイスの容量が不足していたり、バッテリーが低下していたり、OSが古かったりすると、アプリの動作が不安定になることがあります。
アカウントの制限の可能性も
インスタグラムは、スパムや不正行為を防ぐために、アカウントに一定の制限を設けています。短時間に同じ操作、例えばフォローや同じような投稿を繰り返している場合、スパム認定されることも。そのため、エラーが発生している可能性も考えられます。
インスタ「エラーが発生しました。後ほどもう一度実行してください」が発生したときの対処法
「何らかのエラーが発生しました。後ほどもう一度実行してください。」のエラーメッセージが出てしまった場合の対処法を、原因別にご紹介します。
障害が発生しているときは時間を置いて再度操作する
「何らかのエラーが発生しました。後ほどもう一度実行してください。」のエラーメッセージで障害が発生している場合、ユーザー側にできることはありません。多くの場合、24時間以内には復旧するので、時間を置いて再操作しましょう。
なお、障害が発生しているかどうかはDowndetectorでも確認できます。
通信環境を改善する
通信環境が不安定な場合、まずは通信環境を改善しましょう。
スマホに速度制限が掛かっている場合、Wi-Fiへの接続がおすすめ。また、端末自体に不具合がある場合は、一度機内モードをオンにしてからオフにすると、通信環境が改善されることがあります。
アプリをアップデートする
アプリのバージョンが古い場合、エラーメッセージが出て正常に作動しないことがあります。
iPhoneでアプリをアップデートする方法は以下の通り。
アプリを再起動する
アプリの再起動でエラーメッセージが解消する場合があります。アプリを一度閉じ、少し時間を置いてから再び開きましょう。
アカウントから一度ログアウトする
インスタグラムの動作が不安定になっていてエラーが出ている場合、アカウントから一度ログアウトし、再びログインし直すことでエラーメッセージが解消されることがあります。
ブラウザ版やPC版を利用する
アプリではなく、ブラウザ版やPC版を利用することで、エラーなくインスタグラムを利用できる場合もあります。
また、逆にブラウザ版で「何らかのエラーが発生しました。後ほどもう一度実行してください。」のエラーメッセージが出た場合、アプリに切り替えることで利用できるようになることもあります。
別のアカウントに切り替える
アカウントの制限により、「何らかのエラーが発生しました。後ほどもう一度実行してください。」のメッセージが表示されることも。他のアカウントに切り替えることで利用できるようになることがあります。
ただし、別のアカウントも同じように制限される可能性があるので、注意して利用しましょう。
OSをアップデートする
OSが古い場合、その影響でエラーメッセージが出ている場合があります。スマホのOSをアップデートすることをおすすめします。
【操作別】アプリを開いたときにエラーが発生した場合の対処法
インスタグラムアプリを開いたときに発生したエラーの対処法は以下の通りです。
インスタに不具合が起きていないか確かめる
エラーでアプリが開けない場合、まずインスタに不具合が起きていないか確かめることをおすすめします。
言語設定を英語にしてみる
アプリを開いて正常に作動しない場合、言語設定を一時的に英語にしてみることでエラーを解消できます。
英語表記に設定する方法は以下の通りです。
Facebookアカウントと連携してみる
インスタグラムはFacebookアカウントと紐づけることが可能。連携することで、エラーが解消できることがあります。
連携の方法は以下の通り。
複数端末からログインしている
インスタグラムは複数の端末からひとつのアカウントにログインすることが可能ですが、それが原因でエラーが発生してしまうことも。この場合、不要な端末からログアウトすることでエラーを解消できます。
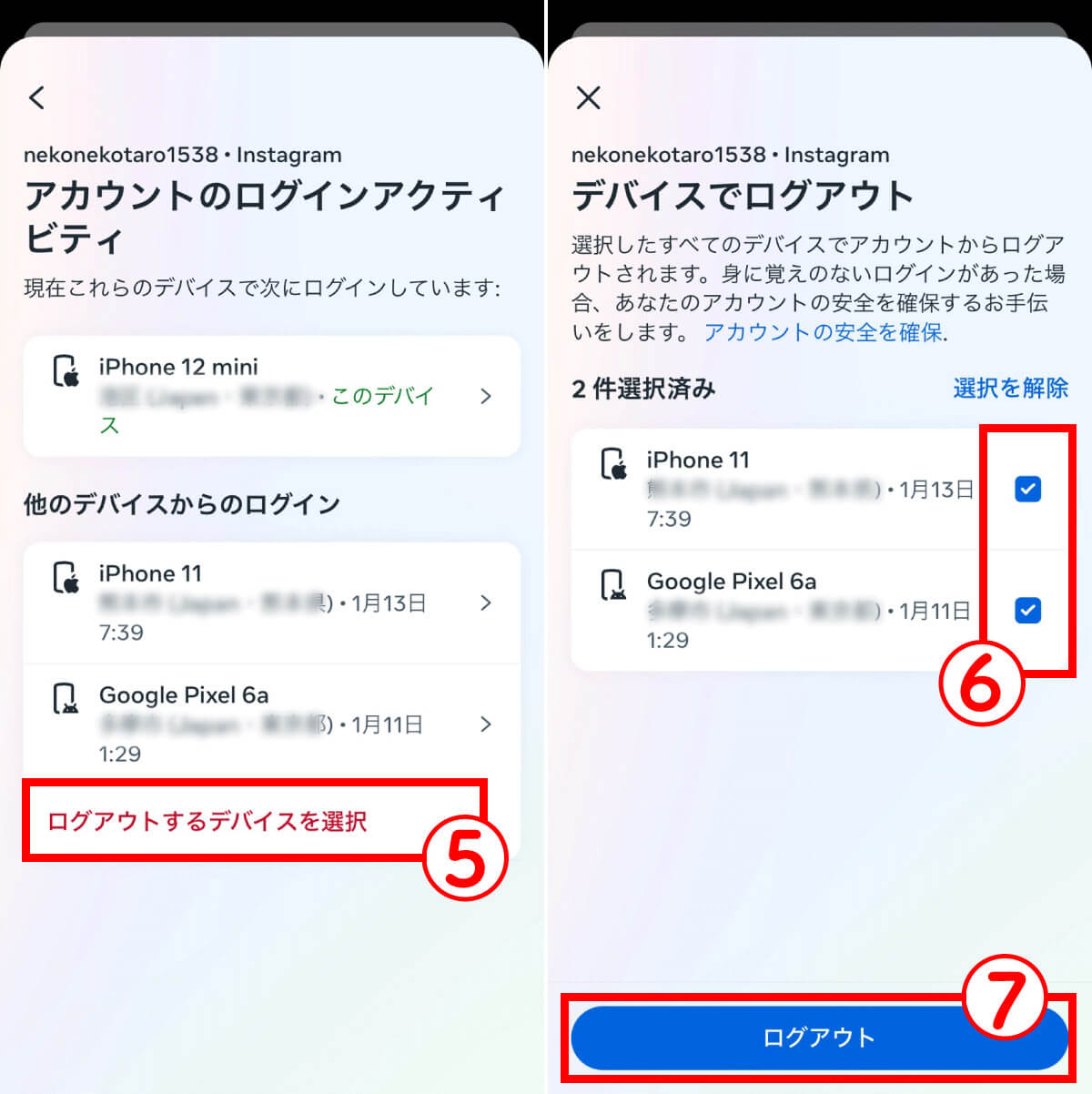
【5】ログインアクティビティが表示され、ログインした履歴のある端末が表示されました。⑤「ログアウトするデバイスを選択」をタップします。【6】⑥ログアウトさせる端末にチェックを付け、⑦「ログアウト」をタップして完了です
アカウントが乗っ取られている
アカウントの乗っ取りにより、自分がログインできないことがあります。この場合、インスタグラムのサポートに連絡しましょう。
【操作別】投稿時にエラーが発生した場合の対処法
インスタグラムの投稿時に発生したエラーの対処法は以下の通りです。
ハッシュタグが30個以内になっているか確認する
インスタグラムのポストはハッシュタグを付けて投稿することが可能。しかし、ハッシュタグの数は30個までと決まっています。
スマホの容量を確認する
スマホの容量が不足していて、正常に投稿ができない場合があります。不要なアプリやファイル、データを削除したり移動してスマホ容量に余裕を持たせ、再度インスタグラムを利用しましょう。
【操作別】アカウント作成時にエラーが発生した場合の対処法
インスタグラムのアカウント作成時に発生したエラーの対処法は以下の通りです。
正しいユーザーネームで登録されていない
インスタのユーザー名は30文字以内で、半角英数字とアンダースコア(_)、ピリオド(.)が利用できます。それ以外の文字でアカウントを作成しようとするとエラーが発生します。
インスタのエラーに関するよくある質問
インスタグラムのエラーに関するよくある疑問と答えをご紹介します。
インスタでエラーが発生したら、インスタに連絡できる?
先述した通り、不正アクセスされた場合はインスタグラムのサポートから連絡することが可能。他にもアカウントが停止されたときやパスワードを忘れた場合もサポートを受けられます。
また、アプリからは以下の手順でヘルプにアクセスできます。
インスタでエラーが発生したら、投稿やストーリーは消える?
インスタグラムのエラーでこれまで投稿したポストやストーリーが消えることはありません。ただし、アカウントが乗っ取られた場合、勝手に投稿が消されてしまう可能性は考えられます。
インスタでエラーが発生したら、フォローした人やいいねした投稿はどうなる?
フォローした人や「いいね」した投稿に関しても、インスタのエラーで変化することは基本的にありません。
まとめ
この記事では、インスタグラムで「エラーが発生しました。後ほどもう一度実行してください」というメッセージが表示されたときの原因と対処法について解説しました。インスタグラムでエラーが発生することは、誰にでも起こりうることですが、慌てずに原因を探って、適切な対処法を試してみましょう。また、インスタのヘルプセンターを利用して、エラーに関する情報や対応策を確認したり、エラーの報告やフィードバックを送ったりすることもおすすめです。