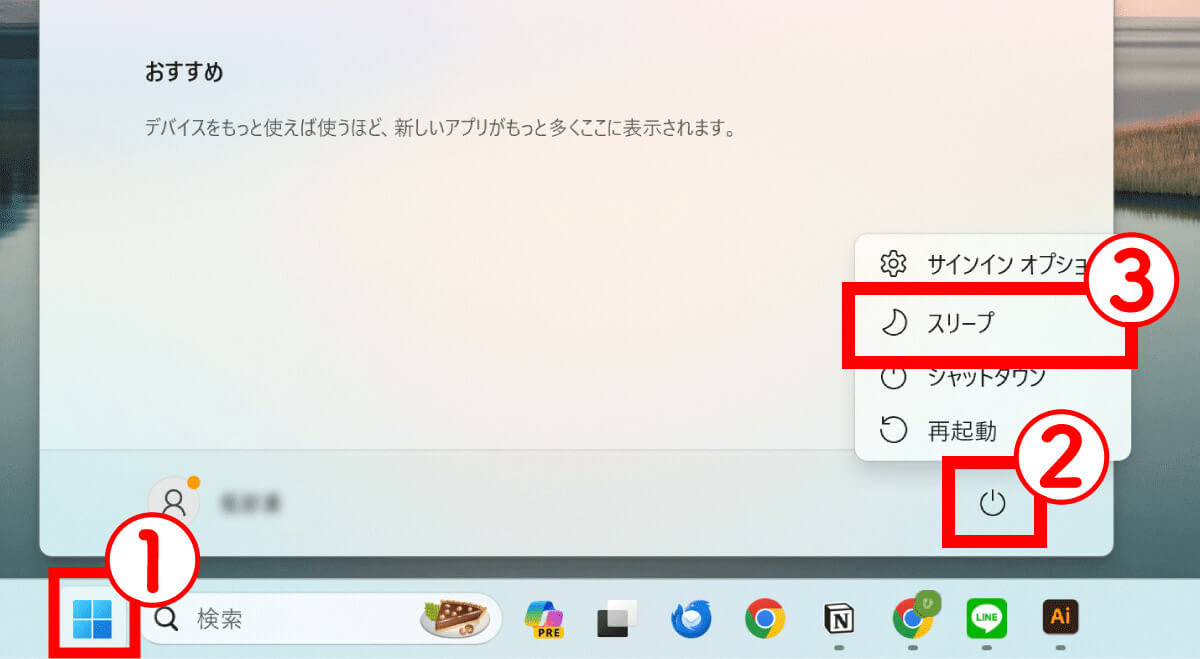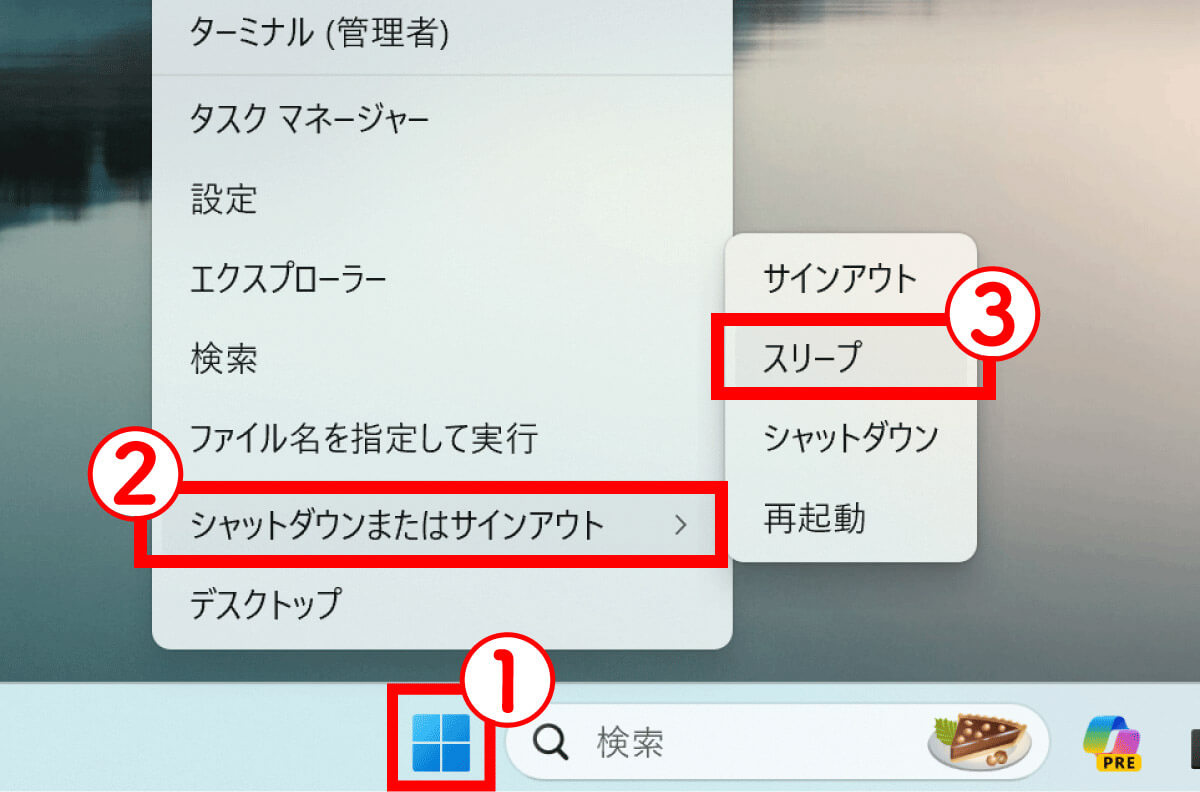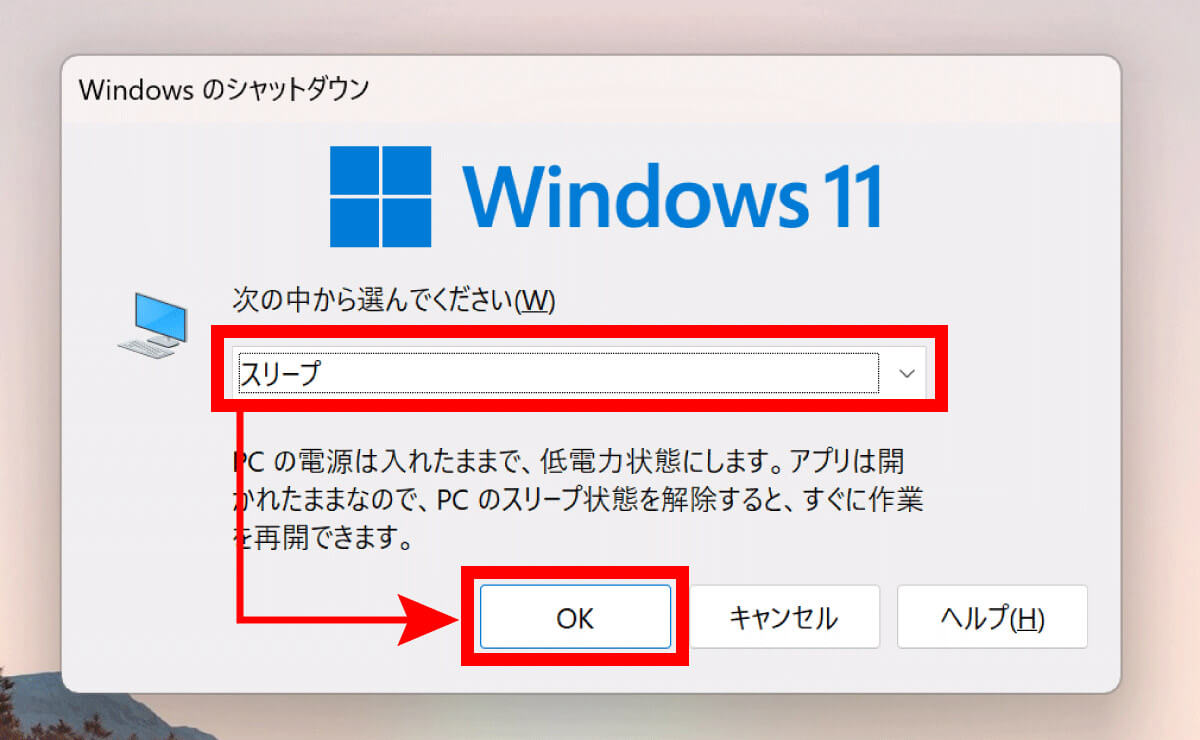電源を切らずに作業を一時中断したいときに、便利なのが「スリープ」。パソコン(PC)の動作が停止し、消費電力を大幅に減らすことが可能。なおかつスリープから復帰すると、すぐに作業を再開できます。
この記事では、Windows 10・11でPCをスリープ状態にする便利なショートカットキーや手順を解説。また、スリープ代わりに画面ロックを使う方法もご紹介します。
【Windows 10・11】PCをスリープ状態にする便利なショートカットキー
PCをスリープ状態にする最も簡単な方法は、ショートカットキーを使うこと。ショートカットキーを使うと、マウス操作やメニュー選択などの手間を省いて、素早くスリープ状態にできます。
[Win]+[X]→[U]→[S]
このショートカットキーを使うと、クイックリンクメニューを開いて、電源ボタンをクリックして、スリープを選択するのと同じ操作を行うことが可能。
[Alt]+[F4]でダイアログボックスを開いてスリープ
[Alt]キーと[F4]キーの同時押しは、本来アクティブなウィンドウをスリープするショートカットキーです。しかし、アクティブなウィンドウがない場合、シャットダウンのダイアログボックスを開くことが可能。
【Windows 10・11】オリジナルのショートカットキーを作る方法
紹介したふたつのショートカットキーは、押しただけですぐにPCをスリープ状態にできるものではありません。そのため、オリジナルのショートカットキーを作っておくという手もあります。
新しいショートカットを作成する
まずは新しいショートカットを作成します。手順は以下の通り。
コマンドにキーを割り当てる
次に、作成したショートカットにキーを割り当てます。
【Windows 10・11】画面ロックを「スリープ」代わりに使う手もある
PCをスリープ状態にすると作業を一時中断できますが、PCの電源は完全には切れません。そのため、長時間放置すると、バッテリーの消耗やセキュリティのリスクがあります。そこで、画面ロックを「スリープ」代わりに使う手もあります。
[Win]+[L]
[Win]キーと[L]キーの同時押しですぐにPCが画面ロック状態に移行します。
【Windows 10・11】その他のPCをスリープ状態にする主な方法
ショートカットキー以外にも、PCをスリープ状態にする方法はいくつかあります。ここでは、Windows 10・11でPCをスリープ状態にするその他の主な方法を紹介します。
スタートメニューからスリープ
もっともメジャーな方法のひとつが、スタートメニューからスリープを選択すること。
クイックリンクメニューからスリープ
クイックリンクメニューからは[Win]+[X]→[U]→[S]のショートカットキーと同じ操作でスリープができます。
ロックまたはサインイン画面からスリープ
PCがロック状態になっている場合、ロック画面もしくはサインイン画面からスリープを選ぶことが可能。
【1】ロック画面もしくはサインイン画面右下の電源ボタンをクリックします。
【2】「スリープ」を選択すれば完了です。
シャットダウンダイアログでスリープ
この方法は、[Alt]+[F4]のショートカットキーでスリープ状態にするのと同じ手順です。
まとめ
電源を切らずに作業を一時中断できるスリープ。ショートカットキーを利用すると、面倒なクリックの手間が省けるため非常に便利です。シャットダウンするほどでもないが、一時的にパソコンから離れる場合や、バッテリーの消耗を押さえたいときなどに利用しましょう。
※サムネイル画像(Image:Hamara / Shutterstock.com)



![[Win]+[X]→[U]→[S]1](https://otona-life.com/wp/wp-content/uploads/2024/02/photo001-13.jpg)
![[Alt]+[F4]でダイアログボックスを開いてスリープ1](https://otona-life.com/wp/wp-content/uploads/2024/02/photo002-16.jpg)
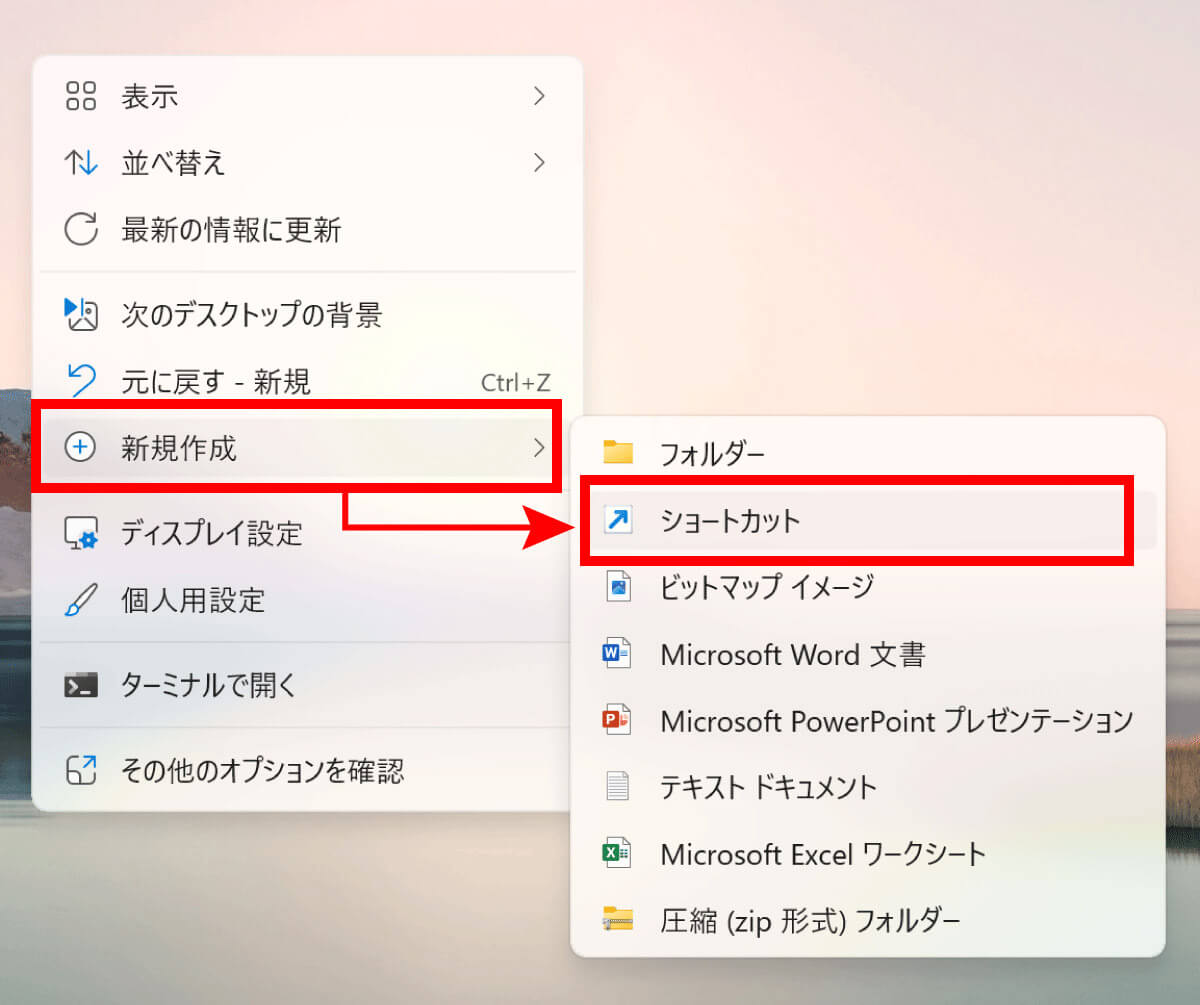
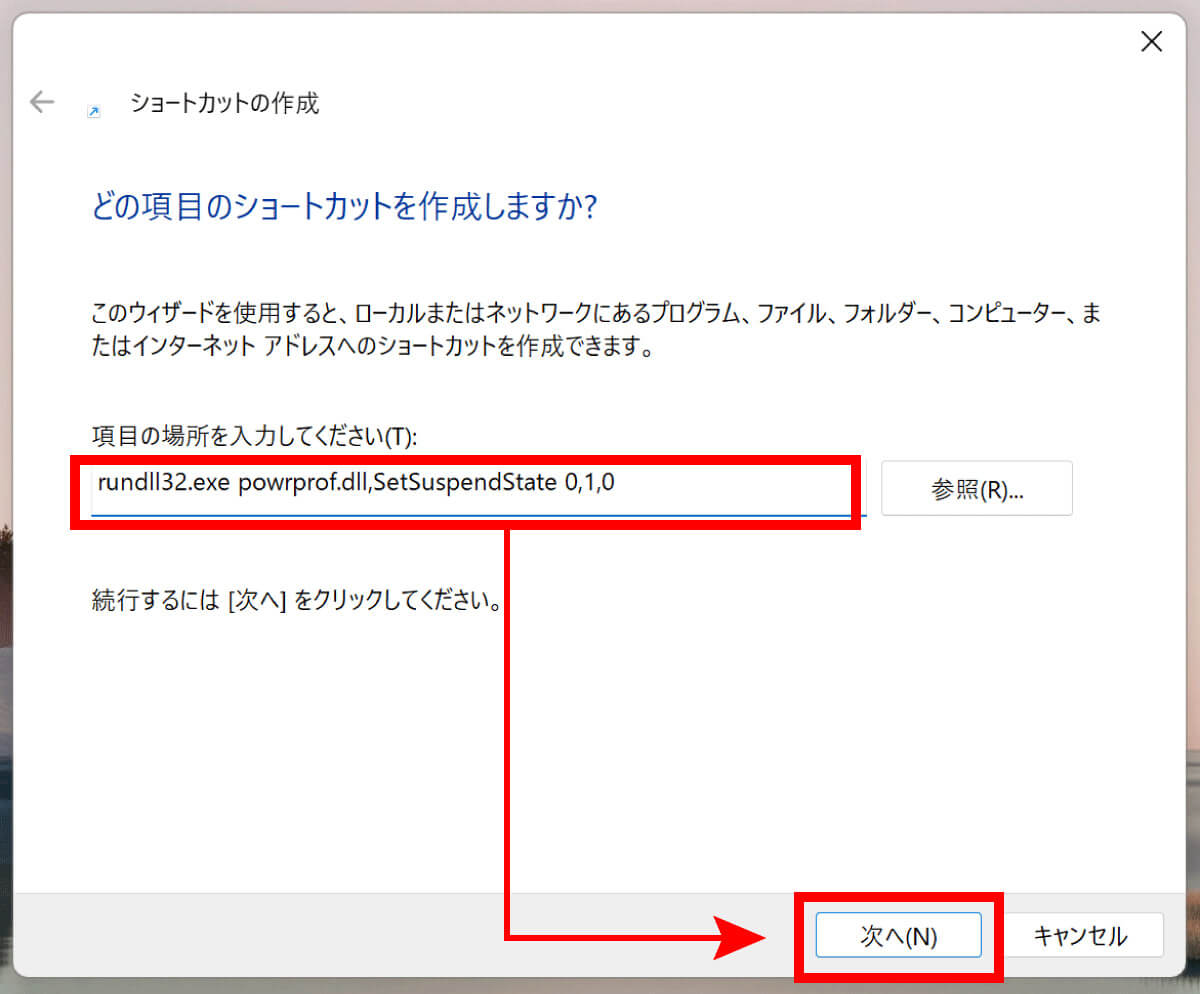
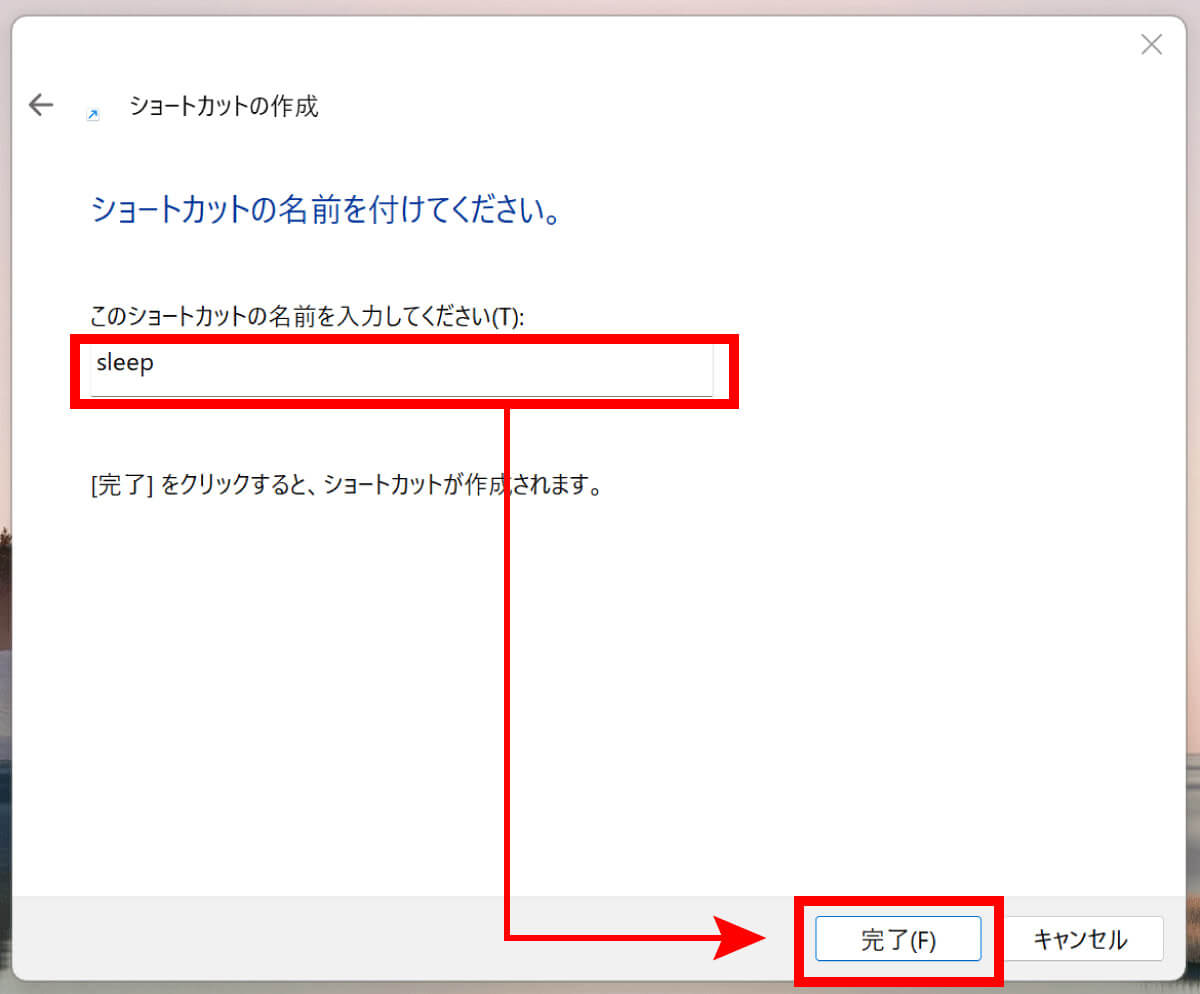
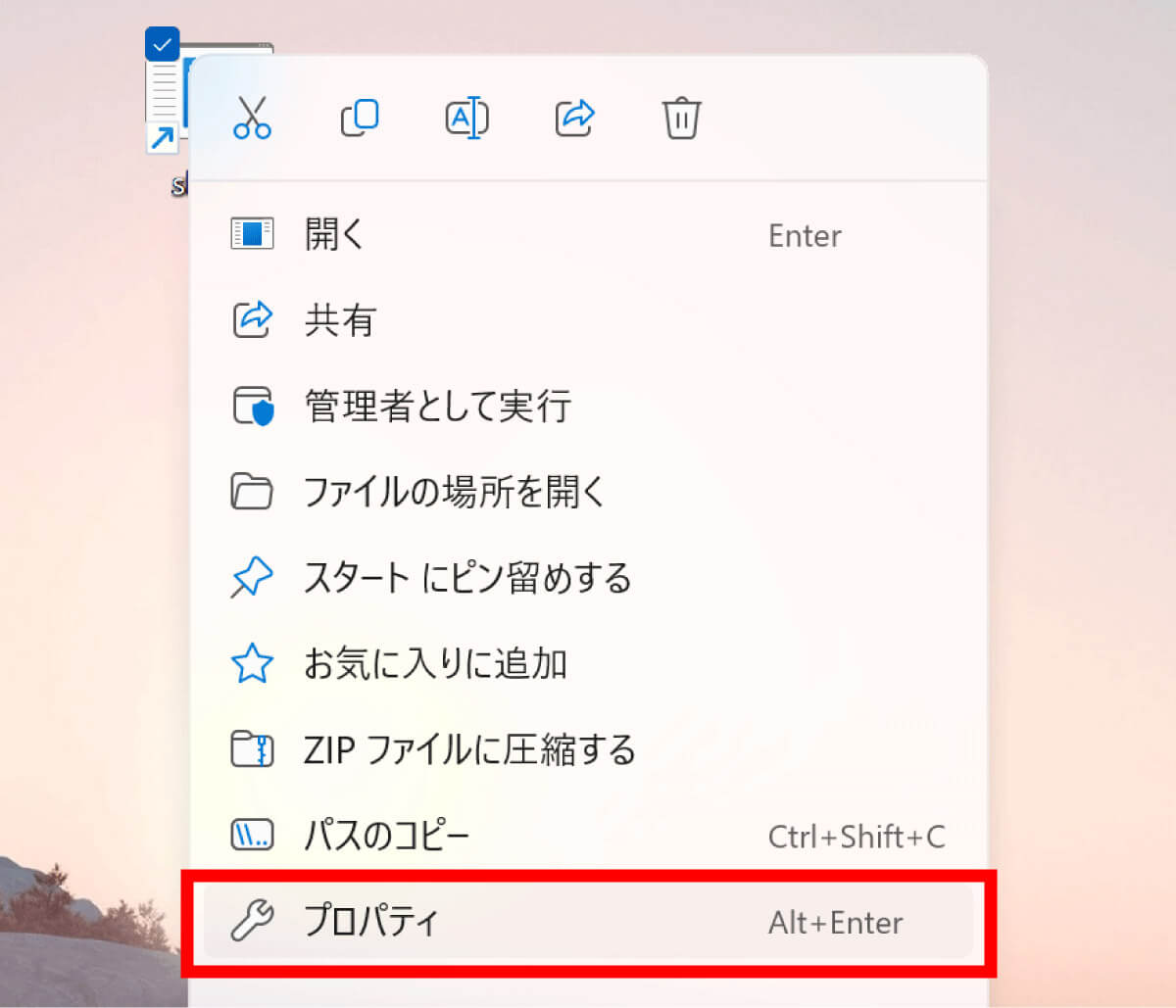
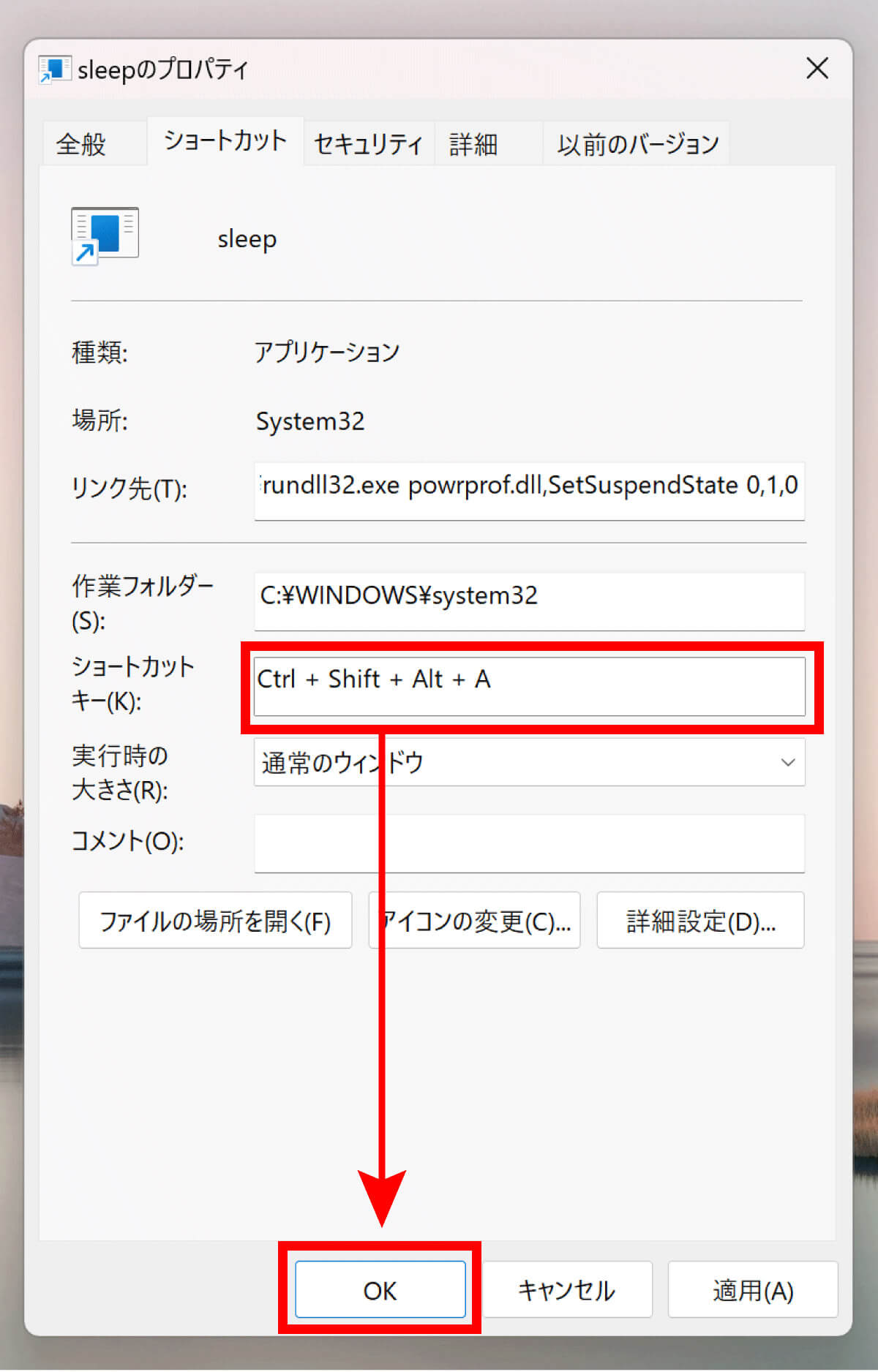
![[Win]+[L]1](https://otona-life.com/wp/wp-content/uploads/2024/02/photo008-4.jpg)