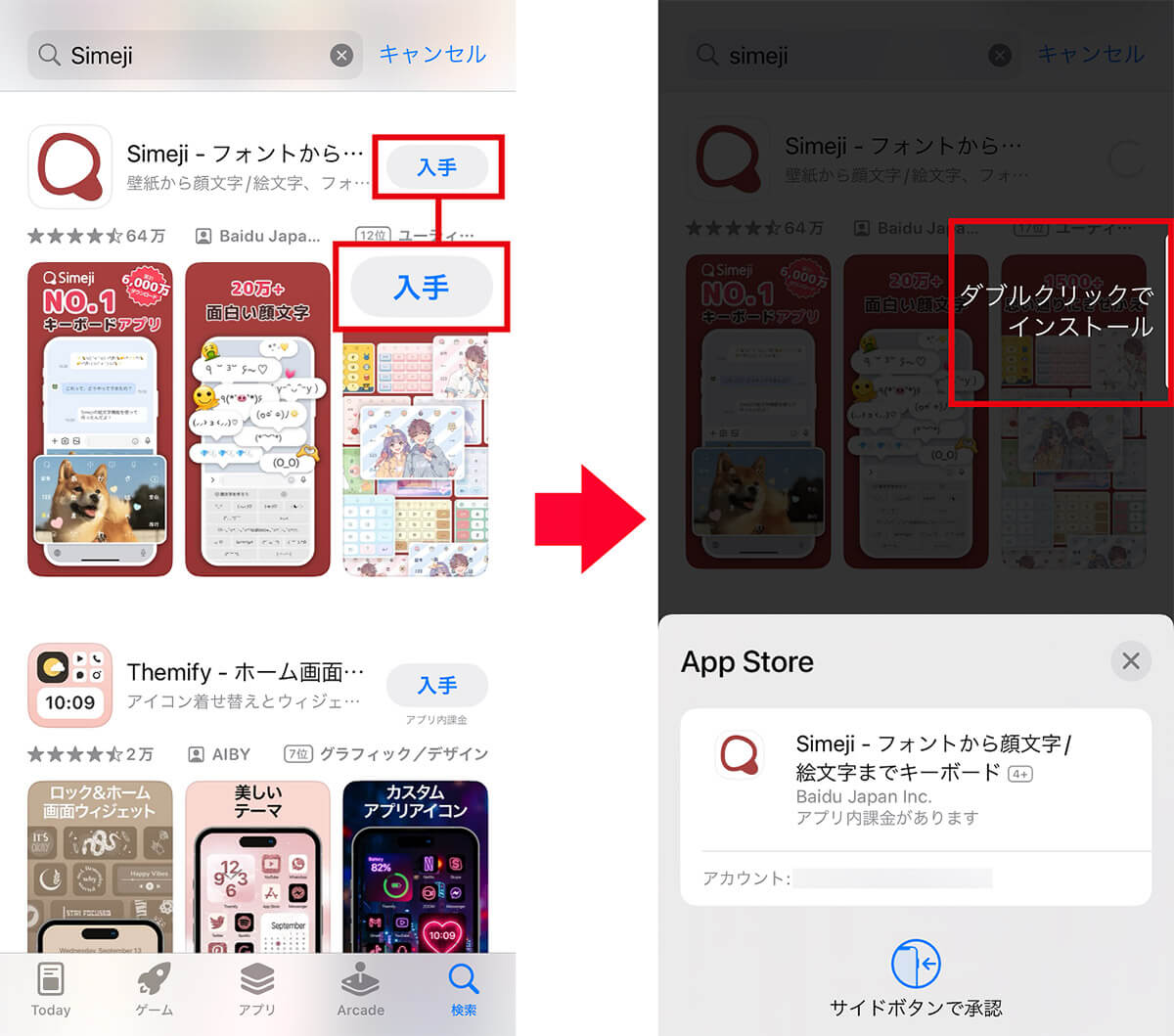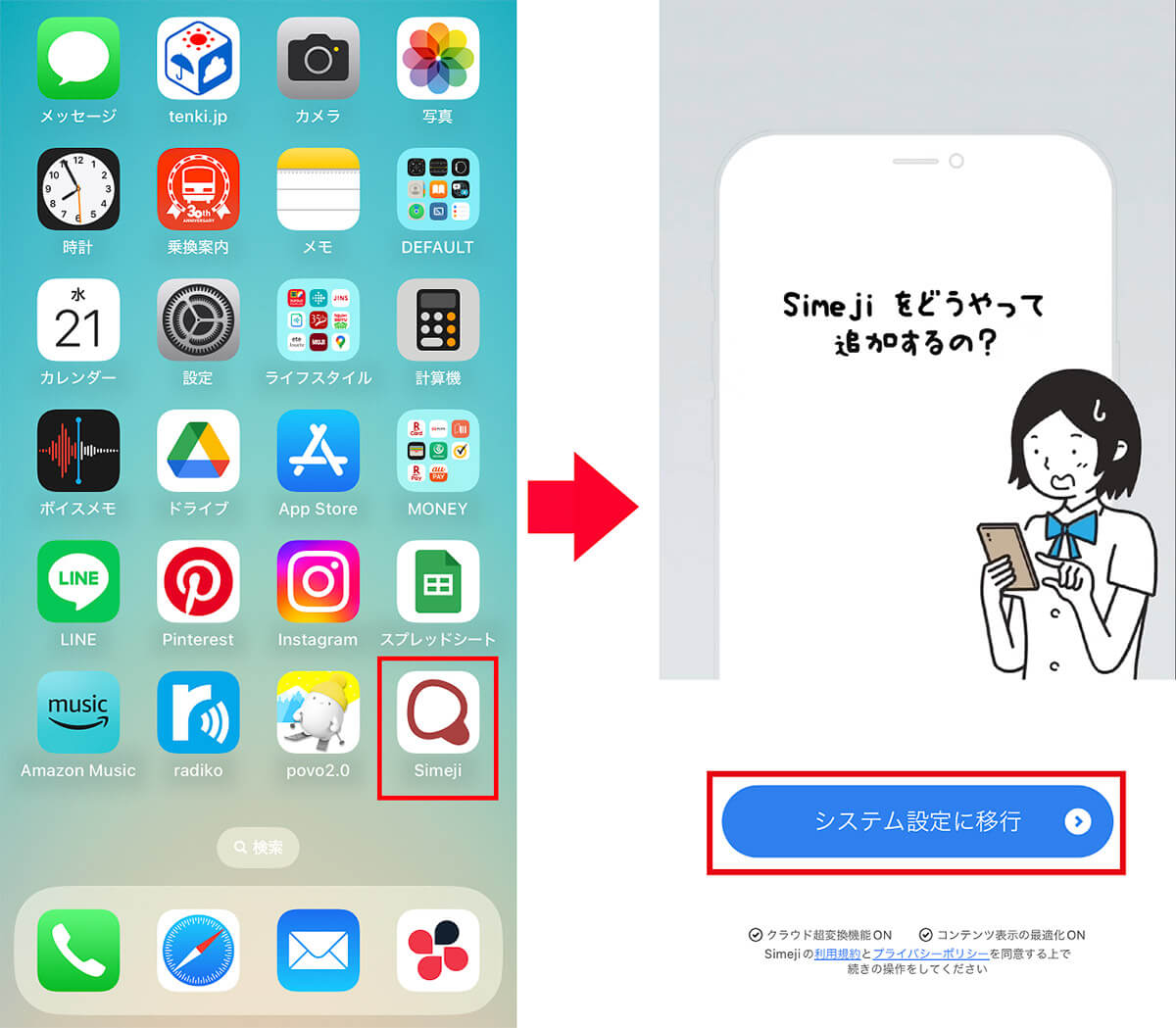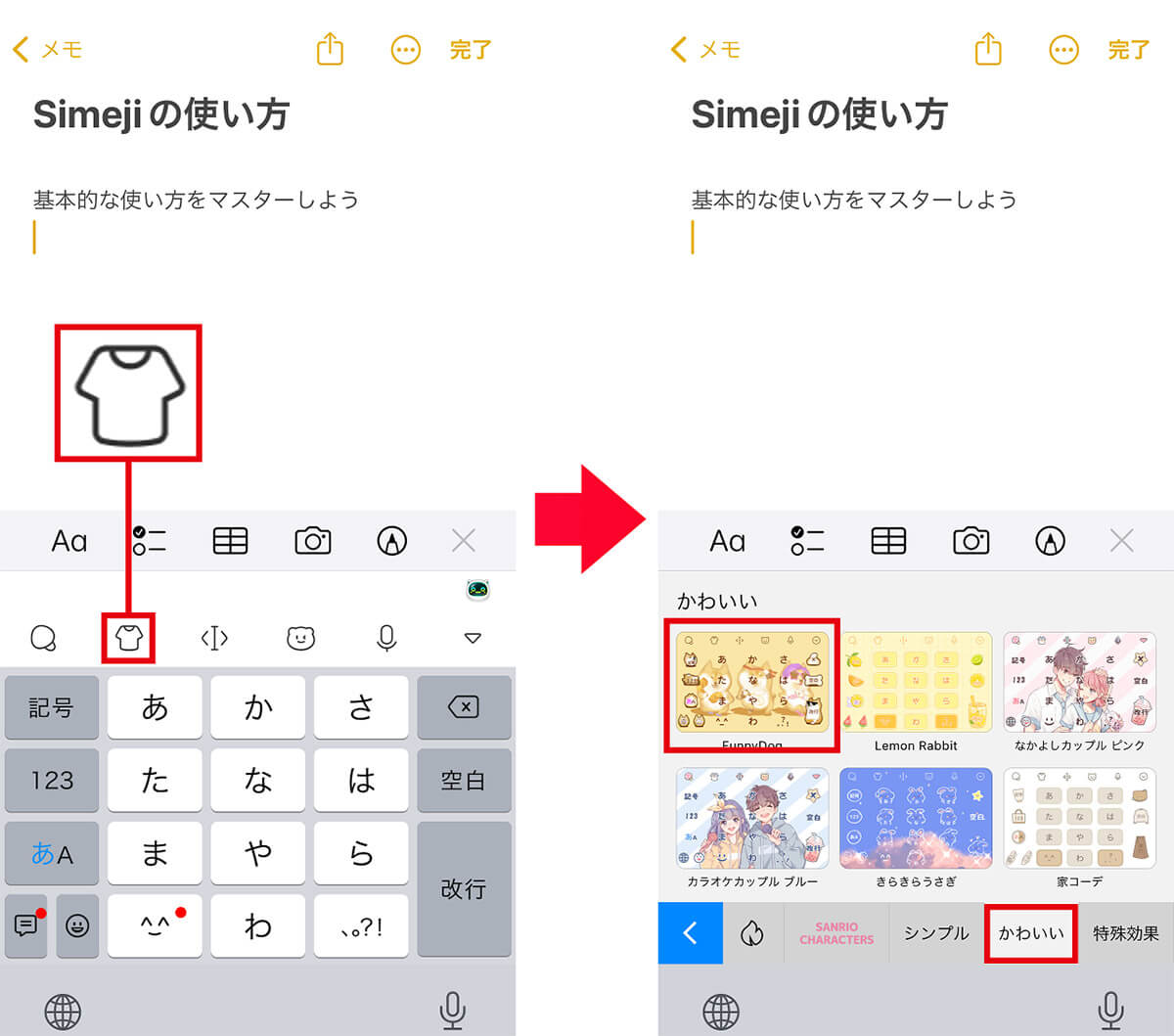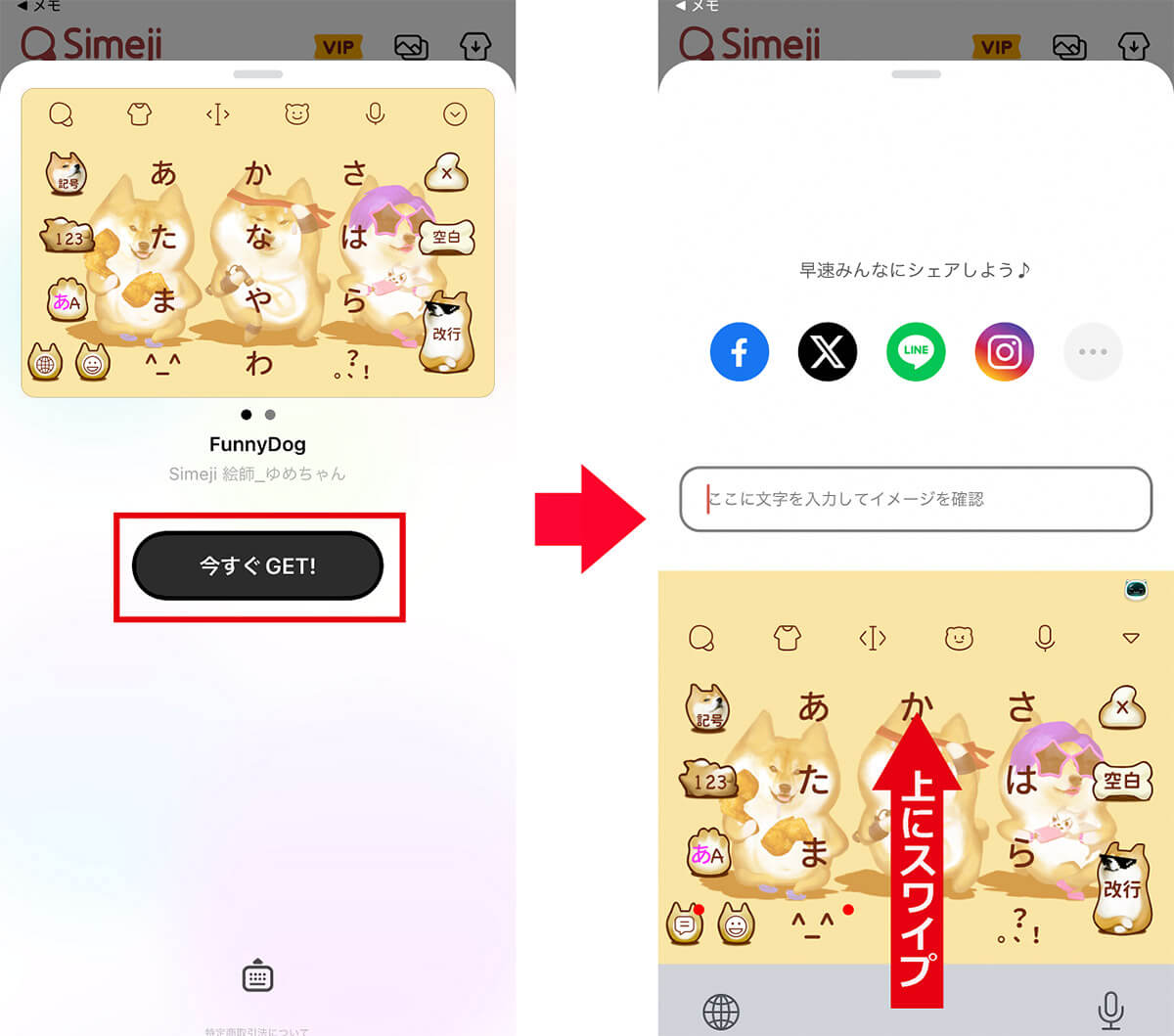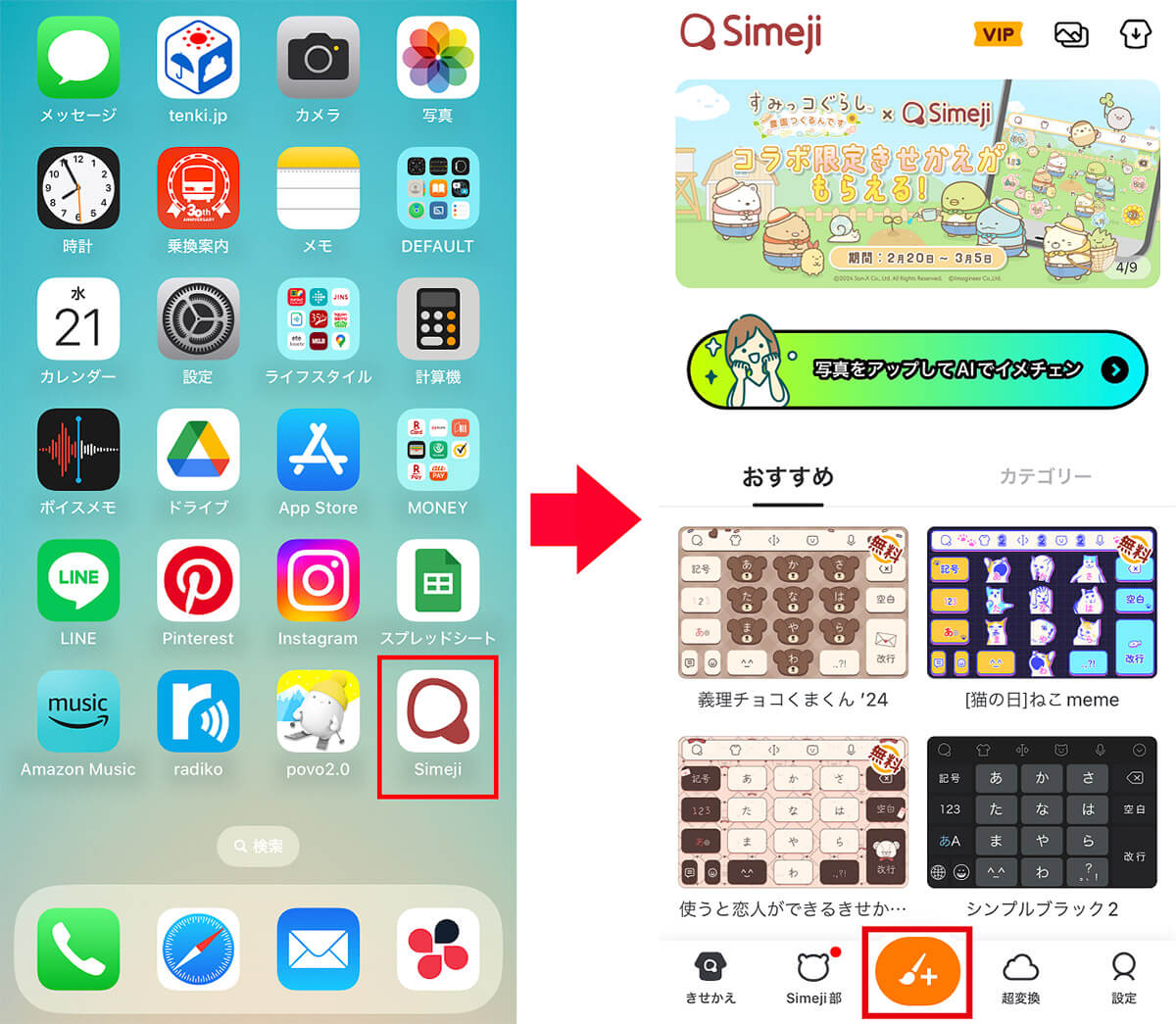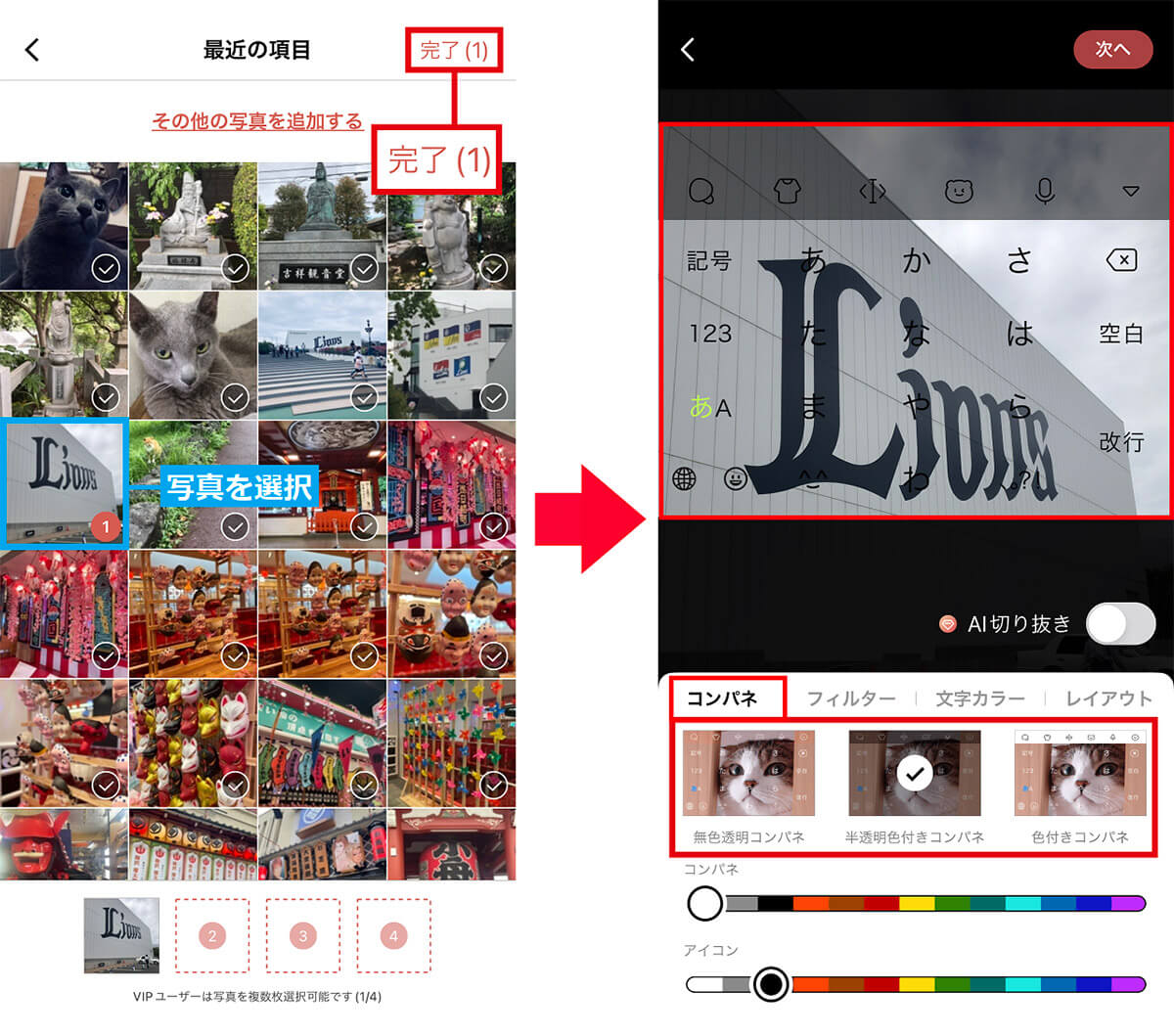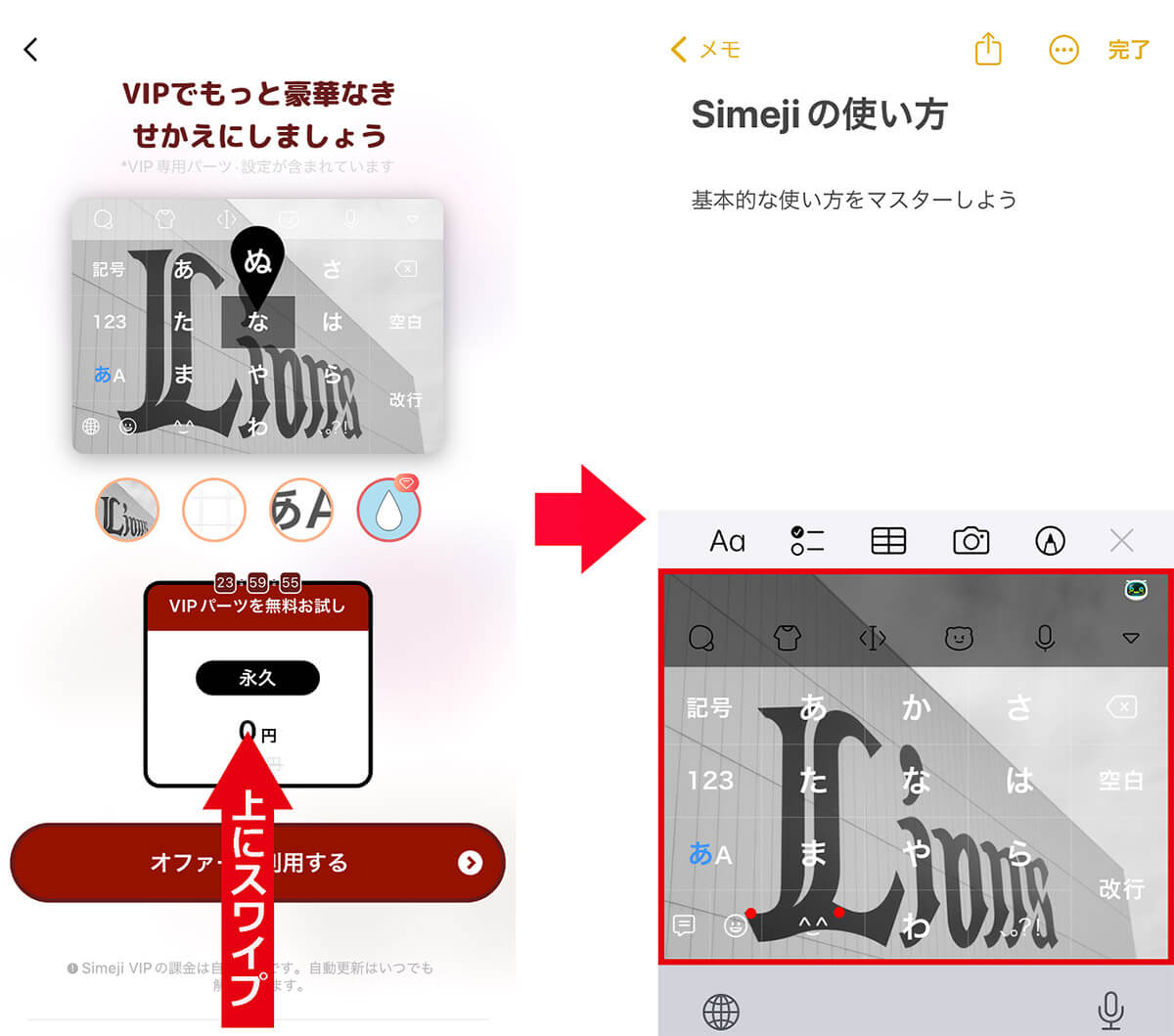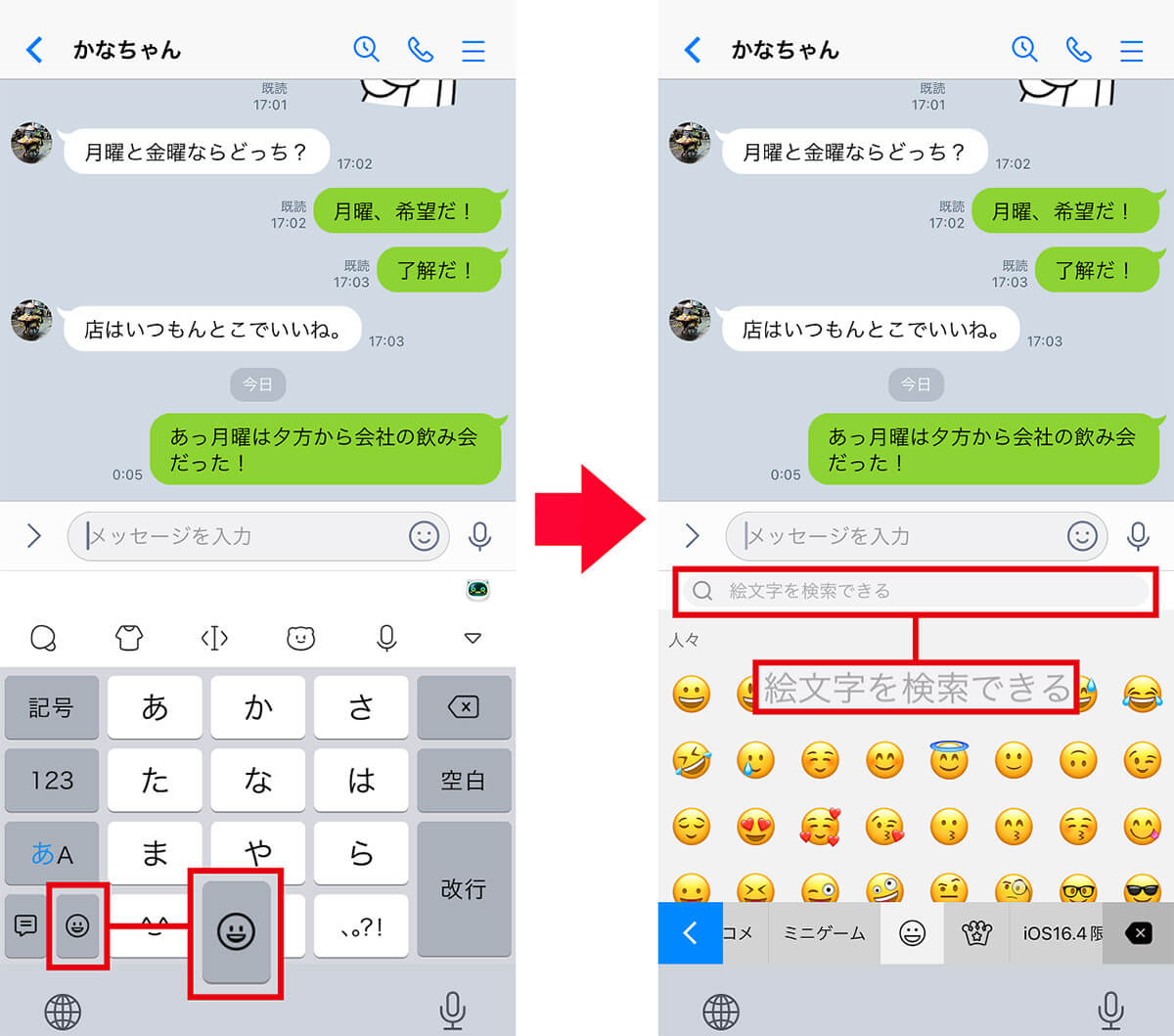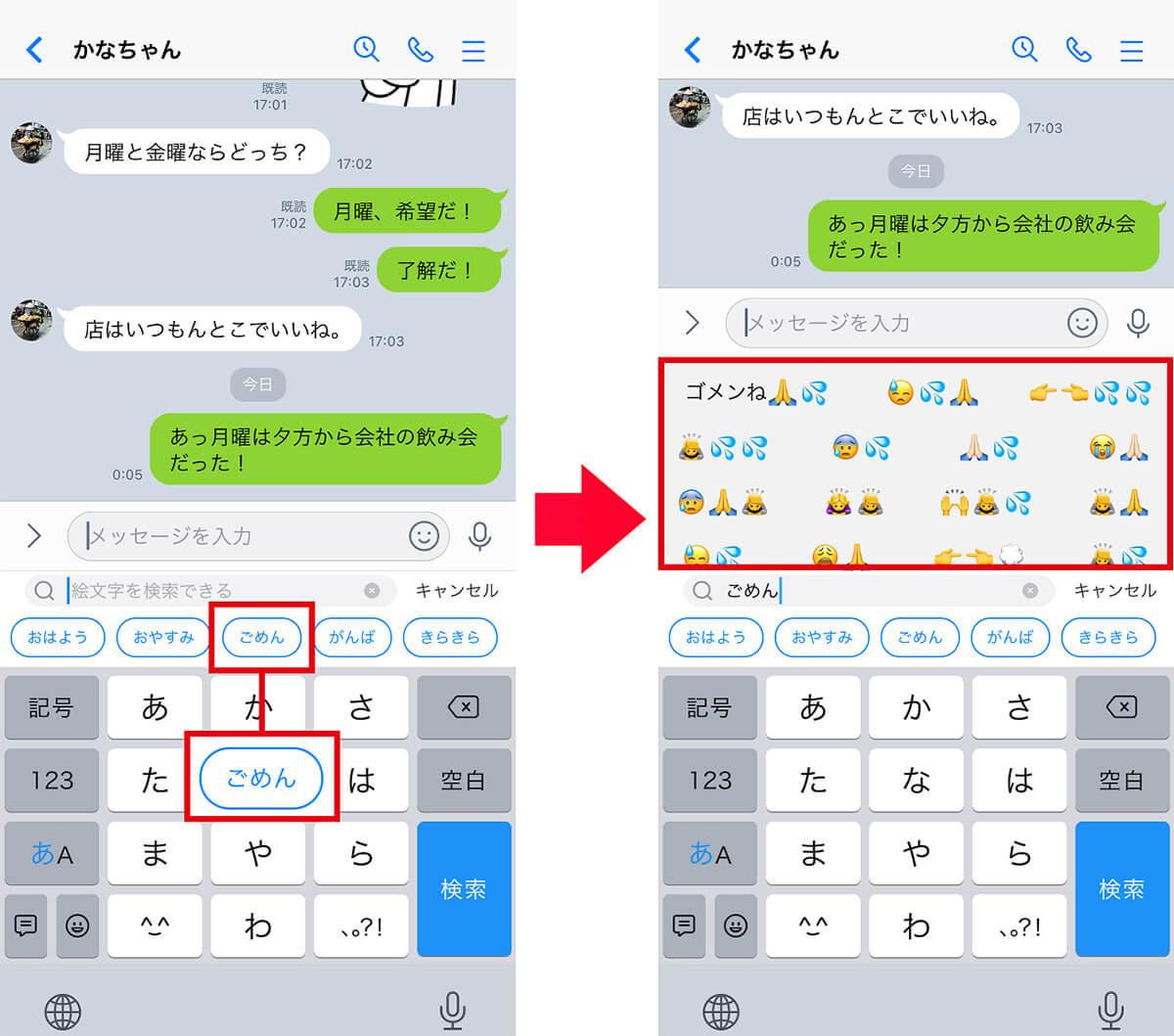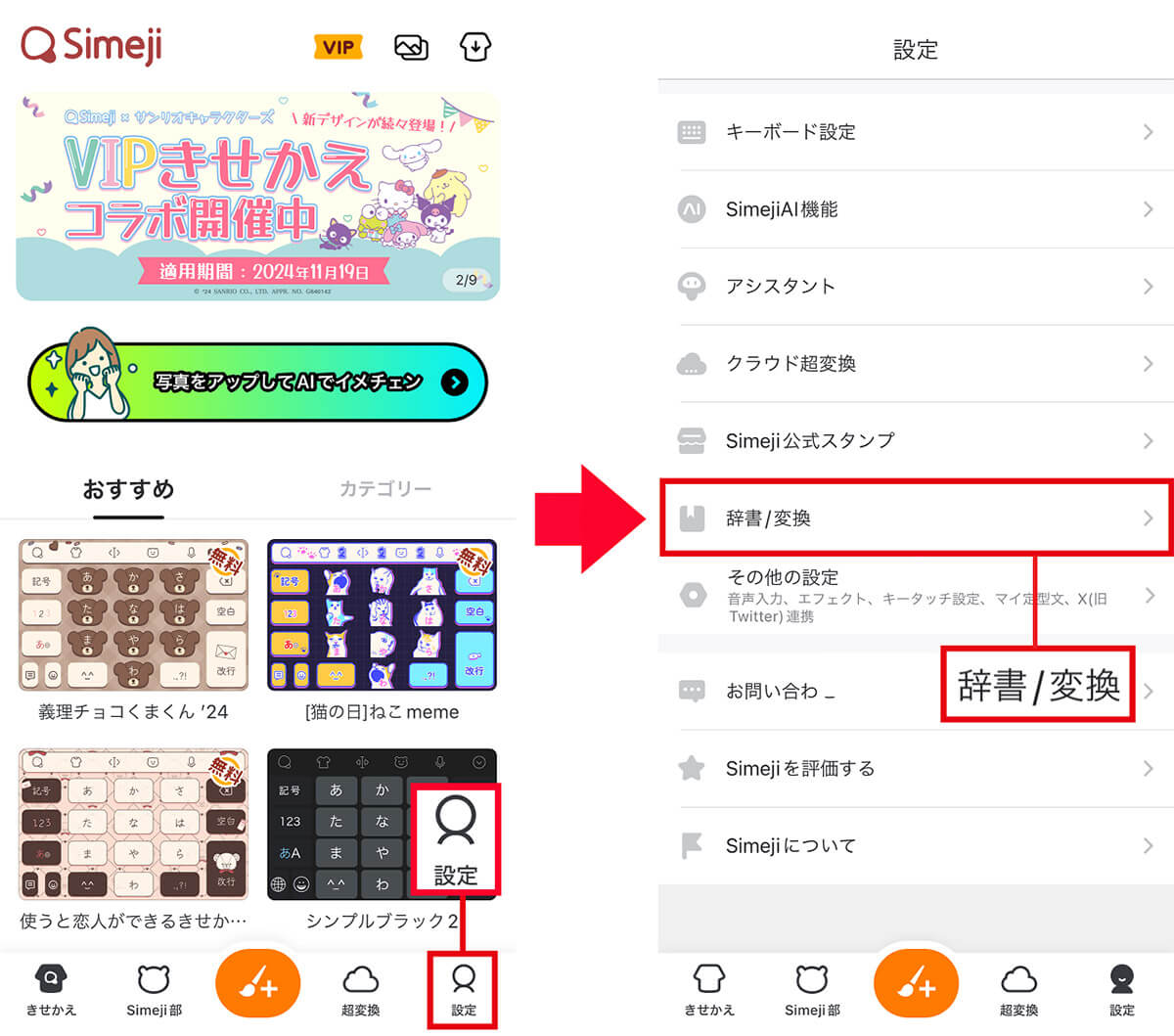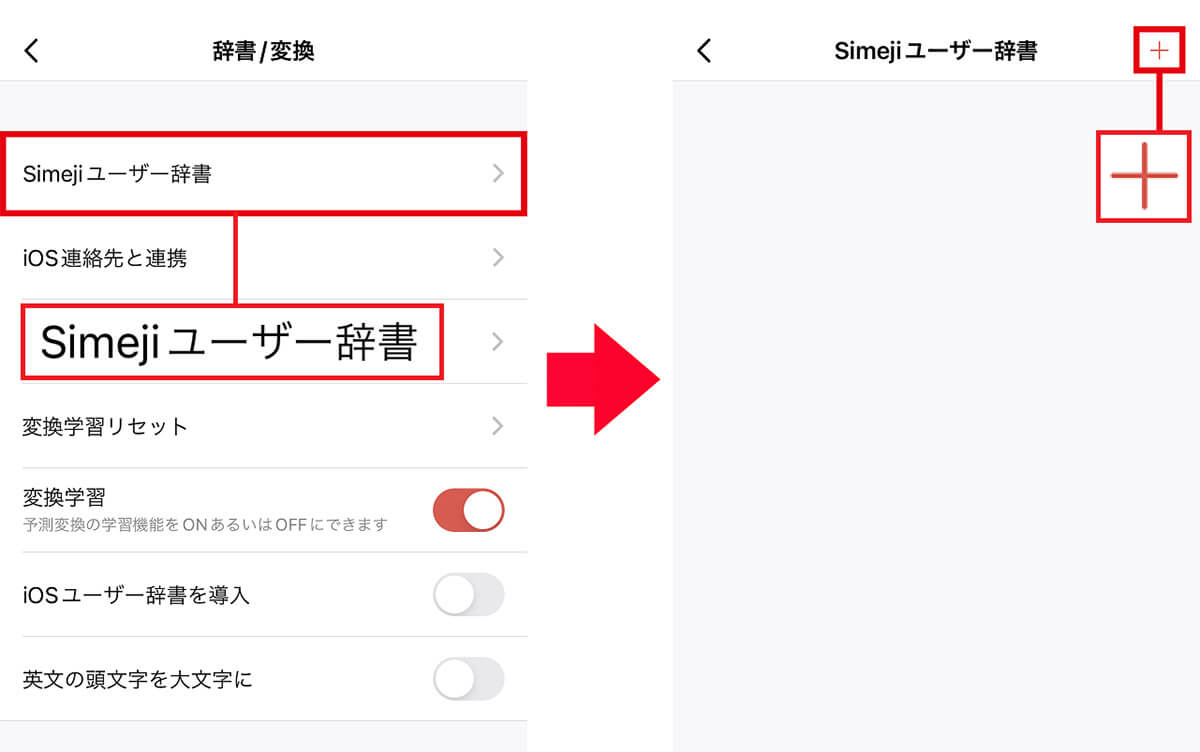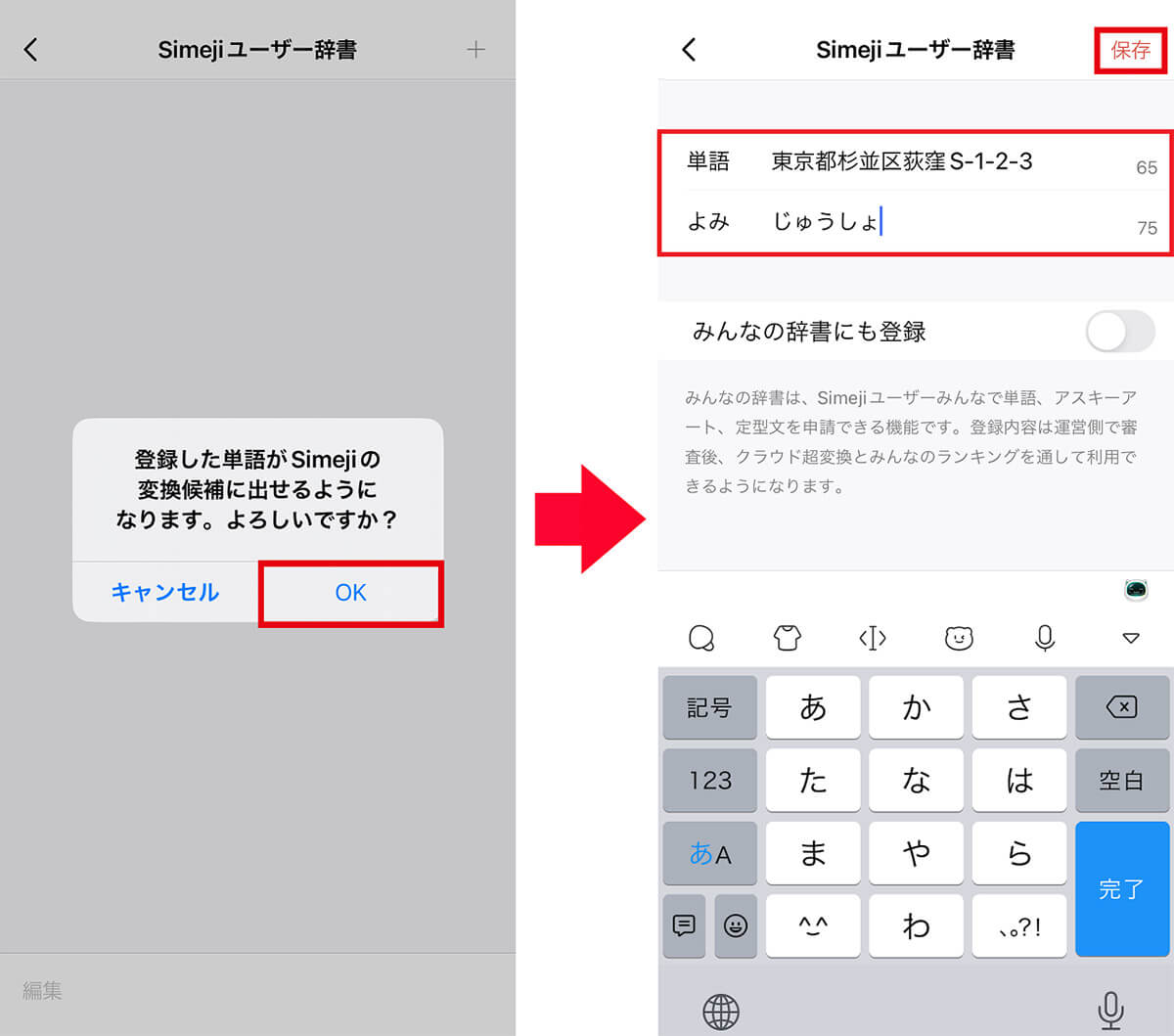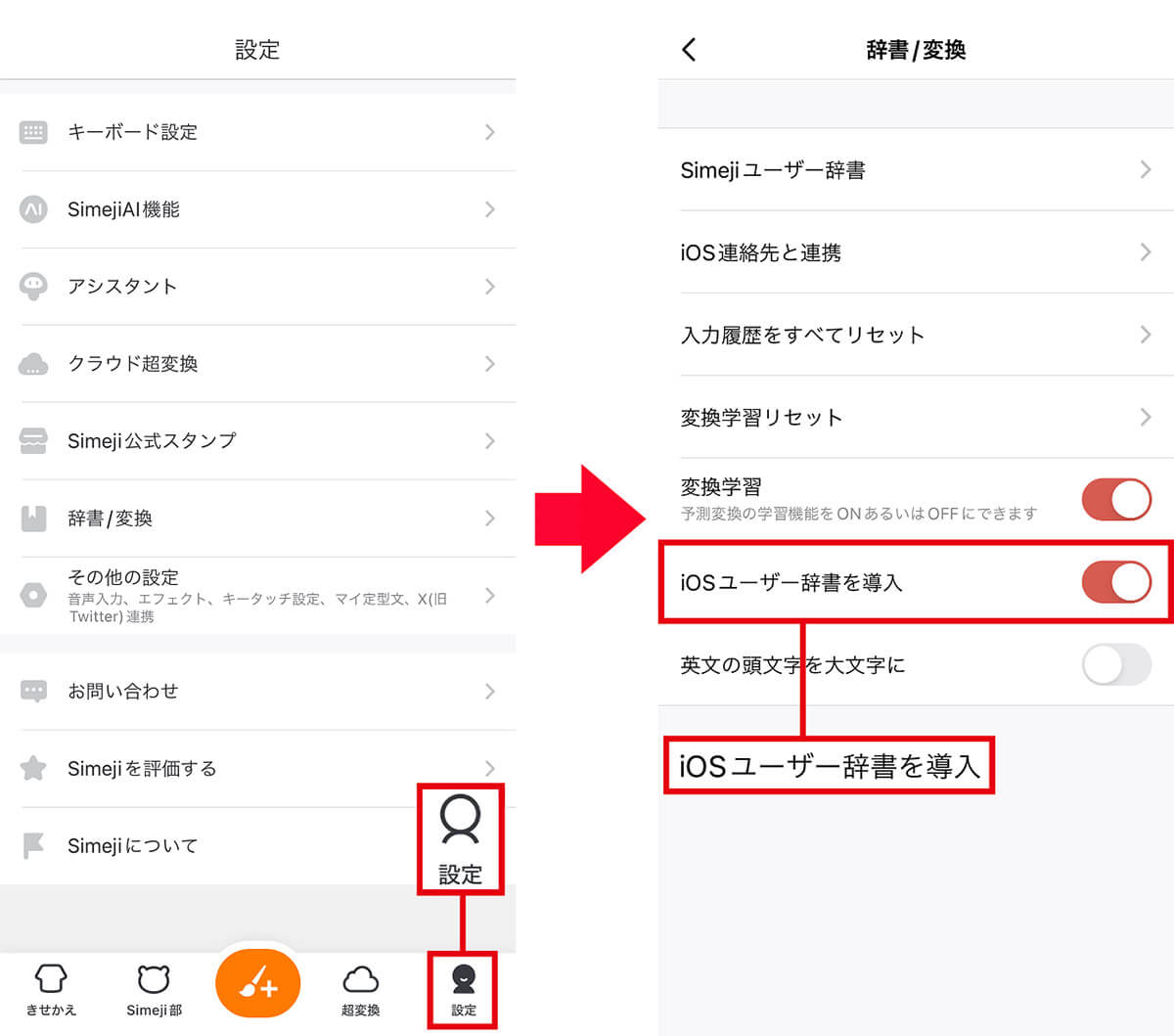iPhoneのソフトキーボードは直感的に操作できて使いやすいのですが、カスタマイズ性はやや低め。そこでオススメしたいのが「Simeji(しめじ)」です。Simejiならキーボードをカスタマイズしたり、独特の絵文字も使えますよ! そこで今回はSimejiの基本的な使い方やキーボードのカスタマイズ方法などを紹介しましょう。
【目次】
1.Simejiならキーボードの背面を好きな画像にカスタマイズできる!
2.Simejiの着せ替え機能でキーボードを自分らしくカスタマイズ!
3.Simejiなら挨拶やお礼の絵文字・顔文字のセットが豊富に使える!
4.iPhoneで登録した単語はSimejiでも使えるから便利!
5.まとめ
Simejiならキーボードの背面を好きな画像にカスタマイズできる!
普段の生活で、iPhone標準のキーボードを使っても何も困ることはありませんが、カスタマイズ性はイマイチです。
もし、自分好みにキーボードをアレンジしたり、独自の絵文字を使いたいなら「Simeji(しめじ)」を導入してみてはいかがでしょうか?
Simejiは累計5,500万ダウンロードを突破した人気のキーボードアプリ。キーボードの背景を自分好みの画像に変更したり、オリジナル絵文字・顔文字を20万以上使えます。
ただし、SimejiはiPhoneにインストールしただけでは使えませんので、初回だけアプリを起動してキーボード機能を有効にしておきましょう。
●Simeji(iPhone用)入手先は→こちら
Simejiをインストールして機能を有効にする手順
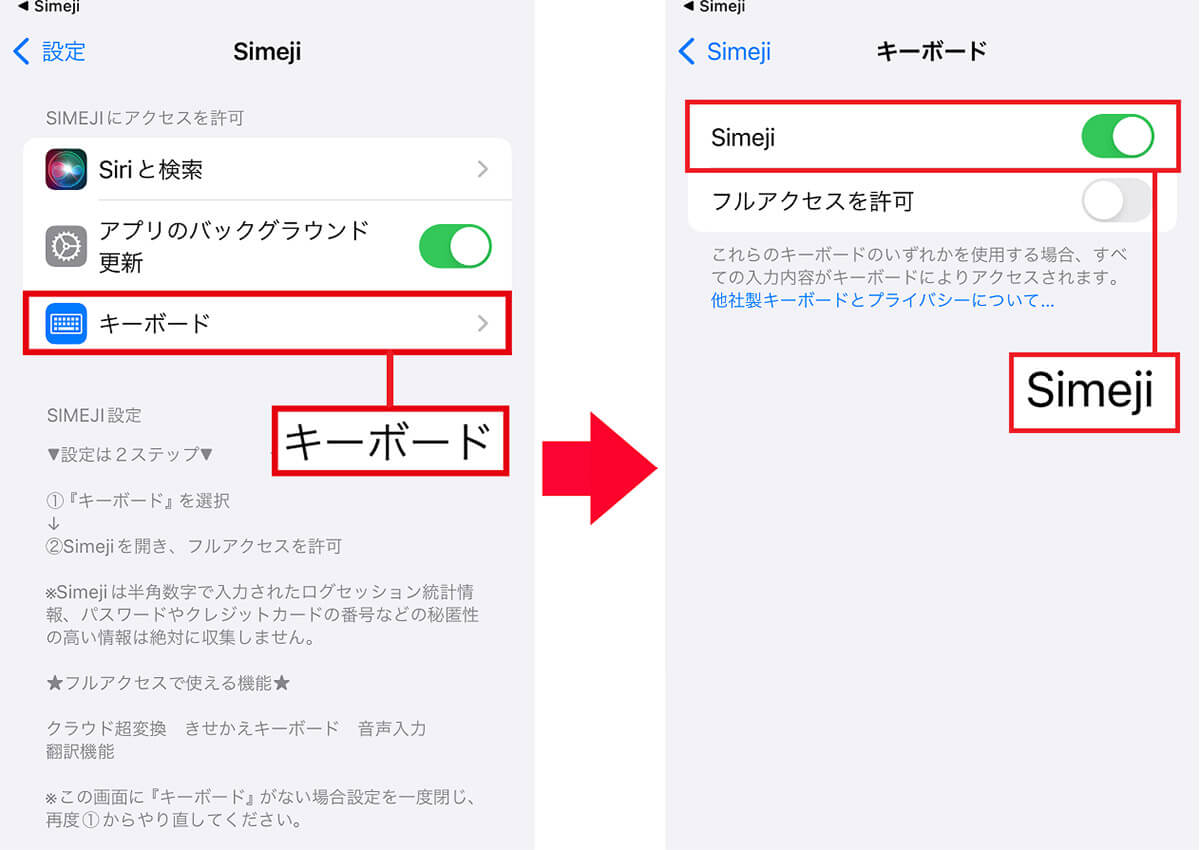
Simejiの設定画面が開いたら「キーボード」をタップ(左写真)。Simejiのスイッチをオンにして有効にします。これで準備は完了です(右写真)。なお、「フルアクセスを許可」を使う場合は自己責任でオンにしてください
Simejiの着せ替え機能でキーボードを自分らしくカスタマイズ!
Simejiの代表的な機能がキーボード背景の着せ替え機能です。味気ないキーボードを自分らしくカスタマイズできるのは楽しいですよね。
この着せ替え機能では、Simejiオリジナルのデザインも豊富に揃っていますが、自分で撮影した写真や動画を適用することも可能です。
また、期間限定ですがキャラクターものや海外アーティストのコラボといった着せ替えパターンもあるので、ぜひ試してみましょう。
着せ替えの設定はとっても簡単です。まず、Simejiオリジナルの背景は「シンプル」や「かわいい」といったジャンルで分かれているので、好みのものを選び「今すぐGET!」を選ぶだけ。自分で撮った画像や動画を適用する際はSimejiアプリから設定します。
Simejiオリジナルの背景に変更する手順
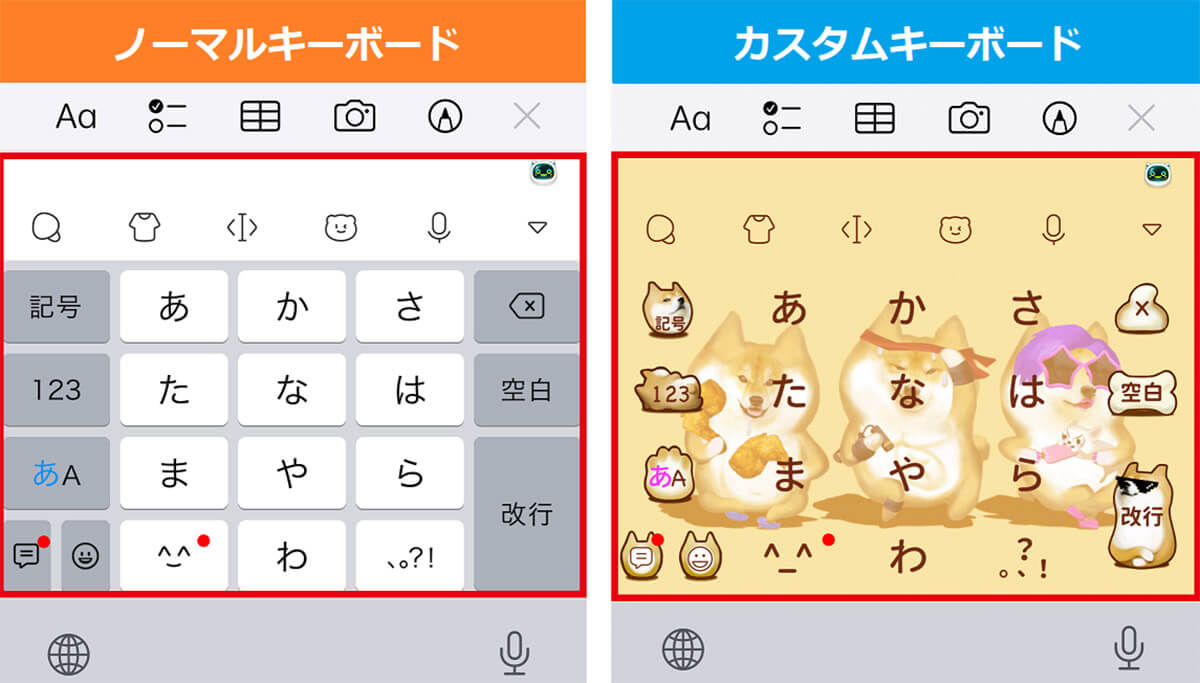
Simeji標準のキーボードと着せ替え後の印象を比べてみましょう。白を基調としたシンプルなデザインが特徴のSimeji標準のキーボード(左写真)。右側がカスタム後です。着せ替えすると、表示するだけでテンションが上がりますね(右写真)
自分で撮った写真を背景にする手順
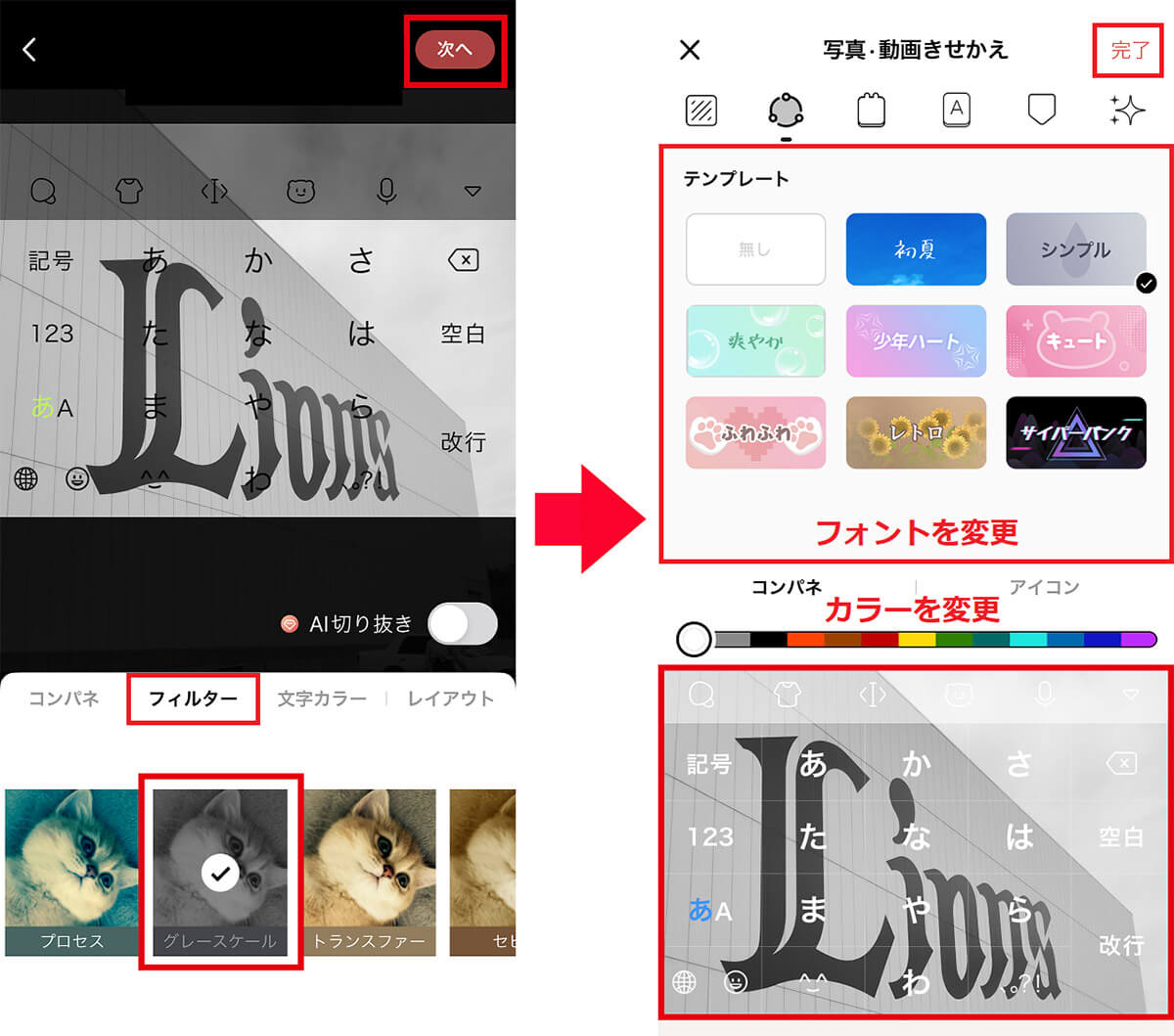
「フィルター」タブを選ぶと写真の印象を変えられます(左写真)。キーボード上の文字の書体は「テンプレート」で変更可能。色も変更できます。今回は「シンプル」を選びました。OKなら画面右上の「完了」をタップしましょう(左写真)
Simejiなら挨拶やお礼の絵文字・顔文字のセットが豊富に使える!
SimejiにはiPhone標準のキーボードにはない、変わった絵文字・顔文字が20万種類も用意されています。
SNSやメールでいつも同じような絵文字や顔文字を使っていて、代わり映えしないと感じていたなら、ぜひSimeji独特の絵文字を使ってみてください。
ただし、絵文字や顔文字を使い過ぎるとおじさん構文やおばさん構文に見えてしまうので要注意!
Simejiで絵文字・顔文字のセットを使う手順
iPhoneで登録した単語はSimejiでも使えるから便利!
iPhone標準のキーボードと同じように、Simejiにも単語登録機能があります。
しかも、SimejiならiPhoneに「ユーザー辞書」として保存している情報を、そのまま読み込むことができるんです。これは便利ですよね。
もちろん、新規に単語登録することも、iPhoneの「ユーザー辞書」の読み込みも手軽にできるので、Simejiを導入したら最初に設定しておくといいでしょう。
Simejiで単語を登録する手順
SimejiにiPhoneのユーザー辞書を読み込ませる手順
まとめ
いかがでしょうか? 今回はiPhoneのキーボードデザインを自由にカスタマイズしたり、変わった絵文字や顔文字などを利用できるキーボードアプリ「Simeji」を紹介しました。
毎日のようにSNSやメールなどの書き込みで使うキーボードだけに、自分好みのキーボードに変更したり、面白い絵文字や顔文字を使えるのは楽しいですよね! ぜひ一度試してみてください。