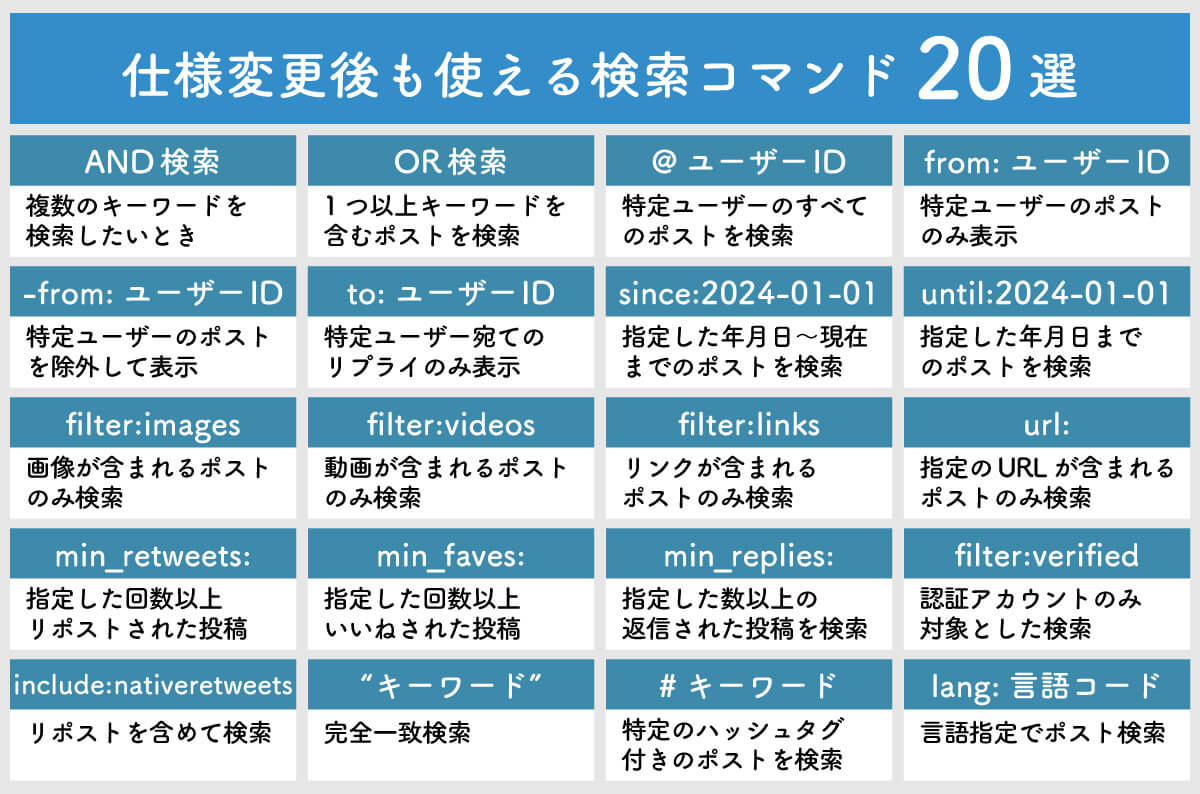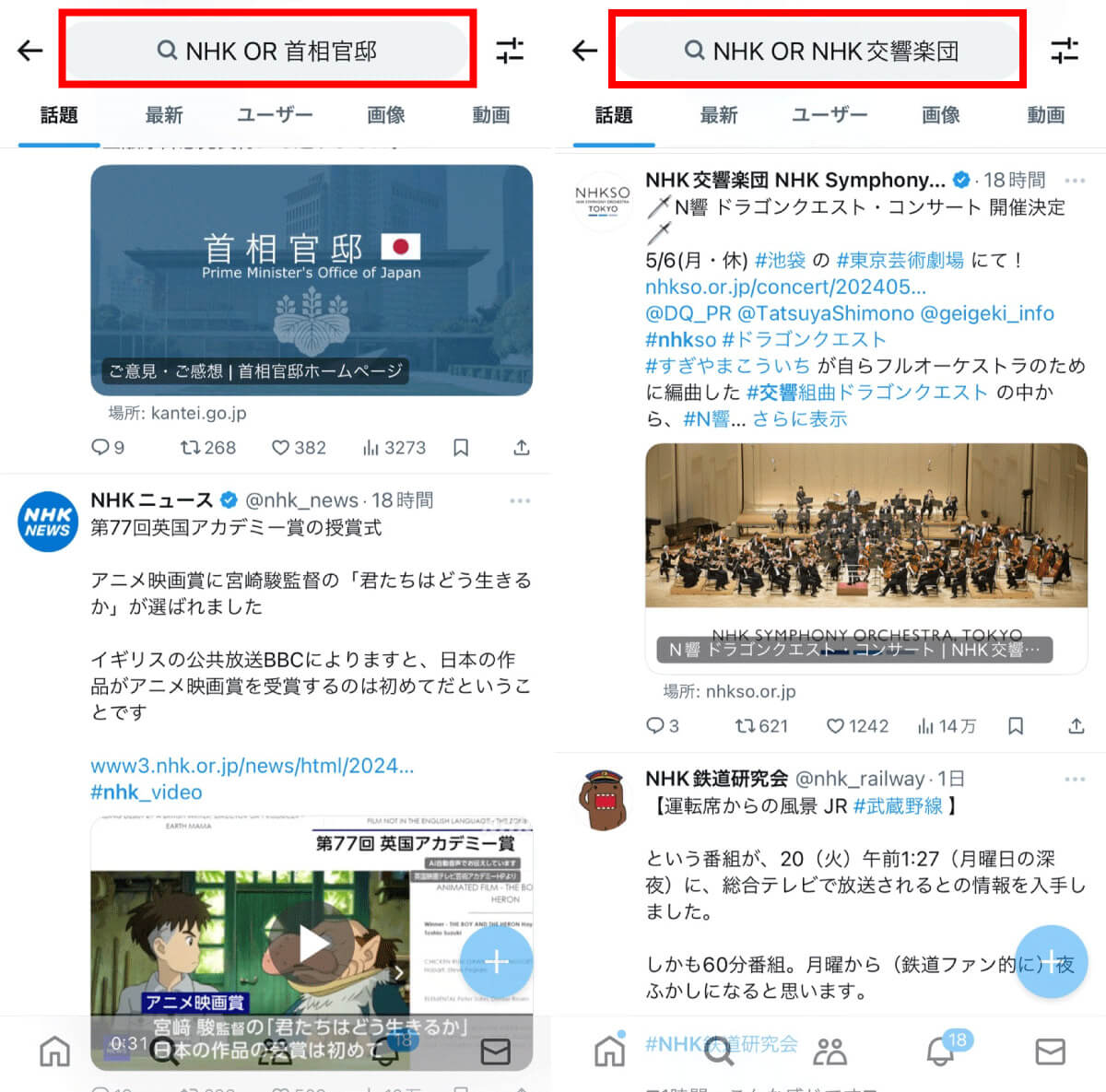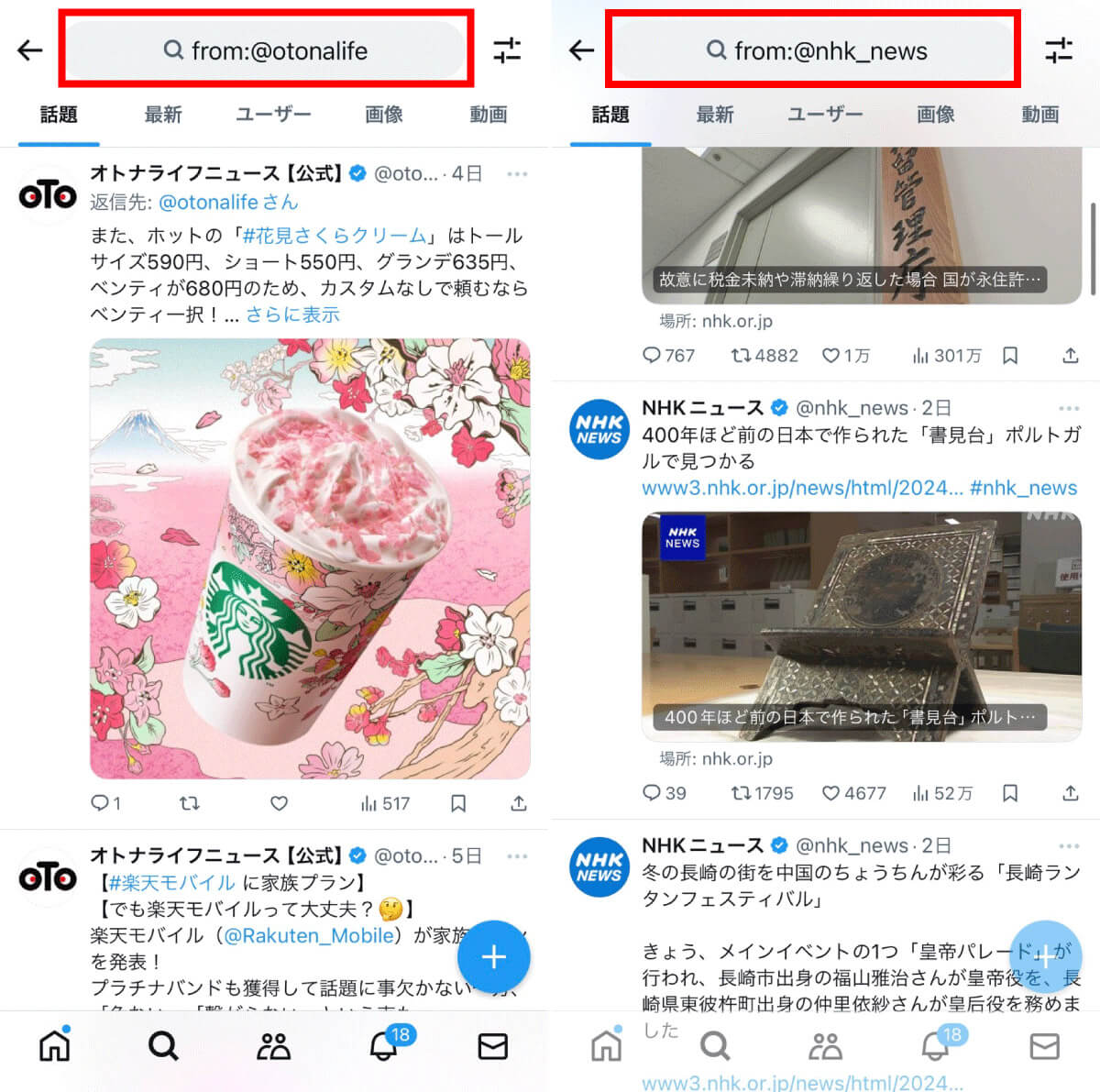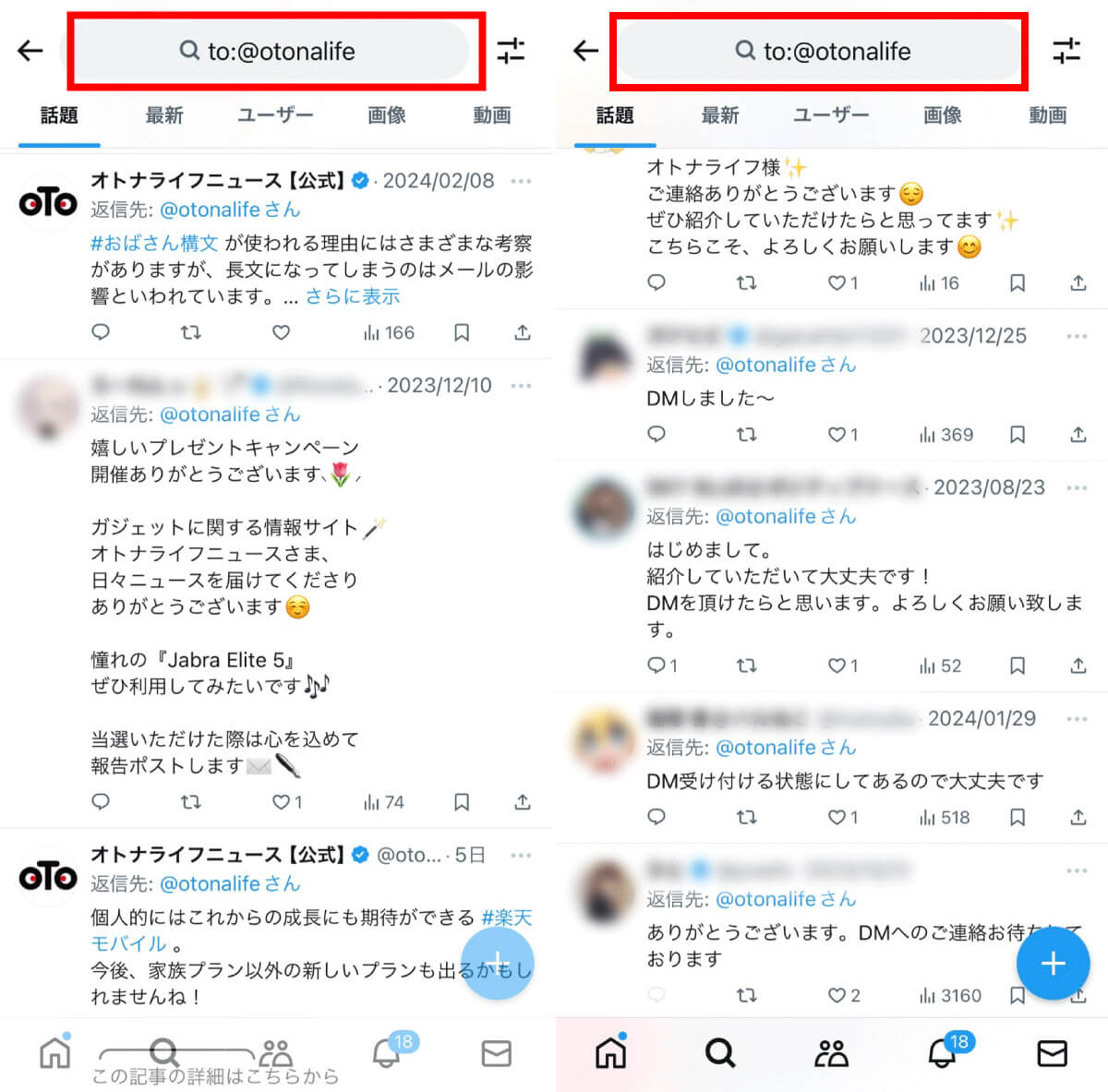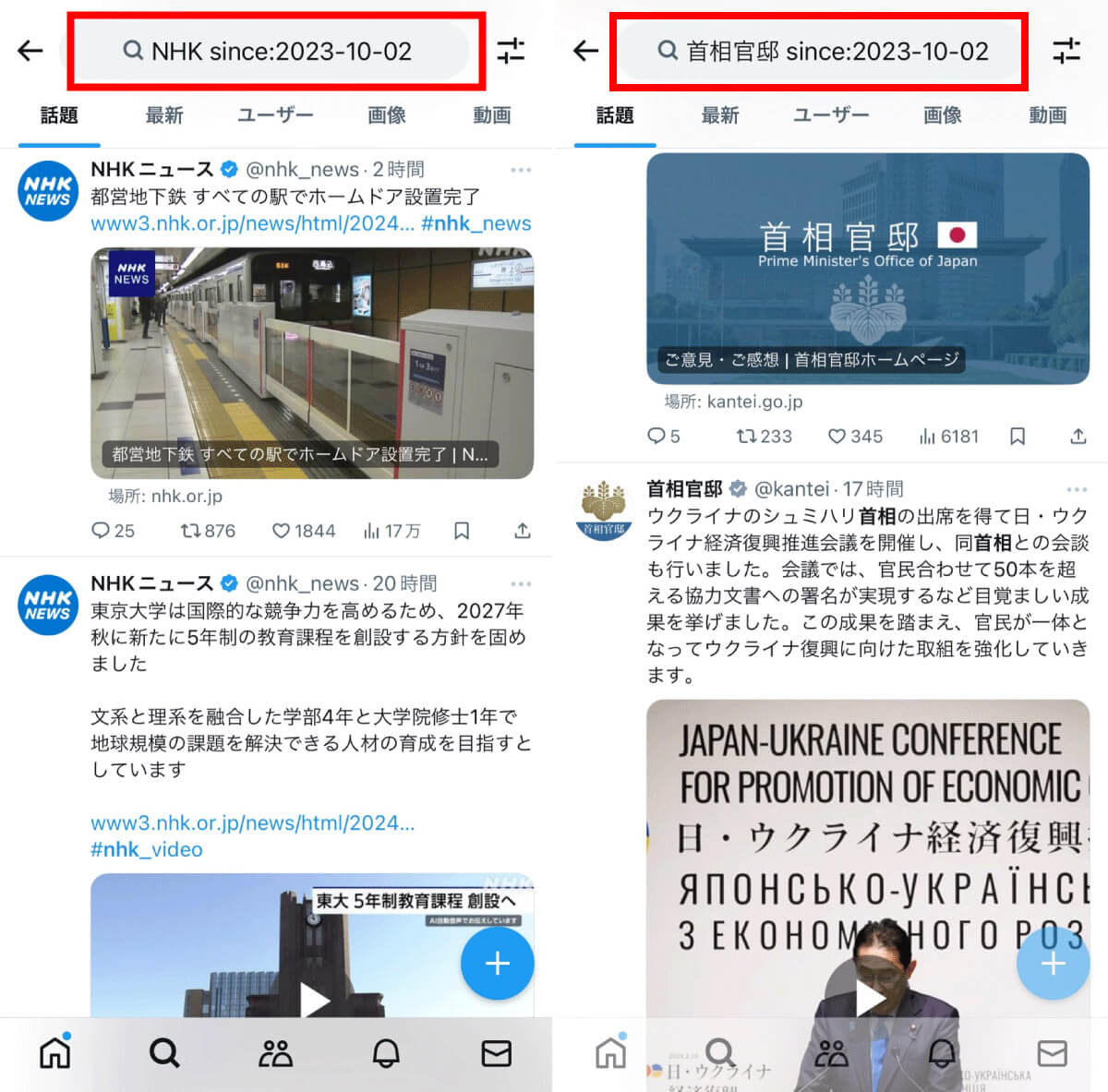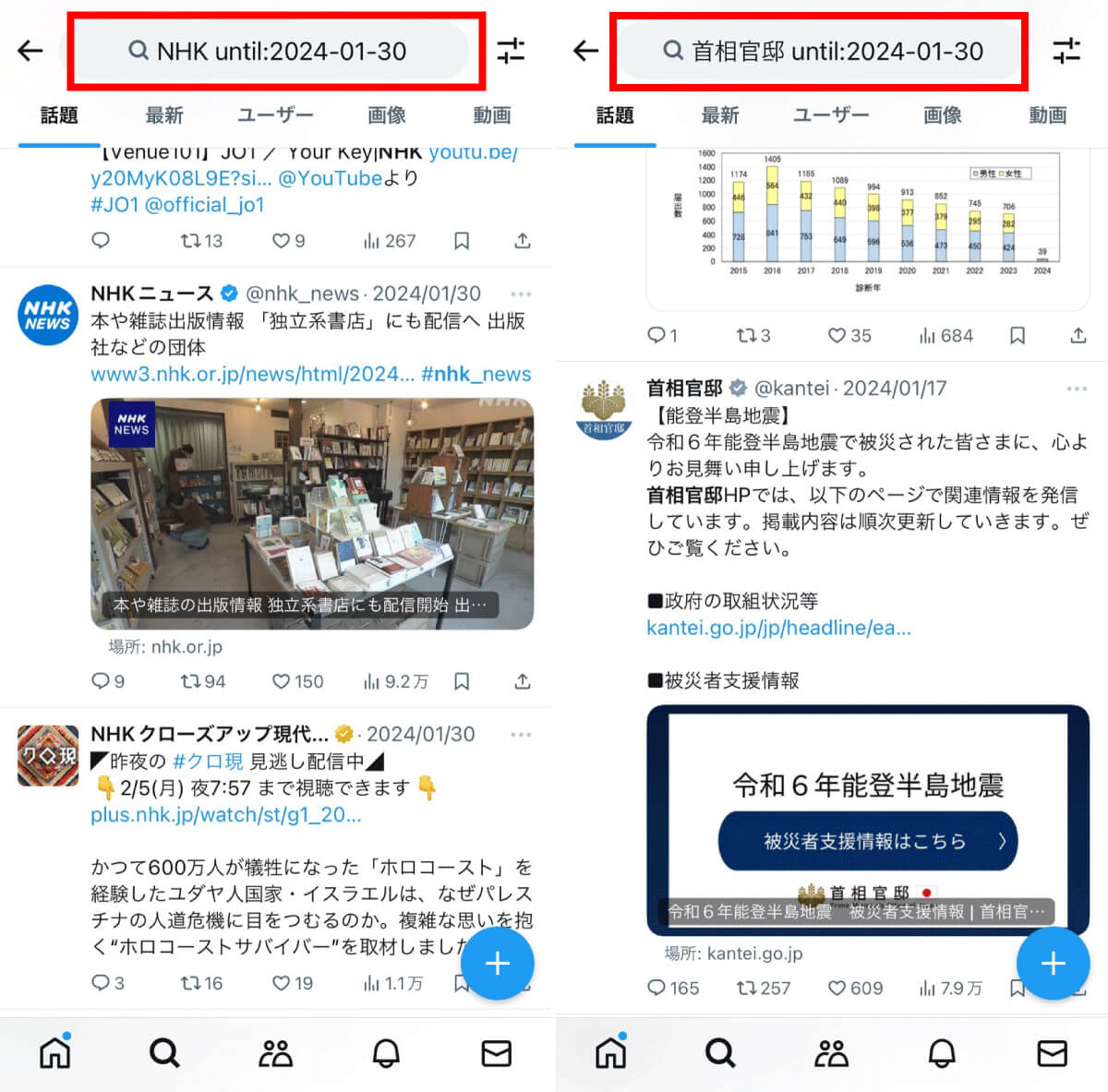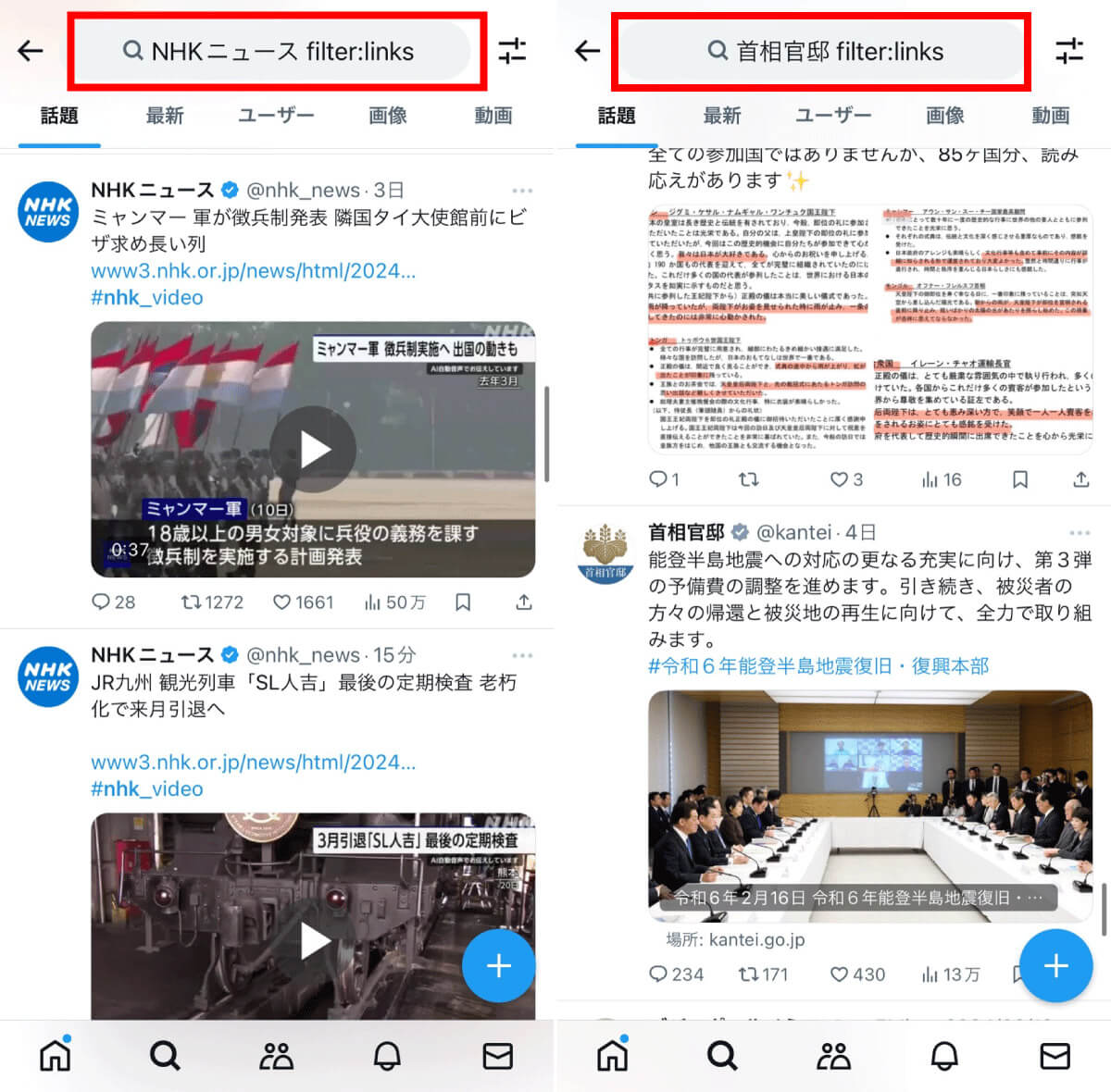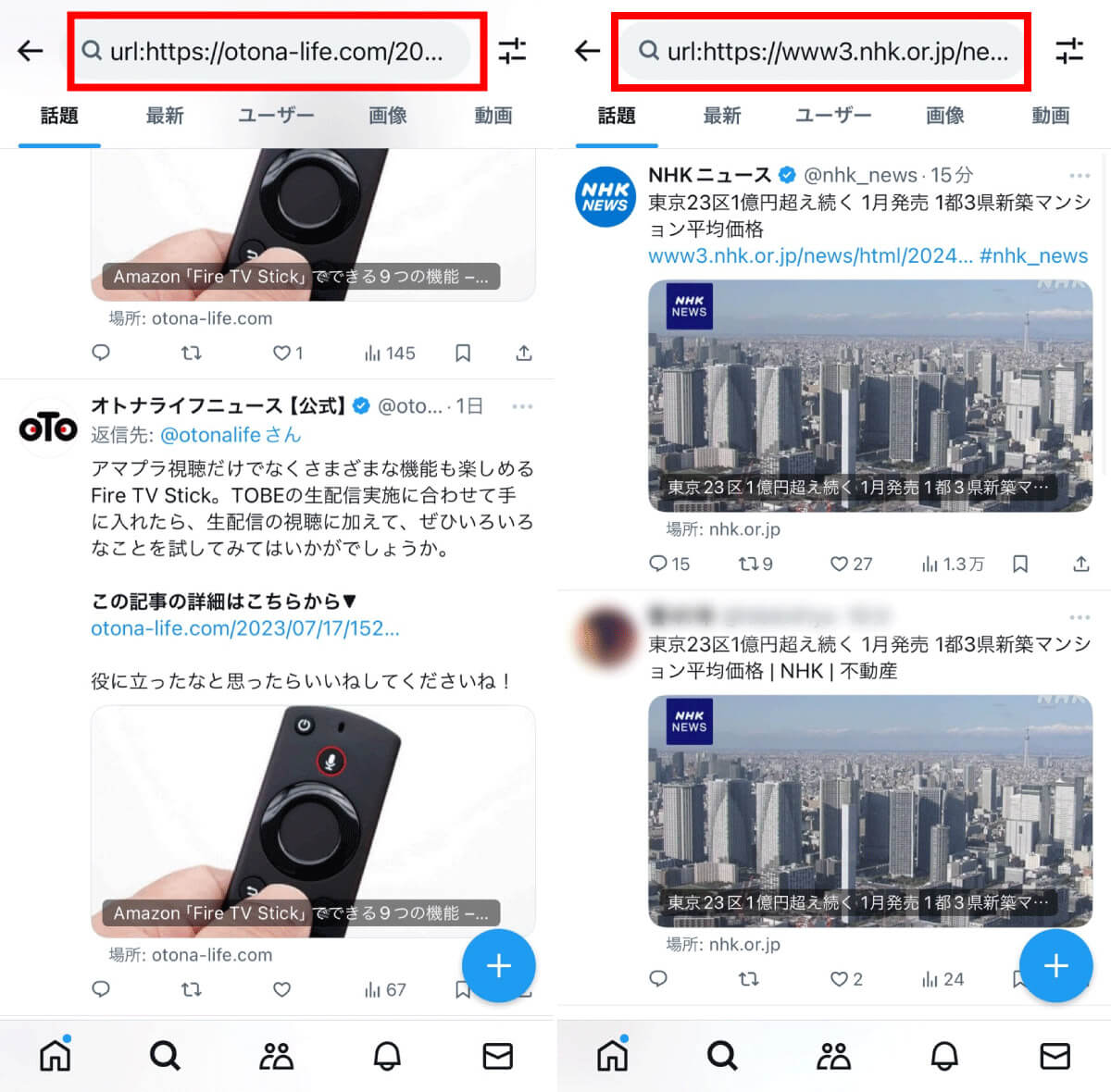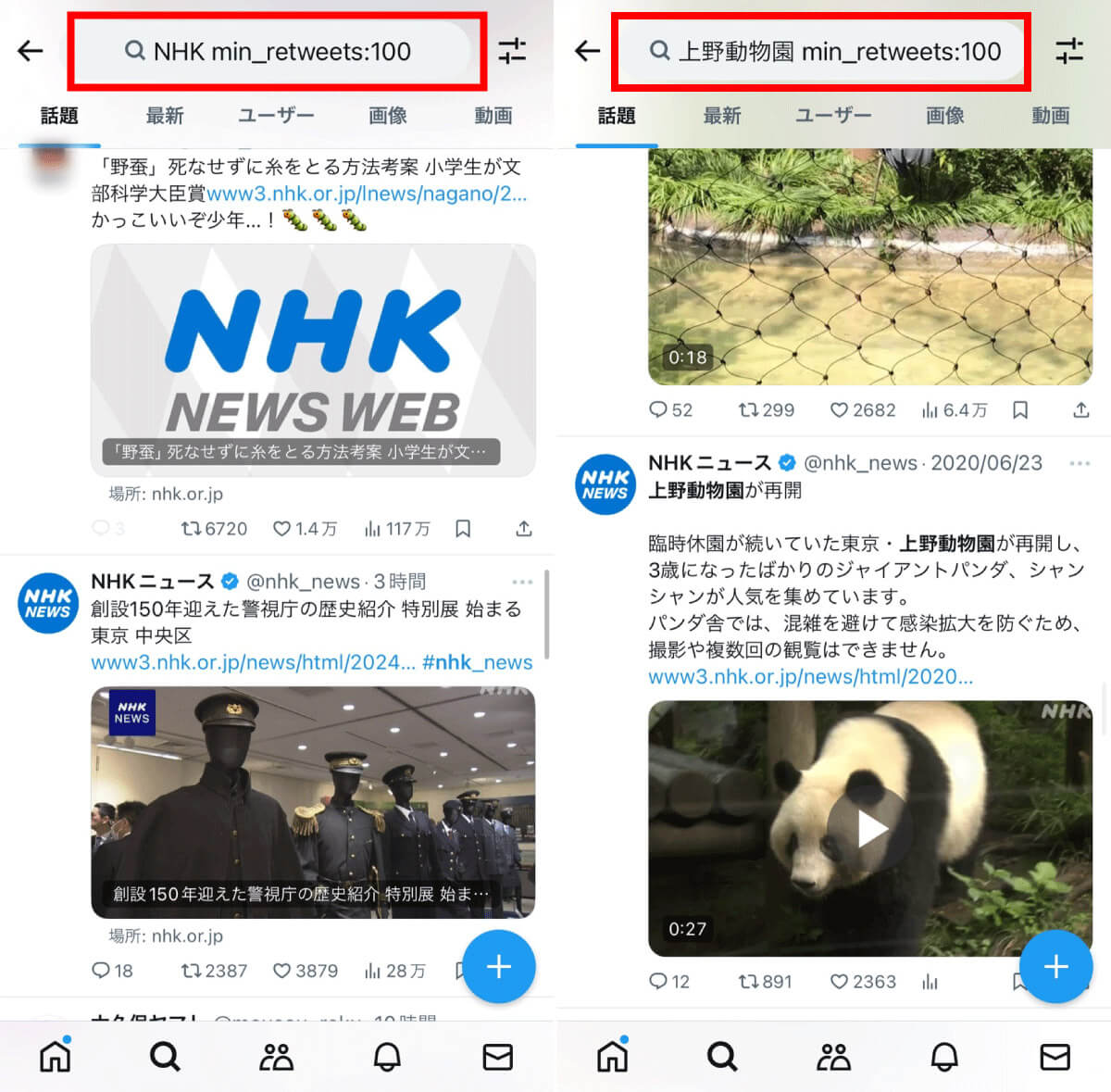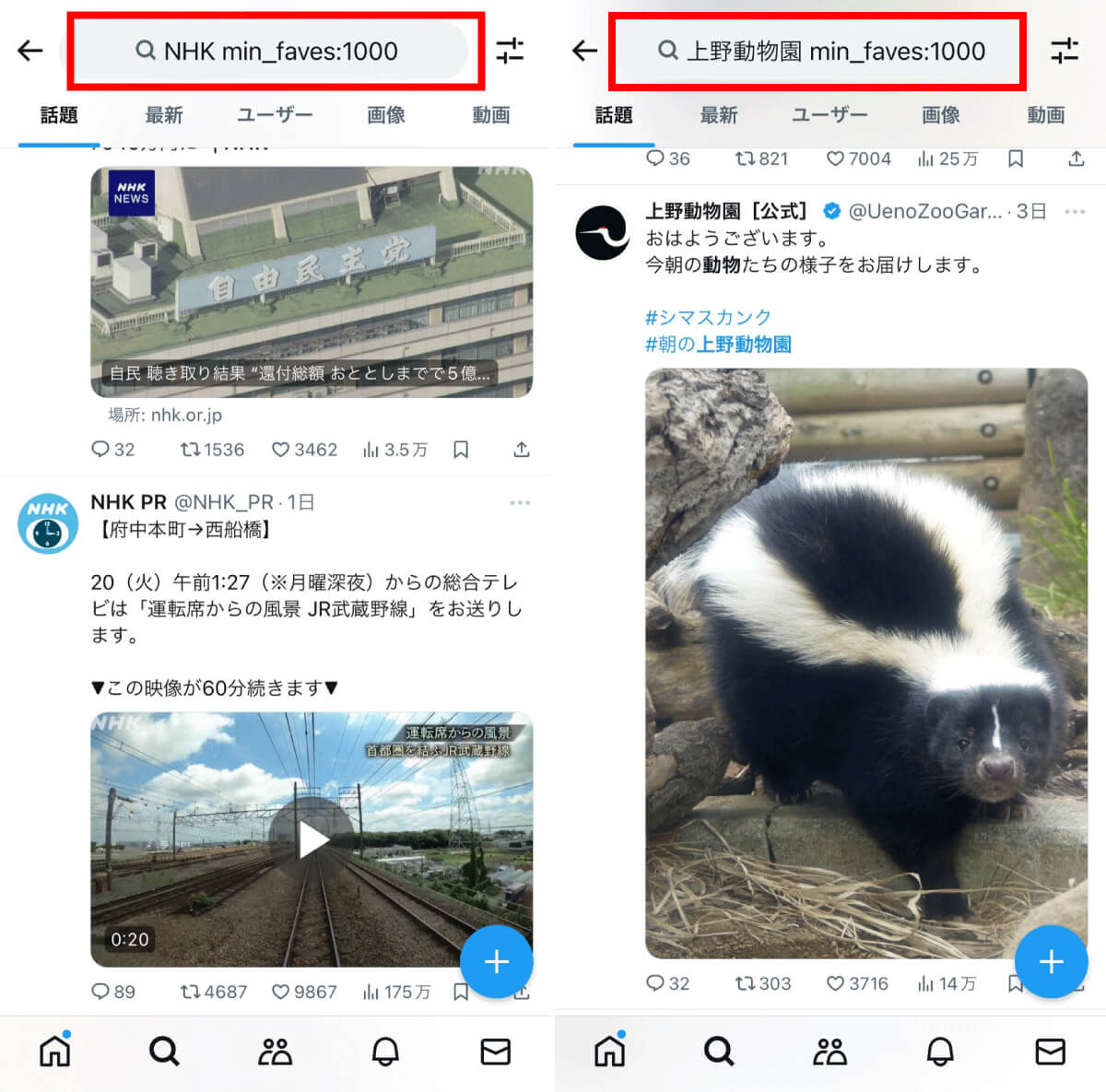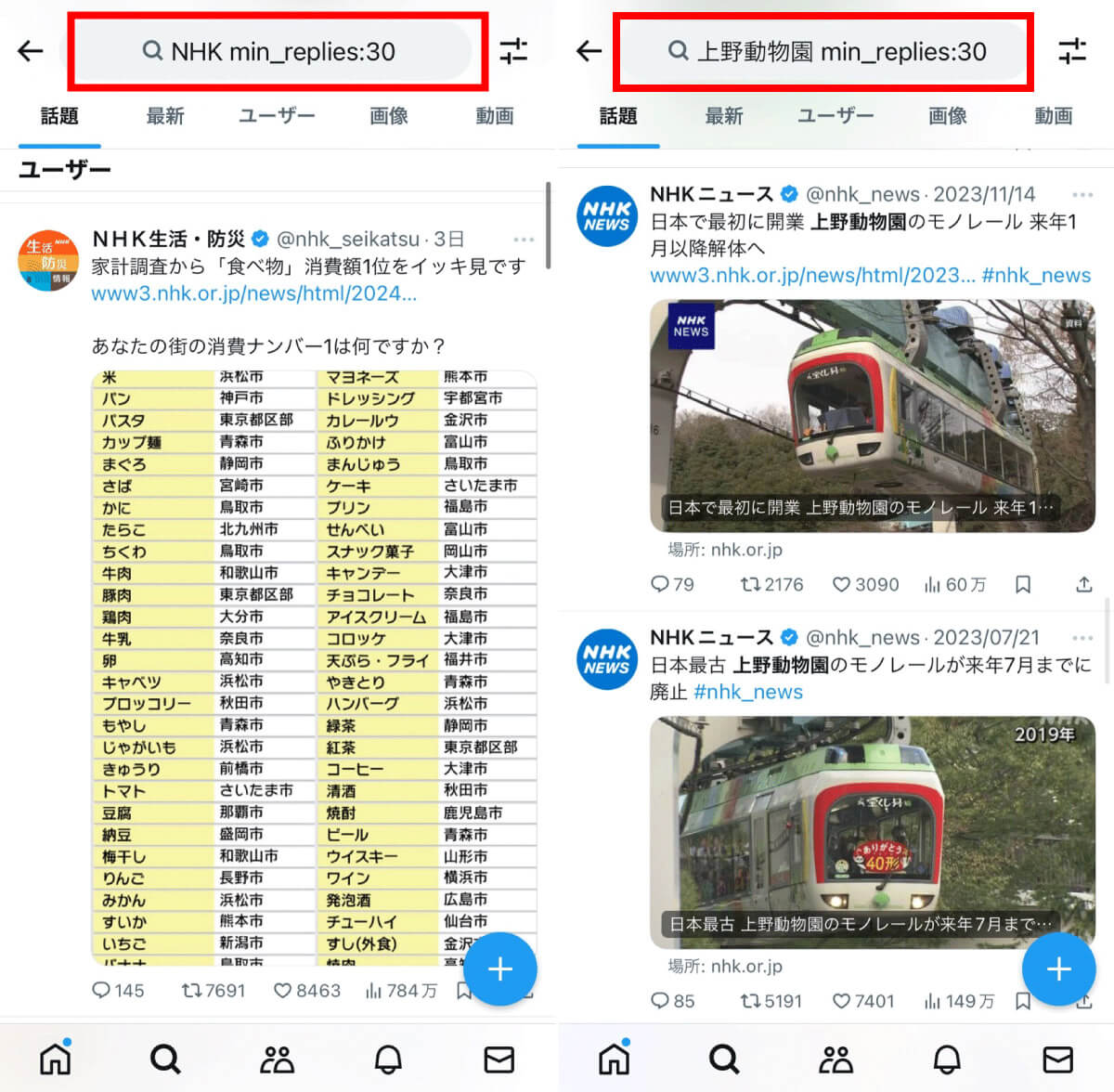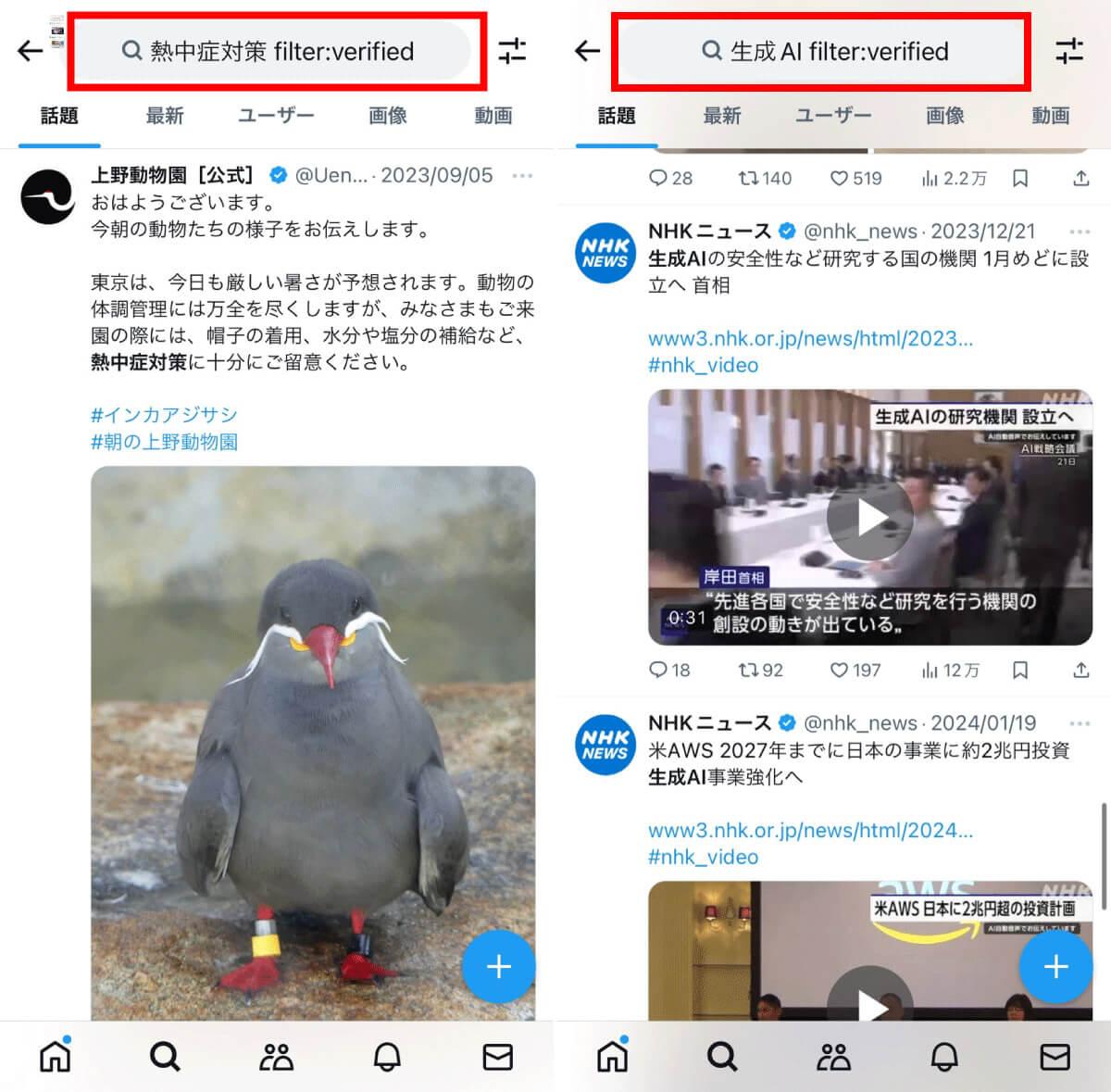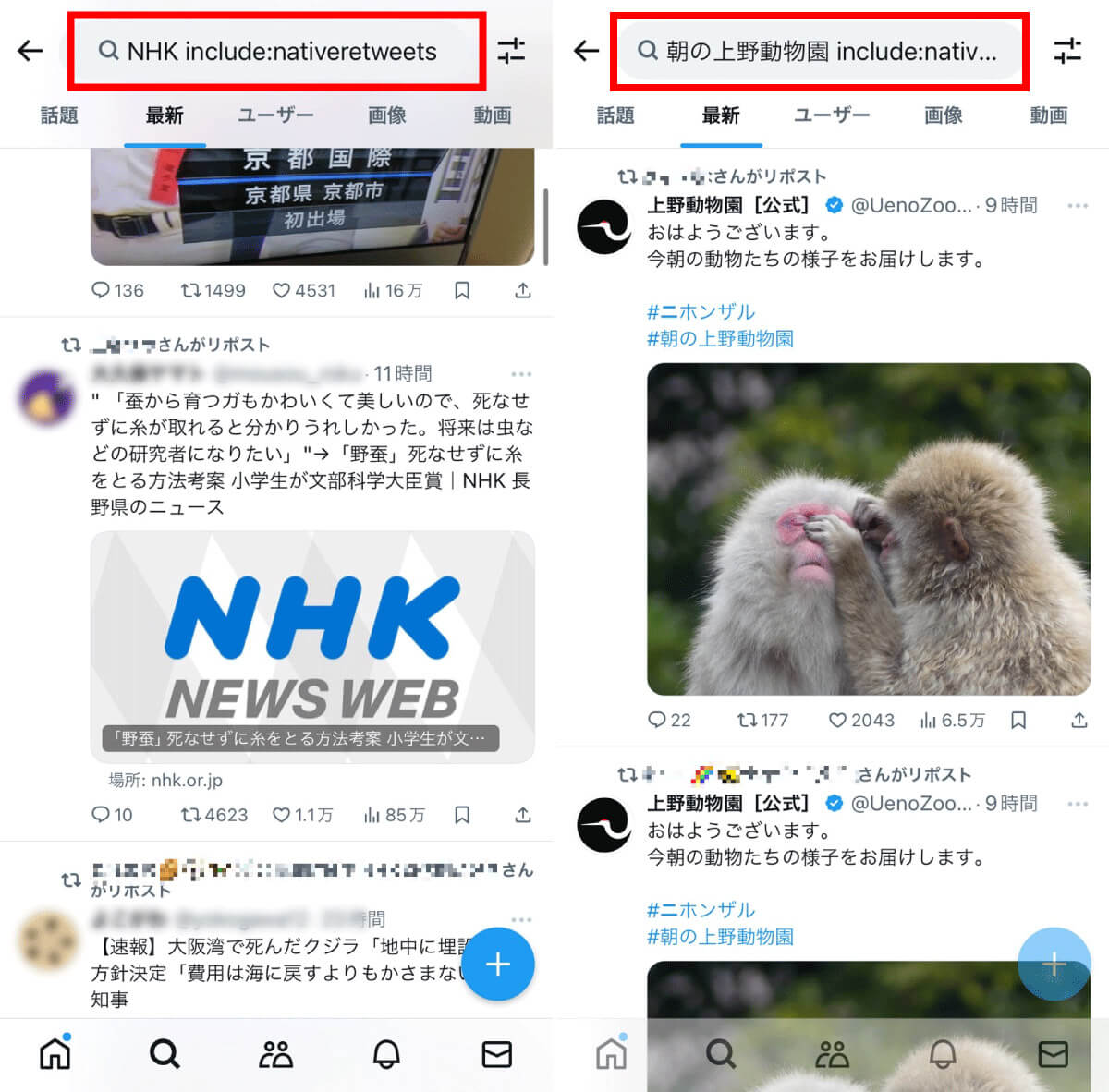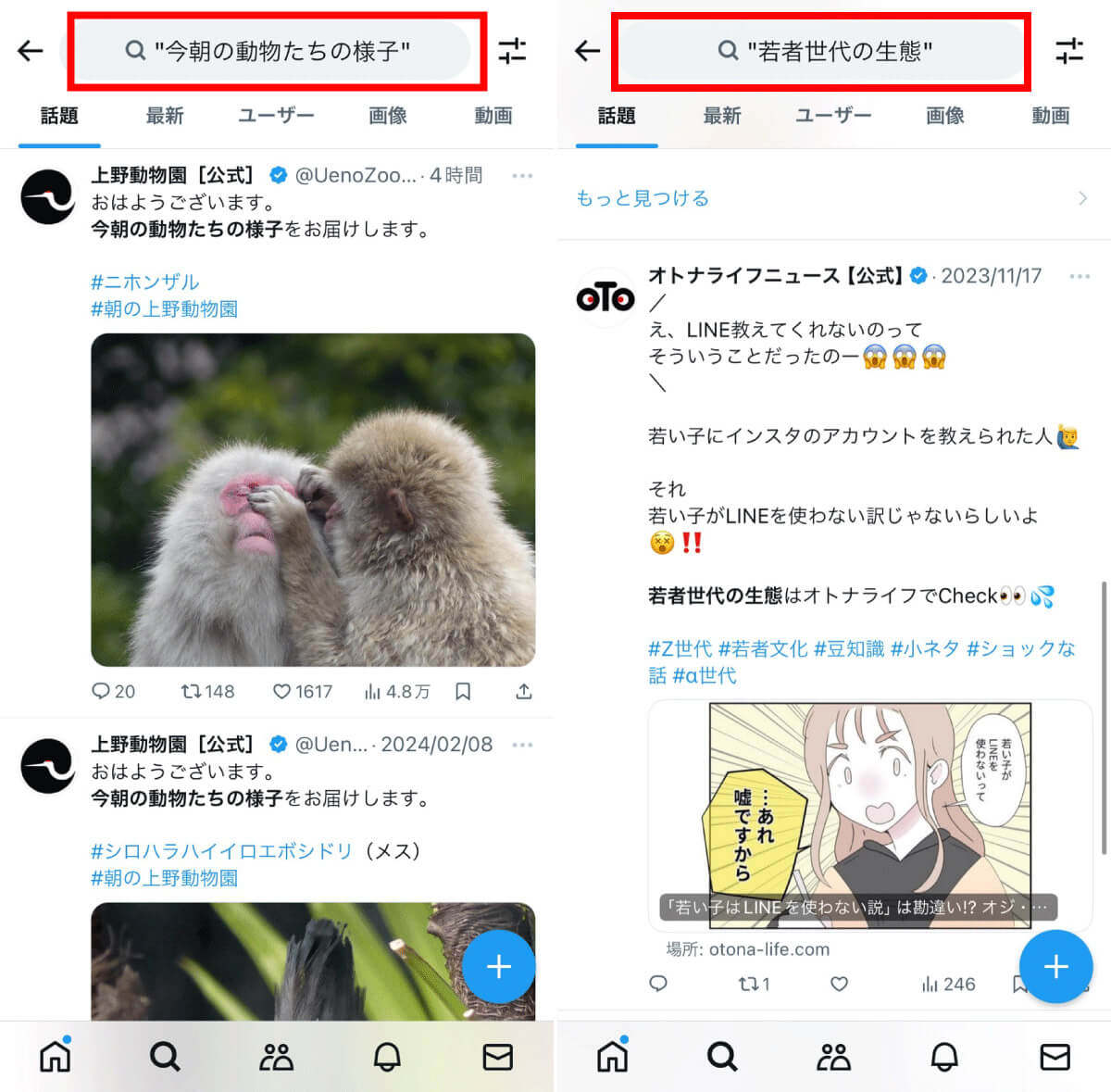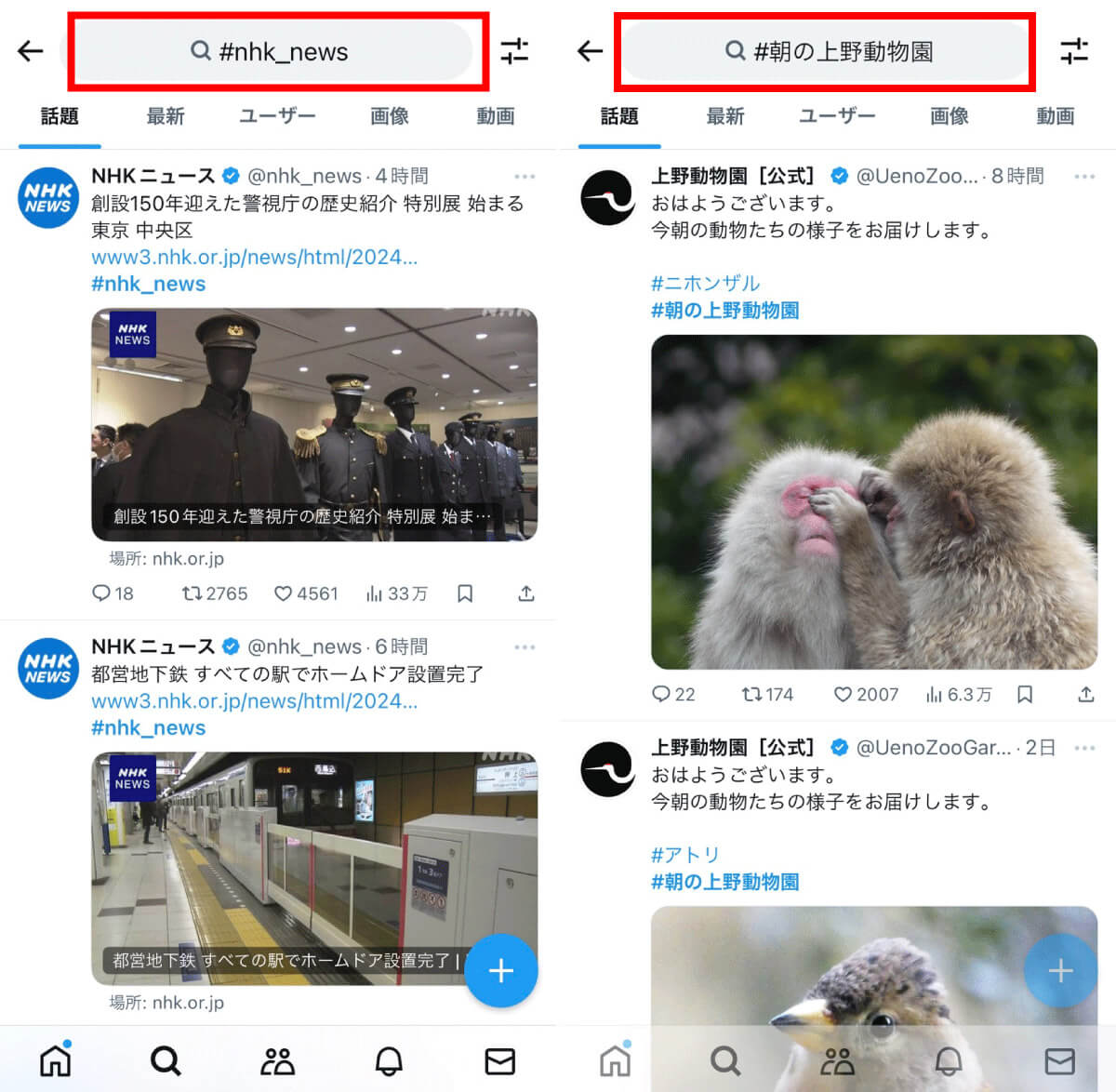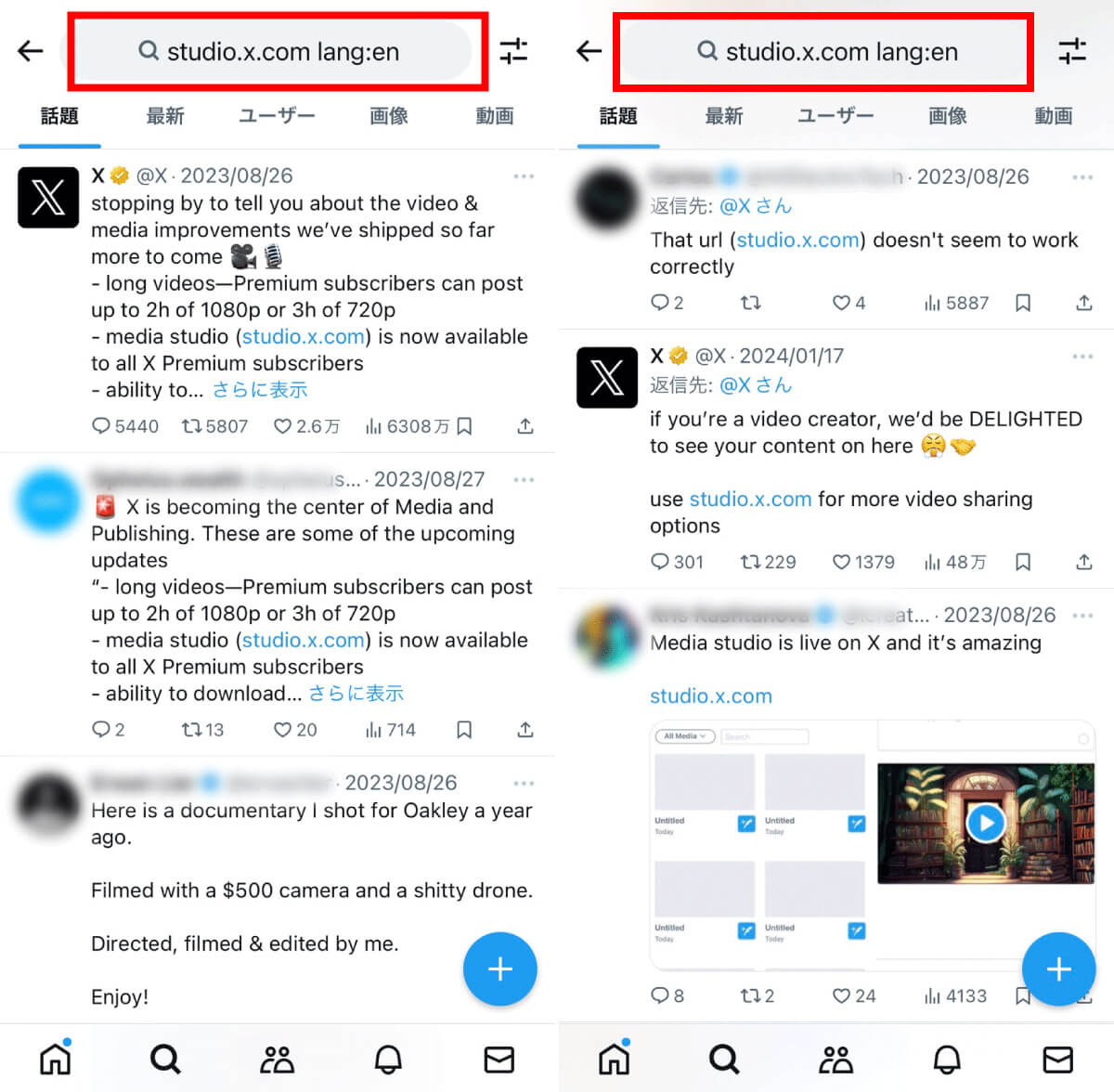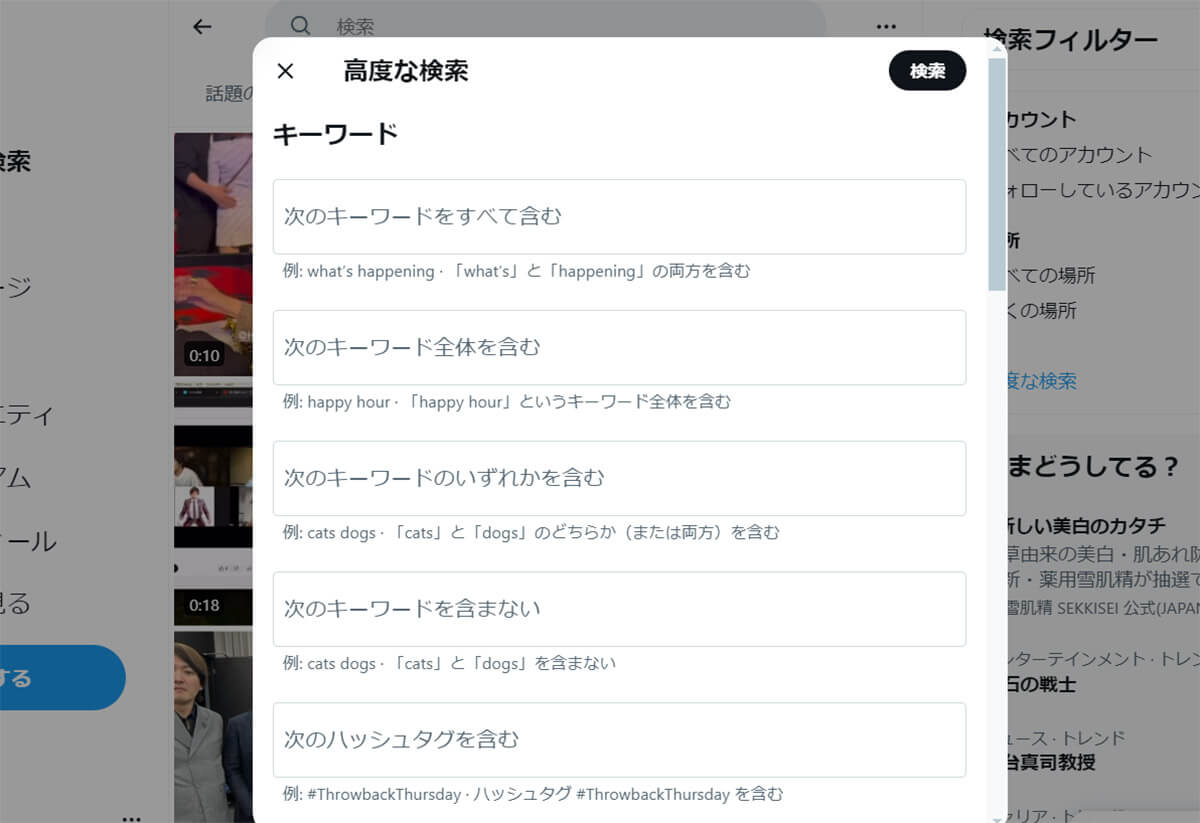XではTwitterからの仕様変更後、様々な機能に変化がありました。検索もそのひとつで、「目当てのポストを検索したいのに表示できない」といった声が2023年以来、しばしば聞かれます。
そこでこの記事では2024年2月現在の、Xへの仕様変更後も使える検索コマンドをカテゴリー別に総まとめ。使い方の実例を含めて解説します。実際に筆者がすべて試し、「検索できるもの」を総まとめしたので、ぜひ参考にしてください。
【目次】
1.X/Twitterでの基本的な検索方法
2.ユーザー指定を行うX/Twitterの検索コマンド
3.投稿期間指定を行うX/Twitterの検索コマンド
4.画像・動画などメディアを含んだポストの検索コマンド
5.リポスト・いいね・返信に関する検索コマンド
6.filter:verified:認証アカウントのみ対象とした検索
7.リポストや返信に関する検索コマンド
8.その他の高度なX/Twitterの検索コマンド
9.Xの「高度な検索」のやり方
10.まとめ
X/Twitterでの基本的な検索方法
Xの基本的な検索方法は、検索窓に検索したいワードを入力するというもの。そのワード検索の際に便利な検索コマンドをご紹介します。
AND検索:複数のキーワードを組み合わせる
AND検索は、2つ以上のキーワードを含むポストを検索したい時に使用します。
検索したいキーワードを「(キーワード) (キーワード)」とスペースを入力して区切り、検索します。
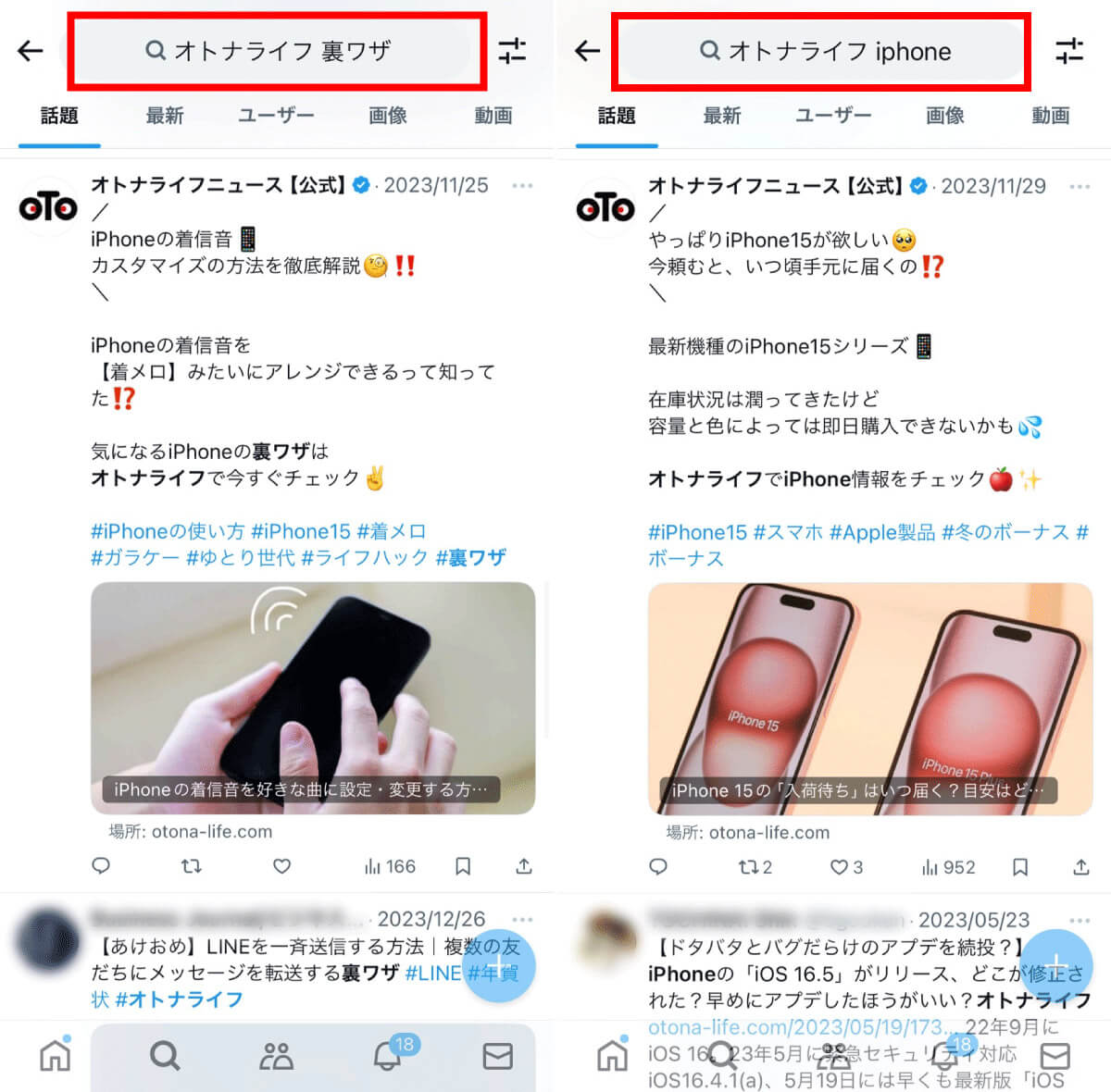
「オトナライフ 裏ワザ」(写真左)と「オトナライフ iphone」(写真右)と検索してみるとそれぞれキーワードを含むポストが検索できました。キーワードは2つ以上でも検索可能。自分の知りたいポストを絞り込んで検索できます
OR検索:1つ以上キーワードを含むポストを検索
OR検索は、複数キーワードのうち、1つ以上のキーワードを含むポストを対象に検索が可能。「AND検索を使用して複数のキーワードを入力したが、検索結果が少ない」といった場合に使用するのがおすすめです。
検索コマンドは「(キーワード) OR (キーワード)」で、「OR」は大文字でORの両側にスペースを入れる点に注意しましょう。
その他:ユーザーを指定して絞り込み可能
Xではユーザーを指定した絞り込み検索が可能です。そのため通常のAND検索やOR検索などでヒットするポストが多すぎる場合は、後述するコマンドでより細かく絞り込み検索をしてみましょう。
ユーザー指定を行うX/Twitterの検索コマンド
ユーザー指定をする際に便利な検索コマンドをご紹介します。
@ユーザーID:特定ユーザーのすべてのポスト
「@ユーザーID」検索では、指定した特定ユーザーのポスト・リプライ・メンションなどがすべて表示されます。
検索欄に「@ユーザーID」と入力して検索するだけです。
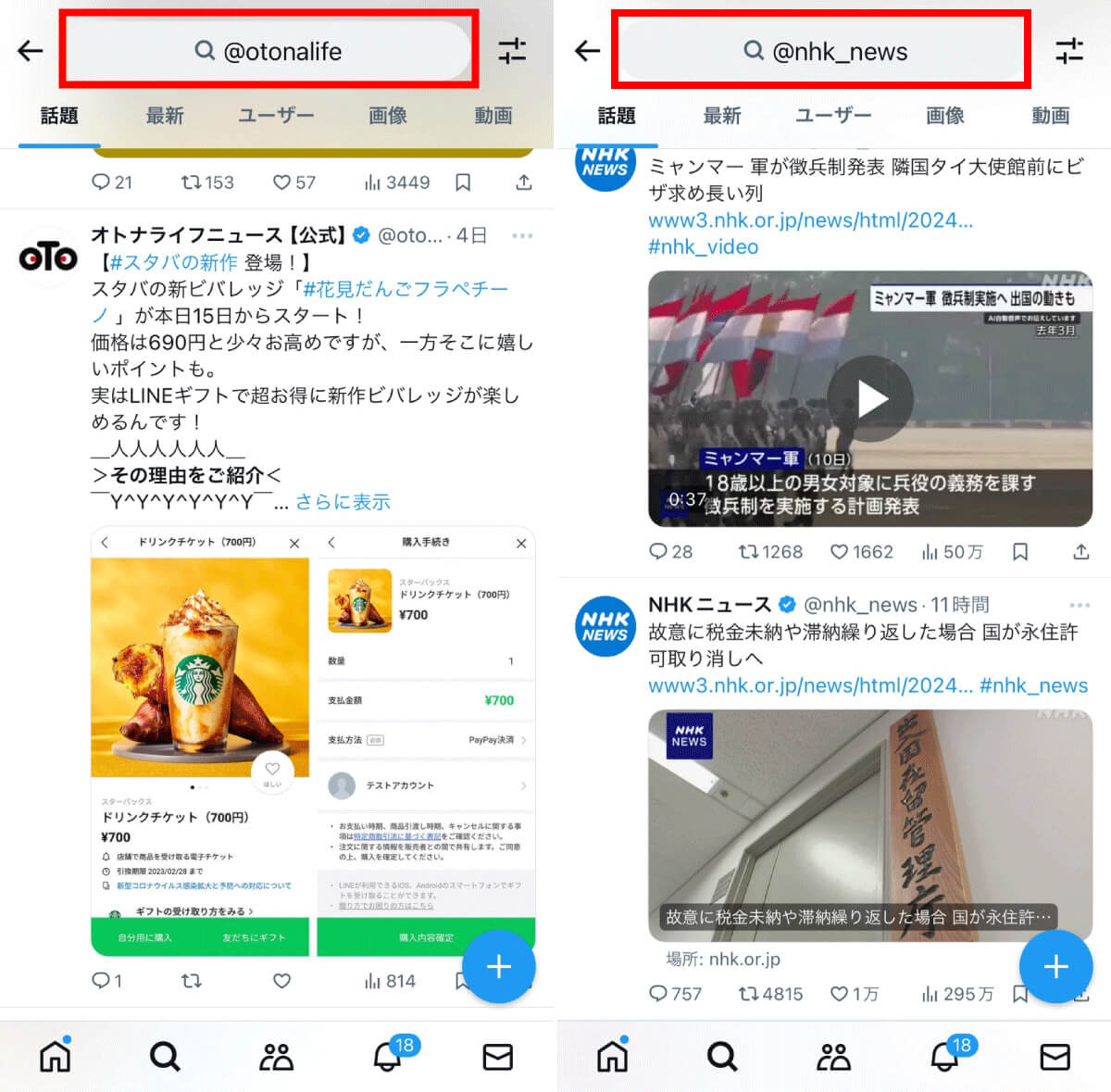
ここでは「@otonalife」(写真左)や、「@nhk_news」(写真右)で検索しました。指定したユーザーが発信したポストだけでなく、ユーザーへのリプライ・メンションなど、特定ユーザーに関したすべてのポストが表示されます
from:ユーザーID:特定ユーザーのポストのみ表示
「from:ユーザーID」検索は、指定したユーザーが発信したポストのみが表示されます。他のユーザーのリプライやメンションなどは表示されないため、見たいアカウントのポストだけをチェックしたいときにおすすめ。
検索欄に「from:ユーザーID」と入力して検索します。
キーワード -from:ユーザーID:特定ユーザーのポストを除外表示
「(キーワード) -from:ユーザーID」検索は、特定のユーザーのポストを除外して、キーワード検索をすることが可能。アカウント名にキーワードが含まれており、関連性の低いものが表示されてしまう場合などに、そのユーザーを除外して検索することが可能です。
検索欄に、「(キーワード) -from:ユーザーID」と入力して検索します。
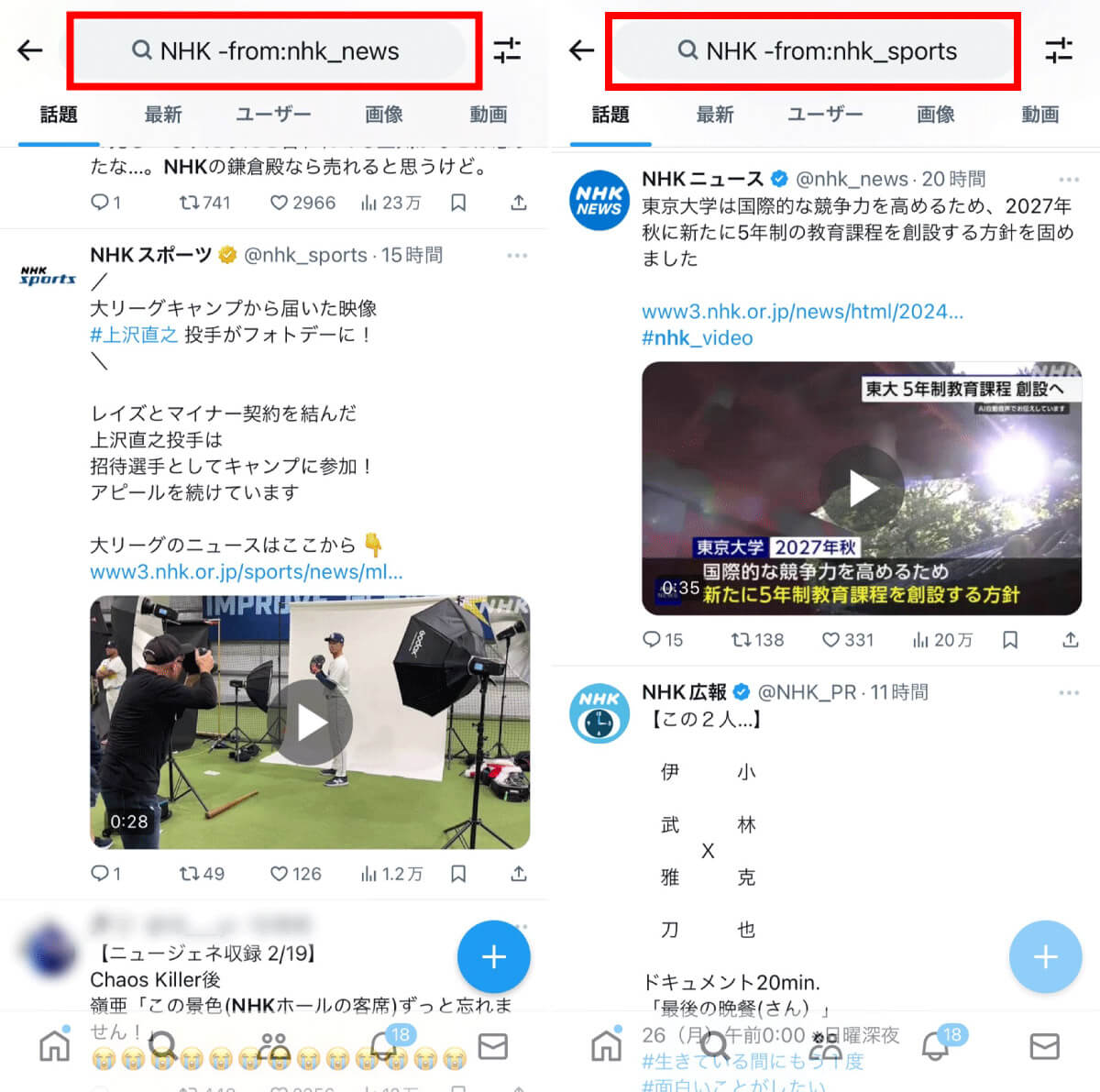
【写真左】「NHK ‐from:nhk_news」と検索し、NHKというキーワードから「@nhk_news」のアカウントを除外しました。【写真右】「NHK ‐from:nhk_sports」と検索し、NHKというキーワードから「@nhk_sports(スポーツ関連の情報アカウント)」のアカウントを除外しました。これにより情報が整理され、より知りたいポストだけが見られるようになります
to:ユーザーID:特定ユーザー宛てのリプライやメンションのみ表示
「to:ユーザーID」検索は、指定したユーザーID宛てのリプライ・メンション・返信の検索が可能。
検索欄に「to:ユーザーID」と入力して検索します。
投稿期間指定を行うX/Twitterの検索コマンド
投稿期間の指定を行うコマンドは、仕様変更が頻発していた際、一時的に画像検索のみに絞られていました。しかし、2024年2月現在はメディアがないポストも検索することが可能です。
since検索:指定した年月日〜現在までのポストを検索
since検索は指定した年月日から現在まで投稿されたポストを検索できるコマンドです。
検索欄に「since:(年)-(月)-(日)」と入力します。
until検索:指定した年月日までのポストを検索
until検索は指定した年月日まで投稿されたポストを検索できるコマンドです。
検索欄に「until:(年)-(月)-(日)」と入力します。
なお、since検索とuntil検索は組み合わせることも可能です。
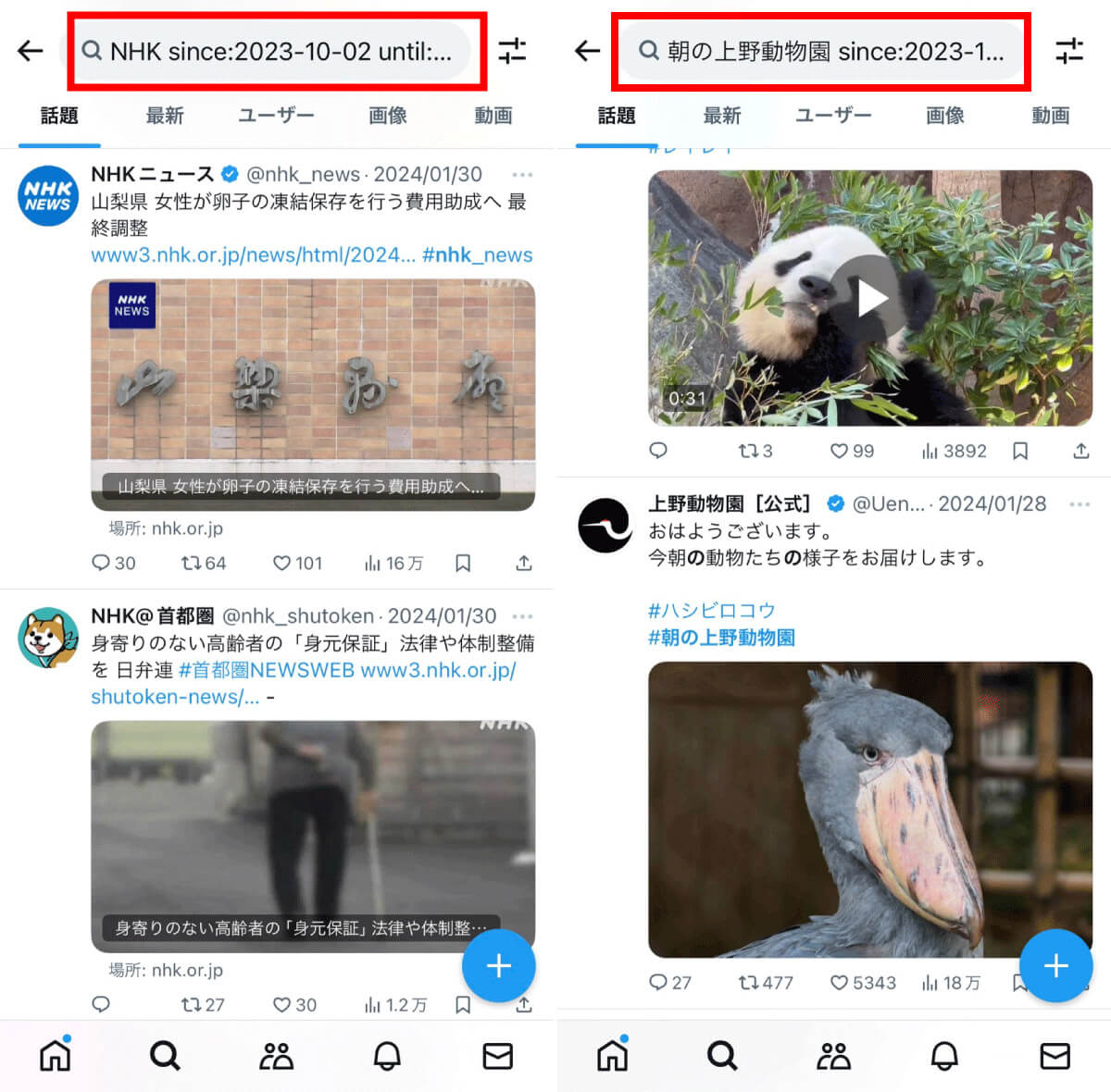
たとえば「(キーワード) since:2023-10-02 until:2024-01-30」と検索すると、2023年10月2日~2024年1月30日までに投稿された、指定したキーワードを含むポストを検索することが可能です。キーワードとコマンドの間にスペースを入力してください
画像・動画などメディアを含んだポストの検索コマンド
画像や動画を検索する際に便利な検索コマンドをご紹介します。
filter:images:画像が含まれるポストのみ検索
Xで画像を含むポストのみを検索したいときは、検索コマンドが便利。「filter:images」という検索コマンドは、検索したいワードと組み合わせることで、ポスト本文にそのワードが入った画像を検索できます。
検索欄に「(キーワード) filter:images」と入力して検索します。「キーワード」と「filter:images」の間にはスペースが必要です。
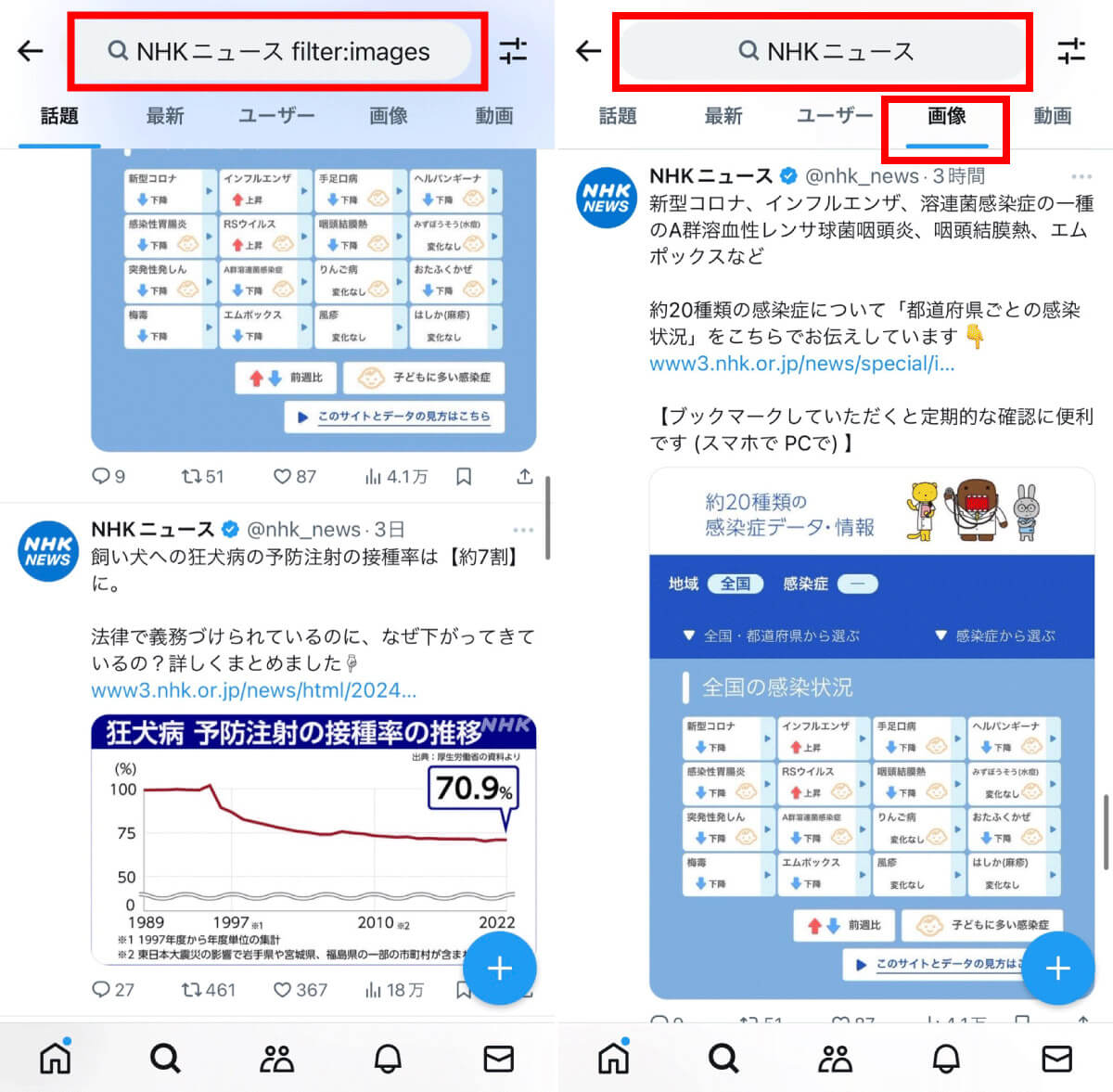
【写真左】Xの検索窓に「(キーワード) filter:images」と入力して検索すると画像付きのポストが表示されます。【写真右】検索窓にはキーワードのみを入れ、「画像」タブをクリックしても、filter:imagesと同じように画像付きポストを閲覧できます
filter:videos:動画が含まれるポストのみ検索
動画を含むポストのみを表示させたいときは、「 filter:videos」という検索コマンドを使用します。キーワードと組み合わせることで、ポスト本文にそのワードが入った動画を検索できます。
検索欄に「(キーワード) filter:videos」と入力して検索します。「キーワード」と「filter:videos」の間にはスペースが必要です。
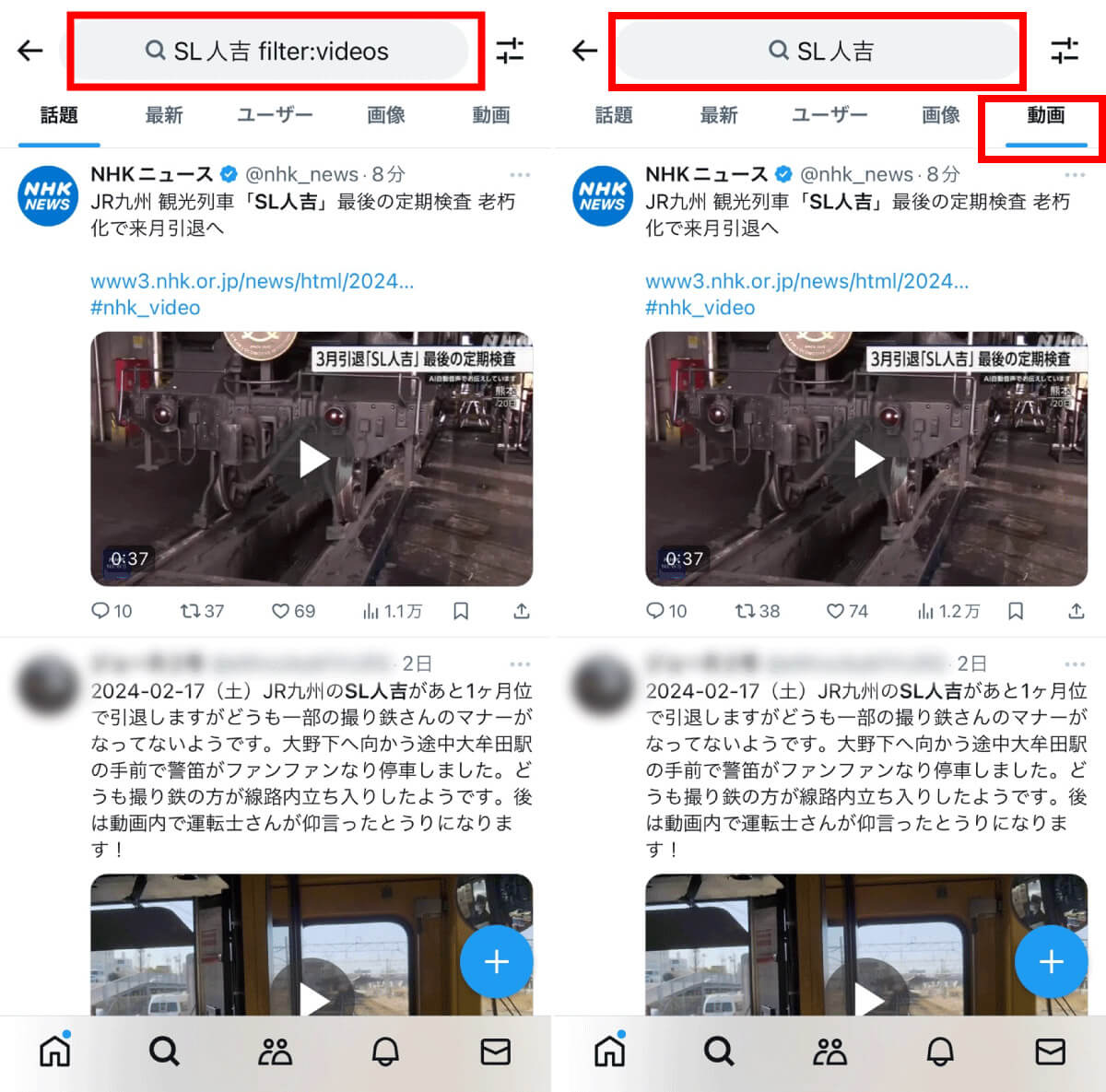
【写真左】Xの検索窓に「(キーワード) filter:videos」と入力して検索すると動画付きのポストが表示されます。【写真右】検索窓にはキーワードのみを入れ、「動画」タブをクリックしても、同様に動画付きポストを閲覧できます
filter:links:リンクが含まれるポストのみ検索
ポスト内にWebページのリンクを含むコンテンツを対象に検索をしたい場合は、「filter:links」を利用します。
検索欄に「(キーワード) filter:links」と入力して検索します。「キーワード」と「filter:links」の間にはスペースが必要です。
url:指定のURLが含まれるポストのみ検索
検索コマンド「url:」を利用すると、指定したURLを含むポストの検索が可能。
検索欄に「url:指定のURL」と入力して検索します。
リポスト・いいね・返信に関する検索コマンド
リポストやいいね、返信に関する検索コマンドも、一時はメディア検索でのみ使用できましたが、2024年2月現在は通常のポストでも使用できます。
min_retweets:指定した回数以上リポストされた投稿を検索
「min_retweets:」検索は、指定した数字以上のリポストされているポストを検索できるコマンドです。
min_faves:指定した回数以上いいねされた投稿を検索
「min_faves:」検索は、指定した数字以上いいねされているポストを検索できるコマンドです。
なお、min_retweets:とmin_faves:は組み合わせることが可能です。
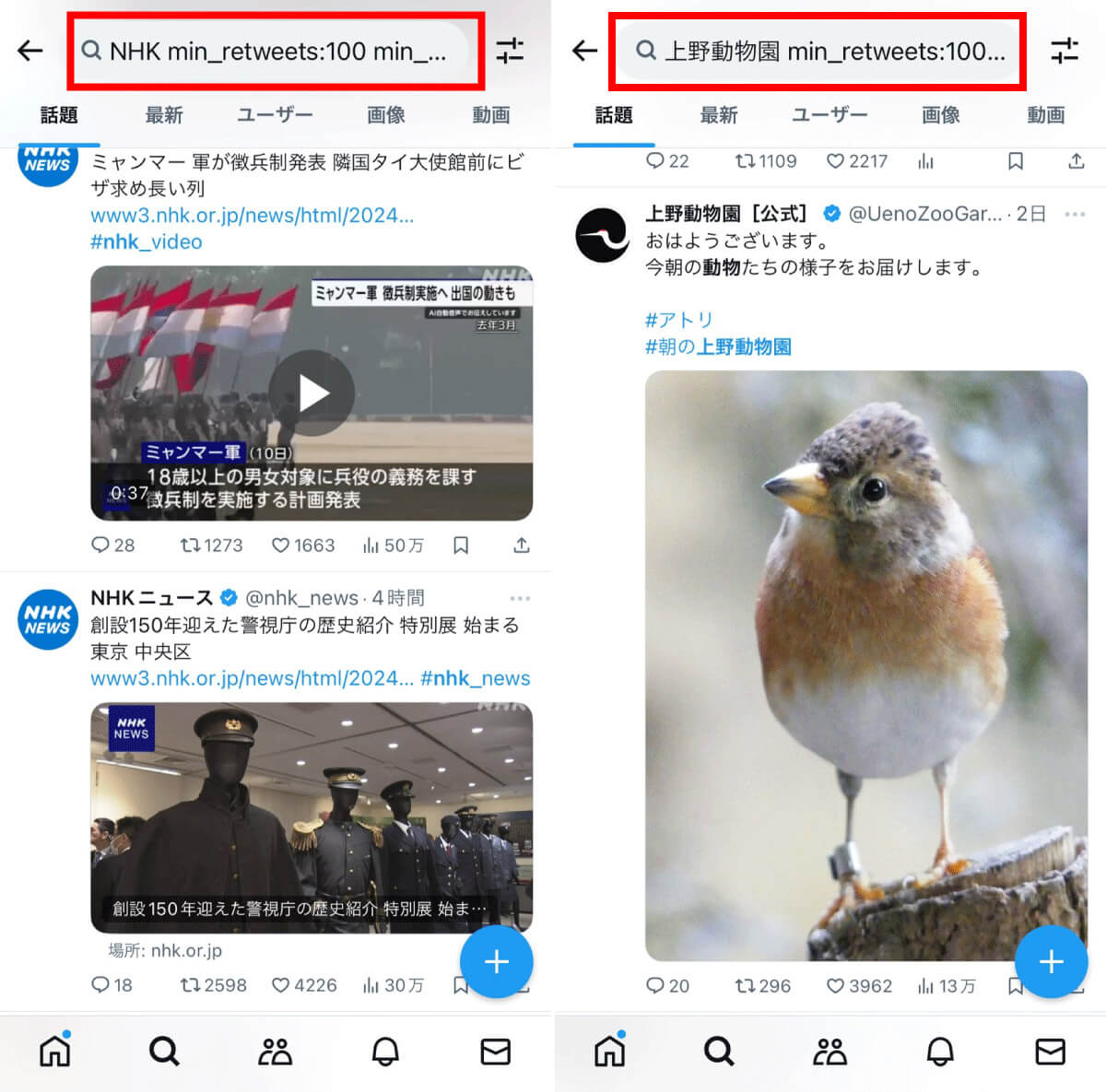
たとえば「(キーワード) min_retweets:100 min_faves:1000」と検索すると、指定したキーワードを含む、100リポスト以上、1000いいね以上のポストを検索することが可能。キーワードとコマンドの間にはスペースが必要です
min_replies:指定した数以上の返信された投稿を検索
「min_replies:」検索は、指定した数字以上返信されているポストを検索できるコマンドです。
filter:verified:認証アカウントのみ対象とした検索
「filter:verified」は、認証アカウントを対象としてX上での検索が可能。
ただし、2023年4月頃に認証バッチに関する大規模な仕様変更があったためか、2024年2月現在、筆者の検証では認証マークのついていないアカウントでも、ある程度のフォロワーのいる公式アカウントや著名人のアカウントであれば検索結果に表示される状態になっています。
検索欄に「(キーワード) filter:verified」と入力して検索します。
リポストや返信に関する検索コマンド
リポストやリプライ(返信)に関する検索コマンドをご紹介します。
include:nativeretweets:リポストを含めて検索
検索コマンド「include:nativeretweets」を利用すると、リポストを含めて検索が可能。
検索欄に「(キーワード) include:nativeretweets」と入力して検索します。「キーワード」と 「include:nativeretweets」の間にはスペースが必要です。
その他の高度なX/Twitterの検索コマンド
これまで紹介した以外にも便利な検索コマンドをご紹介します。
””:完全一致検索
キーワードを「””」で囲むことで、完全一致するキーワードが含まれたポストのみを検索可能。限定的な検索がしたい場合におすすめです。
検索欄に「”(キーワード)”」と入力して検索します。
#:特定のハッシュタグ付きのポストを検索
「#(キーワード)」で検索を行うと、検索したハッシュタグ付きのポストのみを表示することが可能です。
検索窓に「#(キーワード)」と入力します。
lang:言語指定でポスト検索
特定の言語のポストを検索したい場合は、「lang:言語コード」を利用します。言語コードとは、「ja」(日本語)や「en」(英語)など、ISO639で定義されている略称のことを指します。
検索欄に「(キーワード) lang:言語コード」を入力します。「キーワード」と「 lang:言語コード」の間にはスペースが必要です。
●ISO-3166 国コードと ISO-639 言語コードは→こちら
Xの「高度な検索」のやり方
ここまでXの検索コマンドを紹介してきましたが、コマンドに不慣れな方は「便利なのは分かったけれど、使いにくい」という感想を抱くかもしれません。
そうした方にはXの「高度な検索」機能もおすすめです。
画面の入力欄に沿って、自分の好きな検索キーワードと検索条件を指定すると、自動的にコマンドが生成されて検索できます。
たとえば「次のキーワードをすべて含む」で「コンビニスイーツ おすすめ」と入力し、リポストの最小件数を「30」に指定すると、高度な検索経由で、以下のコマンドが生成されて検索できます。
・コンビニスイーツ おすすめ min_retweets:30
リポストが30件あるポストは高品質なものが多いので、有益なコンビニスイーツ情報だけをXで調べられるのでとても便利です。ぜひ高度な検索も使ってみてくださいね。
まとめ
Twitterからの移行後、Xの検索機能は一時的に不安定な時期があり、これまで使用できていた多数の検索コマンドが使用不可となりました。しかし2024年2月現在は、使用不可となっていたコマンド検索が再び利用できるように。非常に便利で検索効率をアップさせるコマンドばかりですので、ぜひ利用してみてください。