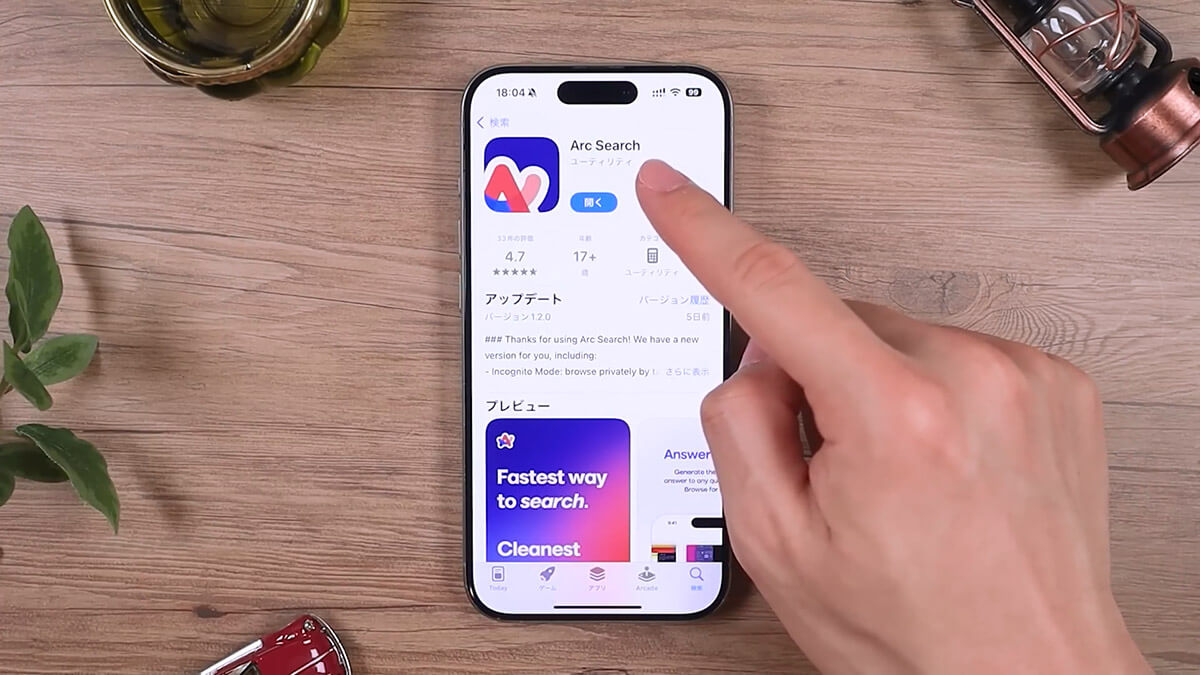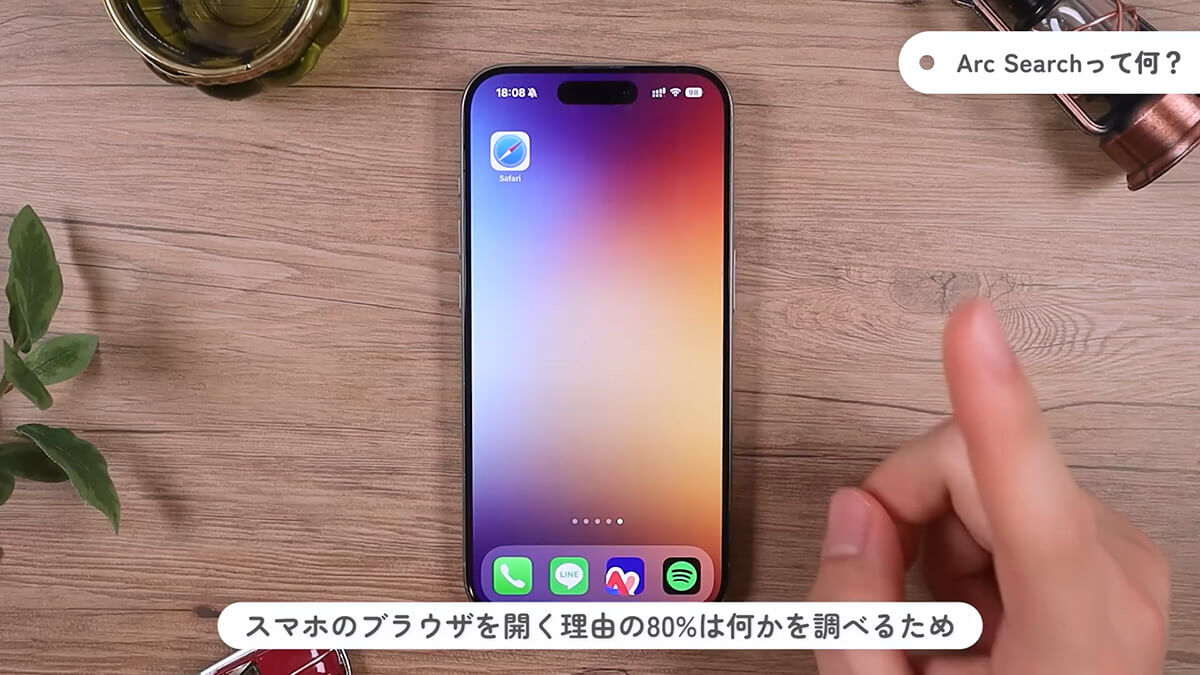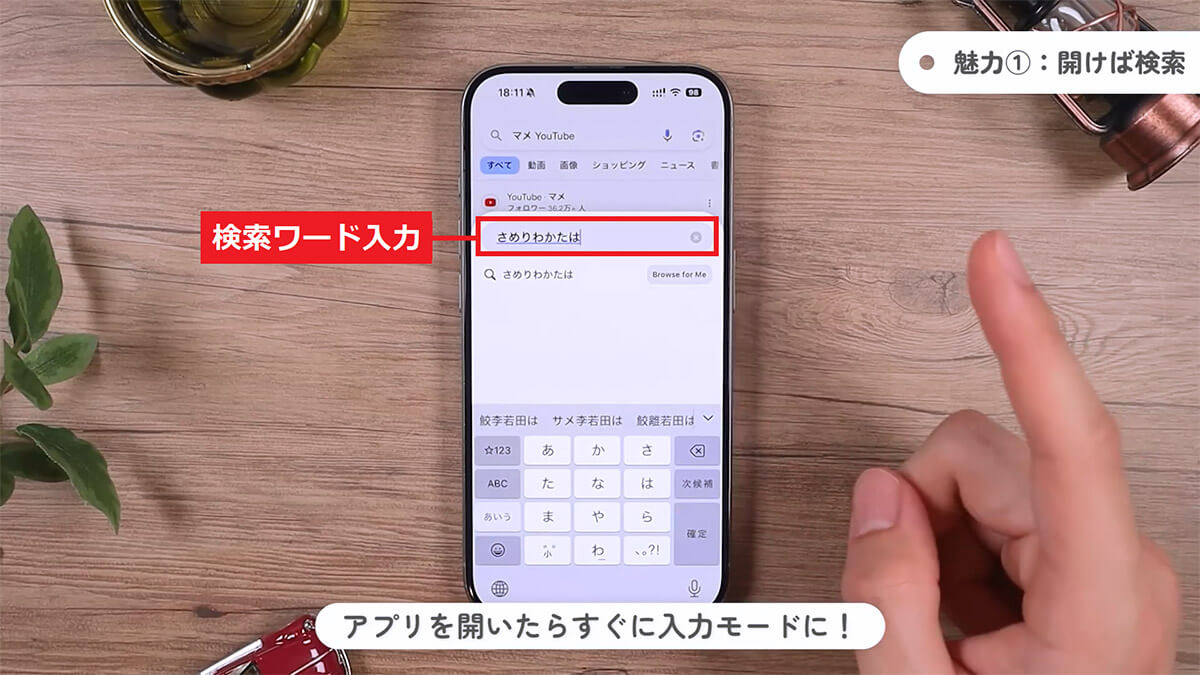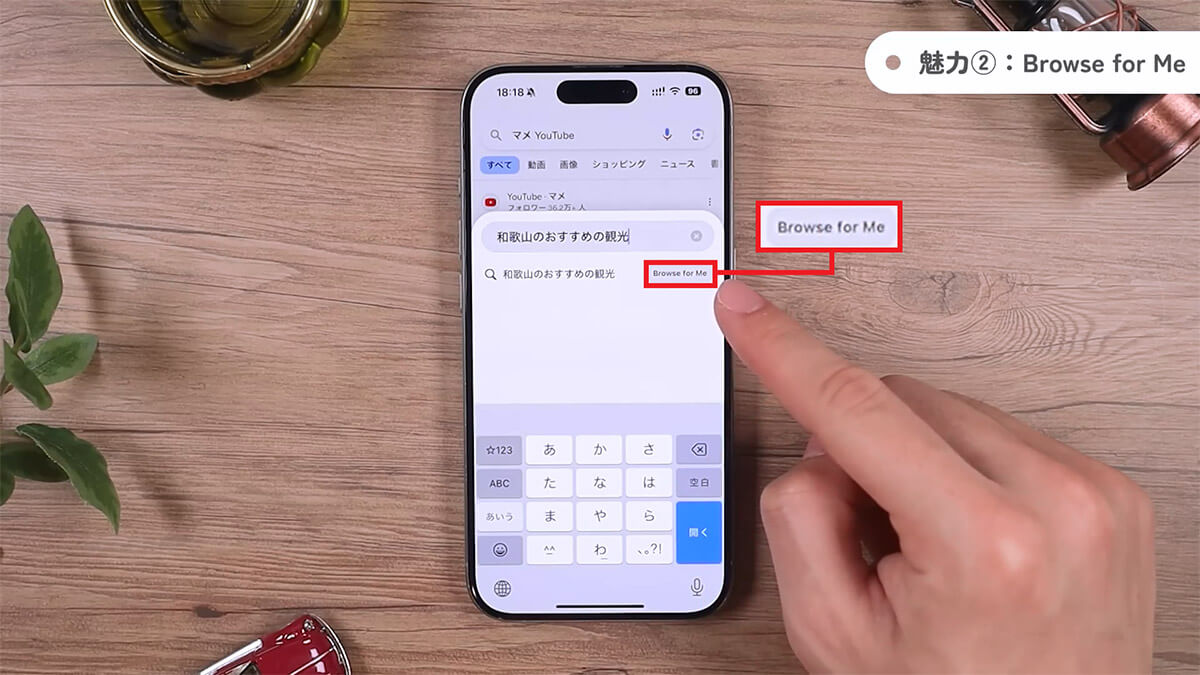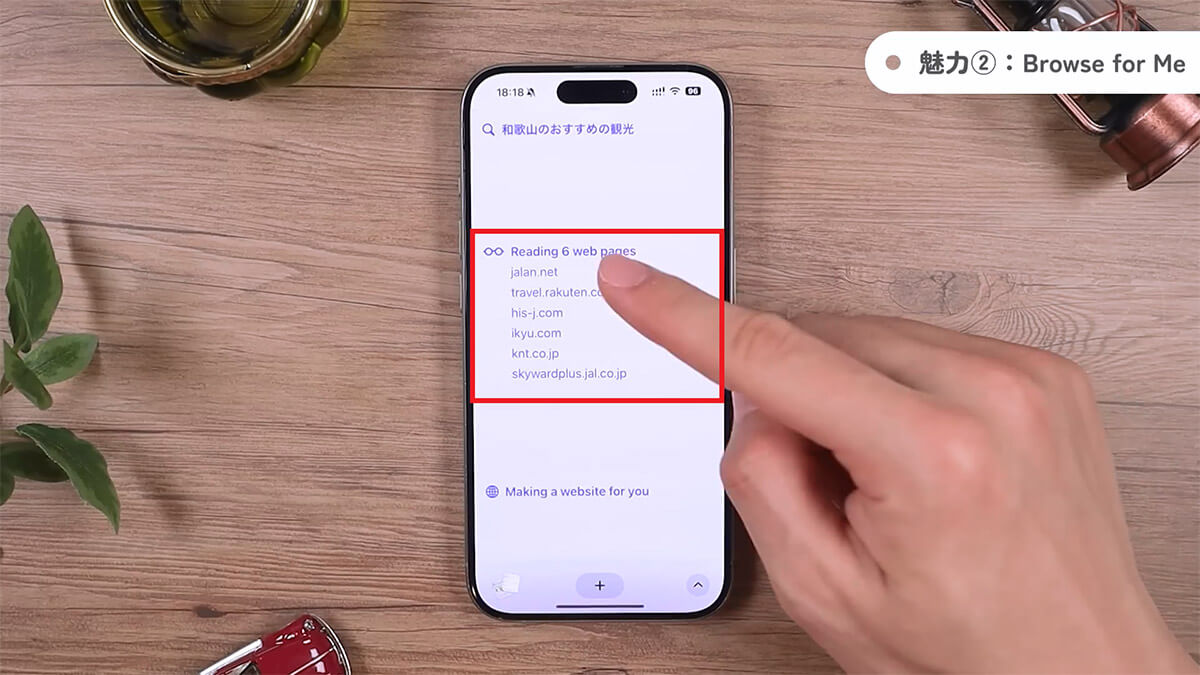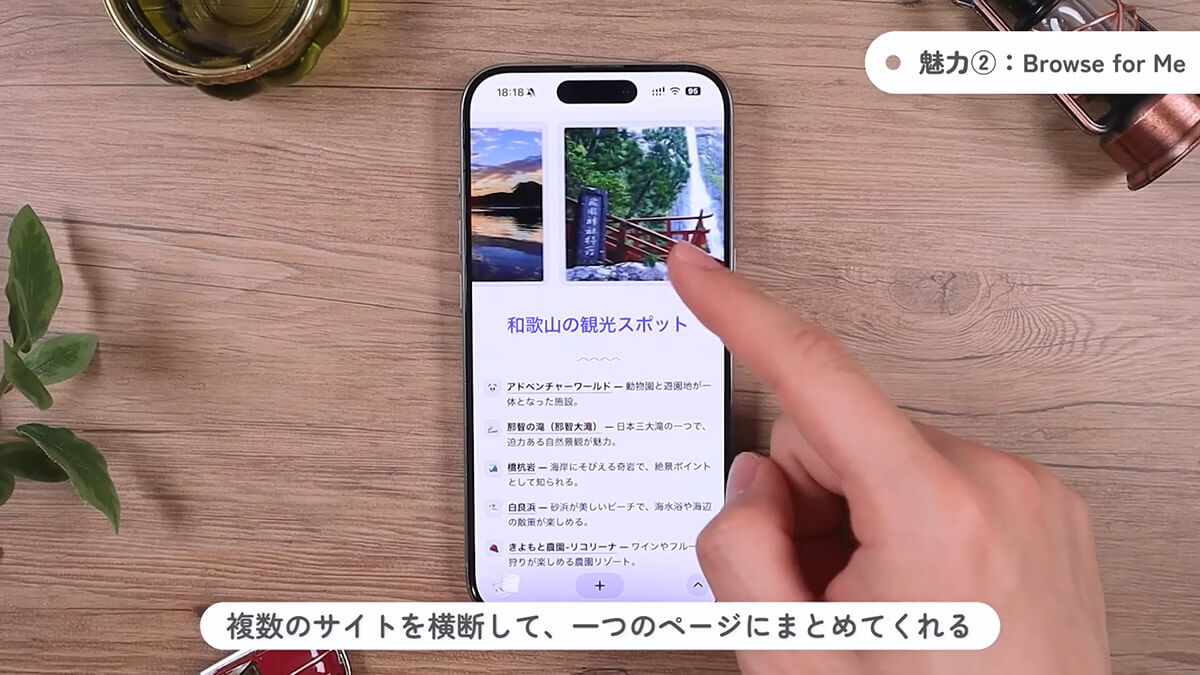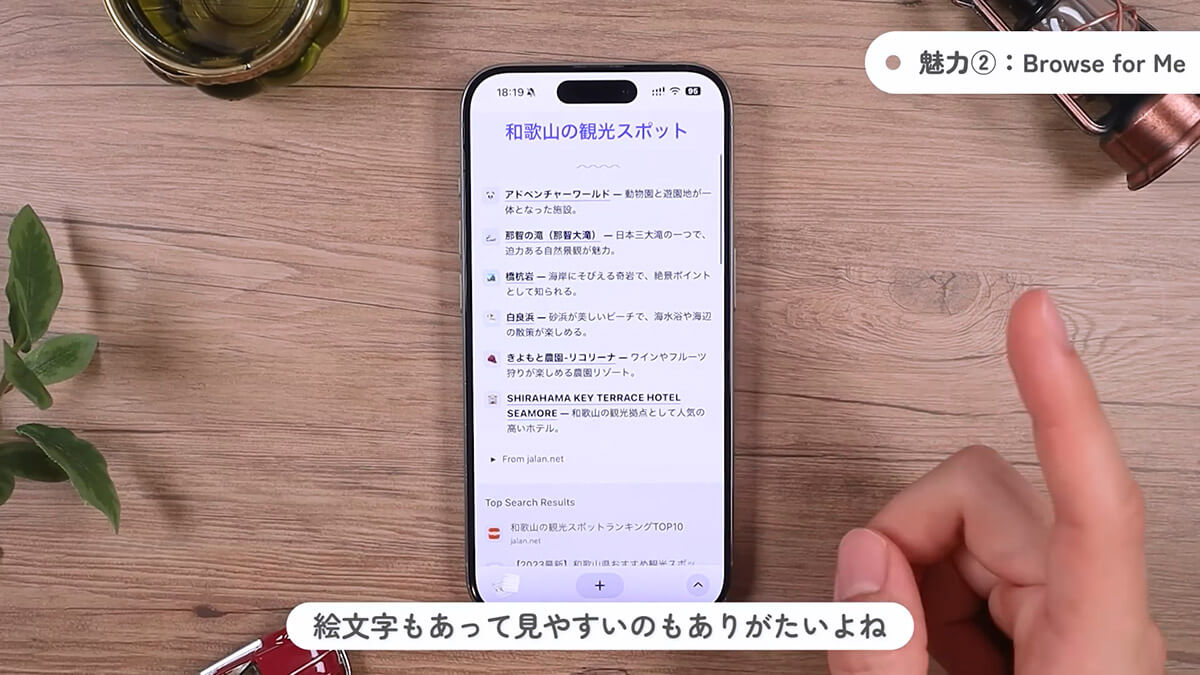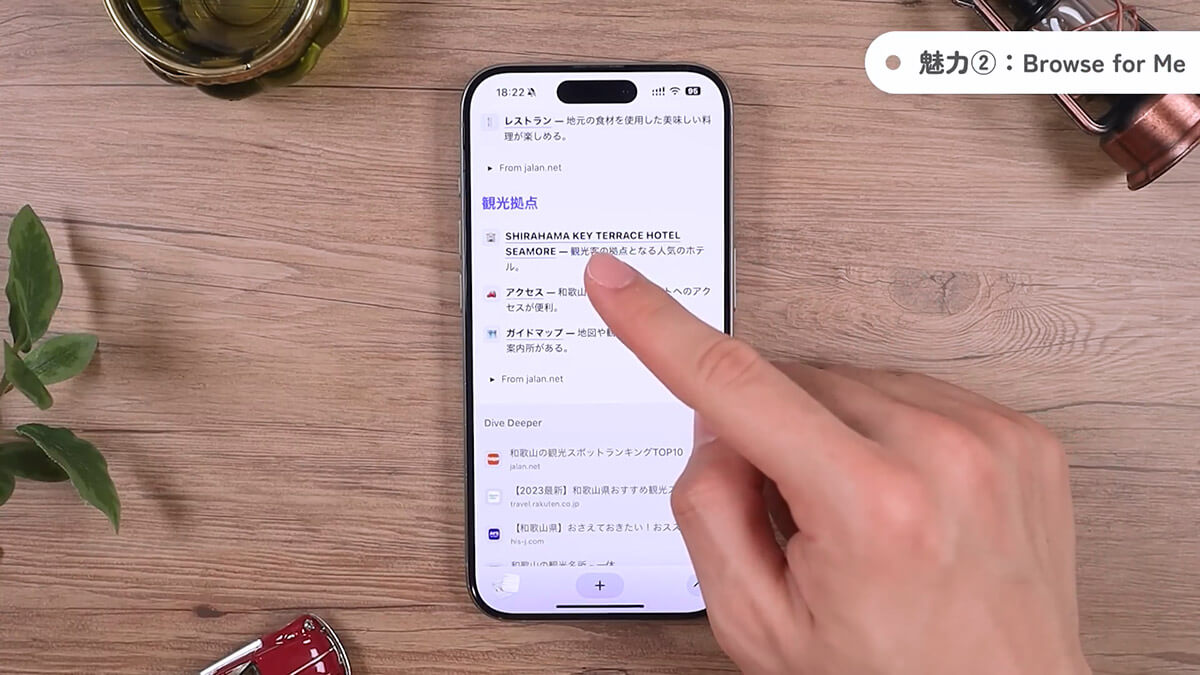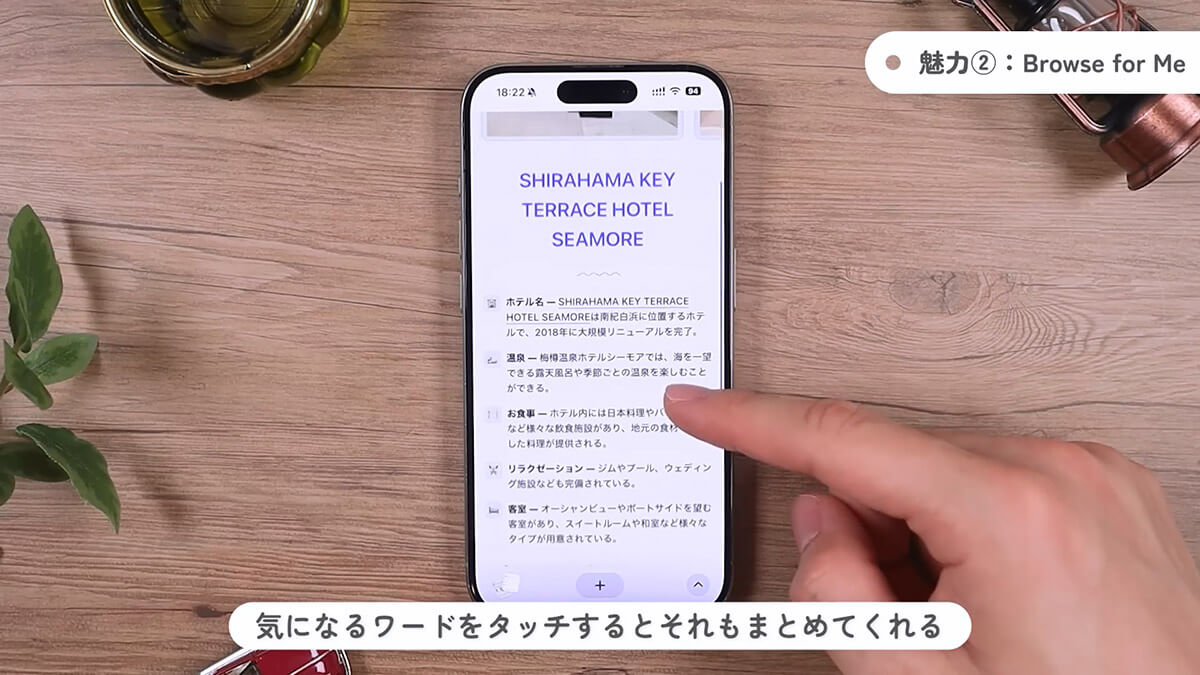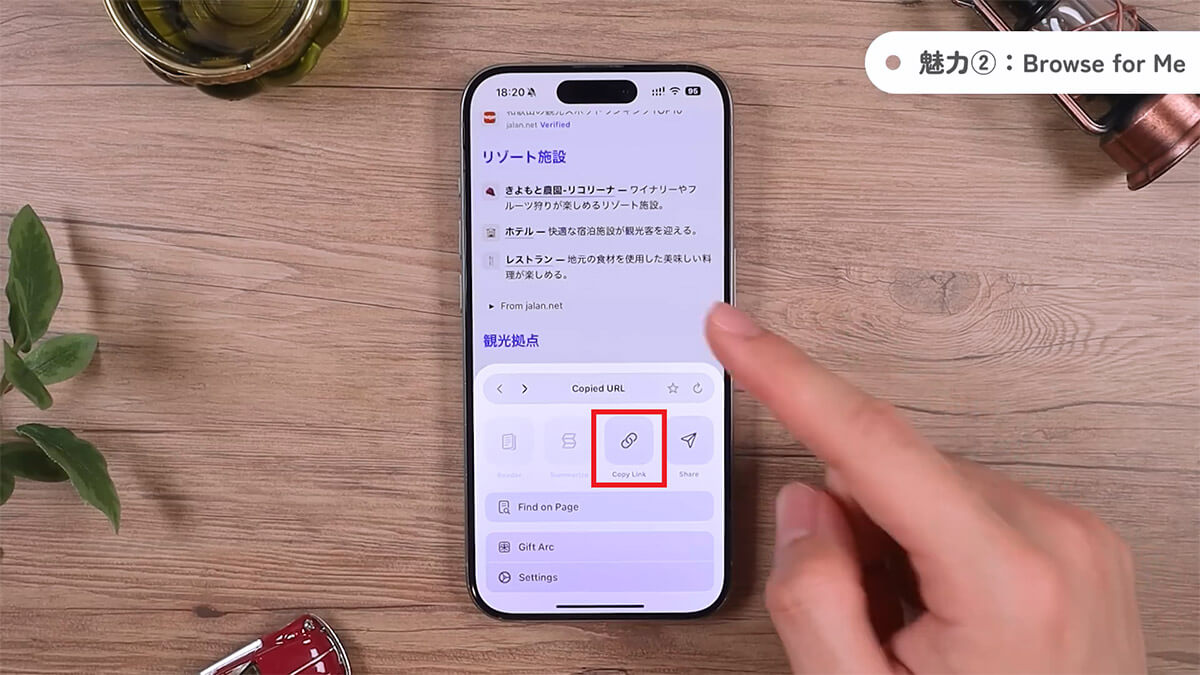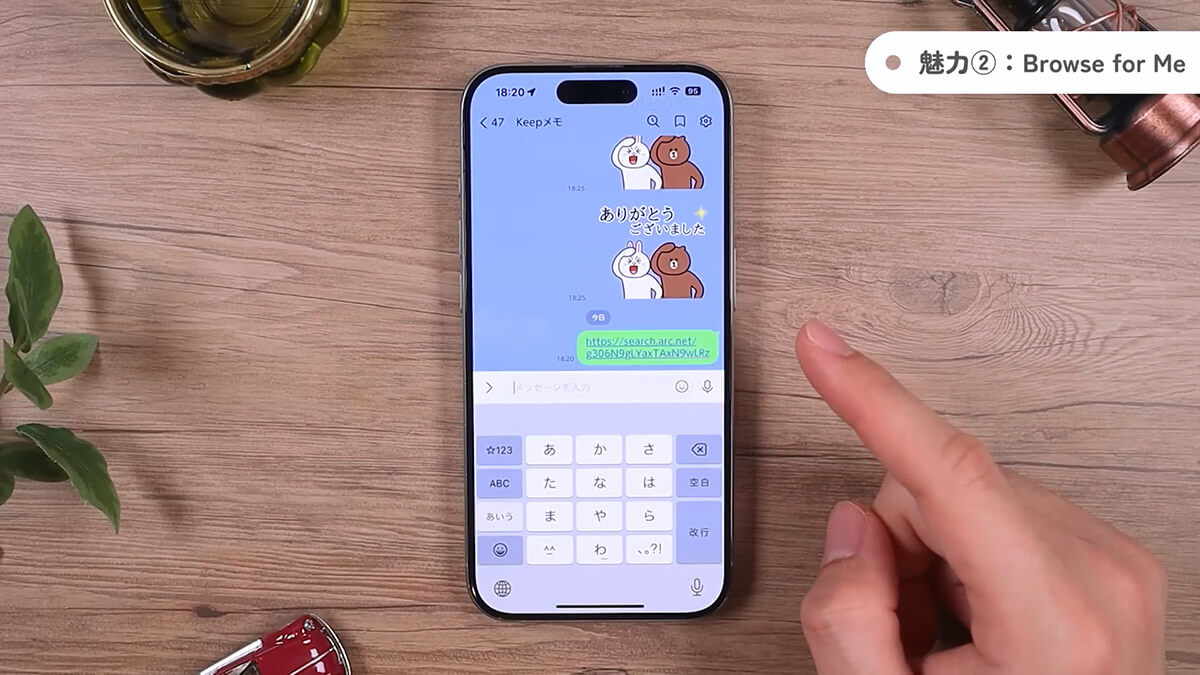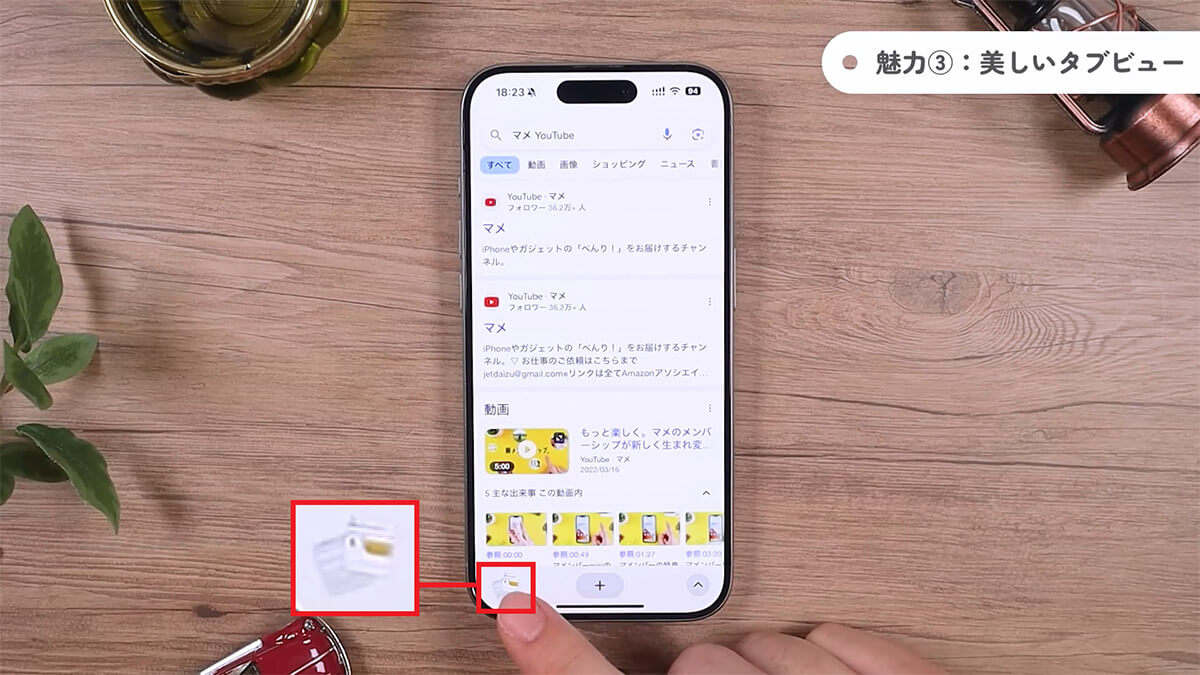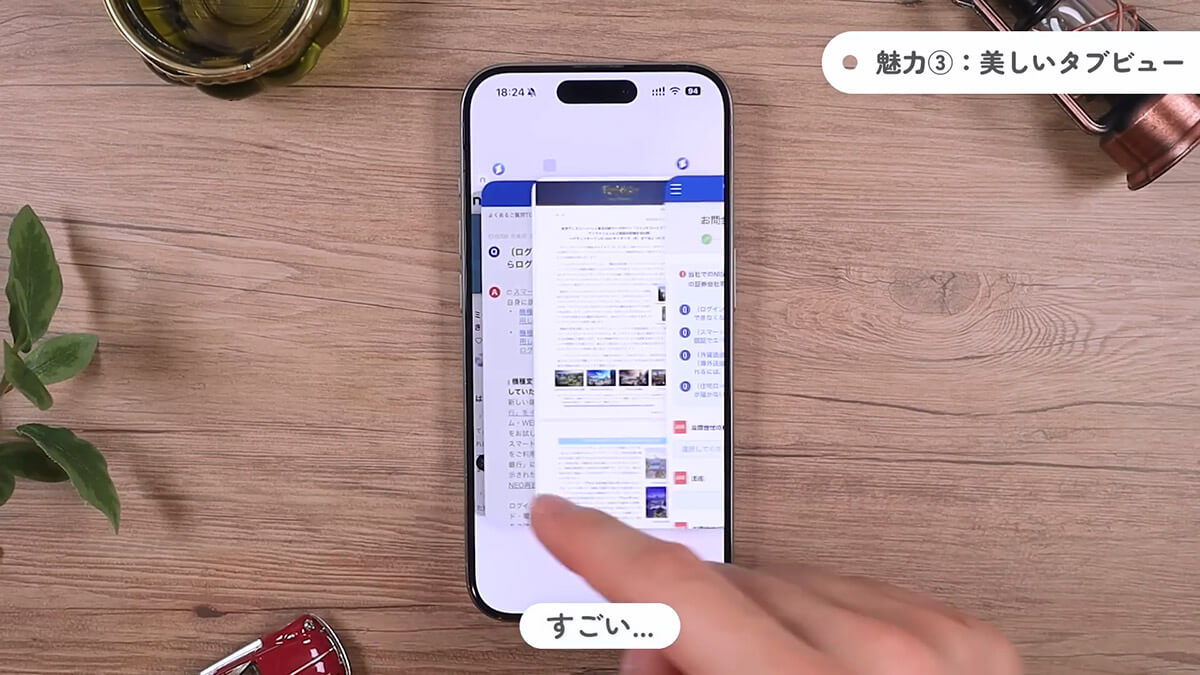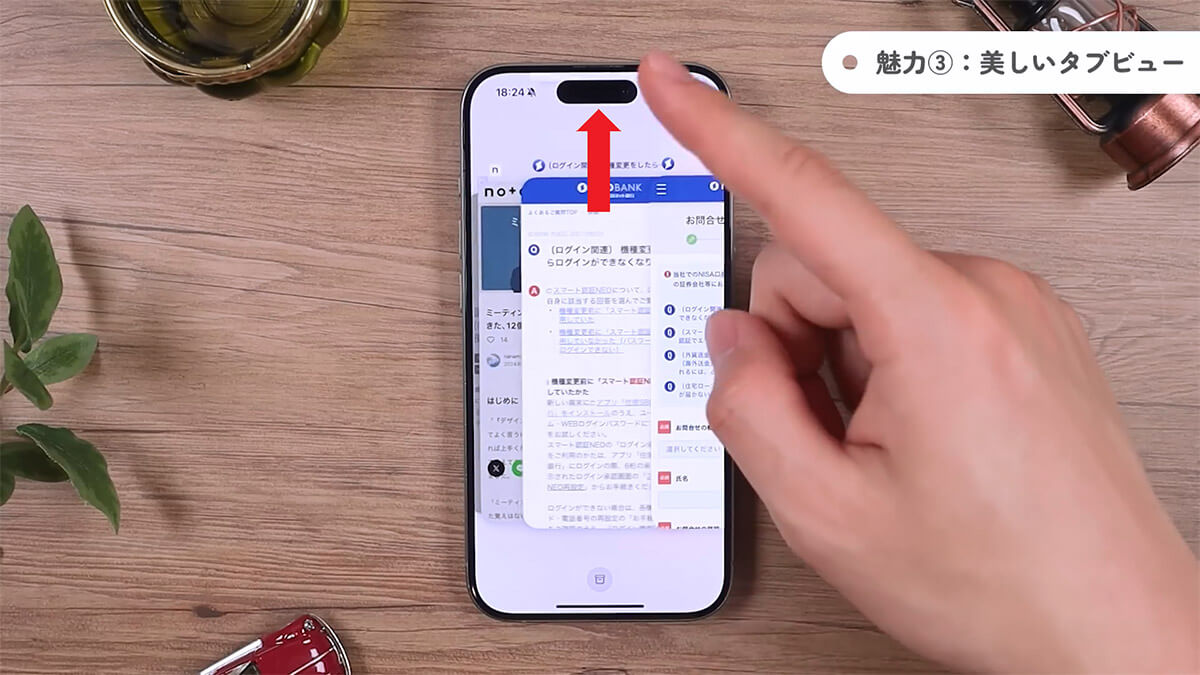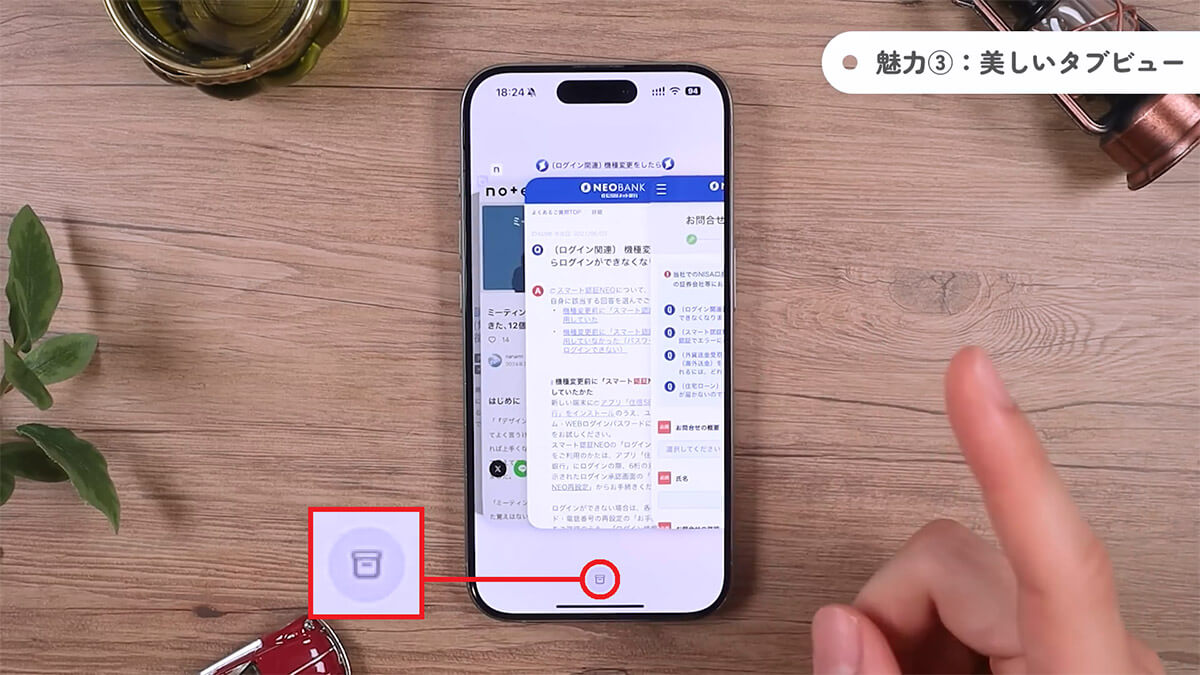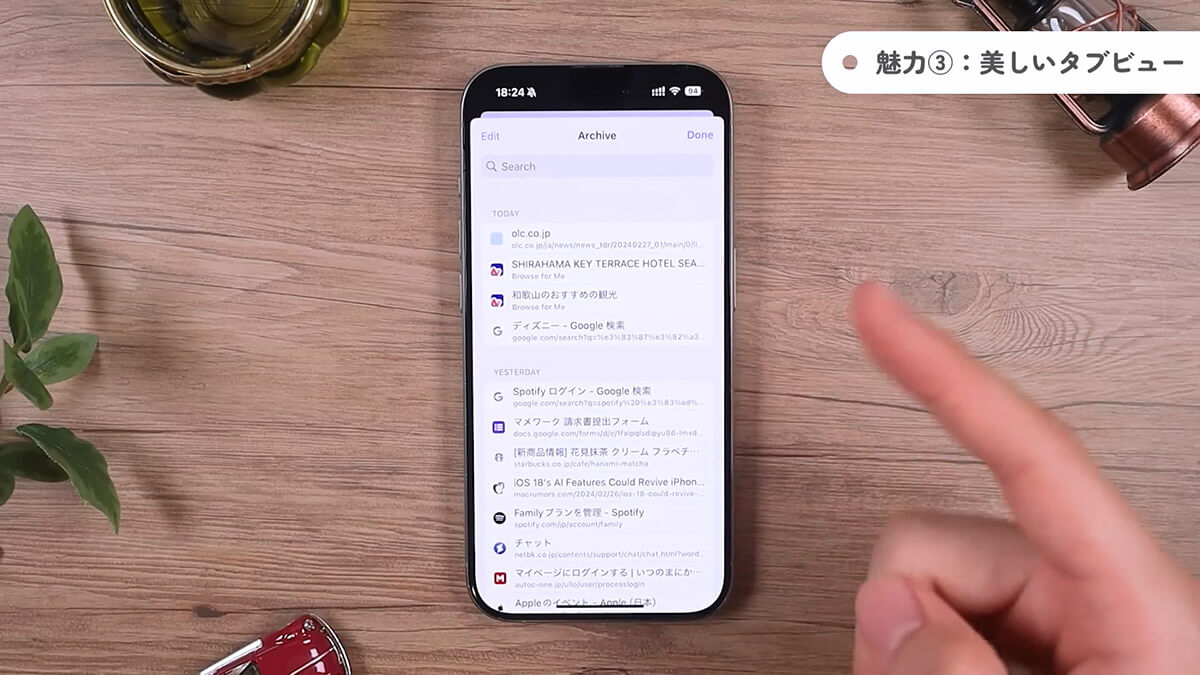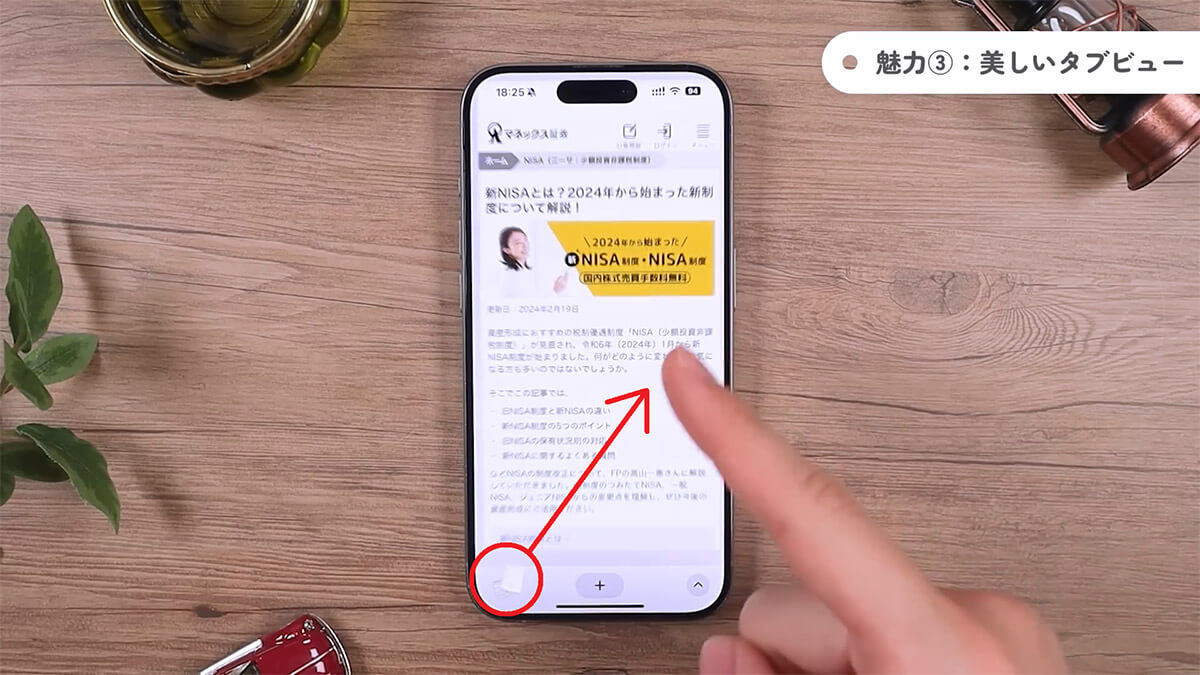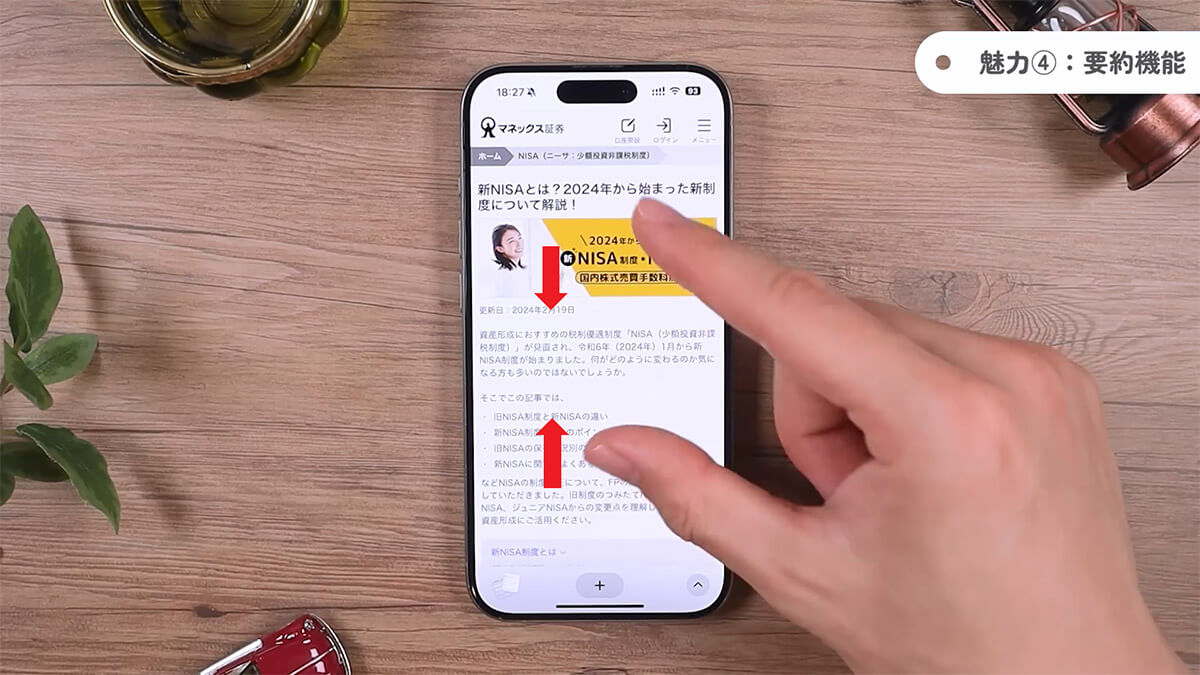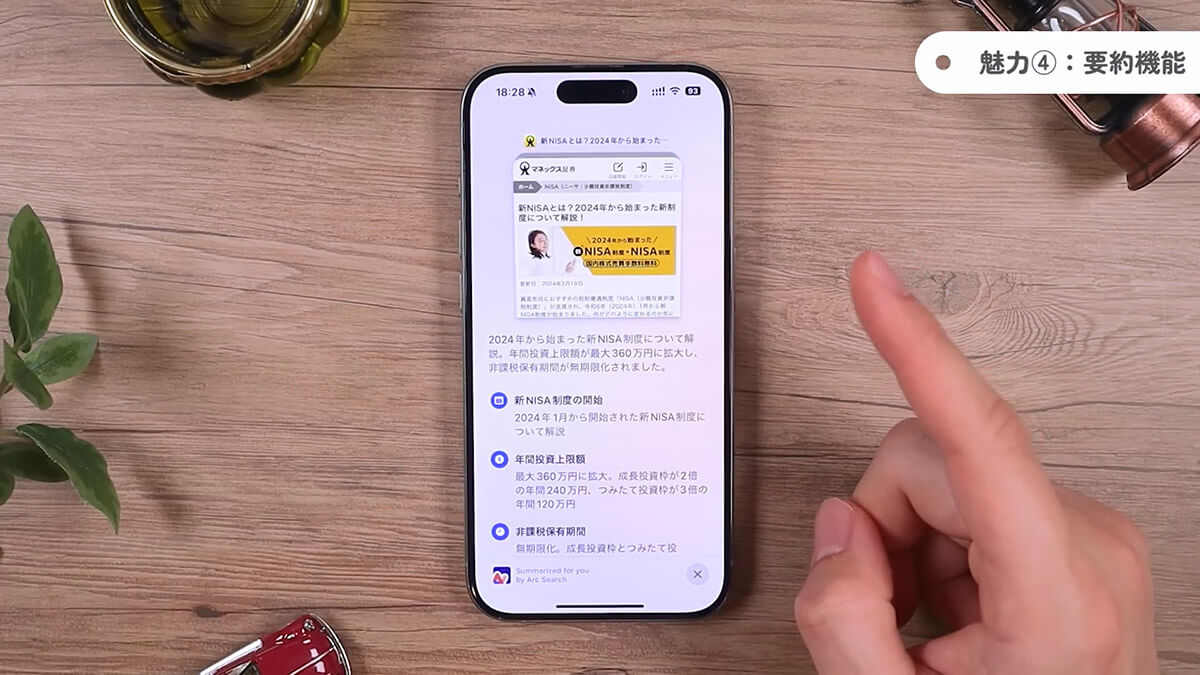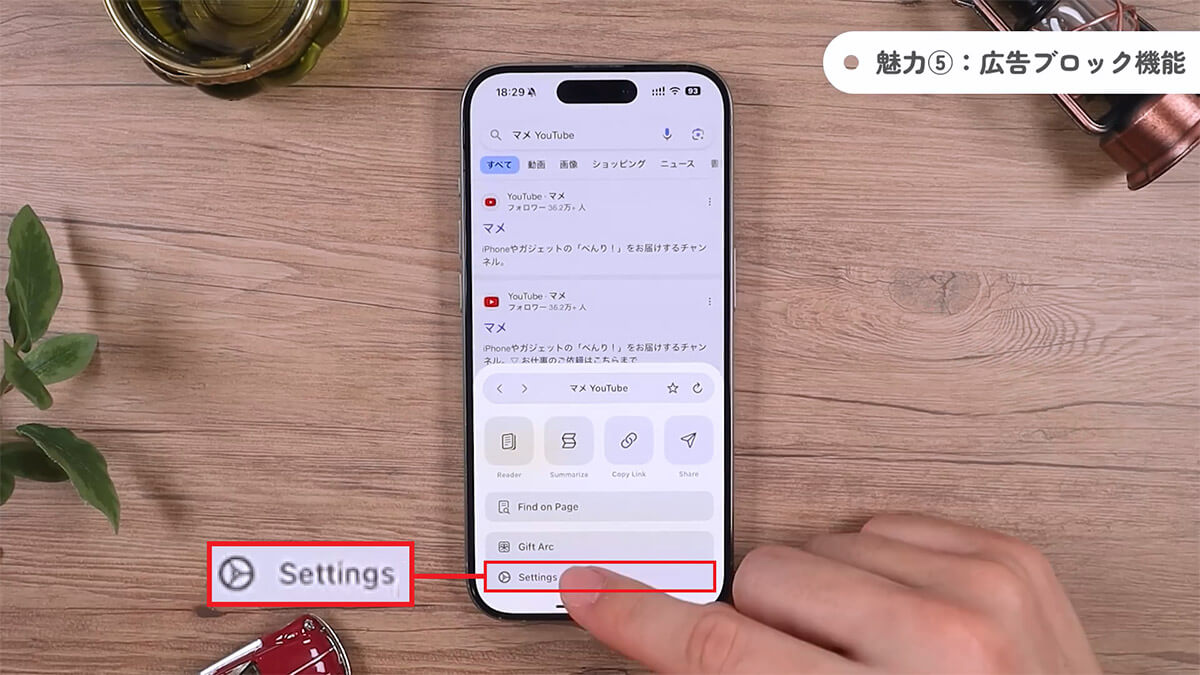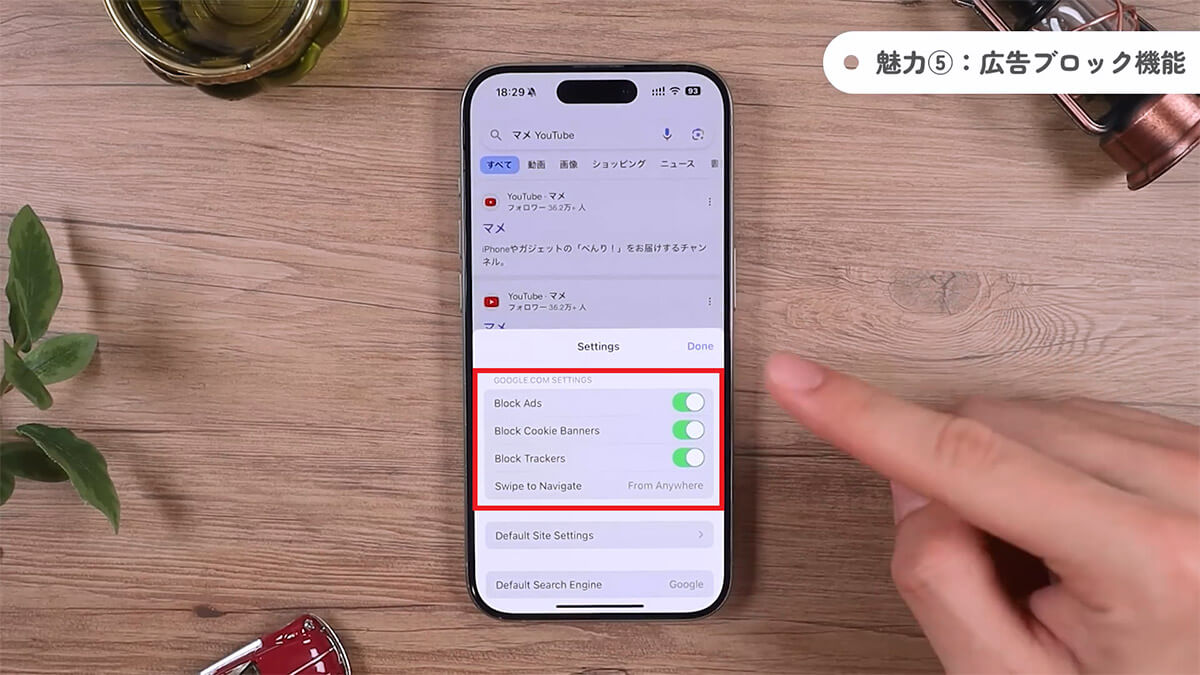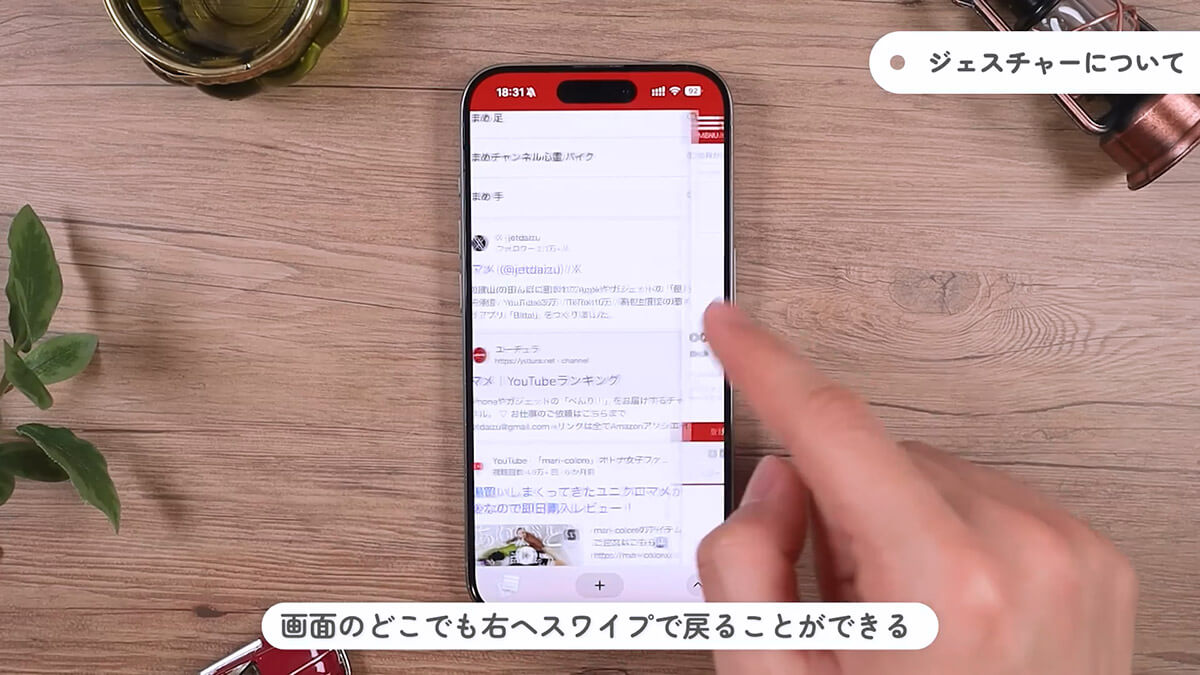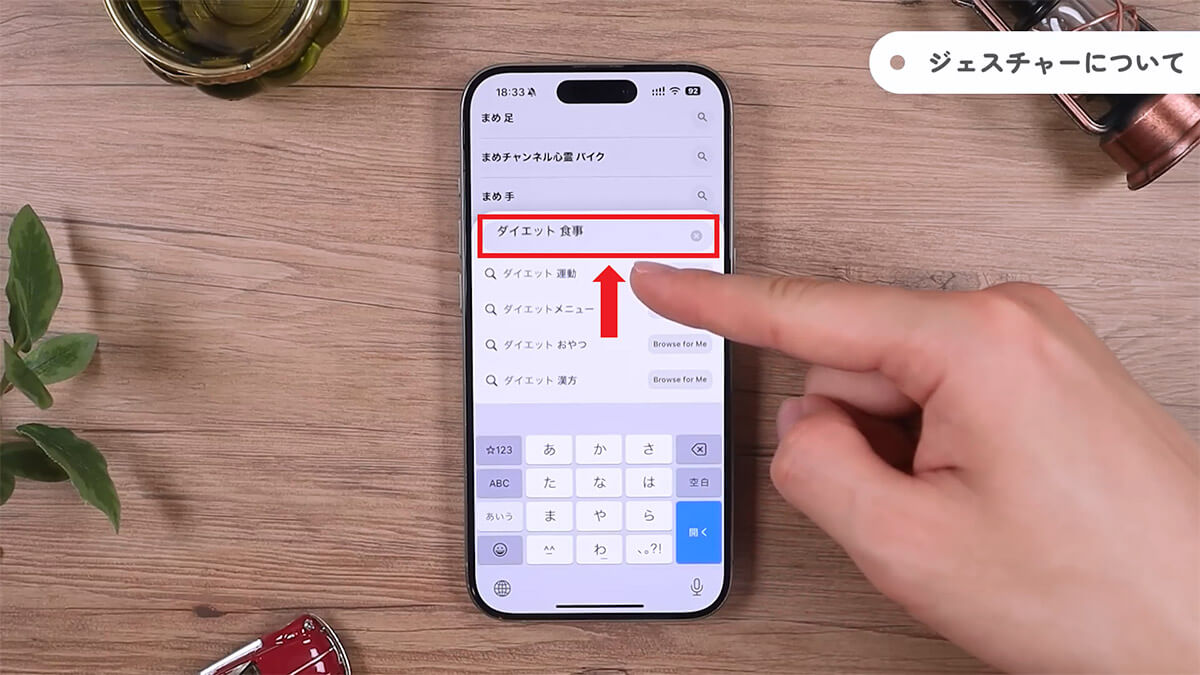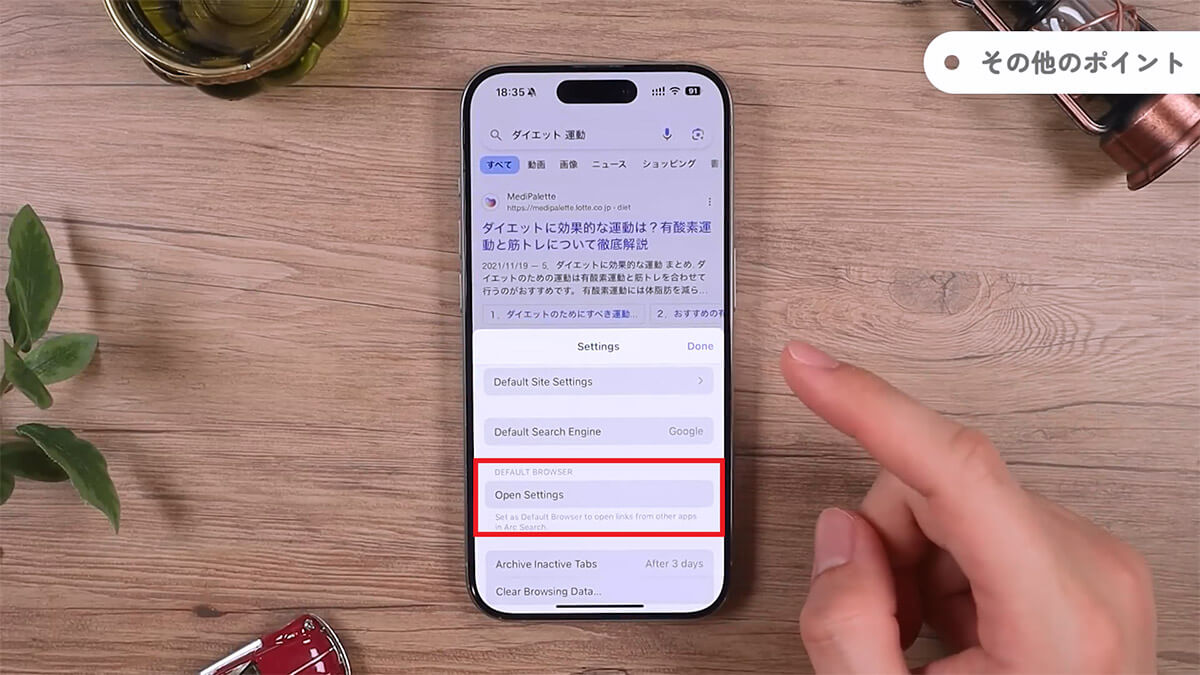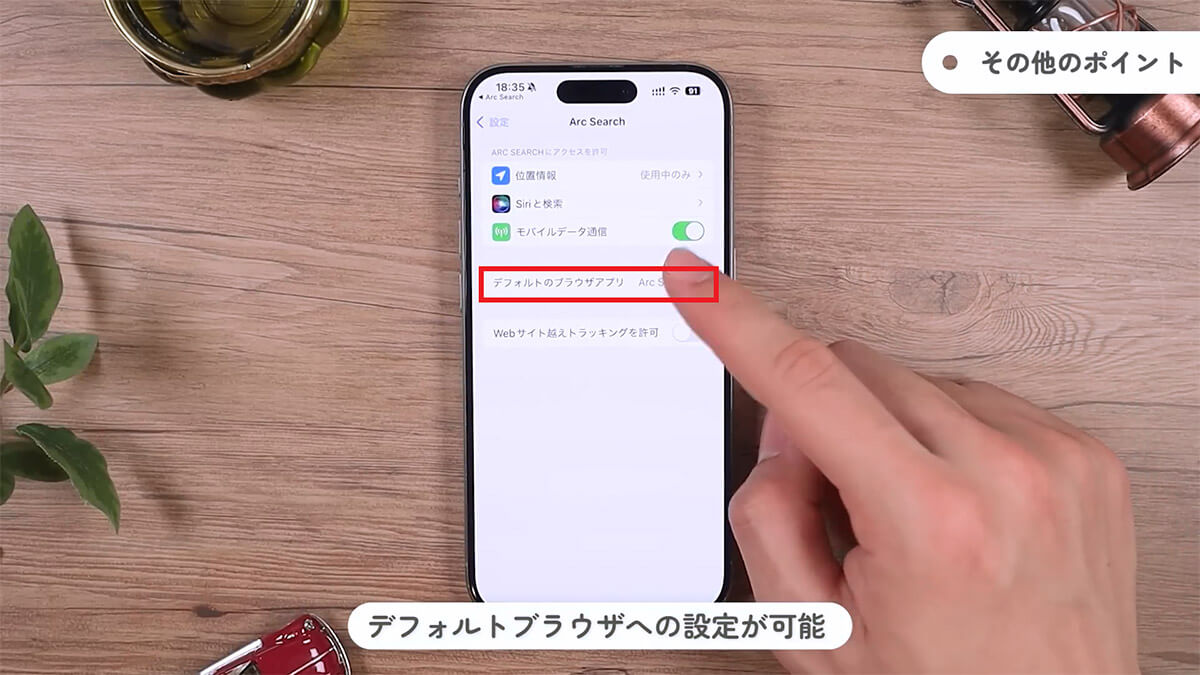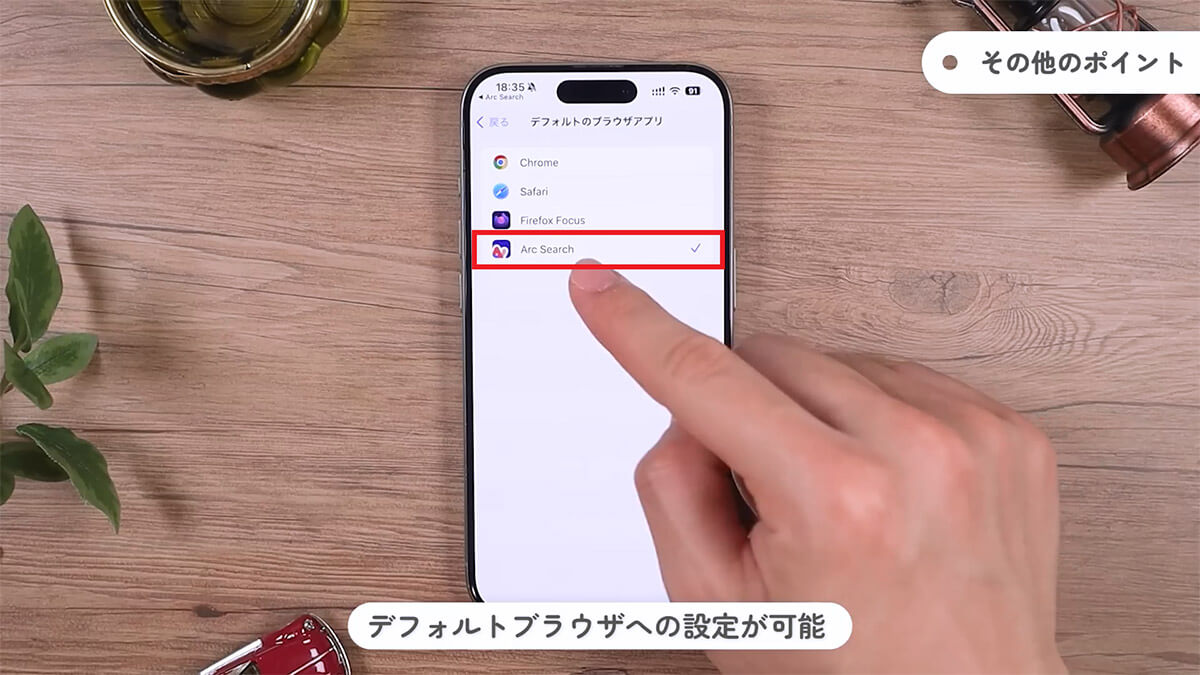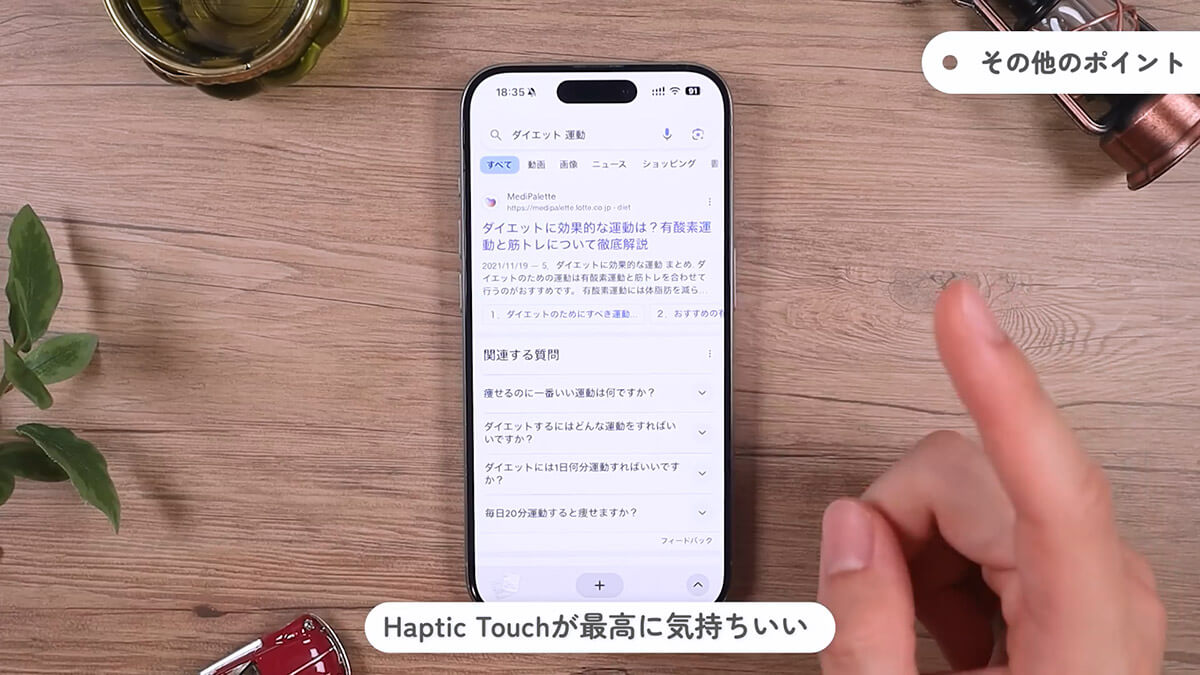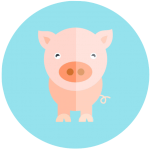今回は皆さんにオススメしたい ブラウザアプリ「Arc Search」を紹介します。僕はもうすっかりiPhoneでの検索が「Safari」からArc Searchに置き換わっているわけですが、このアプリは、今までのブラウザ体験をガラッと変えてしまうめちゃくちゃ魅力的なアプリなのです。そこで今回は、この新しいブラウザアプリArc Searchの使い方を徹底解説しましょう。
【目次】
1.iPhoneで使える新ブラウザアプリ「Arc Search」って何?
2.【魅力1】開けば検索
3.【魅力2】Browse For Me
4.【魅力3】美しいタブビュー
5.【魅力4】要約機能
6.【魅力5】広告ブロック機能
7.ジェスチャーについて「タブ切り替え」
8.そのほかの便利機能をチェック!
9.まとめ
iPhoneで使える新ブラウザアプリ「Arc Search」って何?
今回紹介するArc Search は、The Browser Company of New York Inc.という会社が開発しているアプリです。
実は去年、めちゃくちゃ使いやすい「Arc」というMac版のブラウザアプリがリリースされており、僕は去年から愛用していますが、そのiPhoneアプリ版がようやくリリースされたというわけです。
Mac版Arcでその魅力に取りつかれていたので、iPhone版「Arc Search」にもかなり期待していたんですが、その期待を上回ってくる素敵なブラウザアプリになっています。
まず、Arc Searchのコンセプトを紹介しておきます。皆さんもスマホのSafariやChromeなどを使って、いろいろなことを調べることがあると思います。
そのときは、 Safariを開いて検索ボックスを立ち上げて検索するでしょう。
実は、Arc Searchの開発者によると、スマホのブラウザアプリを開く理由の80%は何かを調べるために開くそうなんですね。
そこで、スマホのブラウザで調べる時間をもっと短縮することができたら、という思いで開発されたのがArc Searchなのです。
いったいどんな工夫で調べる時間を短縮しているのか、Arc Searchにはその工夫があちこちにちりばめられていますので、ひとつずつじっくりと解説していきたいと思います。
【魅力1】開けば検索
それでは、さっそくArc Searchがどんなブラウザアプリなのか試してみましょう。
まず、Arc Searchを起動すると、その瞬間にすぐに検索ができるような状態でアプリを開くことができるんです。
アプリを開いた瞬時に検索ワードの入力状態に切り替わりますので、これでムダな作業が大幅に短縮できますね。
【魅力2】Browse For Me
Arc Searchのふたつめの魅力は「Browse For Me(ブラウズ フォーミー)」という機能です。
たとえば、Arc Searchを開いて「和歌山 おすすめの観光」と入力しましょう。そして、Browse For Meをタッチします。
すると「じゃらん」や「 一休」「HIS」など、さまざまなサイトを横断して、和歌山のおすすめの観光スポットをひとつのページにまとめてくれるんです。これ、けっこう驚きの機能ではないでしょうか?
もうこれで、さまざまなサイトを横断しなくてもArc Searchが代わりに探して、ひとつのページにまとめてくれるのです。
アドベンチャーワールドや那智の滝、白良浜などなど情報はかなり正確です。各項目一つひとつに絵文字もついていて、めちゃくちゃ見やすいのもポイントですね。
Browse For Meを使う手順
しかも、Arc Searchでは検索結果で気になったものをタップするだけで、再度さまざまなサイトを横断して各項目についても詳しくまとめてくれる機能もあります。
自分で同じクオリティのものを作ろうすると、かなり時間がかかりますが、Arc Searchならほんの数秒でできちゃうのが凄いですね。
さらに、Arc Searchで検索した和歌山の観光スポットのページは、URLをコピーして友だちにLINEで送信できます。
これで、友だちも同じ画面を見られるので、手軽に観光スポット情報を共有できるのが便利ですね。
検索結果をLINEで友だちに送る手順
【魅力3】美しいタブビュー
Arc Searchの3つめの魅力は「美しいタブビュー」です。
Arc Searchはタブ機能にもかなりこだわっていて 、画面左下のタブアイコンをタップすると、まるでiPhoneのデフォルト機能かのようにタブを俯瞰(ふかん)して見ることができるんです。
もちろん、Safariと同じように上にスワイプすればタブを削除できますし、画面下のアイコンを押せばタブのアーカイブを見ることもできます。
しかも、タブの切り替えはわざわざタブアイコンを押さなくても、左下から右上にスワイプするだけで、直近開いていたタブと簡単に入れ替えることができるんですよ。
この切り替えも非常に滑らかで、めちゃくちゃ扱いやすいんですよね。
開いているタブを俯瞰(ふかん)して見る手順
不要なタブを削除する手順
タブのアーカイブを表示する手順
直近開いていたタブと切り替える手順
【魅力4】要約機能
Arc Searchの魅力はまだまだあります。たとえば、マネックス証券の新NISAページはめちゃくちゃ詳しく書かれています。
しかし、初めて見るといったいどこを読めばいいのか困ってしまいますよね。そのようなときは「要約機能」を使ってみましょう。
2本指でサイトを摘まむようにすると、なんと一瞬でこのページを要約して大事な部分だけをまとめてくれるのです。
新NISA制度がいつから始まったのか、投資の上限や非課税の期間などについて、主要情報がまとめられています。
これは今までのブラウザアプリではありえない驚きの機能ですね。
このように、Arc Searchなら長いウェブページの要約も簡単に表示されるので、時短につながりますよ。
要約機能を使う手順
【魅力5】広告ブロック機能
Arc Searchには、デフォルトで広告ブロック機能が搭載されています。
Arc Searchを開いて画面下の「Settings」をタップしましょう。
すると、「Block Ads」「Block Cookie Banners」といった広告ブロック機能がオンになっているのが確認できます。
最近のブラウザアプリでは当たり前の機能になってきているでしょうが、Arc Searchにもしっかりと搭載されているのは安心ですよね。
広告ブロック機能を確認する手順
ジェスチャーについて「タブ切り替え」
ここではArc Searchを使う上で、ぜひ覚えておきたいジェスチャーについて紹介します。
ひとつめは「戻る」のジェスチャーです。よく見るとArc Searchには戻るボタンがありません。
では、どうやって戻るのかというと、LINEと同じように画面のどこでもいいので 、右へスライドすればOKです。
画面を「戻る」手順
ふたつめは、何かを検索するときの便利な機能です。たとえば「ダイエット」+「スペース」で入力すると、さまざまな予測変換が表示されますよね。
そのまま予測変換をタップしてもいいんですが、Arc Searchでは予測変換部分をスワイプすると、スワイプした文字が検索ボックスのなかに入って検索ができます。
これはかなり直感的に使えますので、ぜひ試してみてください。
予測変換を便利に使う手順
そのほかの便利機能をチェック!
最後に細かな便利機能も紹介しておきましょう。ひとつめはArc Searchをデフォルトのブラウザとして登録する方法。
Arc SearchのSettingsを開き、「Open Settings」をタップしたら「デフォルトのブラウザアプリ」をタップ。次の画面でArc Searchを選択すればOKです。
デフォルトブラウザとして登録する手順
もうひとつは、Arc Searchではあらゆるところで「Haptic Touch(ハプティック タッチ)」が起動していること。
たとえば、画面をスクロールするときもコツコツと気持ちのいい振動が流れます。これが何とも言えない気持ちのいい振動なので、ぜひ体感してみてください。
まとめ
最後に僕がArc Searchを実際に使ってみて、気になった点をお伝えしておきます。
まず「翻訳機能」がないこと。僕は英語のサイトを日本語訳して見ることがよくあるので、ぜひ追加してほしい機能です。
次に、Mac版のArcとタブが同期できないこと。僕はMac版のArcをめちゃくちゃ愛用していますので、同期できるともっと便利になると思います。
とはいえ、それでもiPhoneの標準ブラウザSafariに比べれば、Arc Searchのほうが断然魅力的で使いやすいので、皆さんも、ぜひ一度Arc Searchを使ってみてください。