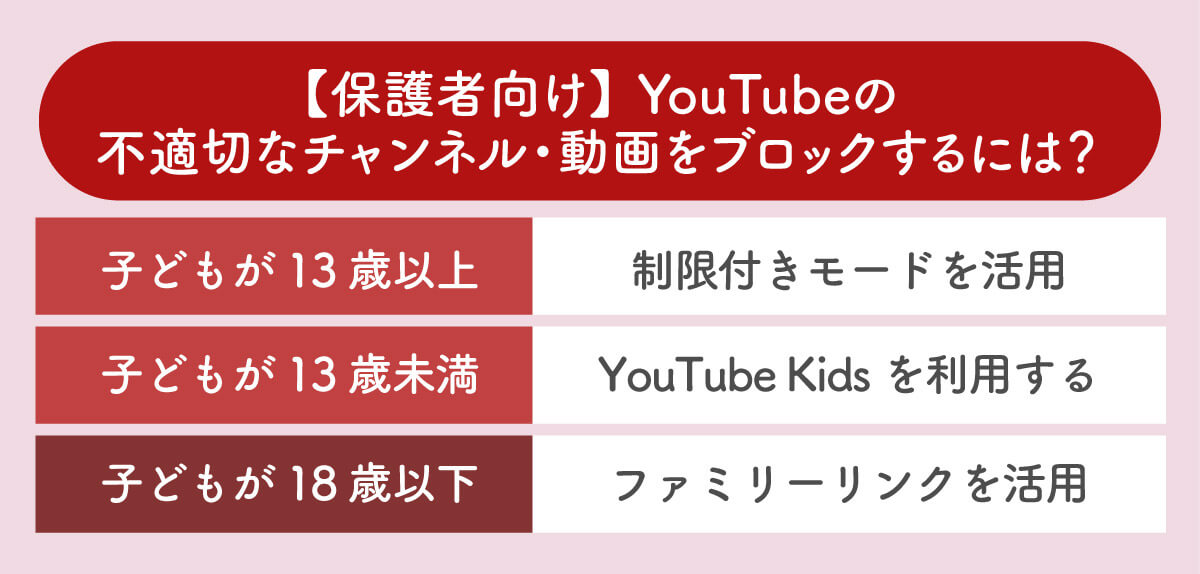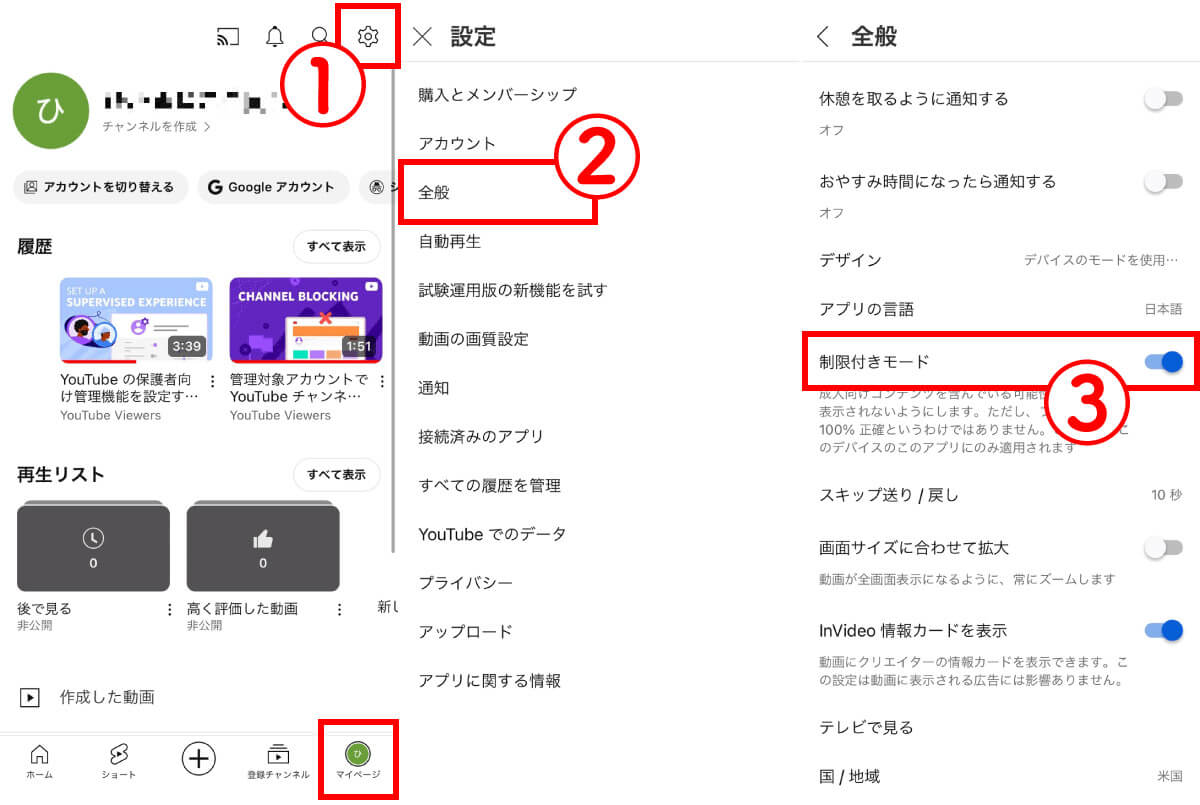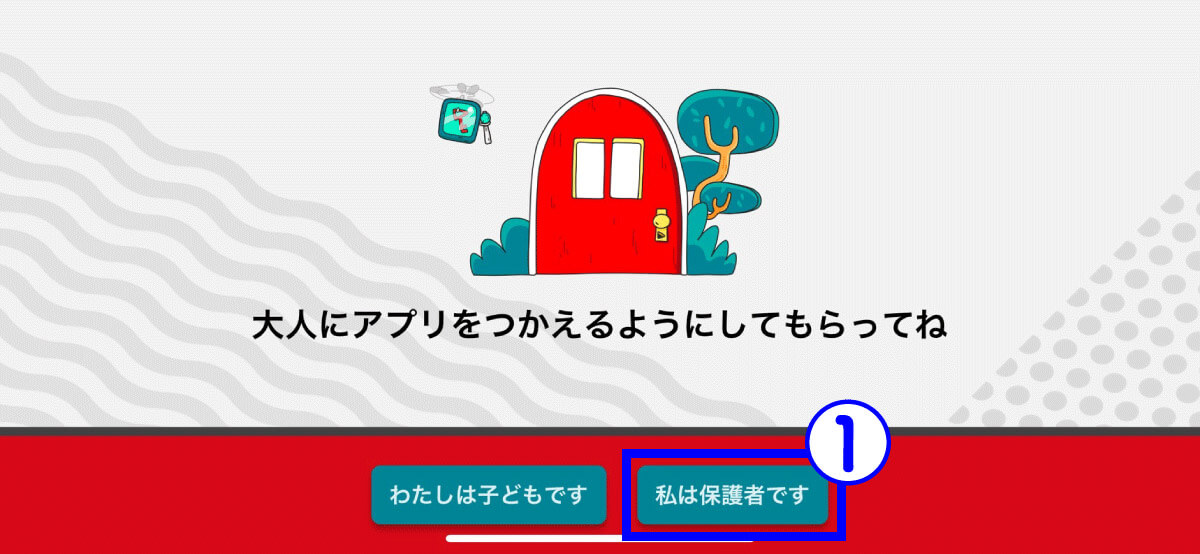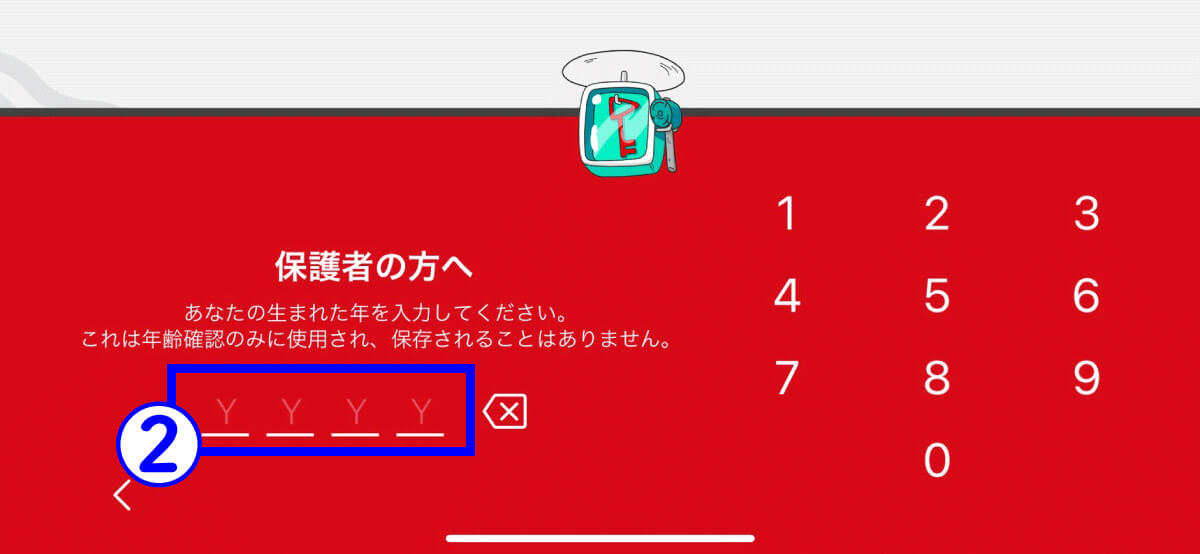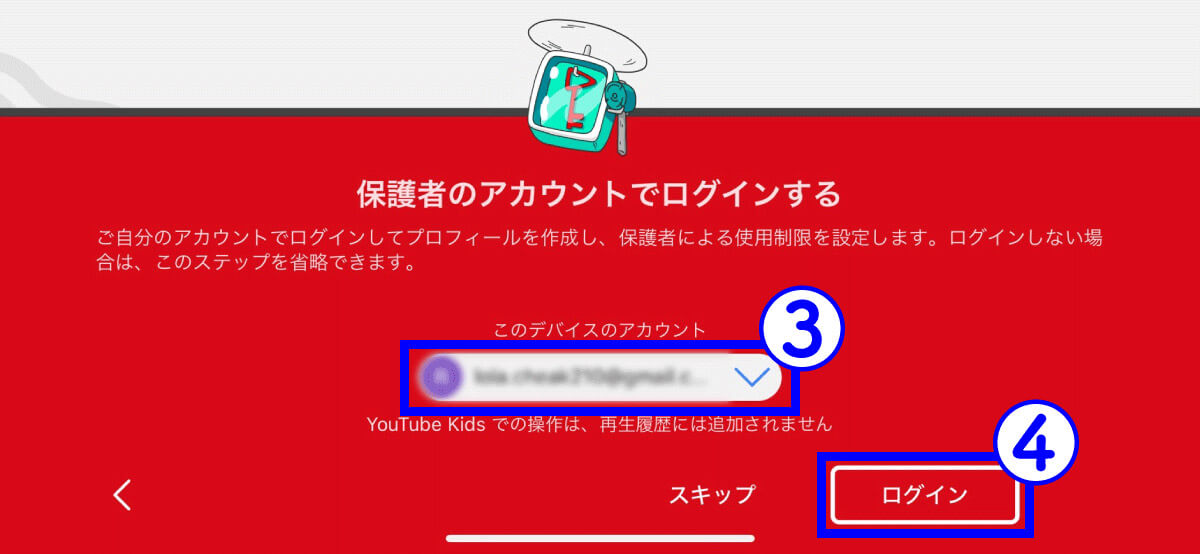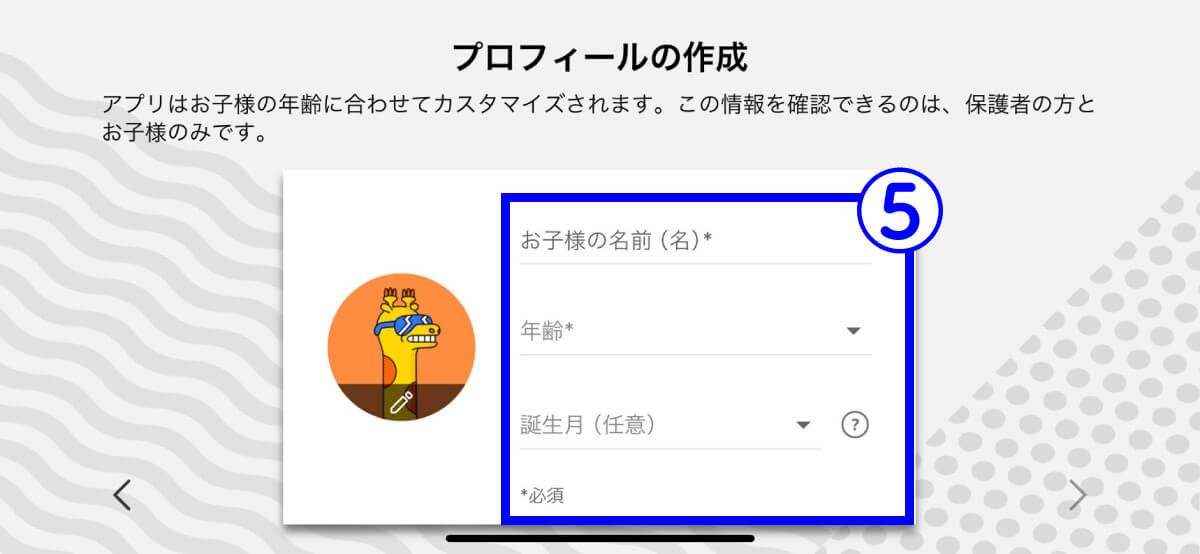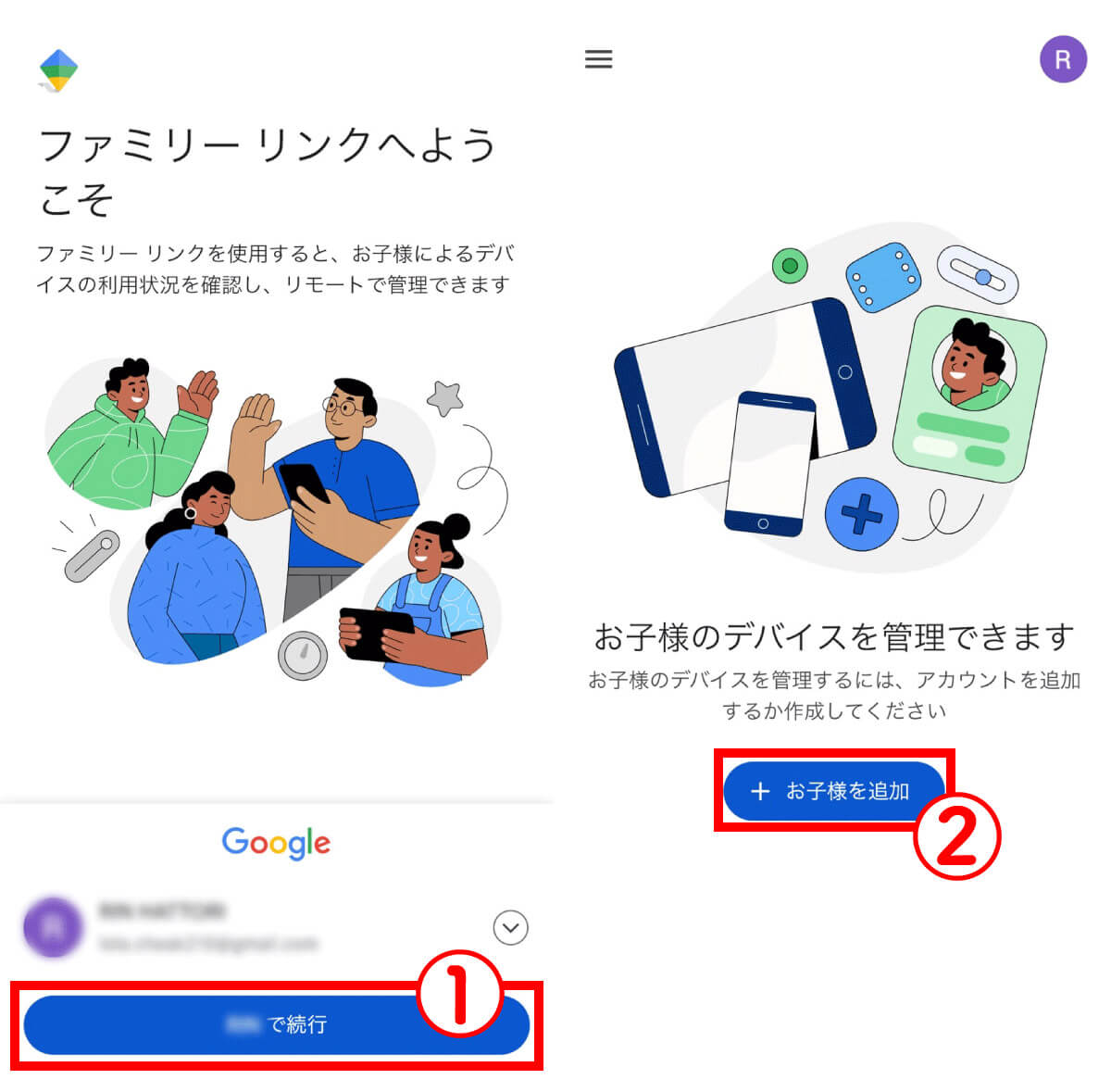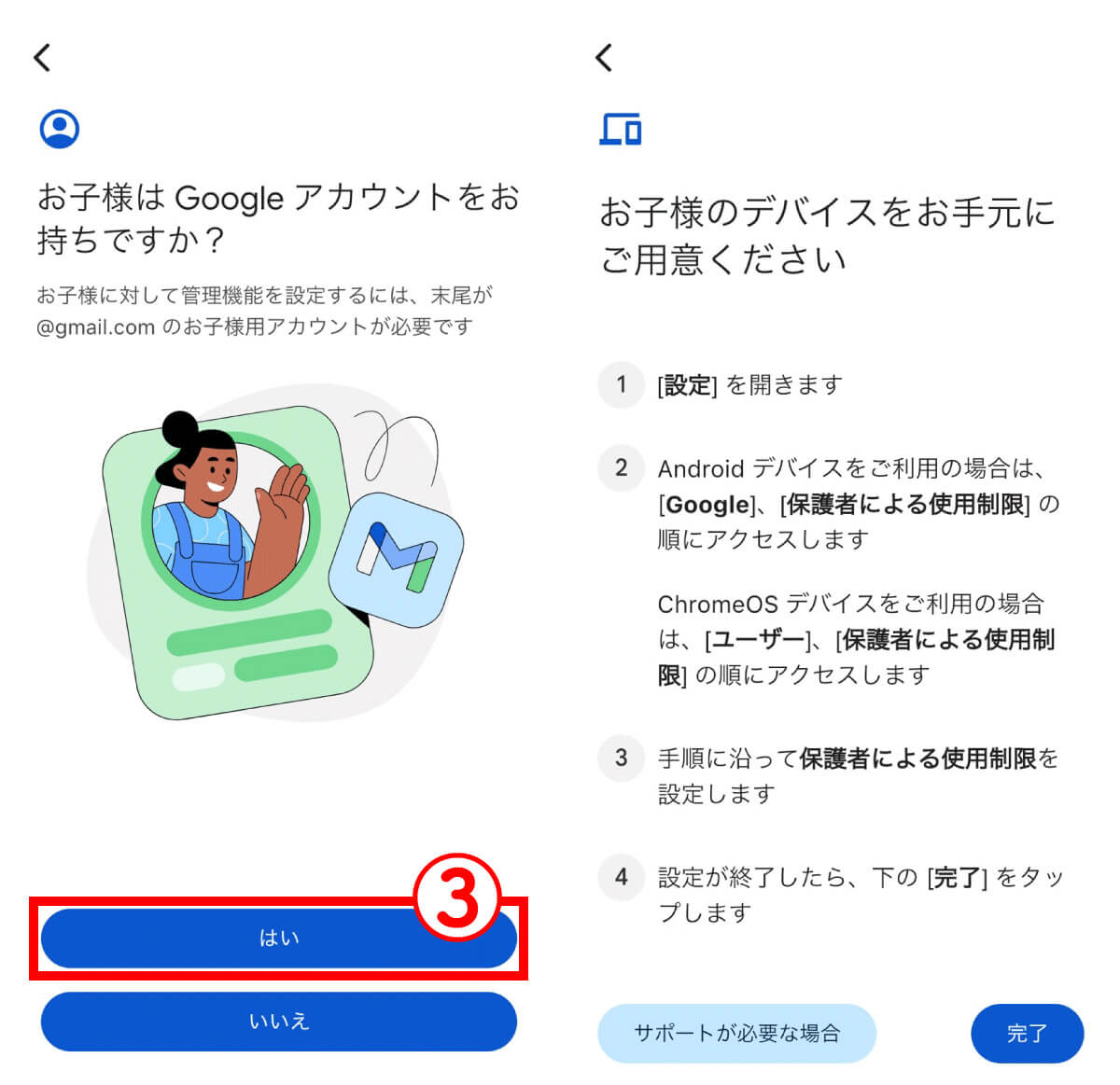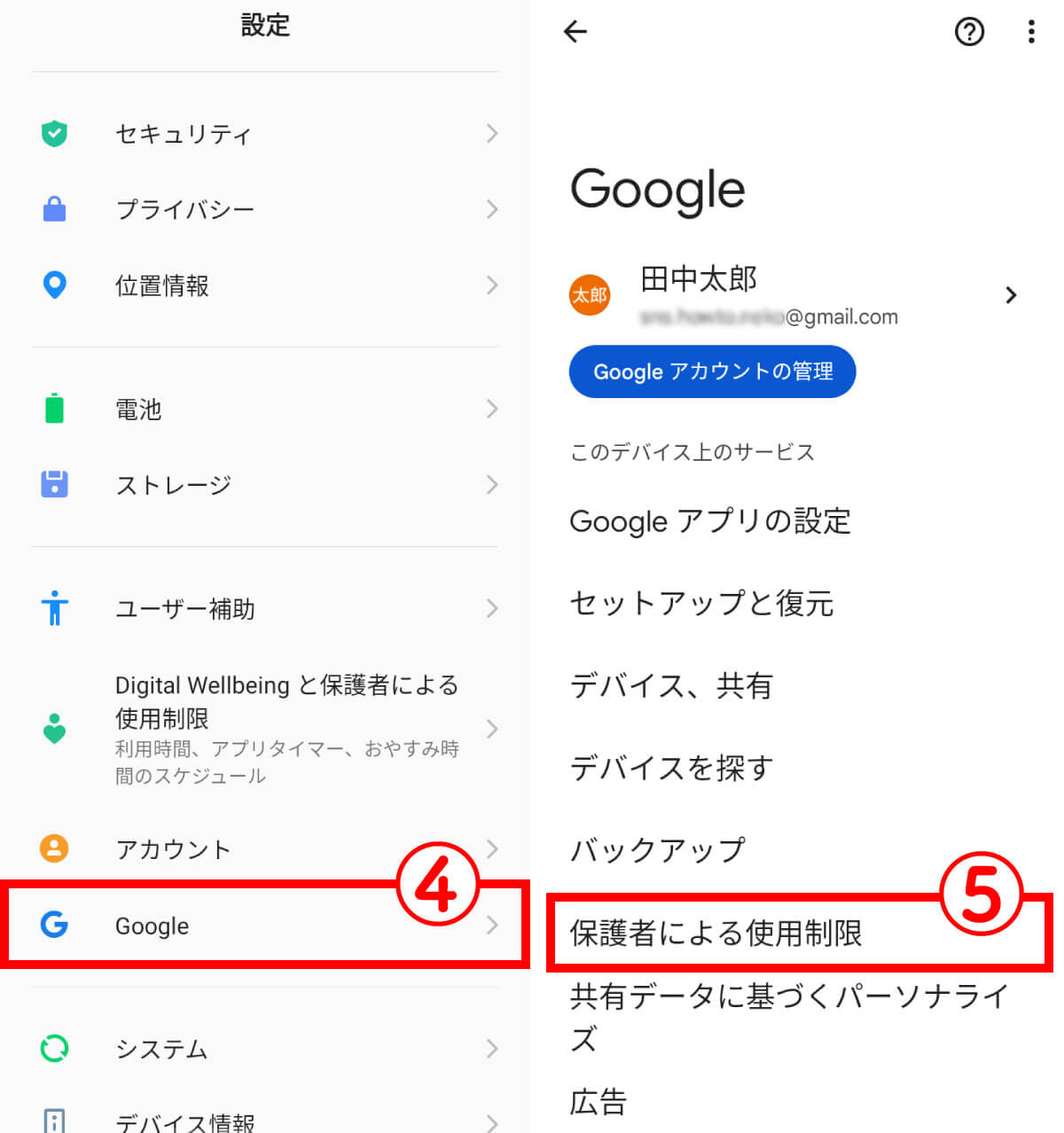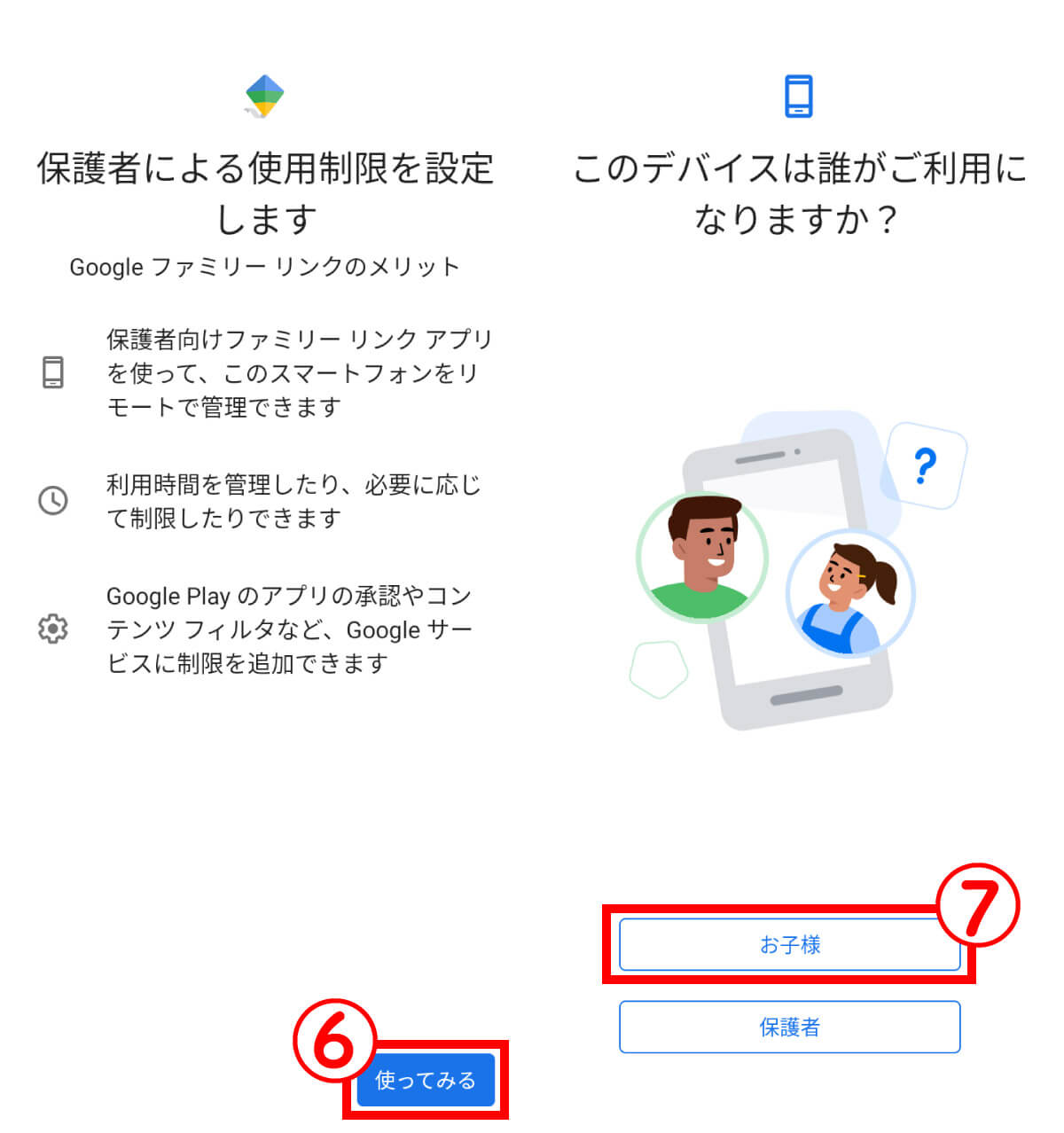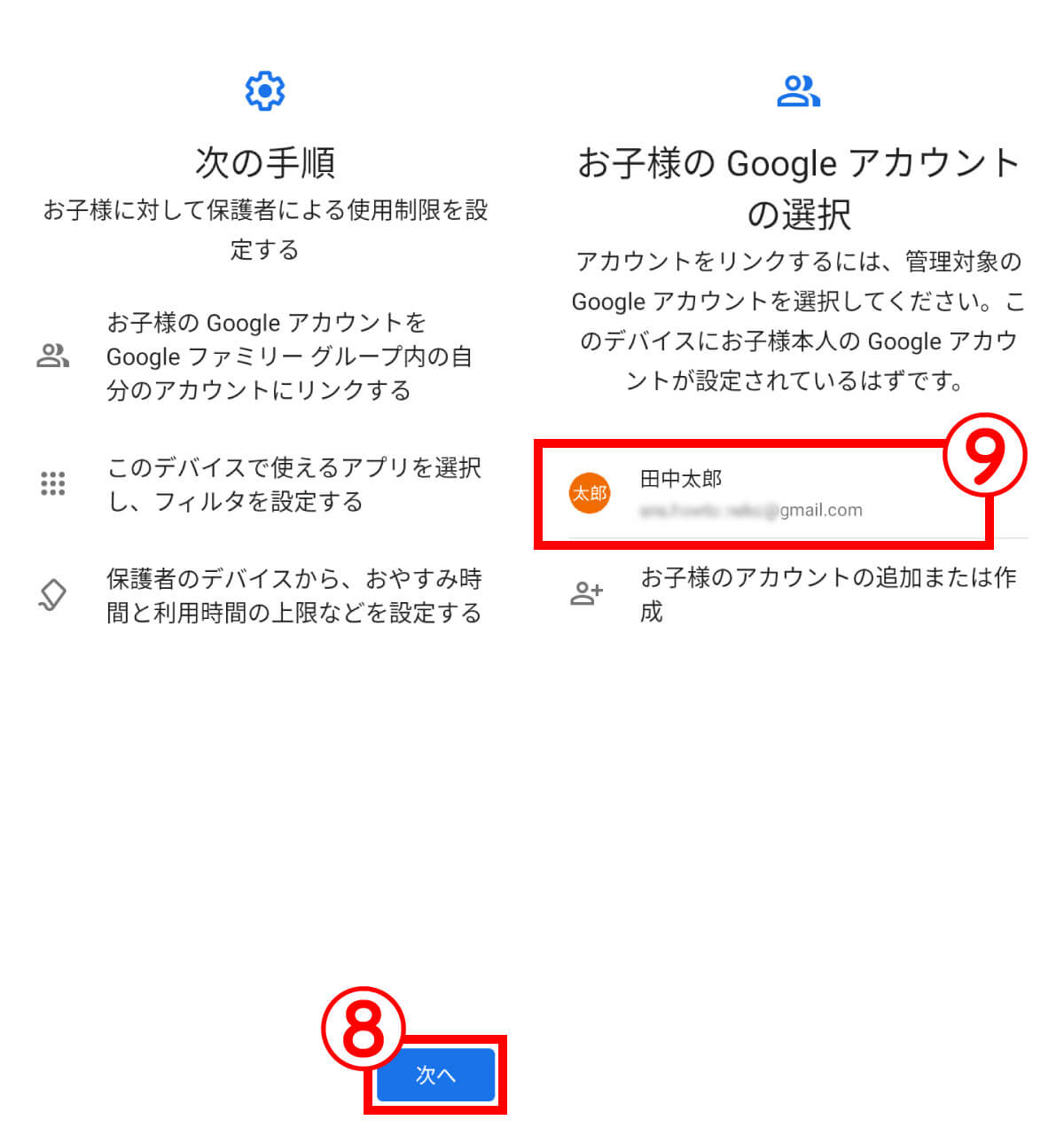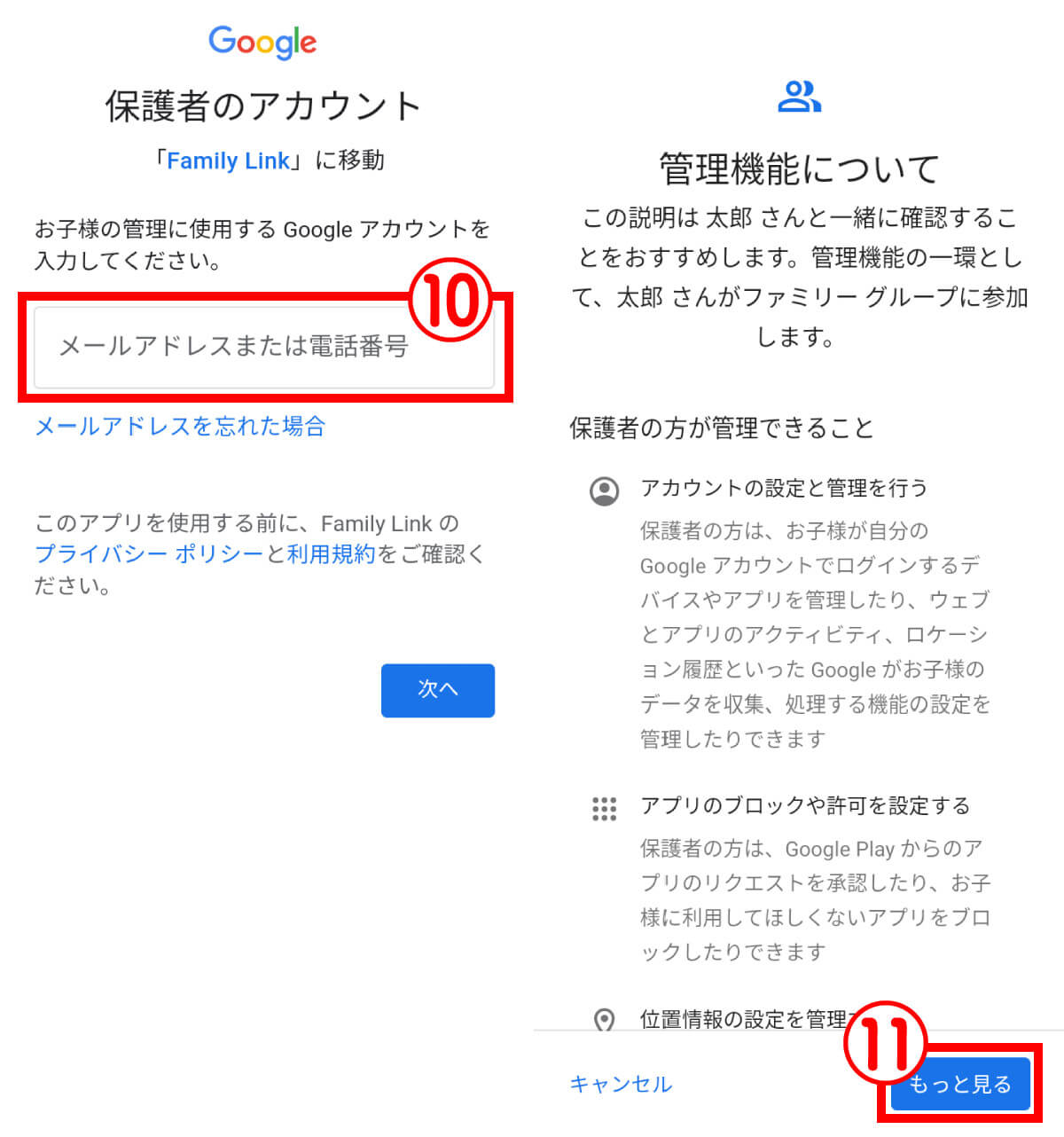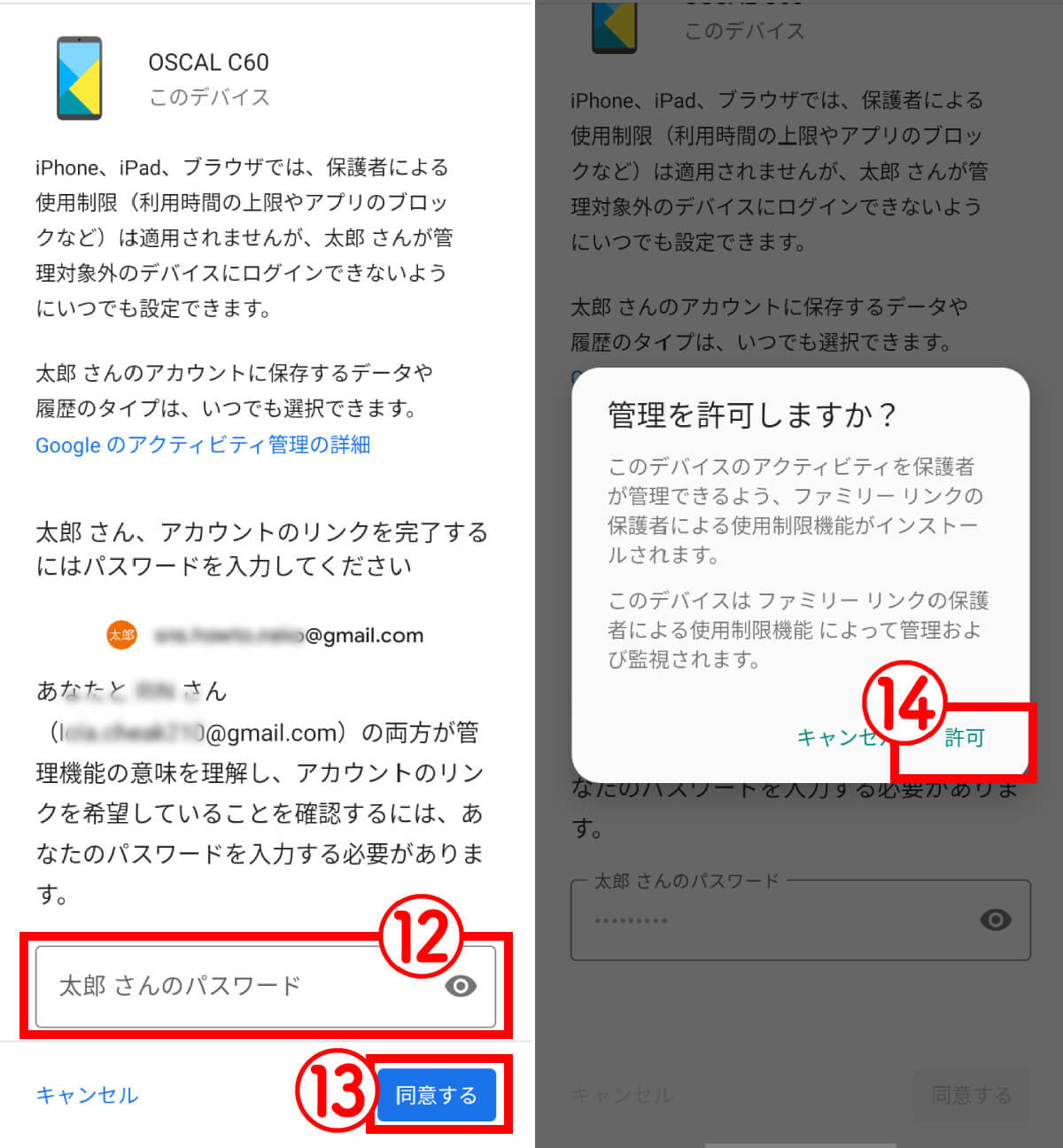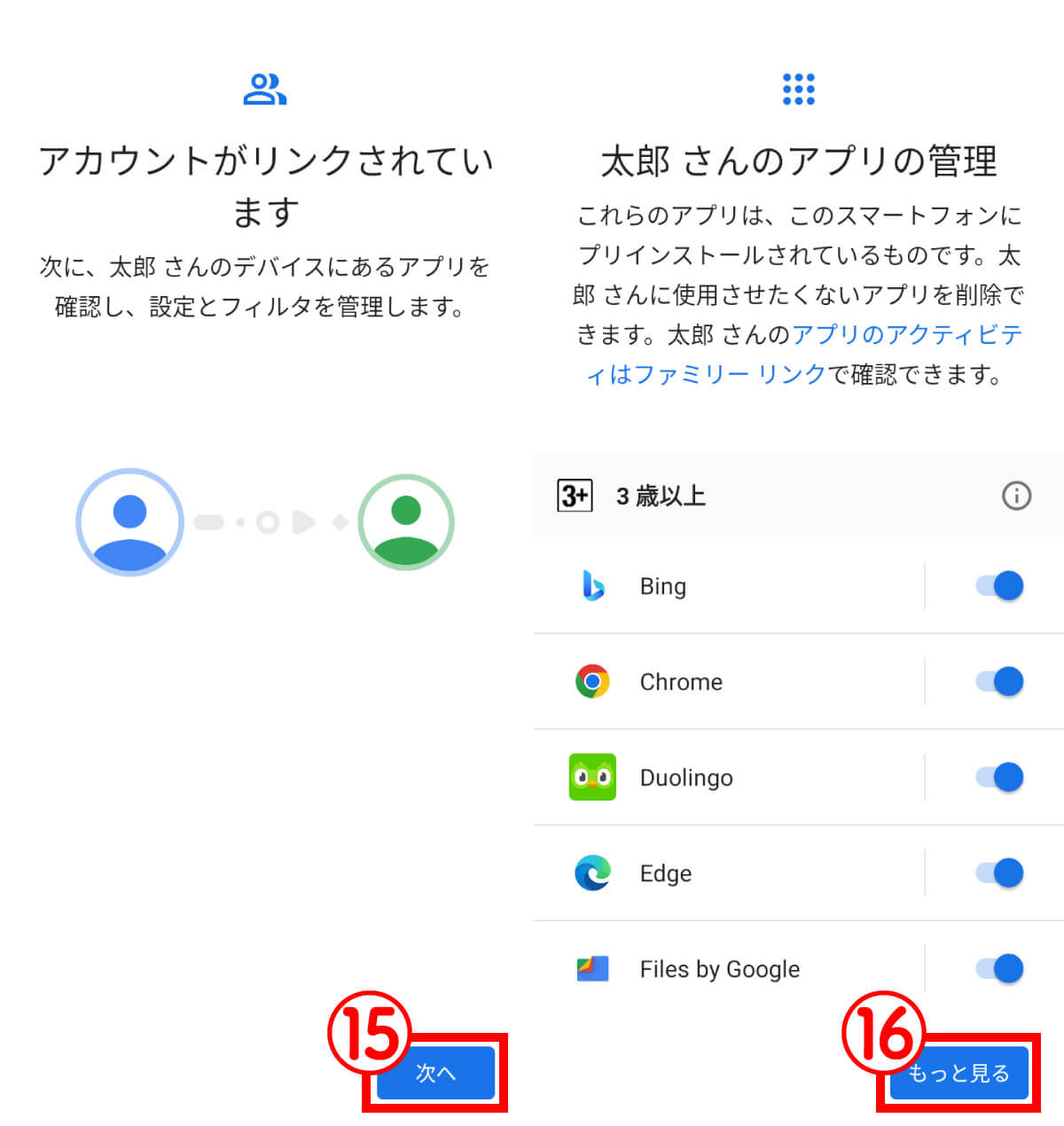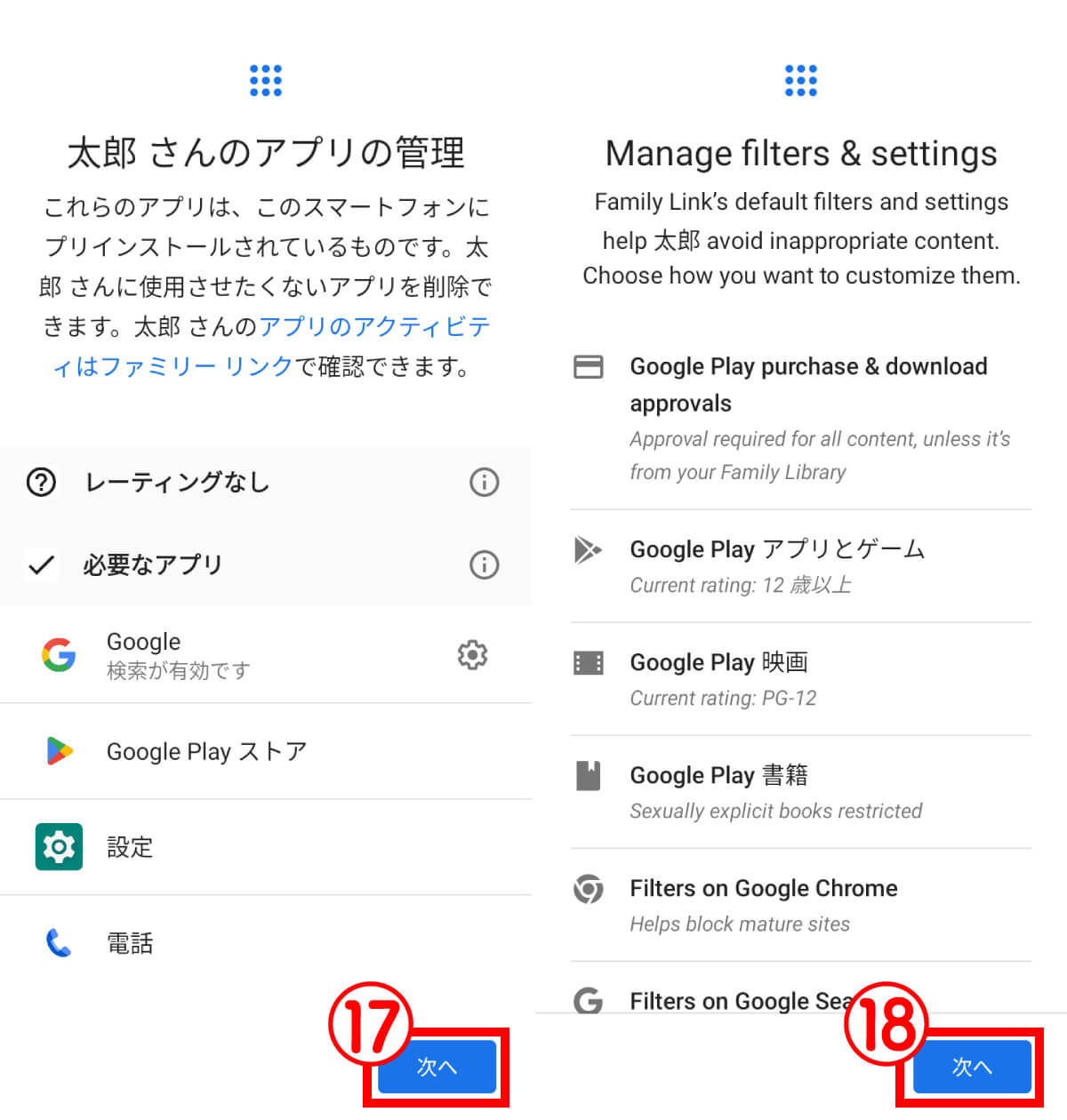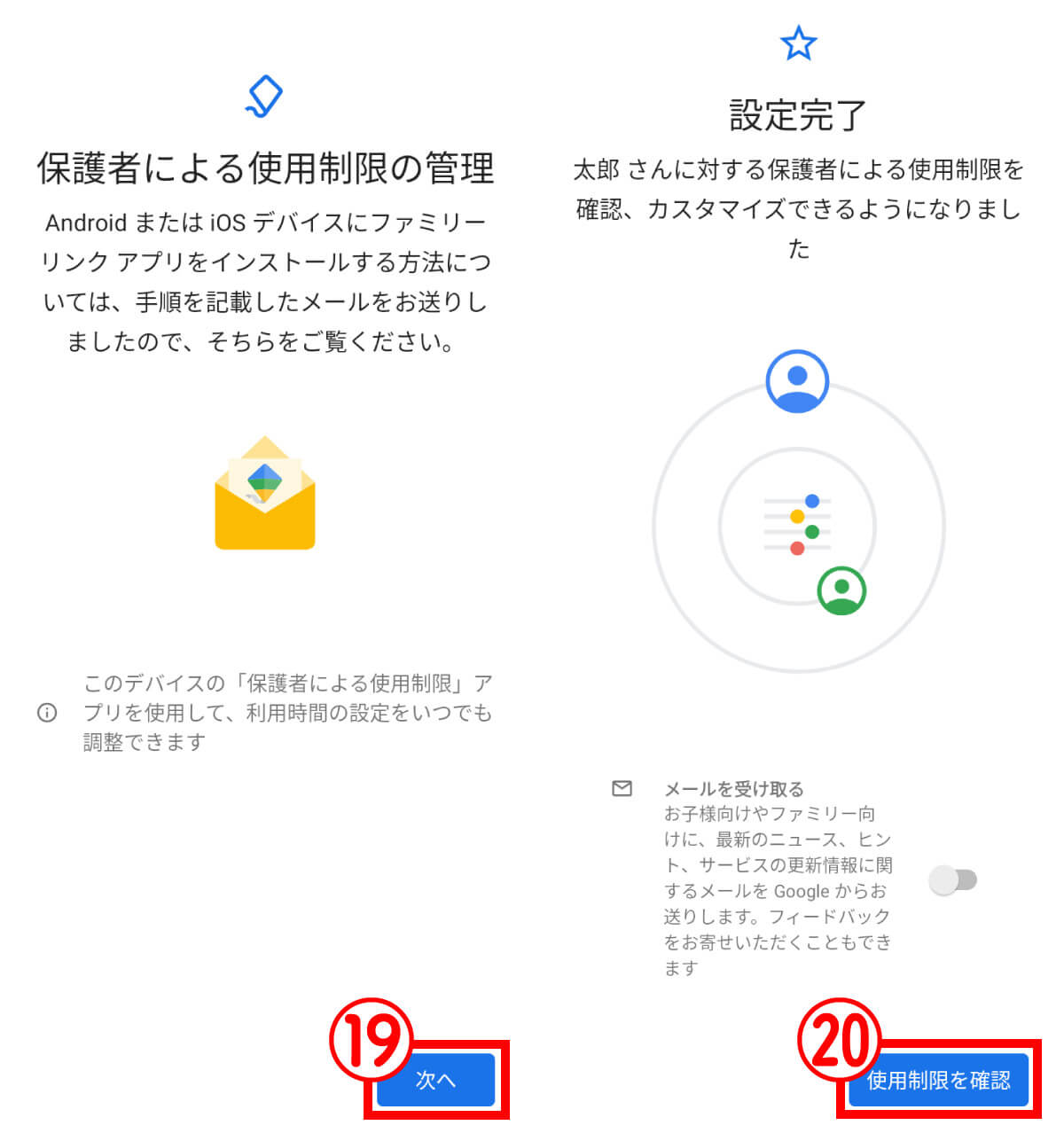YouTubeは世界中のさまざまな動画コンテンツが集まる場所。子ども向けの動画も多くアップされているため、自主的にYouTubeを操作して視聴している子どもも少なくないでしょう。
しかし、子どもが見るべきでない動画も簡単にアクセスできてしまうという危険性もあり、保護者としては注意が必要です。
そこでこの記事では、子どもが不適切なチャンネルや動画を見ないようにブロックする方法を画像付きで解説します。
【目次】
1.【保護者向け】YouTubeの不適切なチャンネル・動画をブロックするには?
2.【子どもが13歳以上】制限付きモードでYouTubeを視聴する方法
3.【子どもが13歳未満】YouTube Kidsのインストール~視聴方法
4.【子どもが18歳以下】ファミリーリンクを活用して不適切な動画などをブロックする
5.まとめ
【保護者向け】YouTubeの不適切なチャンネル・動画をブロックするには?
子どもを対象にしたYouTubeの動画ブロック対応は、「子どもが13歳以下」と「子どもが13歳以上」で分かれます。
子どもが13歳以上の場合:制限付きモードを活用
「制限付きモード」は、成人向けコンテンツを除外することができるフィルタリング機能。あらかじめ設定しておくことで、年齢制限のあるコンテンツが表示されなくなります。
参考元:Google
子どもが13歳未満の場合:YouTube Kidsを利用する
そもそも、YouTubeの規約上、サービスを利用できるのは13歳以上。しかし、保護者が管理することで、13歳以下でも視聴できるというルールになっています。そのため、子どもが13歳未満の場合はYouTubeを利用する場合はYouTube Kidsを利用しましょう。
YouTube KidsはYouTubeの子ども向けアプリで、配信されるコンテンツはファミリー向けのもの。保護者がアカウントを管理をすることで、子どもが安全に動画コンテンツを探して視聴できます。なお、YouTube Kidsは後述するファミリーリンクを使用して子ども用Googleアカウントを作る必要があります。
子どもが18歳以下の場合:ファミリーリンクを活用
ファミリーリンクは、保護者が管理するGoogleの子ども向けアカウントのことです。保護者をファミリーリンクの管理人にすることで、YouTube Kidsの利用、制限付きモードのオンオフを管理できます。
【子どもが13歳以上】制限付きモードでYouTubeを視聴する方法
YouTubeアプリから制限付きモードをオンにする方法は以下の通りです。
【子どもが13歳未満】YouTube Kidsのインストール~視聴方法
YouTube Kidsはアプリとウェブ版があります。アプリの場合、App StoreもしくはGoogle Playストアからインストールし、アプリをデバイスにインストールしましょう。
ウェブ版でも同様の機能を利用できます。
【子どもが18歳以下】ファミリーリンクを活用して不適切な動画などをブロックする
ファミリーリンクの設定方法は以下の通りです。
まとめ
YouTube動画の中には、下ネタなど、子どもが見てほしくない不適切なコンテンツも多くあります。しかし、親が家事をしている間など、YouTubeを集中して見ていてほしい時間などもあるでしょう。つまり、これらのブロックの方法は、親がつきっきりでYouTubeを監視していなくてもあらかじめ不適切動画がフィルタリングされるため、便利。子どもにYouTubeを見させている方はぜひ参考に設定することをおすすめします。