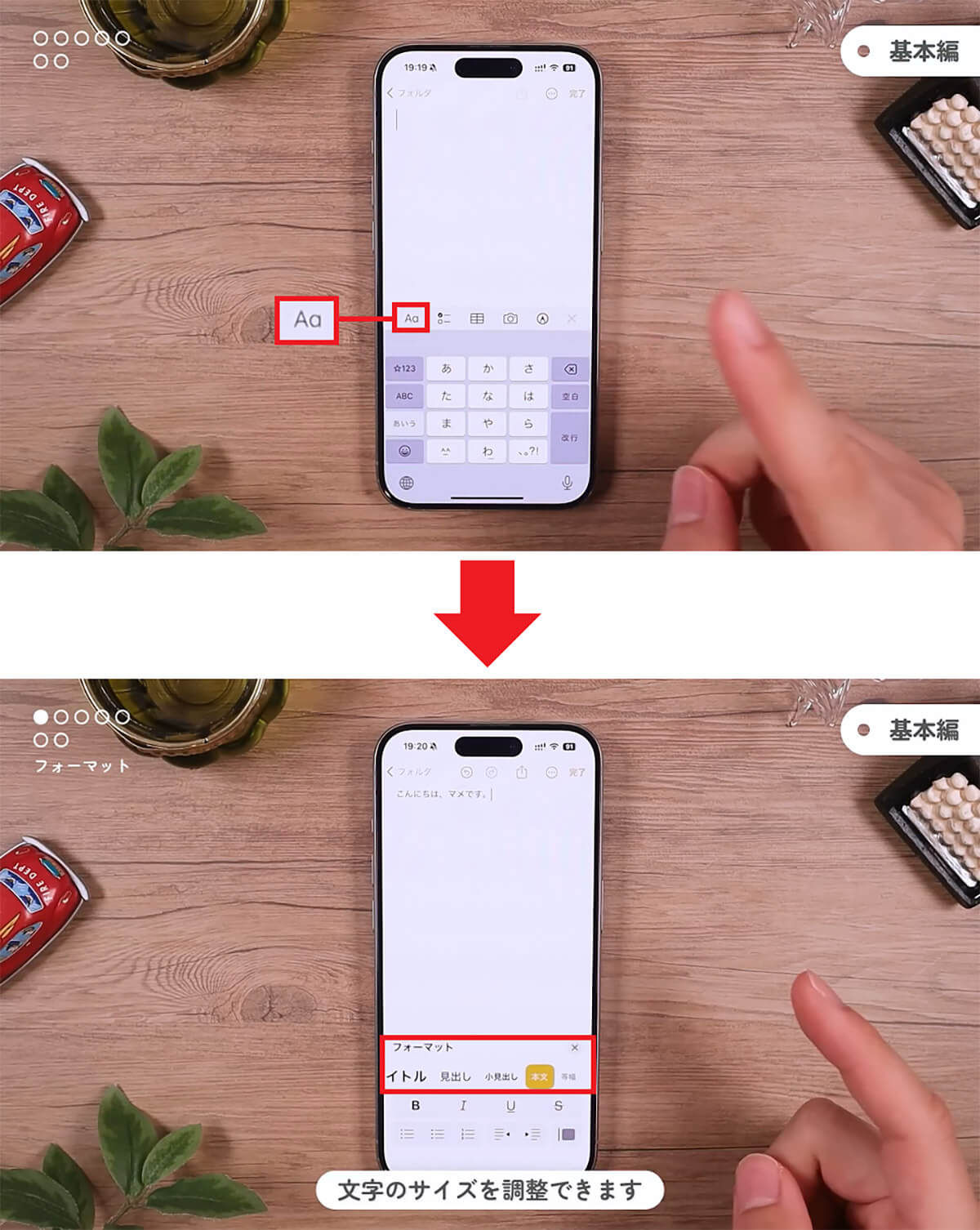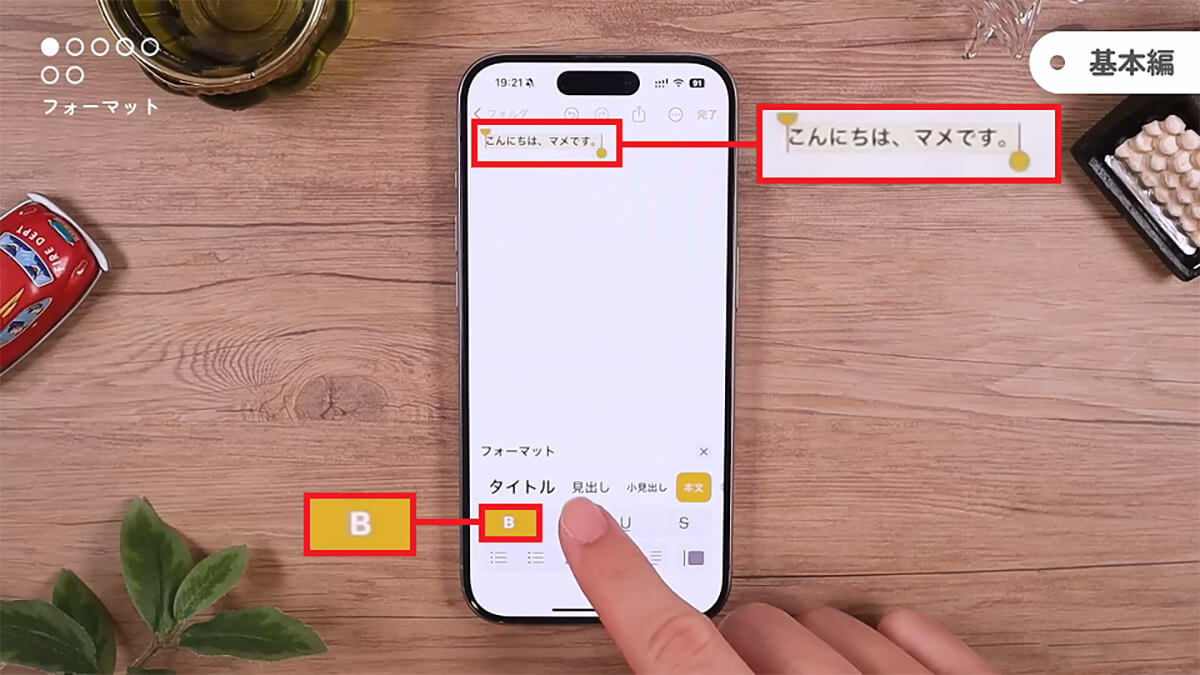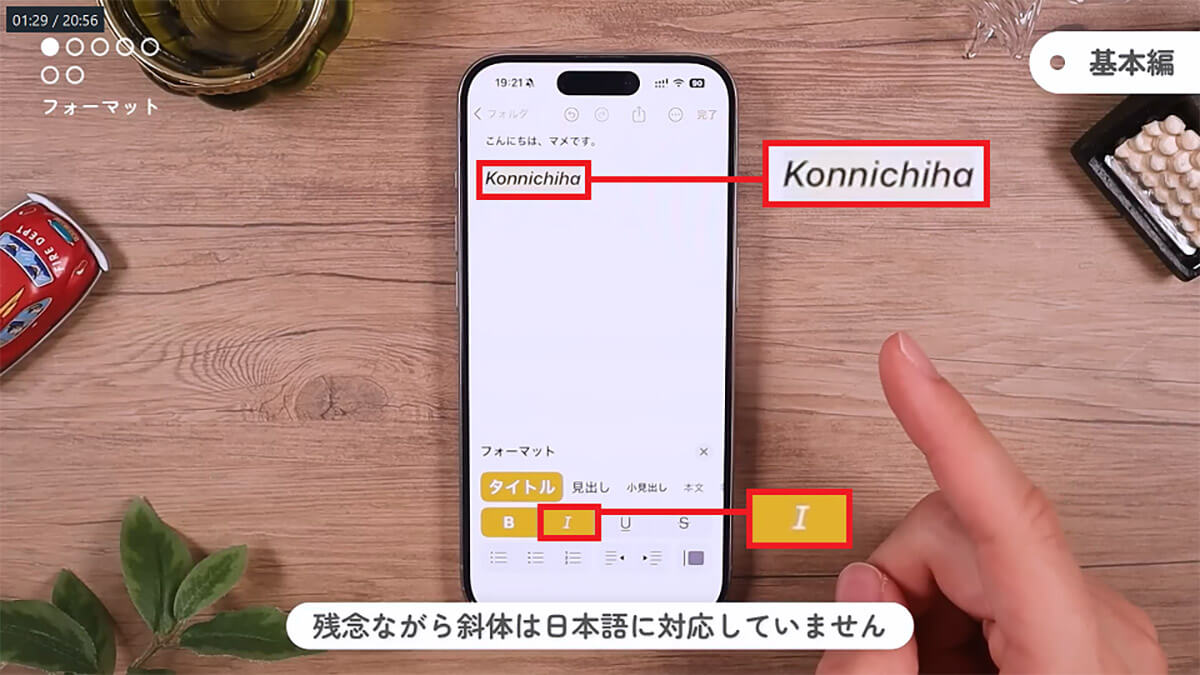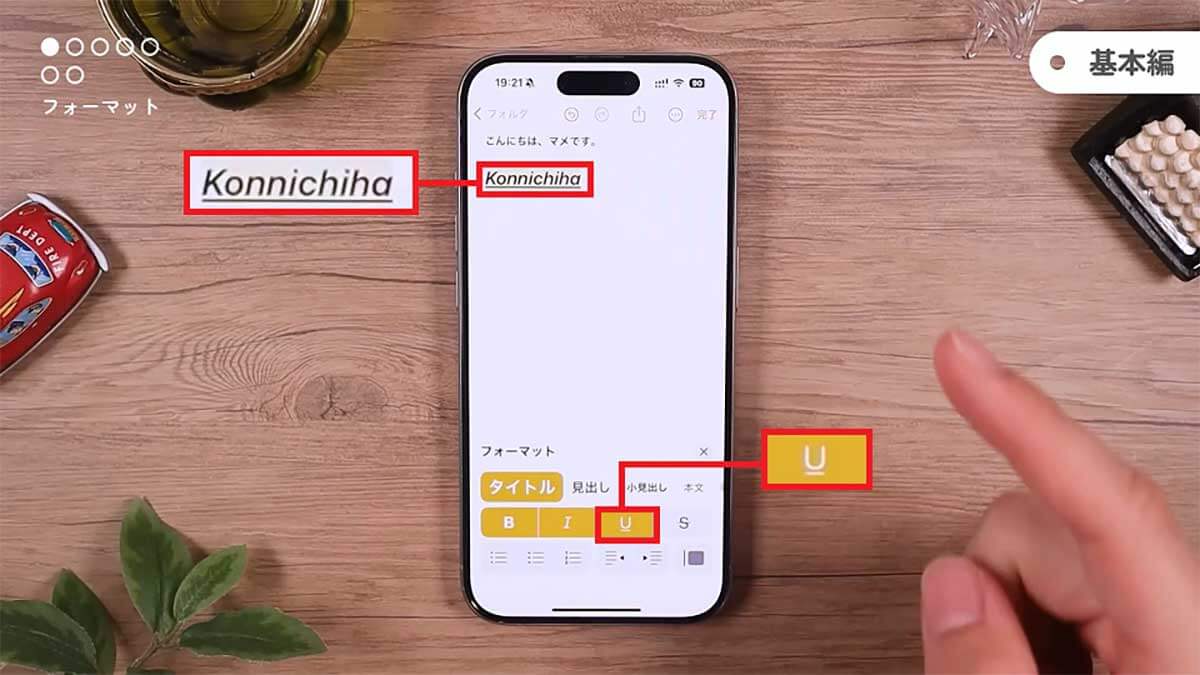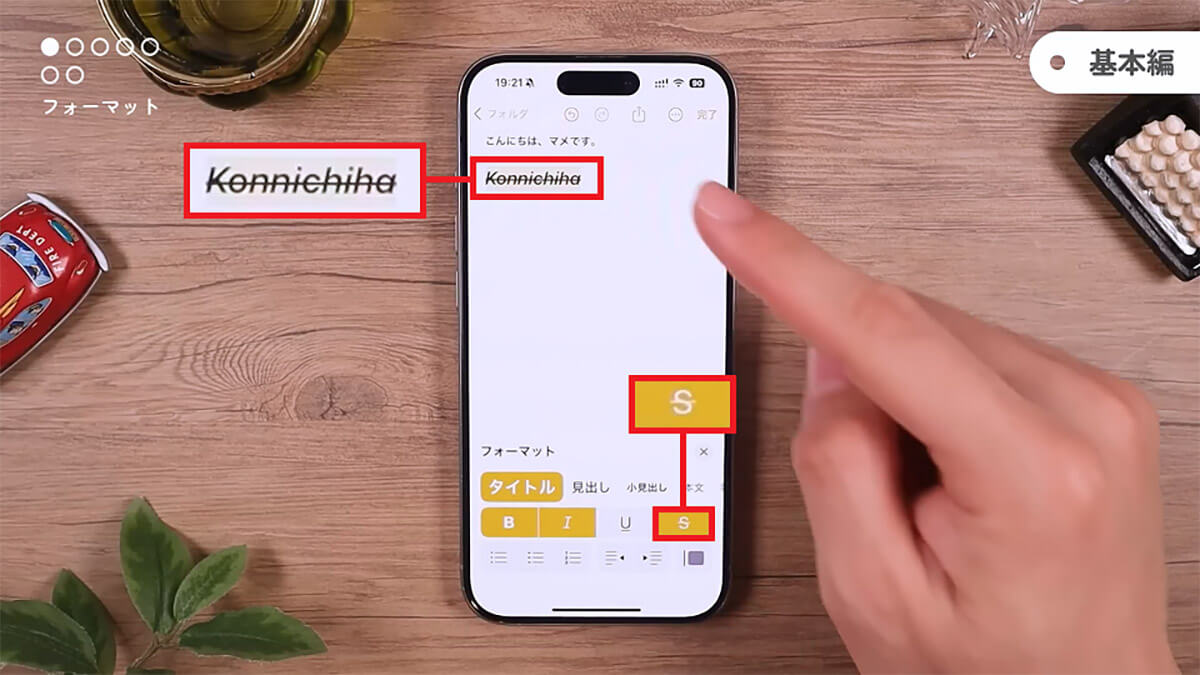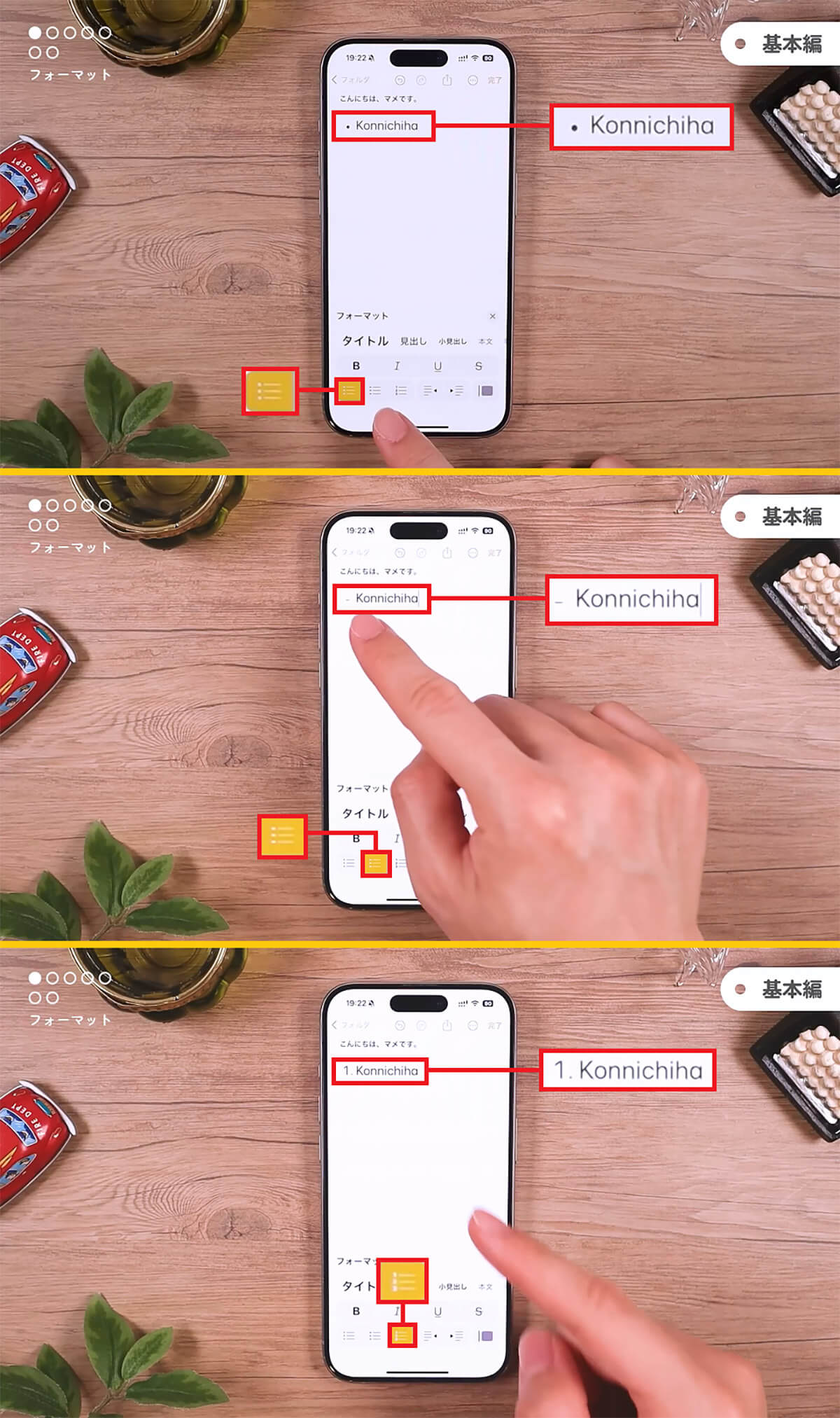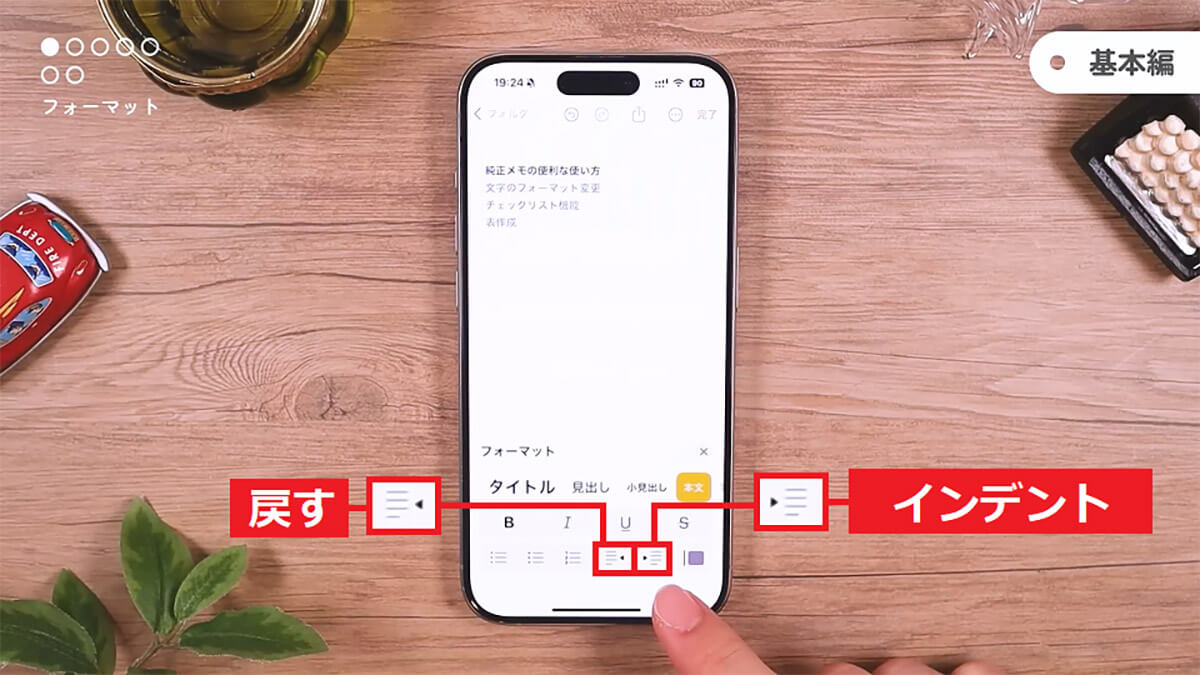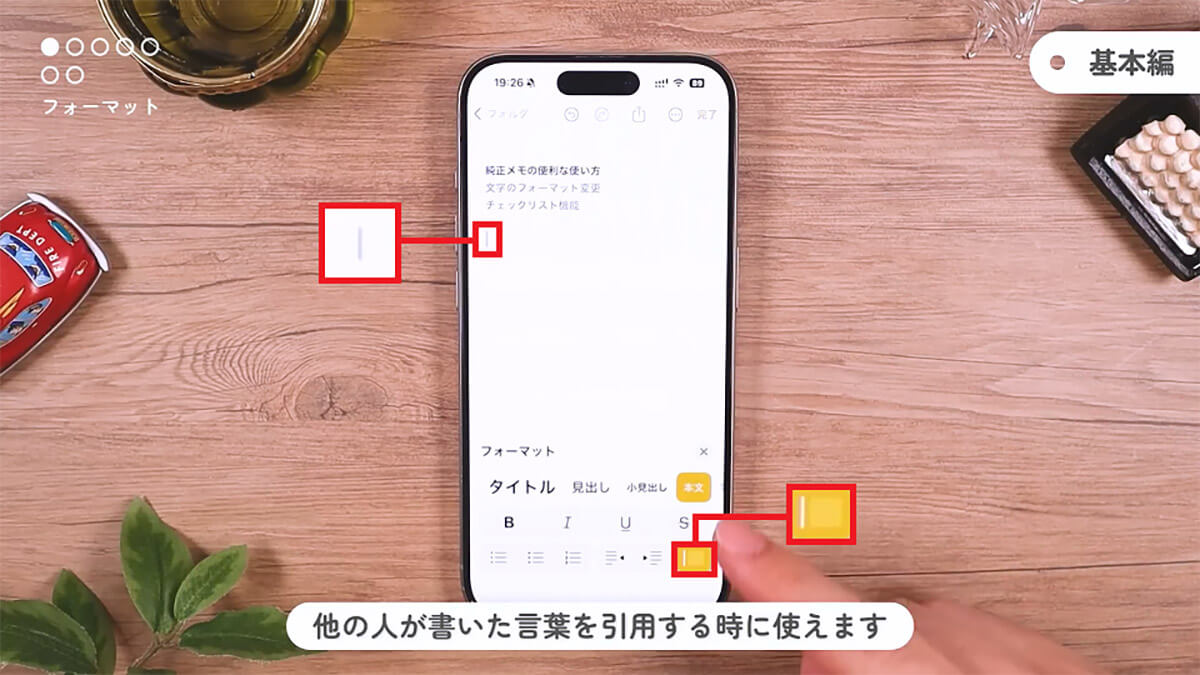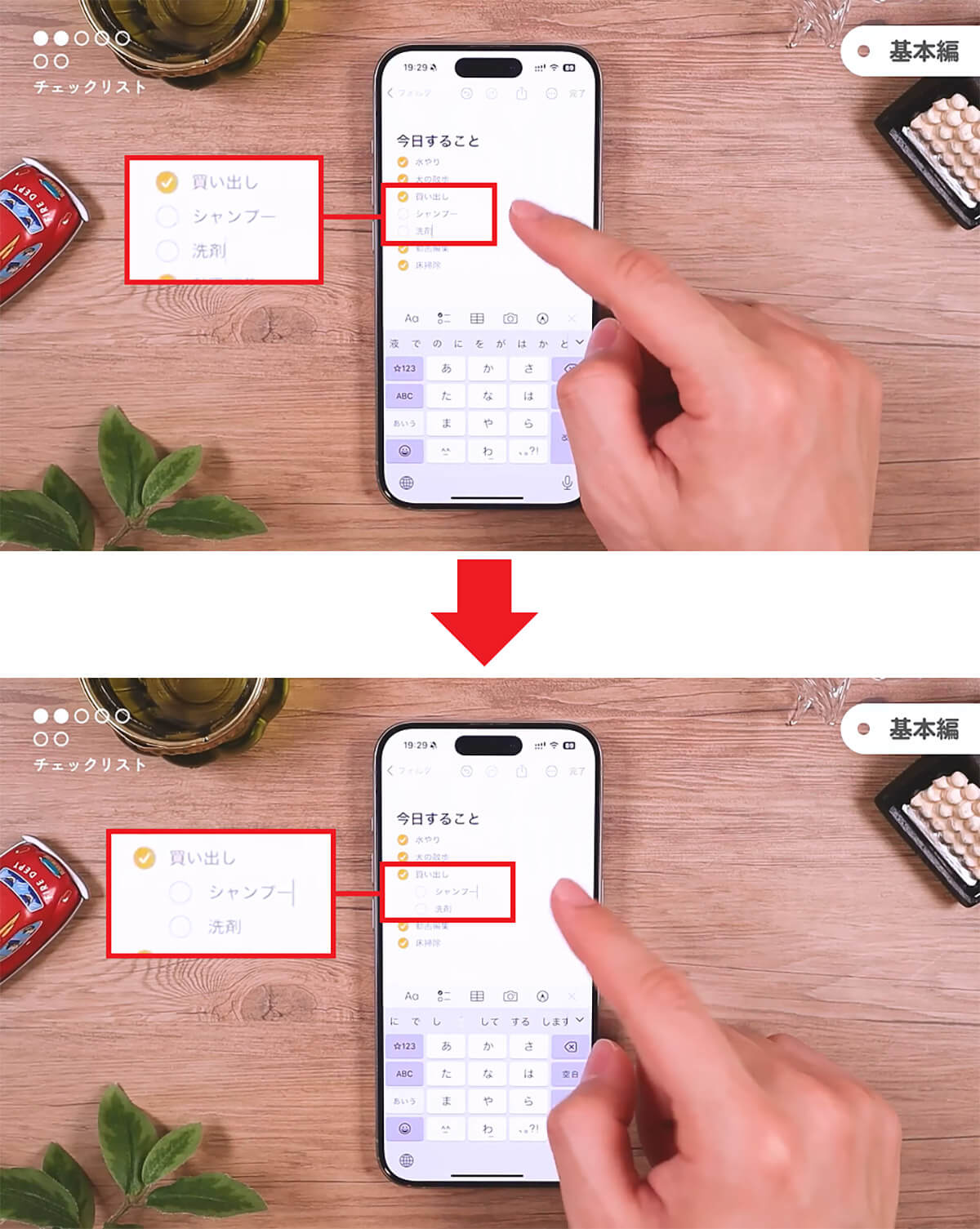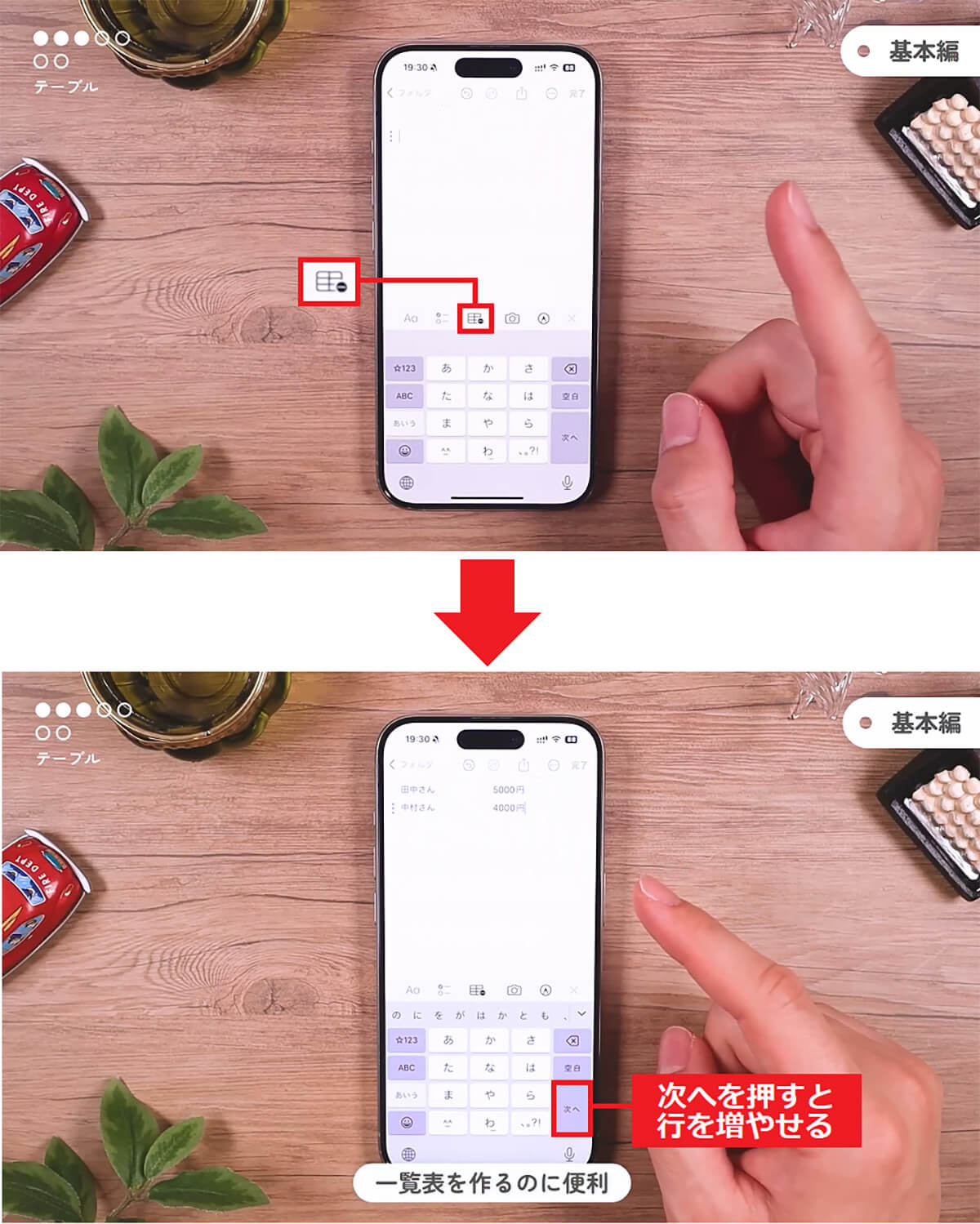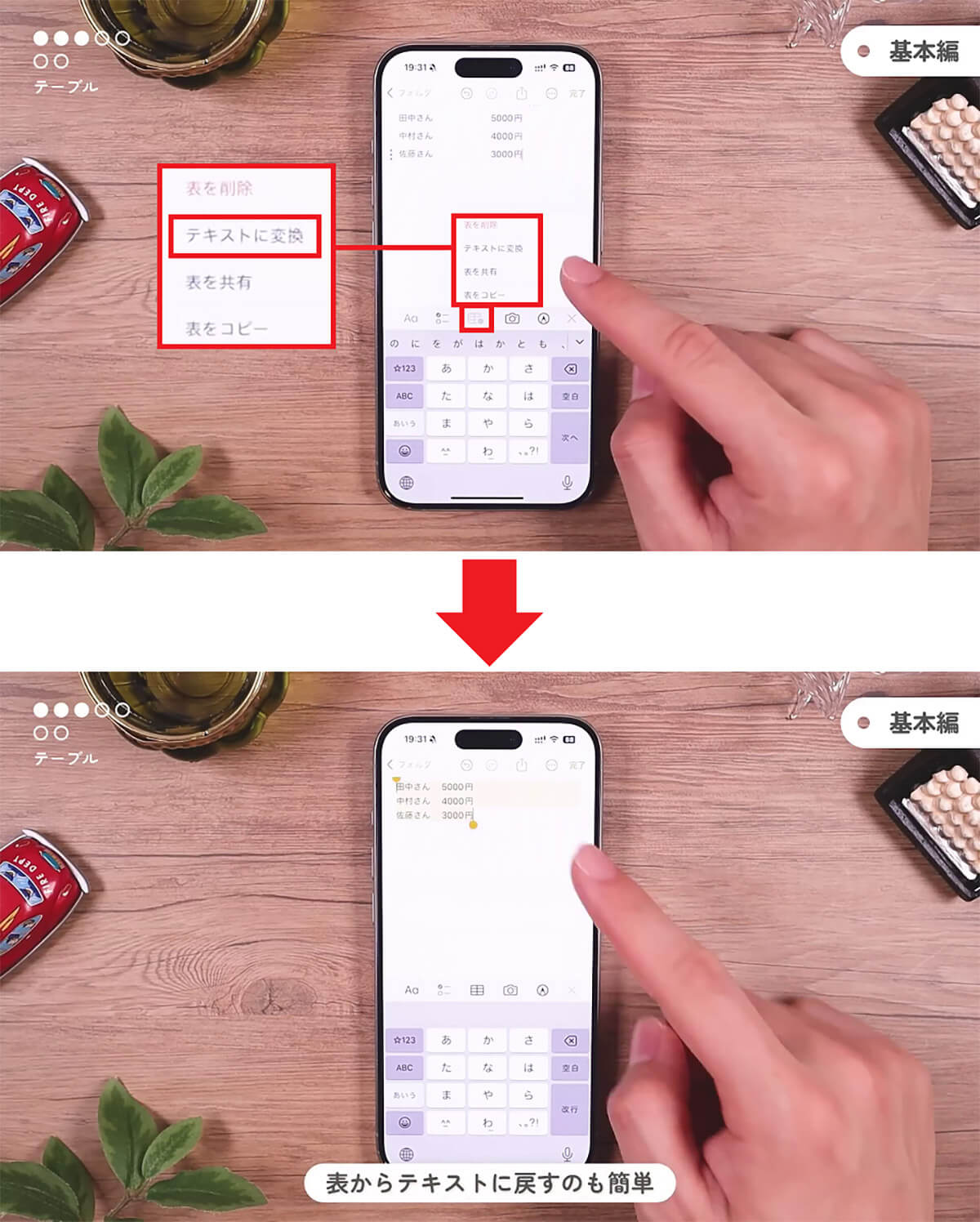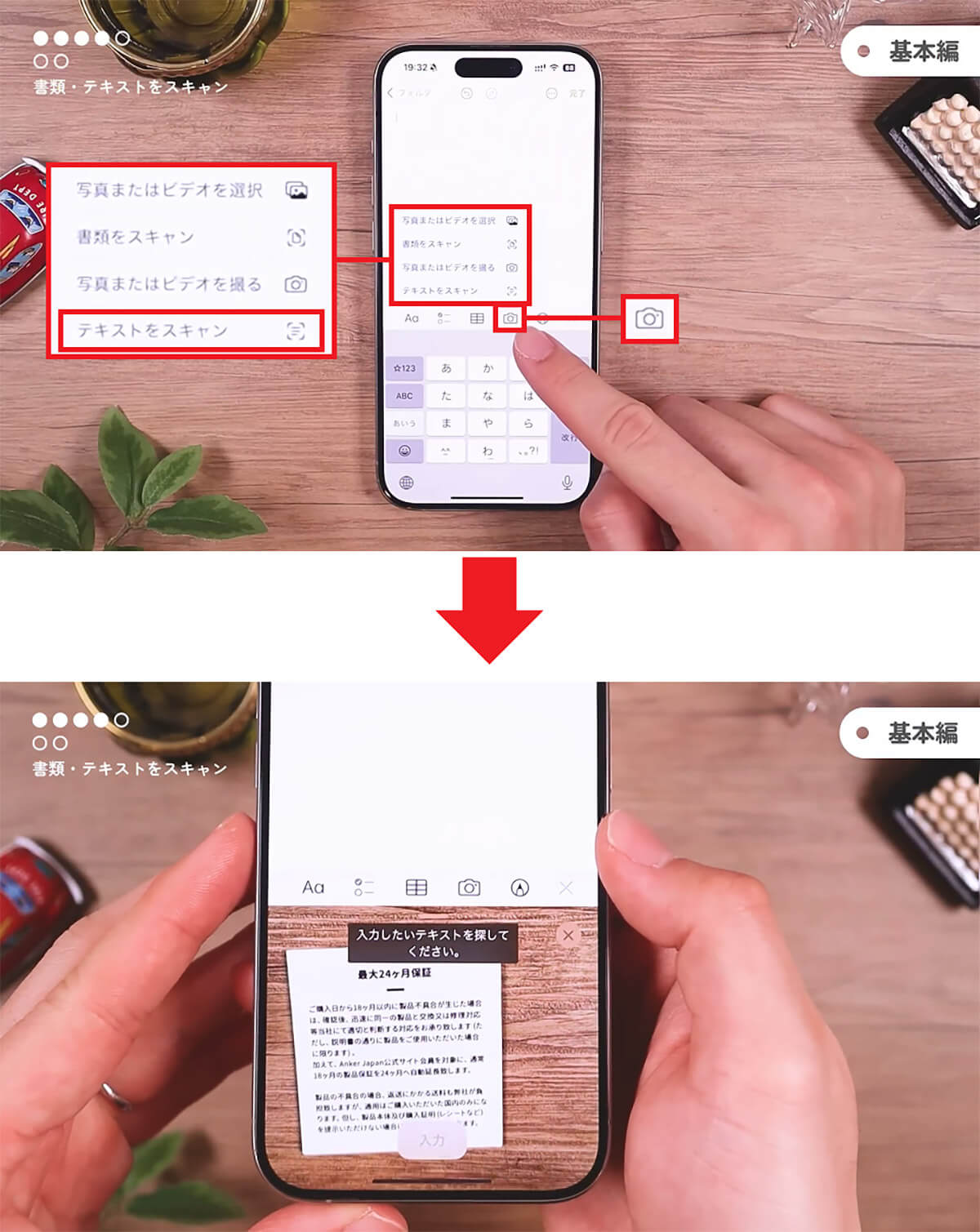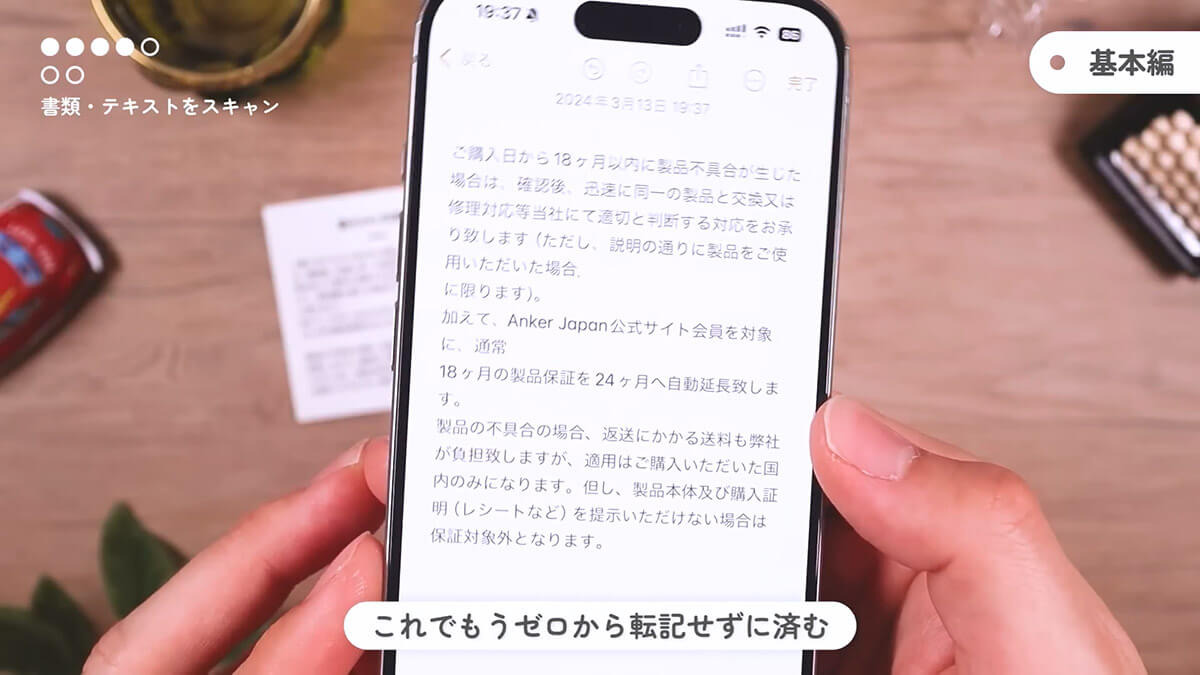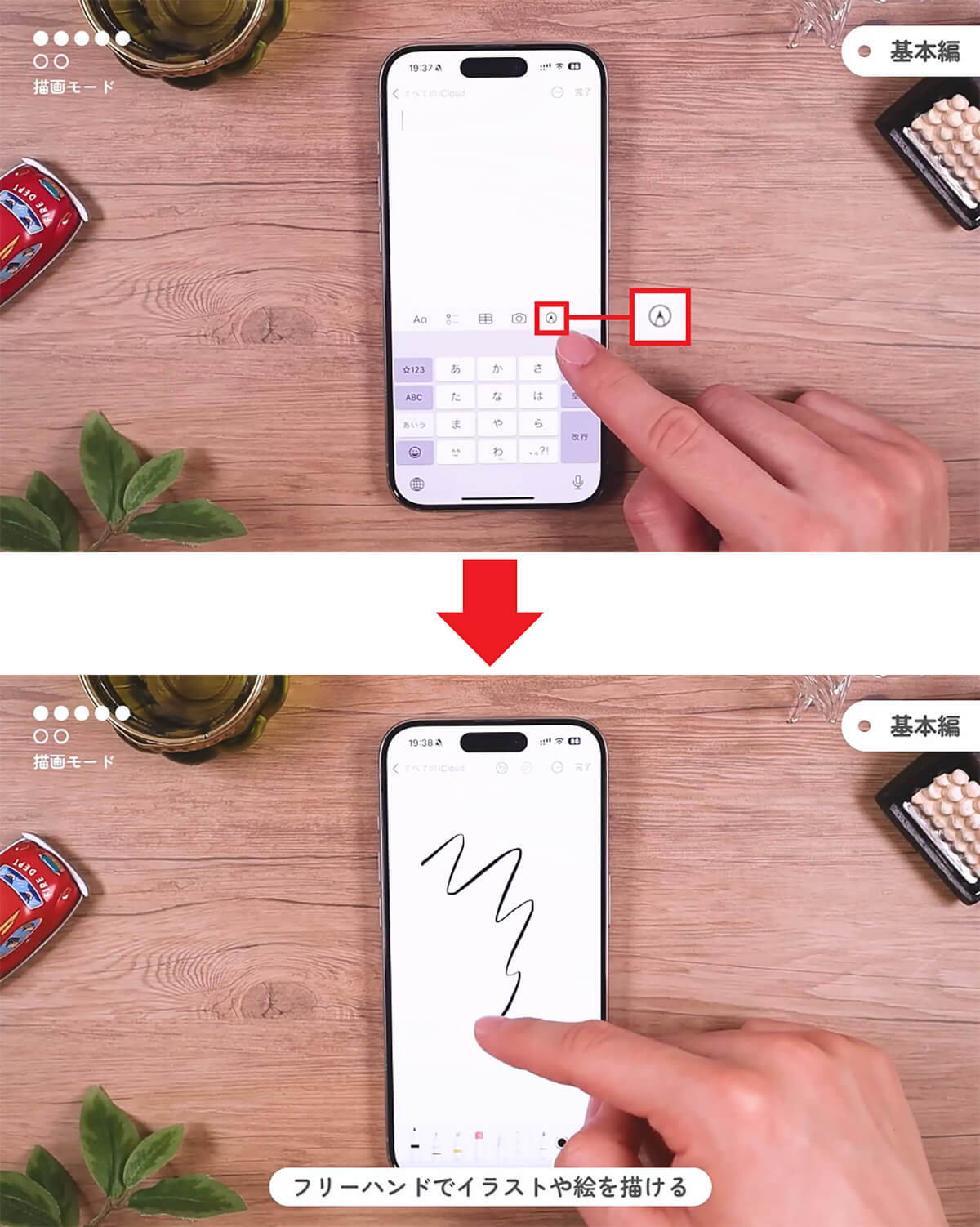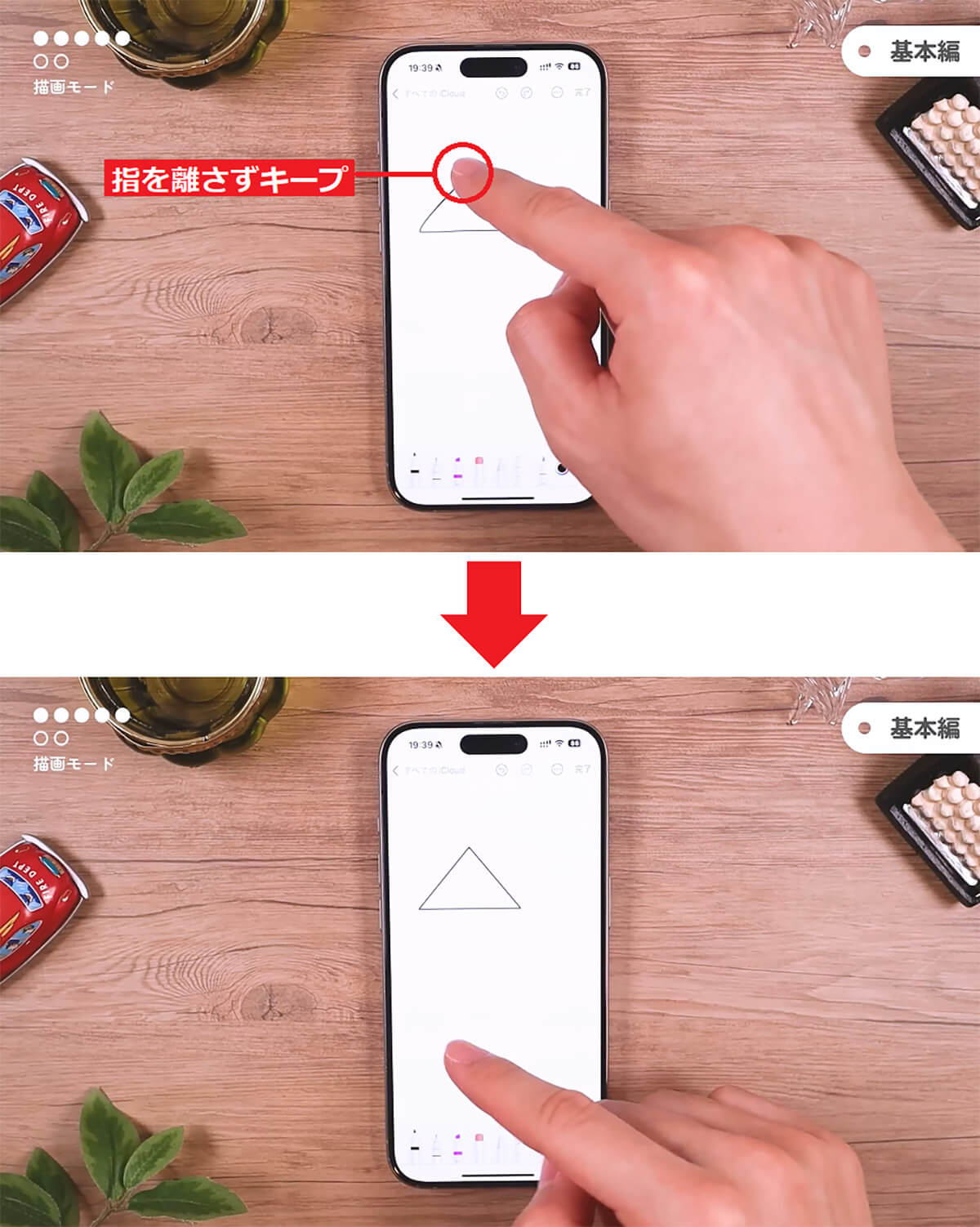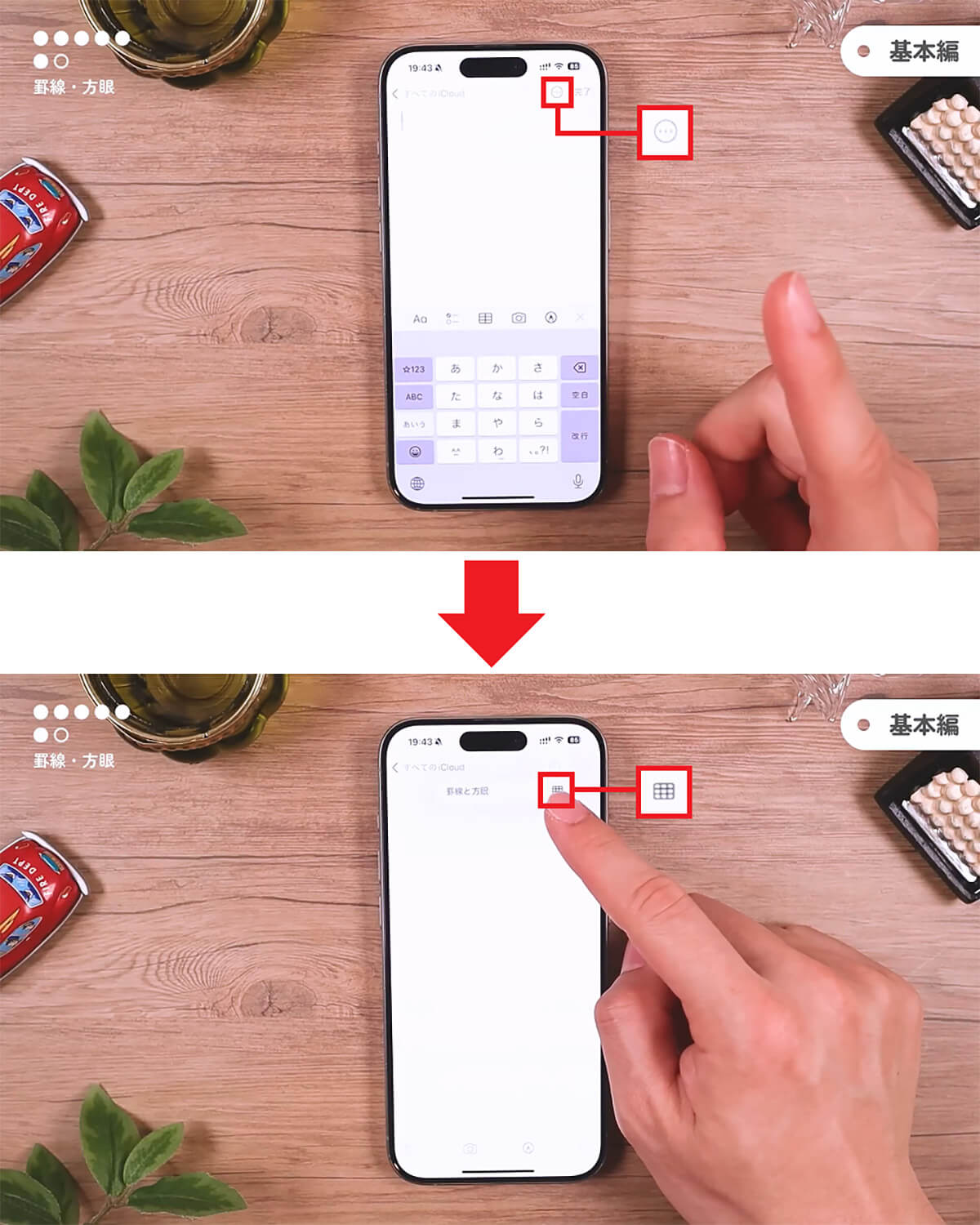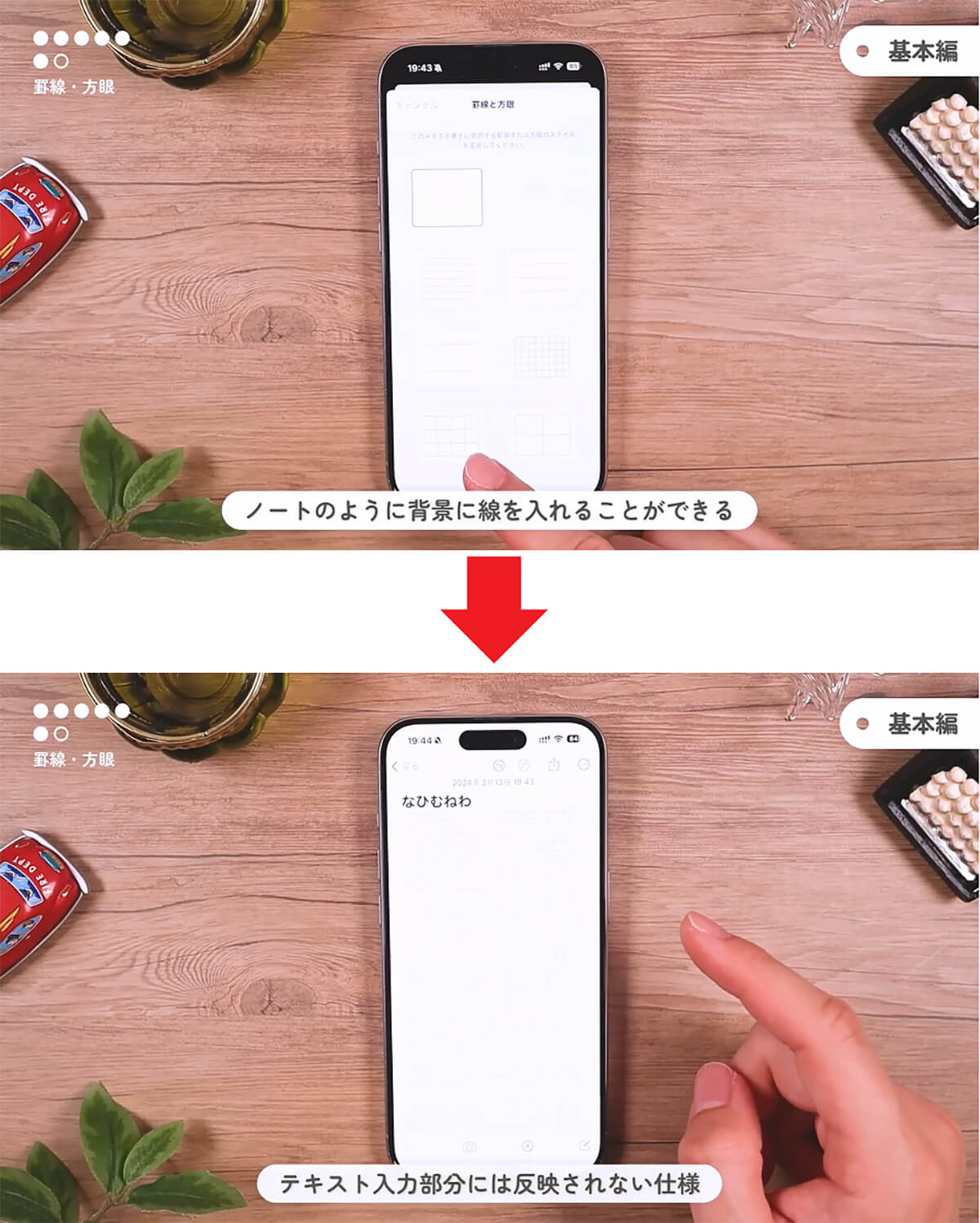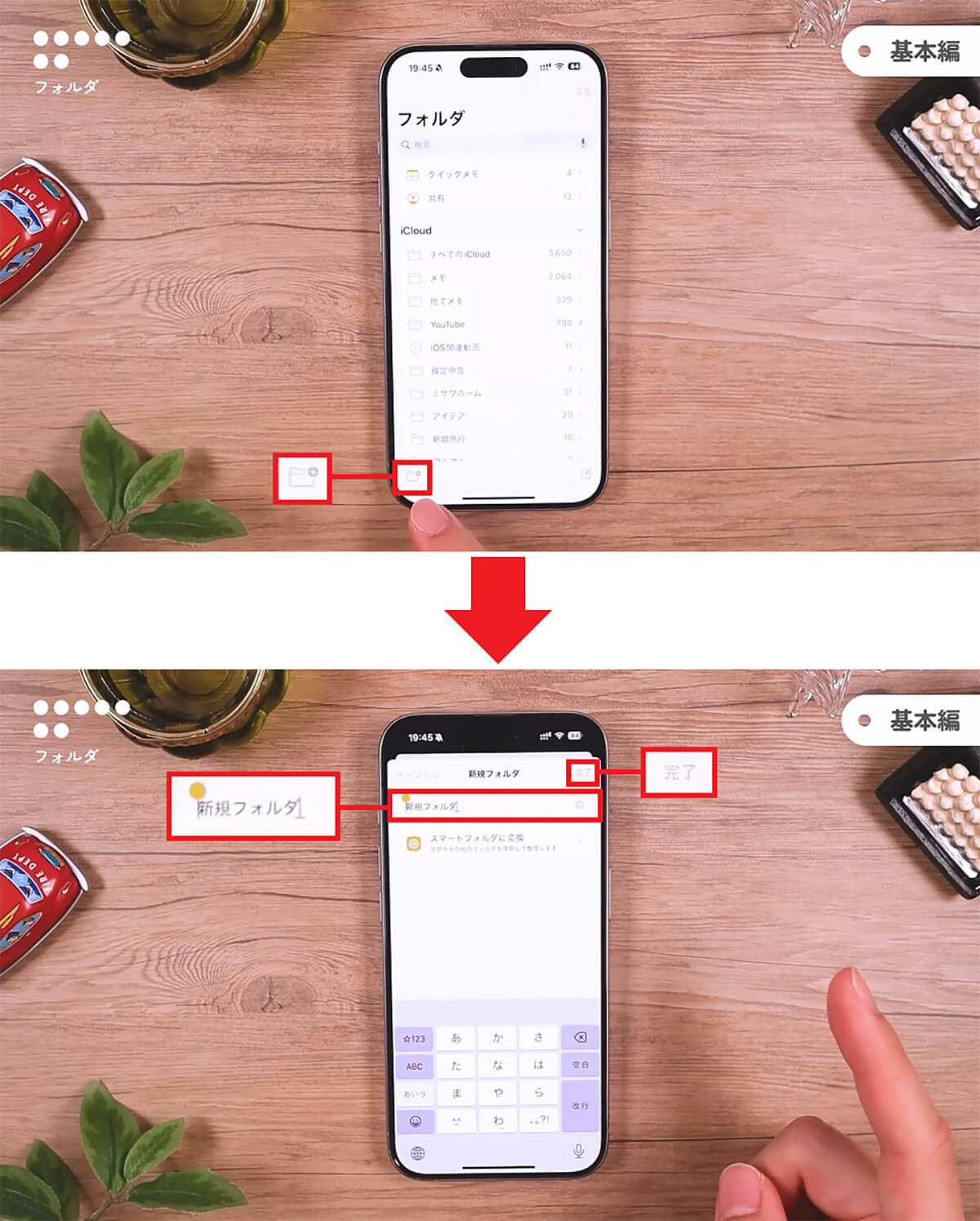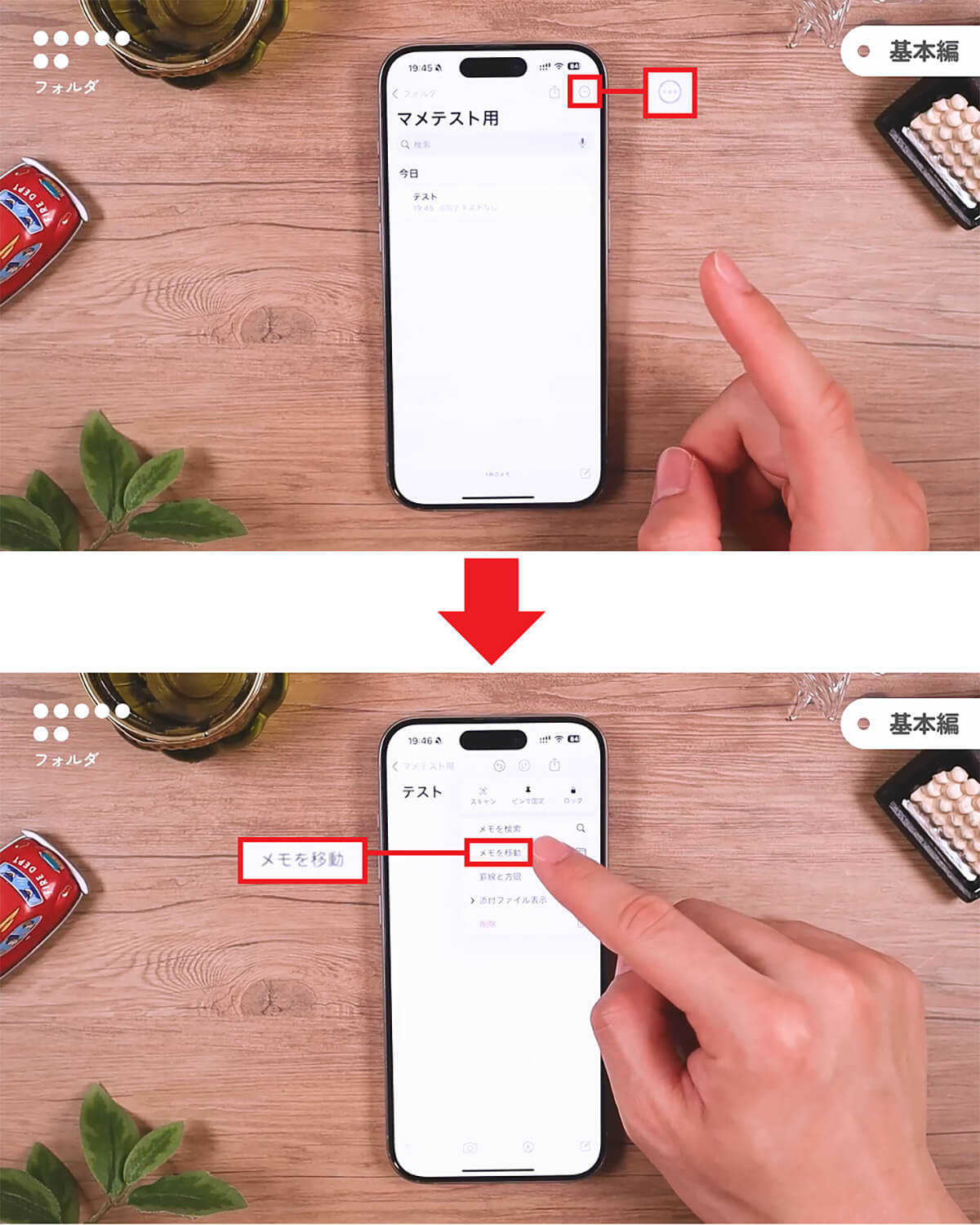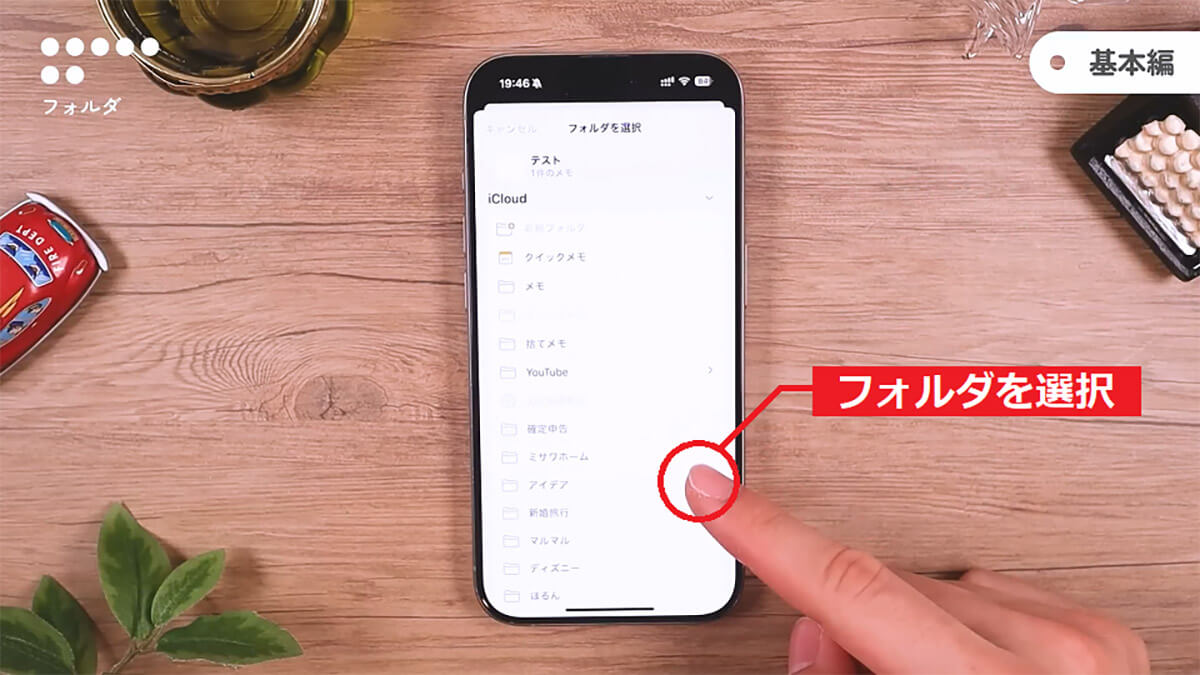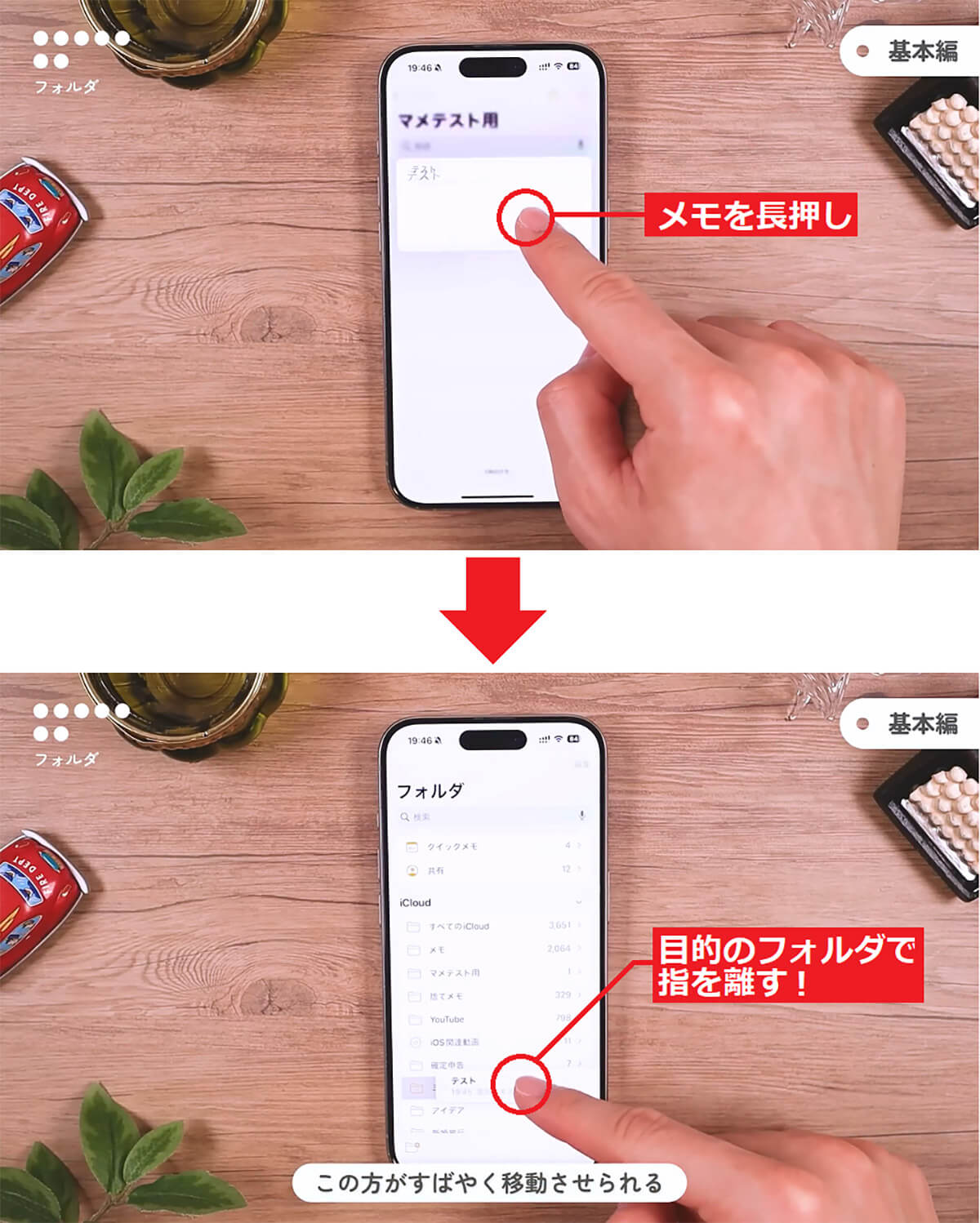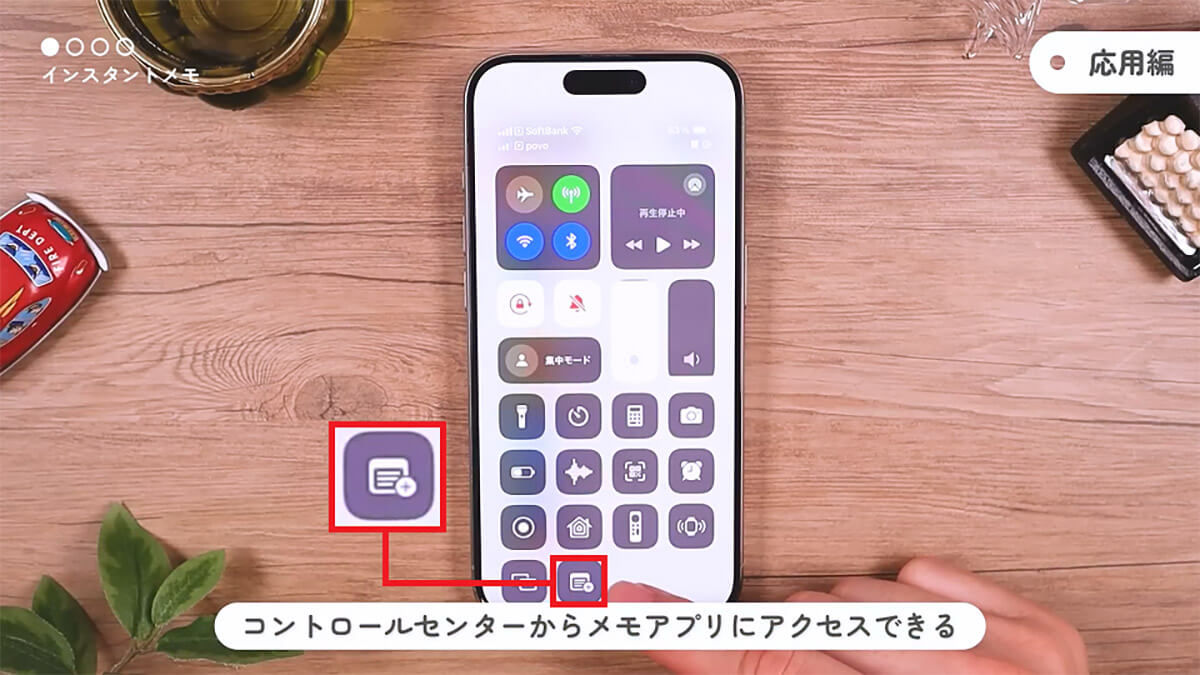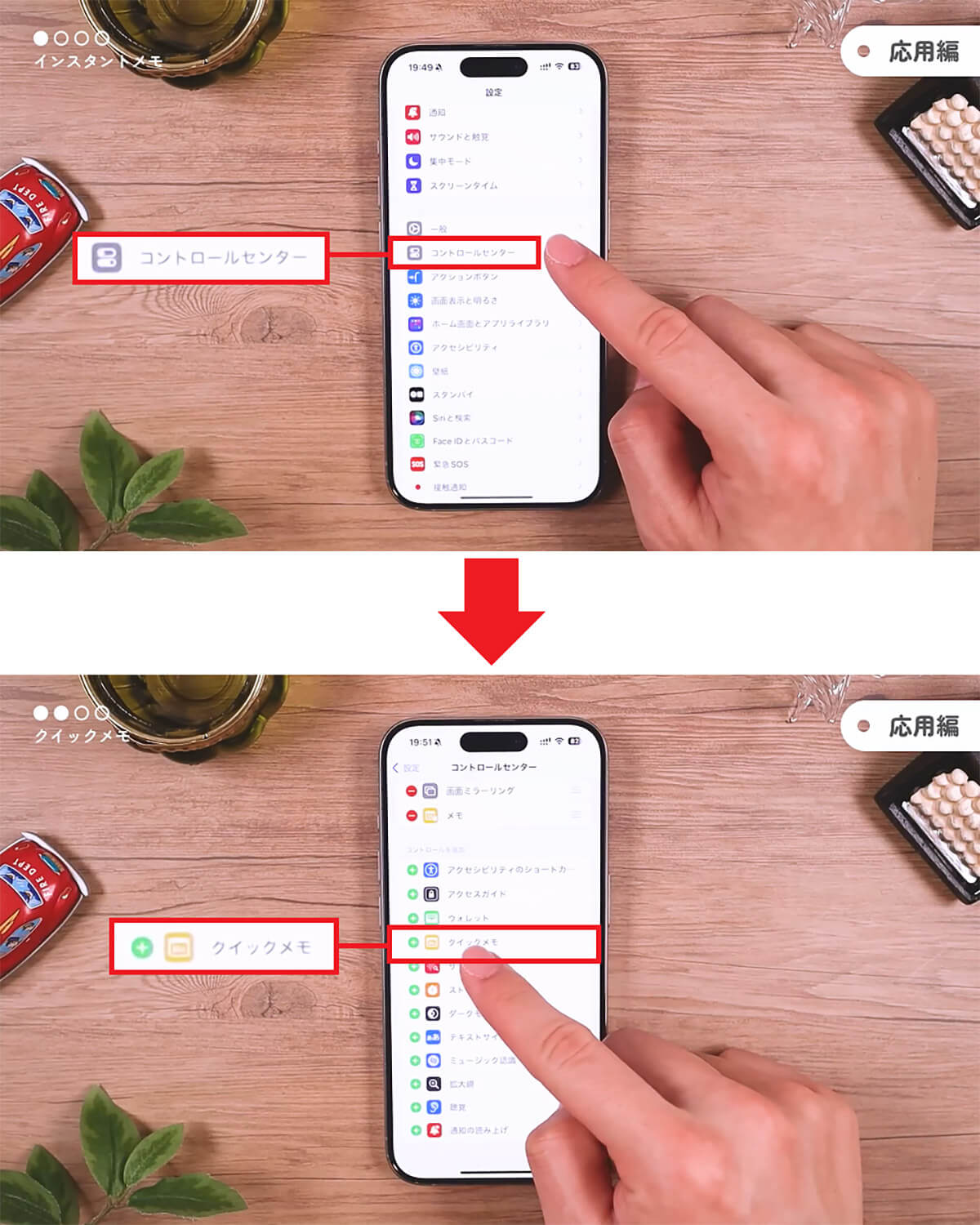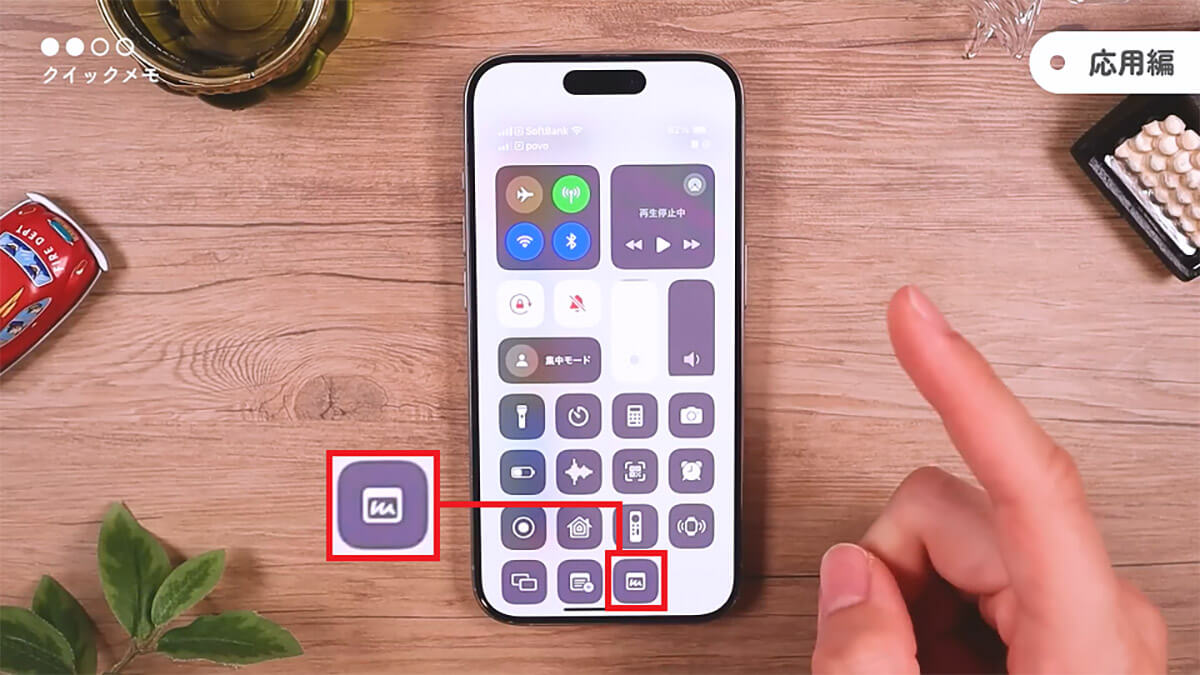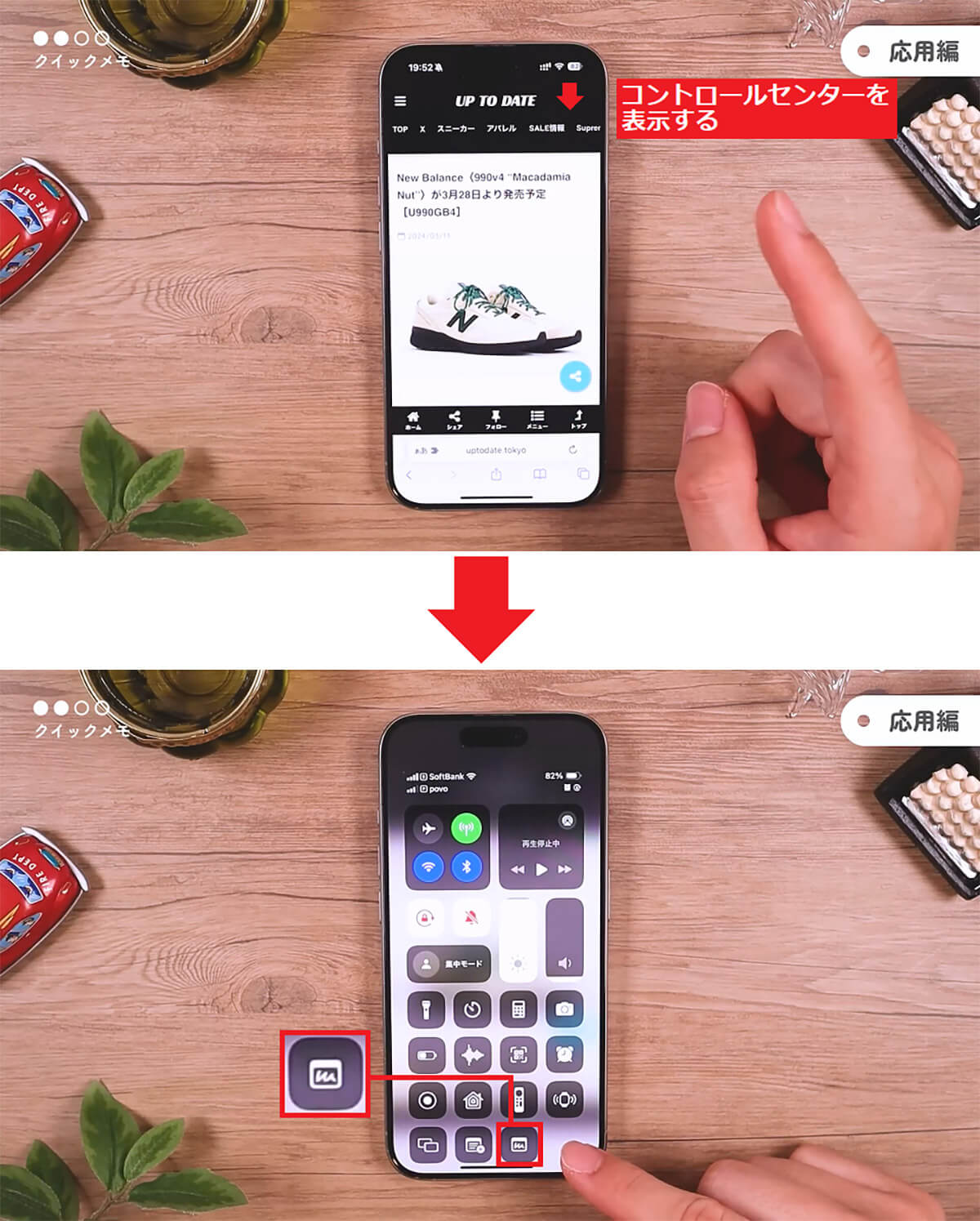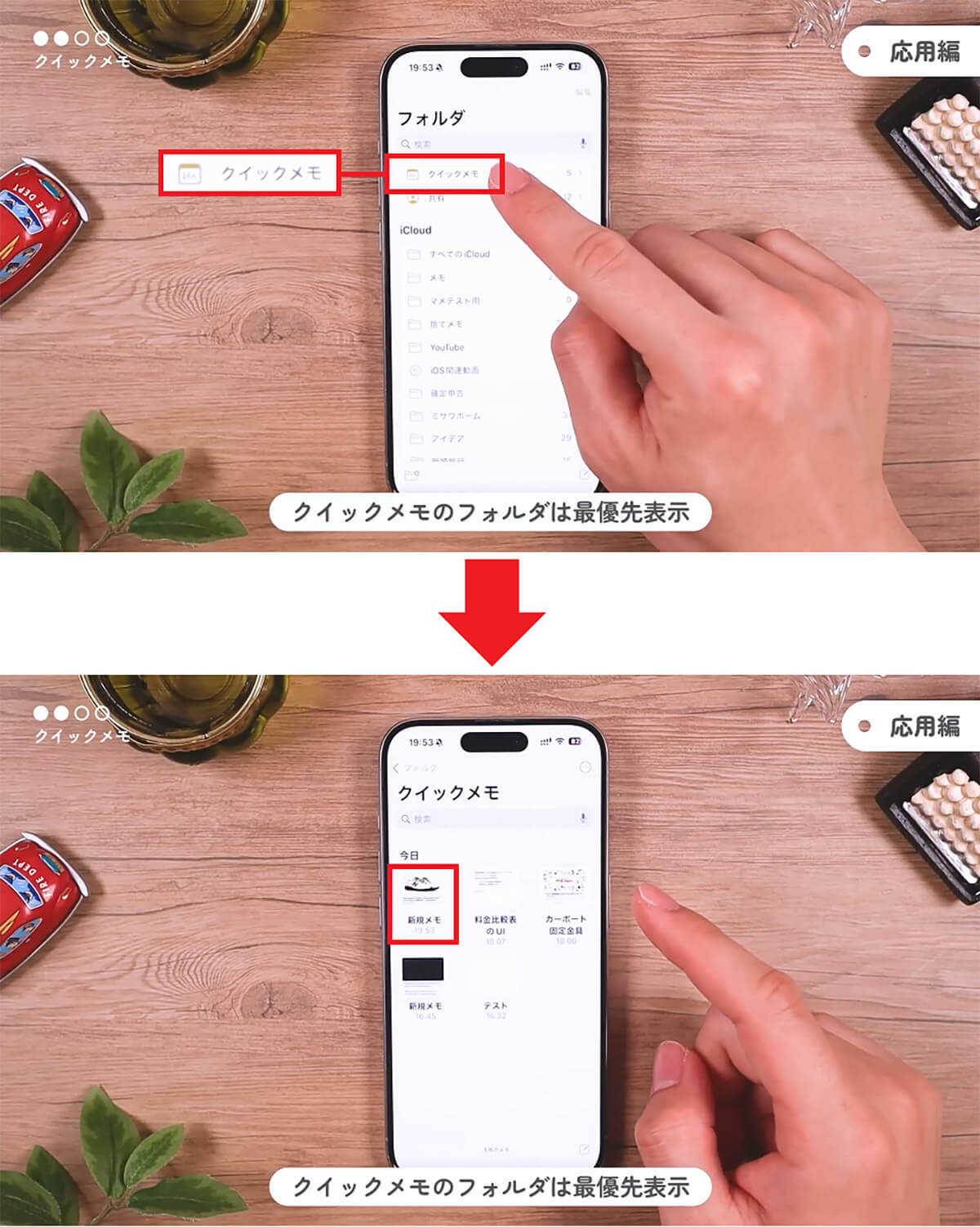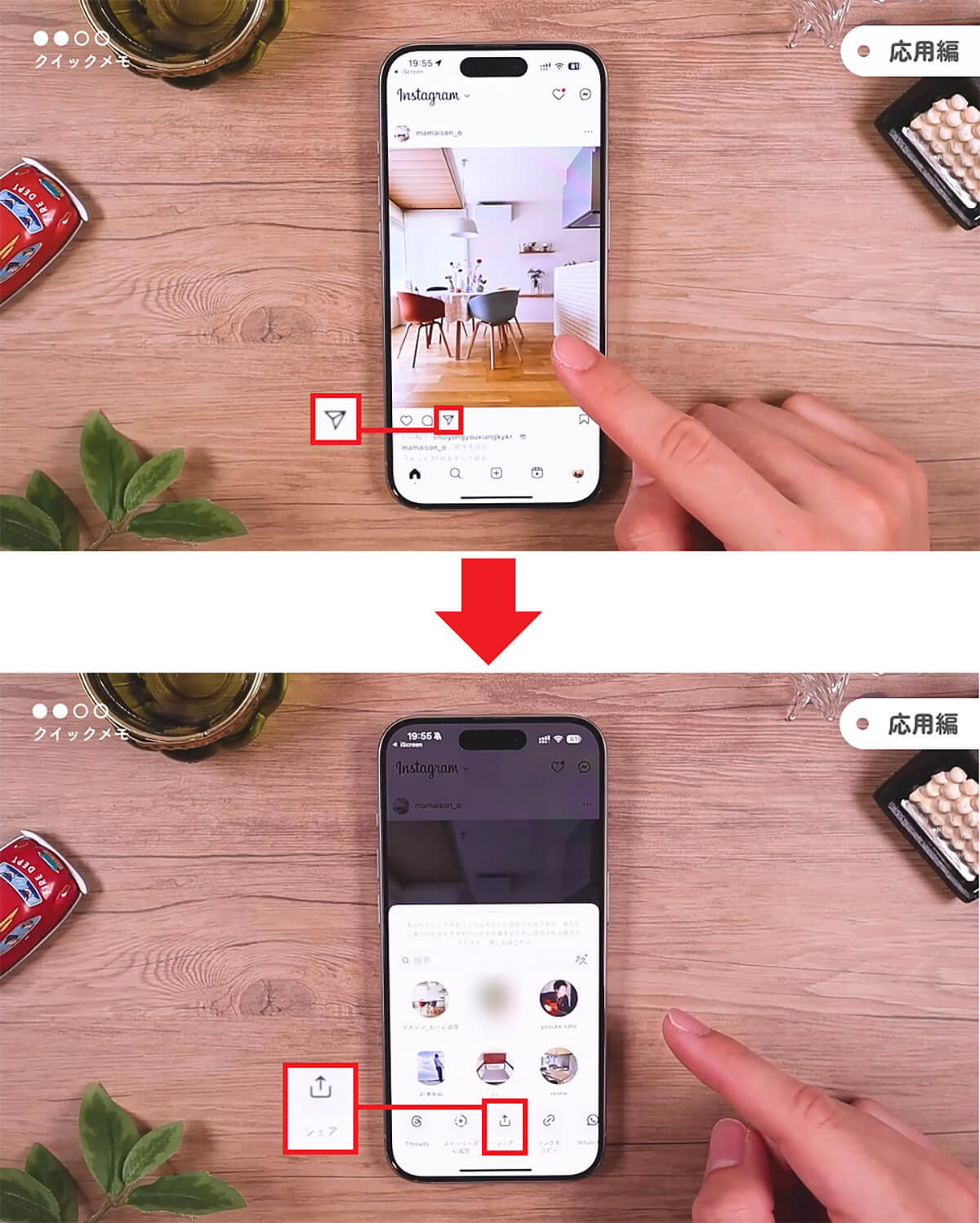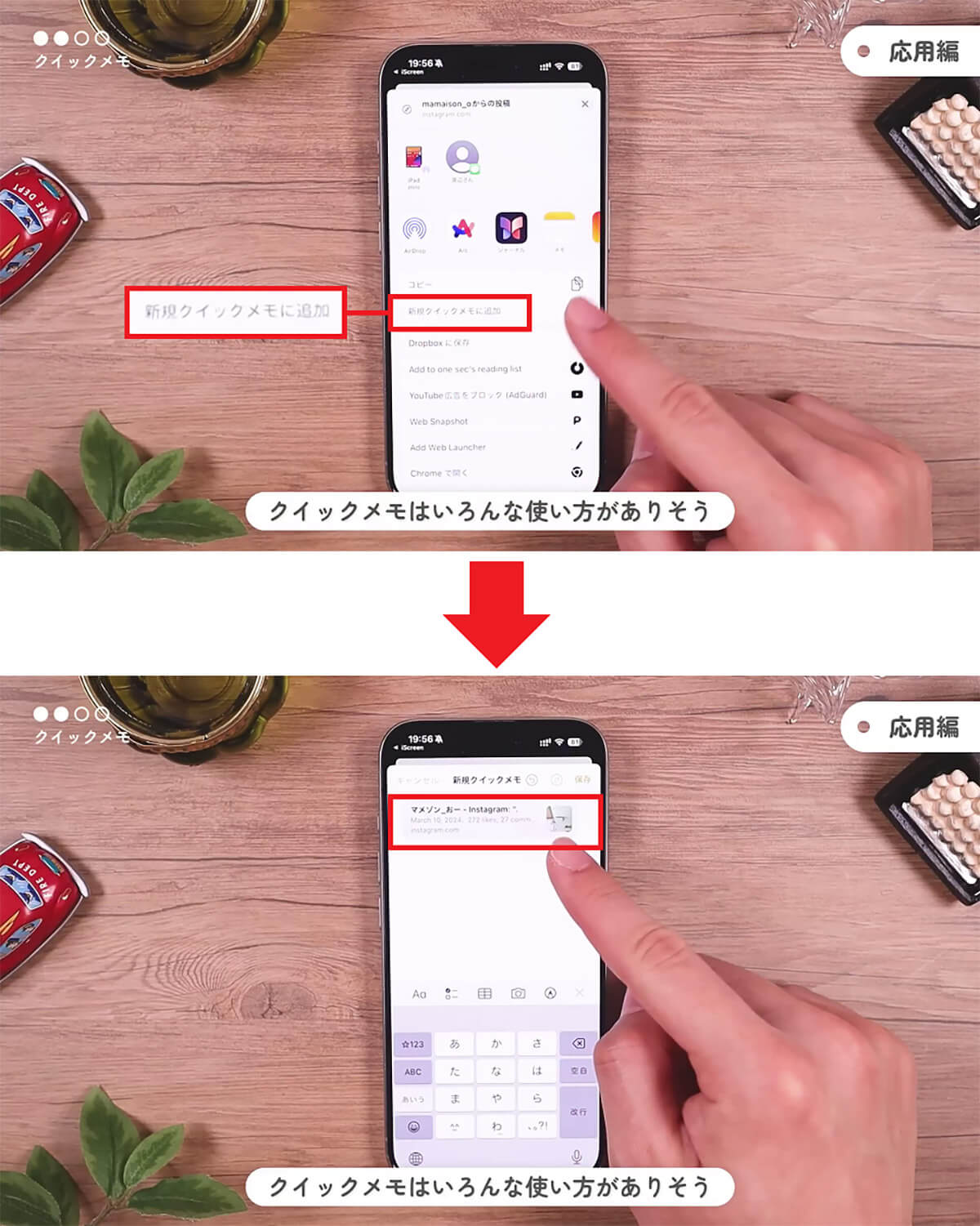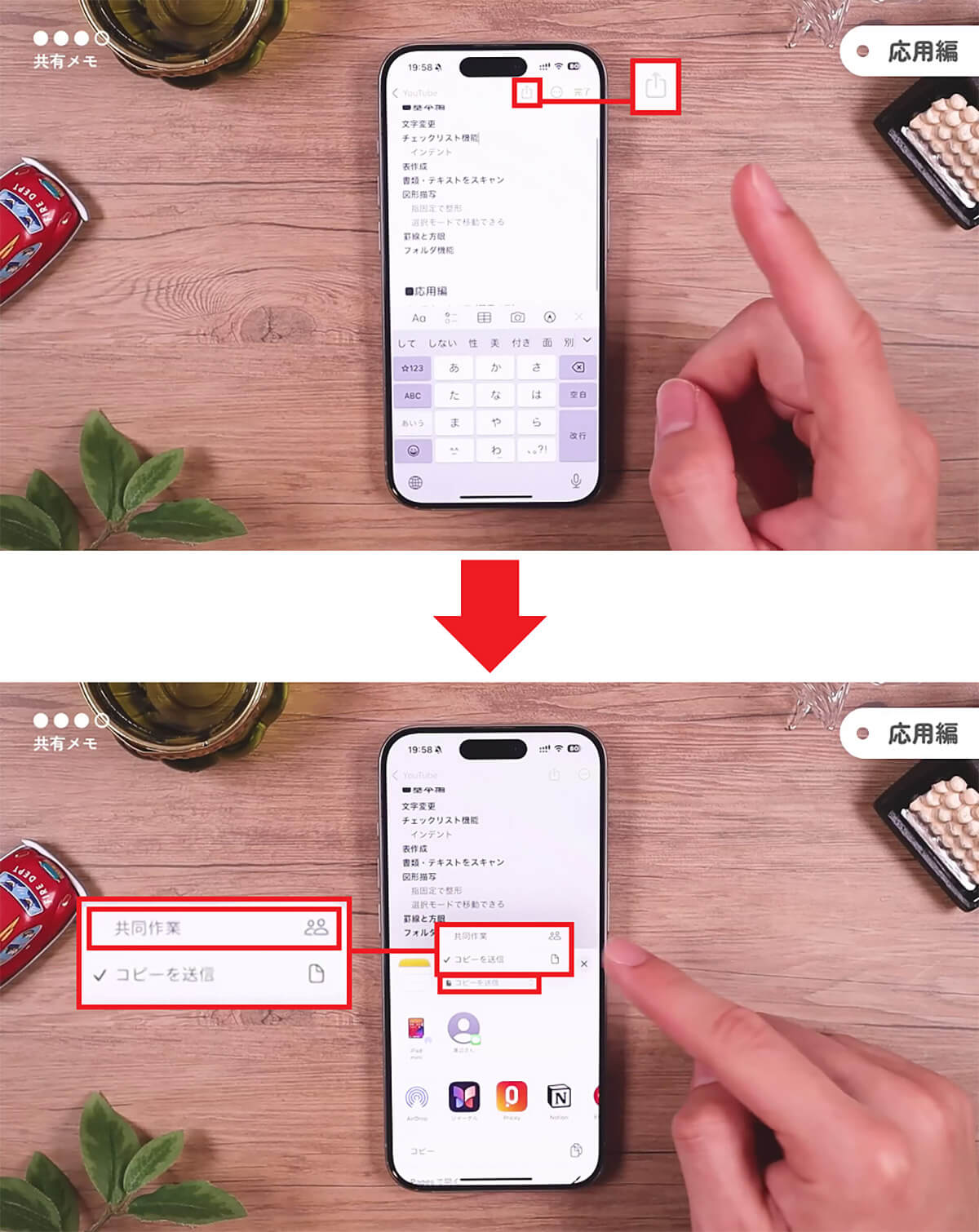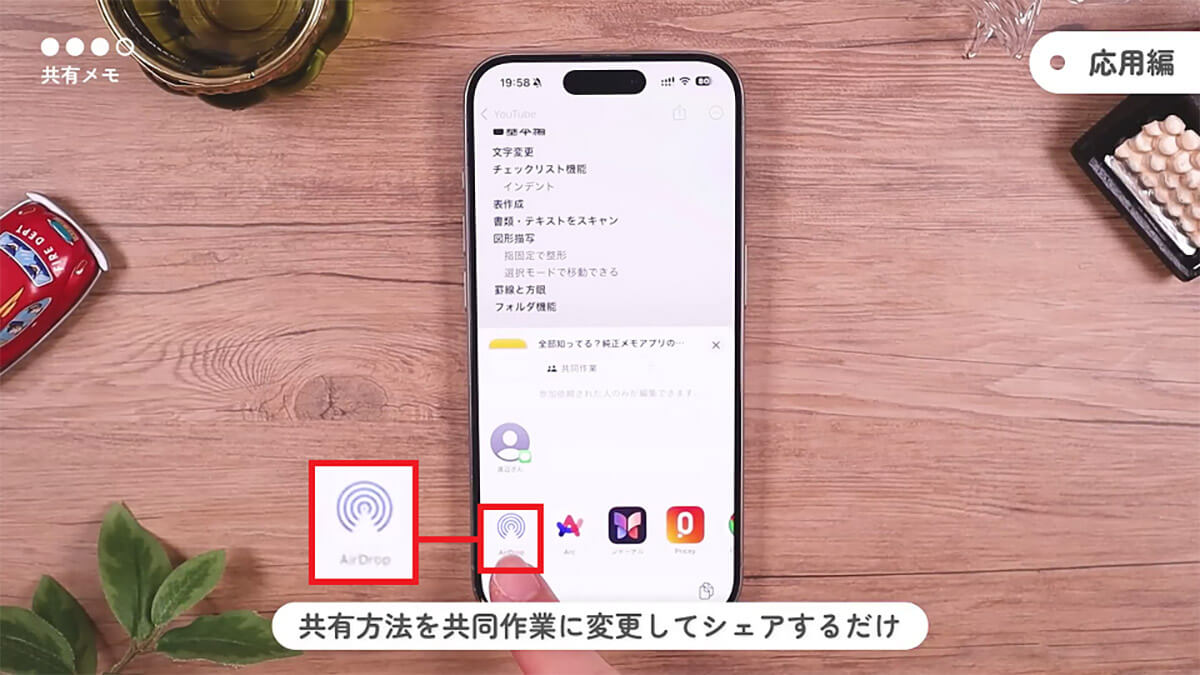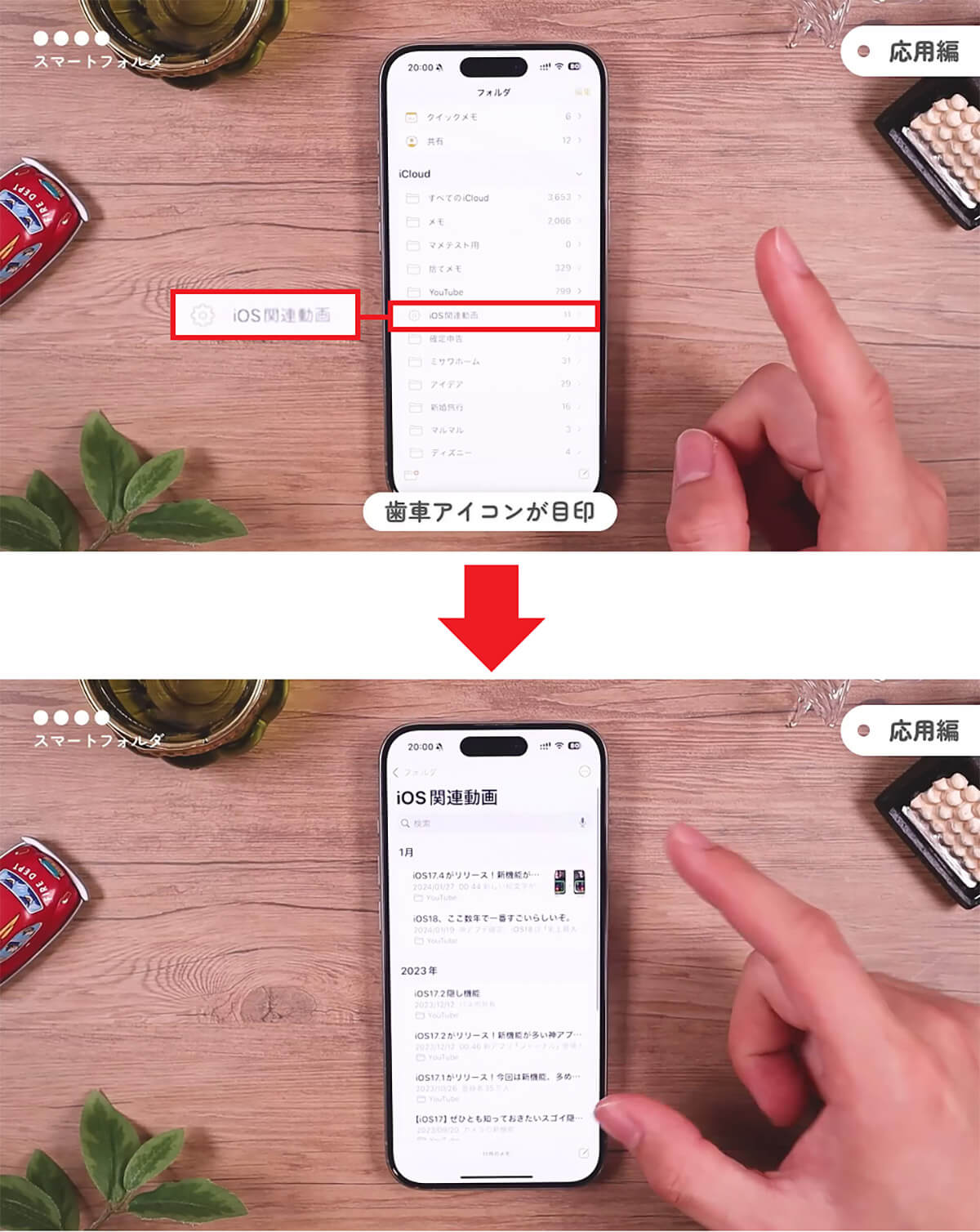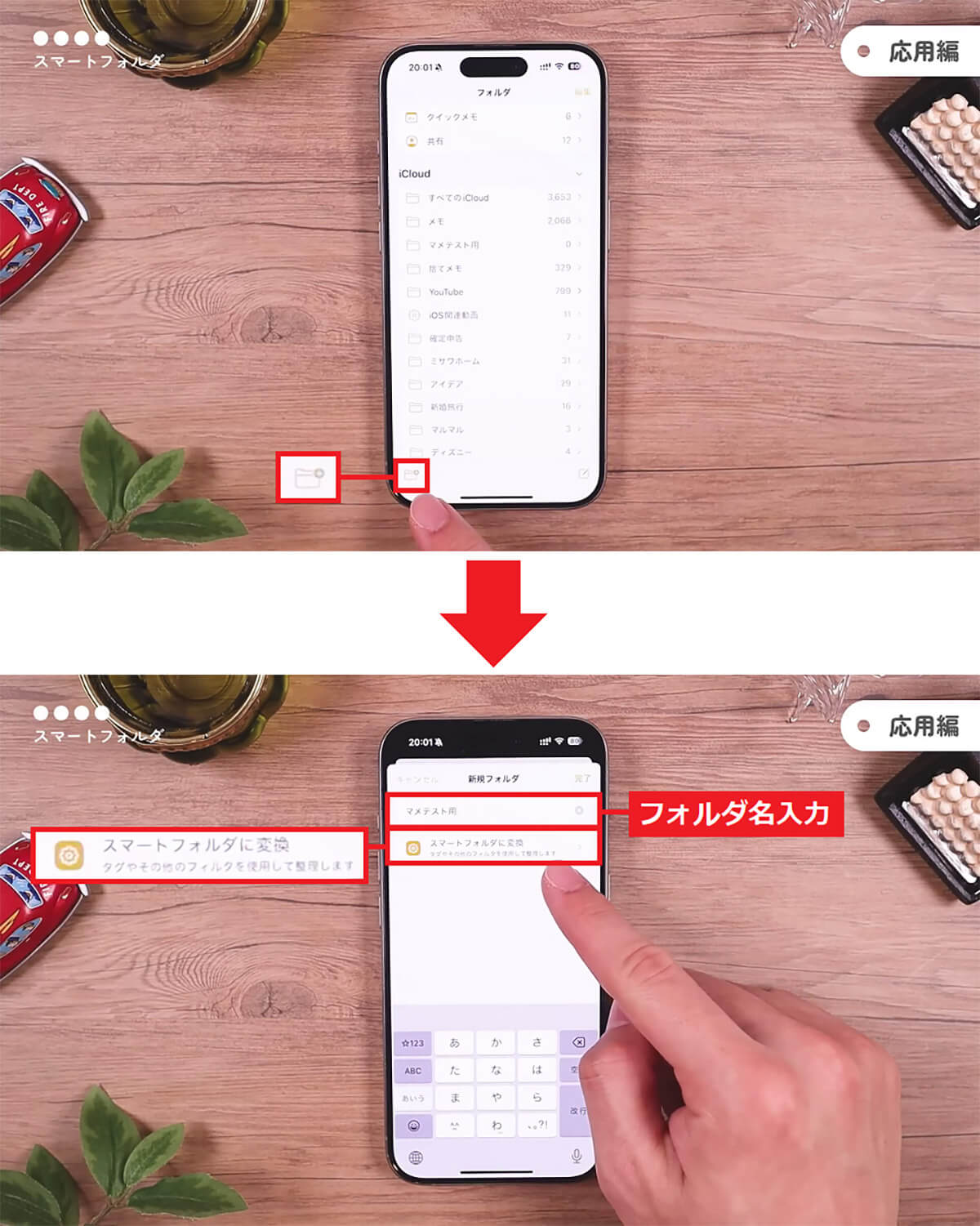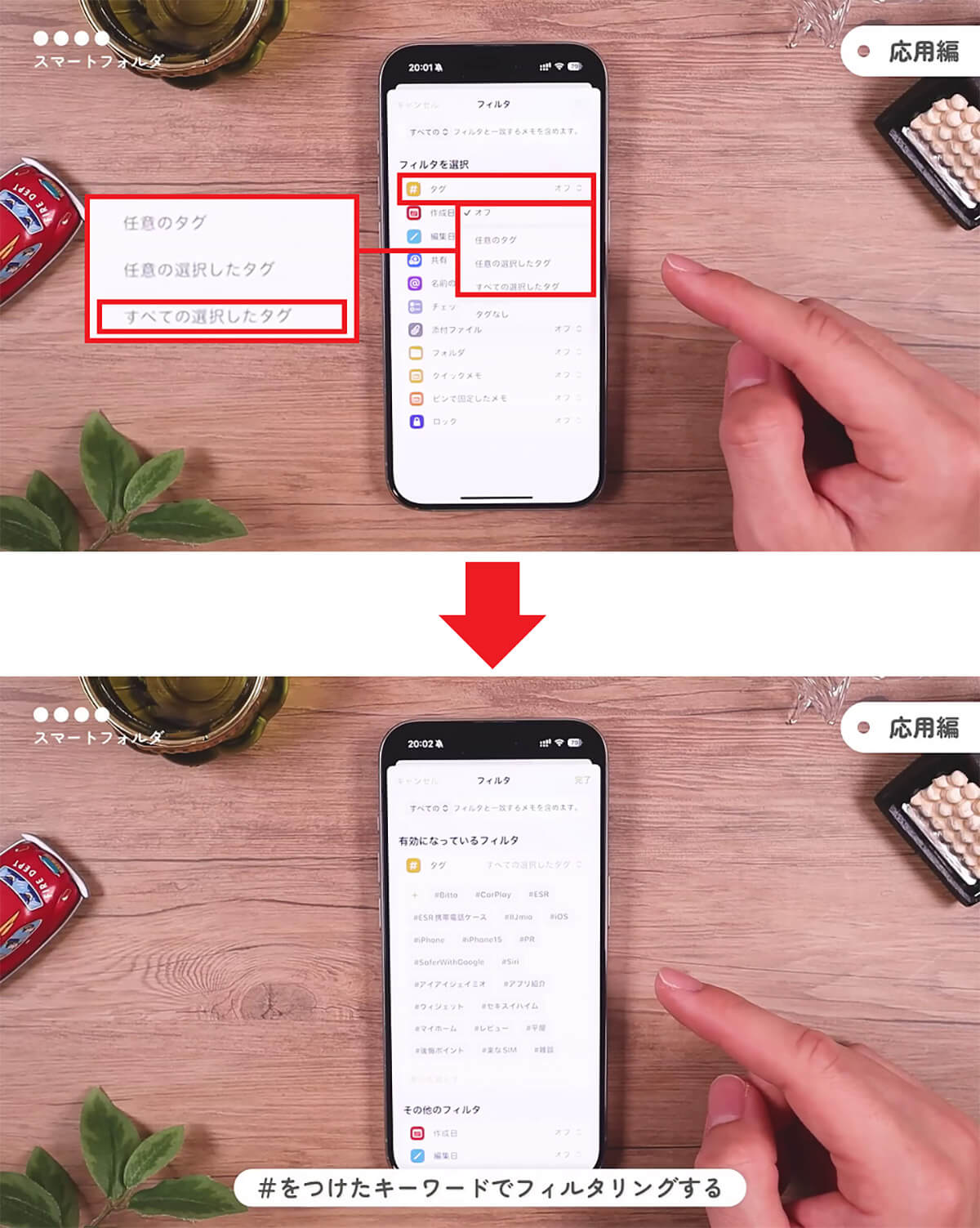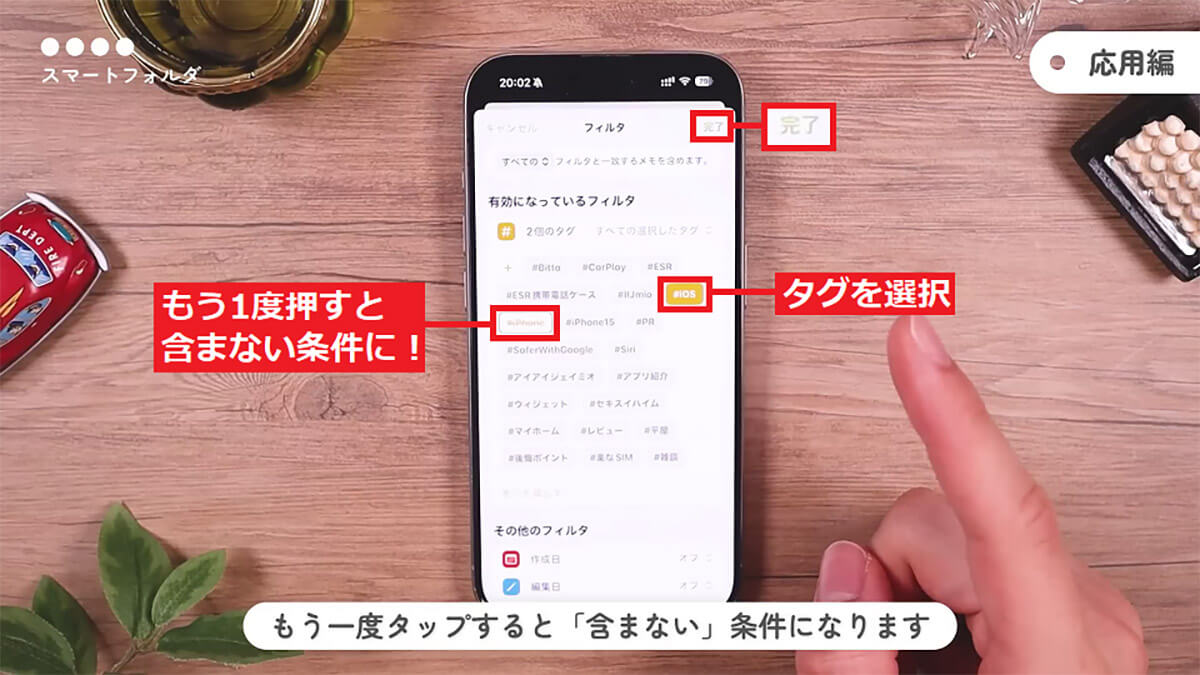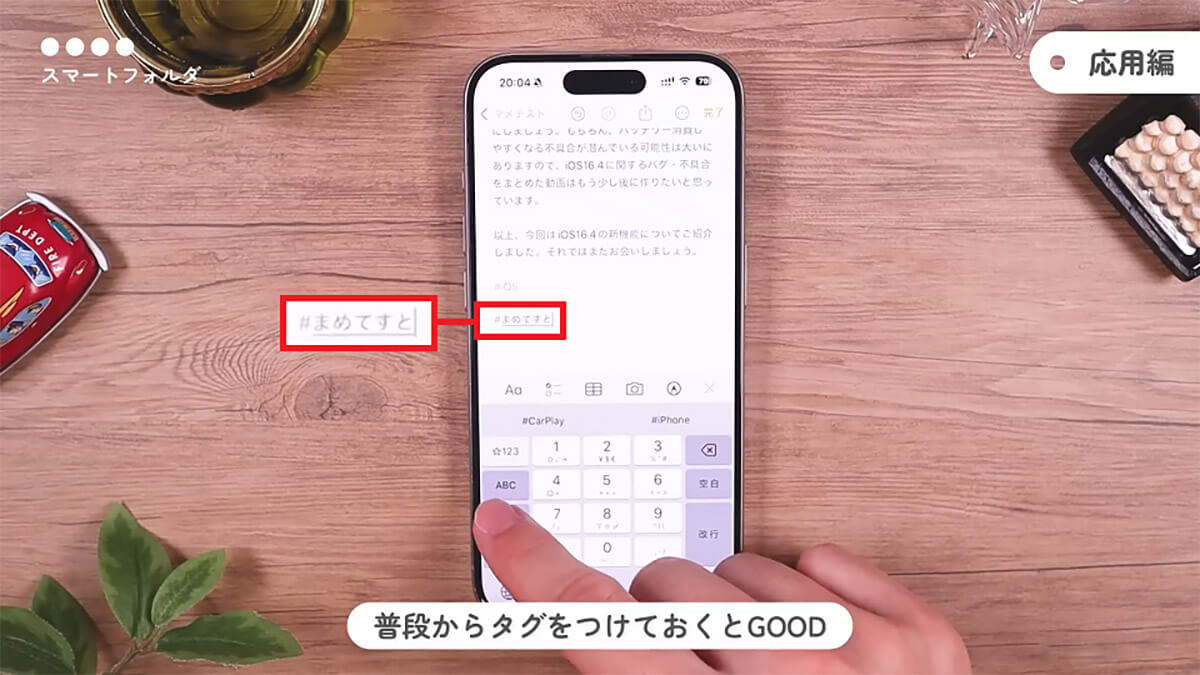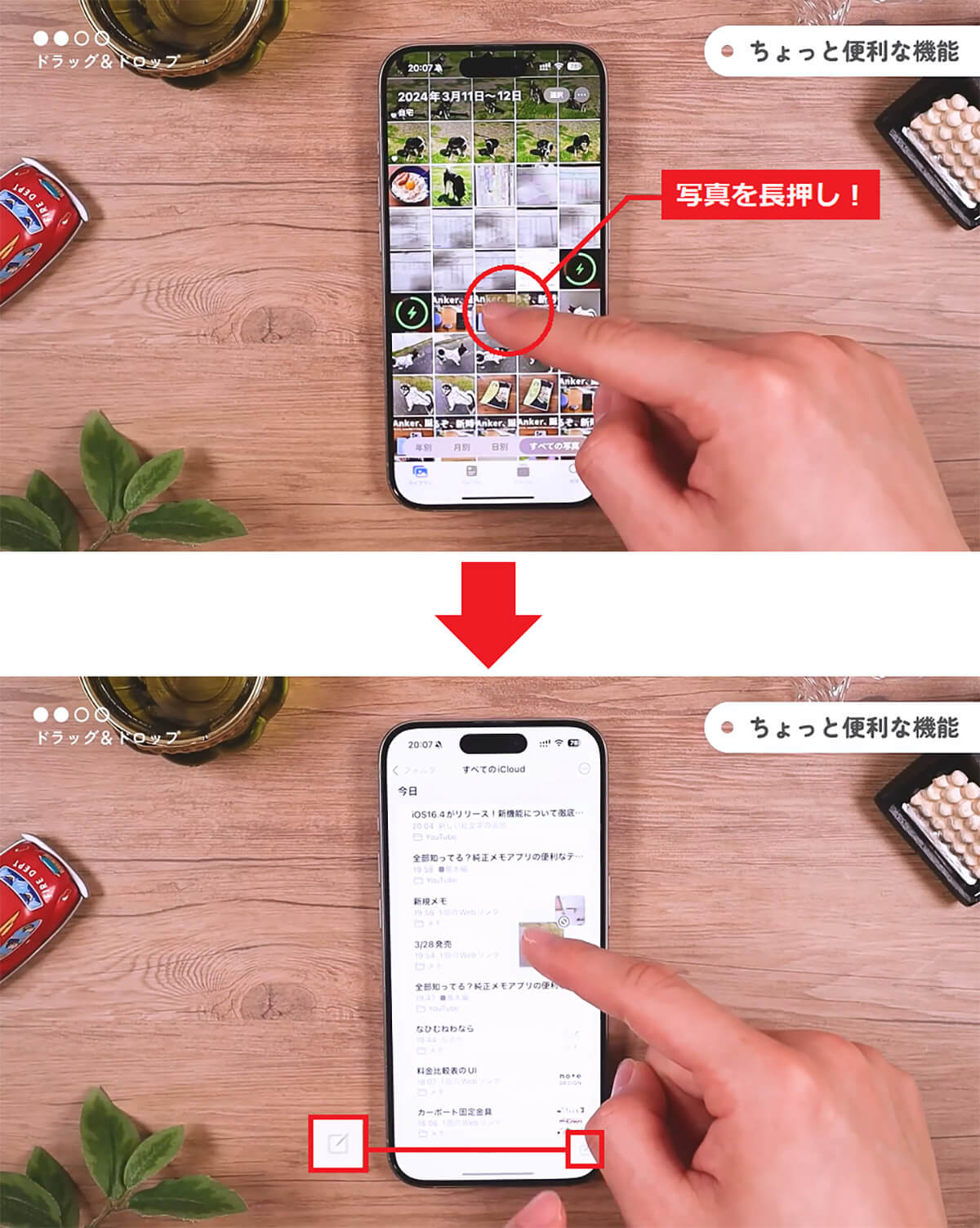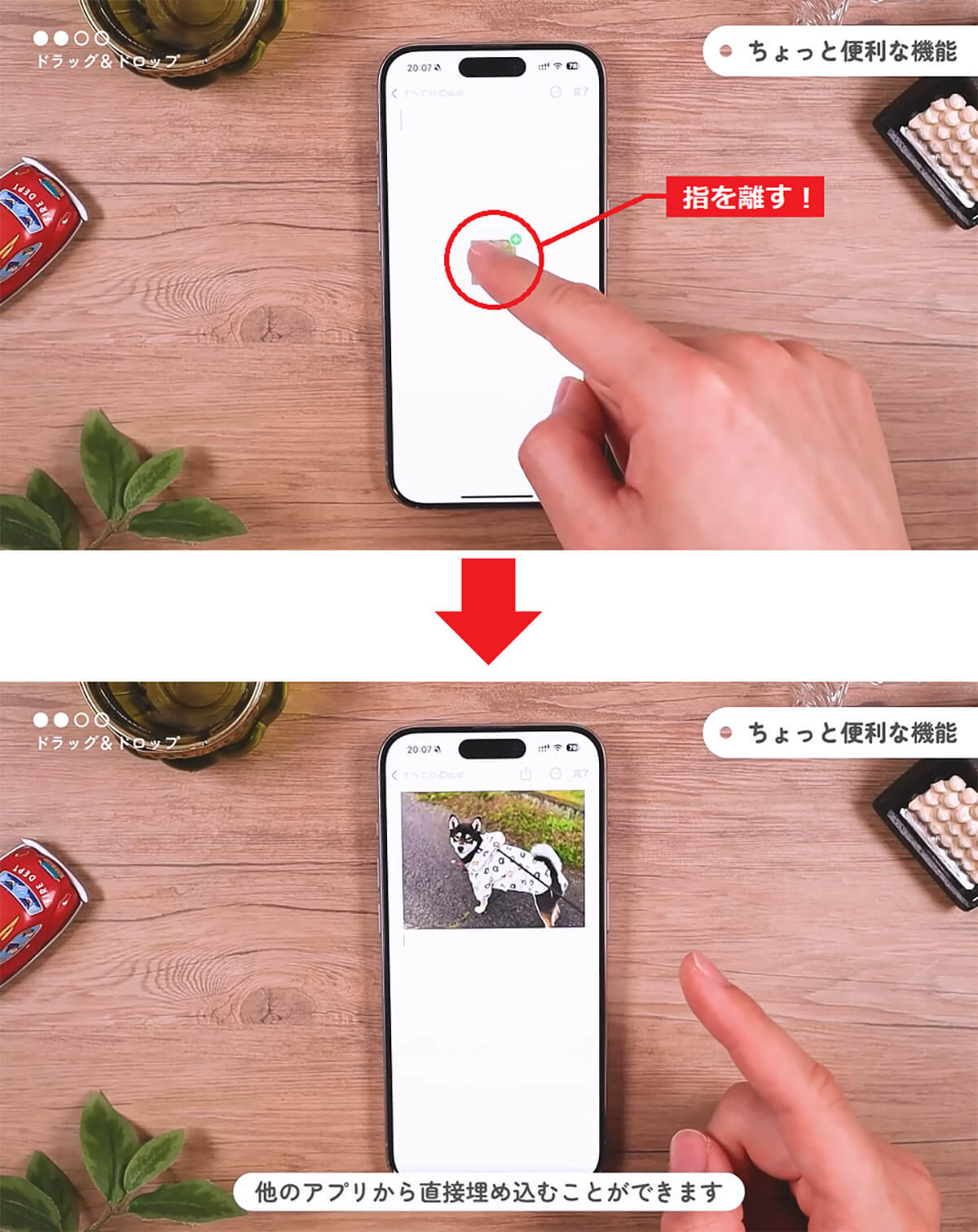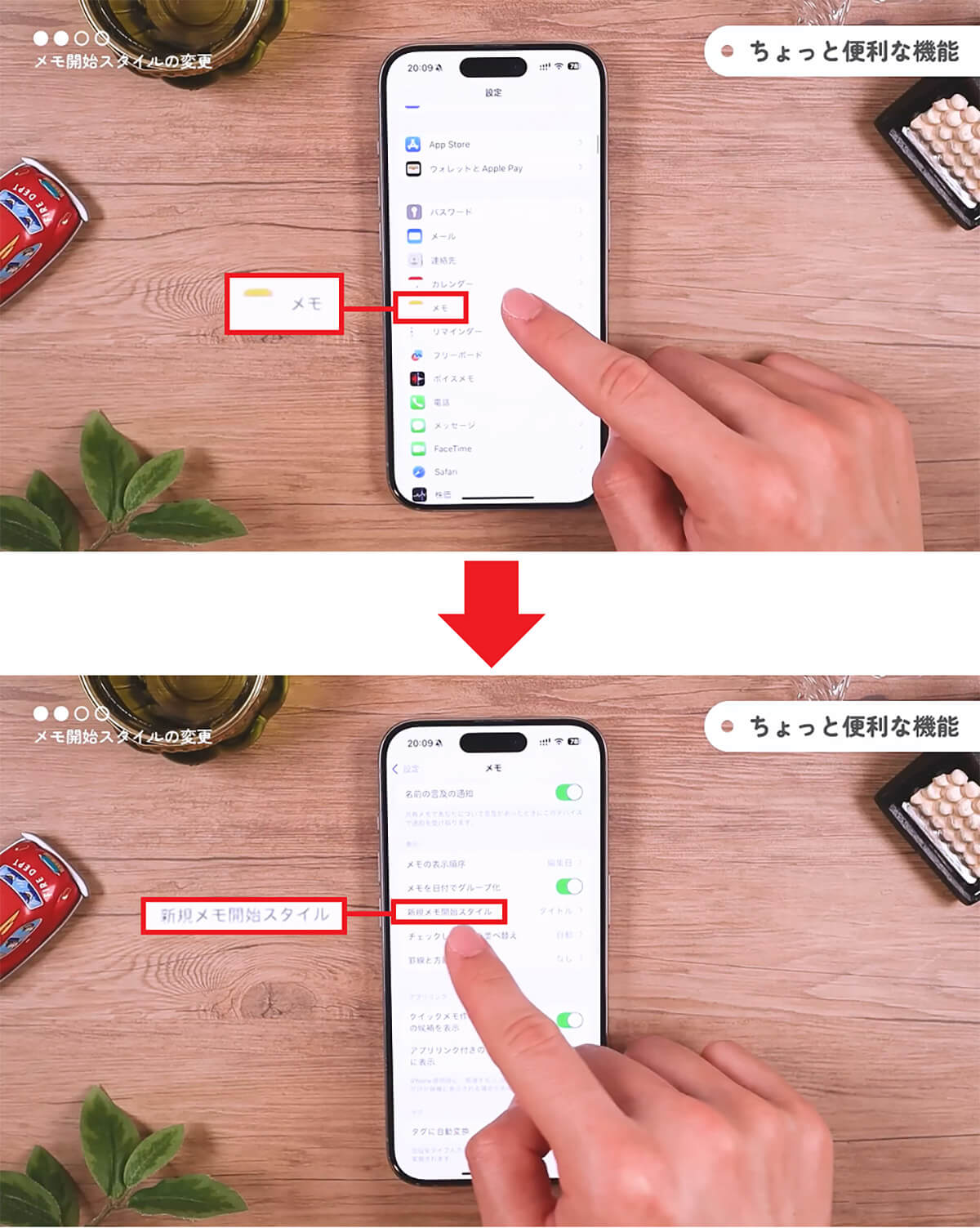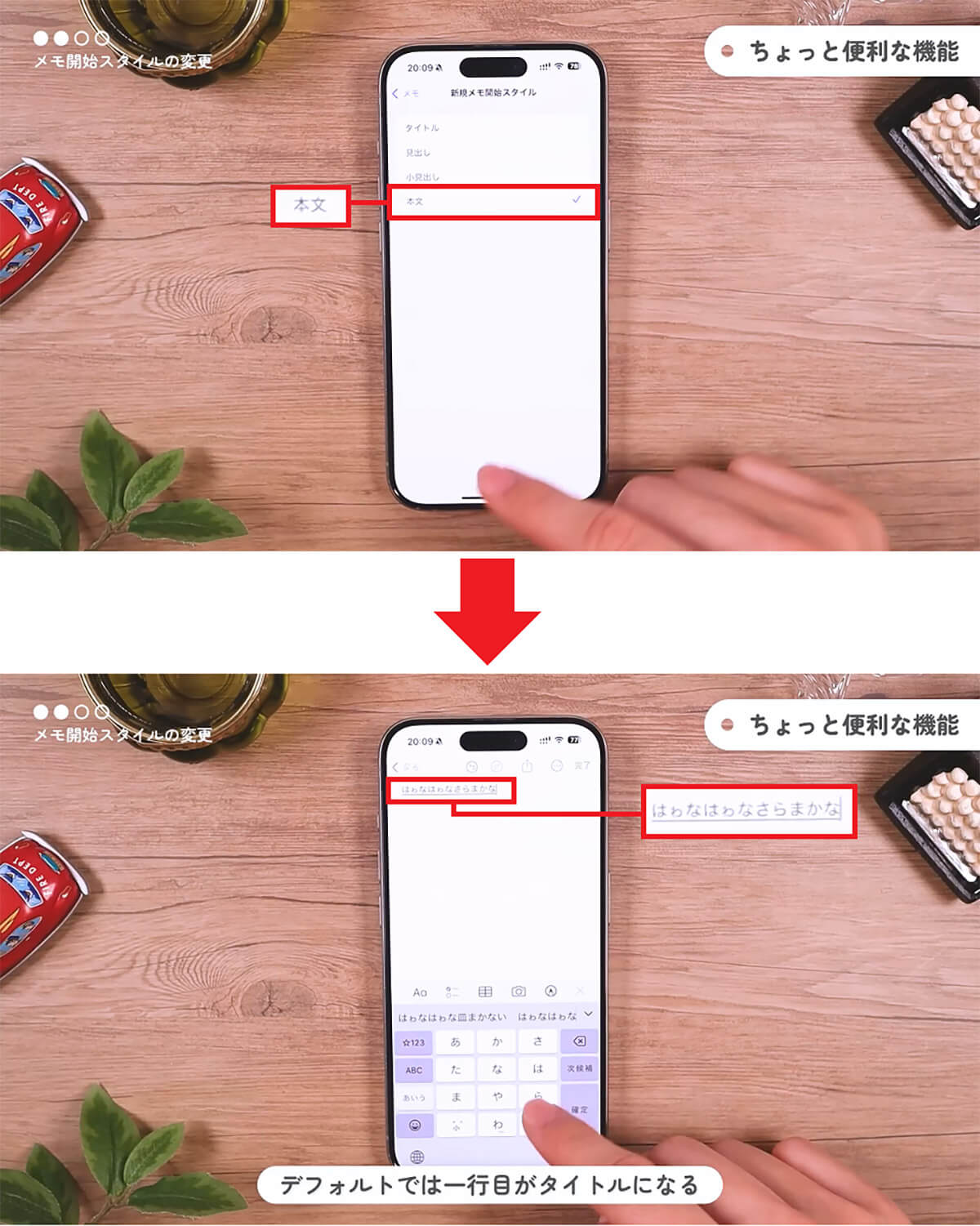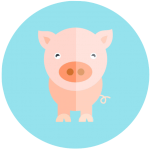皆さんはiPhone純正の「メモ」アプリをどれくらい使いこなしているでしょうか? メモアプリは単にメモを取るだけでなく、使い込めばとても奥の深いアプリなのです。そこで今回は、メモアプリの基本的な使い方と応用を徹底解説したいと思います。
【目次】
1.【基本編1】文字のフォントや太さなどを変更する
2.【基本編2】チェックマークリストを作る
3.【基本編3】表を作成してみる
4.【基本編4】紙のメモをカメラ撮影してメモに追加したりテキスト化する
5.【基本編5】指で手書き図形を描いてみよう
6.【基本編6】罫線と方眼を表示してみよう
7.【基本編7】フォルダ機能を使いこなす
8.【応用編1】インスタントメモの活用方法
9.【応用編2】クイックメモの活用方法
10.【応用編3】スマートフォルダ機能で目的のメモをすぐに見つける方法
11.メモアプリのちょっと便利な機能とは?
12.まとめ|シンプルに見えるメモアプリ、実はメチャクチャ高機能
【基本編1】文字のフォントや太さなどを変更する
まずは、メモアプリの基本編から。iPhoneでメモアプリを開くと、キーパッドの上に5つのアイコンが表示されます。
いちばん左の「Aa」アイコンを押すと文字のフォーマットを選ぶことができますので、まずは文字サイズをタイトル用や本文用などに変更する方法を紹介しましょう。
文字のサイズを変更する手順
ほかにも、文字を選択した状態にして「B」ボタンを押すと、「ボールド(太字)」に変更できるんです。
文字を太くする手順
次に、「I」は少し傾いた書体に変更できます。ただし、これは英語入力でしか使えません。
文字を斜めにする(英字のみ)手順
続いて「U」ボタンを押すと、文字の下に線を引くことができますし、「S」ボタンを押すと取り消し線を引くこともできます。
このように、メモアプリでは文字のサイズやフォーマットを選択できるのですが、意外と使いこなしている人は少ないかもしれませんね。
文字の下に線を引く手順
文字に取り消し線を引く手順
いちばん下の段は、文字を箇条書きにするときに便利なモードです。左から丸印「・OOO」、横線「-OOOO」、数字「1.OOOO」で箇条書きにできます。
とくに、この数字の箇条書きモードにすると、改行したときに自動的に番号を振ってくれるのが便利です。
箇条書きモードの手順
メモアプリでは「インデント機能」も便利です。これは行を選択してインデントアイコンをタッチすると、行頭に空白を作ることができるというもの。
これにより、大項目と小項目の関係がハッキリするので、文章をより分かりやすくできるでしょう。元に戻したいときは、左側のアイコンを押せばOKです。
インデント機能を使う手順
「引用ボタン」は、誰かのメールの内容をコピーして貼り付けるときに便利。この引用マークがあると視覚的に分かりやすくなりますよ。
引用ボタンを入力する手順
【基本編2】チェックマークリストを作る
次は「チェックマークリスト機能」です。まず、チェックリストにしたい項目を選択した状態で、チェックマークリストのアイコンをタップしましょう。
すると、チェックリスト機能を付けたメモに早変わりするんですね。チェックを付けると自動的に下に移動するので、ToDoリストなどでよく使います。
チェックマークリストを作成する手順
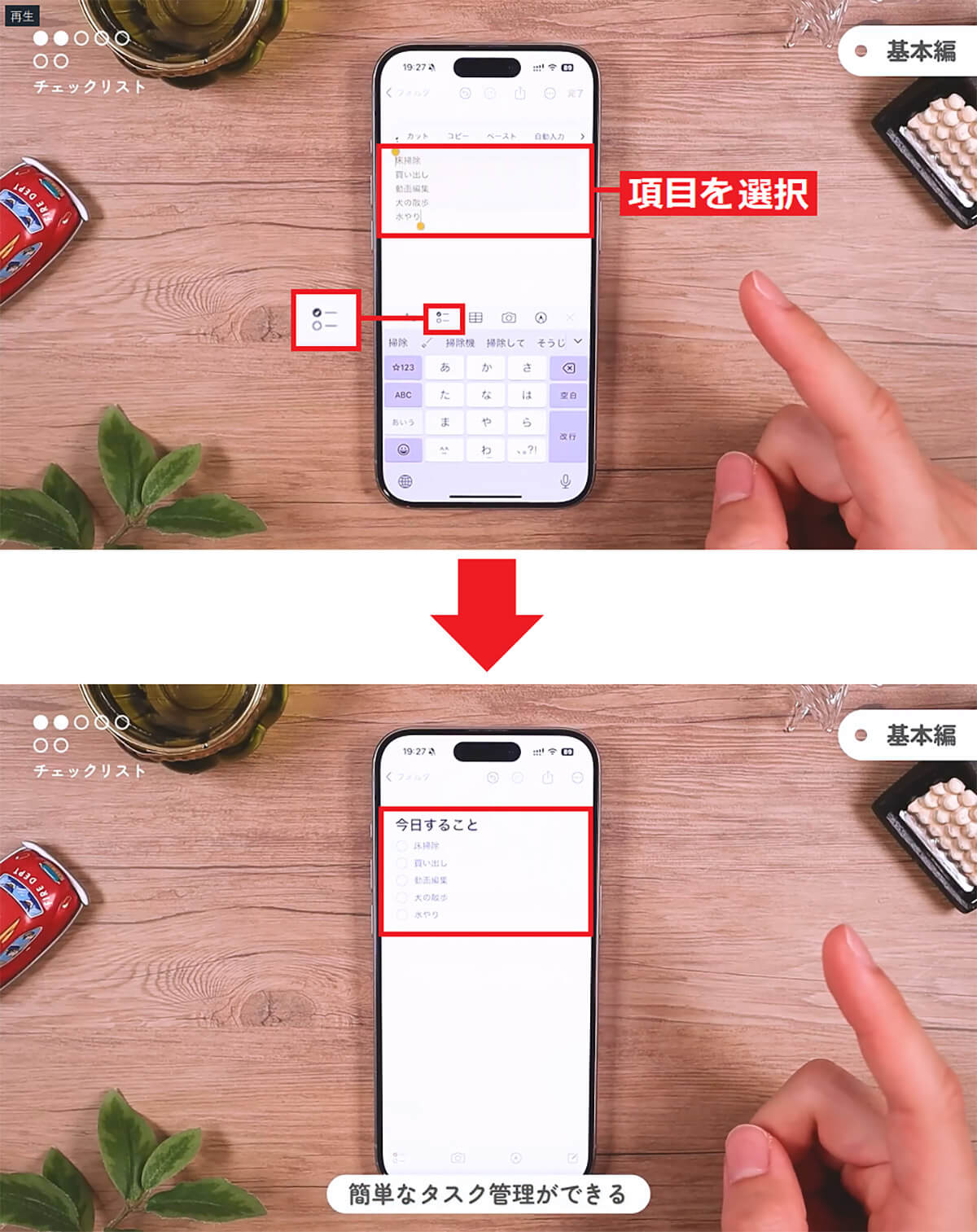
チェックマークリストにしたい項目を選択した状態で、チェックマークリストアイコンをタップ(上写真)。すると、ToDoで便利なチェック機能付きメモとして使えます(下写真)(画像は筆者YouTubeチャンネルより)
このチェックリスト機能が有効になっている状態でも、先ほど紹介したインデント機能を併用することが可能です。
たとえば、買い出しの内容をもっと詳しく書きたいときは、改行してインデント機能を使うと、かなり見やすくなりますよ。
ちなみに、インデント機能はわざわざボタンを押さなくても1本指で横にスライドしてあげれば簡単に適用できます。
チェックリストにインデント機能を組み合わせる
【基本編3】表を作成してみる
メモアプリでは表を作成もできます。あまり使ったことがない人も多いでしょうが、iPhoneのメモでも簡単な表を作ることができるんですよ。
たとえば、割り勘の金額をメモするのに使うと、結構見やすくて便利です。行を増やしたい場合は改行ボタン「次へ」を押せばOKです。
表を作成する手順
もし、表から普通のテキストに変更したい場合は、表作成アイコンをもう一度タップして「テキストに変換」を押せばOKです。
表をテキストに戻す手順
【基本編4】紙のメモをカメラ撮影してメモに追加したりテキスト化する
メモアプリで「カメラ」アイコンをタップすれば、メモに写真を追加できます。
「書類をスキャン」をタップするとカメラが起動するので、紙のメモを撮影してみましょう。すると、紙のサイズを自動認識して、普通に撮った写真よりかなりキレイに保存できますよ。
もし、写真の下に黒い線が残っているときは、左下のボタンをタップすると、切り抜き位置を細かく調整できます。
調整できたら「完了」→「保存」とタップすれば、PDF形式の書類として保存することも可能となっています。
メモに書類を追加する手順
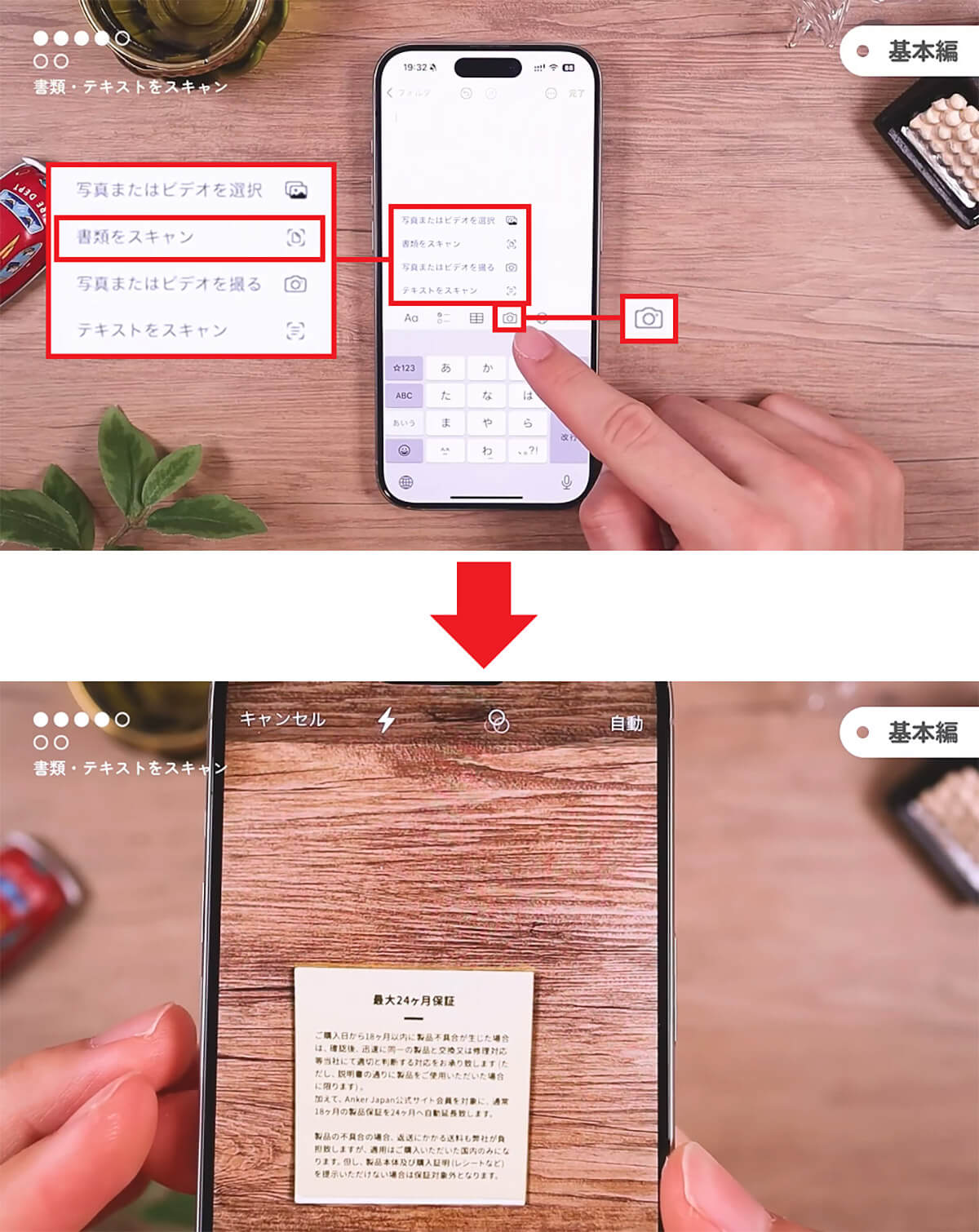
「カメラ」アイコンをタップして「書類をスキャン」を選択(上写真)。カメラでメモを撮影すると、紙を自動認識して普通に撮った写真よりキレイに保存できます(下写真)(画像は筆者YouTubeチャンネルより)
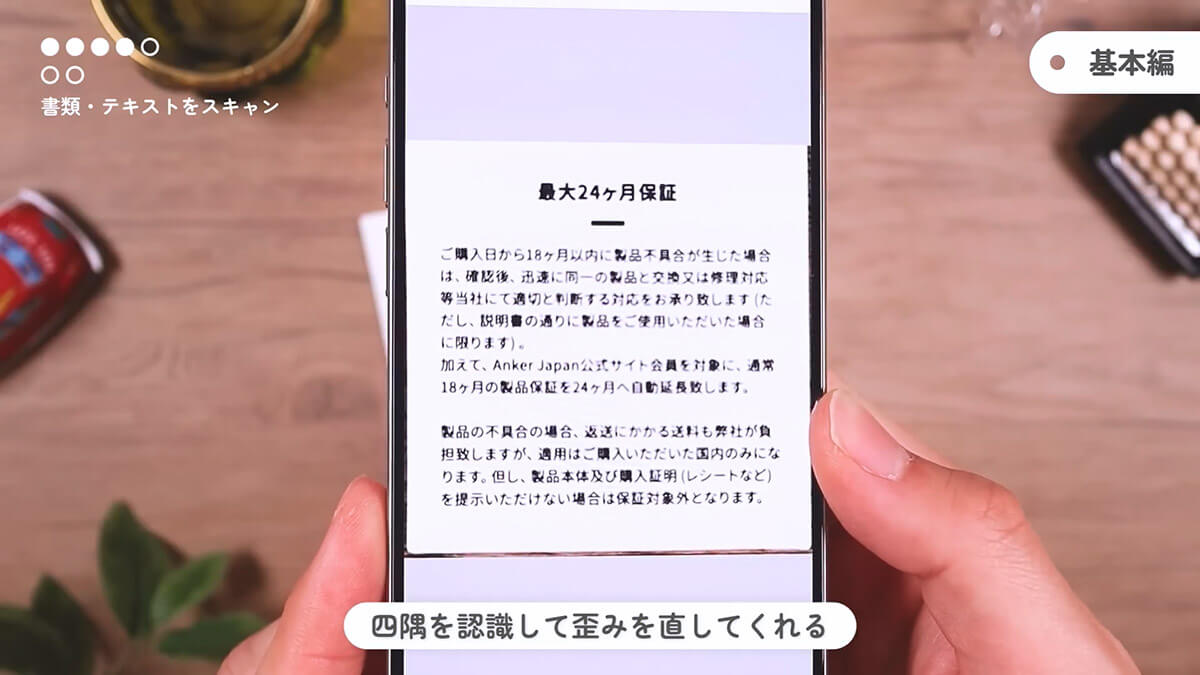
メモ用紙の四隅を自動認識し、撮影時の歪みを直してくれるのがとっても便利ですね(画像は筆者YouTubeチャンネルより)
メモアプリの「カメラ」アイコンをタップして「テキストをスキャン」を選択すると、カメラが起動します。
先ほどと同じように紙のメモを撮影すれば、メモ用紙に書かれた文字を一瞬で読み取って、テキスト文章に起こしてくれるんですね。
これはかなり便利ですが、あまり知られていない機能だと思います。しかも、かなり文字を正確に認識してテキスト化くれますので実用的ですよ。
紙のメモ内容をテキスト化する手順
【基本編5】指で手書き図形を描いてみよう
「ペン」アイコンをタップすると、指で自由に手書き文字や図形を描くことができる「描画モード」になります。
ペンの種類もたくさん選べますし、色の変更も自由に選択したり調節できます。もちろん、透明感を選択することも可能です。
また、よく使う色は「+」ボタンをタップすることで、保存しておくことが可能となっています。
メモに指で手書き図形を描く手順
ちなみに、指で図形を描くと下手な感じになりがちですが、実はこれ、図形を描いてそのまま指を離さない状態にしておくと、自動的にキレイな形に整形してくれるんですよ。
これなら、誰でも簡単にキレイな図形を描くことができますね。
手書き図形をキレイに整形する手順
描いた図は「消しゴム」アイコンをタップして消すこともできますが、これでは時間がかかるので、「消しゴム」アイコンをもう一度タップして「オブジェクト消しゴム」を選択しましょう。
すると、各オブジェクトを丸ごと削除できるようになります。こちらのほうが消す手間が省けますよ。
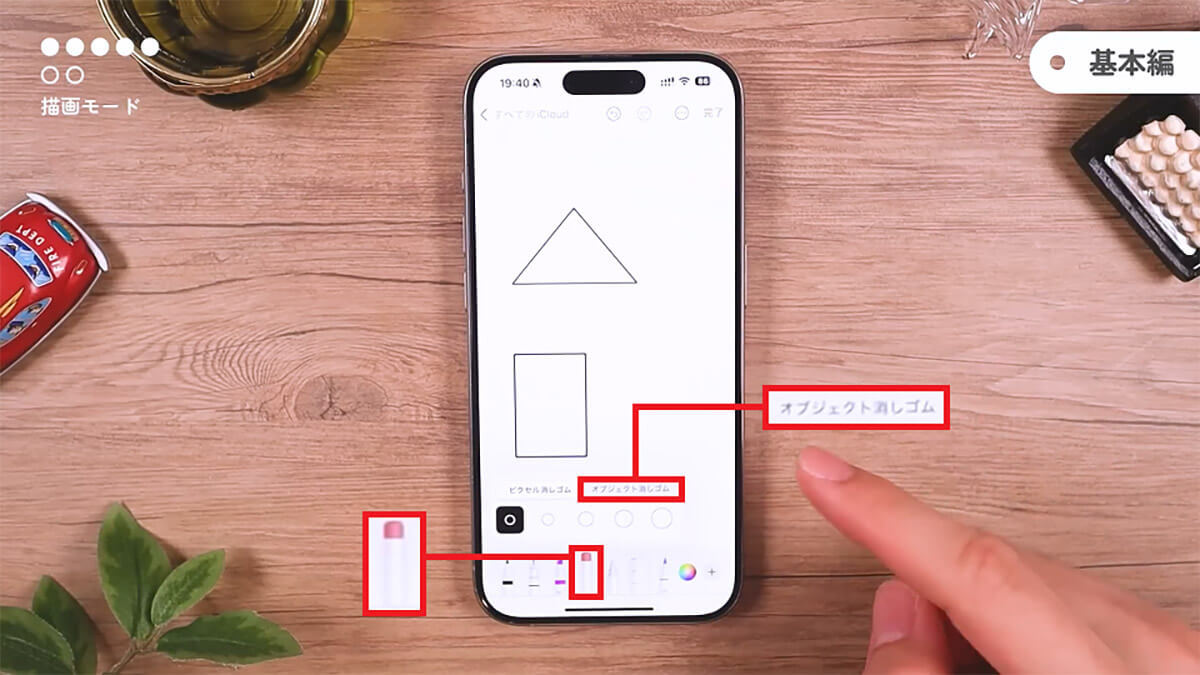
図形は「消しゴム」で消せますが時間がかかるので、「オブジェクト消しゴム」を選択しましょう。これなら、各オブジェクトを丸ごとサクッと削除できるので、手間が省けます(画像は筆者YouTubeチャンネルより)
なお、描いた図形を長押しするかダブルタップするとオブジェクトを選択できるようになりますが、これで自由に図形の位置を移動することが可能になりますので、覚えておきましょう。
【基本編6】罫線と方眼を表示してみよう
メモアプリでは「罫線と方眼」を表示することが可能です。
まず、メモアプリ画面右上の「詳細」ボタンをタップし、「罫線と方眼」アイコンを押すといろいろな種類の背景を選ぶことができます。
ただし、方眼部分には文字入力できませんので、手書き入力モードにすることで方眼部分に記入できるようになるのです。
方眼の上なら目印があるので、手書き文字も書きやすいかもしれませんね。
罫線と方眼を表示する手順
【基本編7】フォルダ機能を使いこなす
大量にメモを書く人にとって「フォルダ機能」は欠かせません。
僕も大量のメモを書いているので、ジャンルごとにフォルダを作成して仕分けています。
たとえば、YouTubeのメモは「YouTube」フォルダに、確定申告は「確定申告」フォルダに保存するようにしています。
新規フォルダを作成するには、画面左下のアイコンをタップ。あとはフォルダ名を入力して、画面右上の「完了」ボタンを押せばOKです。
新規フォルダを作成する手順
メモを別のフォルダに移動させたいときもあるでしょう。その場合は、まずメモをタップして「詳細」ボタンから「メモを移動」を選択すると、移動先のフォルダを選択できるようになります。
メモを別フォルダに移動させる手順
ちなみに、僕のオススメのやり方はメモを長押しした状態で画面をひとつ戻って、移動先のフォルダを選択。
ここで指を離すと、簡単に移動させることができます。僕はこのほうが直感的に使えるのではないかと思います。
もっと簡単にメモを別のフォルダに移動させる手順
【応用編1】インスタントメモの活用方法
ここからは応用編として「インスタントメモ」と「クイックメモ」について紹介しましょう。
この2つの違いを知らない人は、意外と多いのではないでしょうか?
まず「インスタントメモ」は、今すぐメモを取りたいときに便利なメモ機能です。
使い方は簡単で、「設定」アプリを開いたら「コントロールセンター」を開き、画面を下までスクロール。メモの「+」ボタンをタップします。
これでiPhoneの「コントロールセンター」に新しく「インスタントメモ」アイコンが追加されるんです。
このインスタントメモアイコンをタップすれば、すぐにメモアプリが起動するので、即座にメモが取れるようになりますよ。
インスタントメモをコントロールセンターに登録する手順
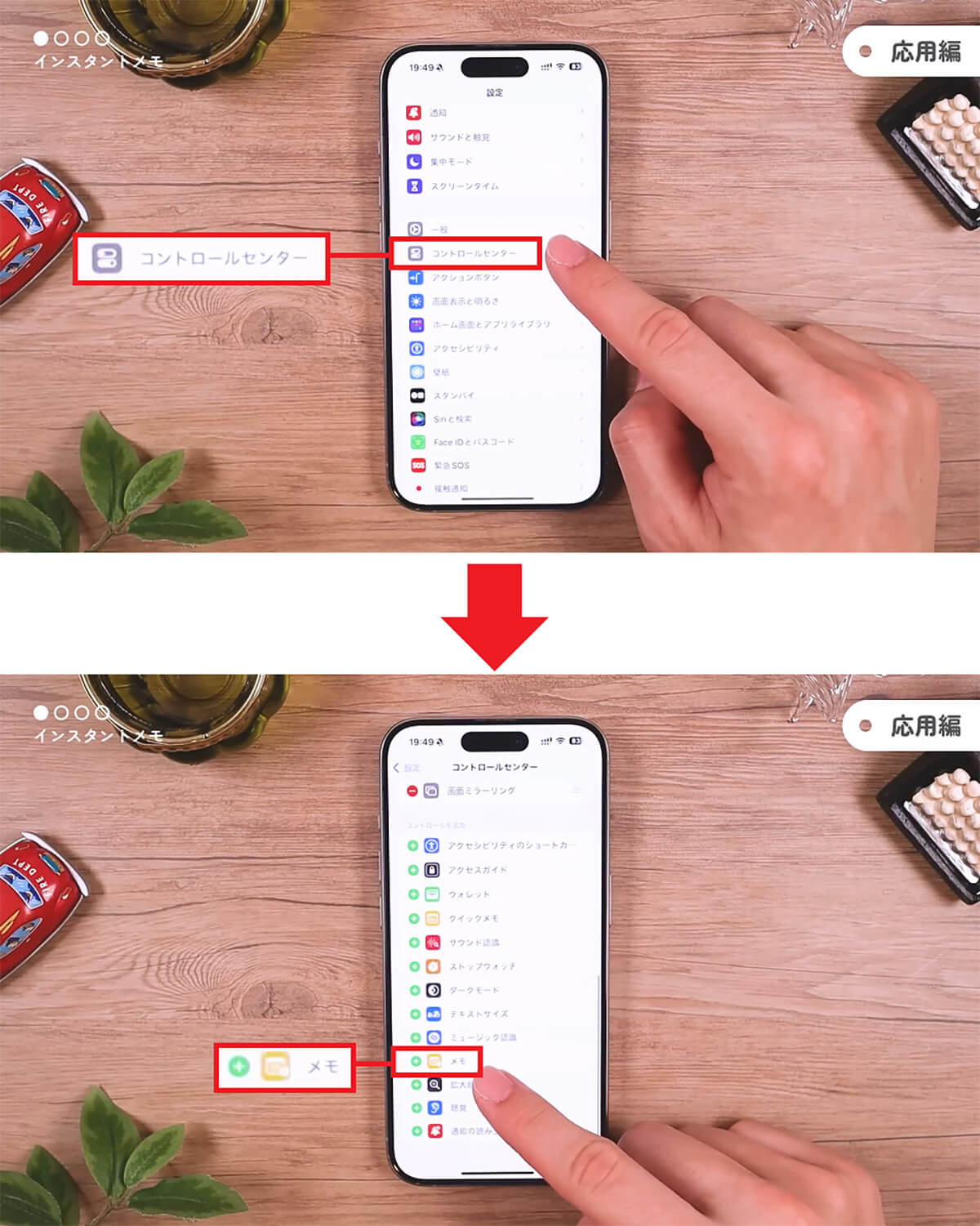
まず、iPhoneの設定を開いたら「コントロールセンター」をタップ(上写真)。次に、画面を下までスクロールして「メモ」の頭にある「+」ボタンをタップします(下写真)(画像は筆者YouTubeチャンネルより)
【応用編2】クイックメモの活用方法
次は「クイックメモ」を紹介します。こちらは、あとでもう一度見返したいときに使う“付箋”のような役割があります。
クイックメモも使い方は簡単。まず、iPhoneの設定を開いて「コントロールセンター」の下までスクロール。クイックメモの「+」ボタンをタップすればOKです。
これで、コントロールセンターにクイックメモのアイコンが追加されるはずです。
クイックメモをコントロールセンターに追加する手順
ただし、このままクイックメモアイコンをタップして起動すると、先ほどのインスタントメモと変わらない画面が開いてしまいます。
これでは意味がありませんね。そこでもっとクイックメモを有効に使う方法を紹介しましょう。
たとえば、Safariで気になる商品を見つけたとき、ブックマークに入れるほどでもない場合にクイックメモを使うと便利です。
やり方、まずSafariで検索している状態でコントロールセンターを開き、クイックメモのアイコンをタップしましょう。すると、「リンクを追加」ボタンが表示されます。
これをタップすると、先ほどSafariで見ていたページがメモに追加されるので、「保存」タップすればOKです。
クイックメモを便利に使う手順
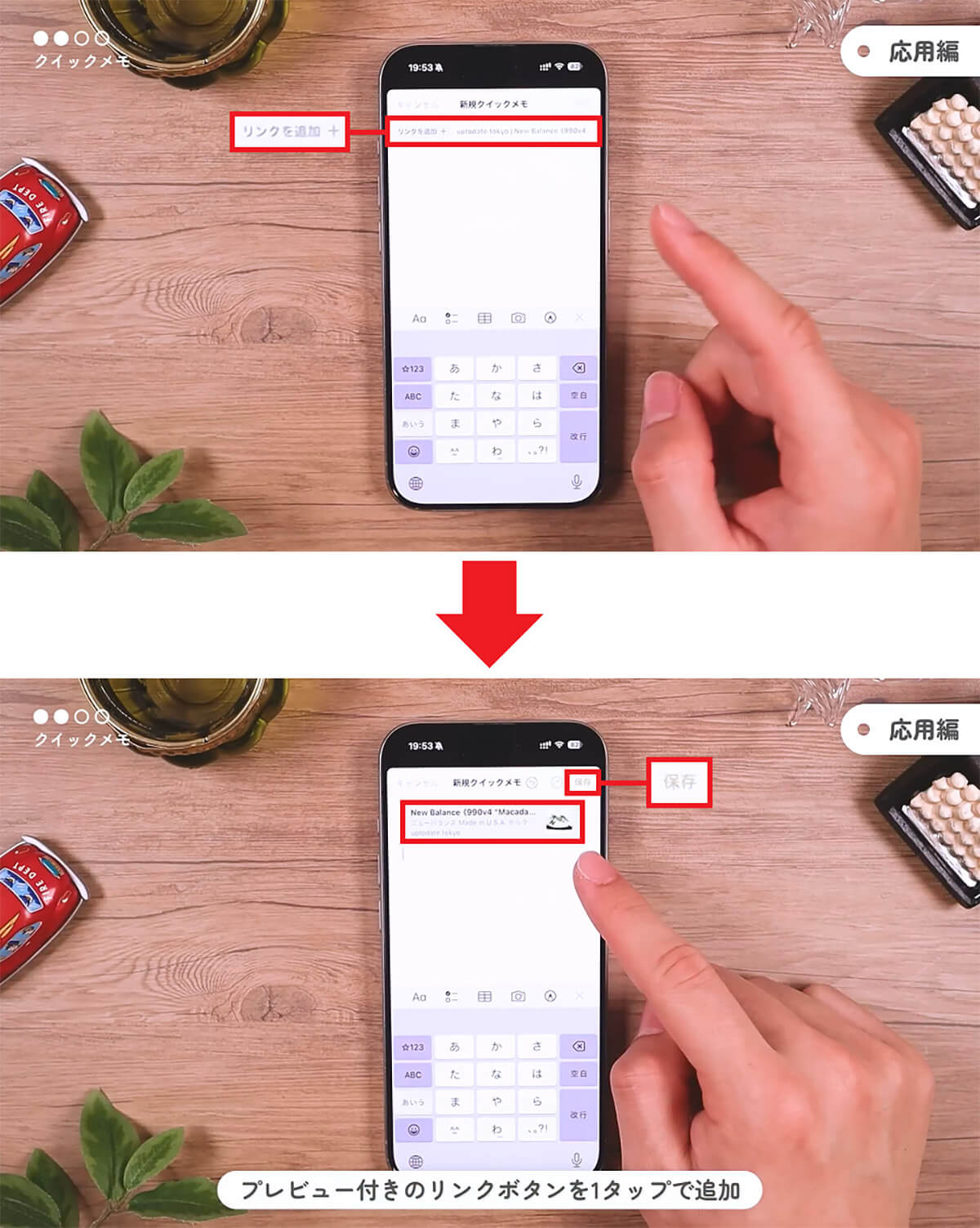
クイックメモのアイコンをタップすると、「リンクを追加」ボタンが表示されるので、これを押すと(上写真)、Safariで見ていたページがメモに追加されるので、「保存」タップすればOKです(下写真)(画像は筆者YouTubeチャンネルより)
もちろん、保存したメモは「クイックメモ」という専用フォルダに保存されているので、あとから簡単に見返すことができます。
クイックメモを開く手順
クイックメモに保存されたSafariのページを開くと、保存した小さなメモが画面に表示された状態になります。
たとえば、Webサイトを見ながらメモを開き、発売日の情報を追記して、もう一度Webサイトに戻るといった使い方ができるんですね。これはクイックメモにしかできない便利機能です。
クイックメモを便利に使う手順
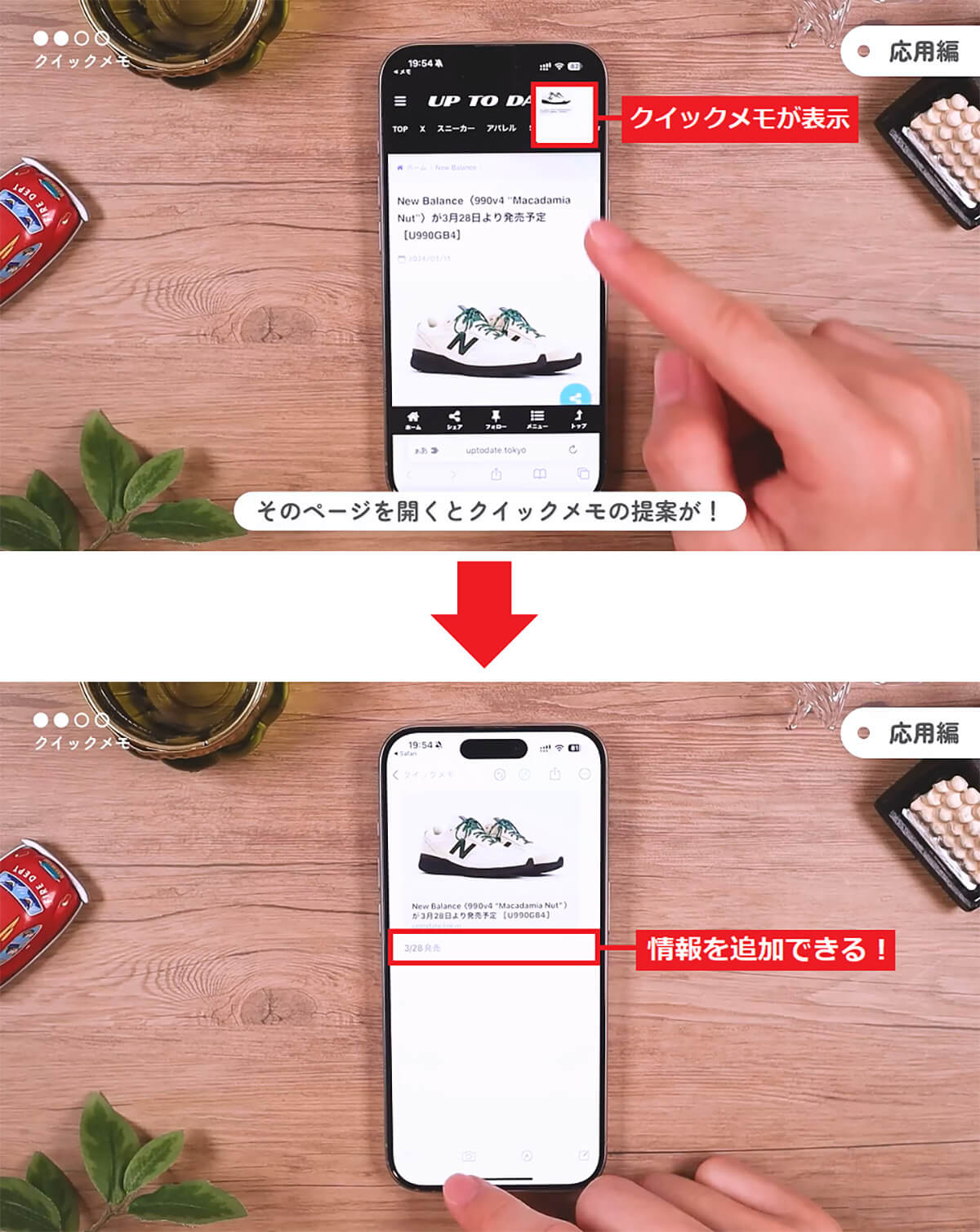
クイックメモに保存されたSafariのページを開くと、小さなメモが画面に表示されます(上写真)。新情報をすぐにクイックメモに追加するこもできます。これは便利ですね!(下写真)(画像は筆者YouTubeチャンネルより)
クリックメモにはほかにも便利な機能があります。たとえば、インスタグラムでこの投稿をあとで見返したいときは、インスタグラムのブックマーク機能を使ってもいいんですが、共有ボタンをタップしてシェアするといいでしょう。
「新規クイックメモの追加」をタップすると、先ほどのSafariと同じようにメモに追加できるんです。
簡単にサムネイル付きで表示されるので、視認性も良くてかなり使いやすいと思いますよ。
インスタグラムをメモに追加する手順
続いては「共有メモ」機能です。この機能を使うと、離れた場所にいる友だち同じメモを見ながら編集し合う、なんてことができるんです。
やり方は、まず「共有ボタン」をタップして「コピーを送信」となっている部分を「共同作業」に変更。
次に、友だちと一緒にいるならAirDorpで送ってもいいですし、離れた場所にいる相手と共有したいなら、コピーしてLINEに送っても大丈夫です。
友だちに送ったメモに参加してもらえば、リアルタイムで友だちとメモを編集し合うことができますよ。
この機能を使えば、遠くにいる友だちと旅行の計画を立てたいとき、LINEよりも共有メモを使ったほうがスムーズかつ快適に相談できるかもしれませんね。
メモを友だちと共有する手順
【応用編3】スマートフォルダ機能で目的のメモをすぐに見つける方法
続いて「スマートフォルダ」機能を紹介します。この機能は最近追加されたものなので、まだ使っている人は少ないと思います。
このスマートフォルダ機能は、条件を指定してフィルタをかけたメモだけをまとめて保存できる便利な機能です。
やり方は簡単で、まず画面左下の「新規フォルダ作成」ボタンをタップ。次に好きなフォルダ名を入力したら「スマートフォルダに変換」を選択しましょう。
すると各種フィルタが表示されるので、ここでどのフィルタをかけるのかを選択していけばいいのです。
代表的なのはやはりタグでしょう。「タグ」部分をタップして「すべての選択したタグ」をタッチします。
すると、僕がメモに入力しておいた「#(ハッシュタグ)OOO」と書いた部分をまとめて表示してくれるので、ここからフィルタをかけたいタグを選択できるというわけです。
ちなみに、選択状態からもう一度押すと、“このタグは除外する”という条件にしてフィルタをかることができますよ。
スマートフォルダを利用する手順
ほかにも、作成日と編集日、過去1年間といったフィルタをかけることもできますし、添付ファイルの有・無でもフィルタをかけることなども可能となっています。
フィルタで「完了」をタップすると、「歯車」マークがつくので、これがスマートフォルダの目印です。
作成したスマートフォルダを開くと、先ほど指定したフィルタに該当するメモだけが表示されている状態になります。
ちなみに、メモのなかで「#iOS」と入力しているからこそ、そのタグの検索でヒットするわけですが、このタグは自分で自由に作成できます。
「#」を入力したあとに、分かりやすい項目を自由に入力して改行すると、これがひとつのタグになるわけです。
もちろん、タグは複数付けても構いませんので、改行して追加していきましょう。
タグ(#)を作成する手順
なお、作成したスマートフォルダは、右上の「詳細」ボタンを押して「スマートフォルダを編集」をタップすれば、再度フィルタの条件を変更することも可能となっています。
フィルタ条件を変更する手順
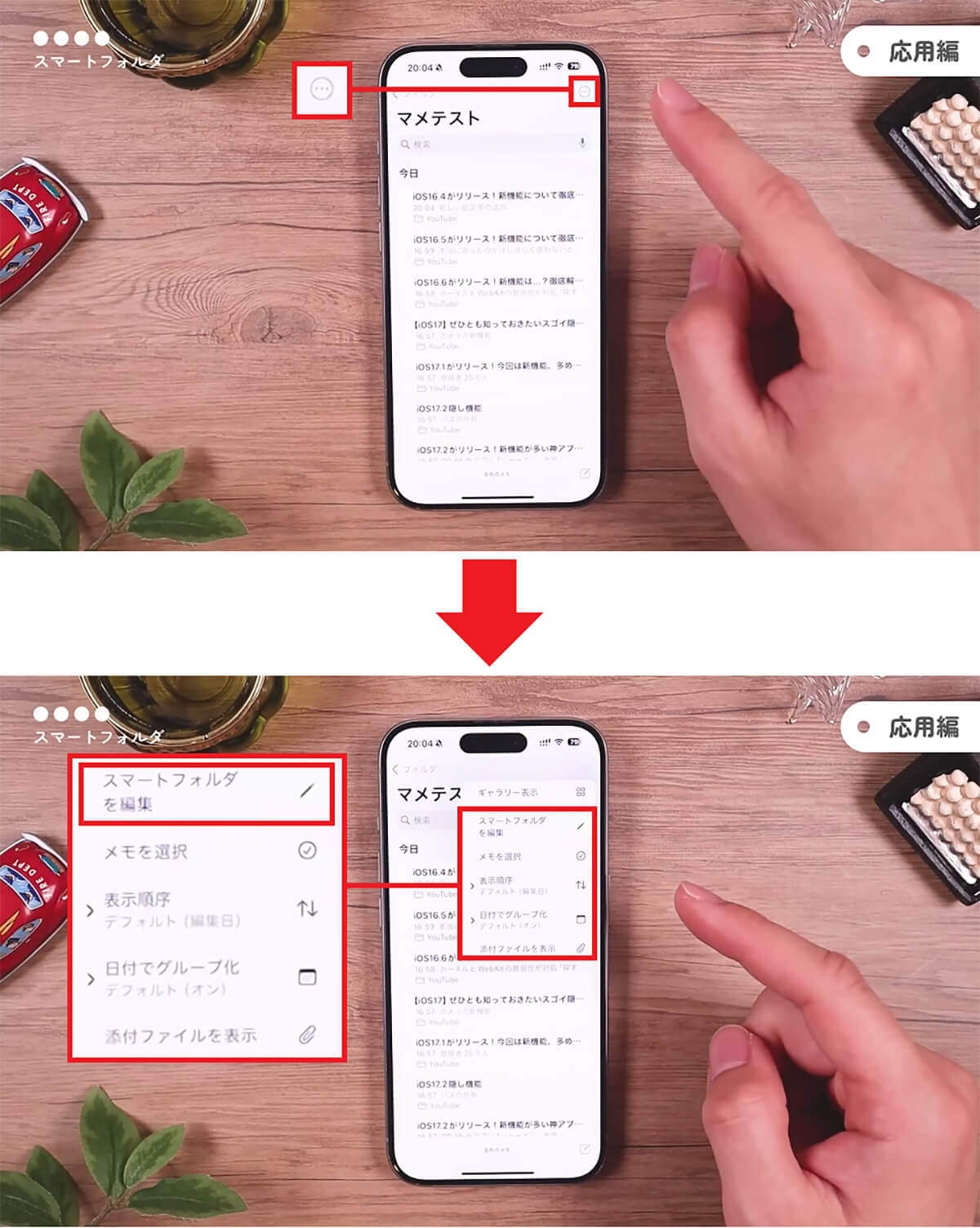
スマートフォルダ画面右上の「詳細」ボタンをタップ(上写真)。メニューから「スマートフォルダを編集」を選択すると、フィルタ画面が表示されるので、ここで条件を自由に変更できます(下写真)(画像は筆者YouTubeチャンネルより)
メモアプリのちょっと便利な機能とは?
ここからは、メモアプリの意外と知られていない、ちょっと便利な機能をまとめて紹介しましょう。
まず、2本指を使います。2本指でメモをスライドさせると、簡単に複数のメモを選択できるんですよ。
これなら、まとめてフォルダを指定して移動することも簡単にできますね。
2本指で複数メモを選択する手順
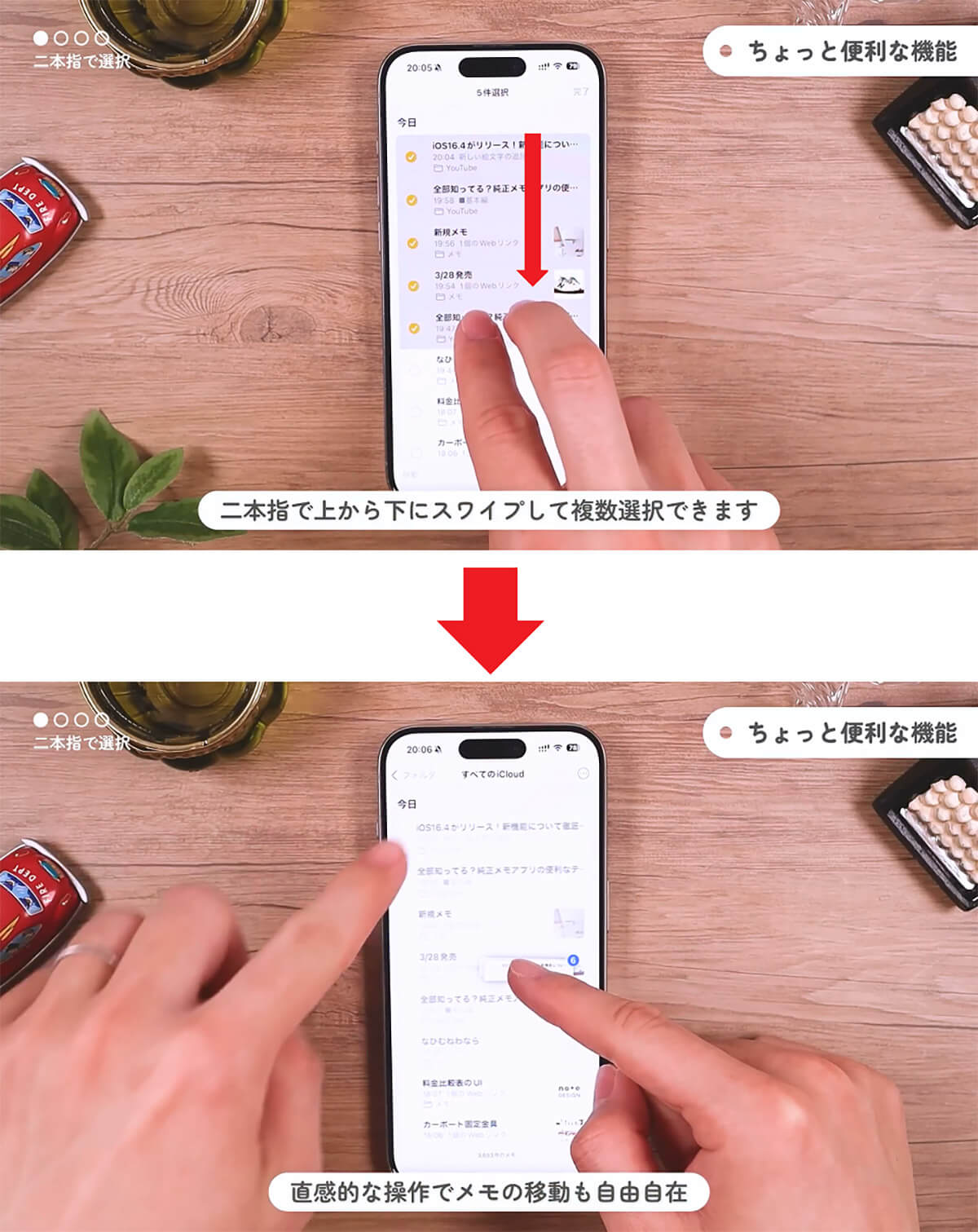
たとえば、メモ一覧画面を開き、2本指でスライドさせると、複数のメモを簡単に選択できます(上写真)。このままフォルダを指定してメモを一気に移動させることも可能です(下写真)(画像は筆者YouTubeチャンネルより)
次は、「ドラッグ&ドロップ」機能です。パソコンではおなじみの操作ですが、これはiPhoneでも可能です。
今回は写真の移動方法で紹介しますが、まず写真アプリに保存された写真を長押しします。
次に写真を選択した状態のままで、ホーム画面に戻ってメモを開き、「新規作成」をタップしましょう。
メモアプリ上で指を離すと、写真をメモに張り付けることができるのです。
もちろん、ドラッグ&ドロップは写真以外でも使用できます。たとえば、SafariのURL部分などをコピーして、メモにドラッグ&ドロップすることが可能です。
ファイルをメモにドラッグ&ドロップする手順
そして最後に、メモの開始スタイルを変更する方法を紹介しましょう。
メモを新規作成するとき、通常は頭がタイトル領域になっており、太字の大きな文字で表示されますよね。
でも、実はこれ1行目から本文モードにできるのをご存じでしょうか?
その方法は、まずiPhoneの「設定」アプリを開いて「メモ」をタップ。次に画面下にある「新規メモ開始スタイル」を選択します。
ここで「本文」にチェックを入れれば、メモの新規作成時に本文モードから始めることができるのです。もし、タイトルがいらないなら試してみてください。
メモを1行目から本文モードにする手順
まとめ|シンプルに見えるメモアプリ、実はメチャクチャ高機能
いかがでしたか? 今回はiPhone標準の「メモ」アプリの基本と応用ワザなどを紹介しました。
メモアプリってシンプルに見えて、実はメチャクチャ高機能で気が利いているアプリだったんですね。
ちなみに、僕がいちばん利用頻度の高い機能は「書類用スキャン機能」です。小さなメモだけじゃなくてA4サイズの書類でもしっかりと認識してPDF化できるので、かなり重宝していますよ。
今回紹介した機能を、いきなりすべてを使いこなすのは大変だと思いますが、自分が気に入った機能だけでも使ってみて、今よりもっと便利にメモアプリを使ってみてください。
こちらのチャンネルでも解説しています。