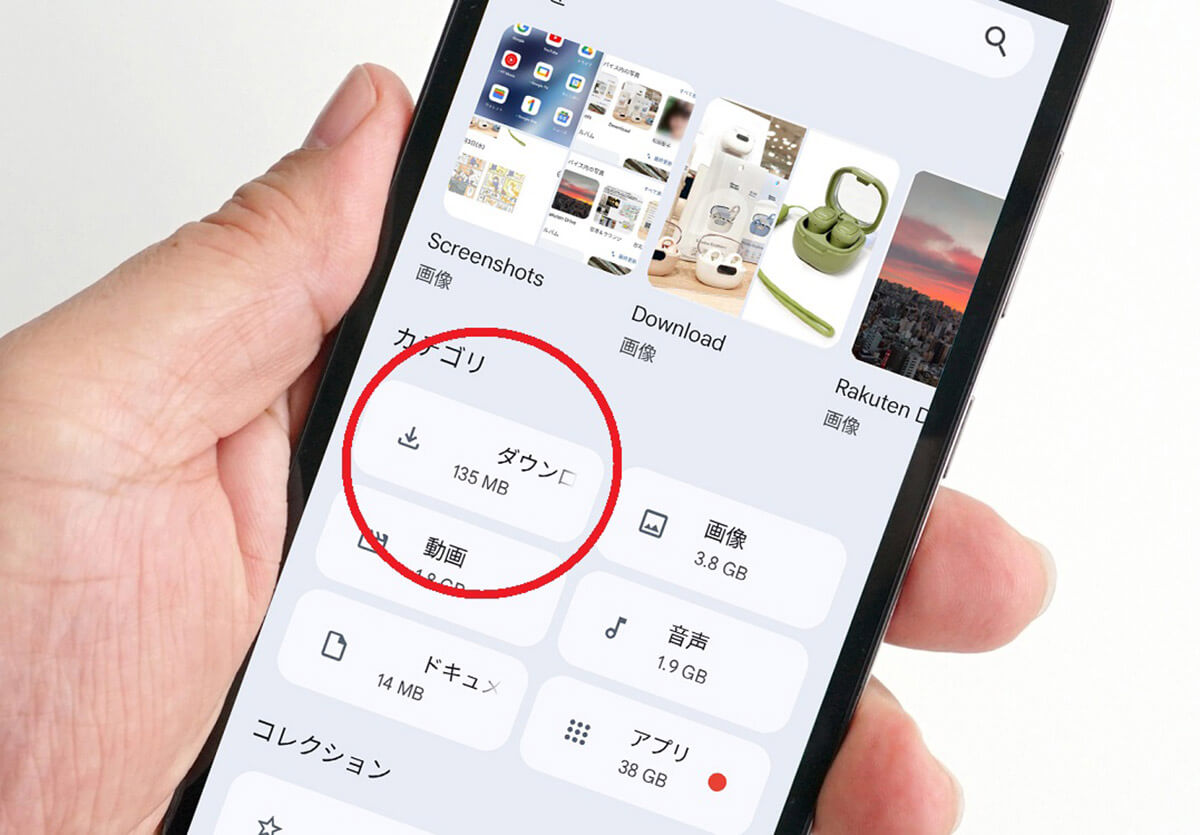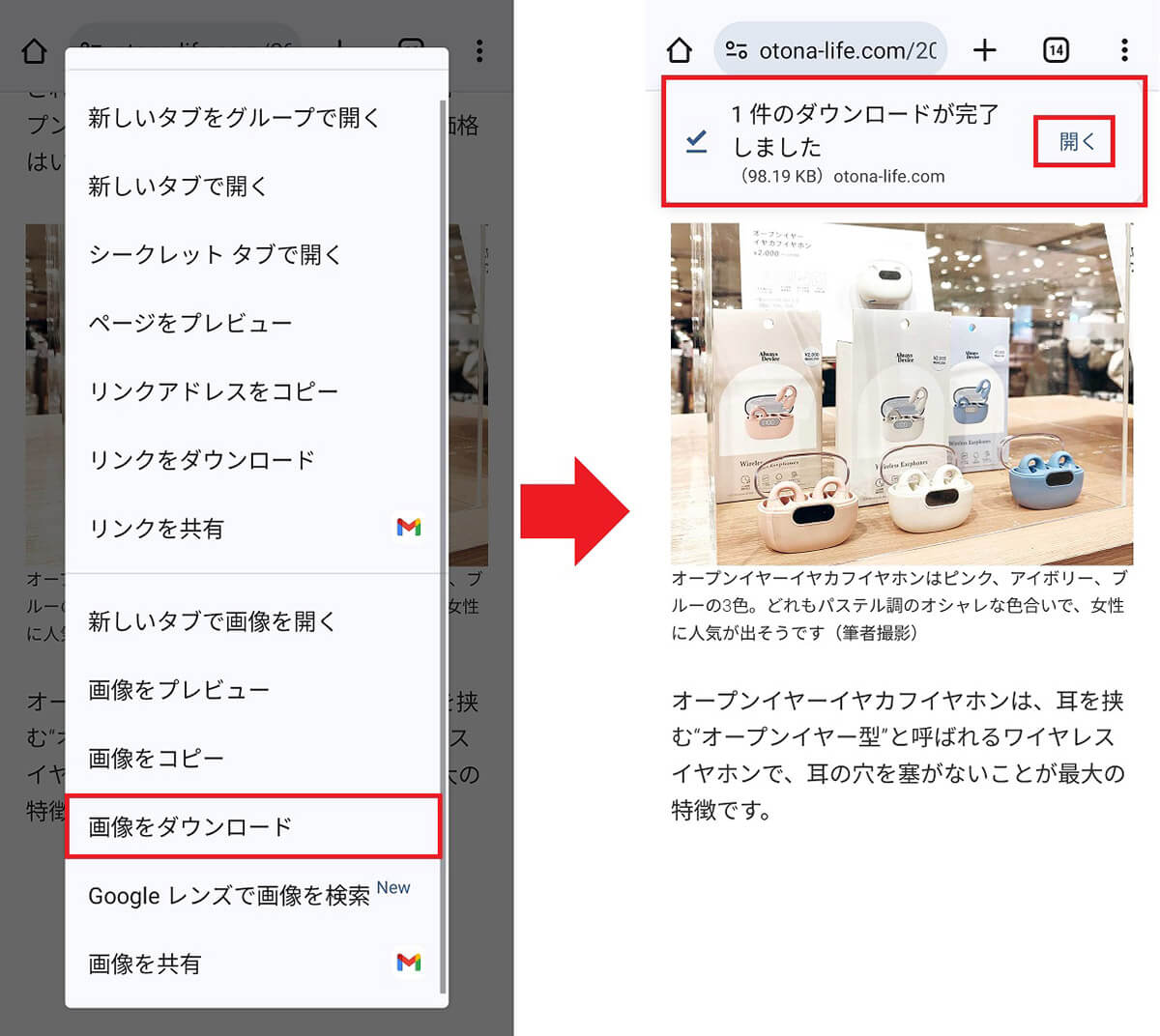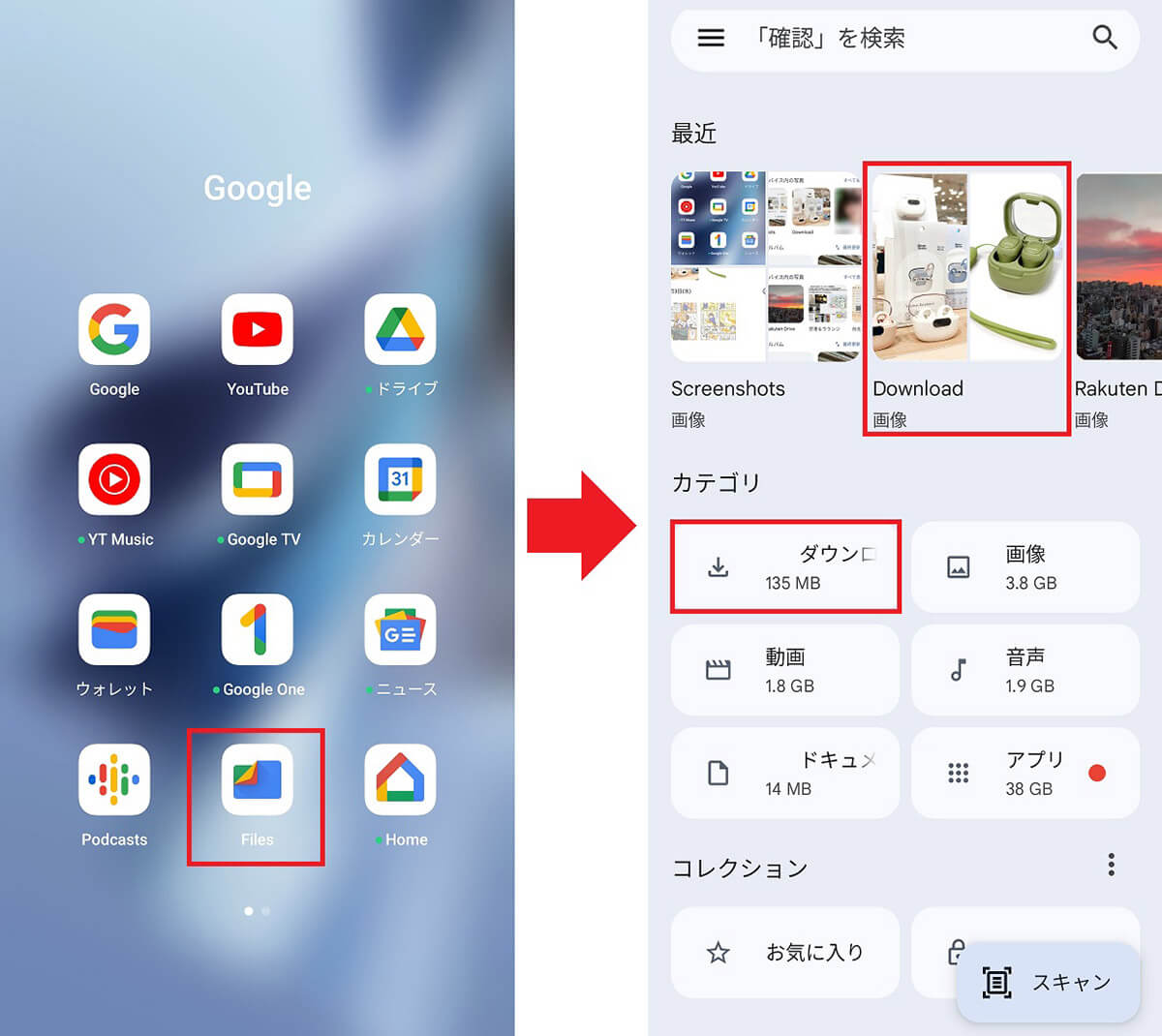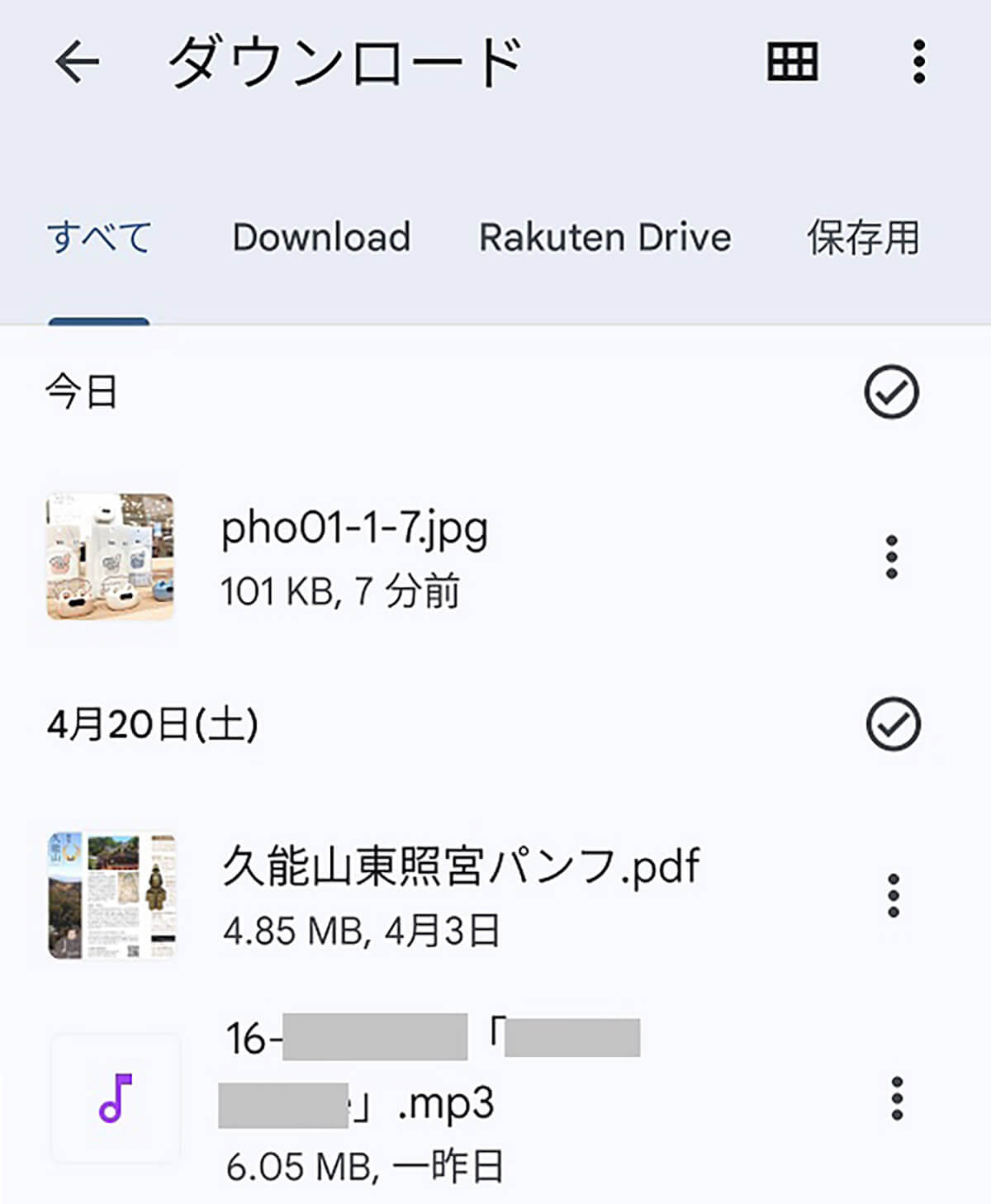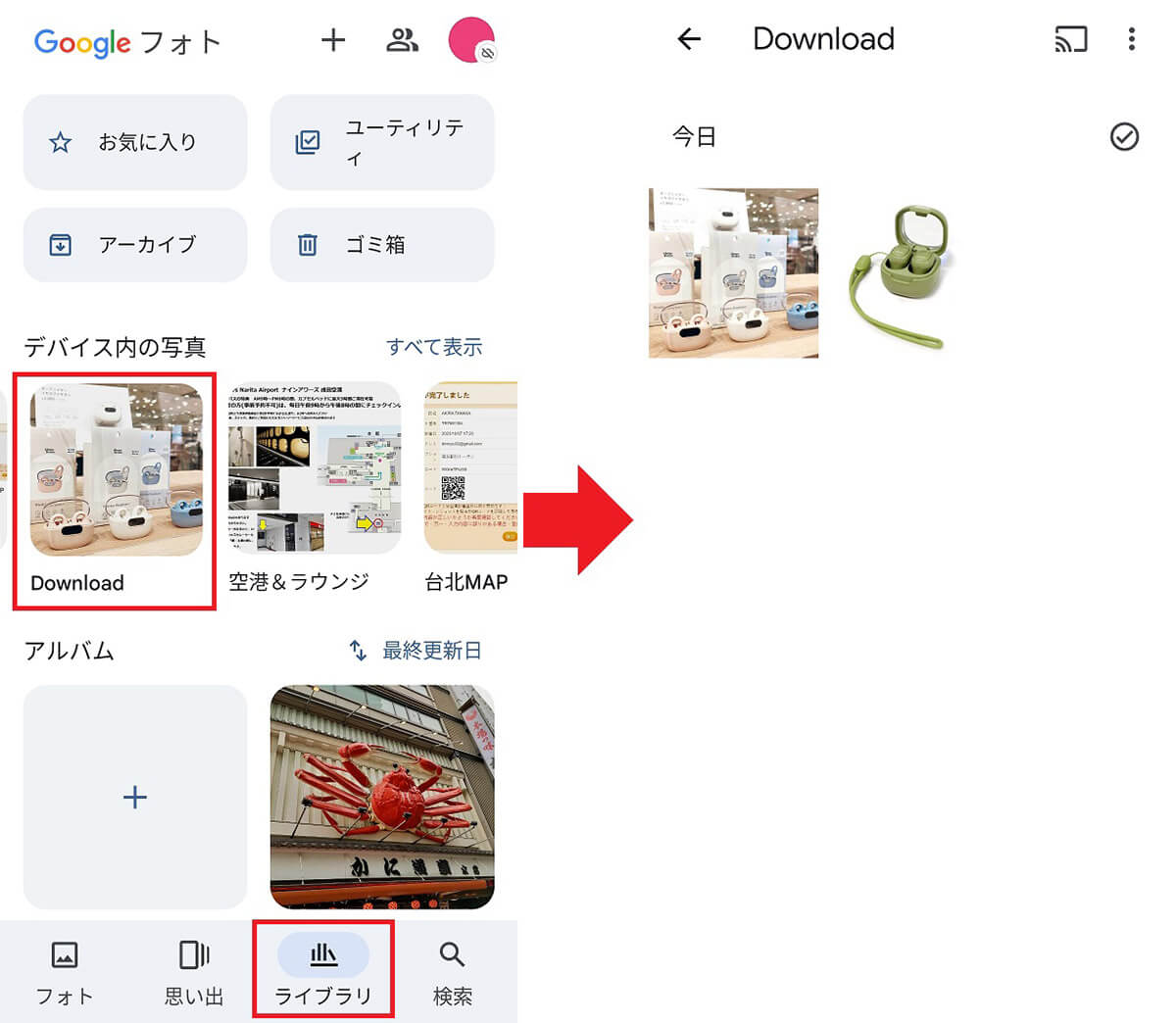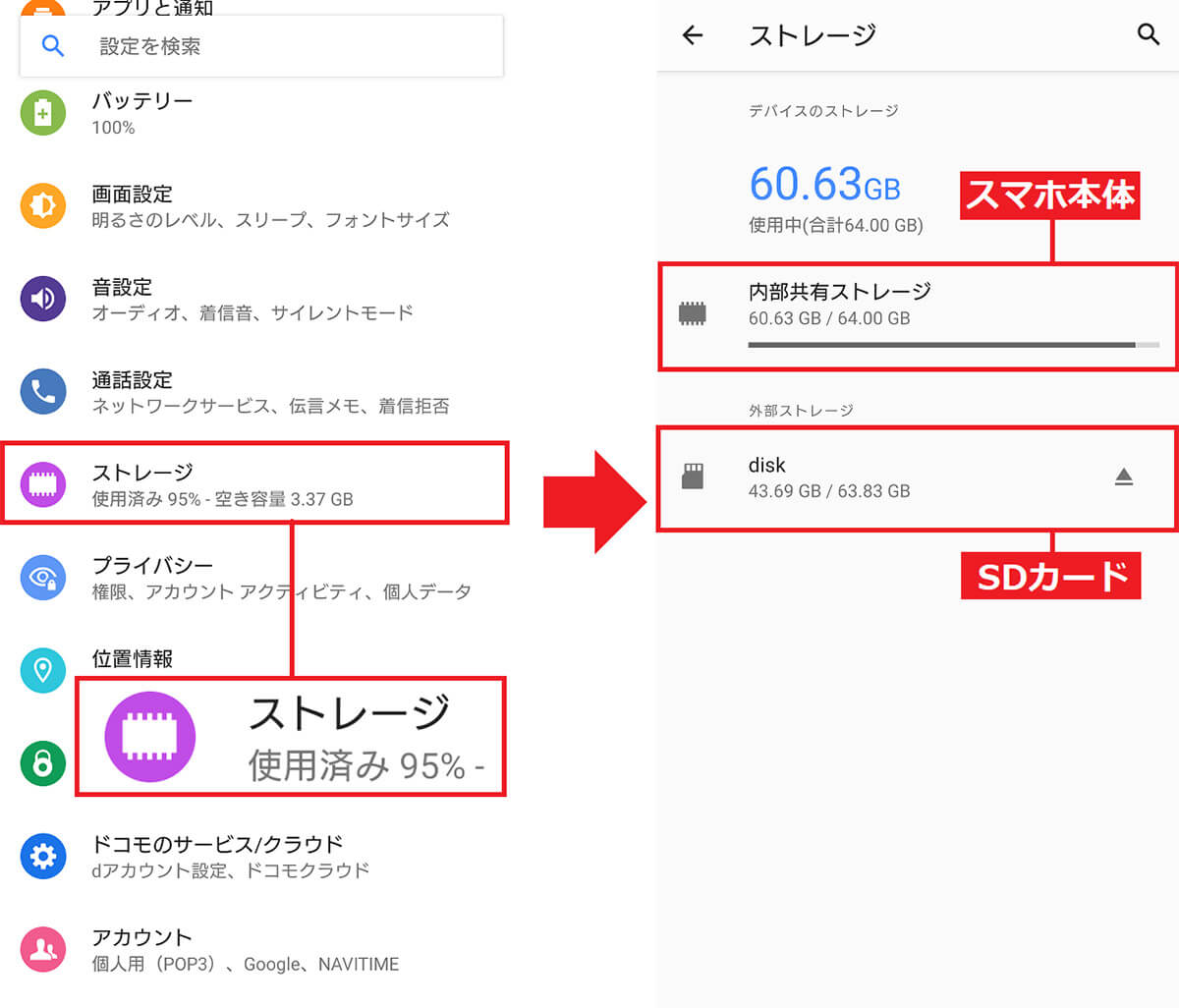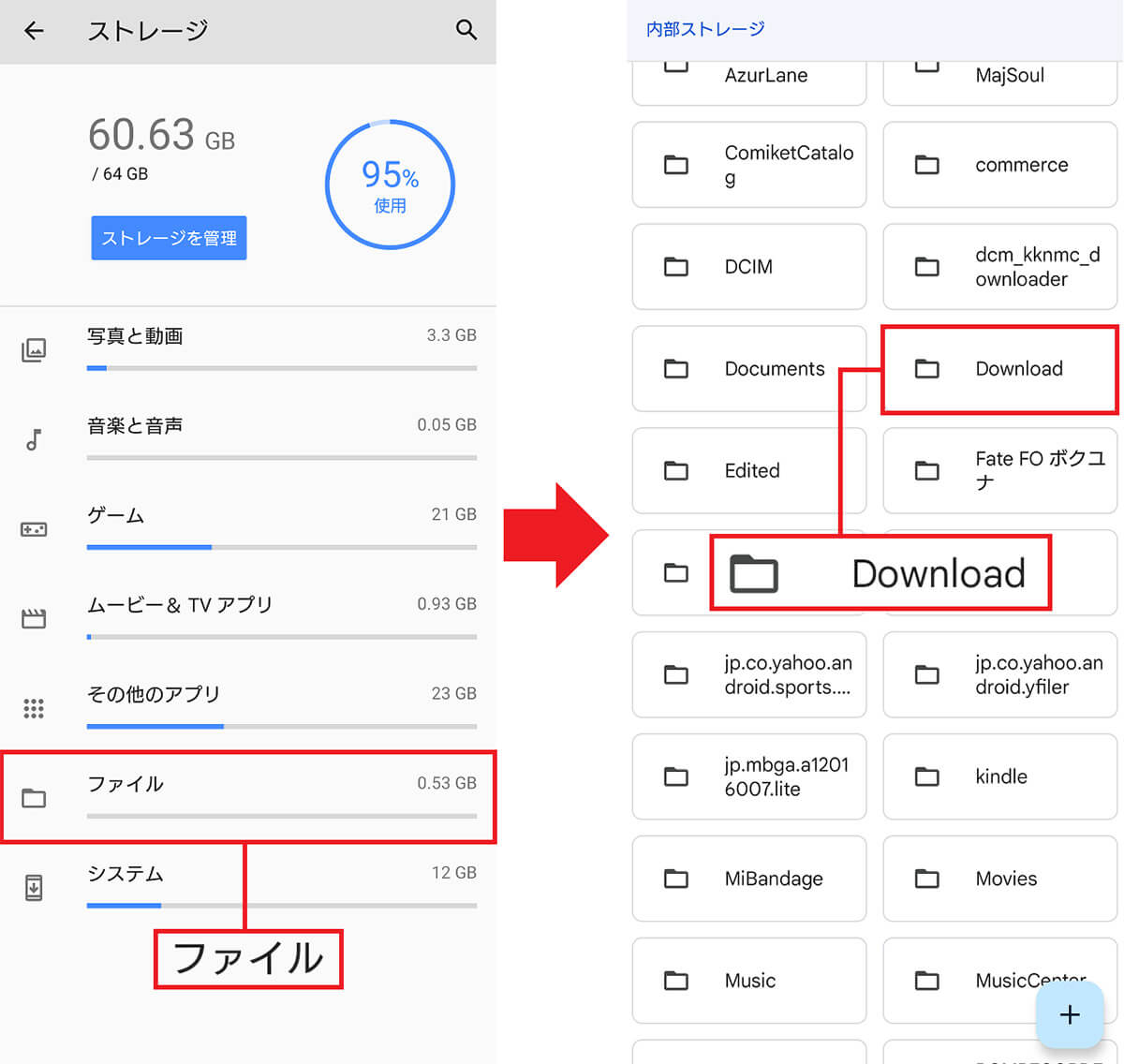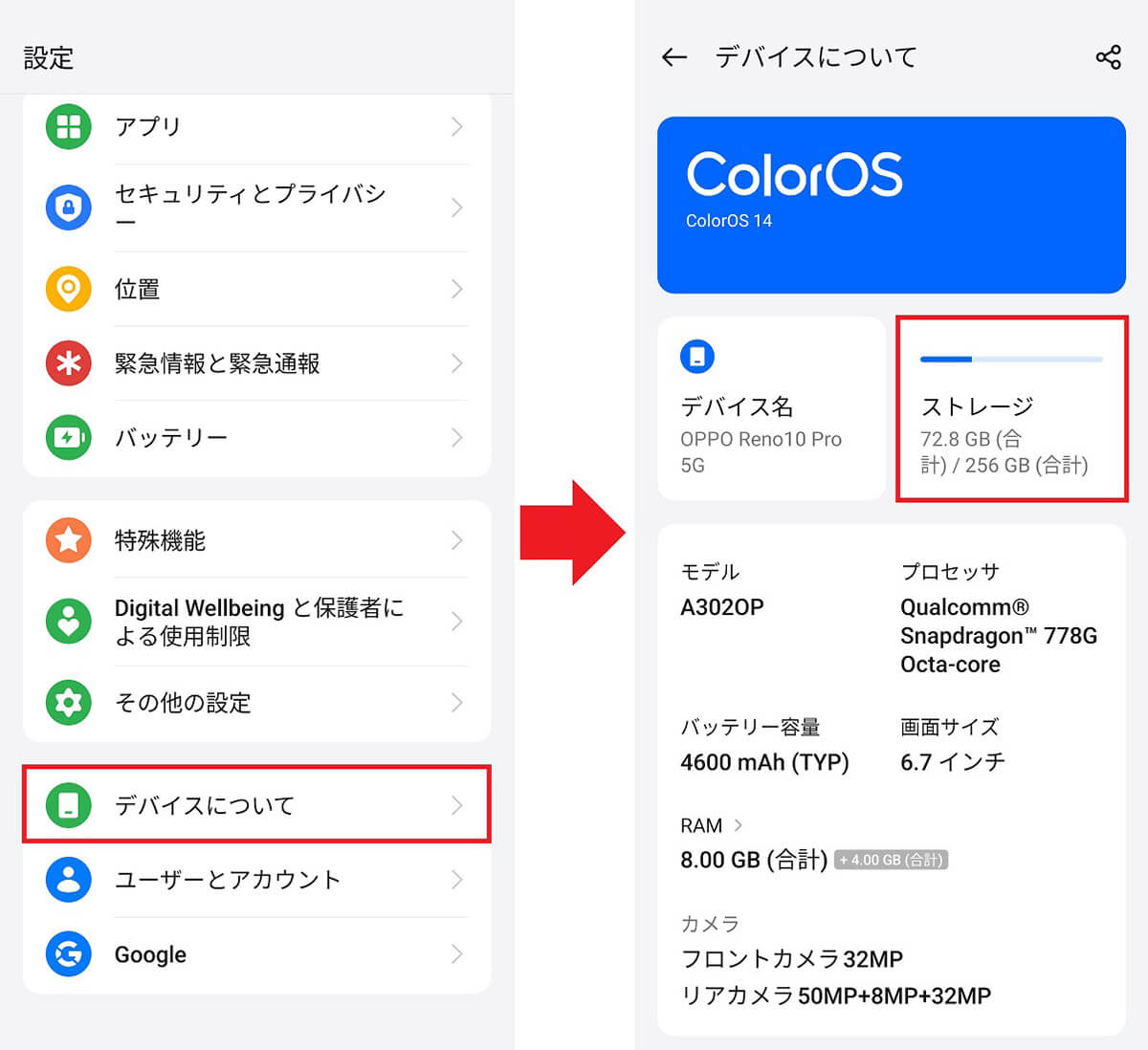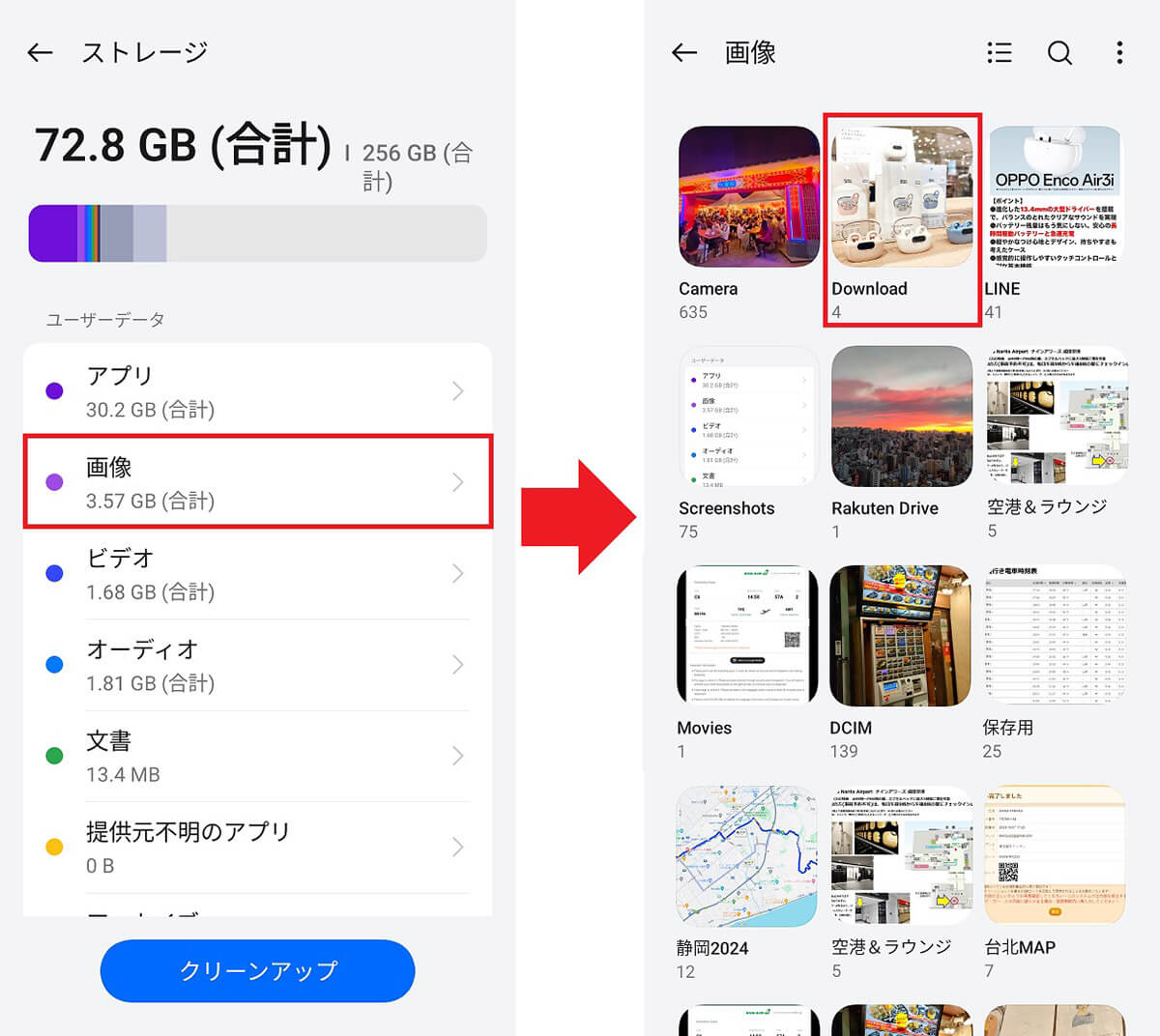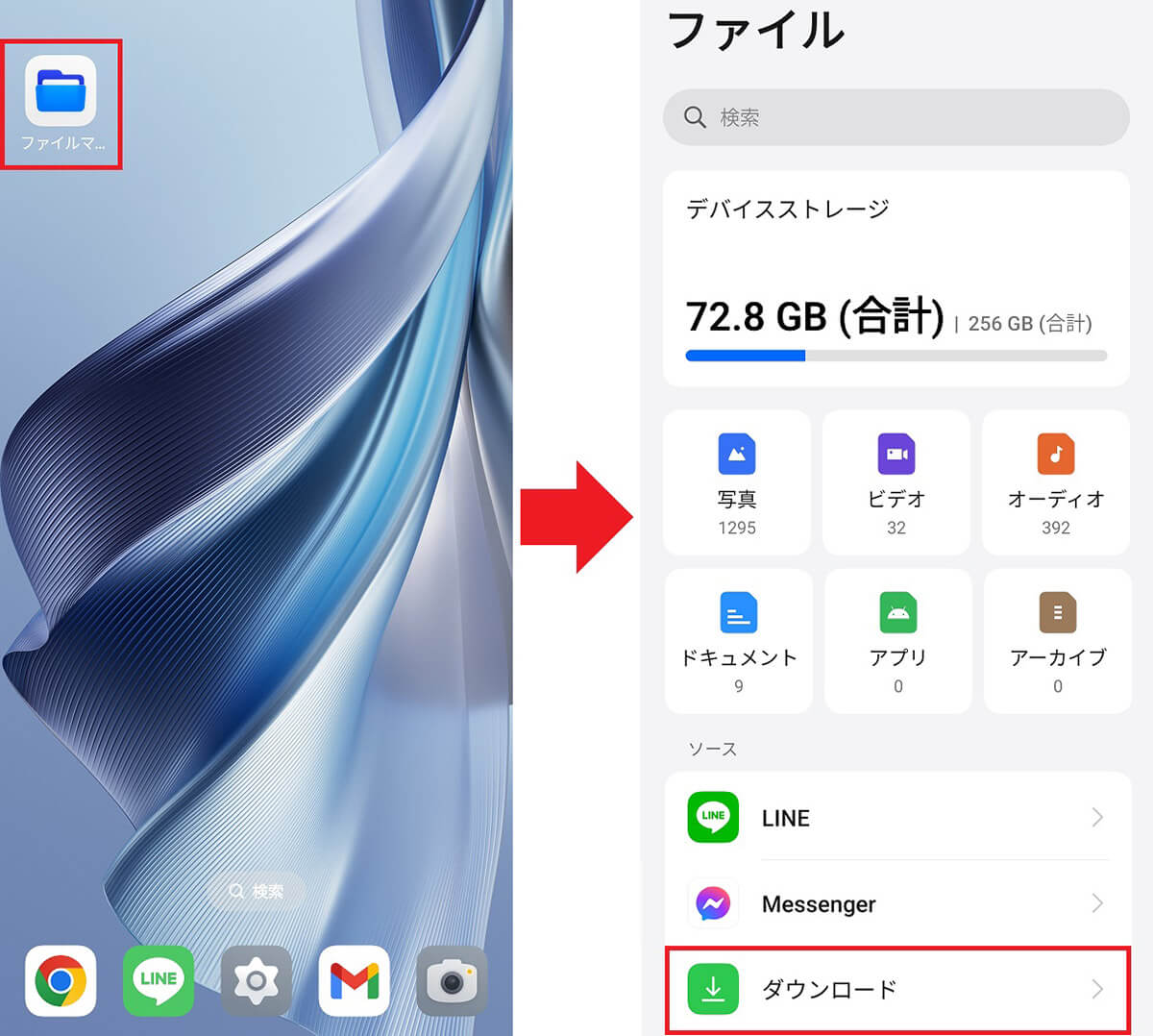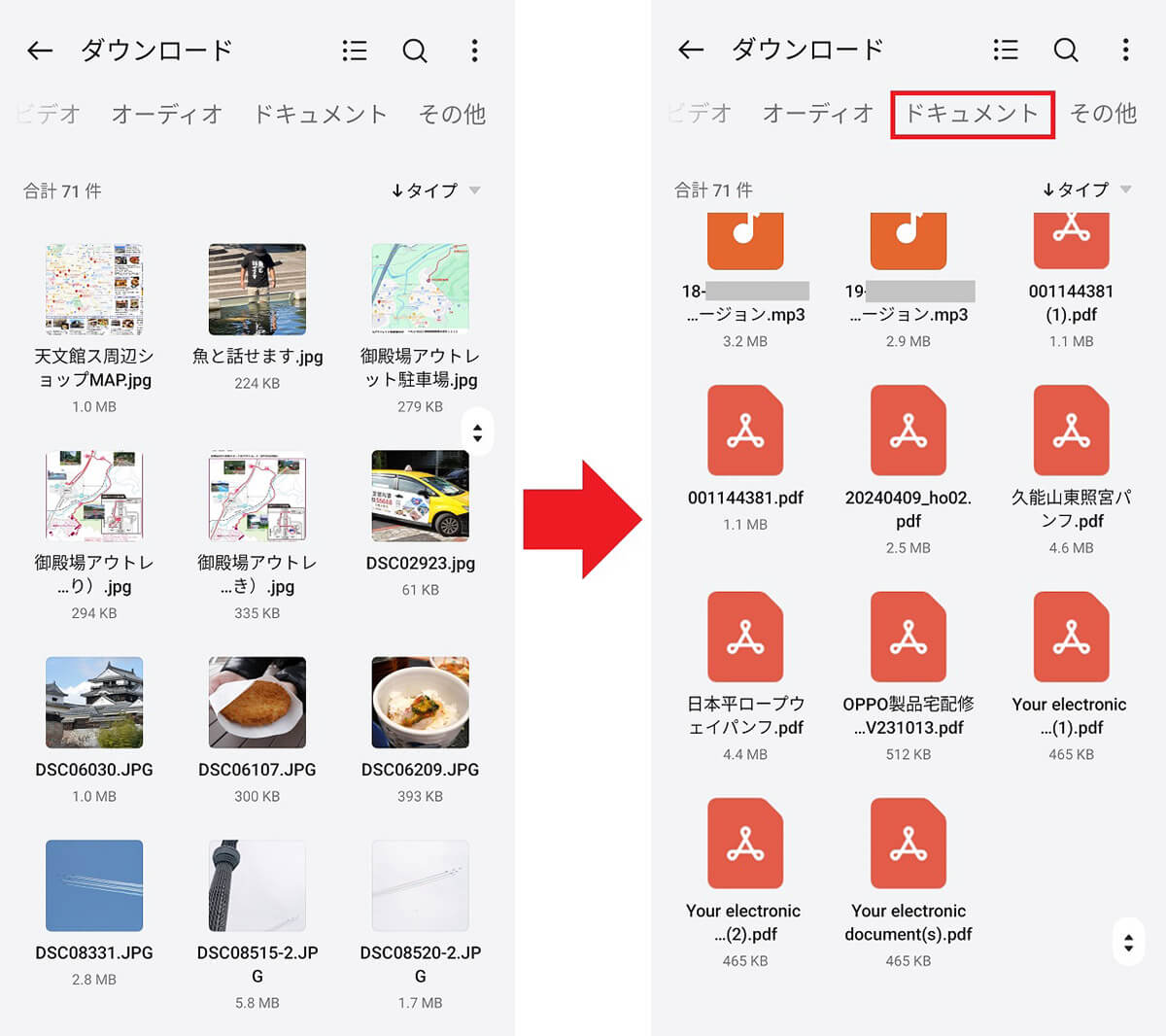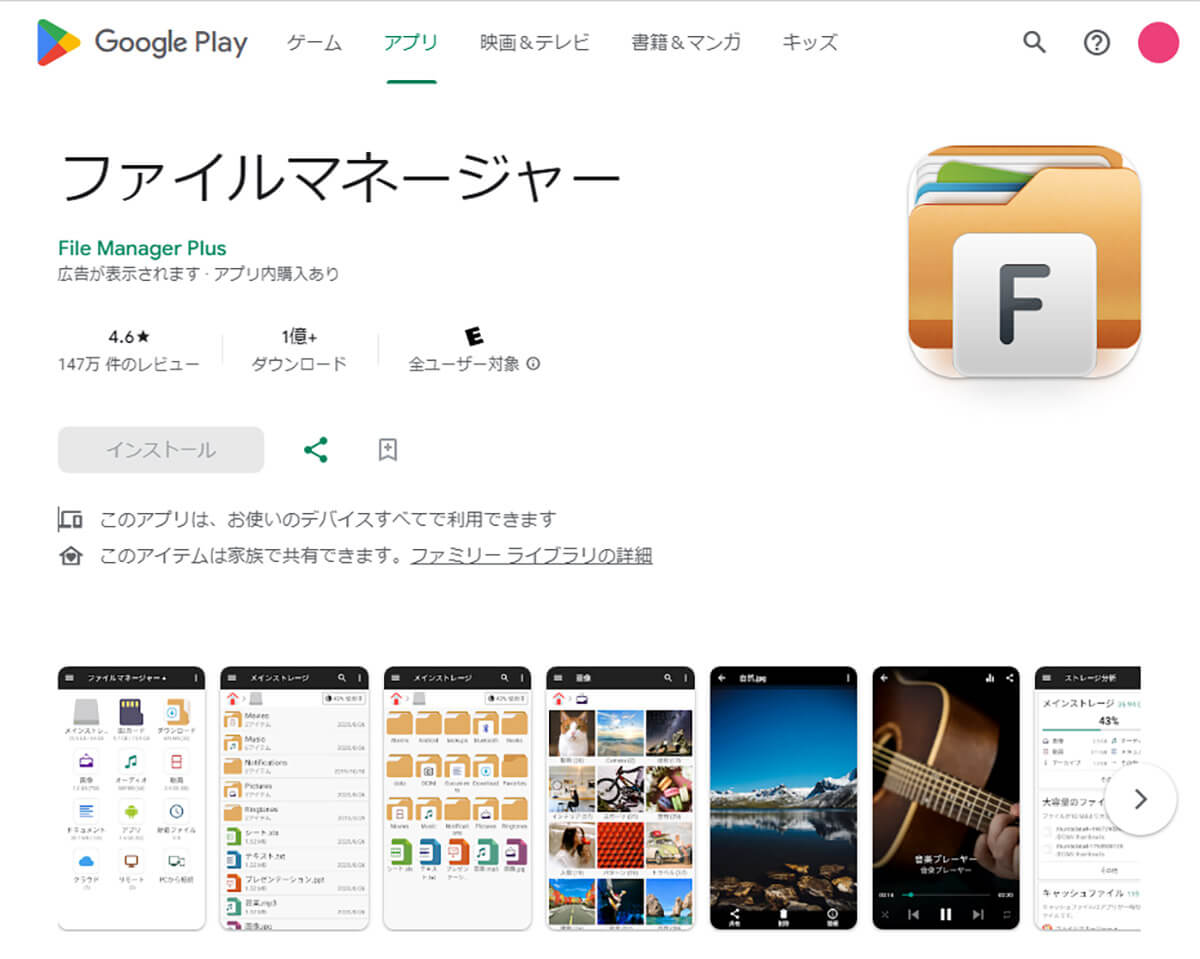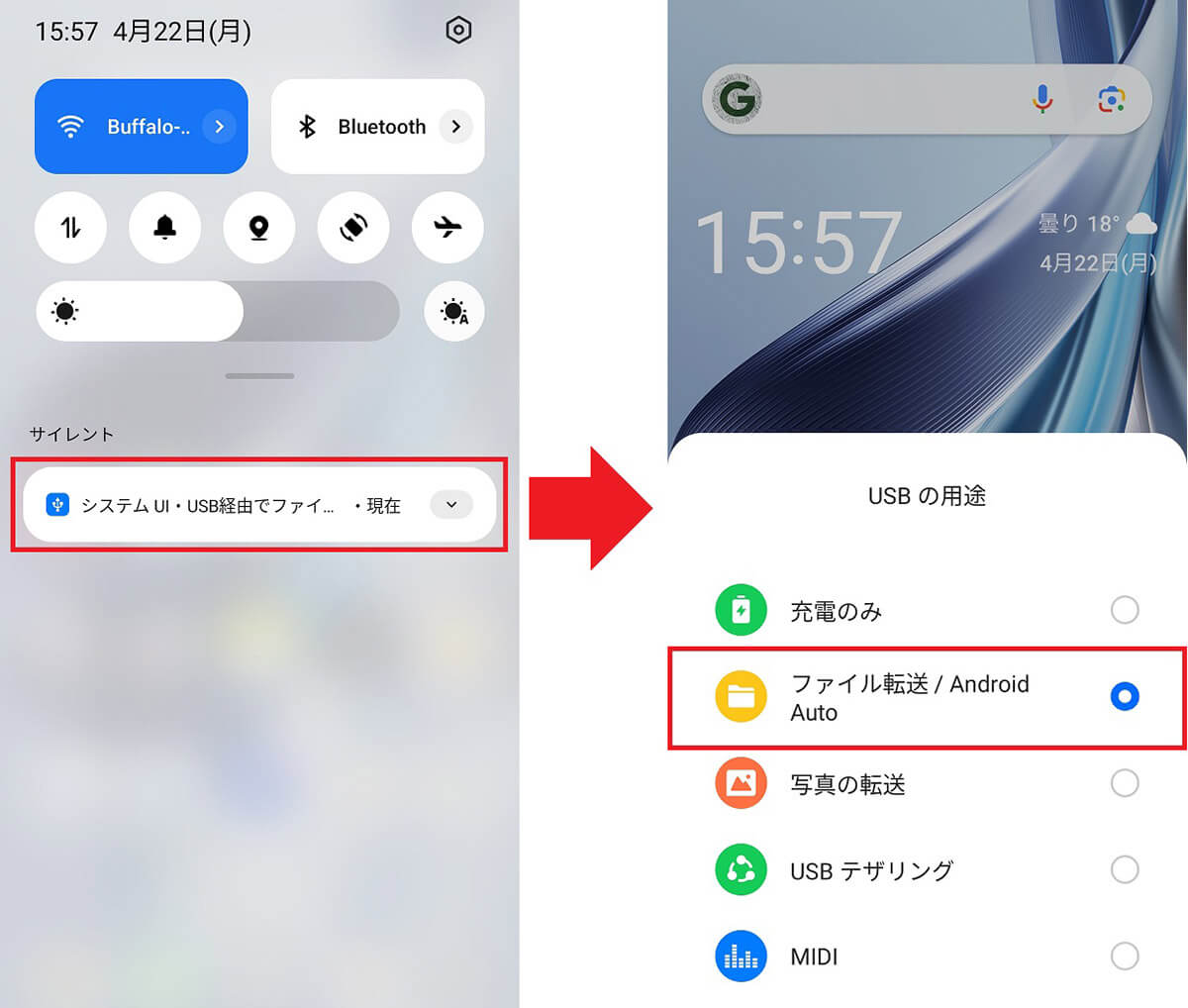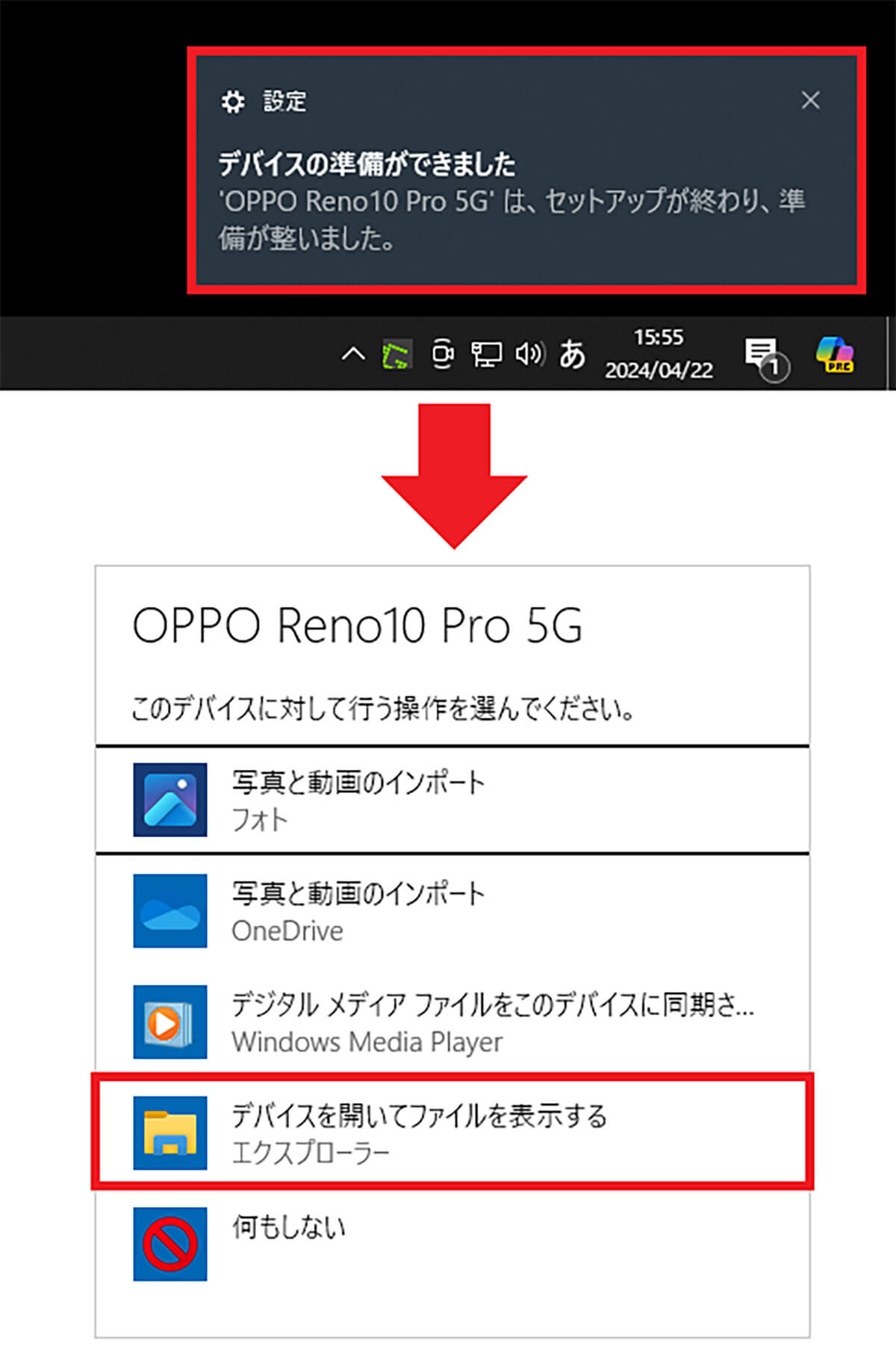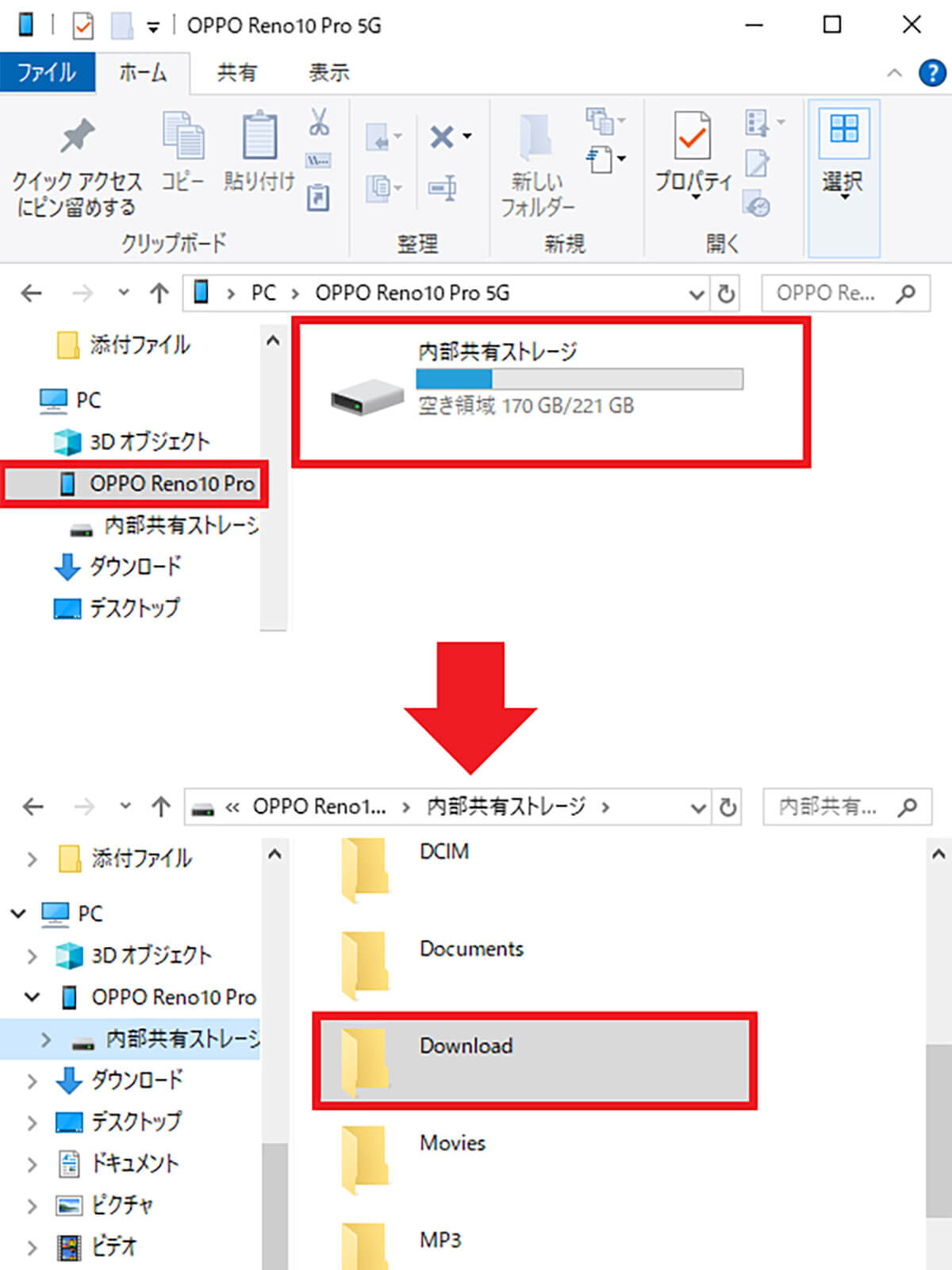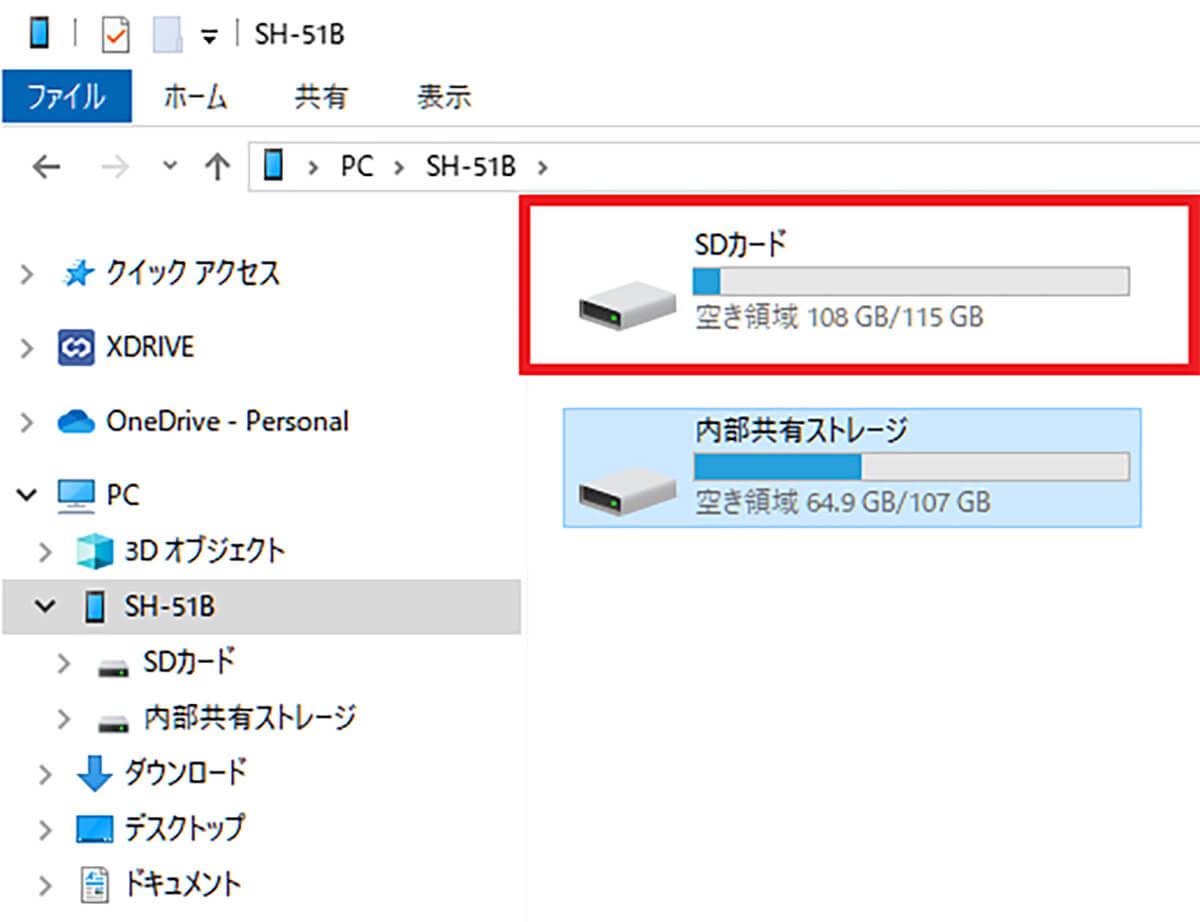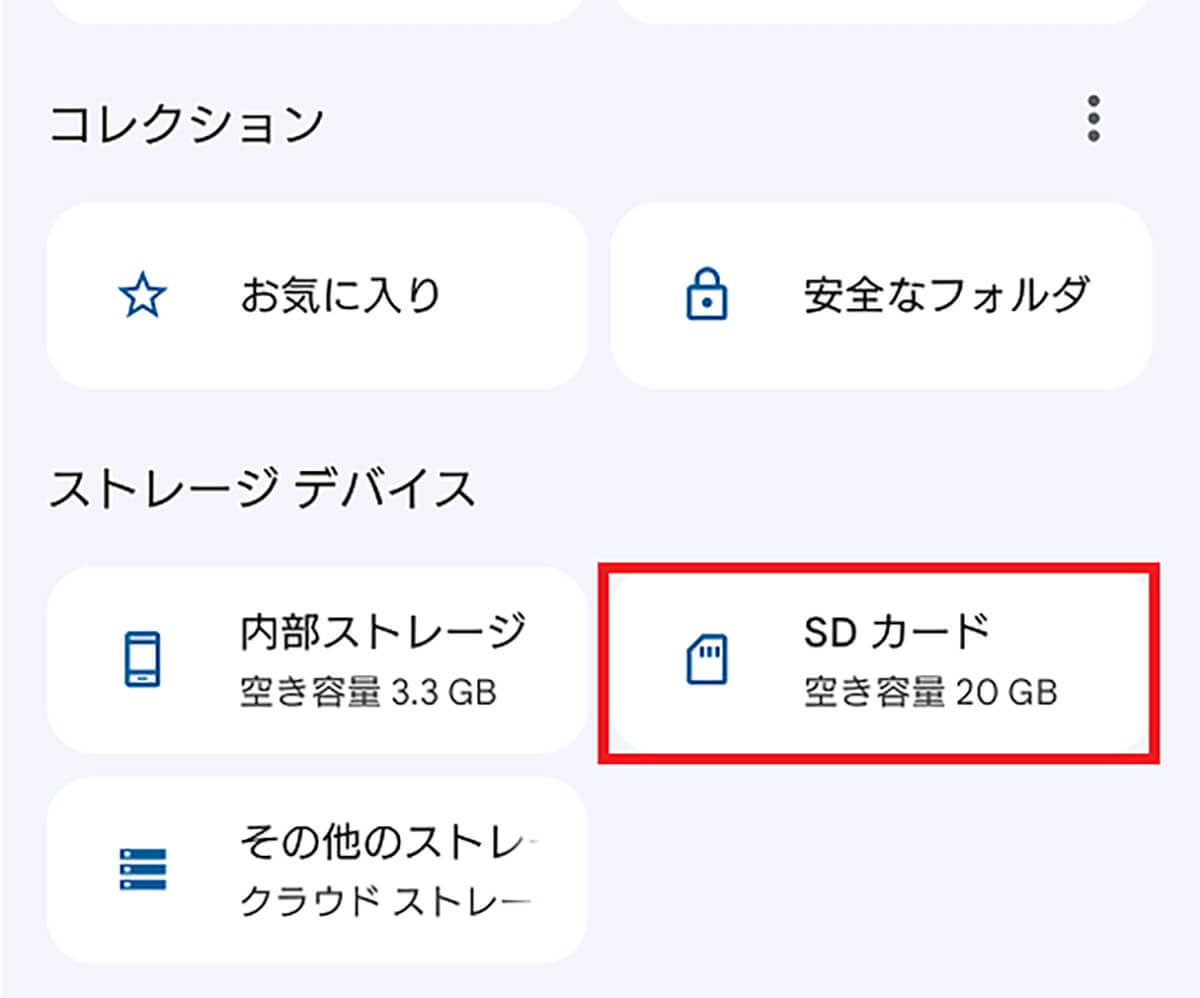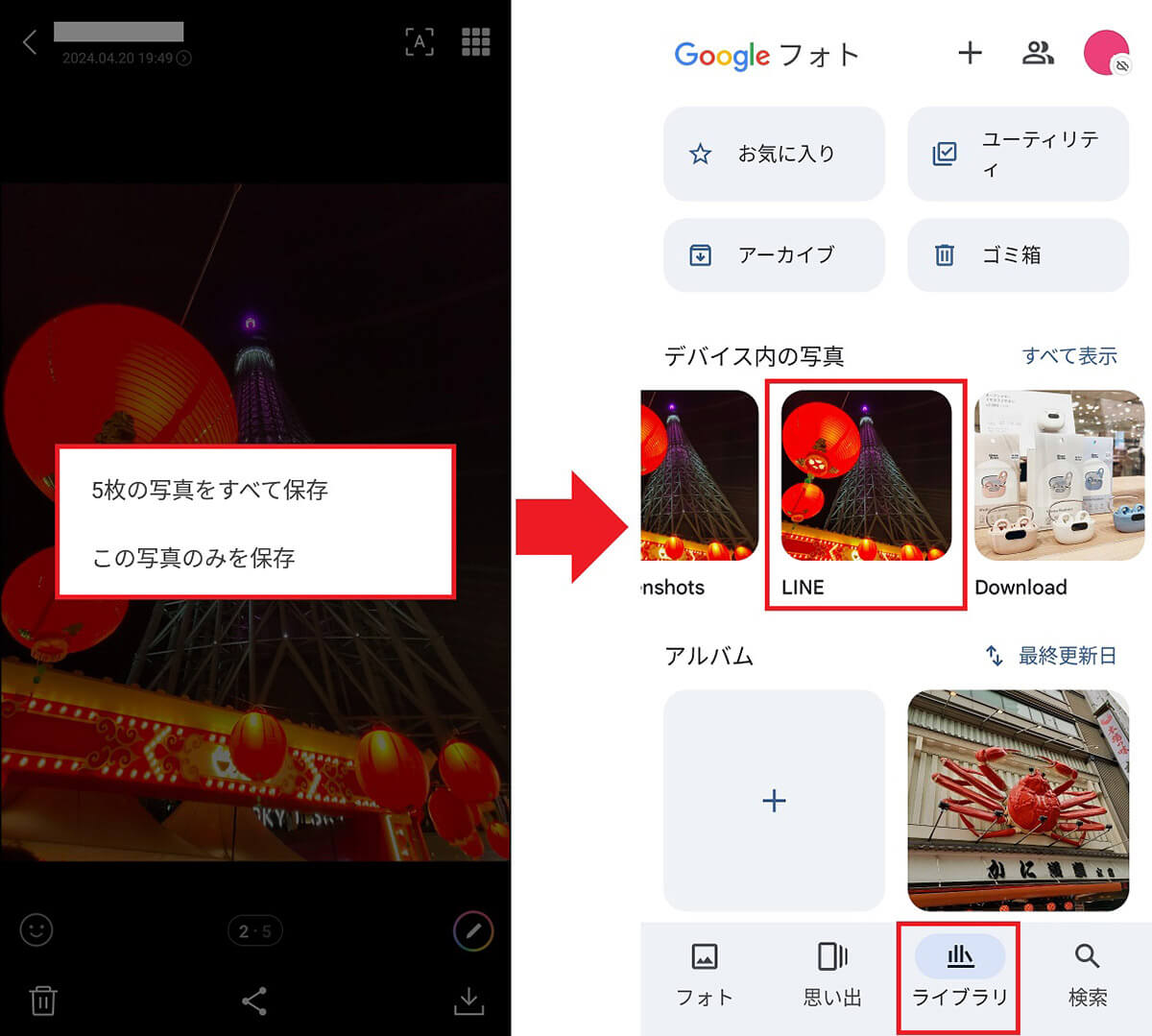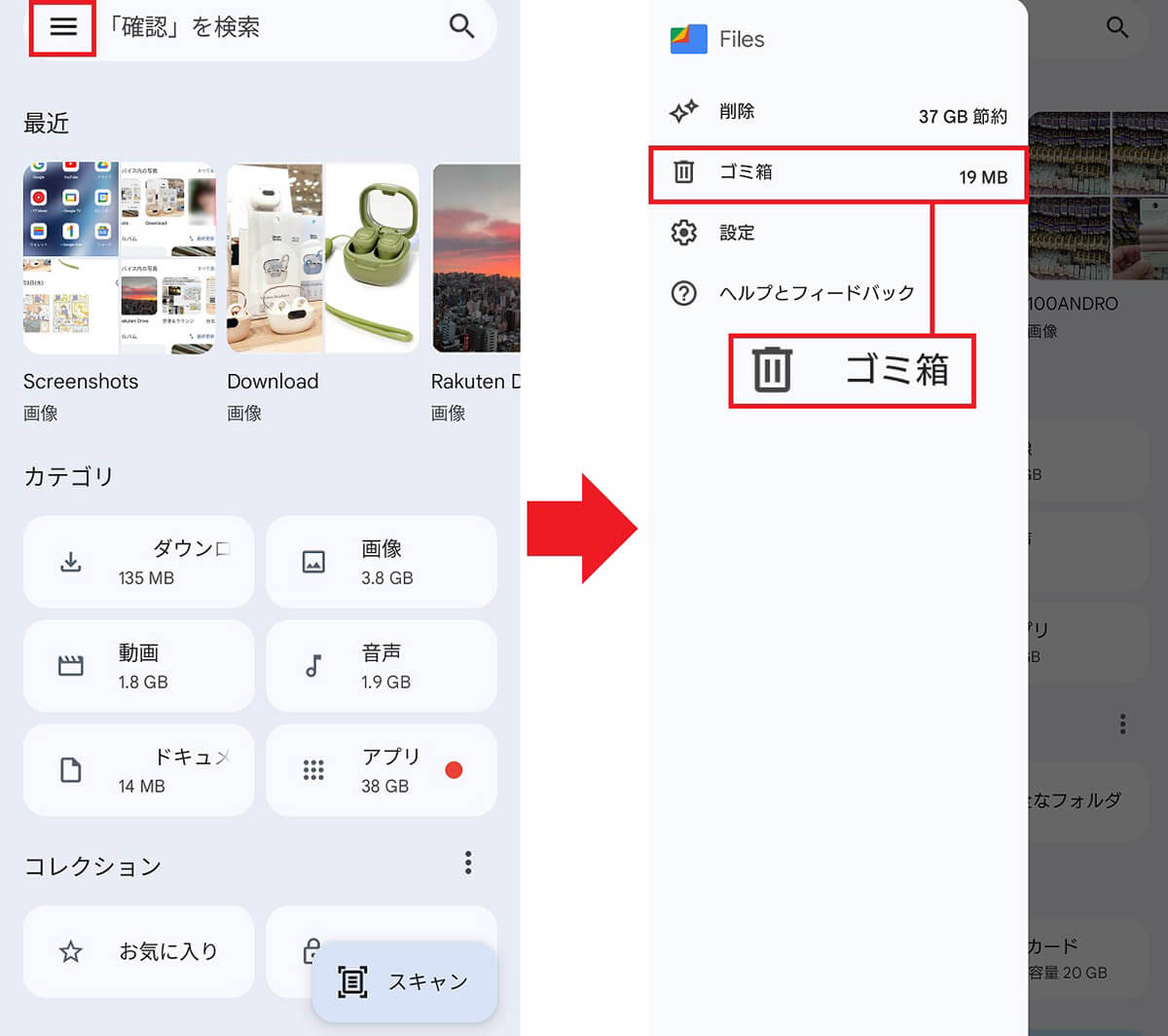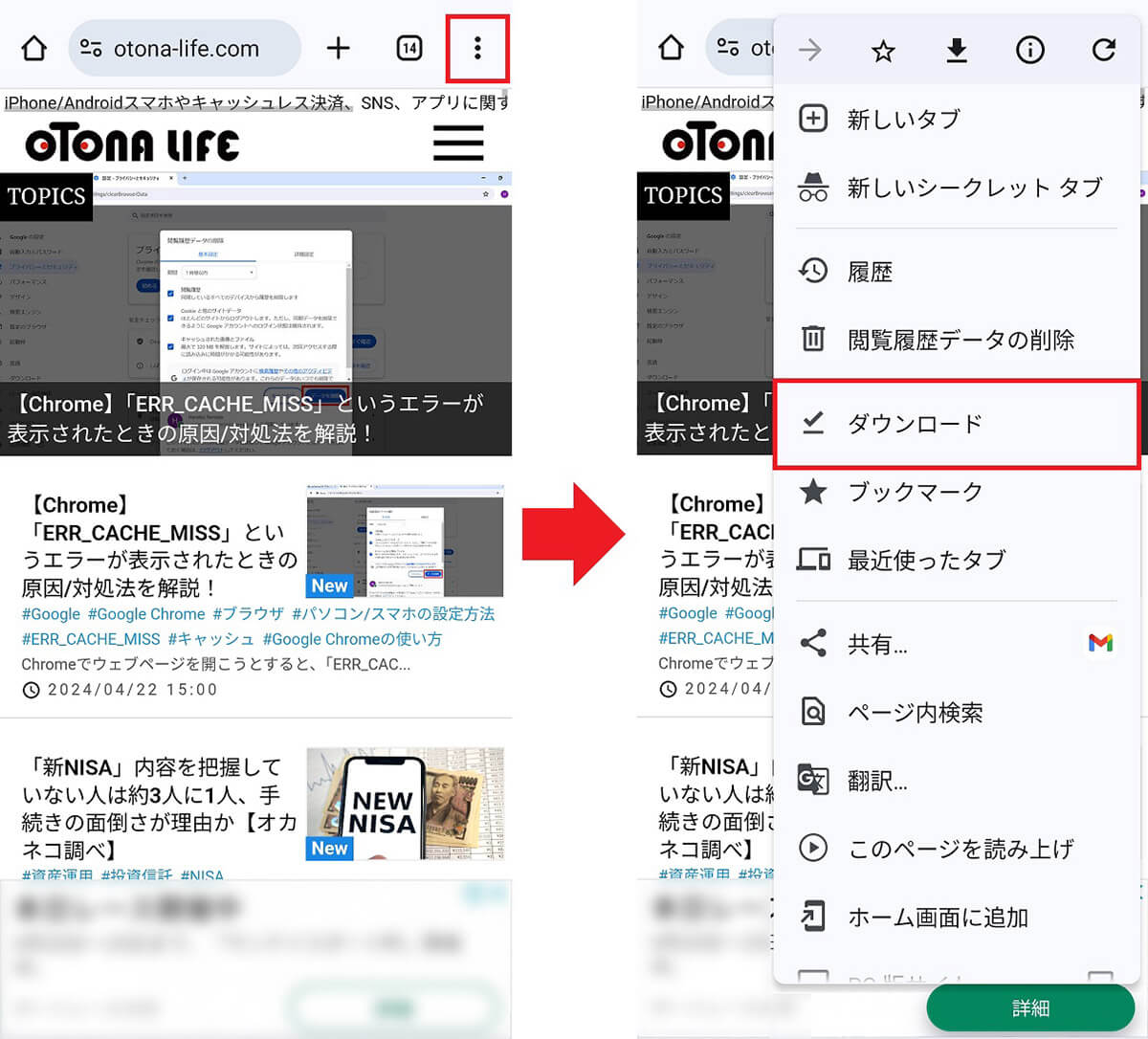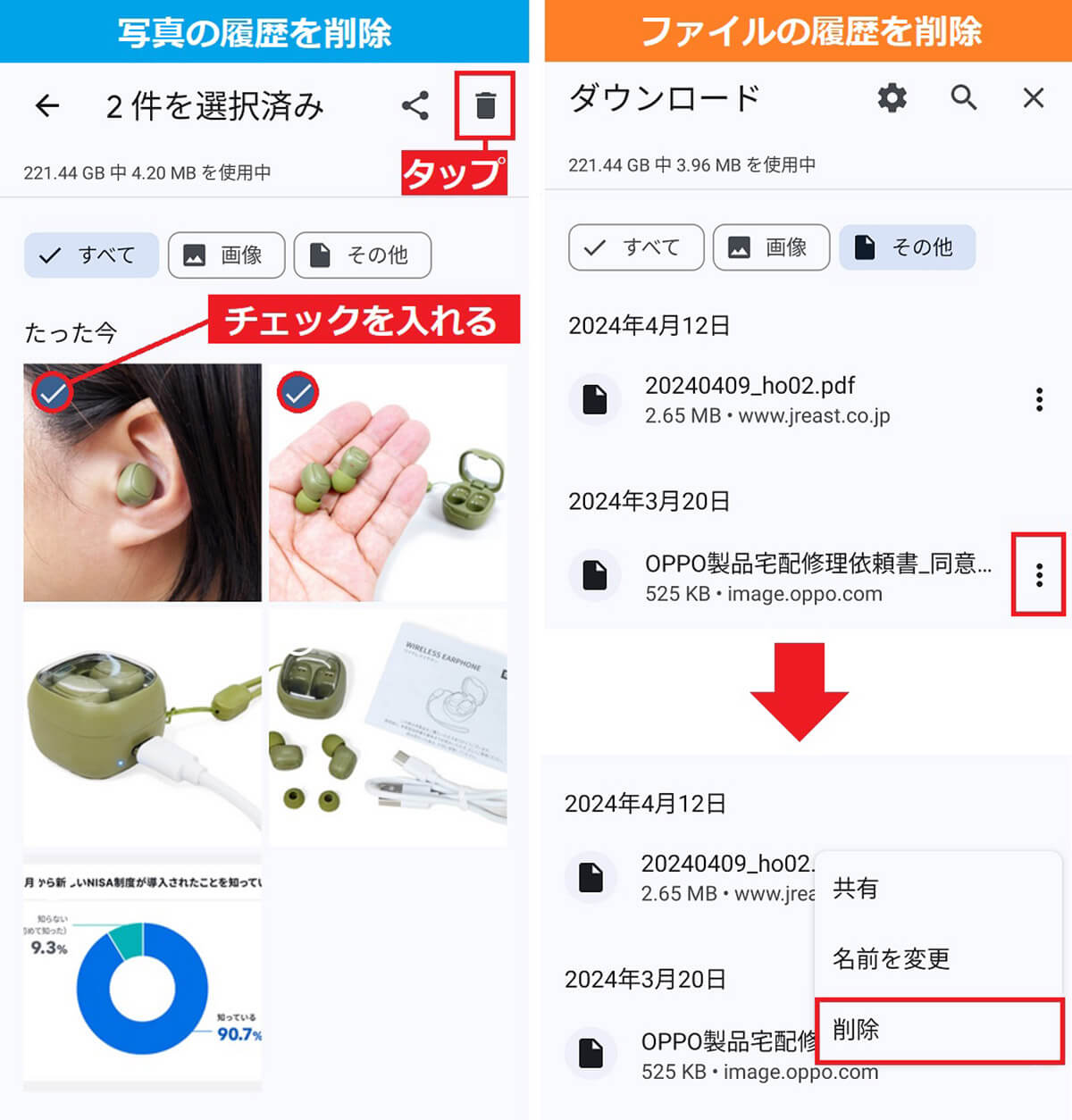Androidスマホで、ネットからダウンロードした写真や動画、PDFなどのデータが、どこに保存されているか分からなくて困ったことはありませんか? そこで今回は、Androidスマホでダウンロード履歴を確認したり削除する方法について解説します。
【目次】
1.Androidスマホでダウンロード履歴を調べる方法は?
2.【1】「ダウンロード通知」から開く
3.【2】Googleの「Files」から開く
4.【3】Googleの「フォト」から開く(写真)
5.【4】設定の「ストレージ」から調べる
6.【5】「ファイル管理」アプリを利用
7.【6】パソコンを利用して確認
8.ダウンロードファイルが見つからないときはどうすればいい?
9.Chromeのダウンロード履歴を削除する
10.まとめ
Androidスマホでダウンロード履歴を調べる方法は?
Androidスマホでダウンロードしたデータの履歴(データの保存場所)は、以下の6つの方法で調べることができます。
【1】「ダウンロード通知」から開く
【2】Googleの「Files」から開く
【3】Googleの「フォト」から開く(写真)
【4】設定の「ストレージ」から調べる
【5】「ファイル管理」アプリを利用
【6】パソコンを利用して確認
通常はダウンロード完了時に「ダウンロード通知」が届くので、これをタップすれば入手した履歴(データ)を確認できるのですが、通知が消えてしまうと、データがどこに保存されているのか分からなくなってしまいますよね。
その場合は、Googleの「Files」や「フォト」アプリデータを探せますし、Androidの設定の「ストレージ」や「ファイル管理」アプリなどで探す方法もあります。
もし、パソコンがあるなら、USBケーブルで接続すれば、Androidスマホを“USBメモリ”のように扱うことができるので、直接「Download」フォルダにアクセスすることも可能です。
また、Chromeで写真やPDFデータなどをダウンロードした履歴は、他人にチェックされたくない場合にあとで削除することもできるようになっています。
ちなみに、今回はOPPO Reno10 Pro 5GやXperia 5などを使用して手順を解説しますが、ほかの機種やAndroid OSのバージョンが異なると、多少、操作方法や表示が異なる場合があることは、ご了承ください。
【1】「ダウンロード通知」から開く
たとえば、Chromeで開いたWebサイトの写真は、長押しして「画像をダウンロード」をタップすればダウンロードできます。
ダウンロードが完了すると、Androidスマホのステータスバーに「ダウンロード通知」が表示されるので、「開く」を押せばダウンロードした写真をすぐに確認できます。
しかし、このダウンロード通知が消えてしまった場合は、データがどこに保存されているか分からなくなる場合もあるでしょう。
そのような場合、ダウンロードしたデータがどこにあるのか探す方法を、このあとじっくり紹介します。
ダウンロード通知から写真を見る手順
【2】Googleの「Files」から開く
ダウンロードした写真などのデータを、あとから確認したいときは、まず、Googleの標準アプリ「Files(Files by Google)」を利用しましょう。
Filesを開くと「ダウンロード(Download)」フォルダがあるので、基本的にはこのなかにネットからダウンロードした写真や動画、音楽、PDFなどのデータが保存されています。
Google「Files」でダウンロードデータを確認する手順
【3】Googleの「フォト」から開く(写真)
ChromeでWebサイトから写真をダウンロードした場合は、Googleの標準アプリ「フォト」から確認することもできます。
フォトアプリの画面下から「ライブラリ」を選択すると「Download」フォルダが表示されるので、ここで入手した写真を確認しましょう。
Google「フォト」でダウンロードした写真を確認する手順
【4】設定の「ストレージ」から調べる
Androidスマホの多くには、「設定」のなかに「ストレージ」という項目があります。
ここで、スマホの「内部共有ストレージ」か「外部ストレージ(SDカード)」を開くと、フォルダ一覧が表示されるので、「Download」フォルダを開きましょう。
ここで、ネットからダウンロードしたさまざまなデータを確認できます。
設定の「ストレージ」からダウンロードデータを探す手順(Xperia 5)
Androidスマホによっては、設定に「ストレージ」という項目が表示されない場合もあります。
たとえば、OPPO Reno10 Pro 5Gの場合は、「ColorOS」という独自開発したAndroid OSになっているので、設定の「デバイスについて」から「ストレージ」を表示できるようになっています。
設定の「ストレージ」からダウンロードデータを探す手順(OPPO)
【5】「ファイル管理」アプリを利用
最近のAndroidスマホには、機種ごとに「ファイルマネージャー」といった名称の“ストレージのファイルを管理する”アプリが入っています。
このファイルマネージャーアプリは、Googleの「Files」に似たアプリで、やはりスマホのストレージでダウンロードした履歴(データ)を確認することが可能です。
たとえば、OPPO Reno10 Pro 5Gには標準で「ファイルマネージャー」アプリがありますので、その使い方を紹介しておきましょう。
ファイルマネージャーでダウンロード履歴を探す手順(OPPO)
もし、自分のスマホにファイルマネージャーのようなアプリが見当たらないなら、無料で使えるアプリもたくさんあります。
Google Play(Playストア)から、無料のアプリをダウンロードしてみるのもアリでしょう。
●ファイルマネージャー(Android)の入手先は→こちら
【6】パソコンを利用して確認
パソコンを持っているなら、USBケーブルでAndroidスマホを接続してみましょう。
AndroidスマホをUSBでパソコンに接続すると、内部ストレージがまるで“USBメモリ”のように扱えるようになるので、自由にデータを読み書きできます。
ただし、この機能を利用するには、USBケーブルを接続したときにAndroidスマホ画面に表示されるメニューで、「ファイル転送」を選択する必要があります。
ちなみに、Androidスマホで「ファイル転送」を選択した場合、Windowsパソコンでは「通知」が表示されるので、ここで「内部フォルダを表示」するように設定できます。
また、Windowsパソコンの「PC(マイコンピュータ)」を開けばAndroidスマホの型番が表示されますので、これを選択して「Download」フォルダを開けば、ダウンロードしたデータをパソコンにバックアップできます。
逆に、パソコンに保存してある写真や動画、音楽ファイルなどをAndroidスマホ側に転送することも可能となっています。
パソコンと接続してダウンロードしたデータを探す手順(OPPO)
SDカードも同時に表示される場合も!
ダウンロードファイルが見つからないときはどうすればいい?
ここまで紹介した方法でも、ダウンロードしたデータが見当たらない場合は、以下の可能性が考えられます。
【1】データがダウンロードできていない
【2】「SDカード」に保存されている
【3】保存先が「Download」以外になっている
【4】「ゴミ箱」に入っている
【1】データがダウンロードできていない
そもそも、何らかの原因でデータがダウンロードできていなければ、何をしてもデータが見つかるわけがありません。
面倒でも、もう一度ファイルをダウンロードしましょう。
【2】SDカードに保存されている
通常、ダウンロードしたデータはスマホの内部ストレージの「Download」に保存されています。
しかし、何らかの理由で保存先がSDカードになっている可能性もあります。
その場合はGoogle「Files」や「ファイルマネージャー」アプリで「SDカード」を選んで検索してみましょう。
【3】保存先が「Download」以外になっている
たとえば、X/TwiiterやLINEからダウンロードした写真などは、Downloadフォルダには保存されていません。
「フォト」アプリを開いて「X/Twitter」や「LINE」フォルダを探してみましょう。
【4】「ゴミ箱」に入っている
何かの拍子に、ダウンロードしたファイルを「ゴミ箱」に移してしまった可能性があります。
Google「Files」の画面左上にある「≡」をタップすると表示されるメニューで、「ゴミ箱」を選択しましょう。
ゴミ箱に入れたファイルは、30日間保管されたあとに破棄されるのでご注意ください。
Chromeのダウンロード履歴を削除する
AndroidスマホのChromeで、ダウンロードしたデータの履歴を削除する方法は簡単です。
Chromeの画面右上にある「︙」をタップして、メニューから「ダウンロード」を選択すると、ダウンロード履歴が表示されます。
写真の場合は不要な履歴にチェックを入れて、画面右上の「ゴミ箱」アイコンをタップしましょう。
PDFなどのデータは、各履歴の右側にある「︙」をタップして表示されるメニューで、「削除」を選択すればOKです。
Chromeのダウンロード履歴を削除する手順
なお、Chromeのダウンロード履歴を削除すると、ダウンロードしたデータも削除されてしまいます。
もし、履歴は削除してもデータそのものは残しておきたい場合は、先にファイルマネージャーなどを使って、SDカードにデータを移行しておくといいでしょう。
まとめ
いかがでしょうか? 今回はAndroidスマホのダウンロード履歴(データ)を確認&削除する方法を紹介しました。
ダウンロードしたデータが写真の場合は「フォト」アプリからダウンロード履歴を確認できますが、そうでない場合は、Google「Files」を使って確認するのが確実です。
また、パソコンを持っていれば、USBケーブルでつないでデータをバックアップしたり、Androidスマホ側にデータを転送することも可能となっています。
もし、Androidスマホ内部のデータを移動して整理したい場合は、無料の「ファイルマネージャー」アプリを使うのがオススメです。
いずれにせよ、日ごろからダウンロード履歴を確認して、不要な写真を削除したりSDカードに移動するなどして、Androidスマホの内部ストレージをムダに消費しないように心がけましょう。