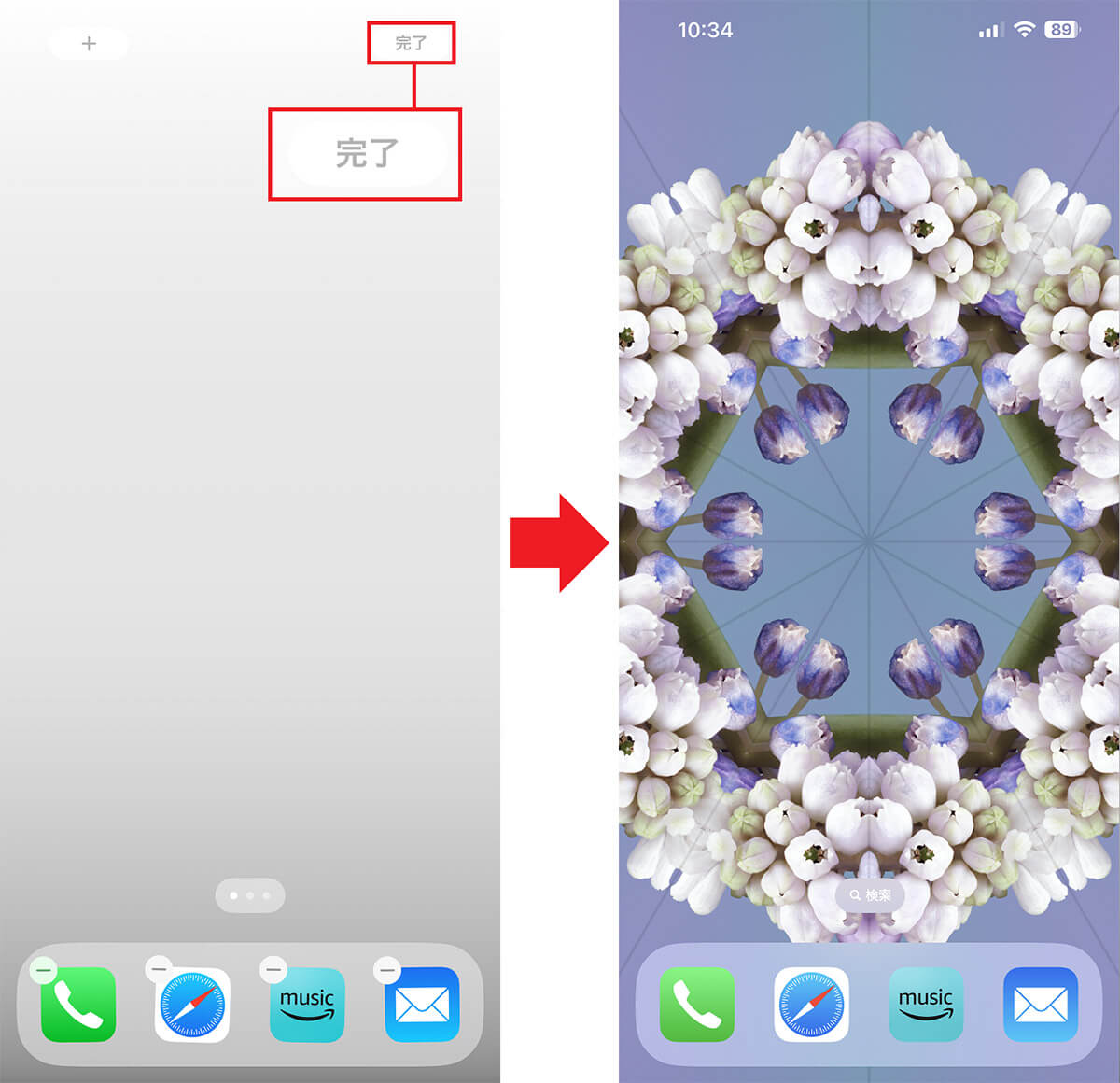iPhoneの壁紙をお気に入りの写真やイラストにしている人は多いと思いますが、iPhoneのホーム画面はアイコンがジャマになって写真をフル表示できません。でも実は、iPhoneのホーム画面の1ページ目だけは、アイコンを一切置かず壁紙をフル表示することができるんです!
実は、iPhoneのホーム画面で壁紙をフル表示する方法があった!
iPhoneのホーム画面にはアプリのアイコンやウィジェットがありますが、これらをすべて消してしまうと、そのページは消えてしまいます。
つまり、iPhoneではアプリなどを何も置いていないホーム画面は作れないようになっているんですね。
そのため、iPhoneでは通常アプリなどが一切ないホーム画面に、お気に入り写真を壁紙としてフル表示できません。
でも実は、iPhoneのホーム画面の1ページ目だけはアプリを何も置かない状態にできるのをご存じでしょうか?
そのためには、ホーム画面の1ページ目に置かれているアプリのアイコンやウィジェットを一つひとつ消していけばいいのですが、これはかなり面倒なので、もっと簡単にやる方法を紹介しましょう。
まず、ホーム画面の1ページ目の何もない部分を長押しして、アイコンがプルプルと震えている状態にしたら、画面を左に数回スワイプします。
すると、アプリが何もないページが表示されるので、画面左上にある「+」ボタンをタップして、ウィジェットをひとつだけ追加します。
その状態で画面下にある「…」を押しましょう。これで、ホーム画面のページを入れ替える編集画面が表示されるので、今作ったばかりのホーム画面を長押しして1ページ目に持っていきましょう。
あとは、先ほど登録したウィジェットを削除すれば、iPhoneのホーム画面の1ページ目が何もない状態になるのです。
これでお気に入りの写真を壁紙にしても、アイコンがジャマをせずにフル表示できますね!
何もない状態のホーム画面を作る手順
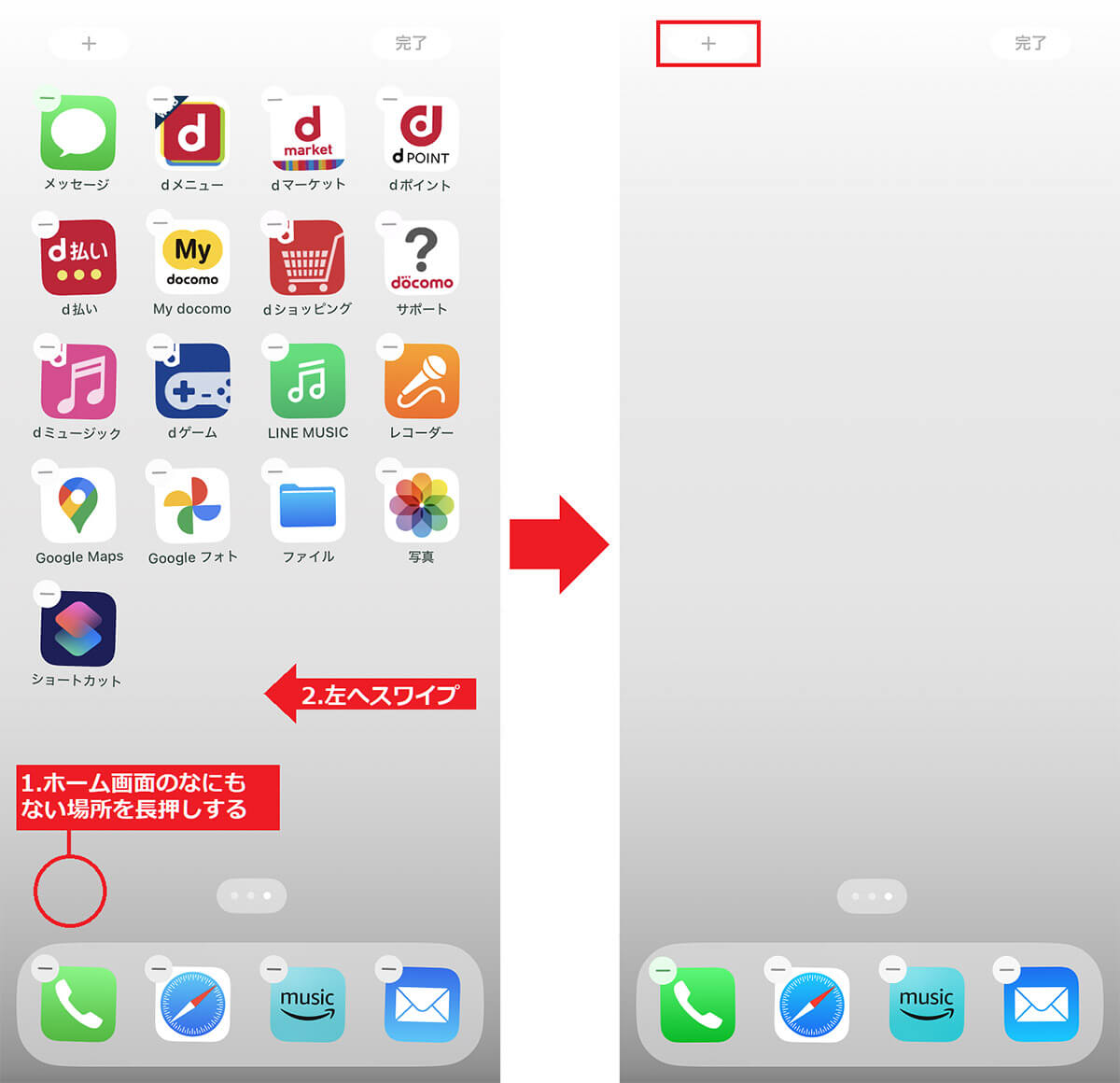
まず、iPhoneのホーム画面の何もない場所を長押しして、アイコンがプルプルしたら指を一度離します。続いて、左へ数回スワイプしましょう(左写真)。アイコンが何もないホーム画面が表示されたら、画面左上の「+」をタップ(右写真)
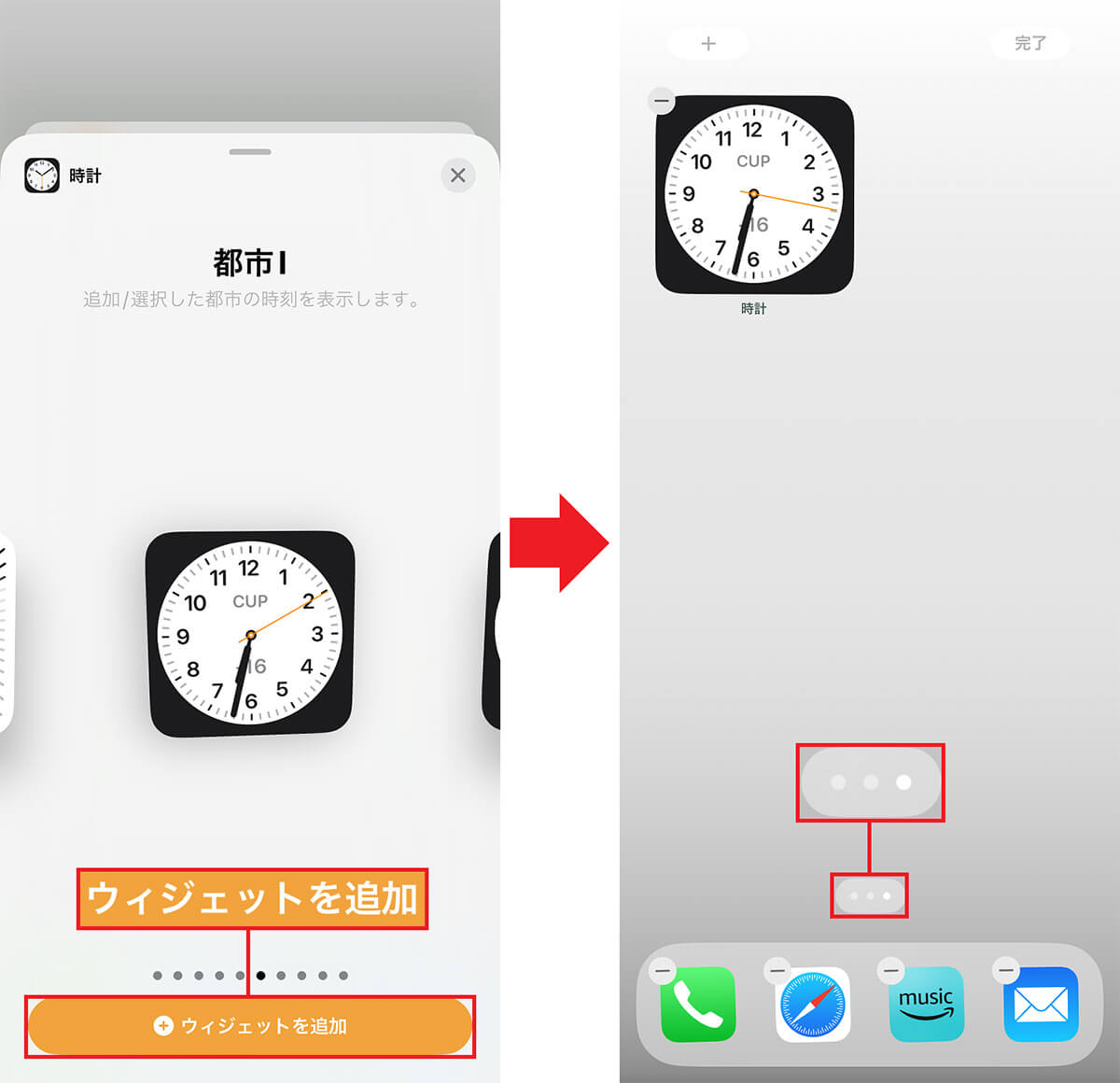
すると、ウィジェットが追加できるようになるので、今回は「時計」を選択して「ウィジェットを追加」を押します(左写真)。ホーム画面にウィジェットが追加されたら、画面下にある「・・・」をタップしましょう(右写真)
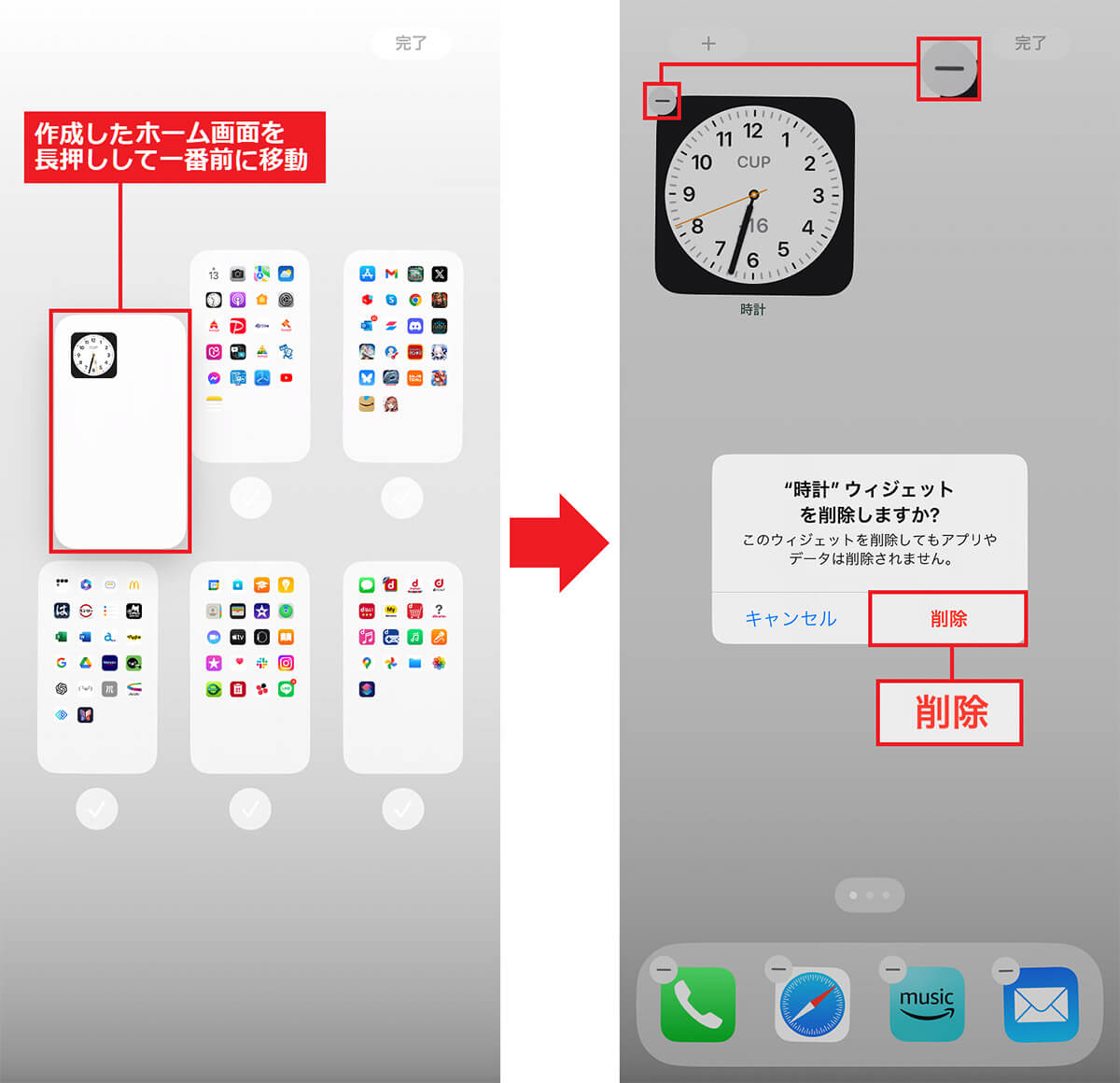
ホーム画面の編集画面が表示されたら、先ほど作ったホーム画面を長押しして、左上(トップ)に移動させます(左写真)。あとは、ウィジェットの「-」をタップして「削除」を押せばウィジェットが消えます(右写真)
まとめ
いかがでしょうか? 今回はiPhoneのホーム画面にアプリアイコンやウィジェットなどを一切置かず、壁紙の写真をフル表示する方法を紹介しました。
これでiPhoneを起動したときに、毎回お気に入り写真がフル表示で出迎えてくれるようになりますね!
ホーム画面の1ページ目だけは、アイコンやウィジェットを何も置かない状態にできることを知らない人も多いと思いますので、ぜひ一度試してみてください。