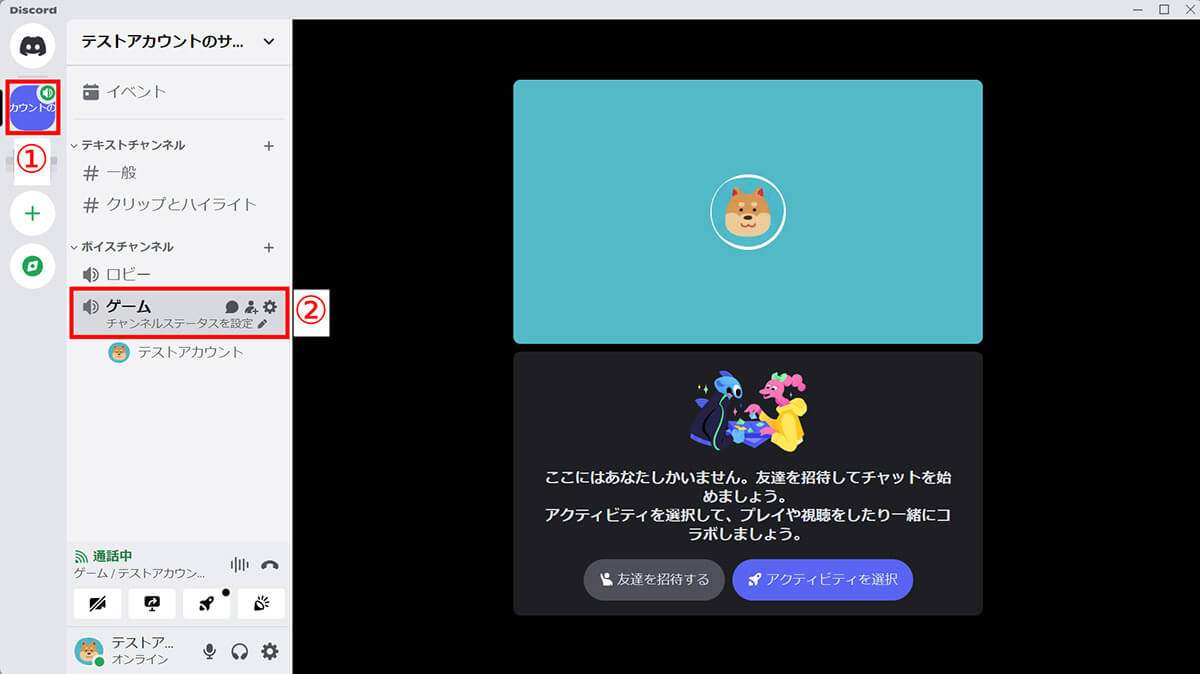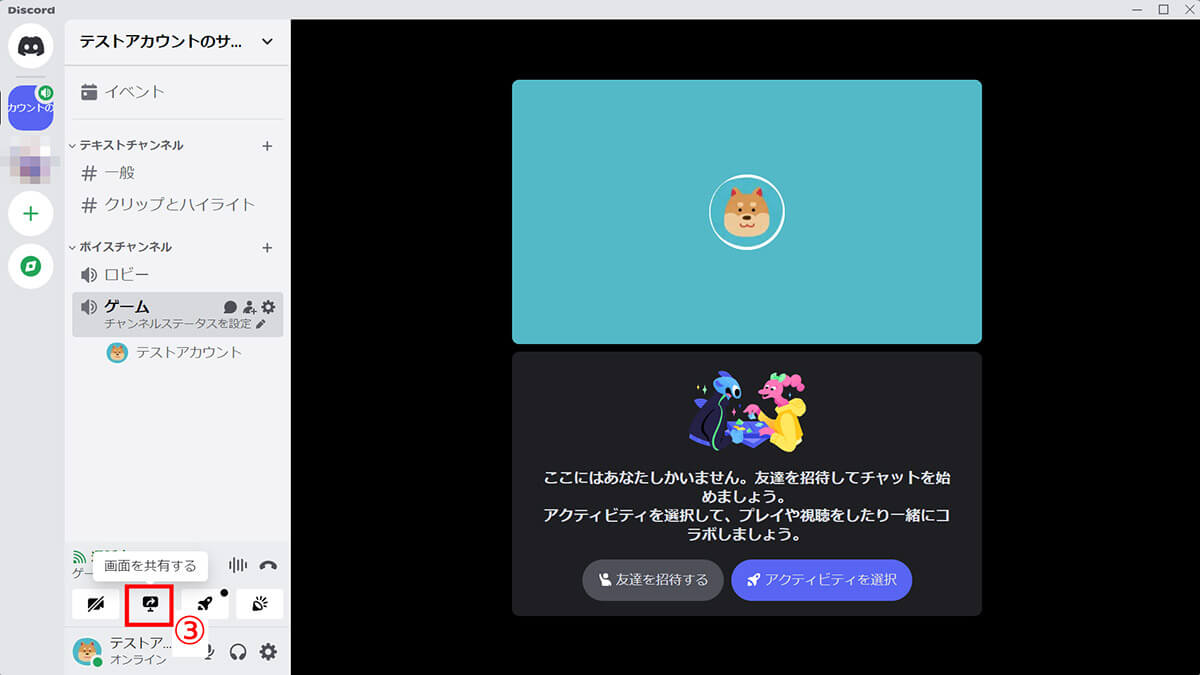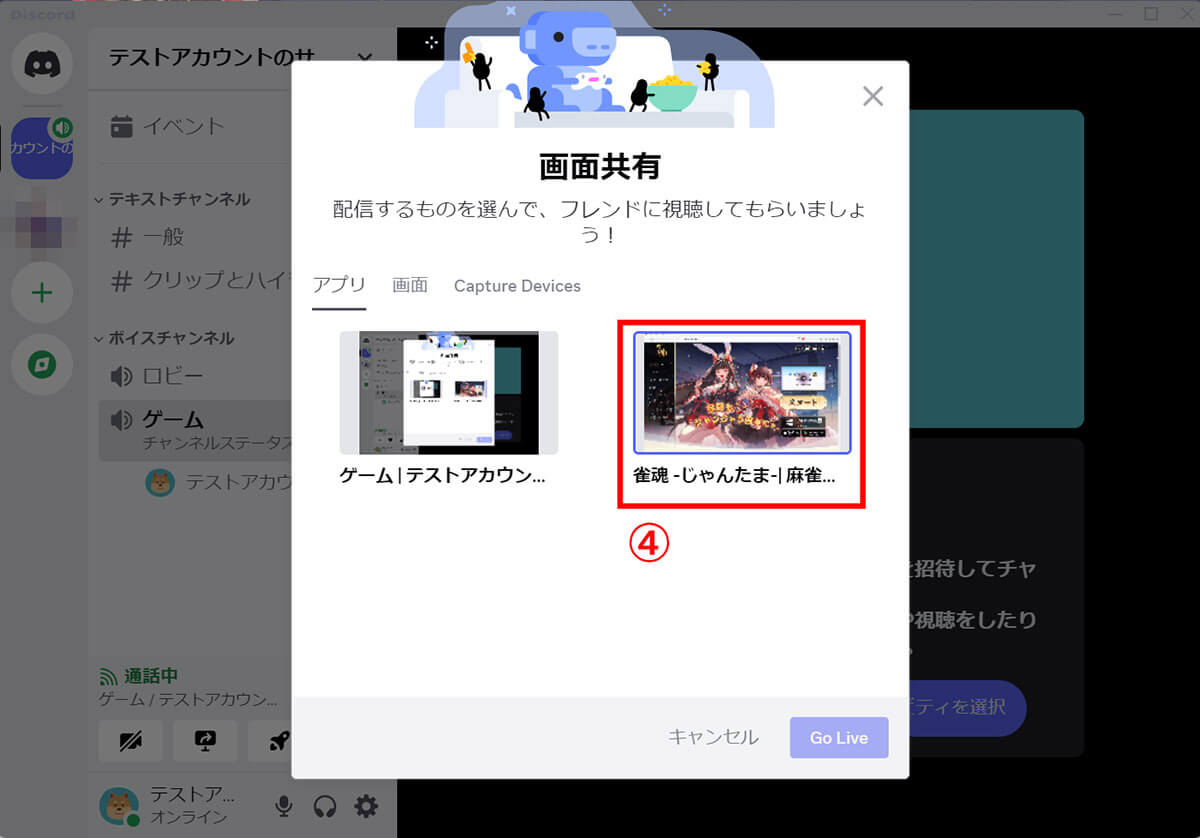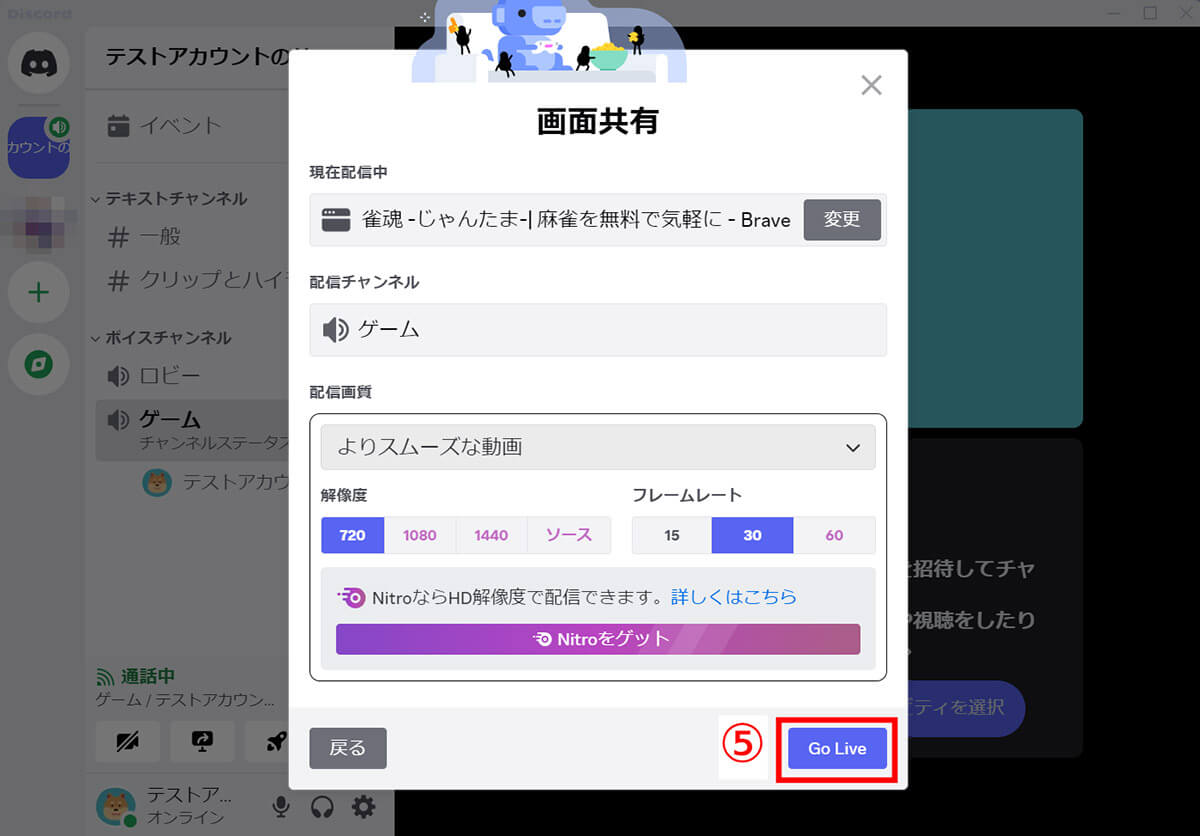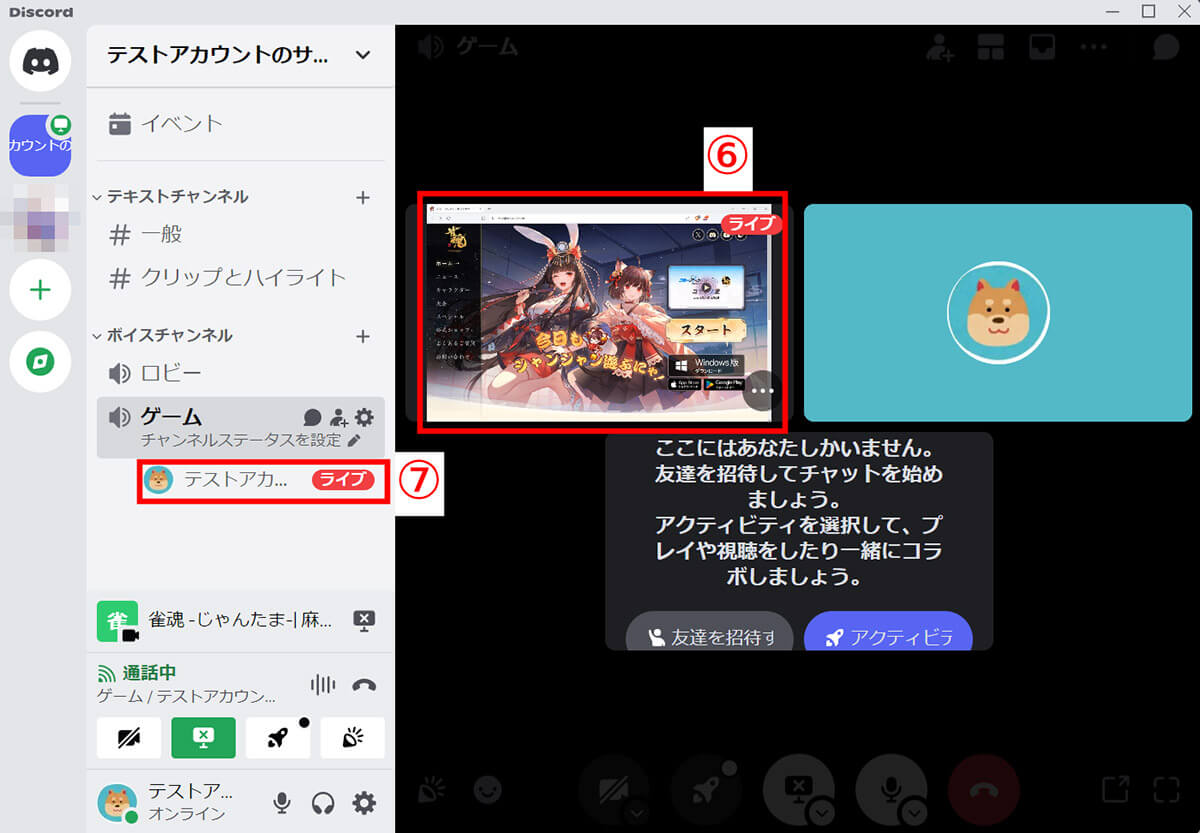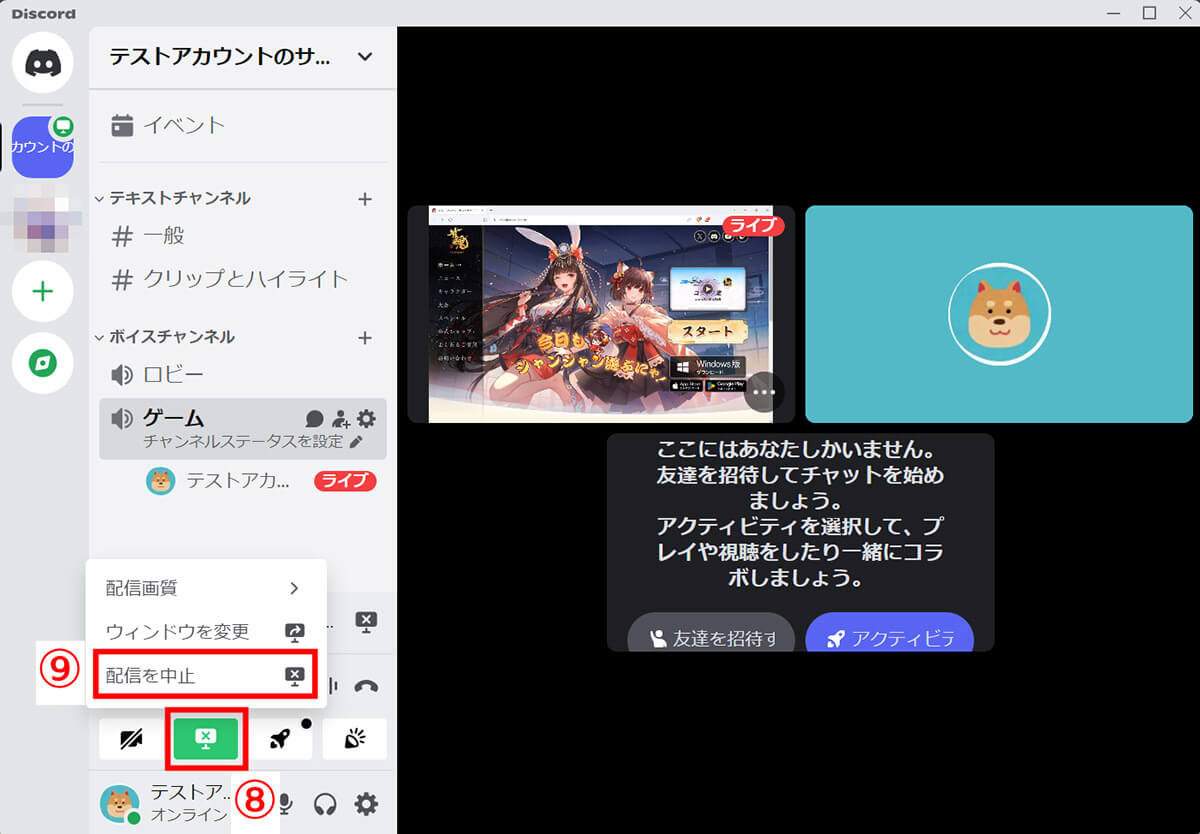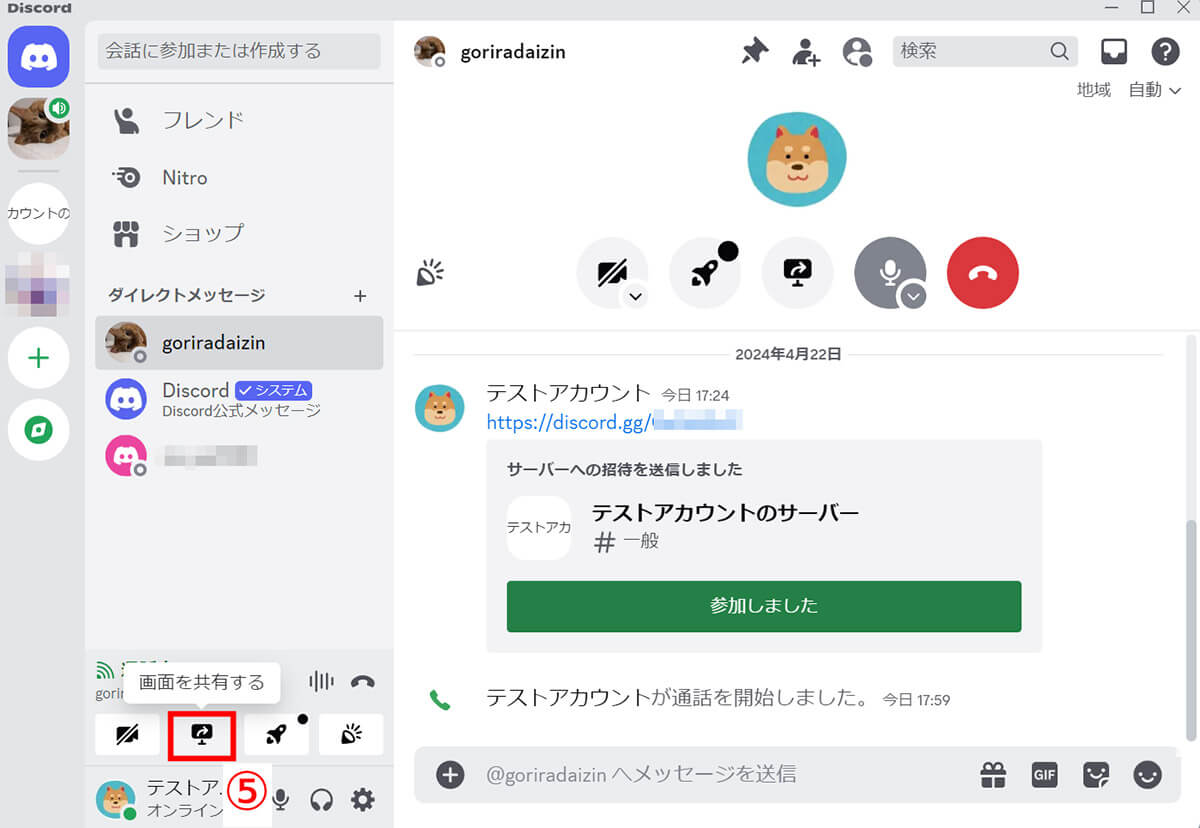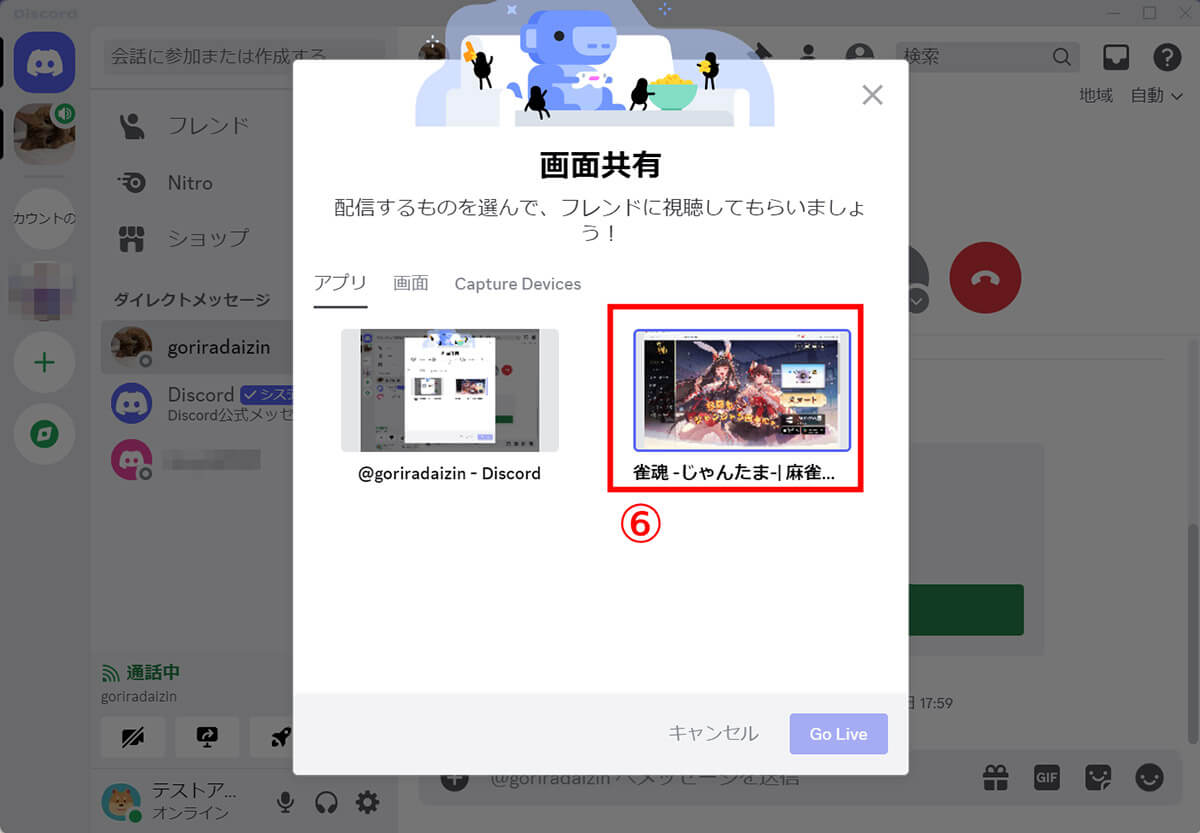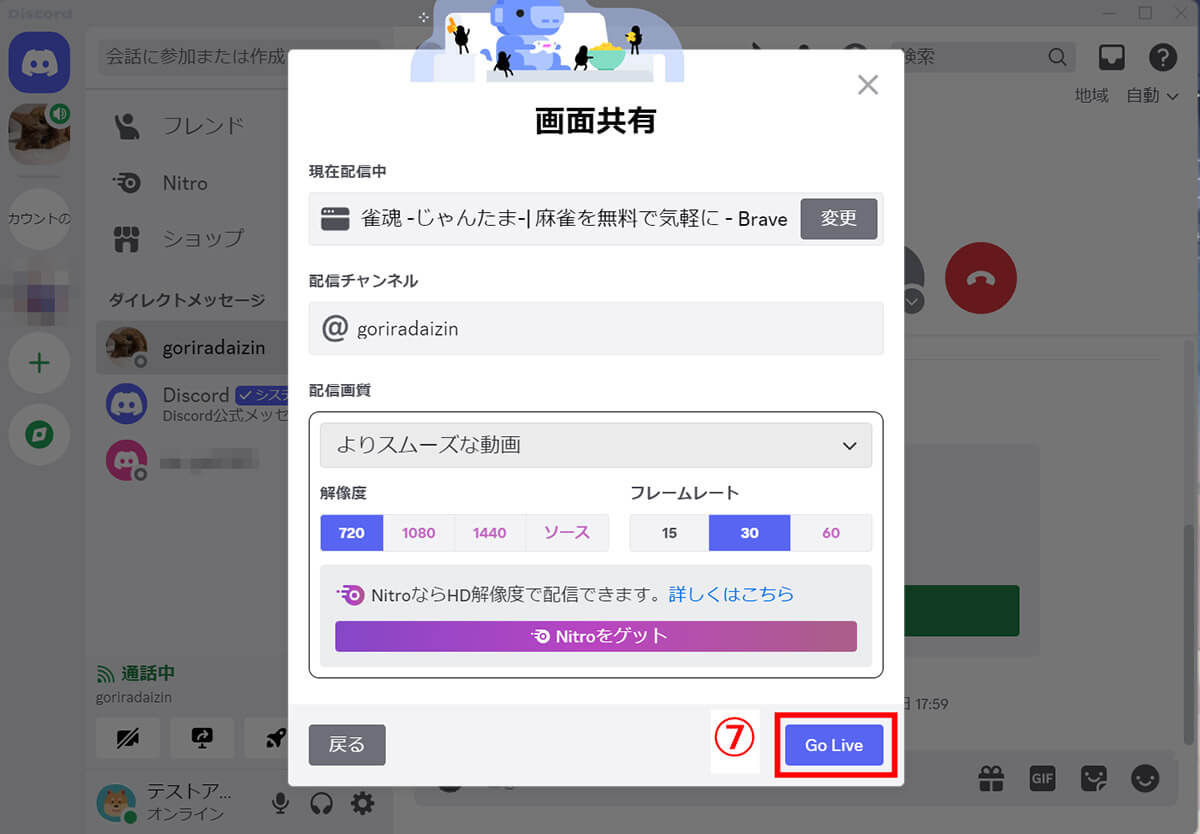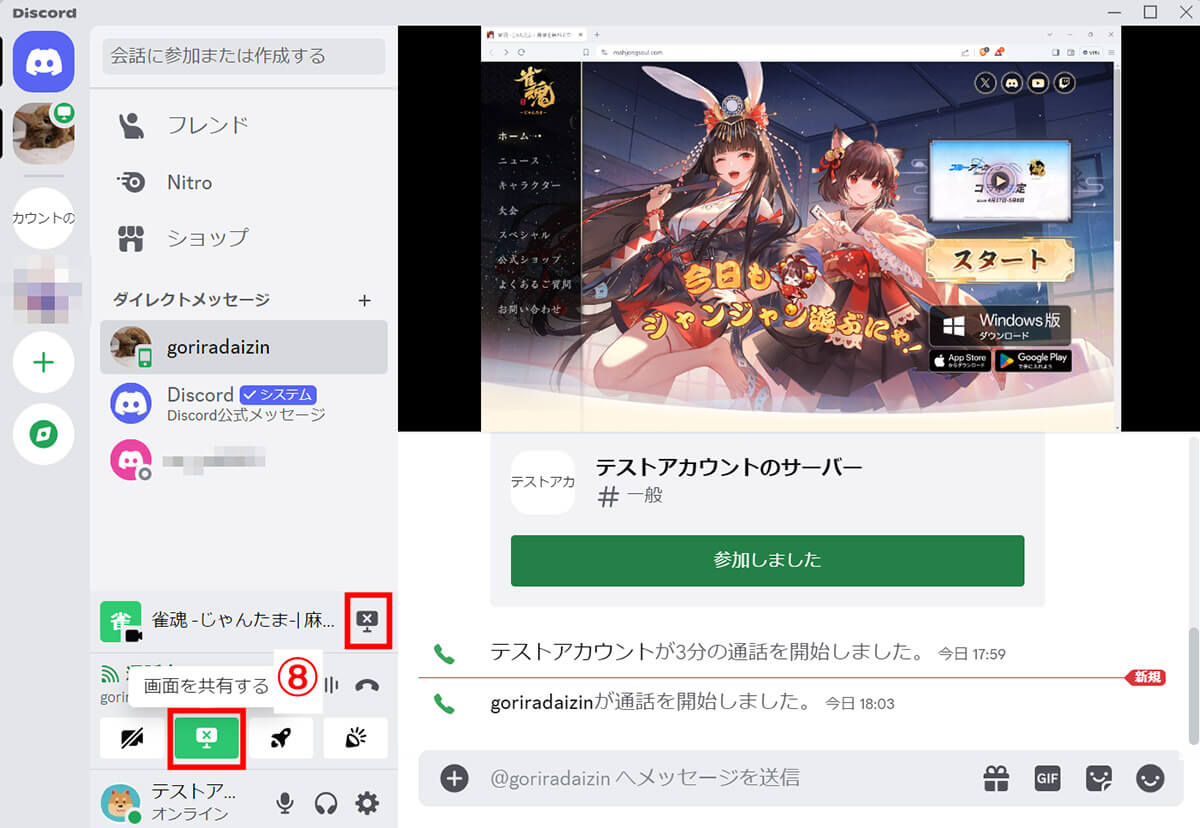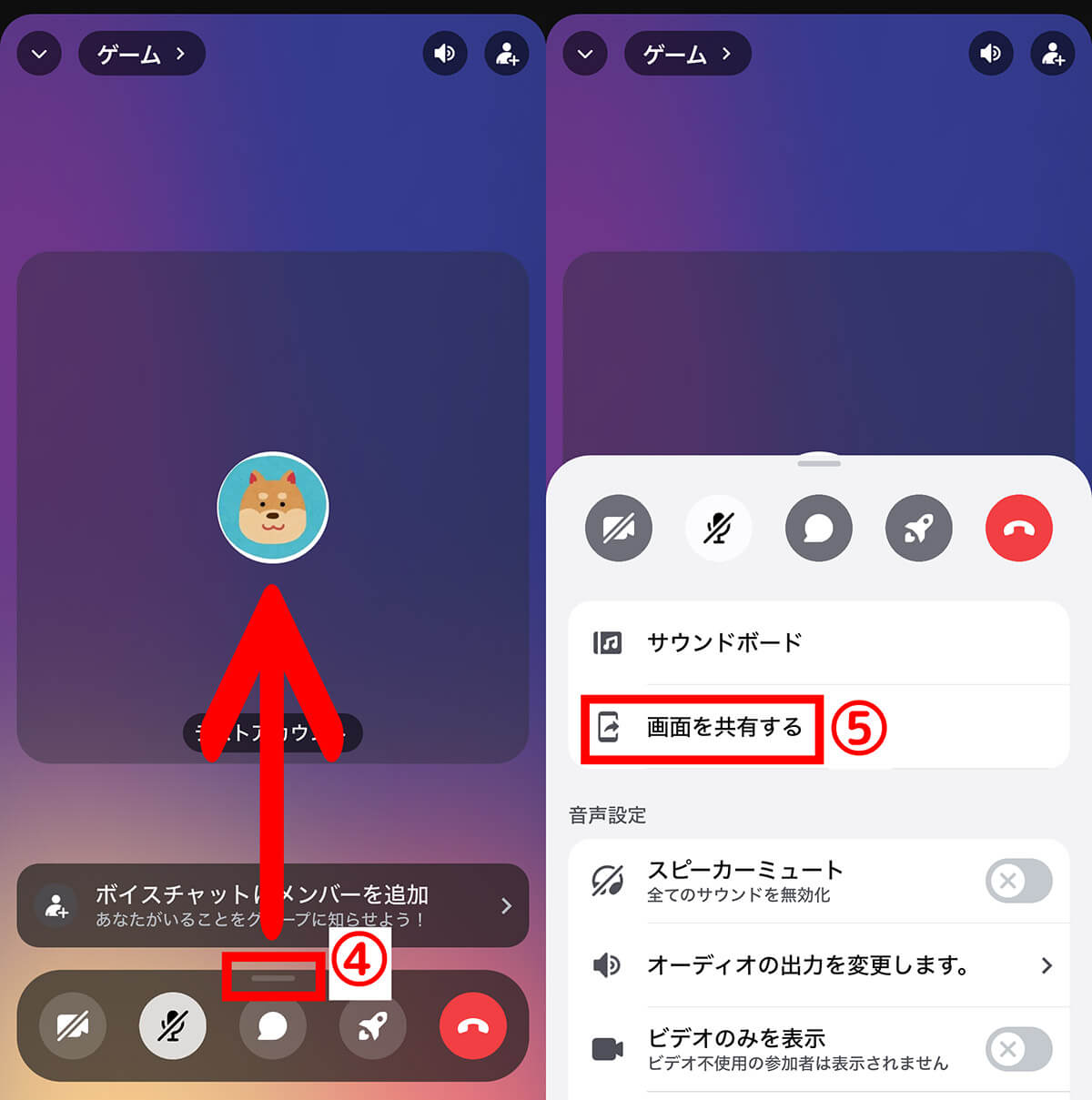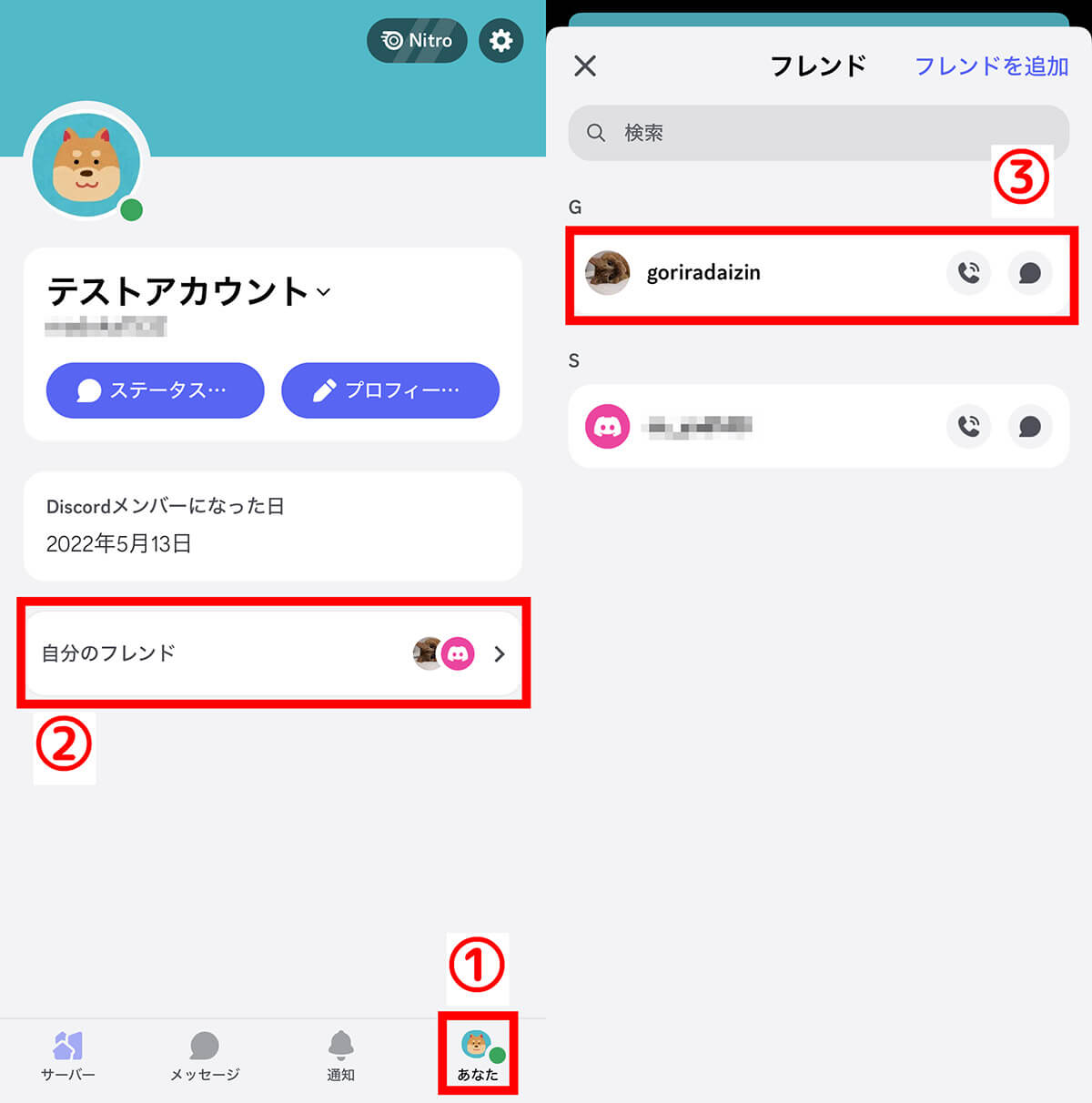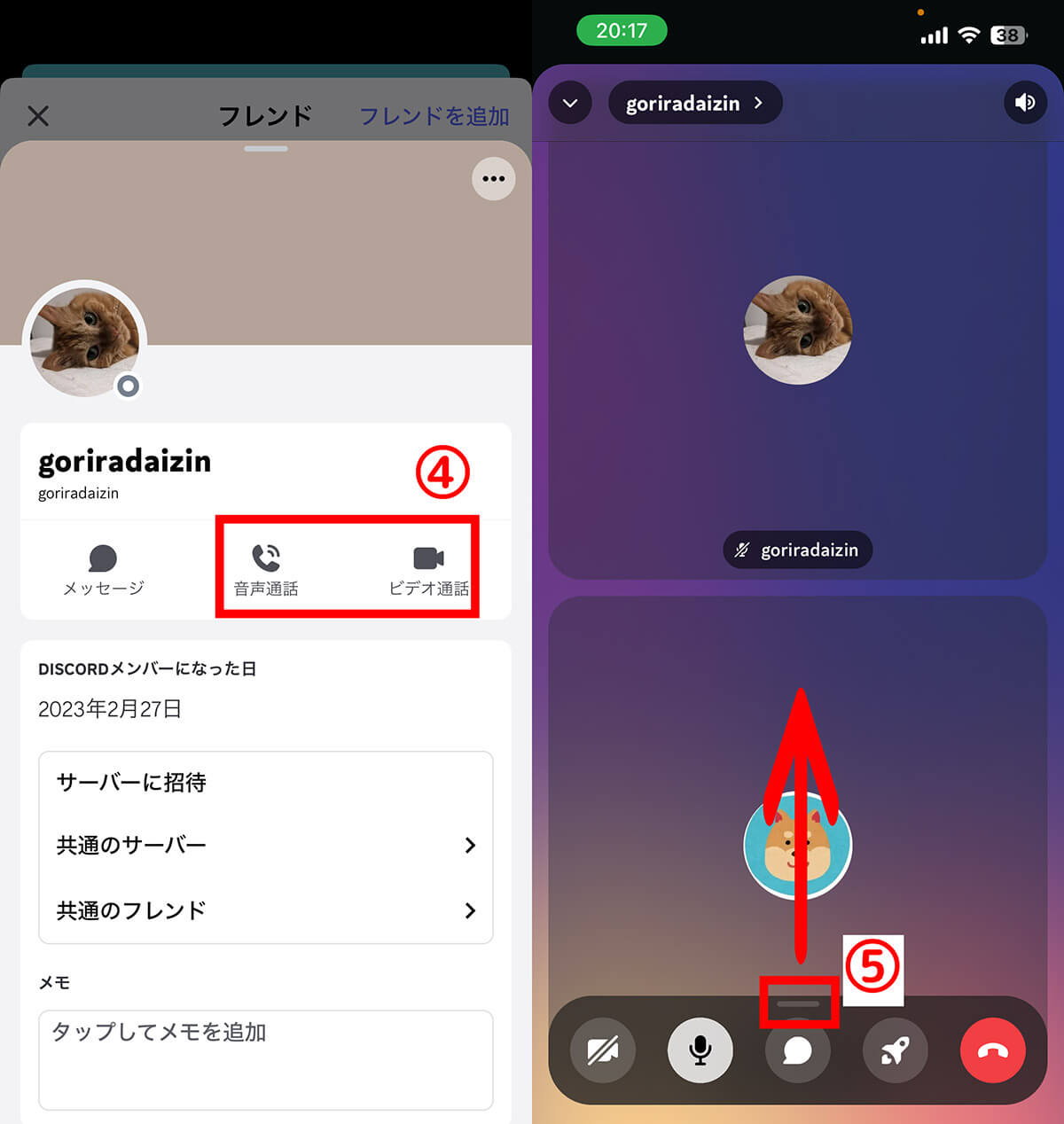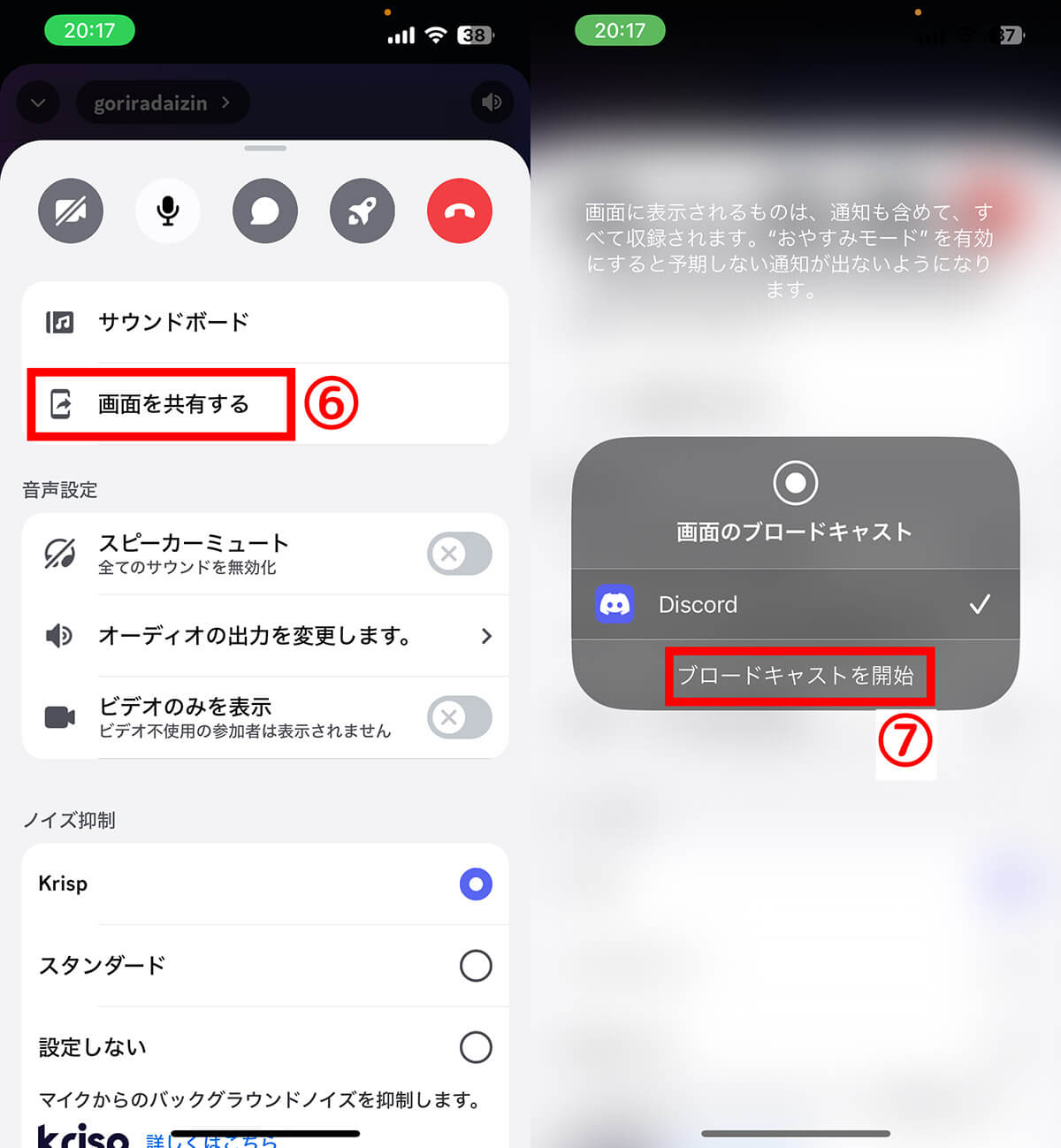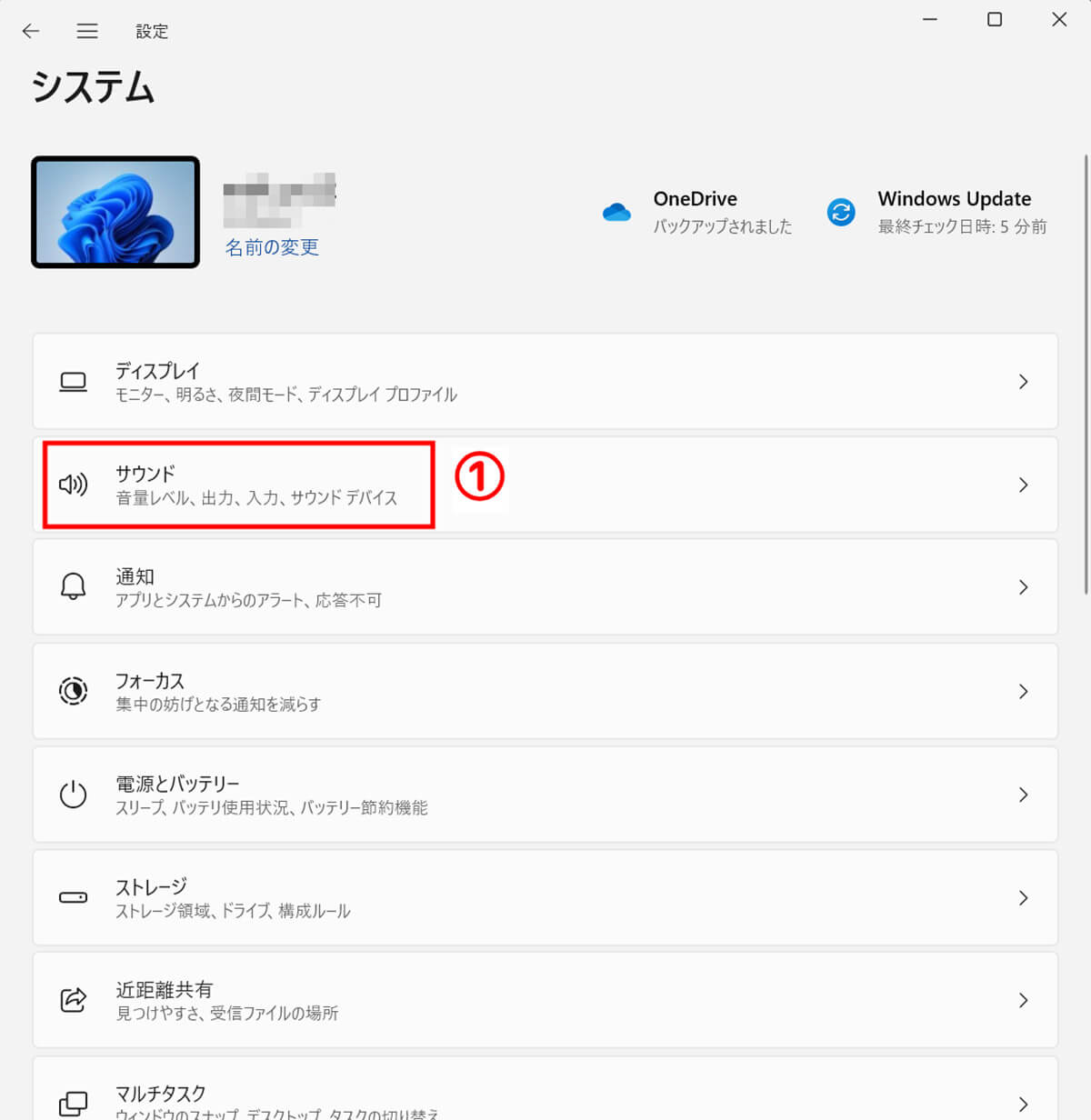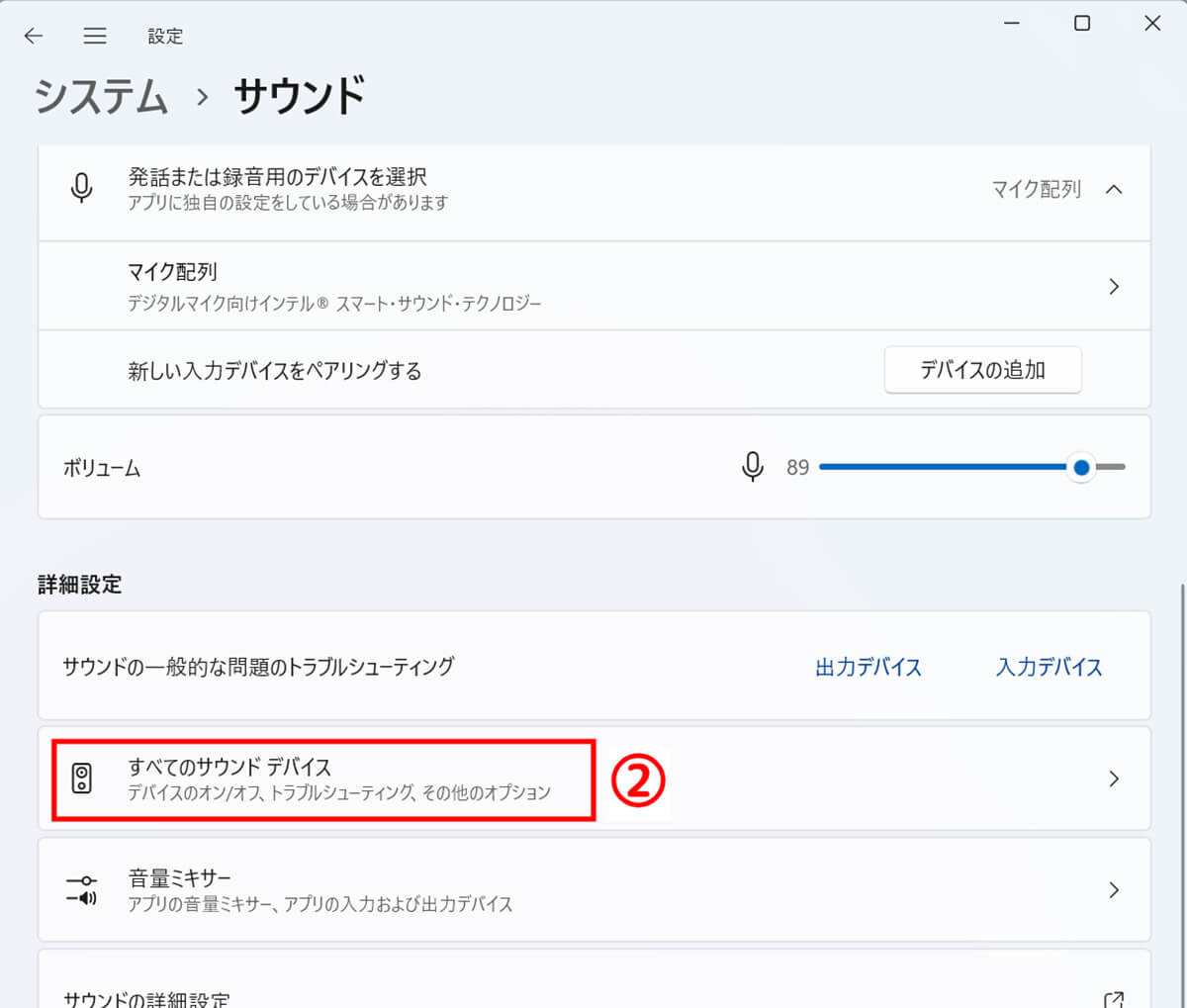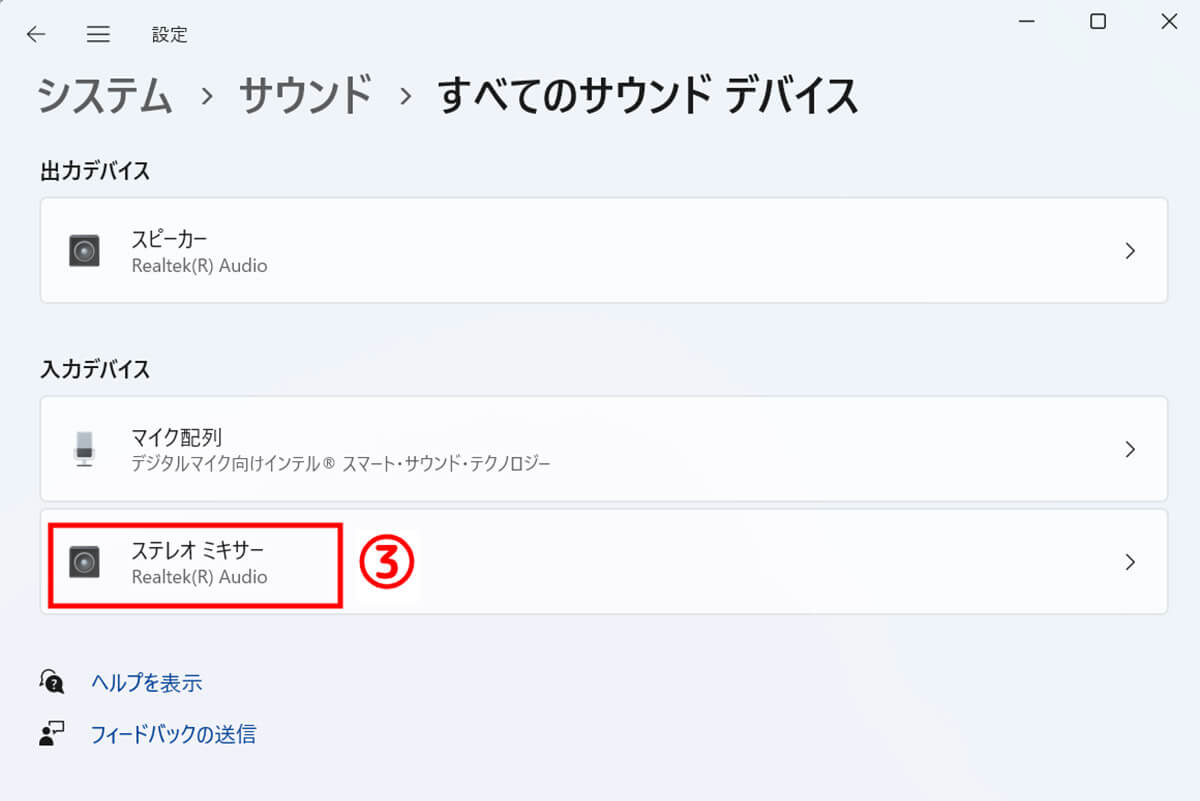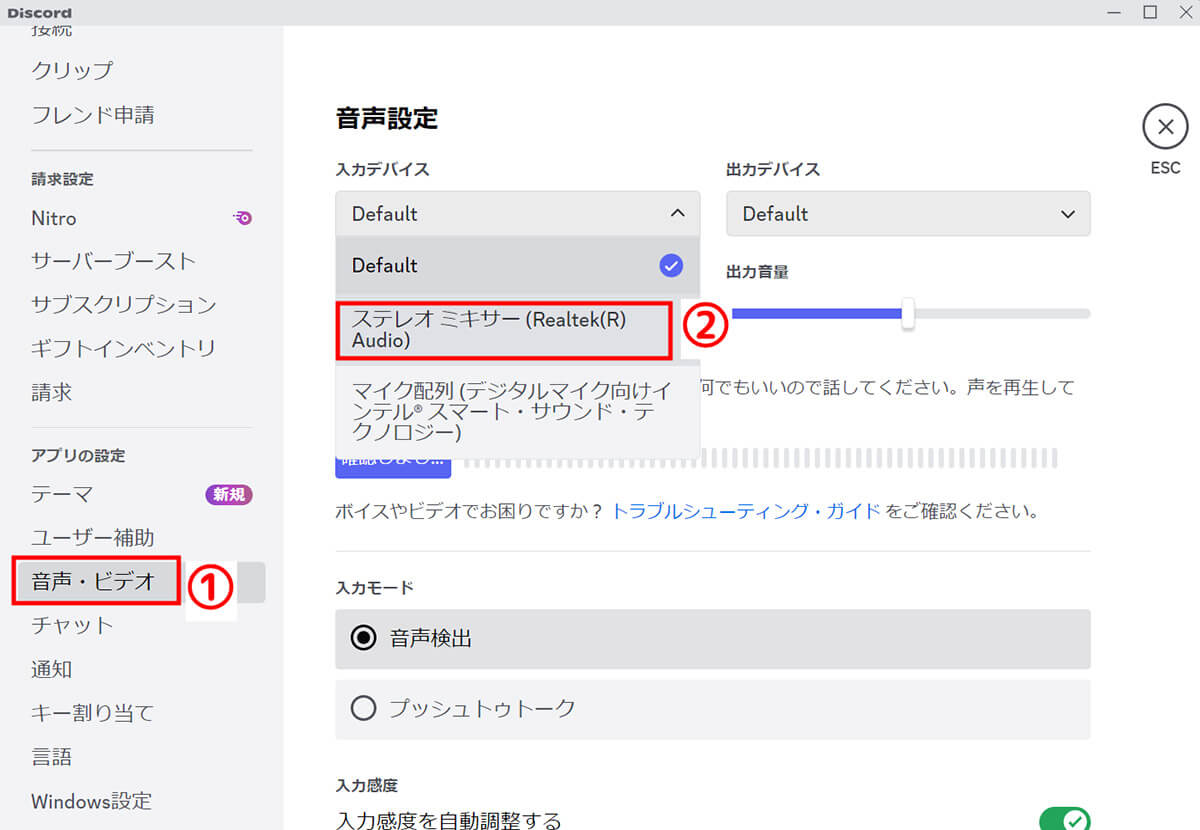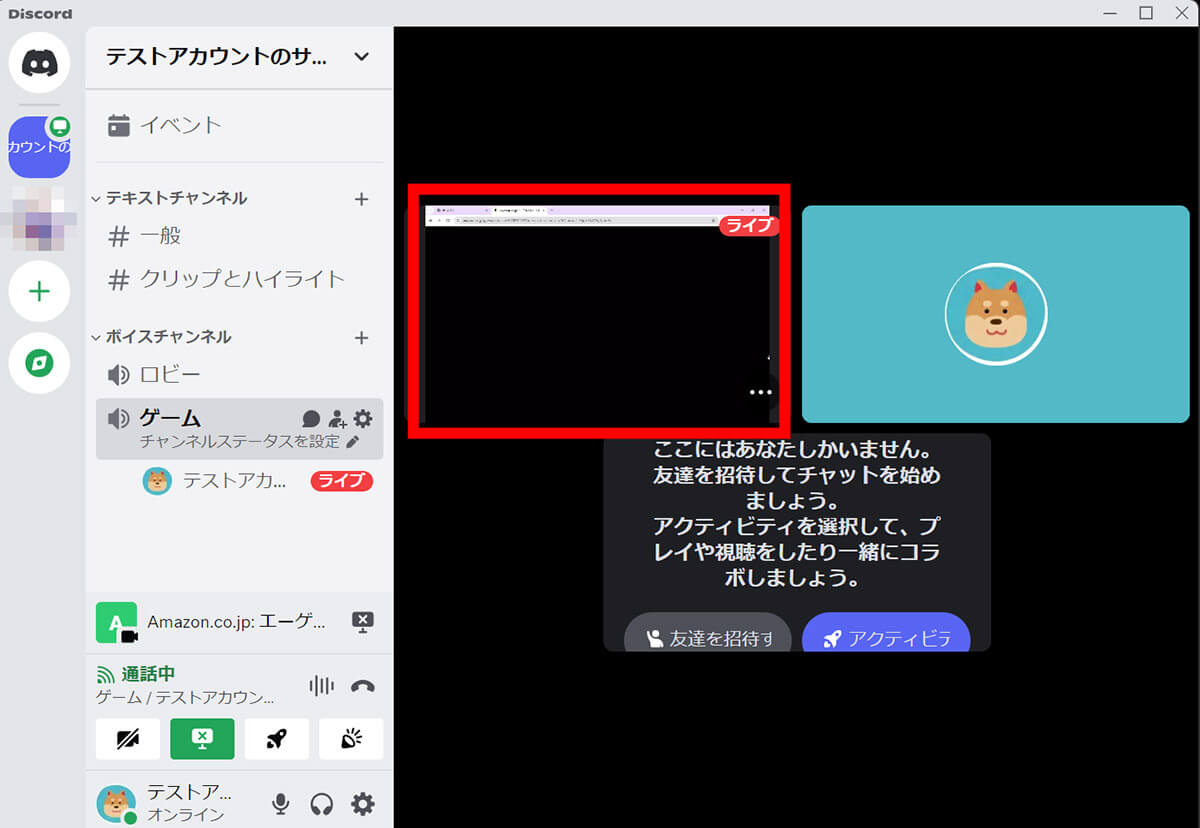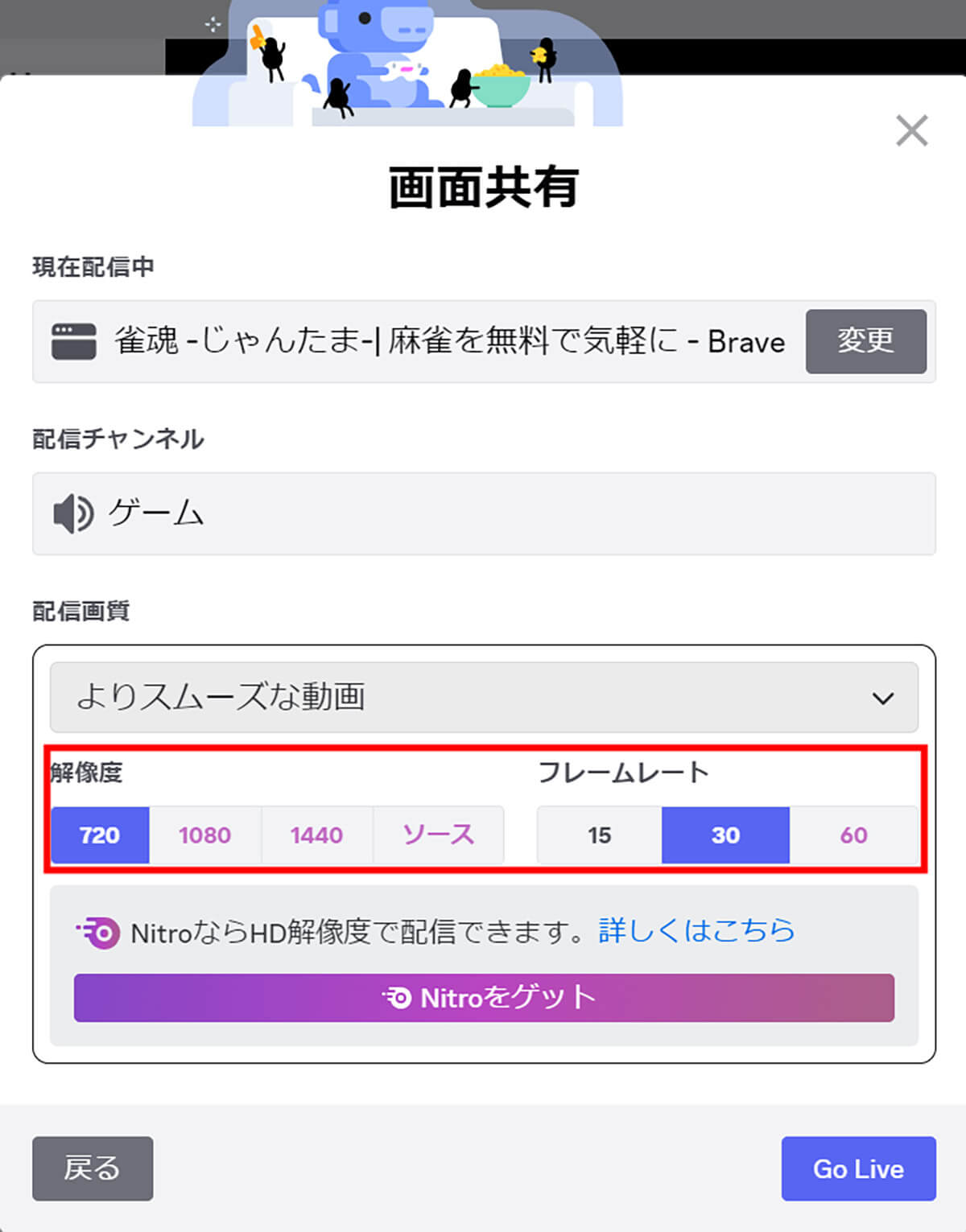Discordは主にゲーマーらに愛用されているコミュニケーションツールで、画面共有機能が充実しています。今回はDiscordでPCとスマホの場合に分けてゲーム画面を共有する方法と、音が出ないときの対処法について詳しく解説します。
【目次】
1.【PC】Discordでゲーム画面を共有する方法
2.【スマホ】Discordアプリでゲーム画面を共有する方法
3.Discordの画面共有で音が出ない!音声共有をする方法
4.Discordの画面共有・音声共有がうまくいかないときの基本的な対処法
5.【項目別】Discordの画面共有・音声共有がうまくいかないときの対処法
6.まとめ
【PC】Discordでゲーム画面を共有する方法
最初にPCアプリ版Discordでゲーム画面を共有する方法について解説します。
サーバーで複数人と画面共有する場合
PCアプリ版Discordでサーバーを利用し、複数人と画面共有する方法は以下の通りです。
1対1で相手に画面共有する場合
PCアプリ版Discordを利用し、1対1で画面共有する方法は以下の通りです。
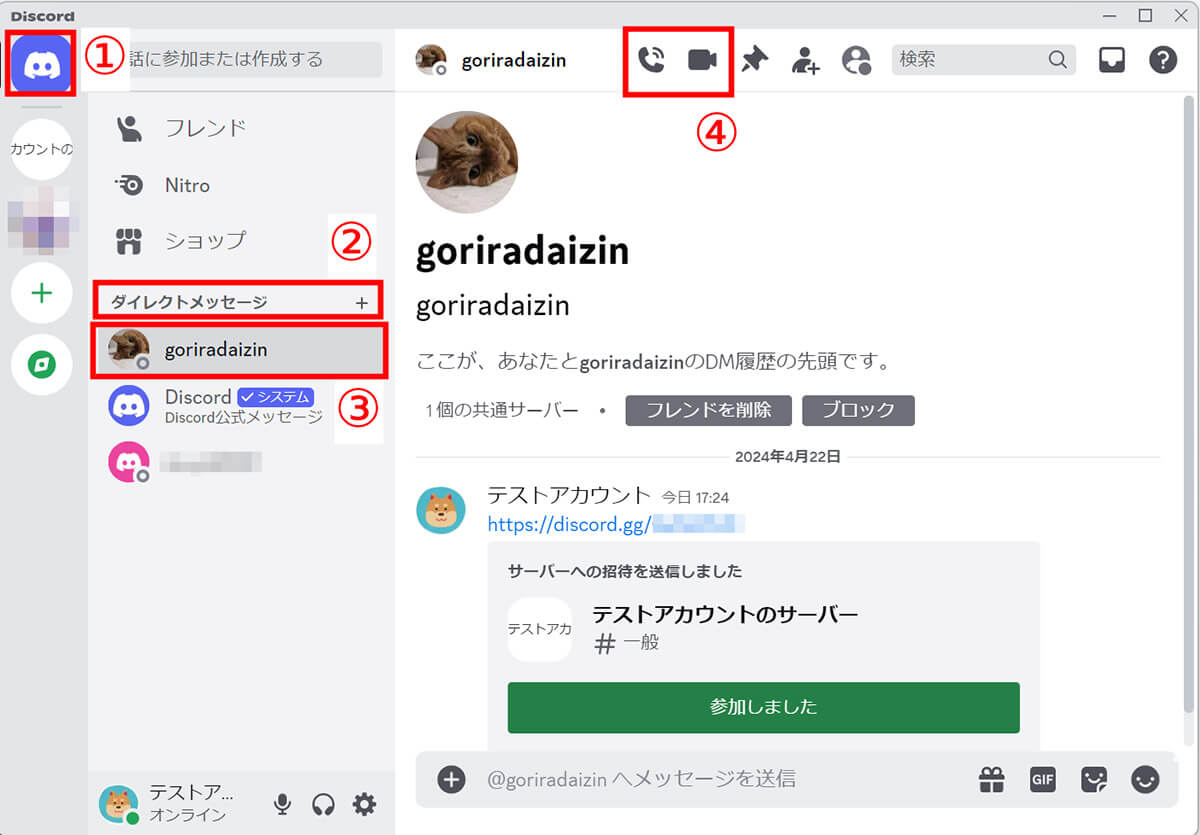
【1】①ホームタブを開き、②「ダイレクトメッセージ」をクリックして③画面共有したいフレンドを選択します。④音声通話またはビデオ通話アイコンをクリックし、フレンドとの通話を開始します。フレンド一覧からフレンドを選択してもOKです
【スマホ】Discordアプリでゲーム画面を共有する方法
次に、スマホアプリ版のDiscordでゲーム画面を共有する方法について解説します。
サーバーで複数人と画面共有する場合
スマホアプリ版Discordでサーバーを利用し、複数人と画面共有する方法は以下の通りです。なお、解説にはiPhoneからiOS版アプリを利用した画像を使っていますが、Androidでもほぼ同様の手順になります。
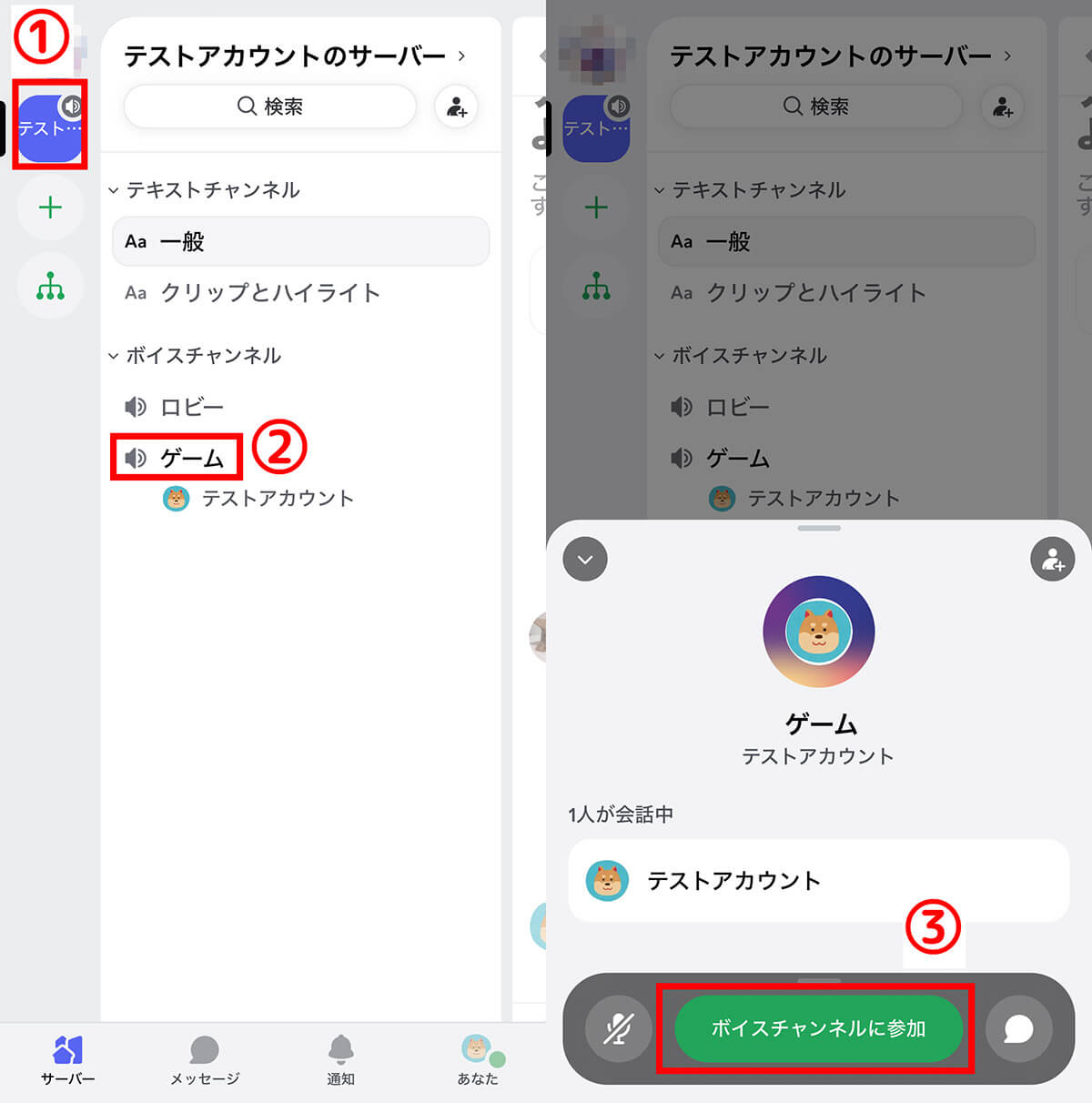
【1】Discordアプリを開き、①画面共有したい人たちが参加しているサーバーを選択し、②任意のボイスチャンネルをタップします。【2】③「ボイスチャンネルに参加」をタップしてボイスチャンネルを開始します
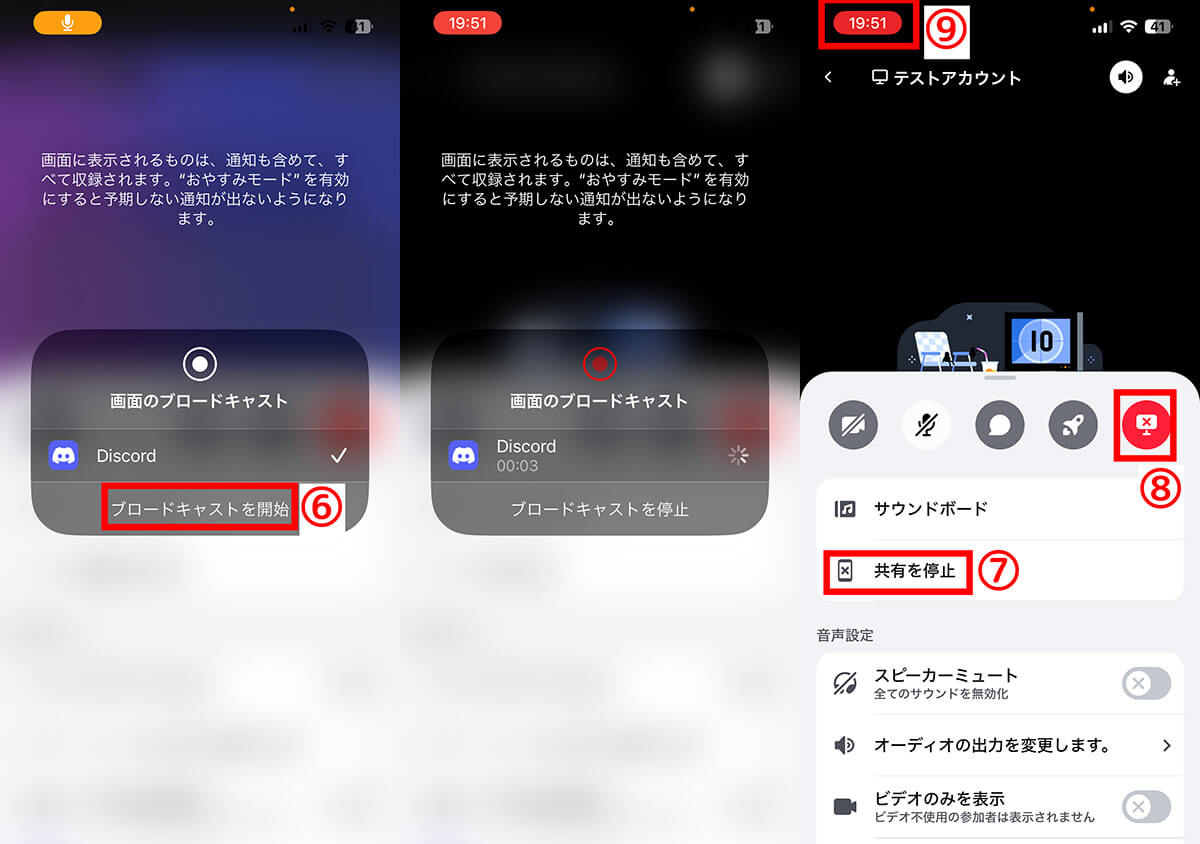
【5】⑥「ブロードキャストを開始」をタップします。【6】3秒のカウントダウン終了後、スマホの画面共有が開始されます。Discordアプリを閉じて、画面共有したいゲームアプリなどを開きましょう。なお、スマホの画面に表示されるものはホーム画面に並んでいるアプリアイコンや通知も含めて、すべて画面共有されてしまいます。見られたくないアプリがある場合やLINEのメッセージ内容を通知のときに表示している場合には、注意しましょう。【7】画面共有を停止したい場合は、Discordアプリを開き、⑦「共有を停止」または⑧共有停止アイコンをタップしましょう。ほかにも⑨画面のブロードキャスト中であることを示す赤く表示されている部分をタップしても、共有を停止できます
1対1で相手に画面共有する場合
スマホアプリ版Discordを利用し、1対1で画面共有する方法は以下の通りです。
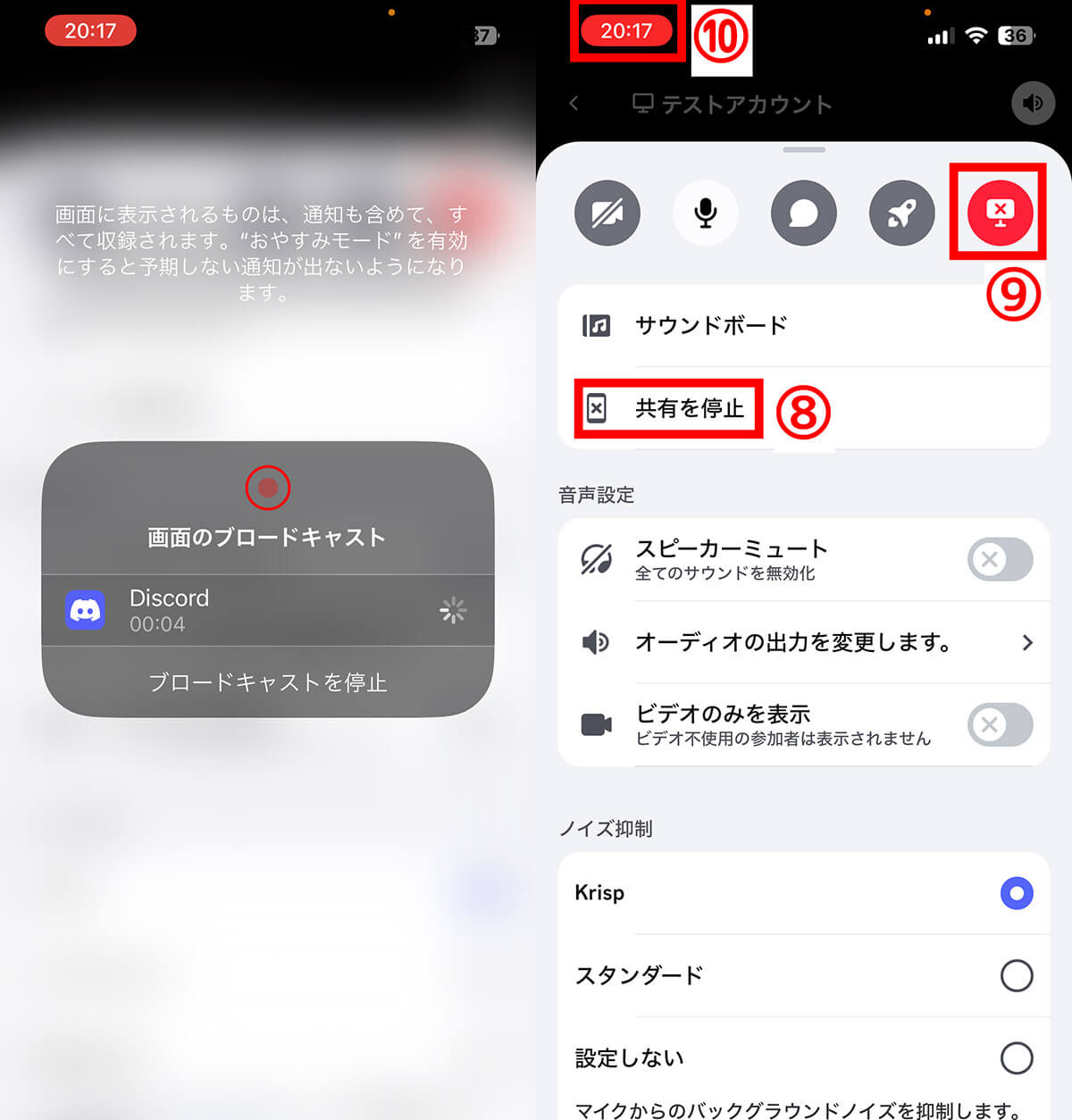
【7】3秒のカウントダウン終了後、スマホの画面共有が開始されます。Discordアプリを閉じて、画面共有したいゲームアプリなどを開きましょう。【8】画面共有を停止したい場合は、Discordアプリを開き、⑧「共有を停止」または⑨画面共有停止アイコンをタップしましょう。ほかにも⑩画面のブロードキャスト中であることを示す赤く表示されている部分をタップしても、共有を停止できます
Discordの画面共有で音が出ない!音声共有をする方法
画面共有と一緒にPCの音も共有する方法を2つご紹介します。
画面共有で「アプリ」を選択
一番簡単に音声を共有する方法は、 画面共有で画面を「アプリ」から選択する方法です。
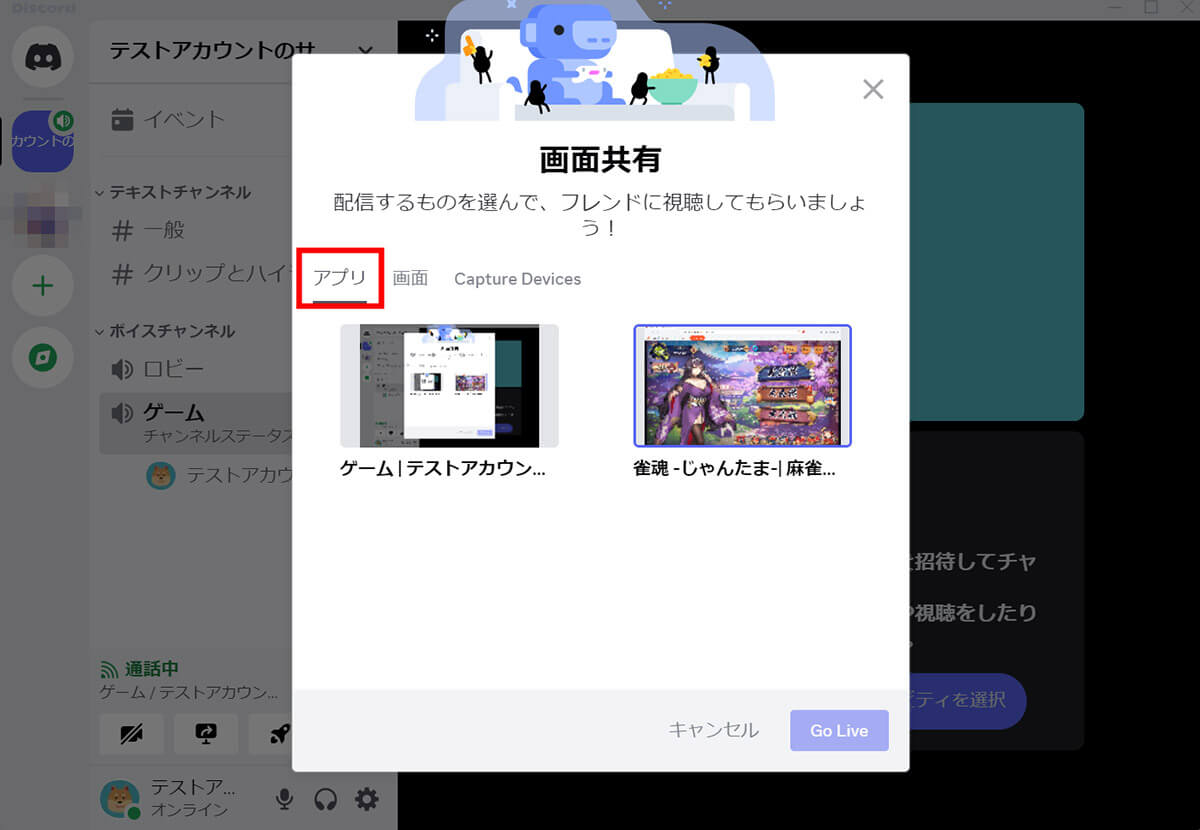
画面共有で画面を「アプリ」から選択すると、アプリで流れている音声も画面と一緒に共有できます。なお、画面共有で「画面」を選択すると、PCのスクリーン上の画面のみが共有され、Discordの標準機能では音声を共有できません
ステレオミキサーを使う方法
ステレオミキサーを使用し、Discordで音声を共有する方法もあります。
ステレオミキサーとは、PCの音声を録音、配信する機能のことを指します。しかし、すべてのPCにステレオミキサーが搭載されているわけではないため、まずはご自身のPCにステレオミキサーが搭載されているか確認しましょう。
Windows11でステレオミキサーを確認する方法は以下の通りです。
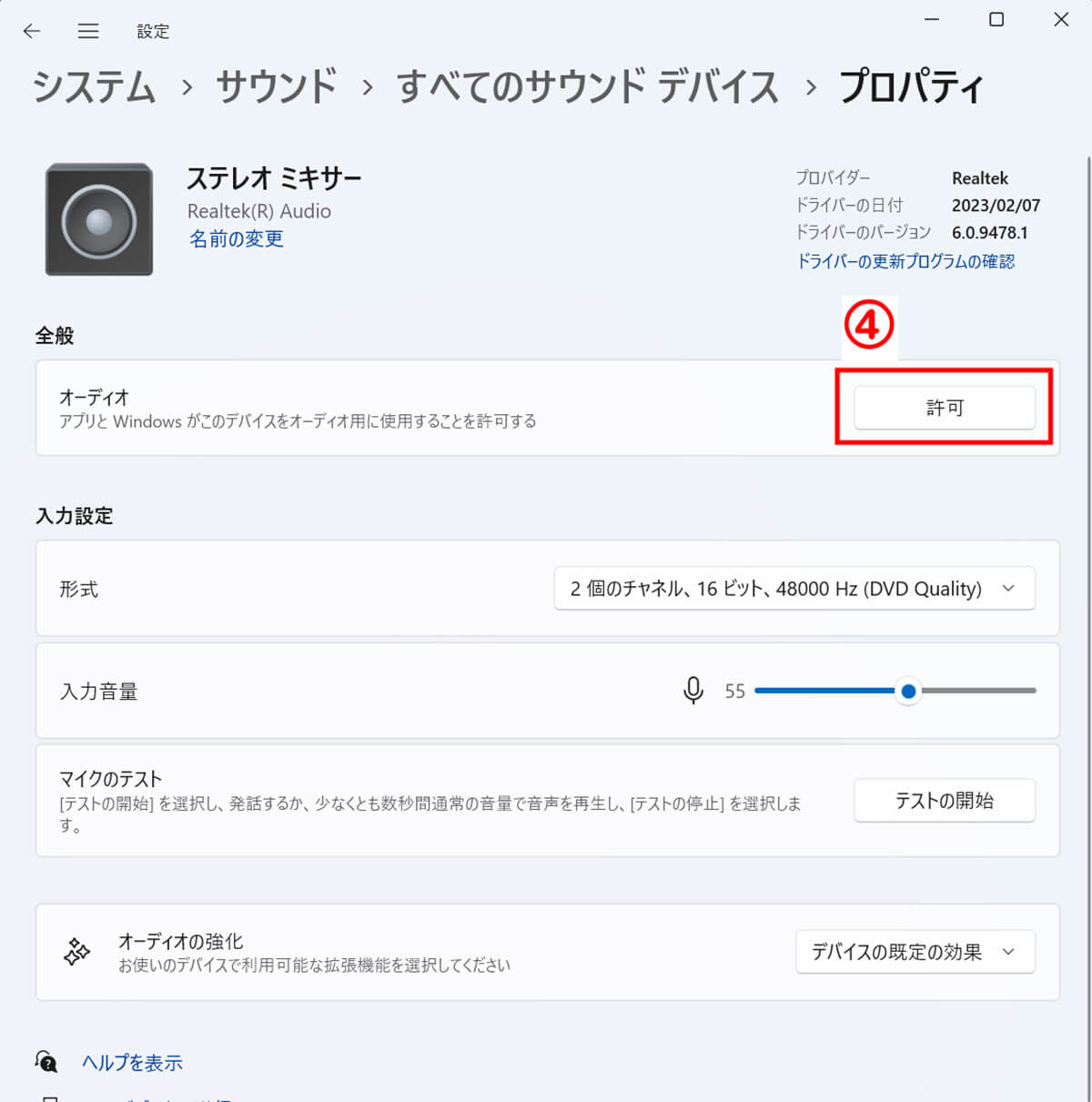
【4】少しわかりにくいですが、「アプリとWindowsがこのデバイスをオーディオ用に使用することを許可する」について④「許可」をクリックして「許可しない」に変更すれば、サウンドミキサーが有効になります
Discordの画面共有・音声共有がうまくいかないときの基本的な対処法
Discordの画面共有・音声共有がうまくいかない場合は、以下の順番で対処してみましょう。
1.画面共有を「アプリ」に指定しているか確認する
2.出力デバイスの方をステレオミキサーに設定する
1つ目は、画面共有をするときに、「アプリ」での共有を指定しているか再度確認してみましょう。画面共有時に音声を共有する場合、必ず「アプリ」で共有する必要があります。「画面」による画面共有を行う場合は、音声を共有できません。
2つ目はDiscordの出力デバイスをステレオミキサーに設定することです。通常はステレオミキサーは「入力デバイス」に指定しますが、場合によっては出力デバイスに設定することで音が共有されない問題が解決する場合があります。
【項目別】Discordの画面共有・音声共有がうまくいかないときの対処法
Discordの画面共有・音声共有がうまくいかないときの対処法を、不具合のケースごとにご紹介します。
画面が真っ暗になってしまう場合
動画配信サービスの画面を共有しようとすると、画面が真っ暗になって共有できない場合があります。
画面がカクカクする場合
画面がカクカクするときは、解像度やフレームレートを調整すると良くなる場合があります。
音声共有時に「PCの操作音」を消す方法は?
音声共有時にキーボードやマウスなどのPCの操作音を消したい場合は、マイクをPC内蔵マイクではなく別にアームマイクなどを用意し、口とマイクをなるべく近づけることや、Discordの音声設定でノイズ抑制をオンにする方法が有効です。
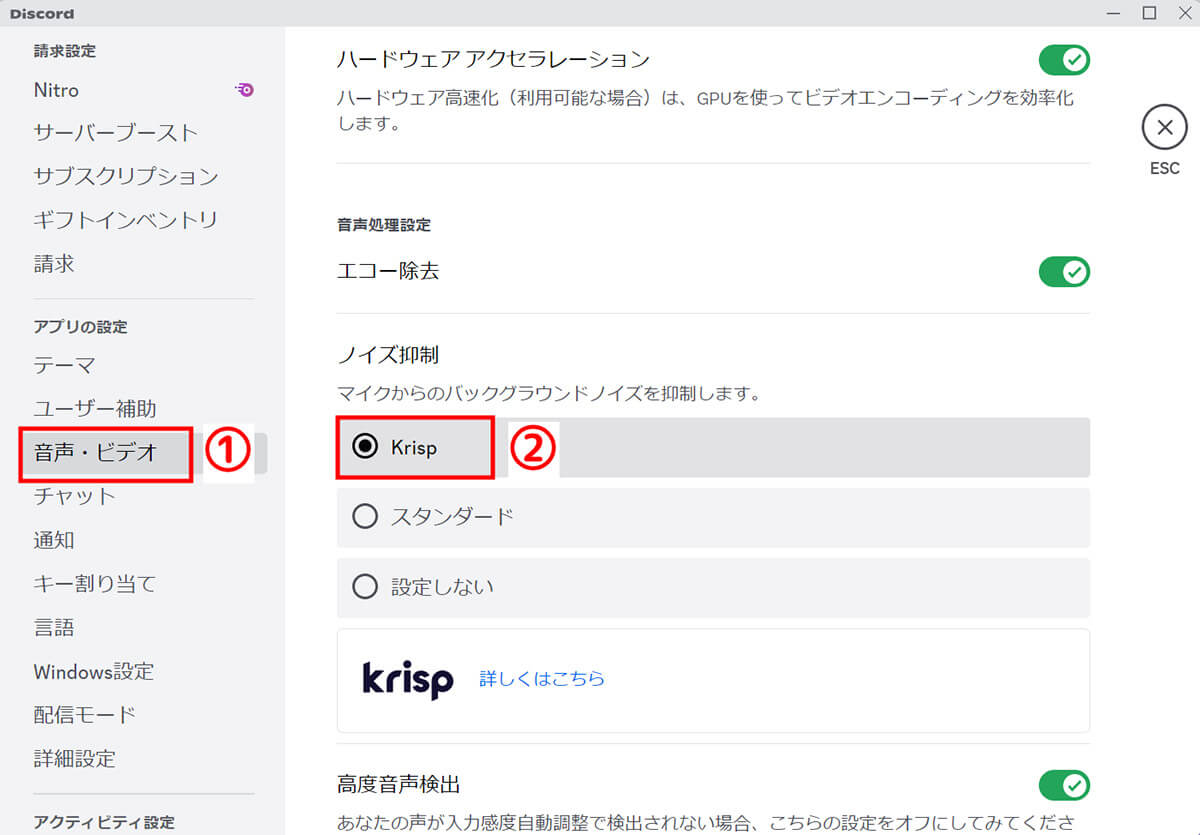
Discordでノイズ抑制をオンにするには、歯車マークのユーザー設定から、①「音声・ビデオ」を選択し、「ノイズ抑制」メニューのなかから②「Krisp」を選択します。Krispとは、ノイズを除去するサードパーティー製の機械学習ソフトウェアで、人間の声以外を除去する働きをします
まとめ
Discordを利用すると、PCからでもスマホからでも、簡単にゲーム画面を共有できます。Discordで画面共有する方法は、サーバーのボイスチャンネル参加中に画面共有する方法と、個別のフレンドと通話中に画面共有する方法があります。複数人に画面共有したい場合はサーバーを利用し、一対一で画面共有したい場合は個別の音声通話またはビデオ通話を利用しましょう。
※サムネイル画像(Image:Mojahid Mottakin / Shutterstock.com)