SteamではPS4やPS5、Xboxなどの家庭用ゲーム機のコントローラを接続し、自由に設定して使えます。コントローラーを使えば、Steamゲームを快適にプレイ可能。本記事ではPS4コントローラーの接続方法と設定方法について、画像付きで解説します。
【無線】SteamでPS4のコントローラーを接続/設定する方法
SteamではPS4コントローラーをBluetooth接続で使用できます。ただし事前にPCとコントローラーの接続設定を行う必要があります。SteamでPS4コントローラーをBluetooth接続・設定する方法は下記のとおりです。
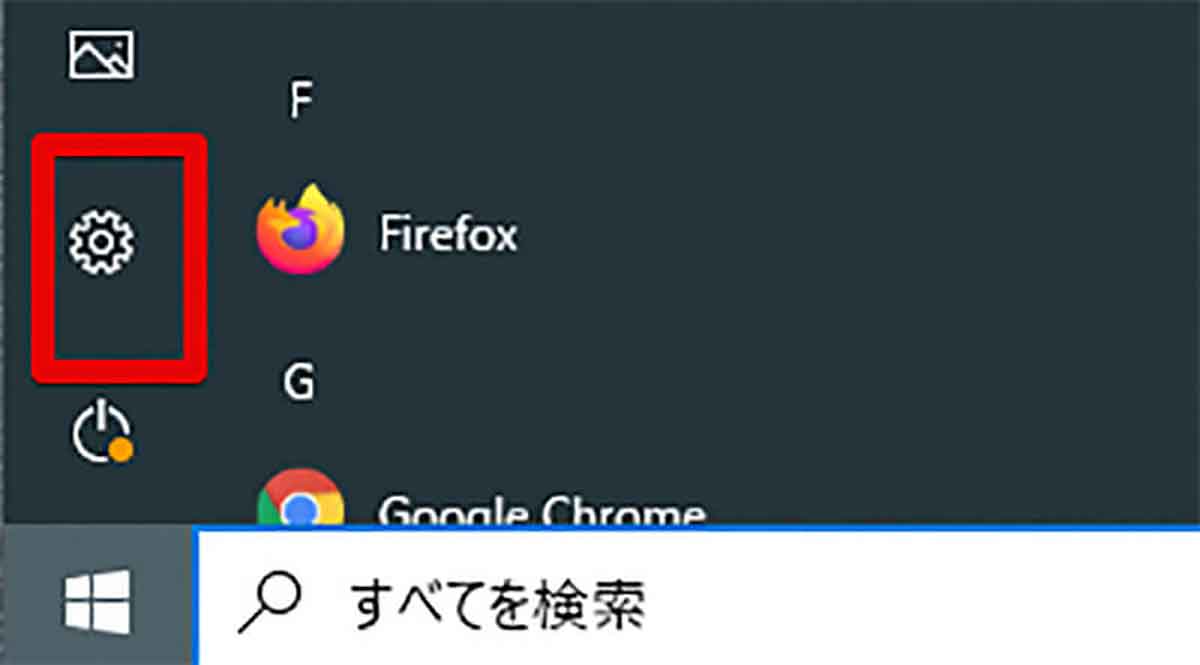
【1】PCのスタートメニューから「設定」アイコンをクリックします
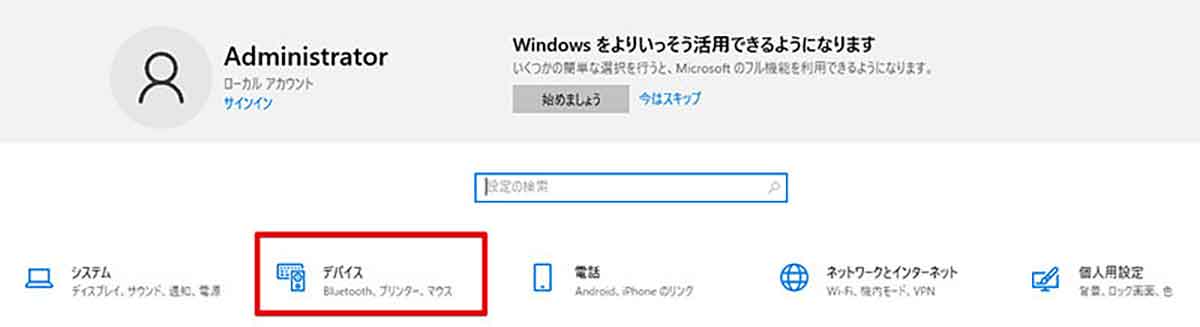
【2】PCの設定画面が表示されるので、「デバイス」を選択します
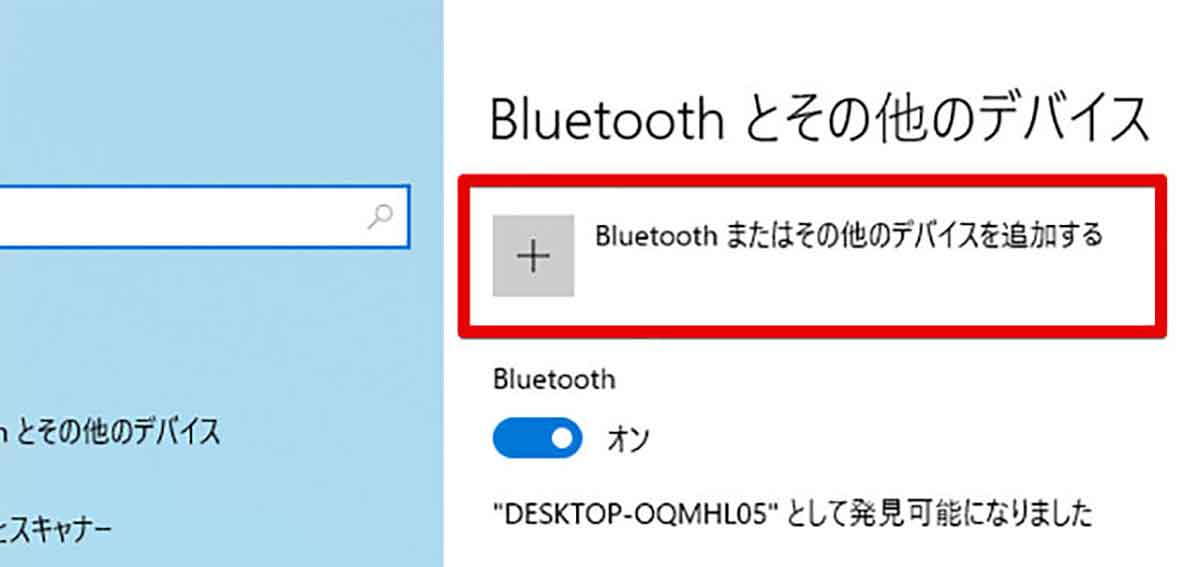
【3】「Bluetoothとその他デバイス」の項目で「Bluetoothまたはその他のデバイスを追加する」をクリックします
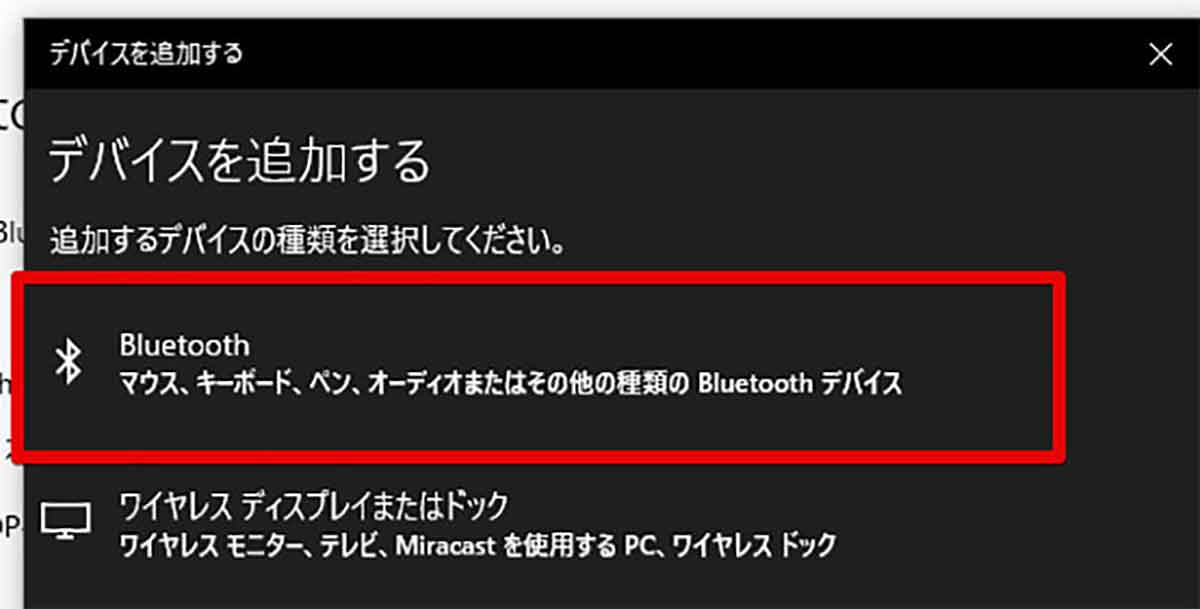
【4】デバイスの種類は「Bluetooth」を選択します
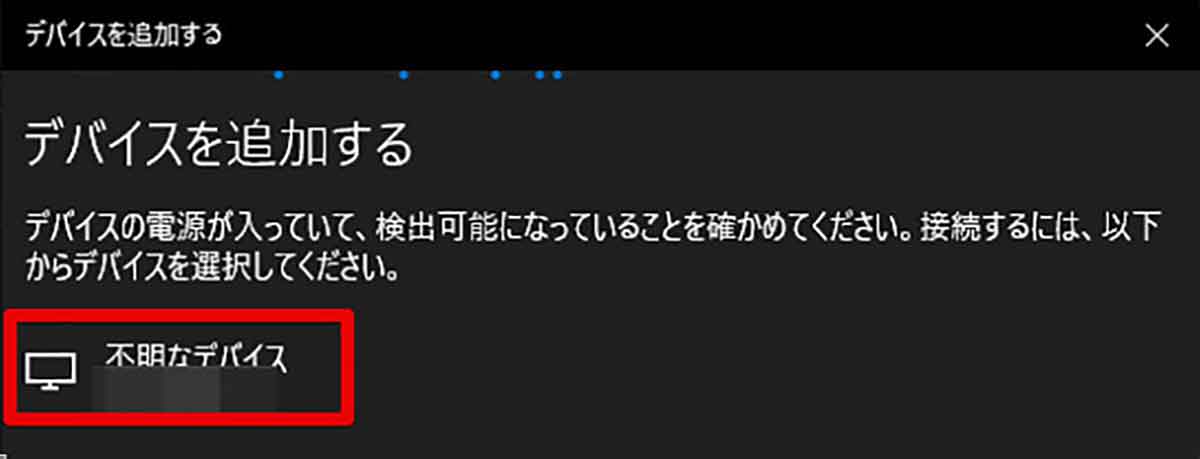
【5】デバイスの追加画面が待機状態になります。PS4コントローラーのペアリングモードをオンにすると、デバイスの追加画面にPS4コントローラーが表示されます。表示された項目をクリックすると接続設定の完了です
Steam側でPS4コントローラーの認証を行う
PS4コントローラーとPCの接続が完了したら、Steam側でPS4コントローラーの認証を行います。PS4コントローラーの認証手順は下記のとおりです。
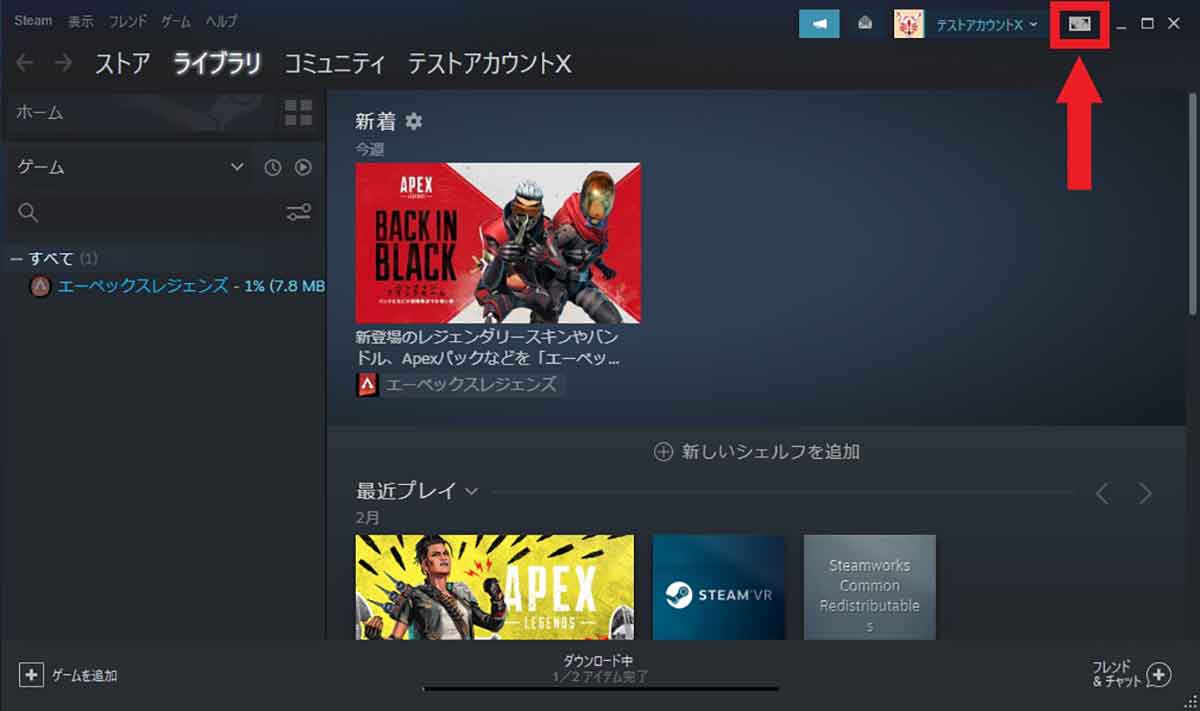
【1】Steamクライアントを起動し、画面右上の「Big Picture モード」アイコンをクリックします
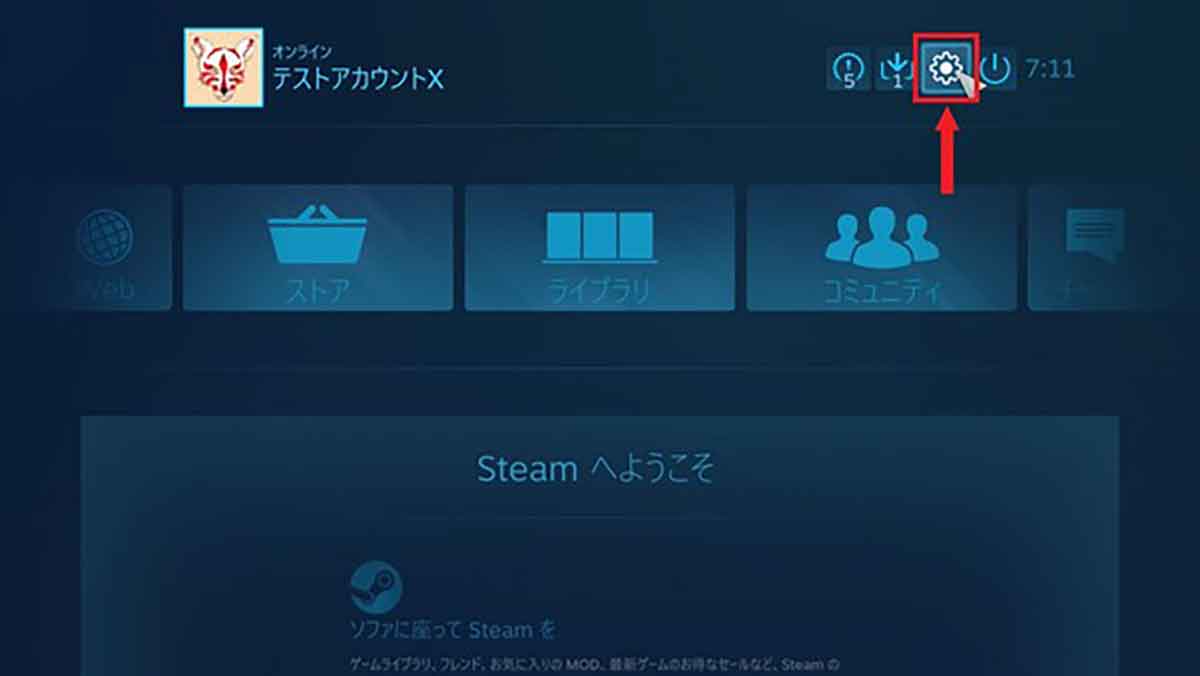
【2】Big Picture モードが開いたら、画面右上の「設定」アイコンをクリックします
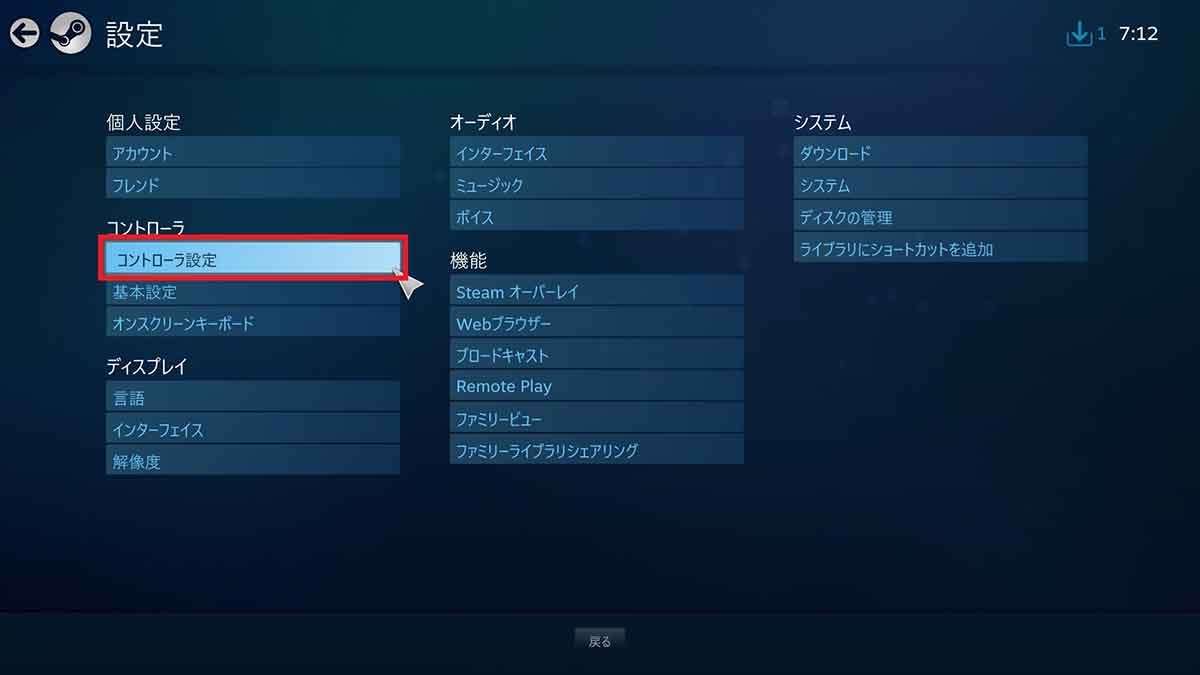
【3】「コントローラ設定」をクリックしましょう
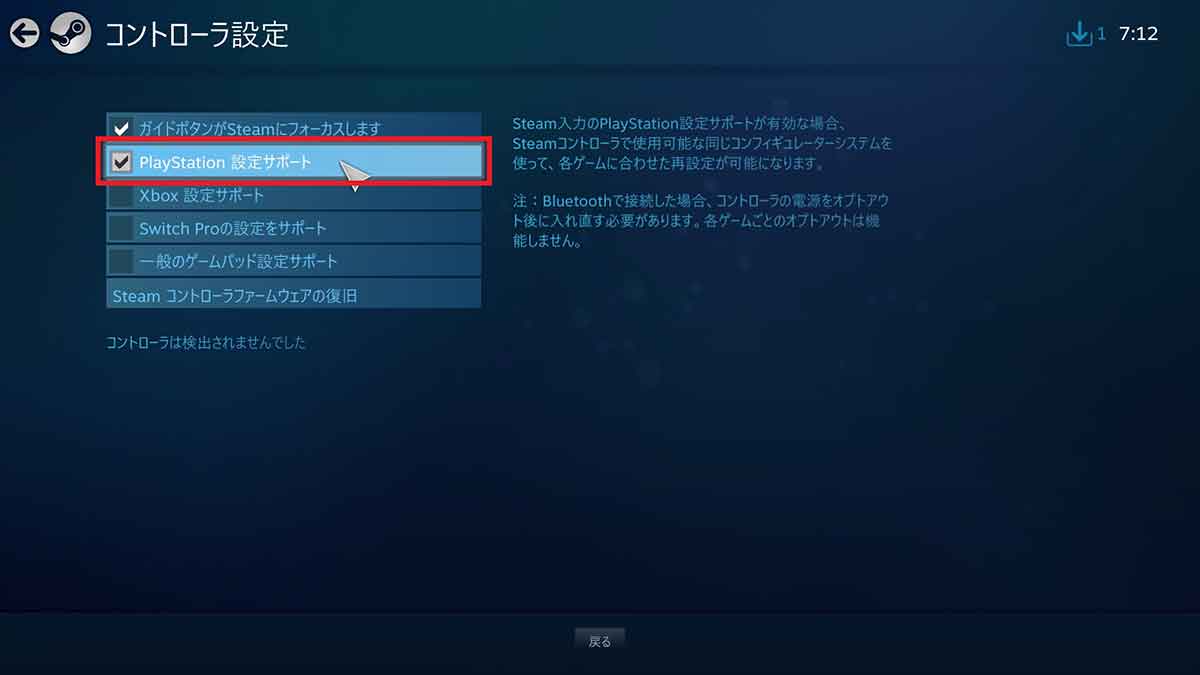
【4】「Play Starion 設定サポート」をオンにすると、SteamでPS4コントローラーが使えるようになります
【有線】SteamでPS4のコントローラーを接続/設定する方法
SteamにPS4コントローラーを有線接続する場合は、USBケーブルでPCに接続するだけなので簡単です。通常のコントローラーであれば特別な設定も不要で、自動的に認識されてSteamで使えるようになります。なおPS4コントローラーの有線接続の状況は、下記の手順で確認できます。
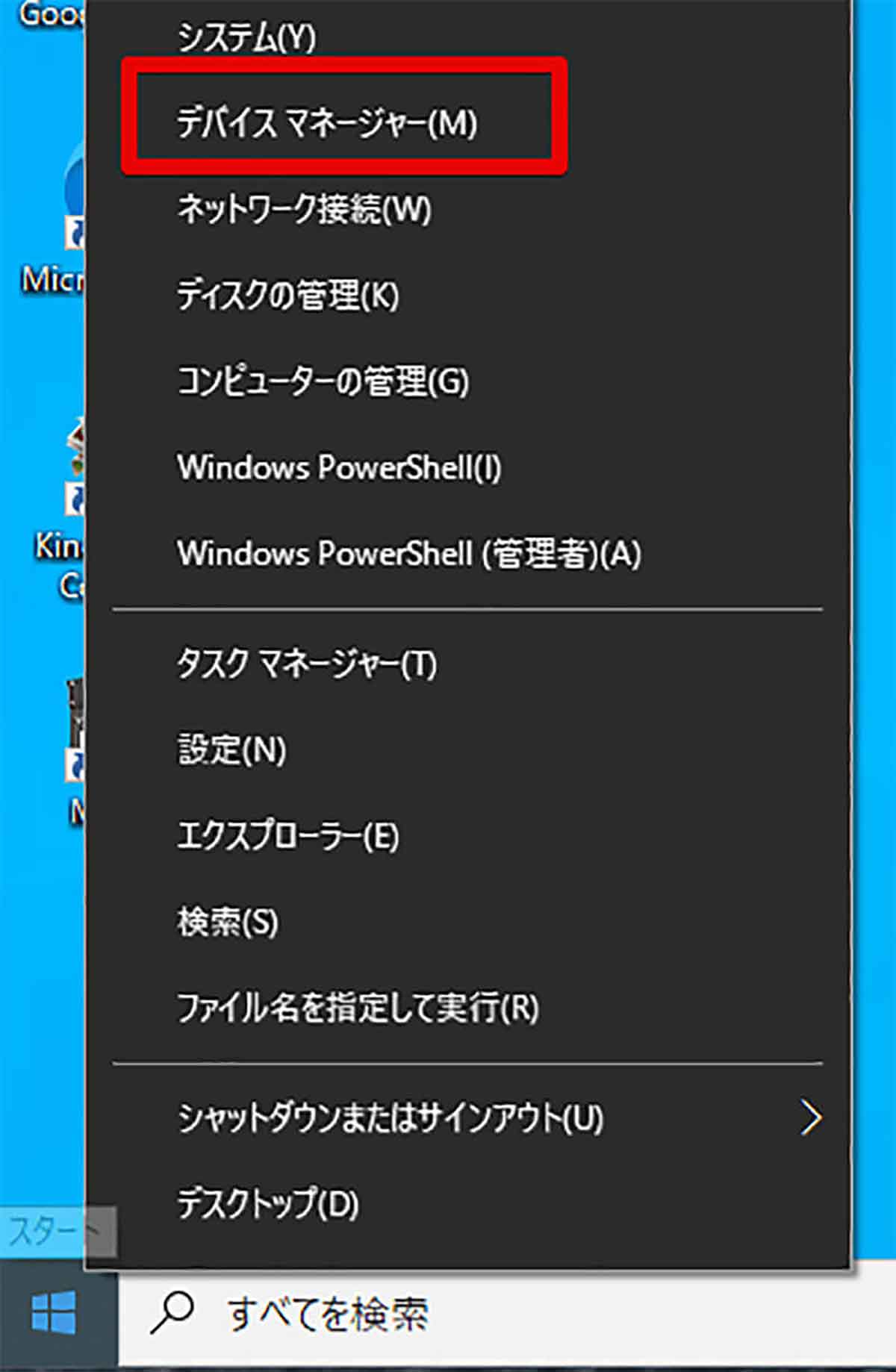
【1】PCにPS4コントローラーを有線接続した状態で、「スタートボタン」を右クリックして「デバイスマネージャー」を選択します
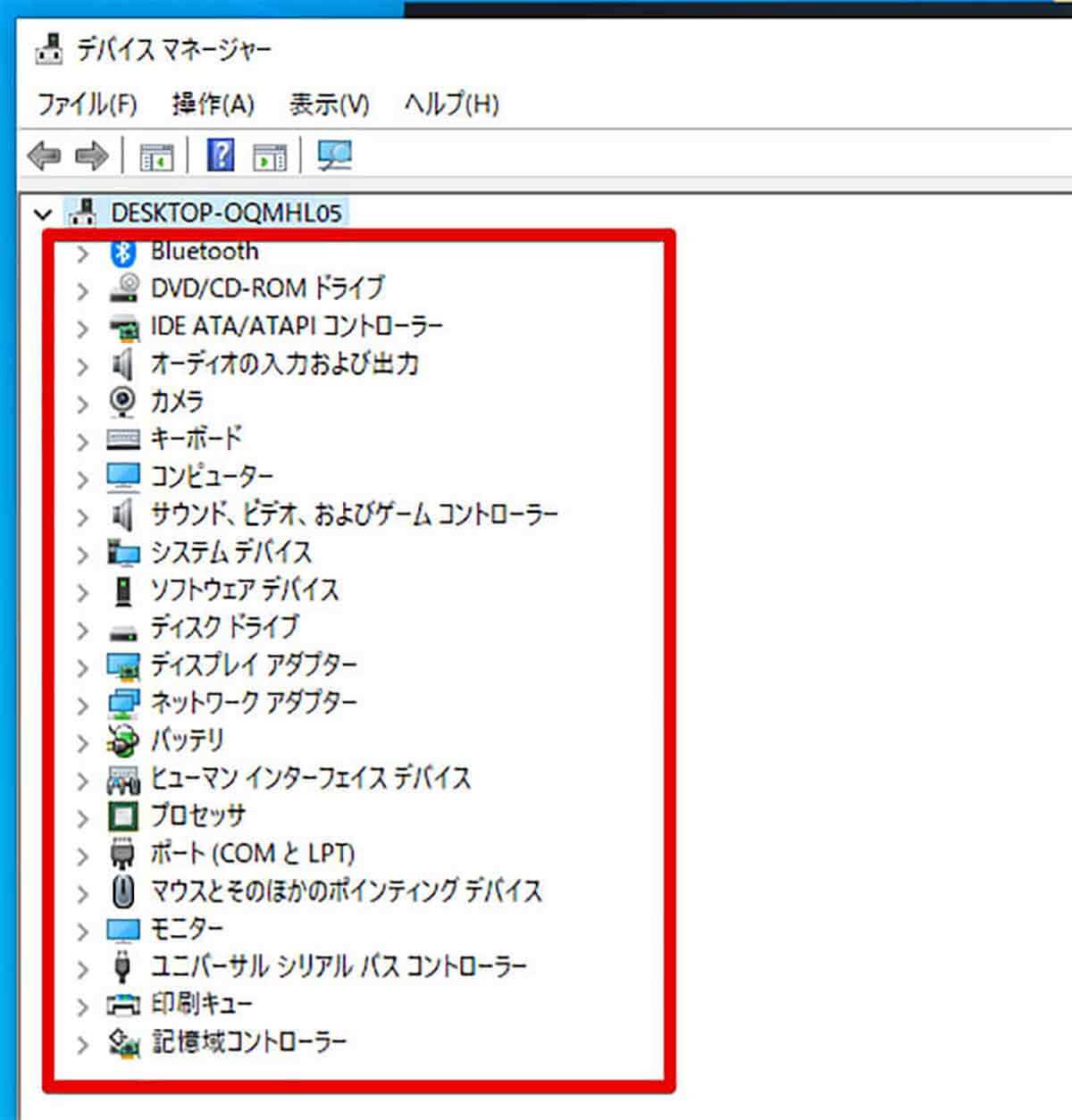
【2】デバイスマネージャーが開くので、PS4コントローラーが表示されているか確認しましょう。多くの場合は「サウンド、ビデオ、およびゲームコントローラー」に表示されるはずです。ただしアイコンに「ビックリマーク」が表示されている場合は、なんらかのエラーが生じているので注意してください
【Steam】コントローラーの設定方法【ボタン変更】
前述した接続手順が完了すると、SteamでPS4コントローラーを使えるようになります。ただし初期設定そのままのボタン配置では使いづらい場合があるので、下記の手順で設定を変更してみましょう。

【1】SteamクライアントからBig Pictureモードの「設定」画面を開き、「コントローラ」項目の「基本設定」をクリックします
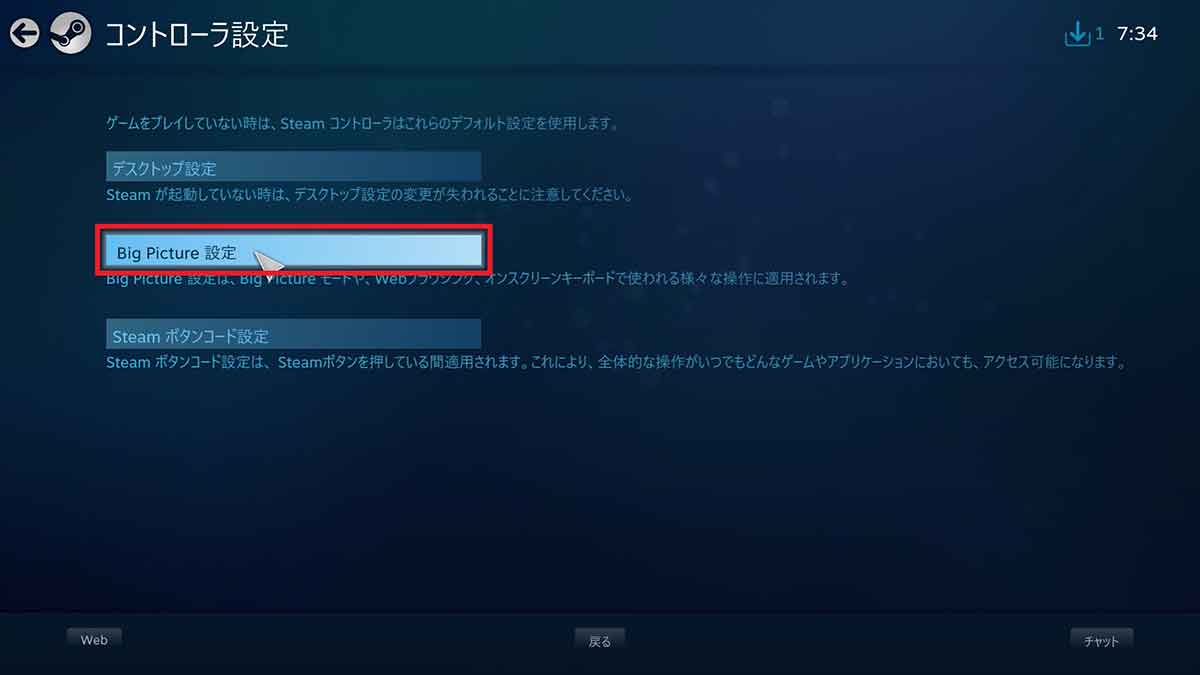
【2】「Big Picture設定」をクリックすると、接続しているPS4コントローラーのボタン配置を変更できます
ボタンの設定画面では、[△・☐・〇・✕]や[十字キー]などのエリアごとに項目が表示されます。そこをクリックして変更したいボタンを選択すると、ボタンに割り当てるアクションを設定できます。
なおBig Pictureモードの画面上部メニューの「ライブラリ」から「ゲームを管理」→「コントローラ設定」と進むと、ゲームごとにボタン配置を設定できます。
フルコントローラーサポートのタイトルの見分け方
SteamゲームをPS4コントローラーでプレイする際は、「フルコントローラーサポート」の有無が快適さを判断する重要なポイントになります。フルコントローラーサポートがあるタイトルは、ゲーム内のすべての操作をコントローラーで行えるので便利です。
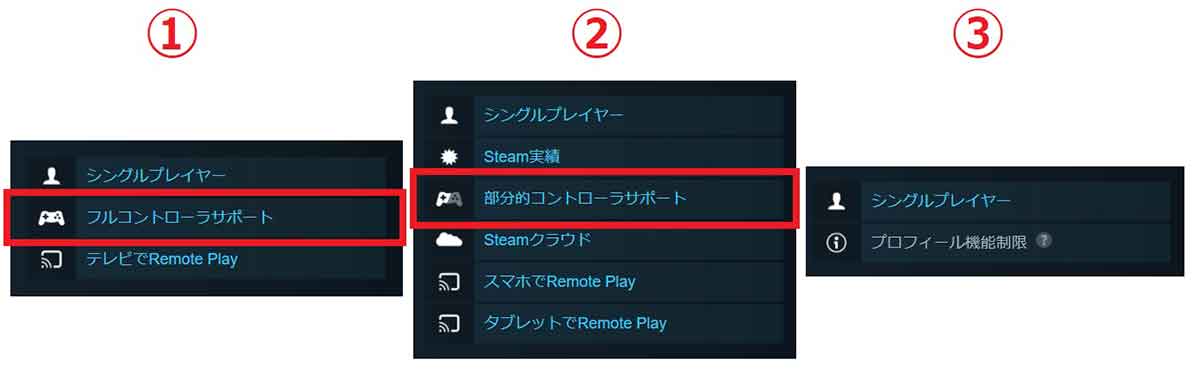
フルコントローラーサポートの有無はタイトルによって異なり、ゲームの説明欄を確認するとわかります。①フルコントローラーサポートありのタイトル。②こちらは「部分的コントローラーサポート」なので、一部の操作にはキーボードが必須。③コントローラーが使えないタイトルには、コントローラーの項目が表示されません
なおフルコントローラーサポートに対応している代表的なタイトルは下記のとおりです。
・The Witcher 3: Wild Hunt
・エーペックスレジェンズ
・Grand Theft Auto V
・ELDEN RING
・Fallout 4
・ドラゴンクエストXI
SteamでPS4のコントローラーを接続/設定する方法についてよくある質問
SteamでPS4のコントローラーを接続・設定する際によくある質問をまとめました。
・Steamでコントローラーの設定を初期化することは可能?
・SteamでPS4コントローラーが反応しなくなった時の対処法は?
Steamでコントローラーの設定を初期化することは可能?
SteamではPS4コントローラーの詳細設定ができますが、元の設定に戻したくなることもあるでしょう。PS4コントローラーの設定は下記の手順で初期化できます。
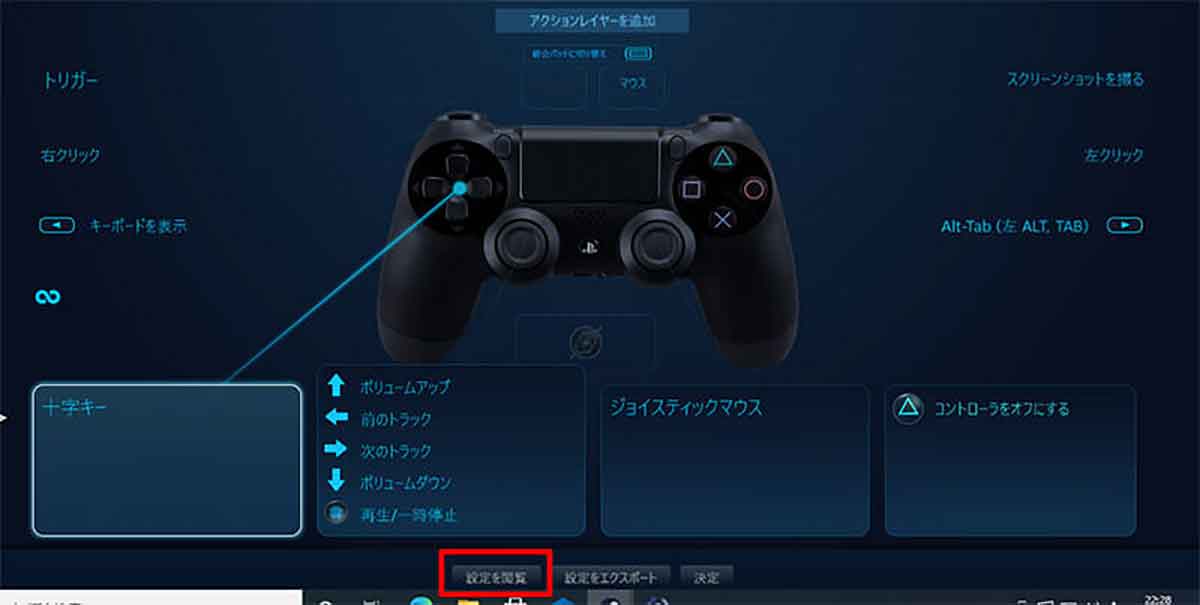
【1】先ほど紹介したボタン設定画面で、画面下部の「設定を閲覧」をクリックします
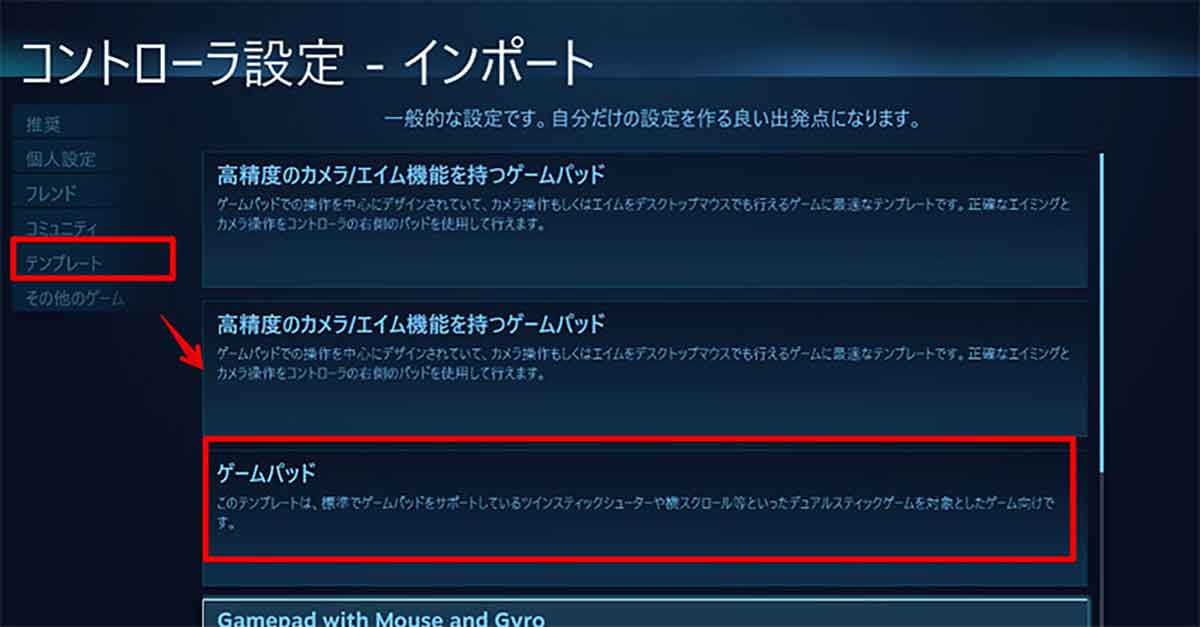
【2】画面左側のメニューの「テンプレート」をクリックして、「ゲームパッド」を選択します。これでPS4コントローラーの初期設定がインポートされます
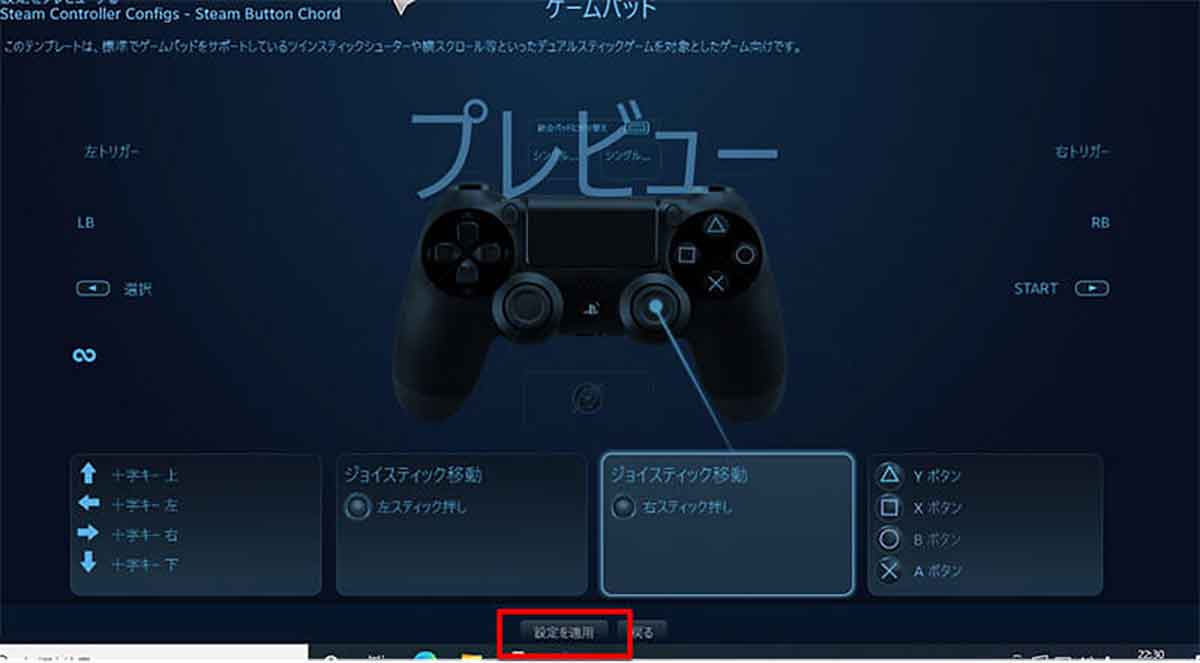
【3】最後に画面下部の「設定を適用」をクリックすると初期化完了です。なおSteam上でのボタンの役割を控えておきたい場合は、この画面をスクリーンショットで保存しておきましょう
SteamでPS4コントローラーが反応しなくなった時の対処法は?
SteamでPS4コントローラーが反応しなくなった場合は、コントローラーの電源を切りましょう。「PSボタン」を10秒ほど長押しする、もしくはPSボタンを押しながら△ボタンを押すとコントローラーがオフになります。
もしPS4コントローラーが反応しない場合は、Big Pictureモードのトップ画面で右上の「電源アイコン」をクリックして、「コントローラの電源を切る」を選択してください。いずれかの手順を行い、もう一度コントローラーの電源を入れると反応するはずです。
まとめ
SteamでPS4コントローラーを使用する場合、有線接続であればUSBケーブルで繋げるだけで使えます。Bluetooth接続の場合はWindowsの設定画面を開き、PS4コントローラーのペアリング後にSteam側でサポートを有効化すると使用可能。ボタン配置の設定や初期化は、Big Pictureモードで自由に行えます。




