Steamゲームはスマホでもプレイ可能です。しかしスマホ上でゲームを動作させるのではなく、「Steam Link」というアプリで遠隔操作を行います。
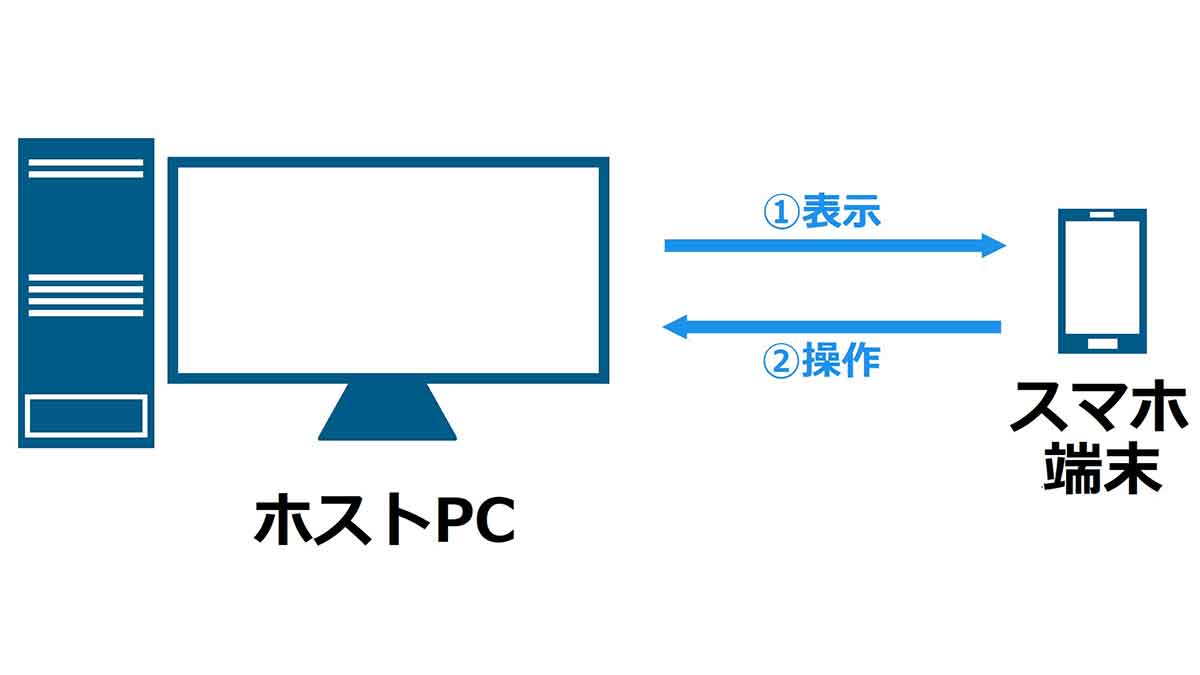
本記事ではスマホでSteamゲームをプレイするために必要な、Steam Linkの使い方について画像付きで解説します。
「Steam Link」でスマホでSteamゲームをプレイする方法
Steam LinkはPCとスマホを連携させるためのアプリで、「iOS」と「Android」どちらにも対応しています。本章では「Steam Link」でSteamゲームをスマホでプレイする方法を、下記2つのステップに分けて解説します。
・初期設定のやり方
・PCとスマホを接続してリモートプレイする方法
初期設定のやり方
Steam Linkを利用するために、下記の手順で初期設定を行いましょう。
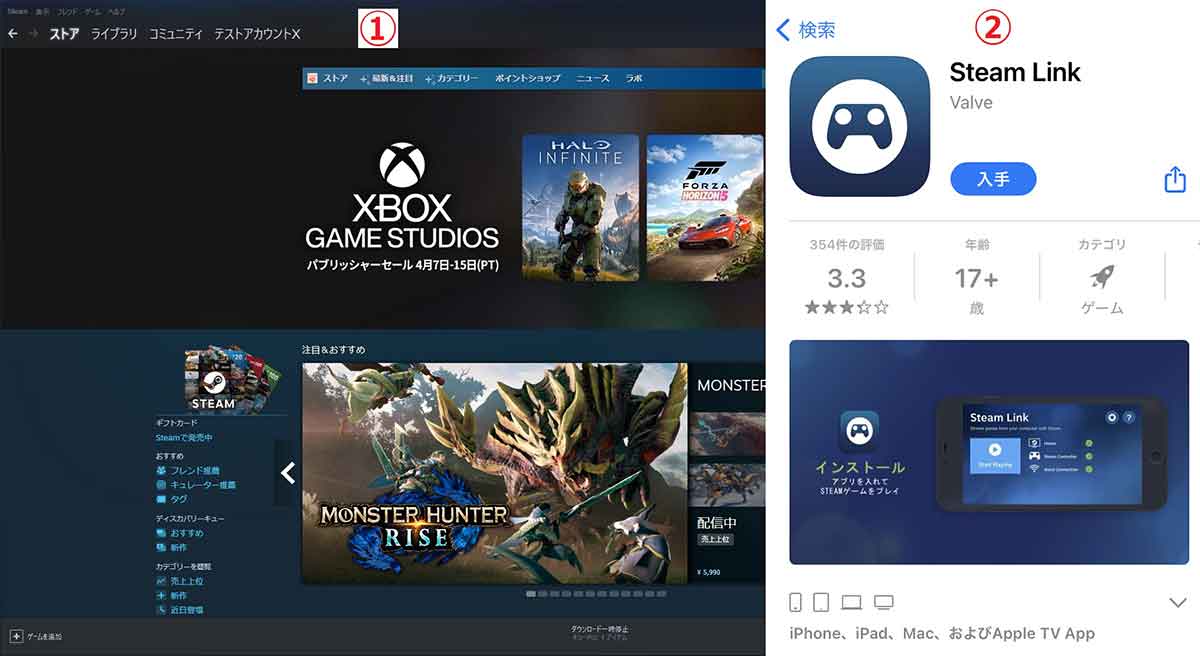
【1】まずは①PCでSteamクライアントを起動し、②スマホにSteam Linkをインストールします
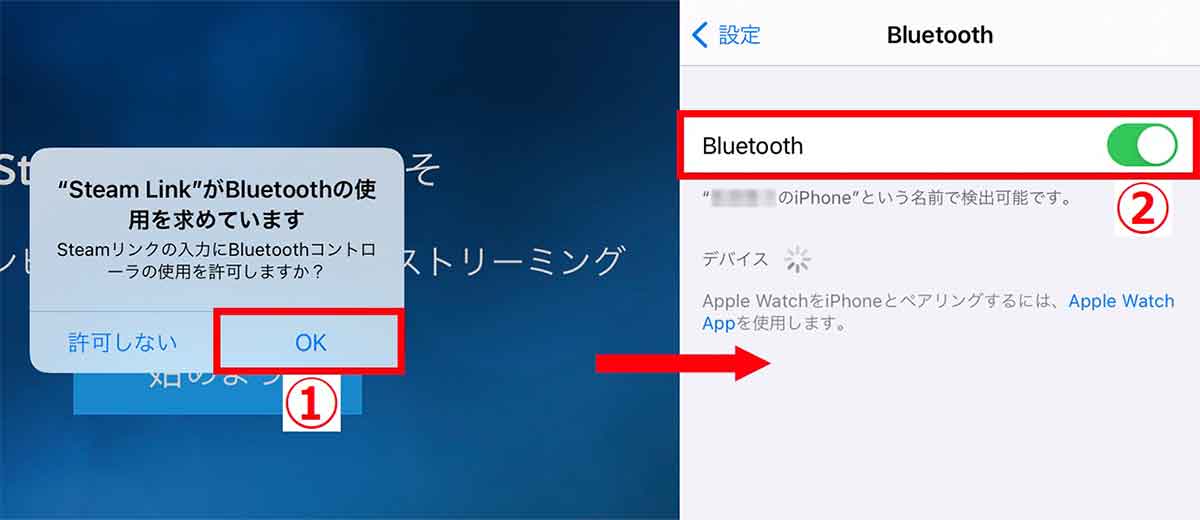
【2】①Bluetoothの使用許可を求められるので、②端末の「設定」画面でBluetoothを有効化しましょう
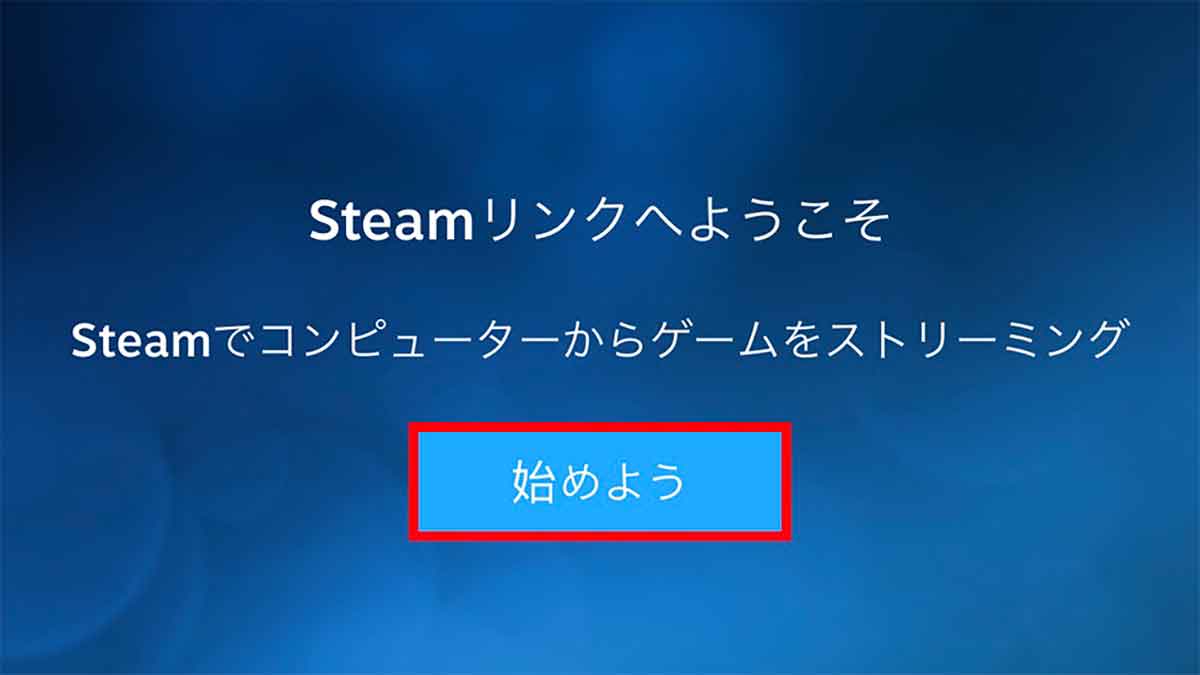
【3】スマホのSteam Linkを起動し、「始めましょう」をタップします

【4】コントローラーのペアリング方法を選択しますが、スマホ画面で操作する場合は「タッチコントロールを使用」を選びま

【5】PCへの接続が自動的に行われます。①PCの名称が表示された場合はこちらをタップし、②表示されなかった場合は「他のコンピューター」を選択しましょう

【6】ペアリングのために必要なPINコードが表示されるので確認します
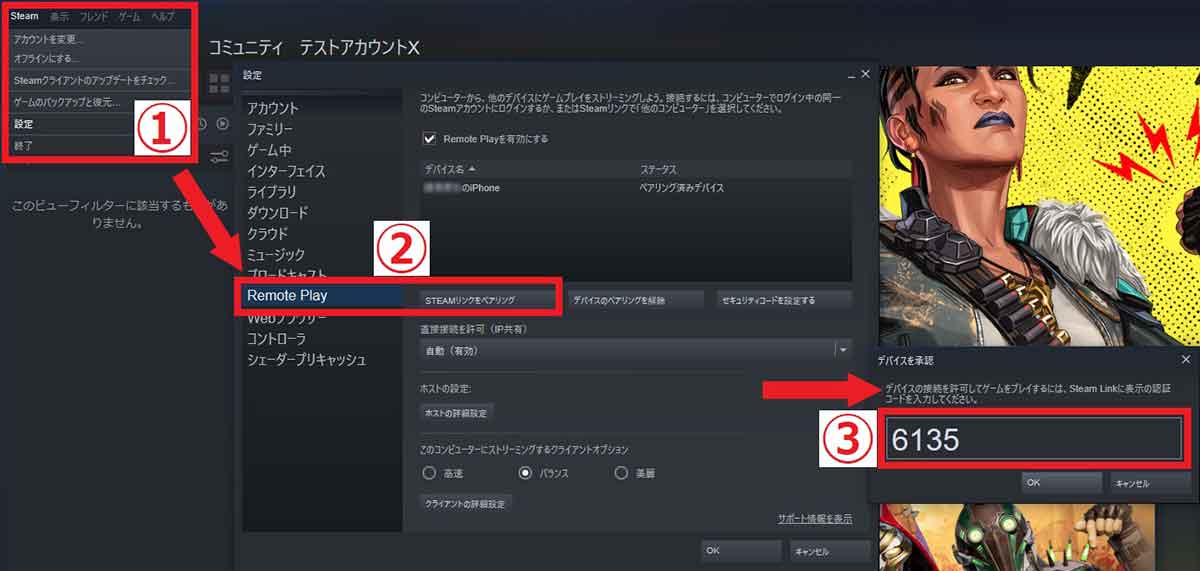
【7】①Steamクライアント左上メニューの「Steam」から「設定」へ進みます。②「Remote Play」から「STEAMリンクをペアリング」へ進み、③先ほど確認したPINコードを入力して「OK」をクリックしましょう

【8】スマホ画面に戻ると、PCとスマホの接続が自動的に始まります
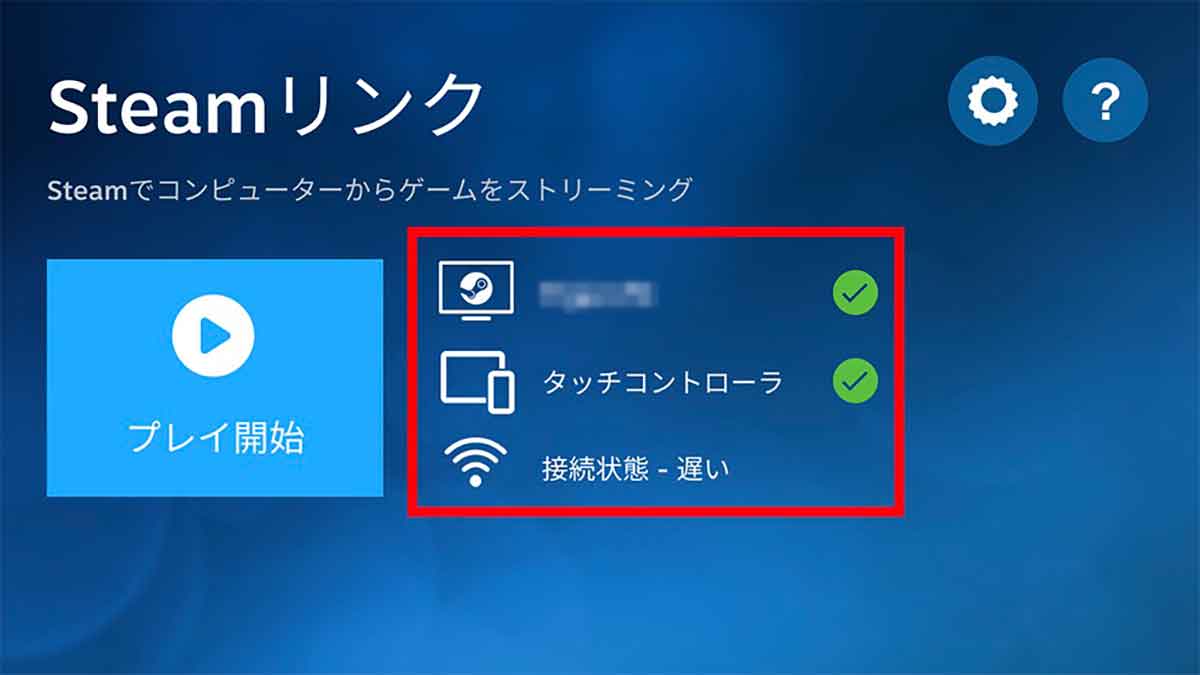
【9】PCとスマホの連携が完了すると、このような確認画面が表示されます
PCとスマホを接続してリモートプレイする方法
Steam Linkの初期設定とPCとのリンクが完了したら、下記の手順でゲームのリモートプレイを始めましょう。
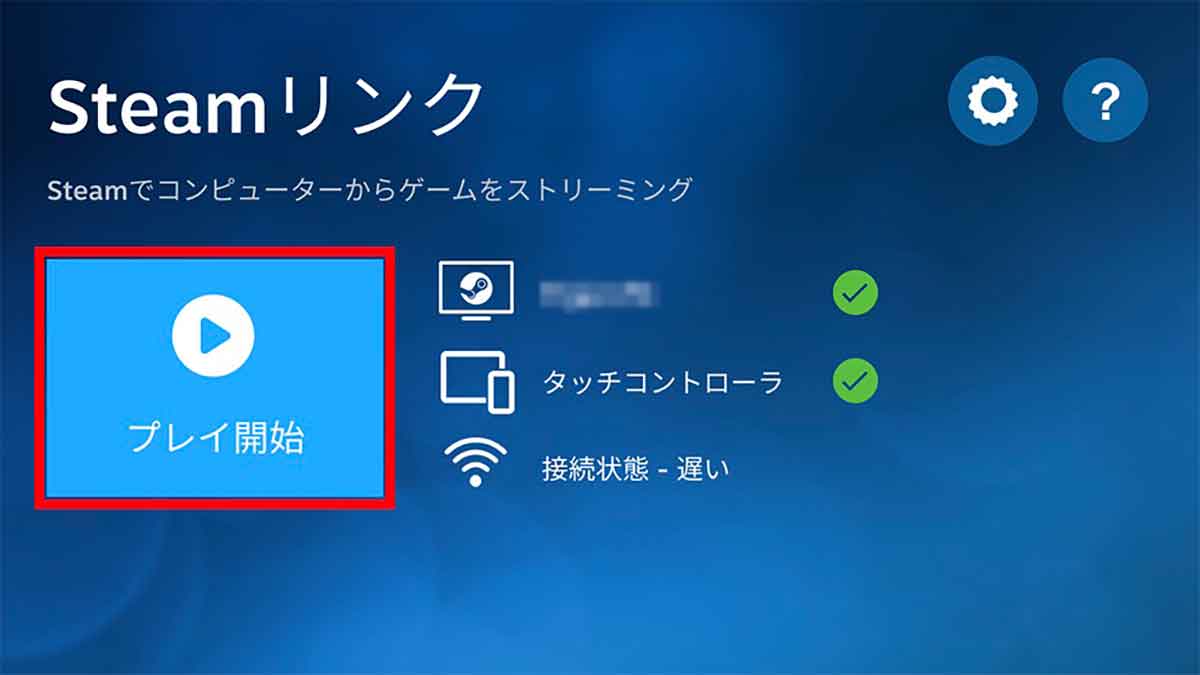
【1】先ほど表示されたスマホの確認画面で「プレイ開始」をタップします
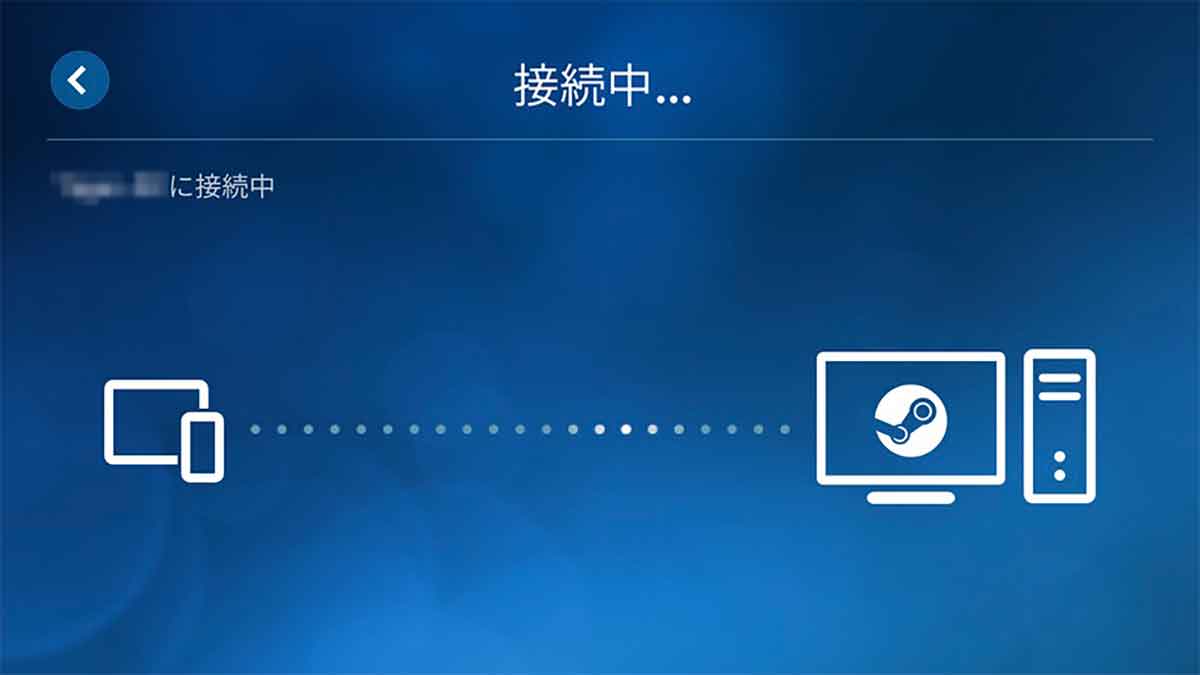
【2】スマホとPCの接続が行われます
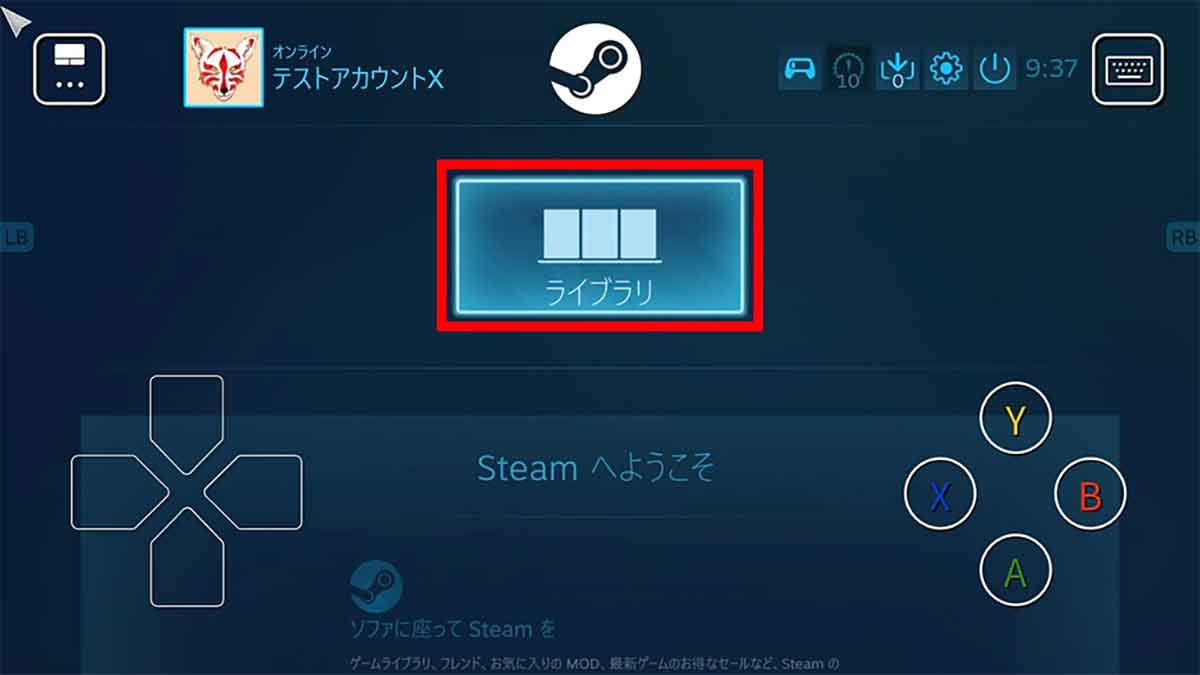
【3】「Steam Big Picture」の画面がスマホに表示されるので、「ライブラリ」からプレイしたいゲームを選んで起動しましょう。回線が安定していると、低スペックなスマホでも画質設定次第でプレイ可能。ただし多少のレイテンシー(入力遅延)が発生するので、FPSなどのプレイ時は注意が必要です
「GeForce NOW」でクラウド経由でSteamゲームをプレイする手もある
Steam Linkのほかに、「GeForce NOW」を経由してSteamゲームをプレイする方法もあります。
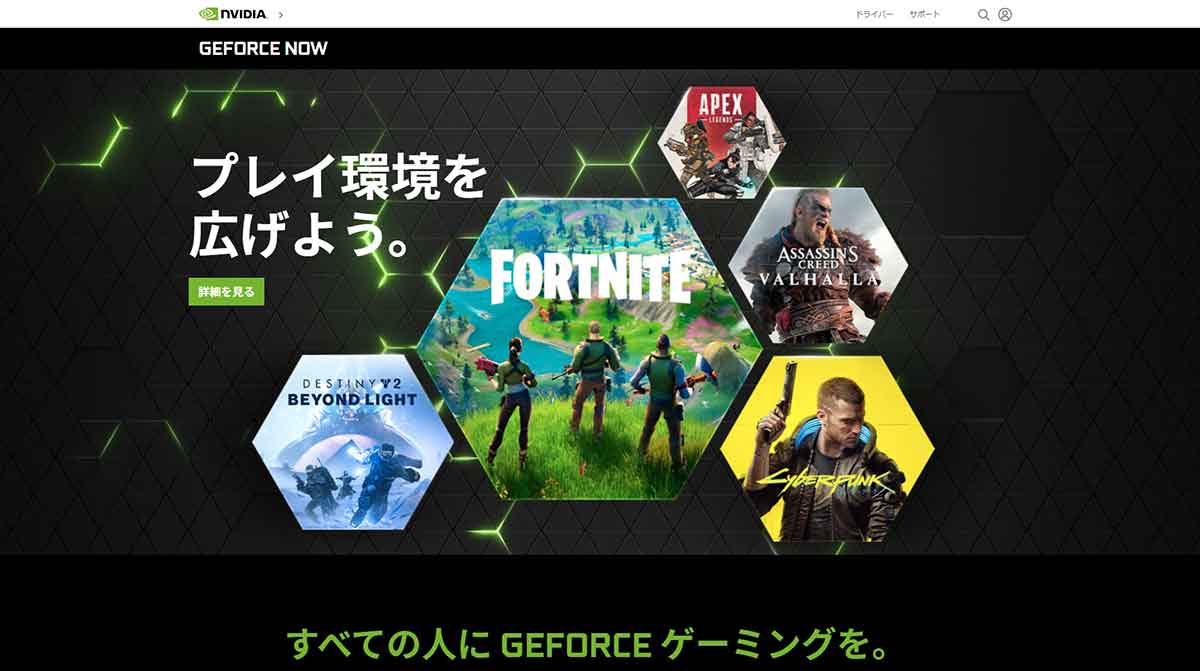
【1】GeForce NOWは、別途購入したゲームコンテンツと連携させることで、手持ちのさまざまなデバイスでゲームをプレイできるクラウドゲームサービス

【2】クラウドゲーミングでは、①プレイしたいゲームをGeForce NOWと連携させ、②サーバー上でゲームを実行します。そのゲーム画面を③ユーザーのスマホ端末に表示し、④ユーザーがスマホ端末を操作するとゲームに反映されます
ゲームの実行自体はサーバー上で行われるため、低スペックのスマホでも快適にプレイ可能。ただし基本的には有料サービスであり、ソフトバンクの「プレミアムプラン」の場合は月額1,980円(税込)の料金がかかります。
まとめ
Steamゲームをスマホでプレイするための設定は、PCの「Steamクライアント」とスマホの「Steam Link」を起動し、両者をペアリングすれば完了です。購入したゲームを無料で遠隔プレイするならSteam Linkがおすすめ。有料サービスでも問題なければ、GeForce NOWも便利なので選択の余地があるでしょう。
※サムネイル画像(Image:viewimage / Shutterstock.com)




