Steamの「オーバーレイ」機能とはゲームをプレイしながらフレンドの状況や実績を手軽に確認することができる便利な仕組み。
今回はSteamのオーバーレイ機能の使用方法・設定方法について、画像付きで分かりやすくご紹介します。
Steamの「オーバーレイ」とは
オーバーレイとは、ゲーム起動中にSteamアプリを表示させる機能のことです。
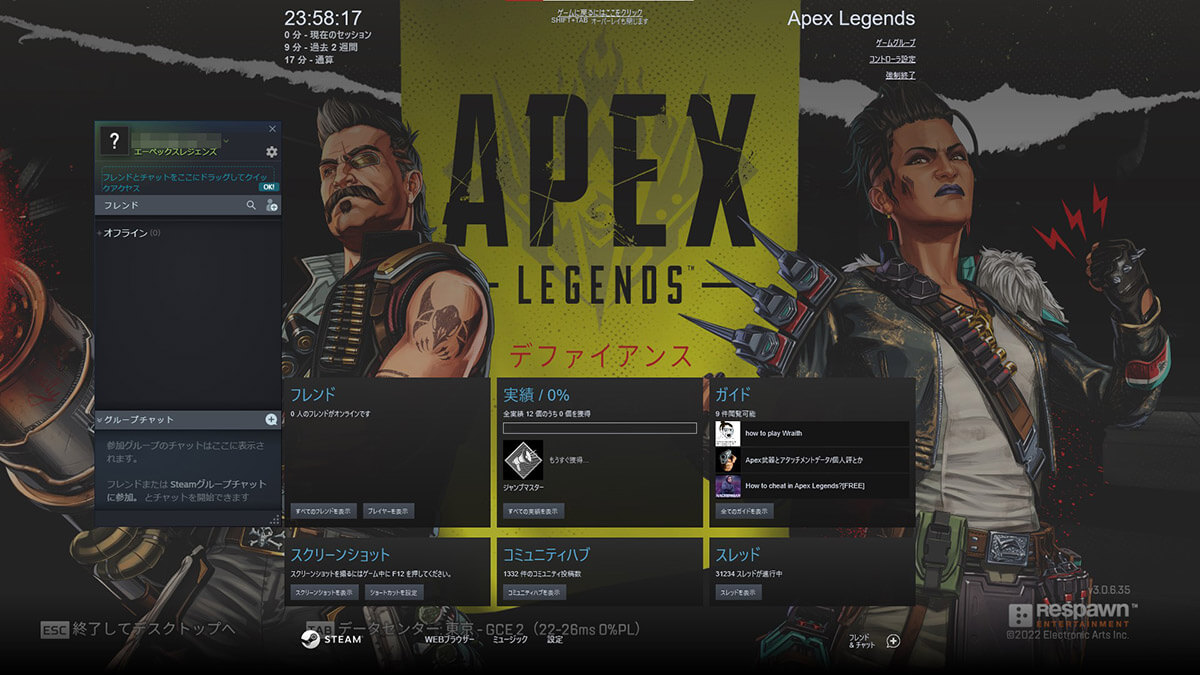
上の画像のように、フレンドのオンライン状況やチャット、スクリーンショットなどさまざまな情報の確認や操作が可能。ゲームプレイ中にフレンドのオンライン状況などを確認したり、実績を確認したい場合に利用します
オーバーレイ機能で表示可能な項目は、以下の通りです。
●フレンドやプレイヤーの状況
●実績
●ガイドへのアクセス
●スクリーンショットの表示
●コミュニティハブの表示
●スレッドの表示
●Webブラウザの表示
●ミュージックを聴く
●設定
なお、Steamの初期設定では「Shift + Tab」キーを同時に入力することで、オーバーレイを表示することが可能。オーバーレイを非表示にする場合も、同じく「Shift + Tab」キーを同時に入力します。
Steamの「オーバーレイ」を有効/無効にする設定方法
Steamのオーバーレイの表示は「Steam全体」でも「ゲーム単位」でも設定可能。オーバーレイを有効にする方法・無効化する方法をそれぞれ画像付きで解説します。
Steam全体でオーバーレイの有効/無効を切り替える方法
Stesm全体でオーバーレイ機能を有効にするには、以下のチェックボックスを確認しましょう。
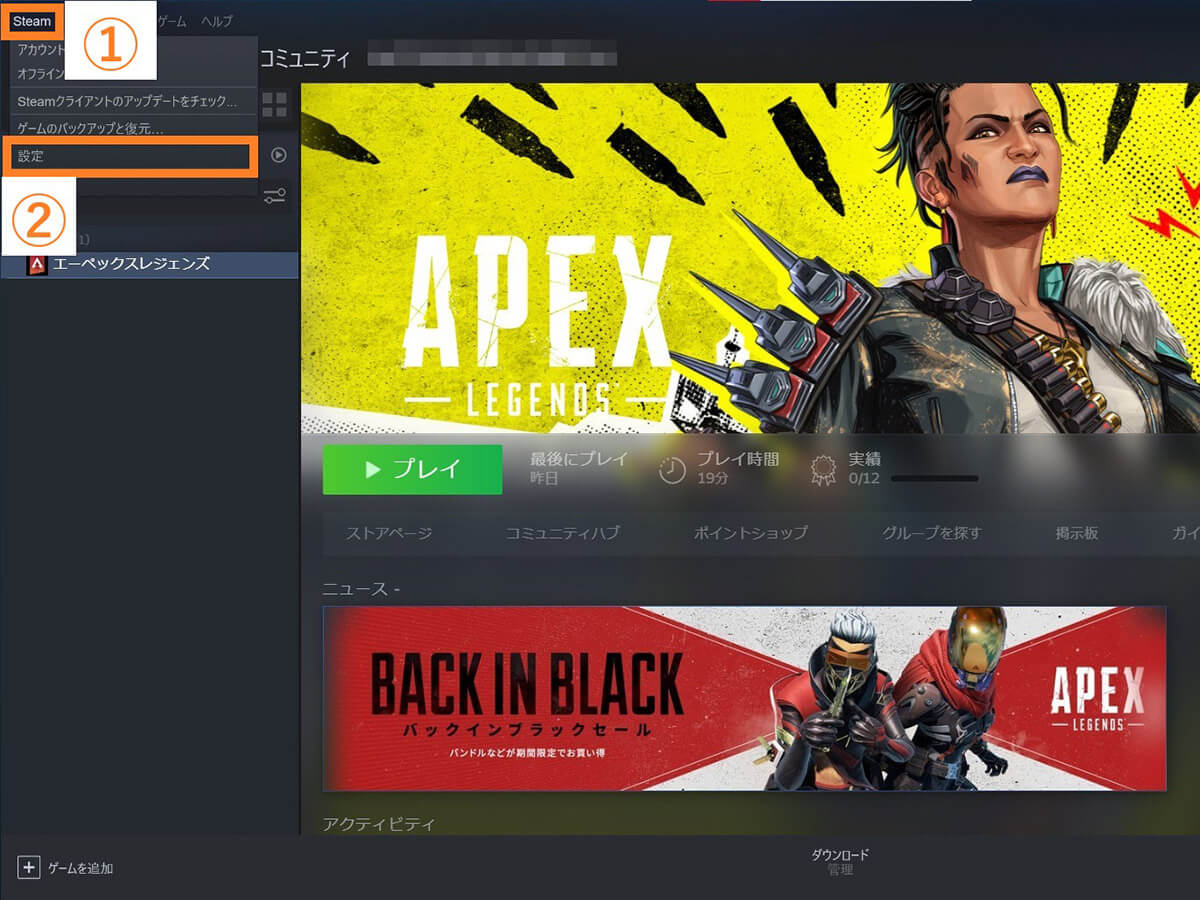
【1】Steamを起動後、①画面左上の「Steam」をクリックし、②「設定」をクリックします
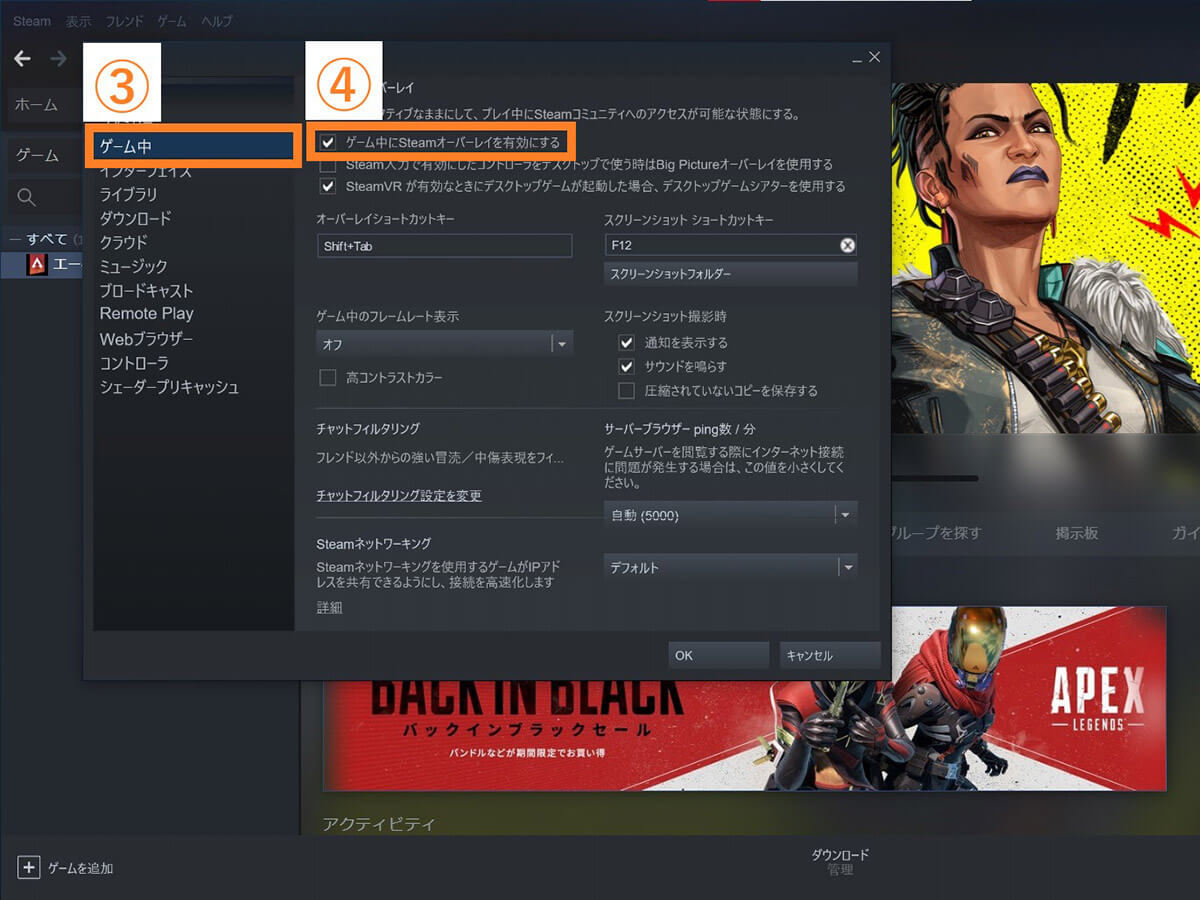
【2】設定画面が表示されたら、③「ゲーム中」を選択後、④のチェックボックスを確認。正しくチェックされている場合、「Shift + Tab」キーを同時に入力することで、オーバーレイを表示可能。反対にチェックを外すと、オーバーレイ表示を無効化できます
すべてのゲームにおいてオーバーレイ機能を使用しない場合、上記設定にてオーバーレイを無効にしておきましょう。ちなみに無効化するとオーバーレイに割り当てているキーを、別のショートカットに割り当てることも可能になります。
ゲーム単位でオーバーレイの有効/無効を切り替える方法
一部のゲームでのみオーバーレイ機能を使いたいという場合、ゲーム単位でオーバーレイの設定をしましょう。
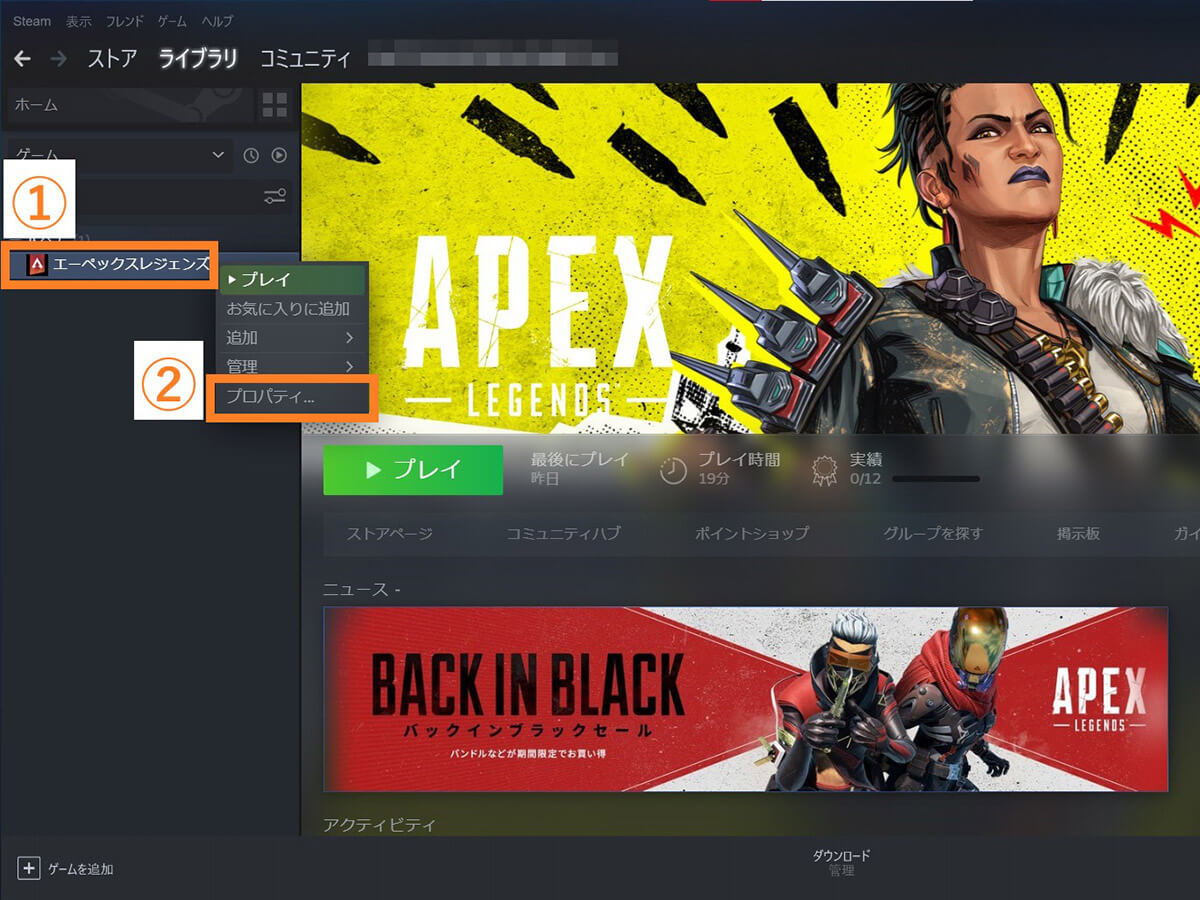
【1】①ゲームタイトルを右クリックし、②「プロパティ」を選択します
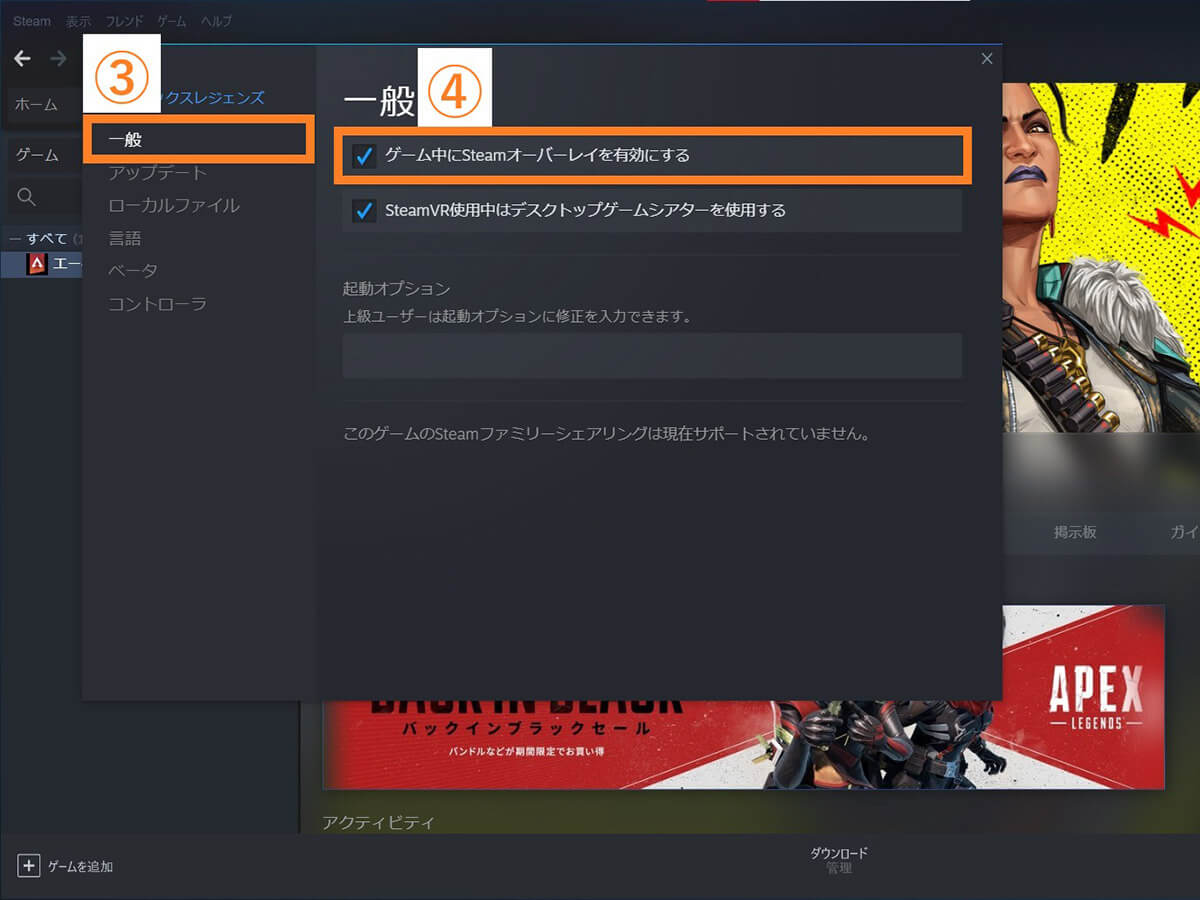
【2】③「一般」のタブを選択し、④のチェックボックスを確認。チェックを入れるとオーバーレイが使用可能。チェックを外すと、そのゲームではオーバーレイ機能が無効化されます
まとめ
今回はSteamのオーバーレイ機能についてご紹介しました。筆者はゲームプレイ時にフレンドのオンライン状況などをしばしば確認するため、オーバーレイ機能をよく使用しています。
反対にマルチプレイ要素が少ないなど、フレンドのオンライン状況を確認する意味があまりないタイトルであればオフにしています。皆さんもぜひこのオーバーレイ機能を活用してみてくださいね!




