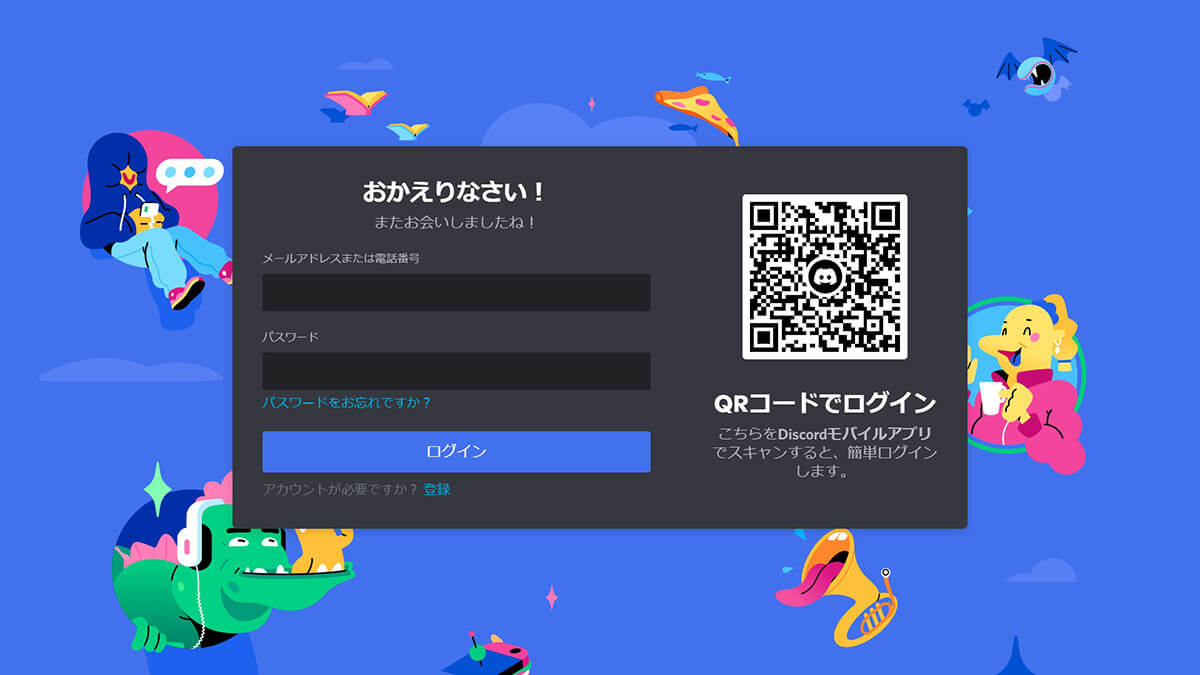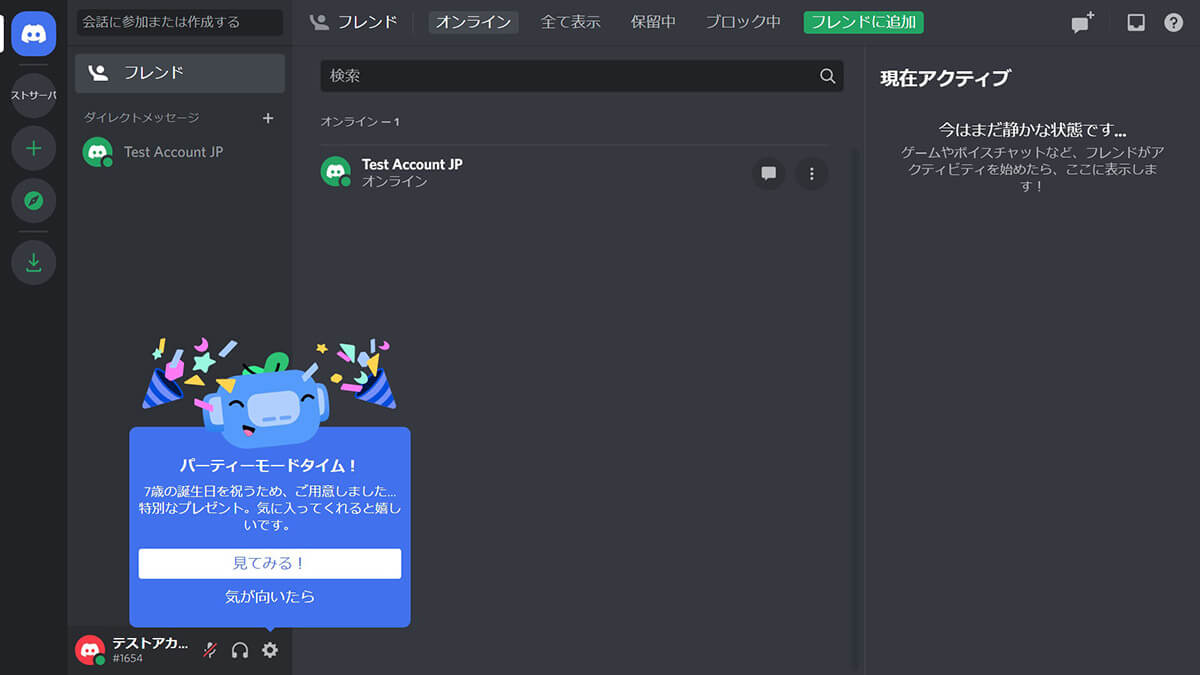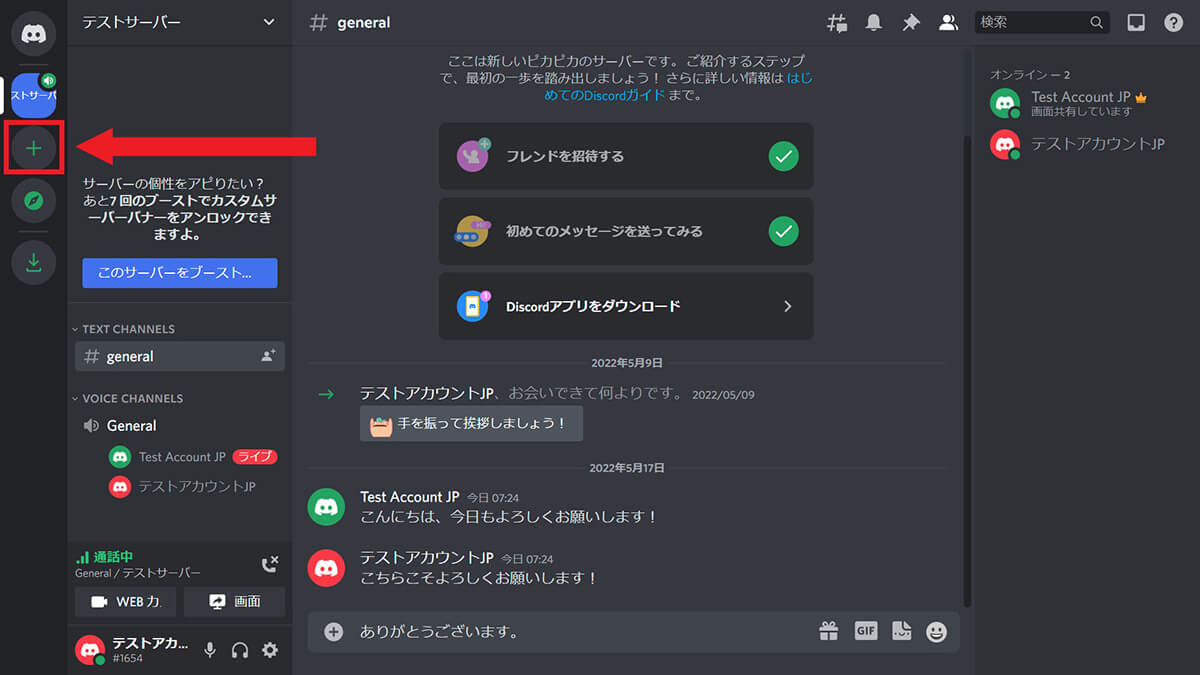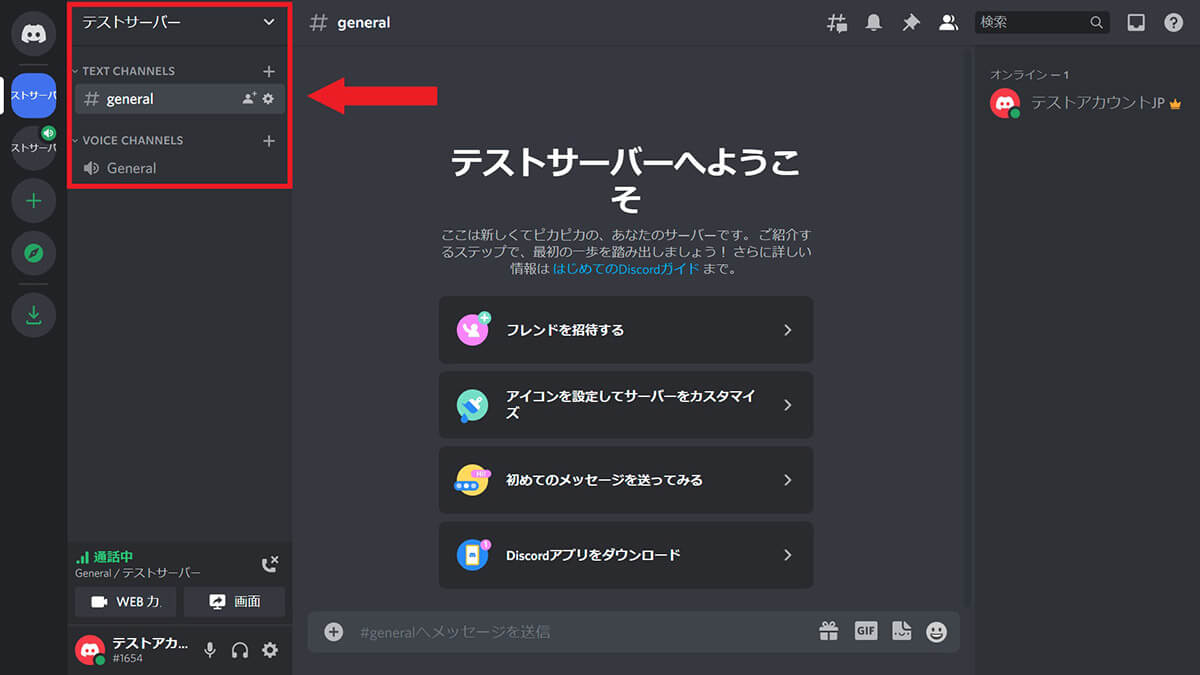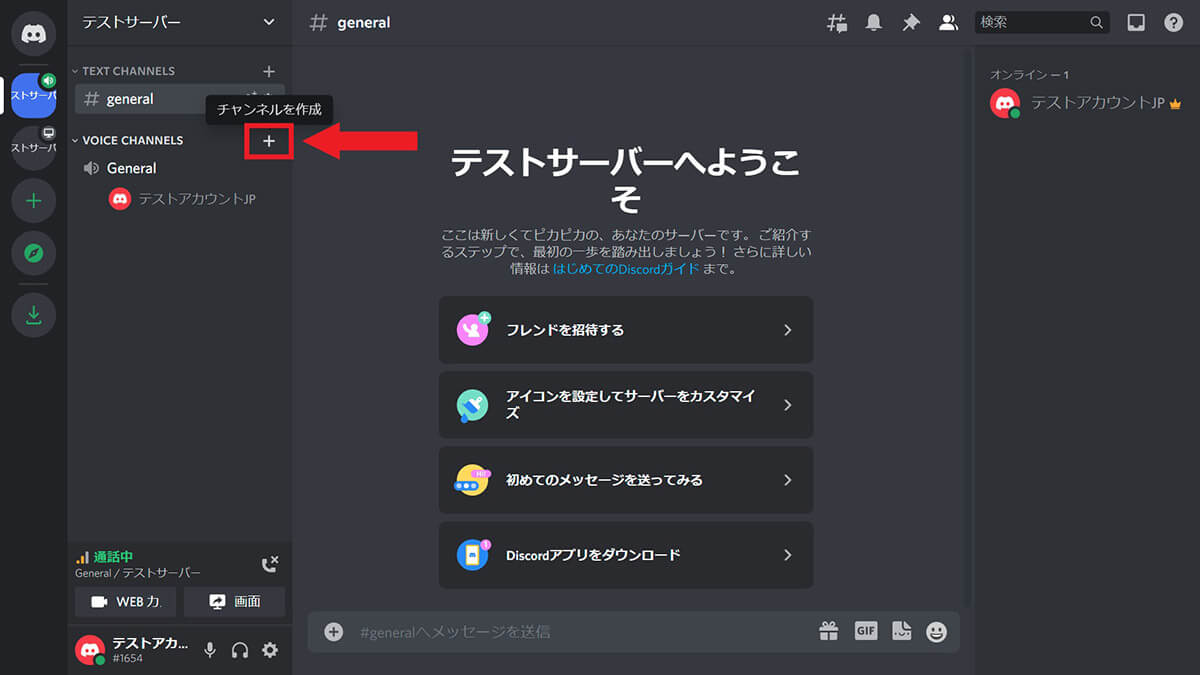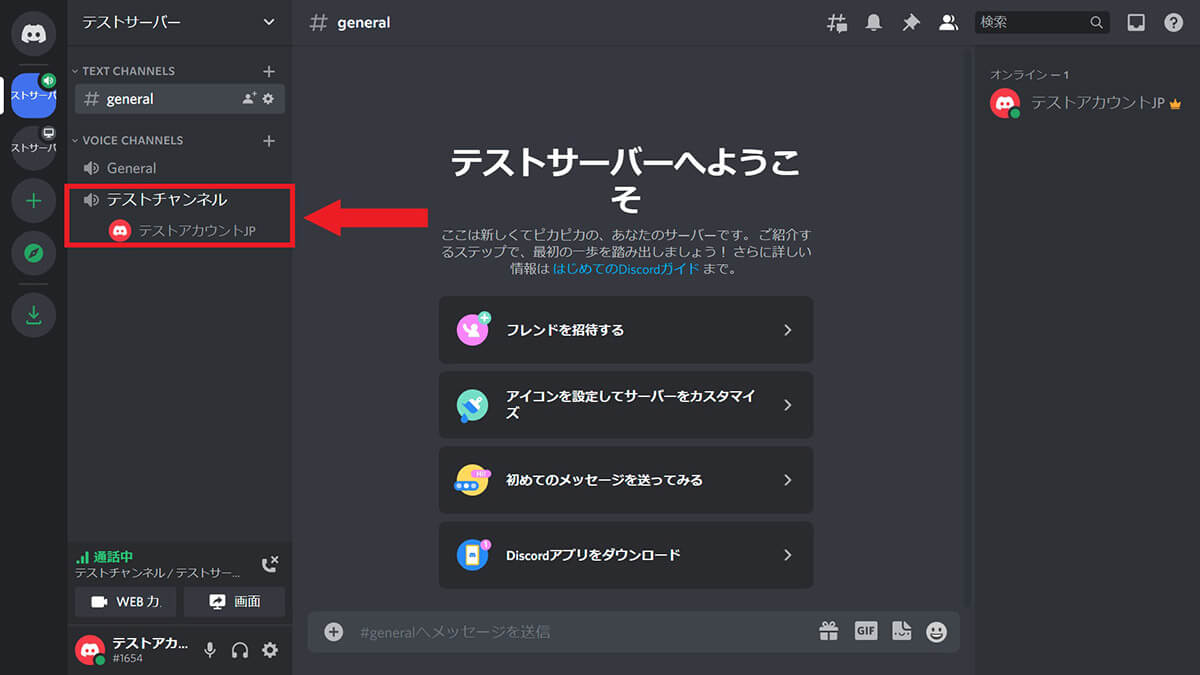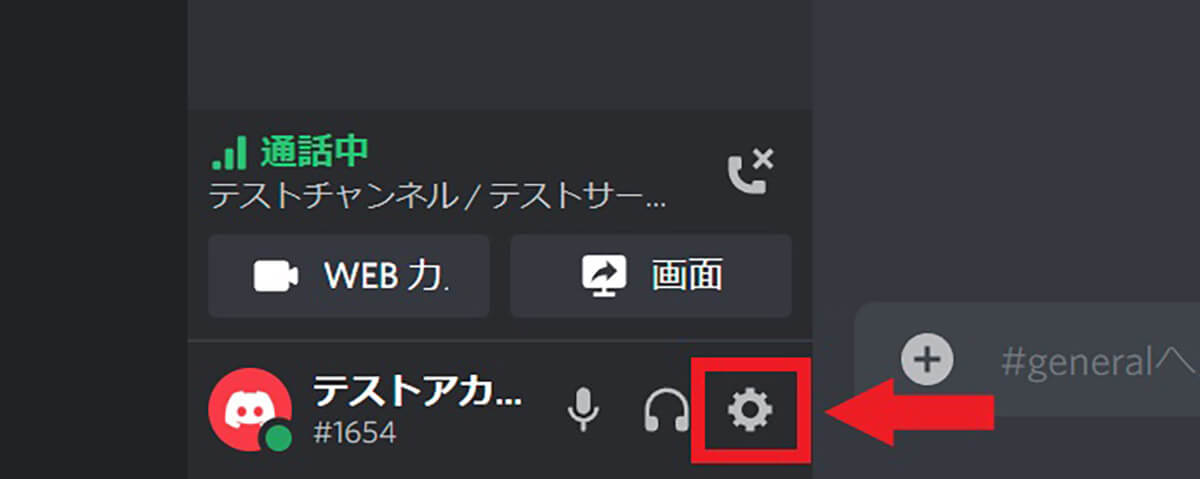ボイスチャットサービス「Discord」には、アプリ版とブラウザ版があります。ブラウザ版はアプリのインストールが不要で、WebブラウザにURLを入力してログインするだけで使えるので便利。利用できる機能もアプリ版とほとんど同じです。本記事では、ブラウザ版DiscordのURLとログイン方法、主な操作方法などについて画像付きで解説します。
ブラウザ版「Discord」とは
ブラウザ版「Discord」は、Webブラウザから利用できるボイスチャットサービスです。Discordには大きく分けてアプリ版とブラウザ版の2種類があり、アプリ版は端末にアプリをインストールしてアプリを起動することで利用できます。
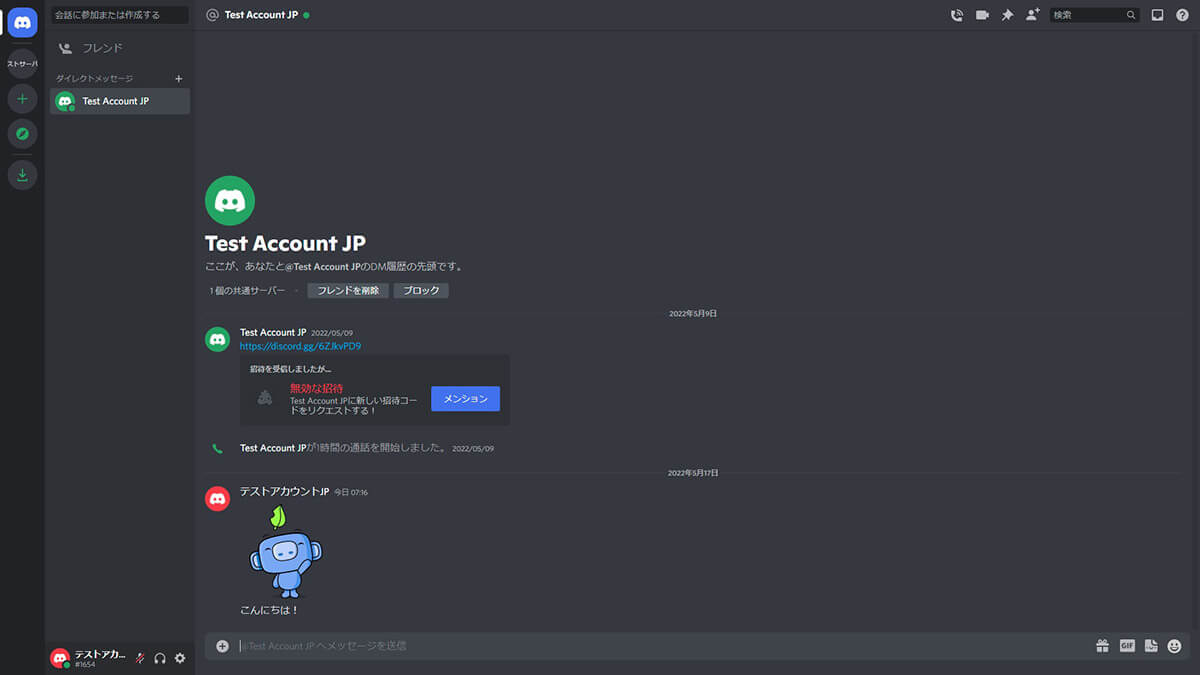
ブラウザ版Discordは、WebブラウザにURLを入力してログインすると使えます。端末にアプリをインストールする必要がなく、PC・スマホ・タブレットなどから気軽に利用できるので、友人などから突然誘われたときに便利です
ブラウザ版「Discord」のログイン方法
ブラウザ版「Discord」には、公式サイトのログイン画面から下記の手順でログインできます。
なお、Discordはアカウントを作成しなくても使えます。公式サイトの「Discordをブラウザで開く」をクリックし、ユーザー名の入力と認証を済ませるだけです。仮アカウント状態でも、利用できる機能はほとんど同じです。
ブラウザ版「Discord」のサーバー/チャンネルの操作方法
ブラウザ版Discordでも、アプリ版同様にさまざまな機能が使えます。本章では、下記5つの主な機能の操作方法を解説します。
・サーバーに参加
・テキストチャンネルの操作
・ボイスチャンネルの操作
・サーバーを作成する
・チャンネルを作成する
サーバーに参加
Discordでテキストチャットやボイスチャットを行うためには、サーバーに参加する必要があります。サーバーとは、同じ目的の人同士が集まる部屋のようなもので、下記の手順で参加できます。
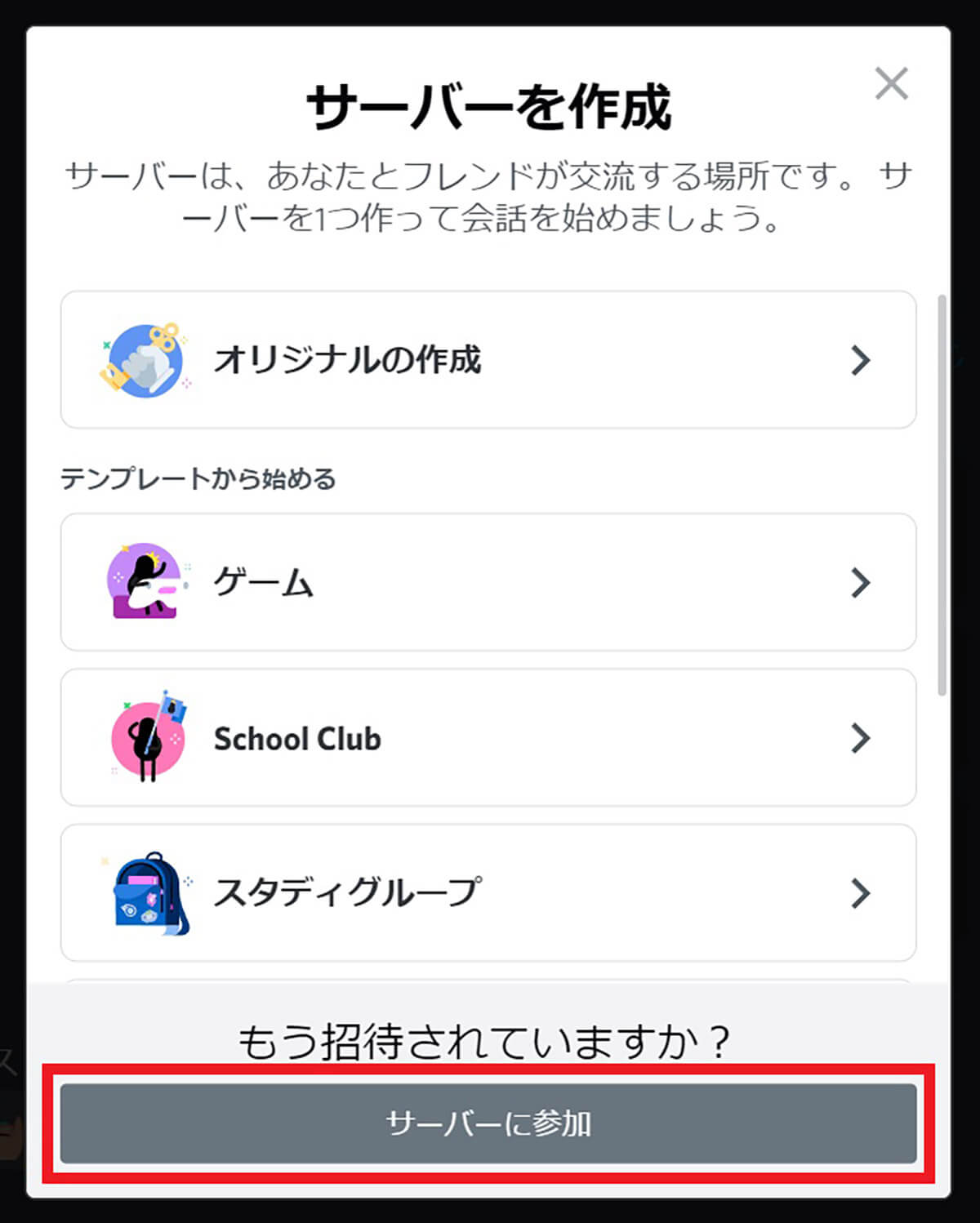
Discord画面の左側にある大きな「+」をクリックすると、このようなポップアップが表示されます。「サーバーに参加」をクリックし、招待URLを入力して「参加」をクリックしましょう。先ほどの「+」の位置に、参加したサーバーのアイコンが表示されます
テキストチャンネルの操作
サーバーには複数のチャンネルがあり、その種類は大きく分けて「テキストチャンネル」と「ボイスチャンネル」の2つです。テキストチャンネルはテキスト形式のチャット専用で、文章や絵文字、画像や動画ファイルなどを送れます。
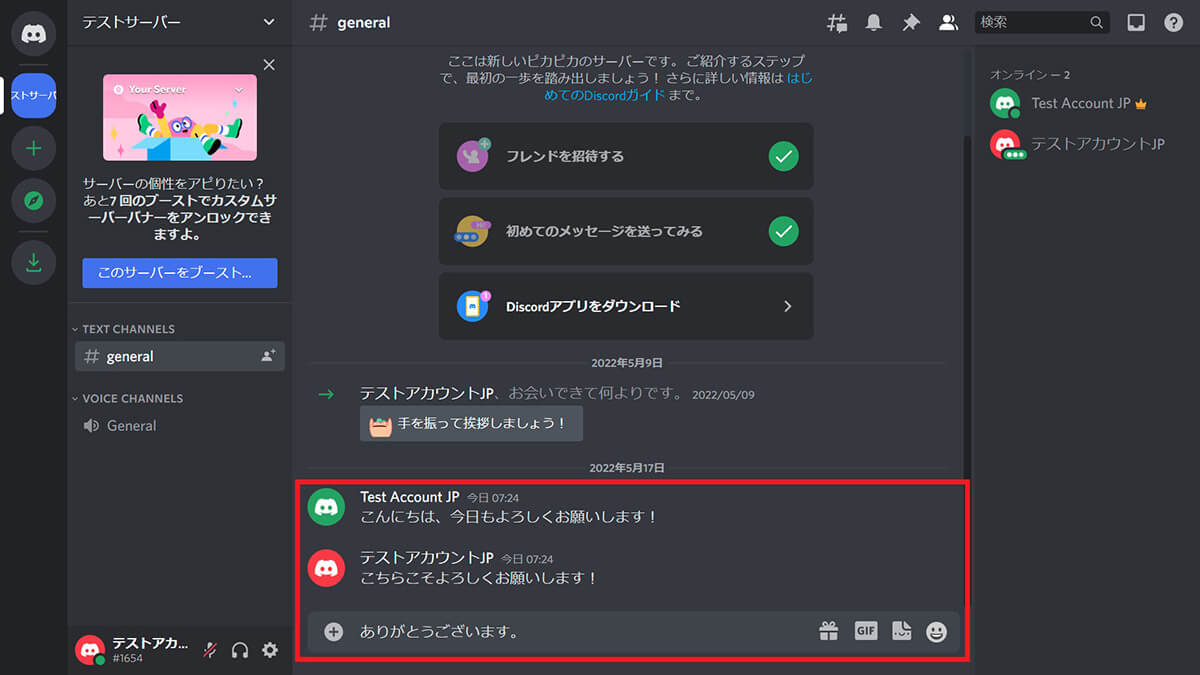
画面下部にテキストの入力欄と、添付ファイル・絵文字のアイコンなどがあります。いわばLINEの「トーク」のような機能だと考えるとわかりやすいでしょう。発言に対するリアクション絵文字や、内容の修正や削除、ほかの人の発言のピン留めなどもできます
ボイスチャンネルの操作
ボイスチャンネルはテキスト形式のチャットに加えて、通話ができるチャンネルです。ボイスチャットはもちろん、Webカメラやマイクを使ったビデオチャットも可能。PC画面を共有することでゲーム配信も行えます。
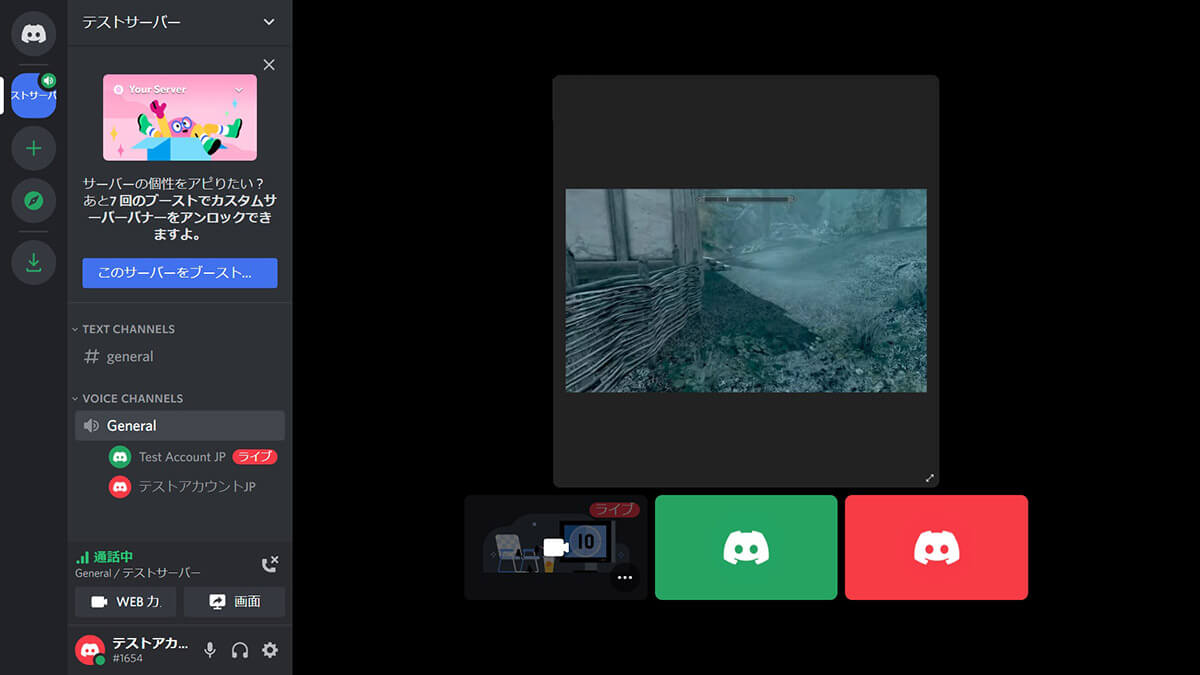
以前はブラウザ版Discordでは画面共有ができませんでしたが、現在ではアプリ版同様にゲーム配信も行えるようになりました。なお、画面左下にあるマイクとヘッドフォンのアイコンをクリックすると、それぞれをミュートできます
サーバーを作成する
ブラウザ版Discordでは、下記の手順で自分でサーバーを立ち上げることも可能です。
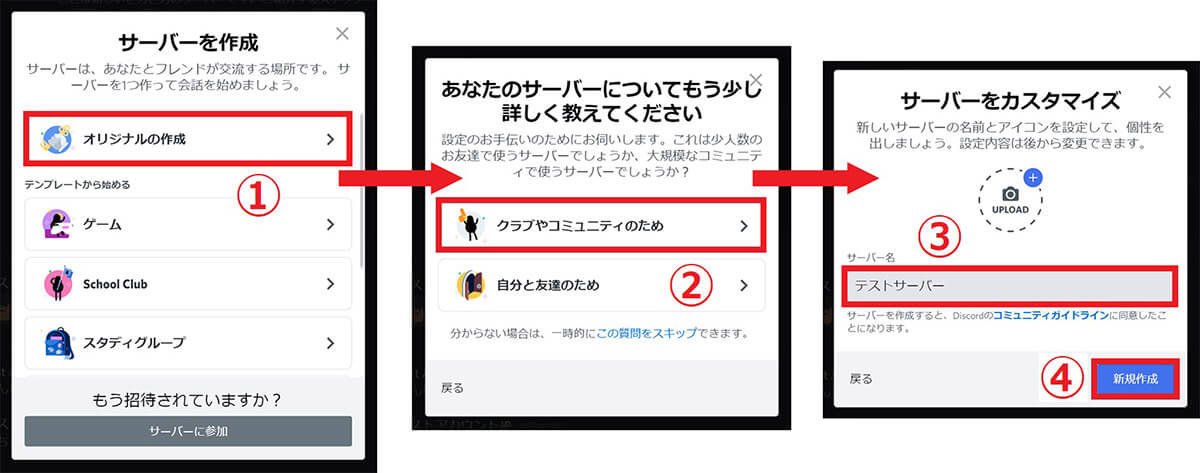
【2】3つのポップアップが表示されるので、順番に進めていきます。ほとんどの場合は①「オリジナルの作成」→②「クラブやコミュニティのため」を選択すればOK。③続いて「サーバー名」を入力し、④「新規作成」をクリックして完了です
チャンネルを作成する
サーバーを作成すると、自動的にテキストチャンネル・ボイスチャンネルそれぞれ1つずつ作成されますが、チャンネルはいつでも下記の手順で追加できます。
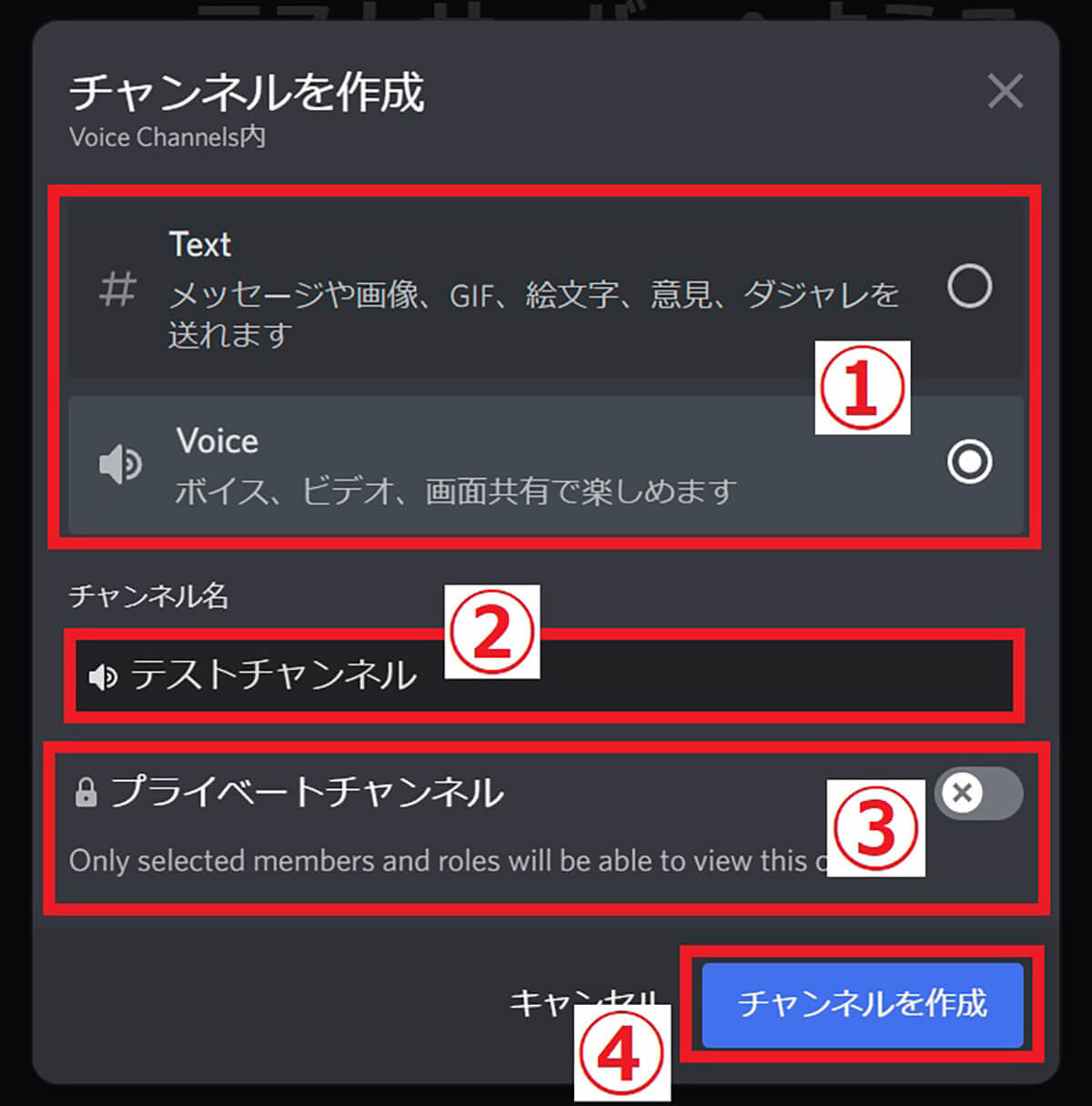
【2】①チャンネルの種類を選択します。筆者は「ボイスチャンネル」を作成しました。②「チャンネル名」を入力します。③こちらが招待したメンバーだけが参加できるようにしたい場合は、「プライベートチャンネル」をオンにしましょう。④「チャンネルを作成」をクリックして完了です
ブラウザ版「Discord」のユーザー設定方法
ブラウザ版Discordでユーザー設定を変更したい場合は、画面左下のアイコンをクリックしましょう。
フレンドの追加
ブラウザ版Discordでフレンドを追加したいときは、画面上でユーザー名とタグを入力してフレンド申請を行う必要があります。
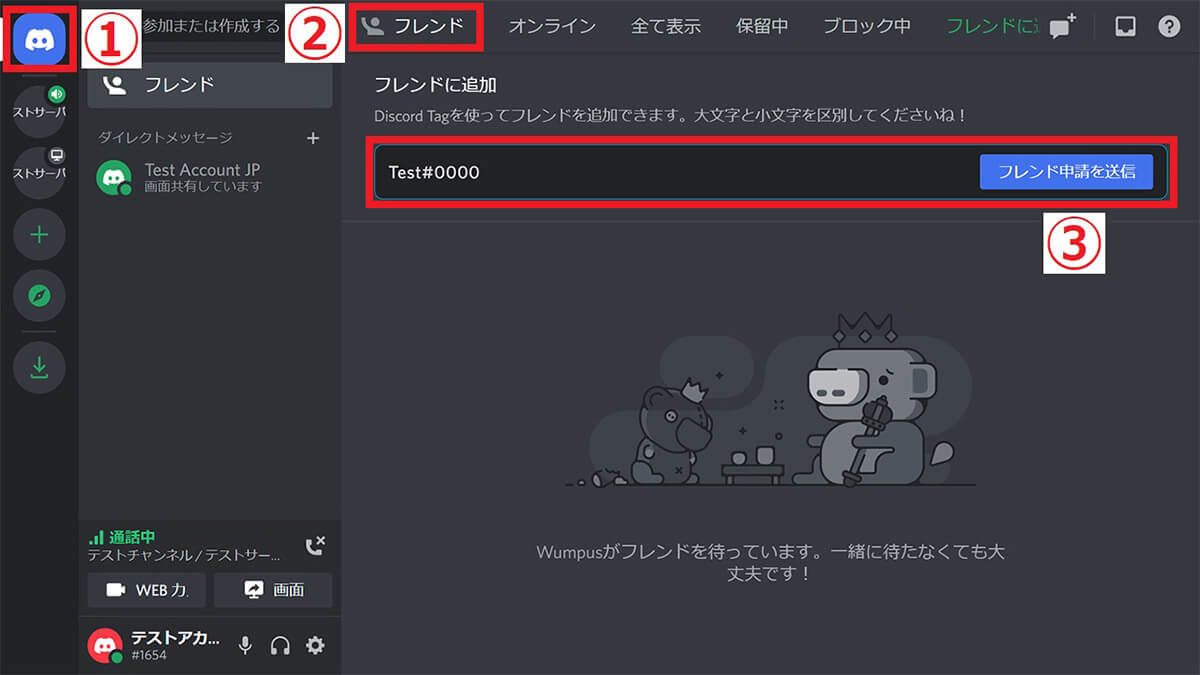
①「ホームアイコン」をクリックし、②「フレンド」を選択します。③追加したいフレンドのユーザー名と4桁のタグを入力し、「フレンド申請を送信」をクリックしましょう。相手がフレンド申請を承認すれば、フレンドリストに掲載されます
Discordのブラウザ版/アプリ版の違い
ブラウザ版Discordでは、アプリ版とほとんど同じ機能が使えます。しかし下記3つの点では異なるので要注意。
・アカウント作成なしでも使える
・「ゲームアクティビティ」機能がない
・ゲーム中に「プッシュトゥトーク」を使えない
ブラウザ版Discordは仮アカウント状態でも使えます。単発でチャットに参加したい場合に便利です。ゲームアクティビティ機能は、自身のアカウント名の下にプレイ中のゲーム名を表示できる機能。
「プッシュトゥトーク」は、特定のキーを押しているときだけマイクをオンにする機能ですが、ブラウザが最前面にないと使えません。そのためゲームプレイ中など、ほかのウインドウが最前面に来る状況下では利用不可となります。
まとめ
ブラウザ版Discordは、公式サイトのログイン画面からアクセスでき、アプリ版同様の機能が使えます。アプリを端末にインストールしたくない場合や、単発でDiscordを使いたいときなどに便利です。ただし、ゲームアクティビティやゲームプレイ中のプッシュトゥトーク機能が使えないので、ゲーム配信などの用途で使いたいときは注意してください。