ビジネスではPDFファイルをやり取りすることが多いが、WindowsにはそもそもPDFを見るためのアプリがない。しかも、無料のAdobe(アドビ)ビューワーでは、PDFを編集できないので困ってしまう……という人も多いのではないだろうか? そんな人におすすめしたいのが、無料のPDFビューワーソフト「PDF-XChange Viewer」だ。Adobeより動作が軽快で、PDFに直接書き込むことも可能だぞ!
無料なのにPDFファイルに直接書き込みができる!

(Image:Shutterstock.com)
ビジネスパーソンなら、仕事上でPDFファイルを扱うことも多いだろう。PDFファイルを見るだけなら無料のAdobe(アドビ)リーダーを使えば問題ないが、PDFファイルから文字を抽出したり、直接、PDFファイルに修正指示を書き込みたいこともあるだろう。だからといって有料ソフトを買うのもちょっと……。そんなアナタにおすすめしたいのが無料のPDFビューワー「PDF-XChange Viewer」である。
「PDF-XChange Viewer」は、まずPDFの文書からテキストを抽出してコピーすることが可能だ。「ツール」から「選択ツール」でコピーしたい文章範囲を指定して、右クリックでコピーを選択しよう。もし、PDFに直接書き込みしたい場合は「ツール」から「吹き出しツール」を選択すればいい。矢印付きの吹き出しでコメントを入力できる。また、範囲を指定するなら「テキストの強調ツール」を使うと、マーカーのように文字部分に色を付けられる。これなら、いちいちPDFを印刷して手書きで修正を加える必要はない。すべてパソコン上で完結するのだ。
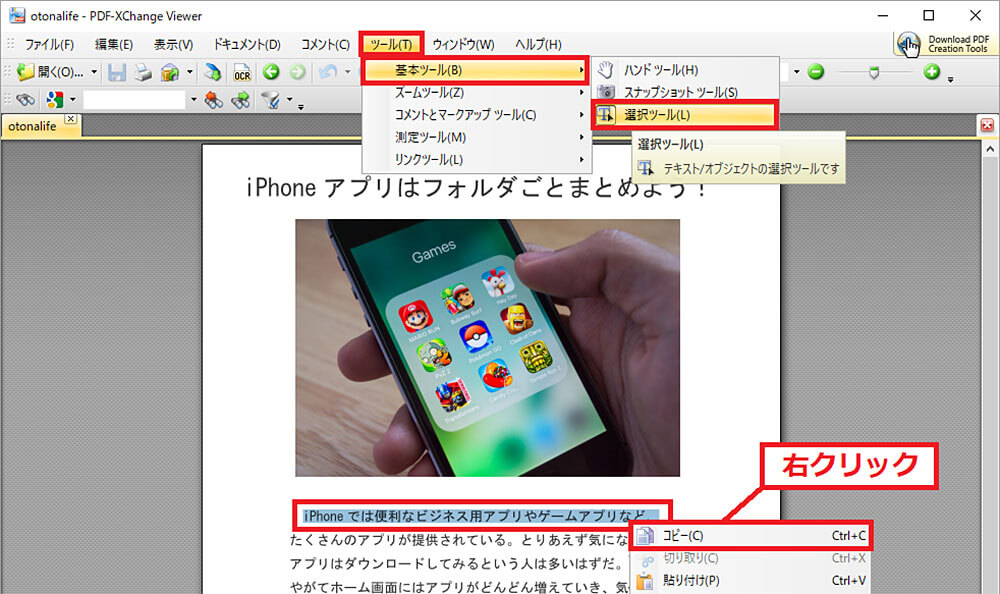
「ツール」→「基本ツール」→「選択ツール」を選択してテキスト部分をなぞっていき、マウスで右クリックして「コピー」を選択すれば、PDFに含まれるテキストを抽出できる
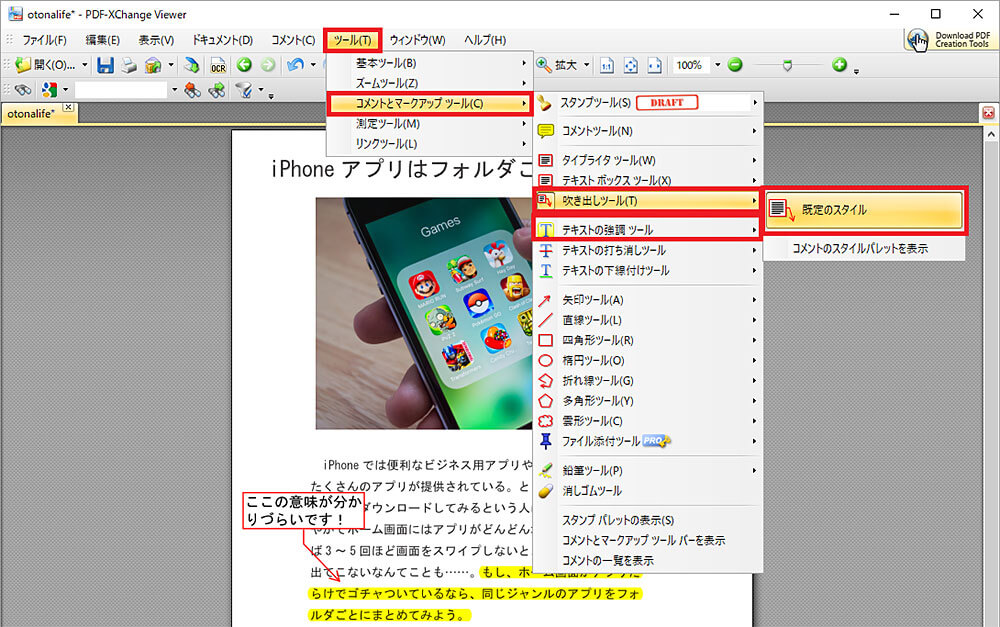
書き込みをするなら「ツール」→「コメントとマークアップツール」→「吹き出しツール」を使ってみよう。矢印付きの吹き出しでコメントを入力できる。また、範囲を指定するなら「テキストの強調ツール」を使うと、マーカーのように文字部分に色を付けられる
書き込みが終わったPDFは画像に変換することも可能!
「PDF-XChange Viewer」では、ツールバーに多彩な機能を持たせてある。たとえば、横位置で読みにくいPDFを90度ずつ回転させたり、PDFの拡大や縮小も可能だ。これで、ぐっと作業がしやすくなる。書き込みが終ったPDFファイルは「ファイル」から「上書き保存」することが可能だし、印刷することもできる。さらに「エクスポート」からはBMP、JPEG、PNGなどの画像に変換して保存することも可能なので、そのままメールに添付して転送することができる。
このように、「PDF-XChange Viewer」があれば有料ソフトを使わなくても、PDFに直接書き込みができる。筆者も本の初校PDFの修正はこのソフトを利用しており、もはや手放せないほどだ。 皆さんも是非一度は使ってみてほしい。
なお、「吹き出しツール」で書き込んだPDFは、それを読む相手が無料のAdobeリーダーで開いた場合、1枚の写真のように表示されてしまうため、相手は吹き出しの位置を変更したり、吹き出し中の文字を抽出することはできない点は注意しよう。
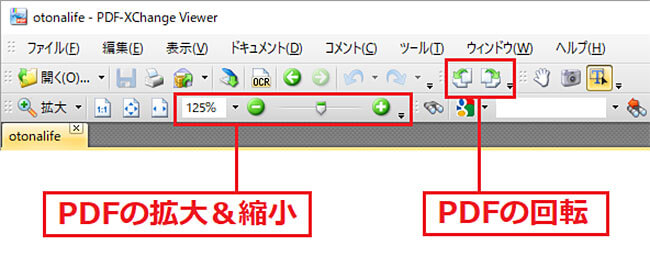
覚えておくと便利なのが「PDFの回転」。横位置で読みづらいときは90度ずつPDFを回転できる。また、拡大&縮小もよく使うツールだ。ちなみに、このツールバーは「F8」と「F9」を押すことで、消えたり表示することができるぞ
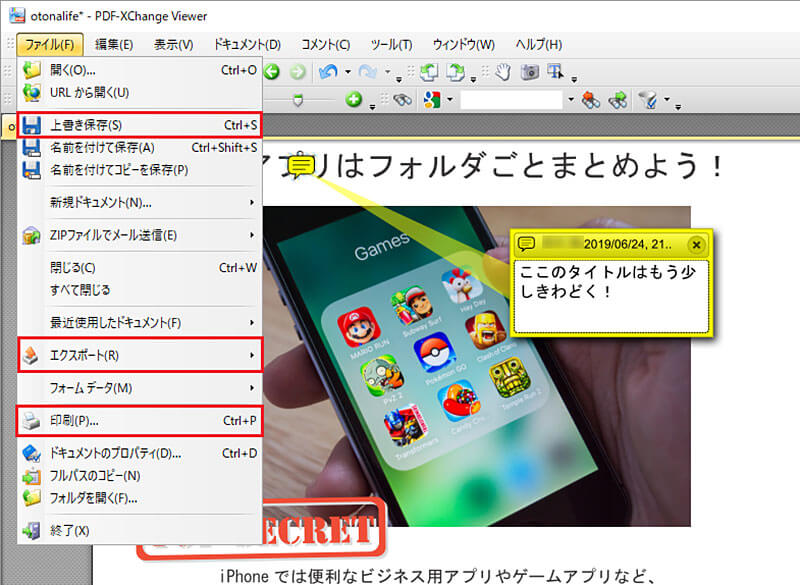
作業が終了したら、「ファイル」→「上書き保存」しよう。また「エクスポート」でJPEGなどの画像に変換できるほか、「印刷」で印刷することも可能だ
●PDF-XChange Viewer は→こちら



