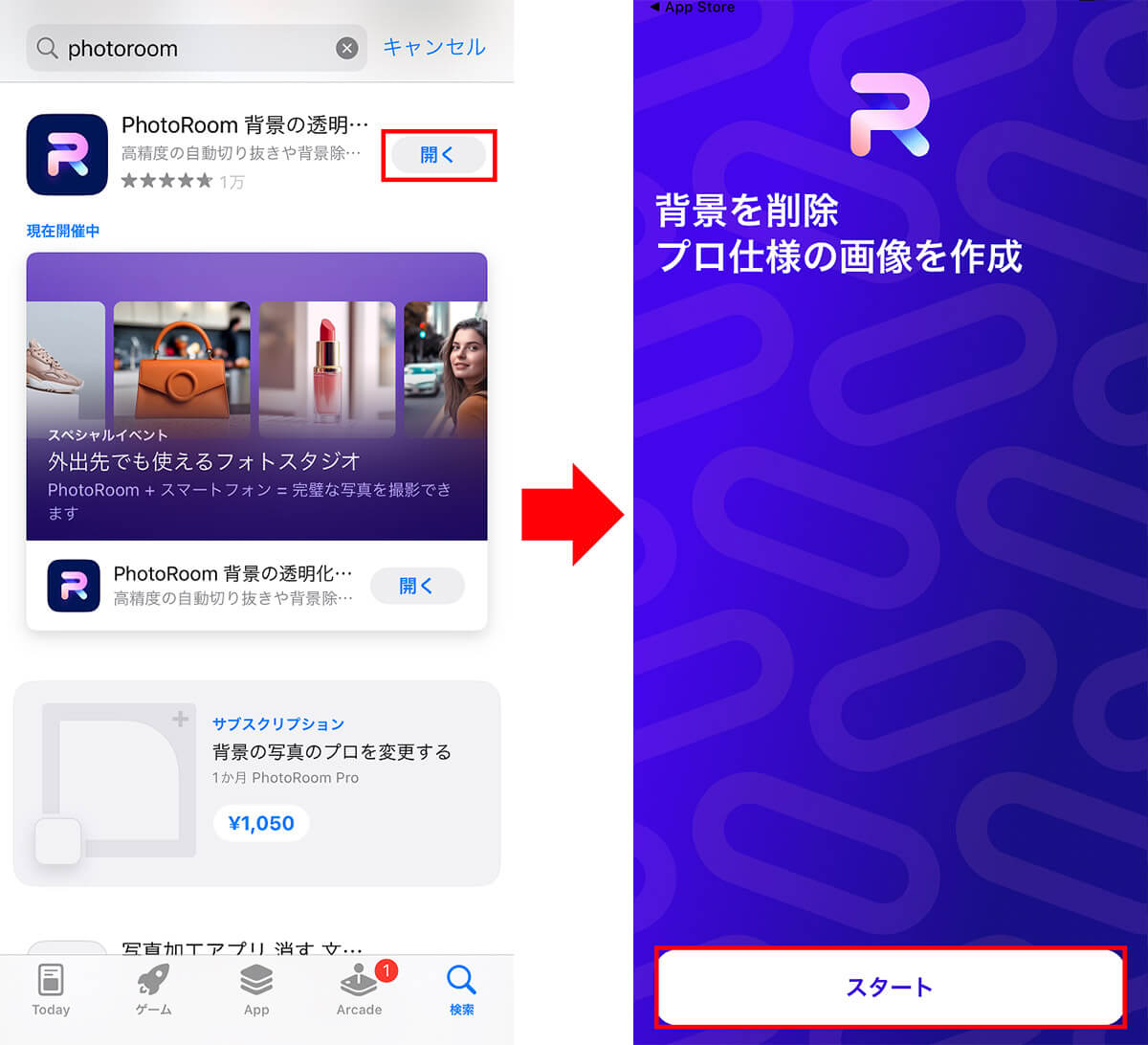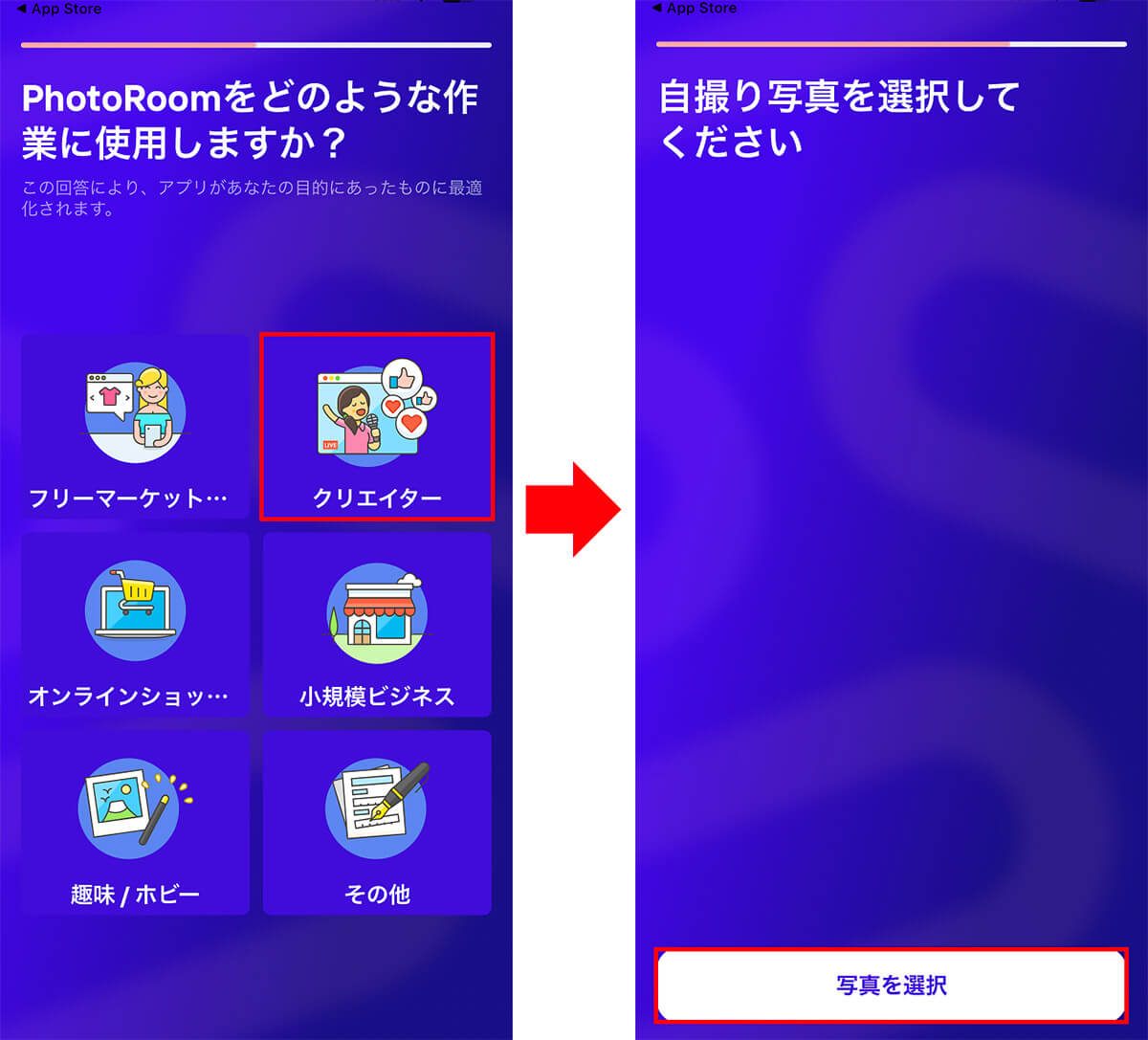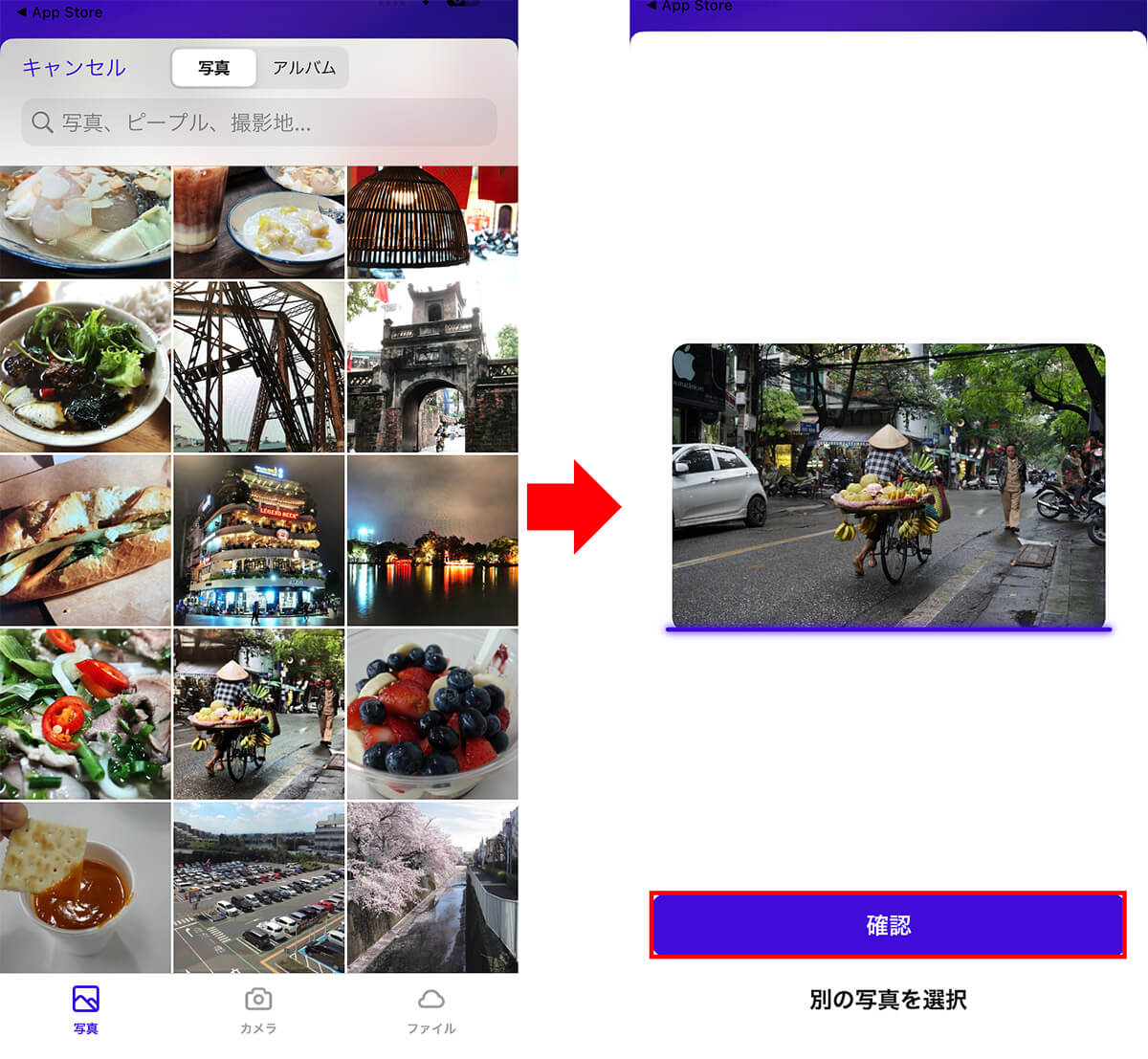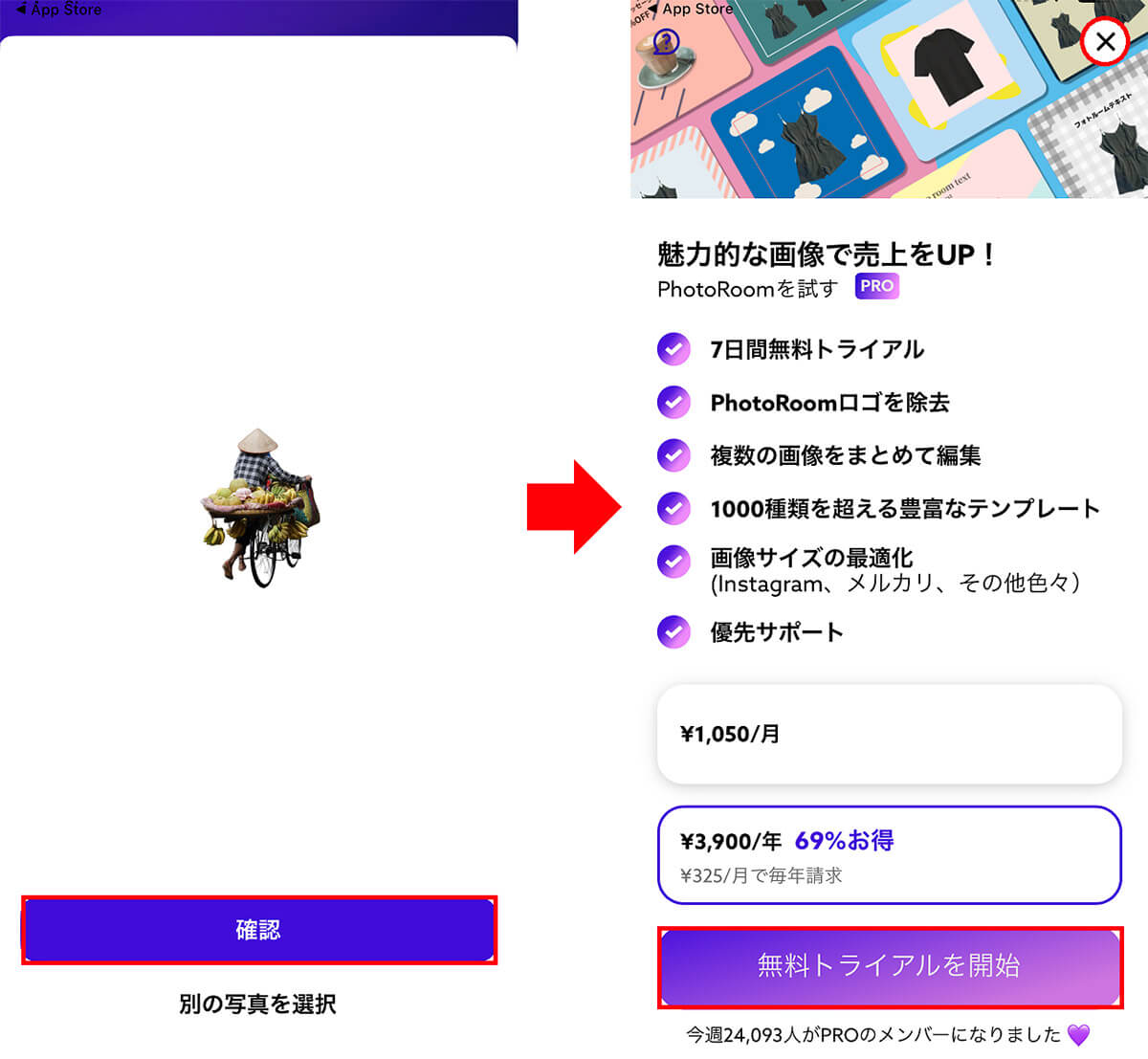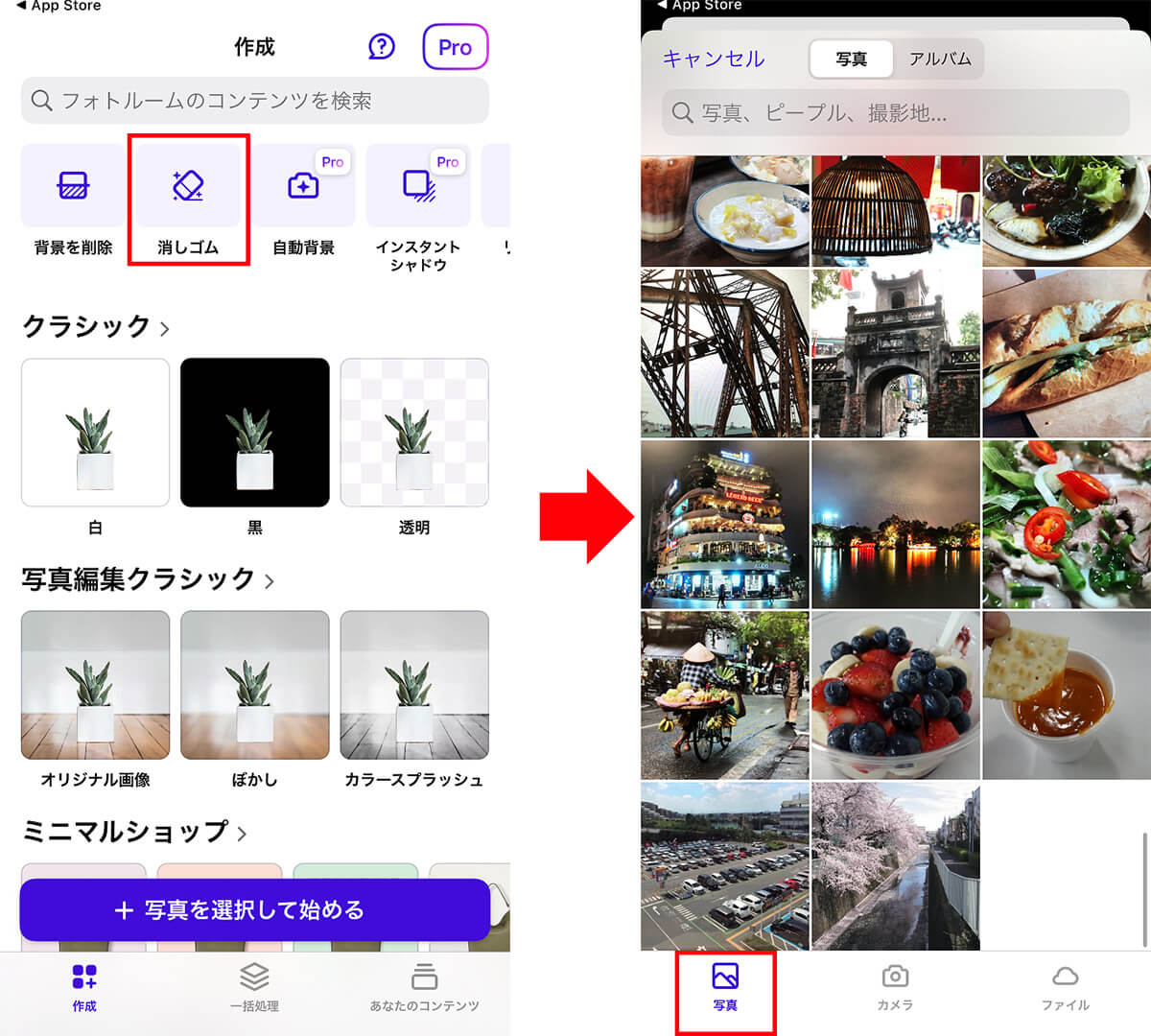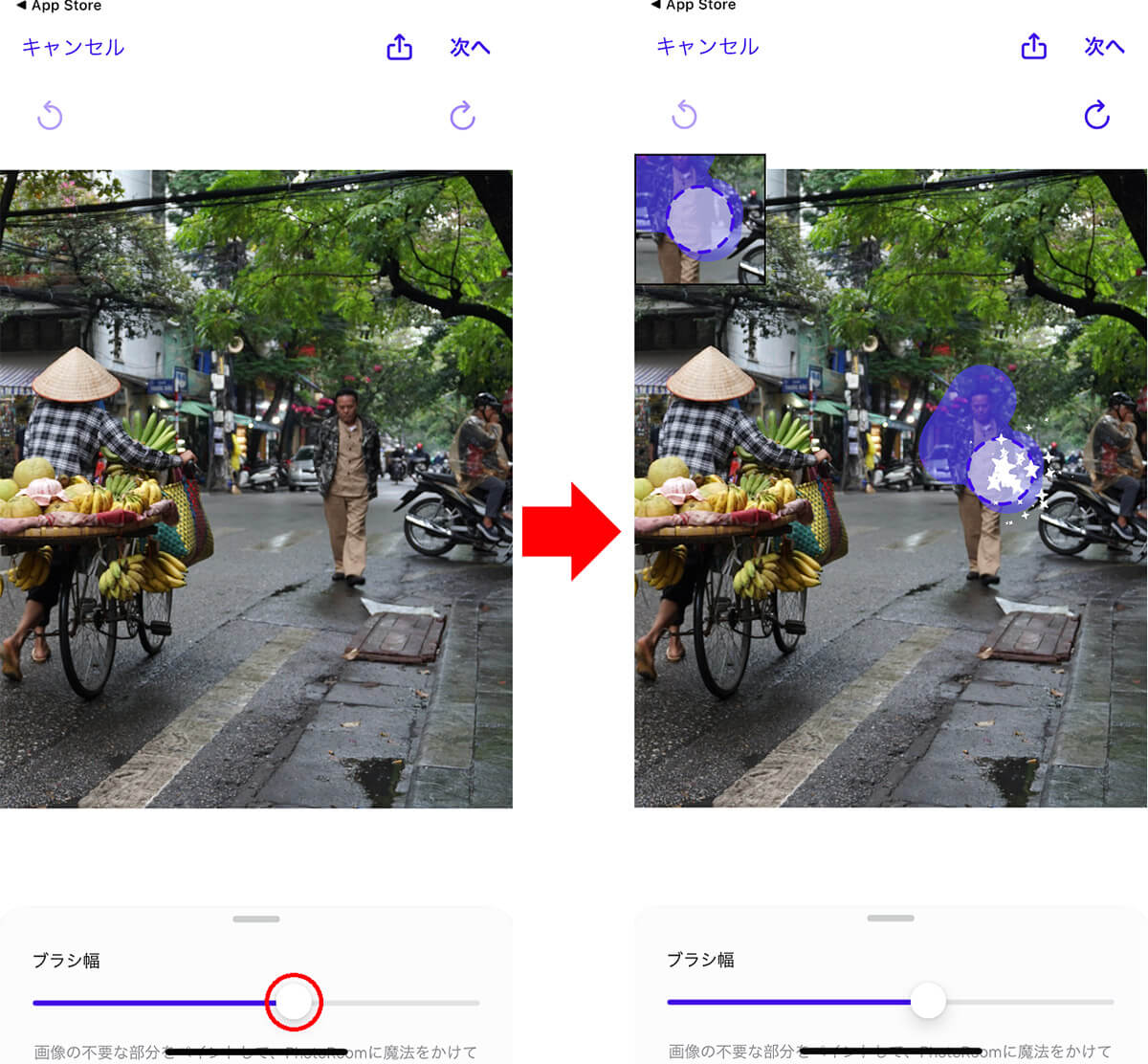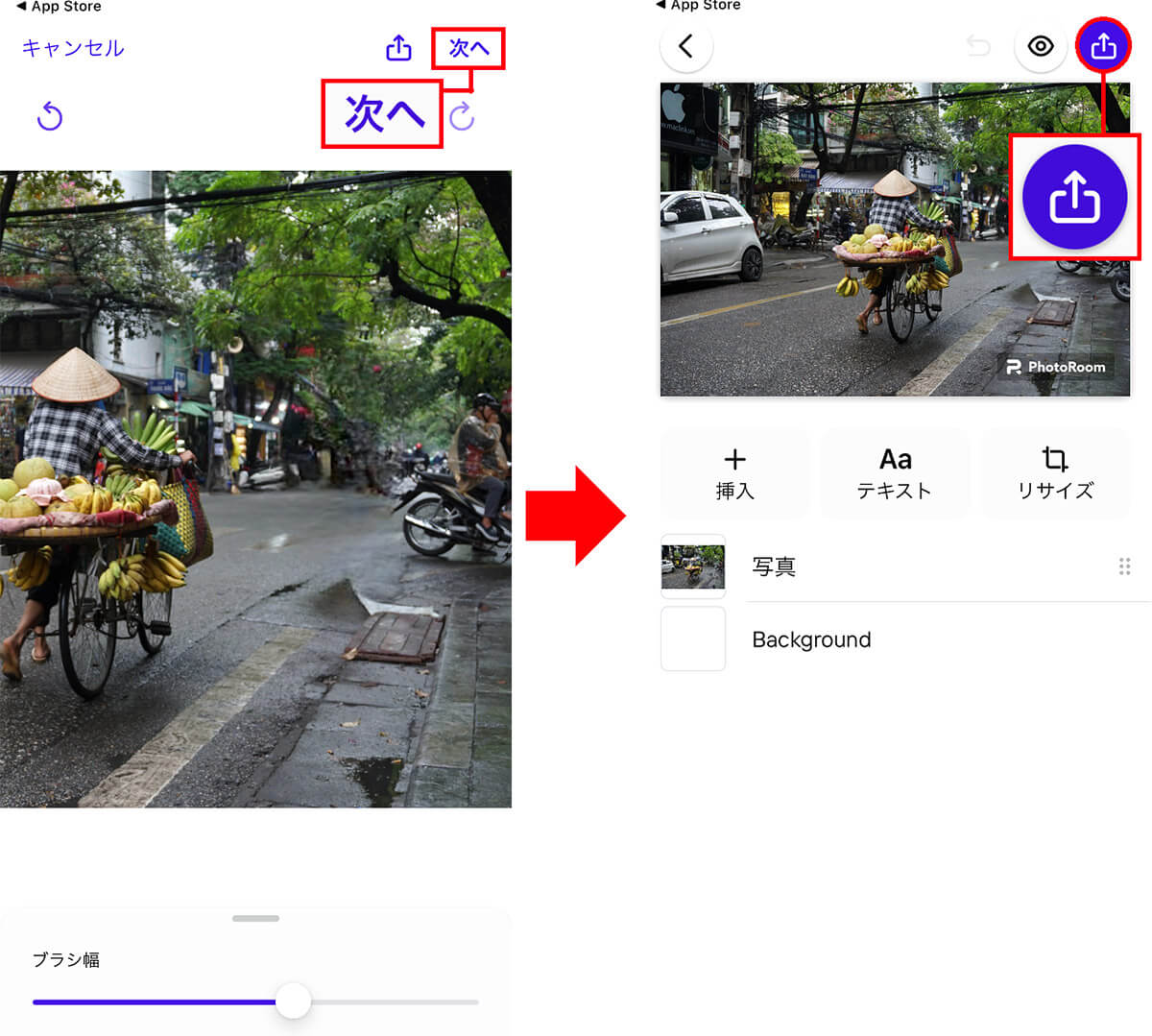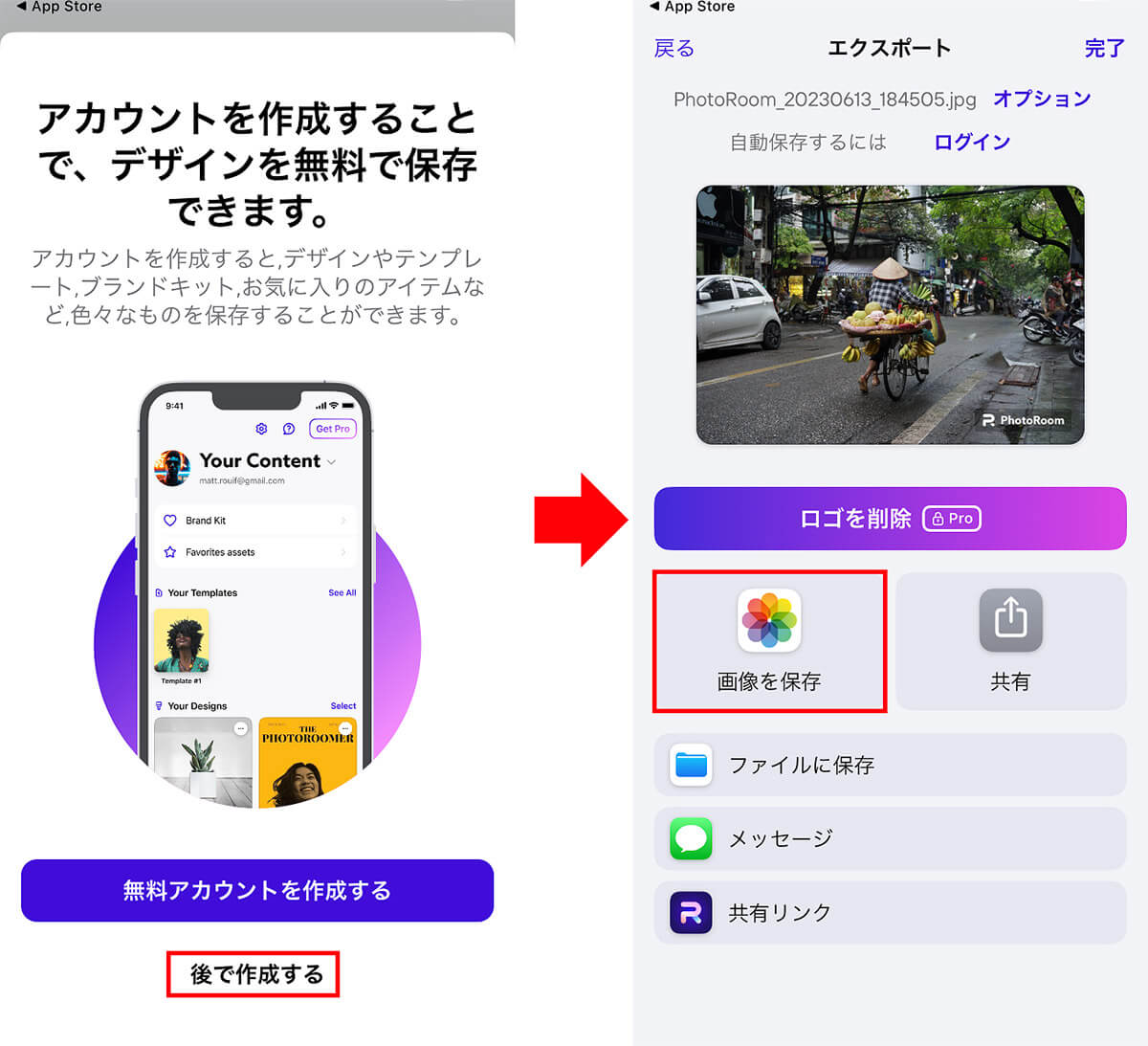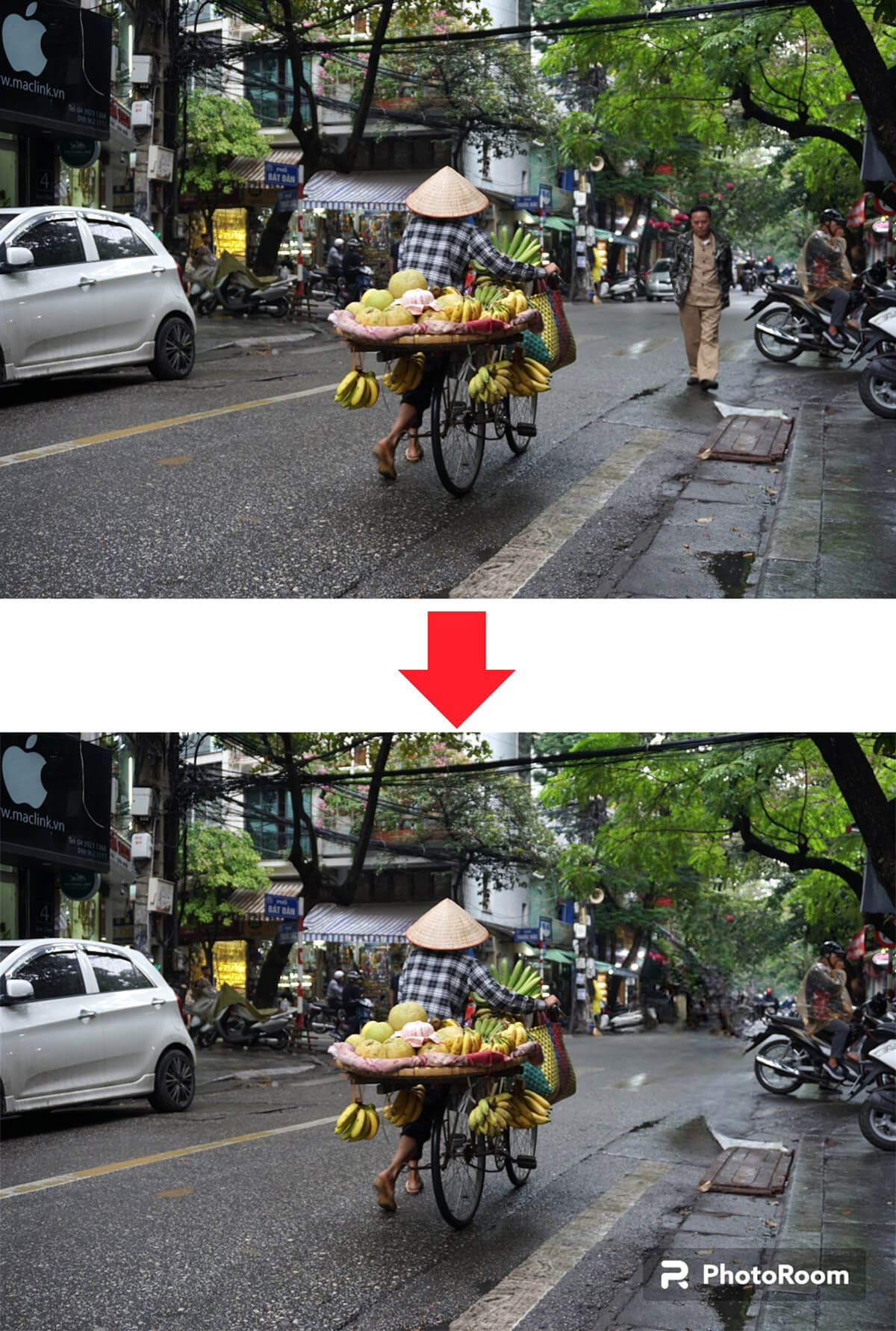Google PixelのCMでは、写真に写り込んだジャマものを簡単に消せる「消しゴムマジック」が紹介されています。最近ではほかのAndroidスマホでも利用できますが、実はiPhoneでも消しゴムマジックが使えるんです! そこで今回は、iPhoneで簡単に写真のジャマなものを消せるアプリ「PhotoRoom」の使い方を紹介しましょう。
iPhoneでも「消しゴムマジック」が使える「PhotoRoom」とは?
Google Pixelには、写真に写り込んだジャマなものや人を簡単に消せる「消しゴムマジック」機能が搭載されています。詳しくはこちらの記事をご確認ください。
最近、この消しゴムマジック機能がGoogle Pixel以外のAndroidスマホやiPhoneでも使えるようになっていますが、利用するには有料サービス「Google One(Googleフォト)」に加入する必要があります。
でも、iPhoneにはすでにiCloudやフォトアプリもインストールされているので、わざわざGoogle Oneに加入したくないと考える人もいるでしょう。
そこでオススメしたいのが「PhotoRoom」という写真加工アプリです。
●PhotoRoom(iPhone)は→こちら
PhotoRoomは自動切り抜きや背景除去などができる画像編集アプリですが、そのなかに、まさに「消しゴムマジック」とまったく同じ機能が含まれているのです。
簡単な操作で、驚くほどキレイに写真のなかのジャマなものを消せるので、今回はその方法を紹介しましょう。
なお、PhotoRoomは1週間無料でトライアル利用できますが、それ以上使いたいときは月額1,050円、年額3,900円で正式版が利用できるようになっています。
PhotoRoomをインストールする手順
指でなぞるだけで簡単にジャマなものを消せる!
それでは実際に、PhotoRoomを使って写真に写っているジャマなものを消去してみましょう。
まず、「作成」画面を開くと画面上にさまざまなエフェクトが並んでいますので、「消しゴム」を選択します。
次にiPhoneの「写真」や「アルバム」から写真を選びましょう。選択した写真が表示されたらピンチアウトで写真を拡大して、ジャマなものを指でなぞります。すると、気持ちいいくらいにリアルタイムで消去されていきます。
もし、ブラシが合わないときは、画面下の「ブラシ幅」でブラシを調整できますし、残っている部分があれば指でなぞって追加消去することも可能です。
ジャマなものをキレイに消去できたら、画面右上の「次へ」をタップ。写真を保存する場合は画面右上のアイコンを押して、「画像を保存」を選択すれば写真アプリに保存されます。
PhotoRoomでジャマなものを消す手順
ちなみに、今回は2120×1416ドットの写真で実験しましたが、加工後も同じサイズで保存できました。画質の劣化もほとんどありません。
ただし、無料版では写真の右下に「PhotoRoom」のクレジットが表示されます。有料版では表示されませんので、もし、PhotoRoomを気に入ったら有料版を申し込んでみてもいいでしょう。
まとめ
いかがでしょうか? 「PhotoRoom」を使えば、Google Pixelでお馴染みの「消しゴムマジック」と同じことが、iPhoneでもできるようになりました。
実際にやってみると、本当に違和感なくキレイにジャマなものが消えるので気持ちいいくらいです。ただし、どのような写真でもこのようにジャマなものが消せるわけではありません。
写真の状態によっては上手く消せない場合もありますので、いろいろ試してみるといいでしょう。きっとハマってしまいますよ!