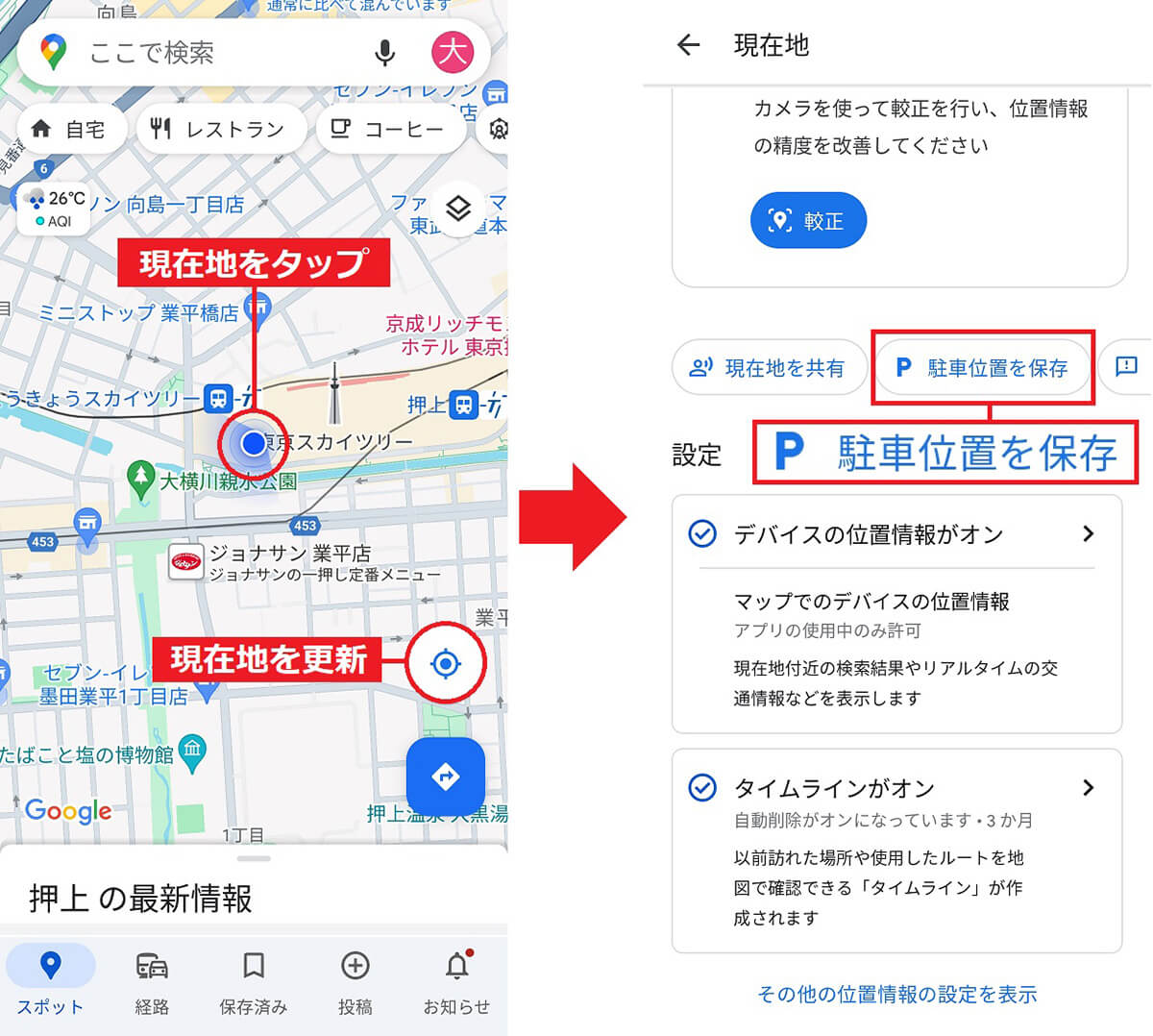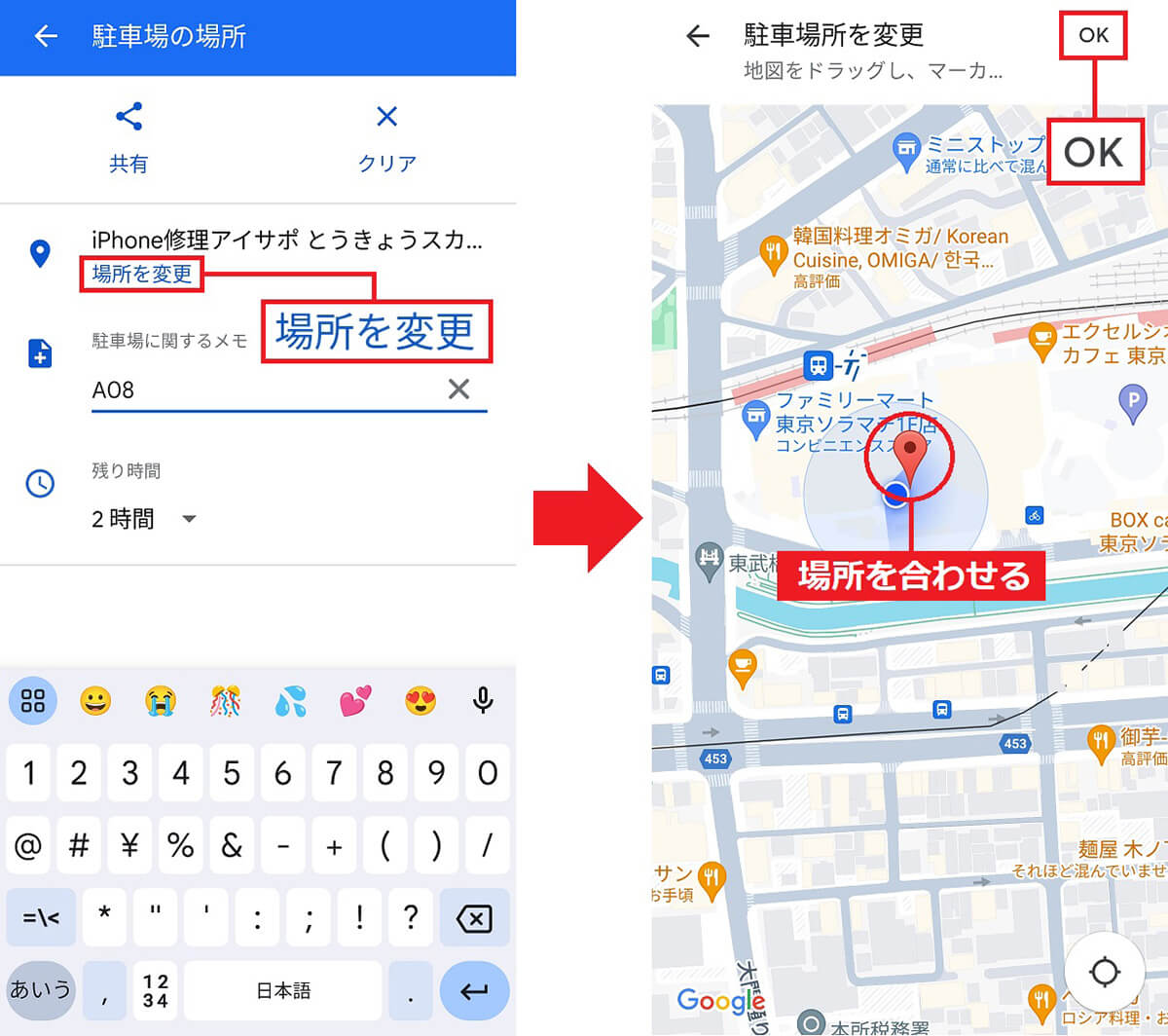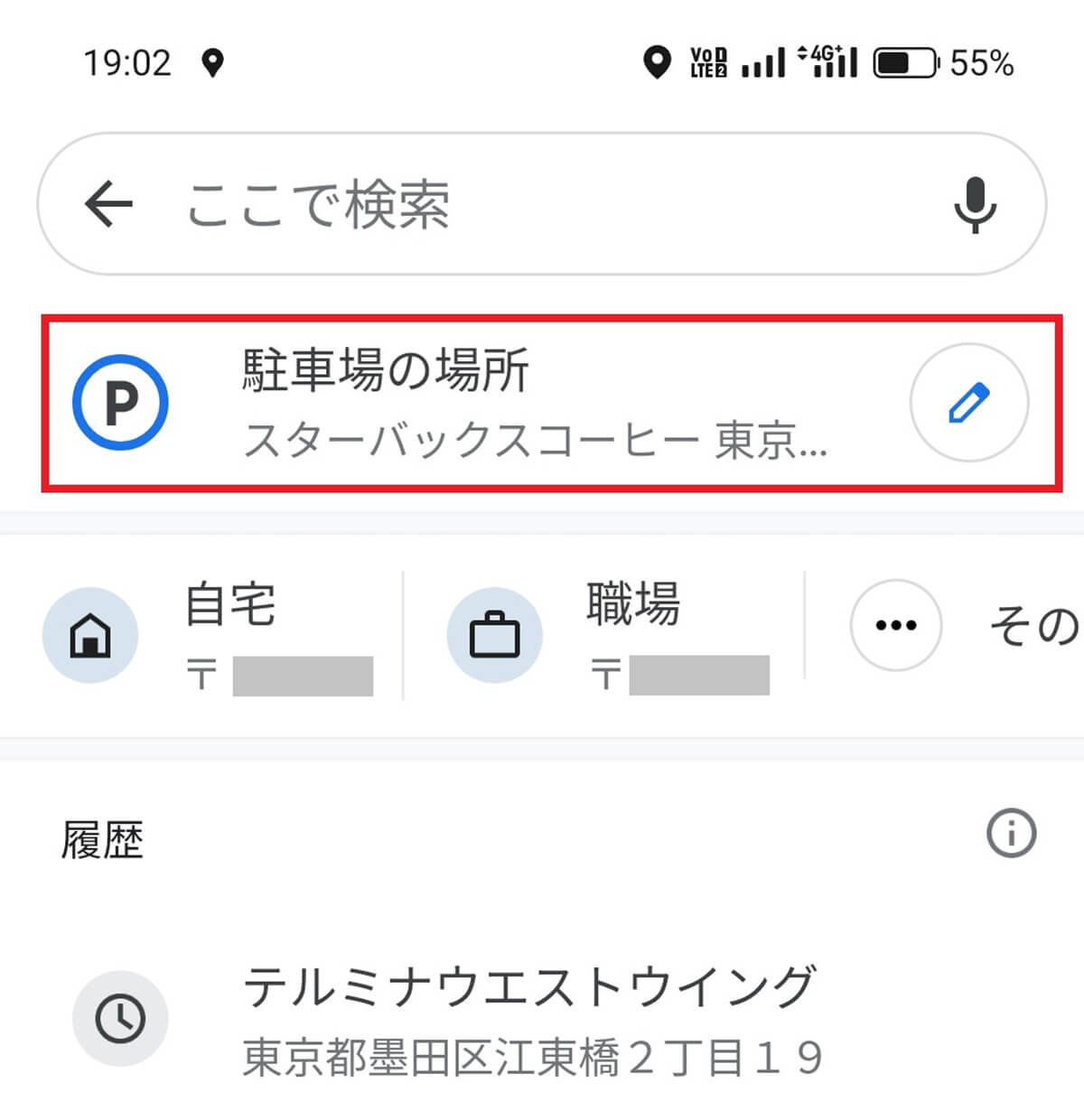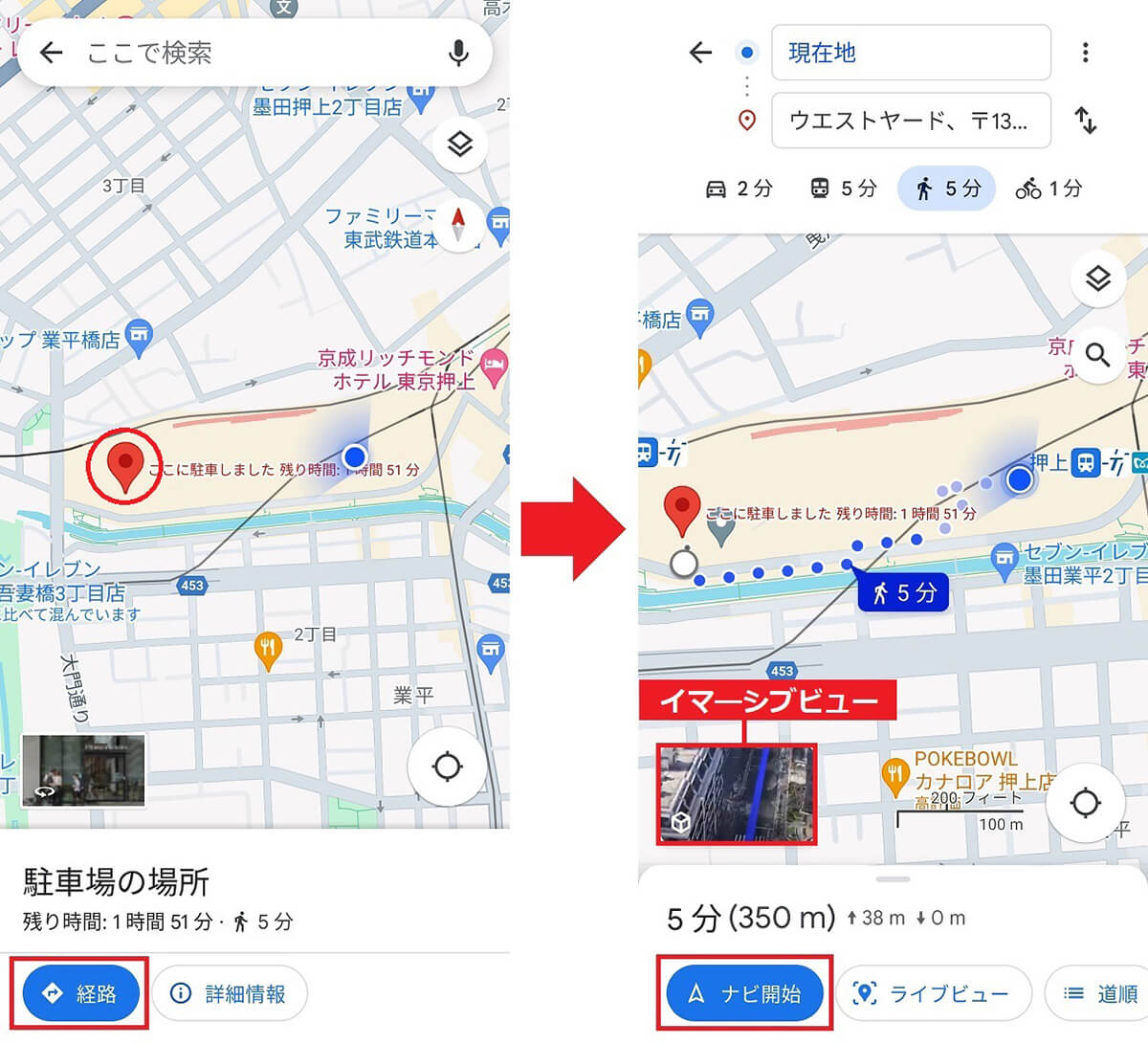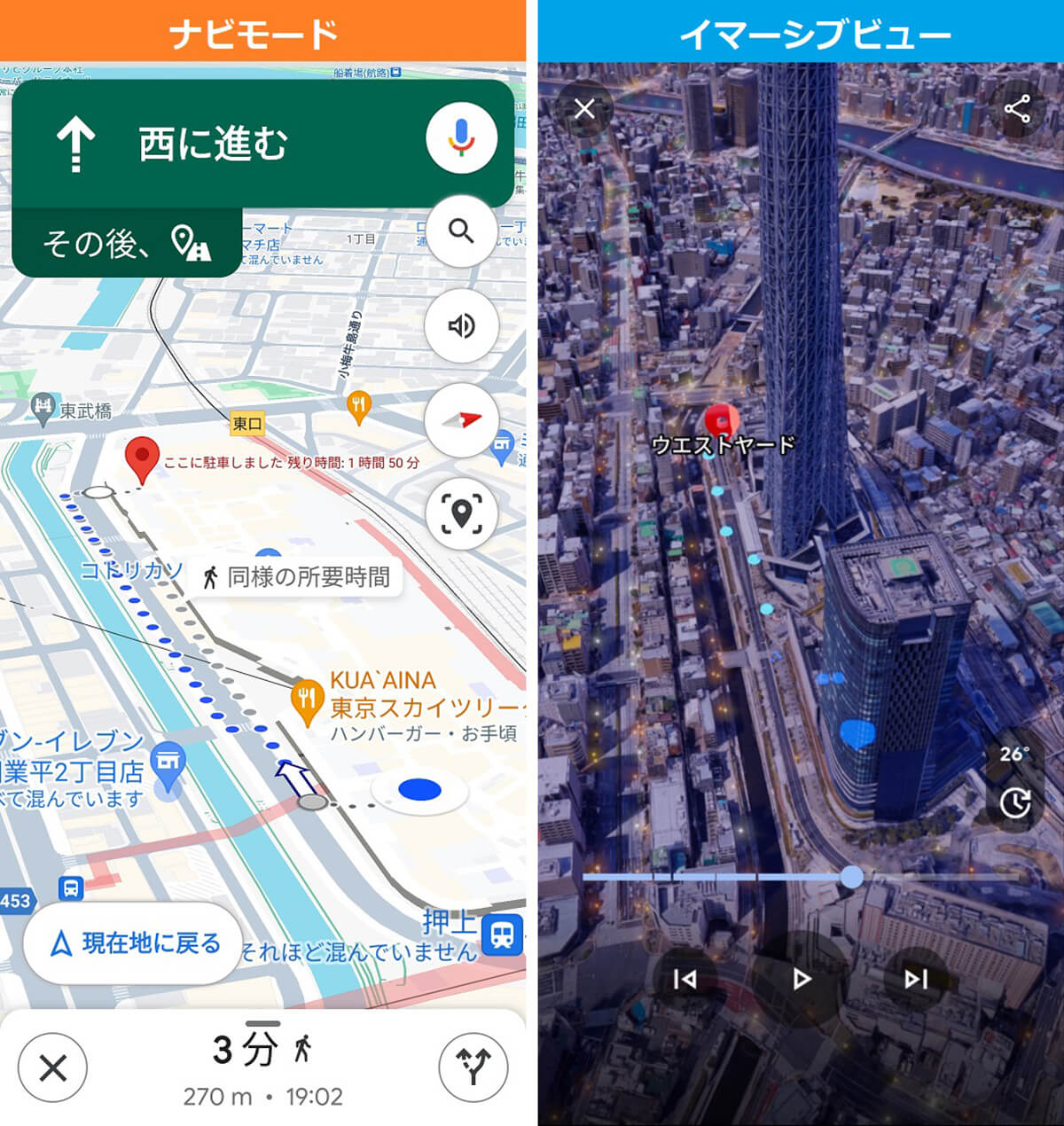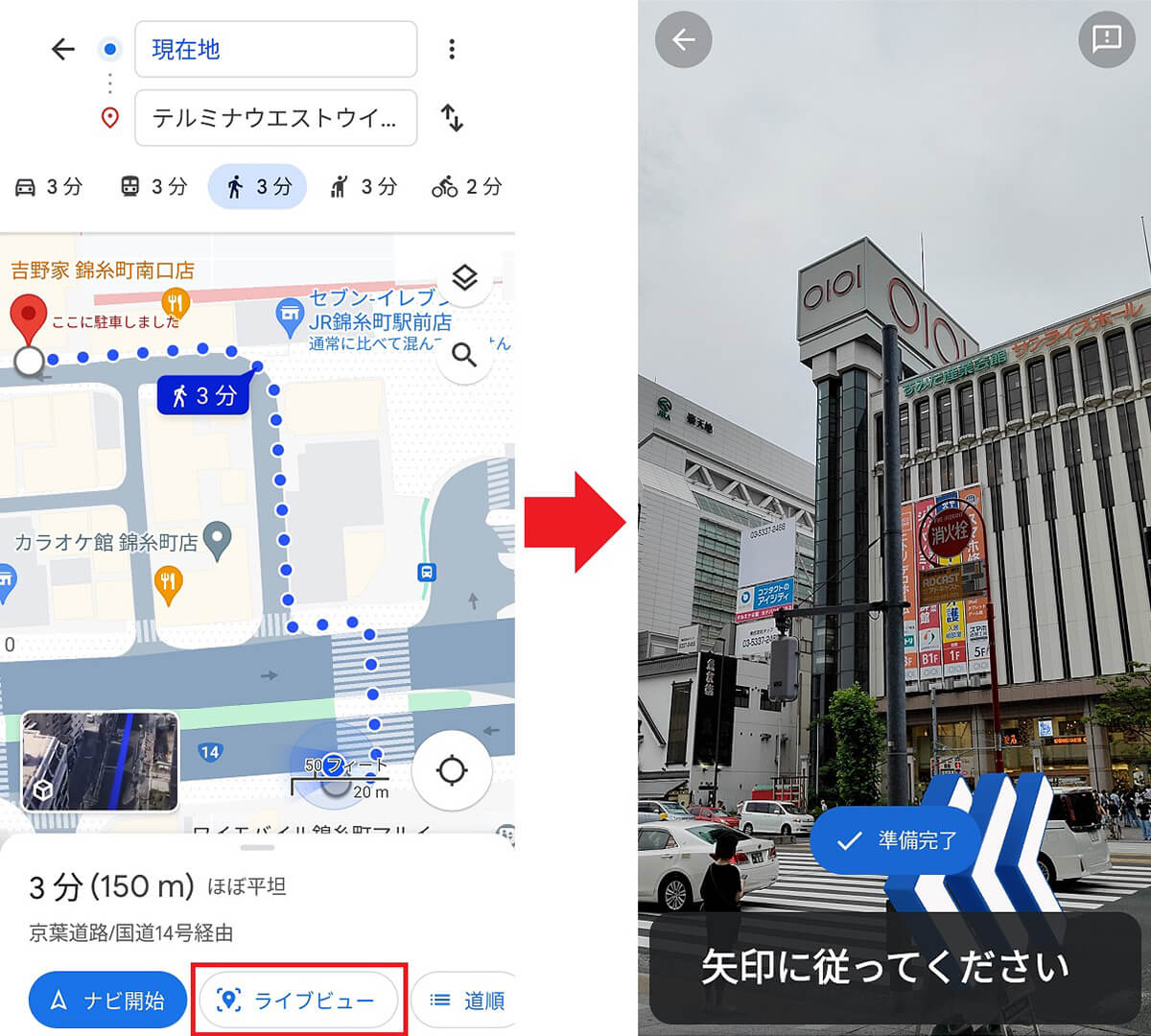ショッピングモールやテーマパークなどの広い駐車場を初めて利用すると、帰りにどこに駐車したか分からなくなって困ることがありますよね。そのようなときはGoogleマップの「駐車位置を保存」機能がオススメ! 自分の車を停めた場所をGoogleマップ上にピン留めできるので、どんなに広い駐車場でもすぐに自分の車を見つけられますよ!
Googleマップの便利機能「駐車位置を保存」はどうやって使えばいい?
最近、大型ショッピングモールや巨大なテーマパークがたくさんできましたよね。でも、初めて訪れる場所の駐車場が、立体駐車場になっていたり平置きでもゾーンがいくつにも分かれている場合は、自分が何階のどのゾーンに車を停めたのか、帰りに分からなくなって焦ることもあります。
そのようなときは、 Googleマップの「駐車位置を保存」機能を使ってみましょう。これはあまり知られていない機能ですが、「駐車位置を保存」をタップするだけで、自分の車の位置をGoogleマップ上にサッと保存しておける便利機能です。
帰宅時にGoogleマップの「ここに駐車しました」と表示されている赤いピンをタップし、「経路」を選択すれば、現在地から車を停めてある場所までGoogleマップが案内してくれるんですね。
これなら、どんなに広い駐車場に行っても、自分の車を簡単に探し出すことができます。
また、立体駐車場に停めた場合は「駐車場の場所」を保存するときに、ゾーン番号に加え、メモに何階に停めたかを記録しておくといいでしょう。
なお、今回はAndroidスマホで利用方法を紹介しますが、Googleマップのメモ機能は、iPhone版のGoogleマップでも利用可能となっています。
●Google「駐車位置を探して保存する」は→こちら
Googleマップの「駐車位置を保存」で駐車位置を保存する手順
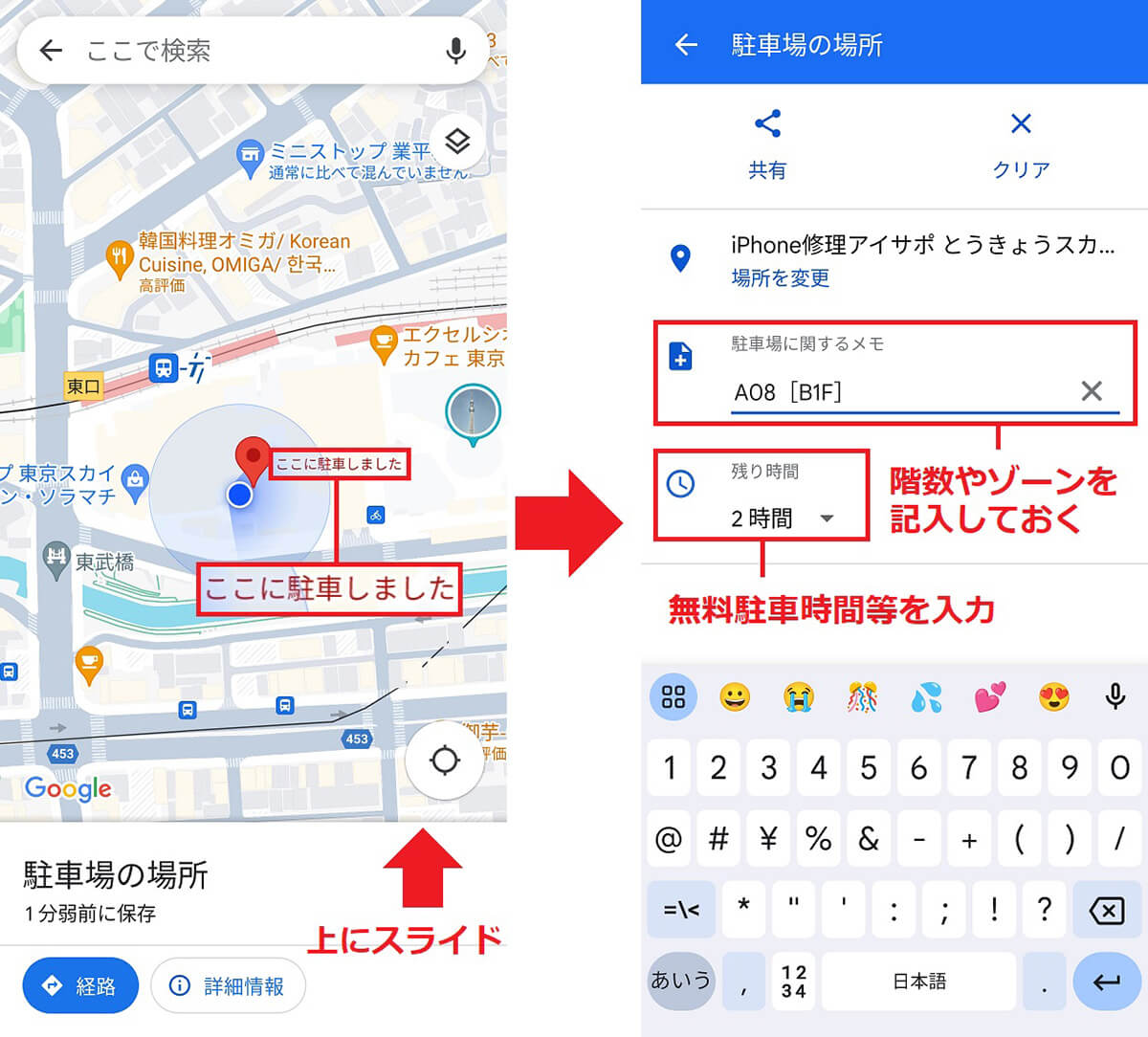
赤いピンで「ここに駐車しました」と表示されたら、メニューを上にスライドさせます(左写真)。「駐車場に関するメモ」に階数やゾーンなどをメモします(右写真)。また、無料駐車時間を設定すると、残り時間をカウントダウンしてくれます
今回筆者が実際に使用してみたところ、地下駐車場の場合はGPS精度が悪くて、自分の車の正確な位置が表示されませんでした。
そのようなときは、「ここに駐車しました」の下に青い文字で表示されている「場所を変更」をタップして、自分で正しい位置に変更することも可能となっています。
帰宅時にはGoogleマップの「経路」で車の場所を調べればOK!
買い物や用事を済ませて、駐車場に戻りたいときはどうすればよいでしょうか?
その方法は簡単です。まずGoogleマップを開いて、先ほど保存した「ここに駐車しました」と表示された赤いピンをタップします。すると、メニューが表示されるので「経路」をタップしましょう。これで現在地から車を停めている場所までのルートが案内されます。もし、表示されないときは、Googleマップの検索バーから「駐車場の場所」で検索してみてください。
筆者が実際に使ってみたところ、残念ながら施設内ではなくいったん屋外に出てグルッと回るルートが案内されてしまいました。しかし、現在地からどの辺りに自分の車が置いてあるのかが確認できるので、それだけでもかなり助かるでしょう。
ちなみに、「ナビ開始」を押せば車のナビのように案内してもらえますし、「イマーシブビュー」を使うとリアルな3Dマップでルートを表示してくれます。また、屋外であれば周囲の風景を撮影して「ライブビュー」によるルート案内も利用可能となっています。
Googleマップに駐車場所まで案内してもらう手順
まとめ
いかがでしょうか? 使い慣れたGoogleマップに、自分の駐車位置を保存できる便利な機能が隠されていたことを、これまで知らなかった人も多いのではないでしょうか?
実際に使ってみると、地下駐車場の場合はGPSで正確な位置がなかなか表示されないこともありましたが、その場合は手動で設定してしまえばOKです。
とくに初めて利用する大きな駐車場なら、大雑把な駐車位置が分かるだけでもかなり助かると思います。ぜひ試してみてください。
なお、ゾーンや番号が表示されている駐車場であれば、とりあえずスマホで自分の車とゾーンの看板を撮っておくだけでも、帰宅時に車を探す手がかりになりますよ。