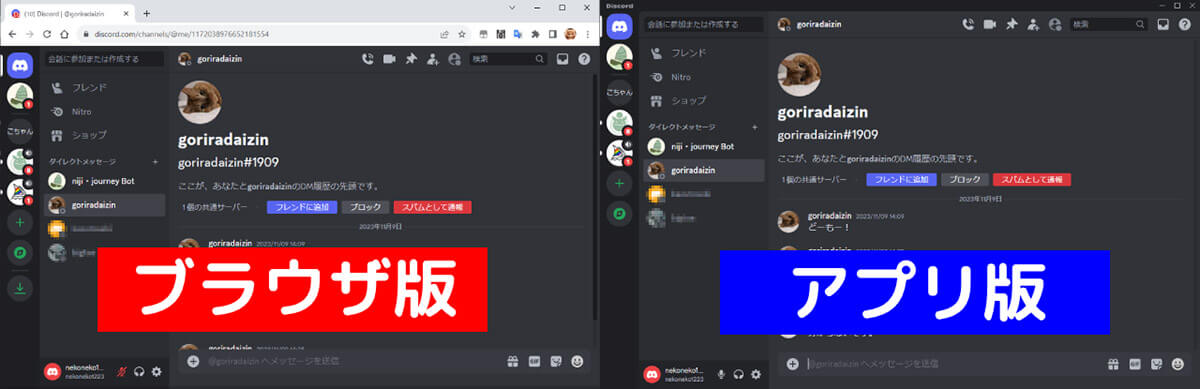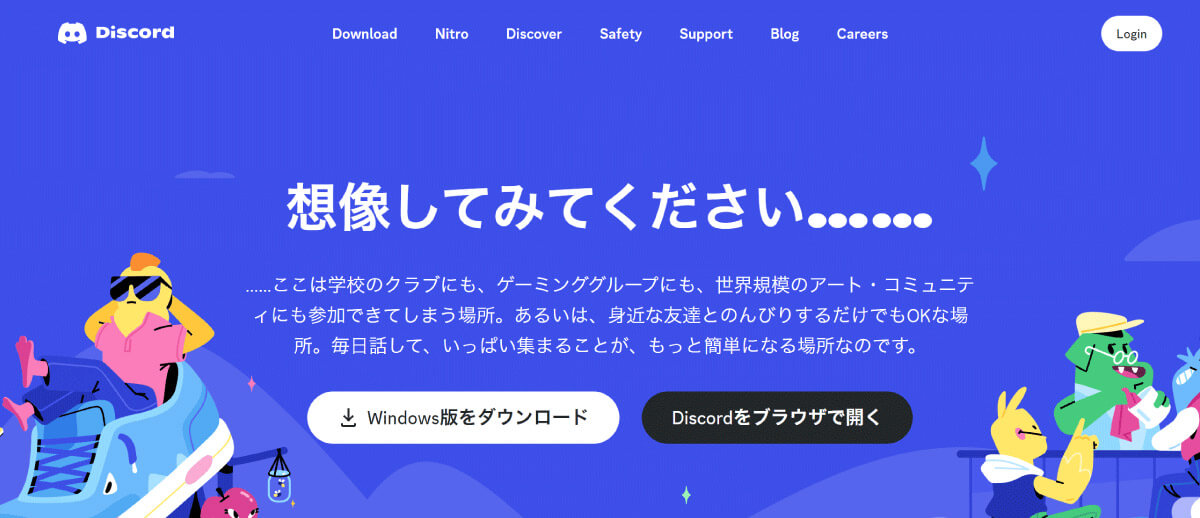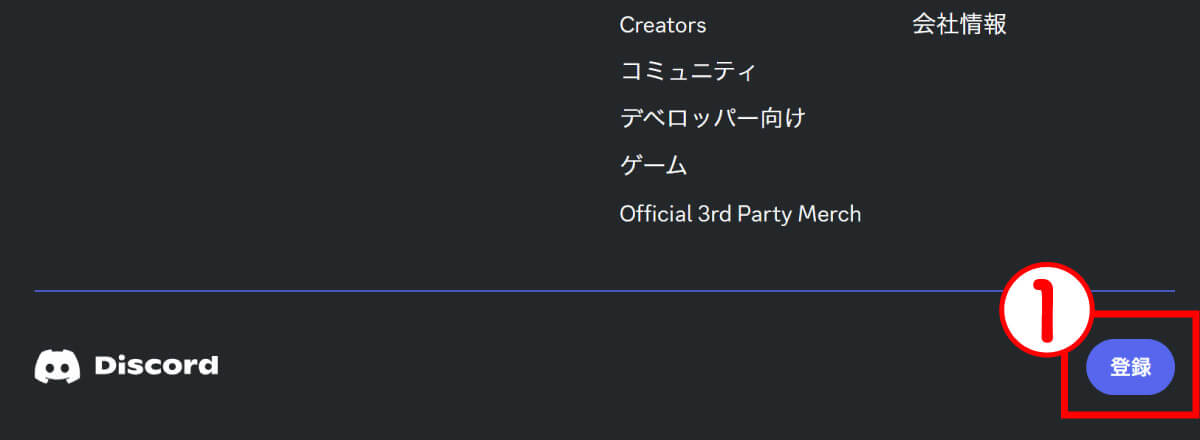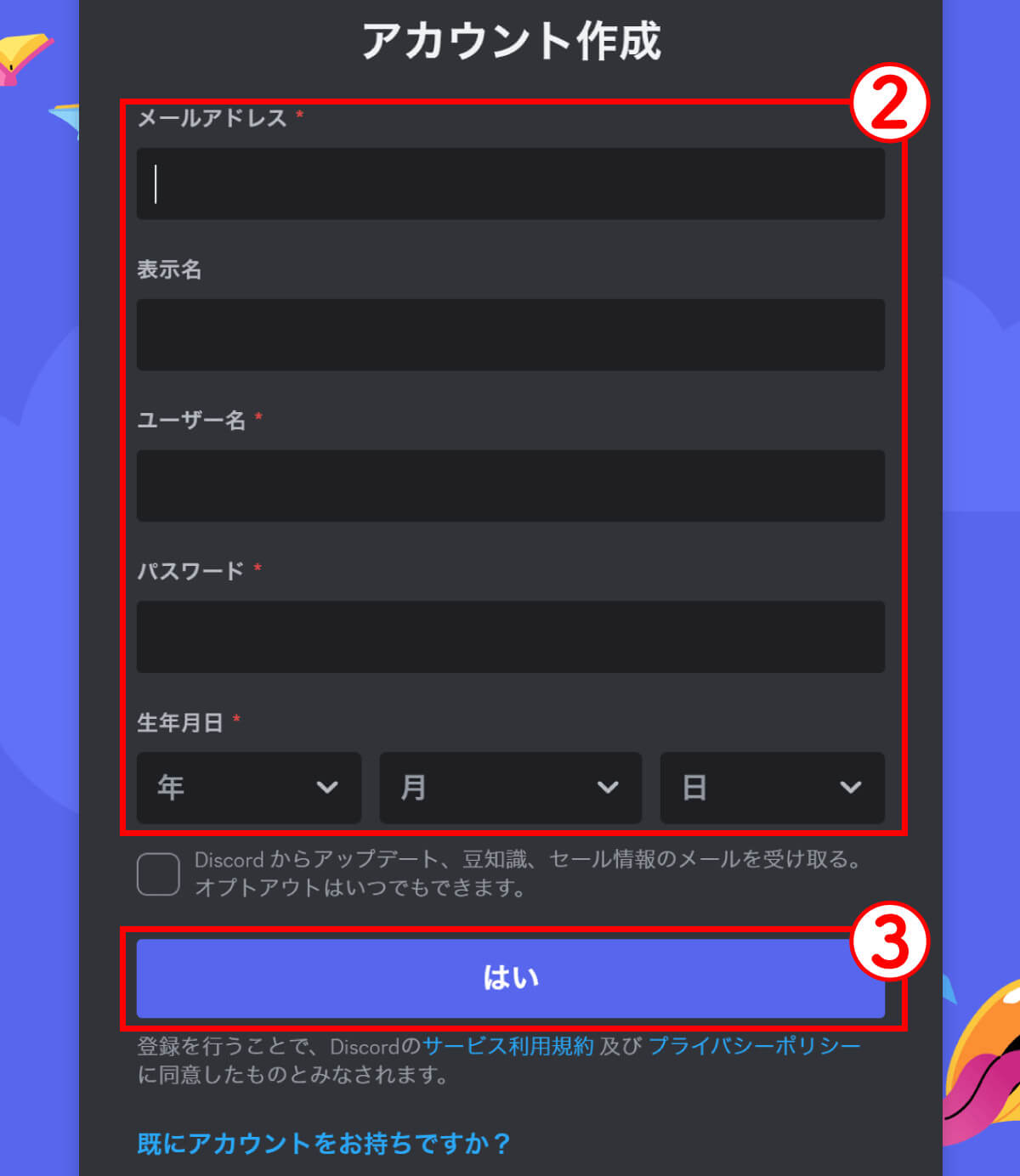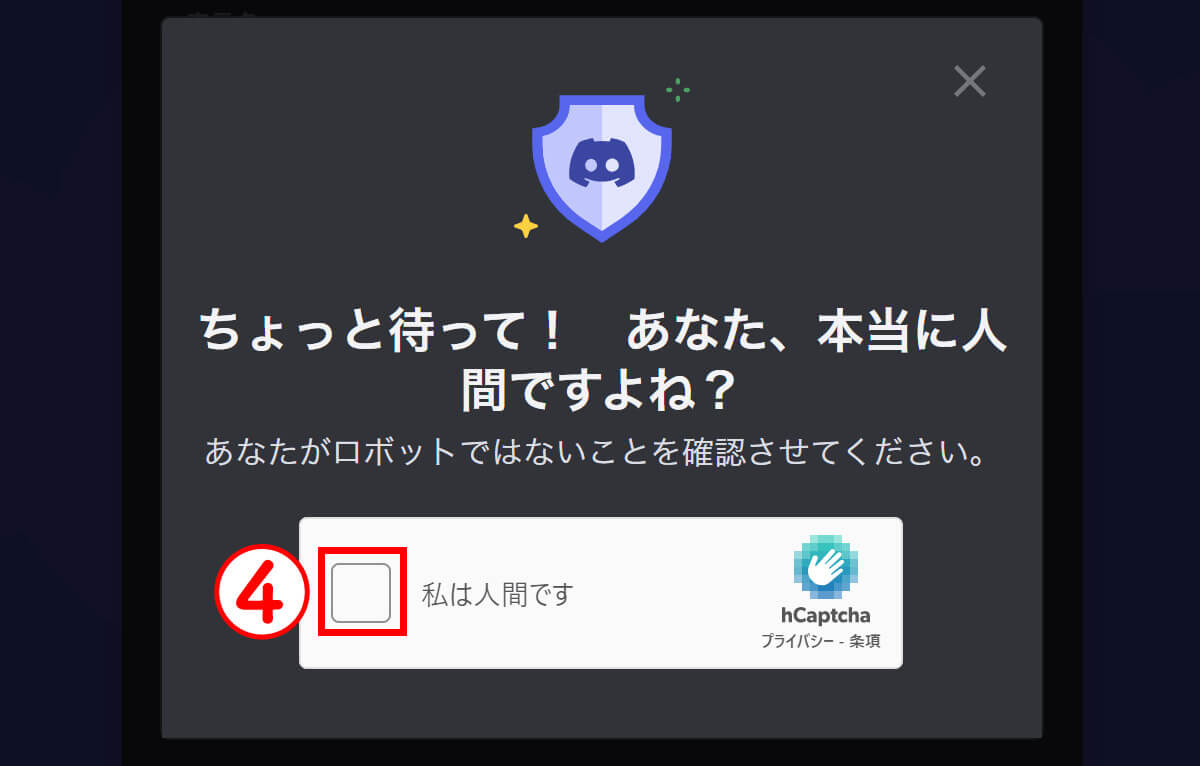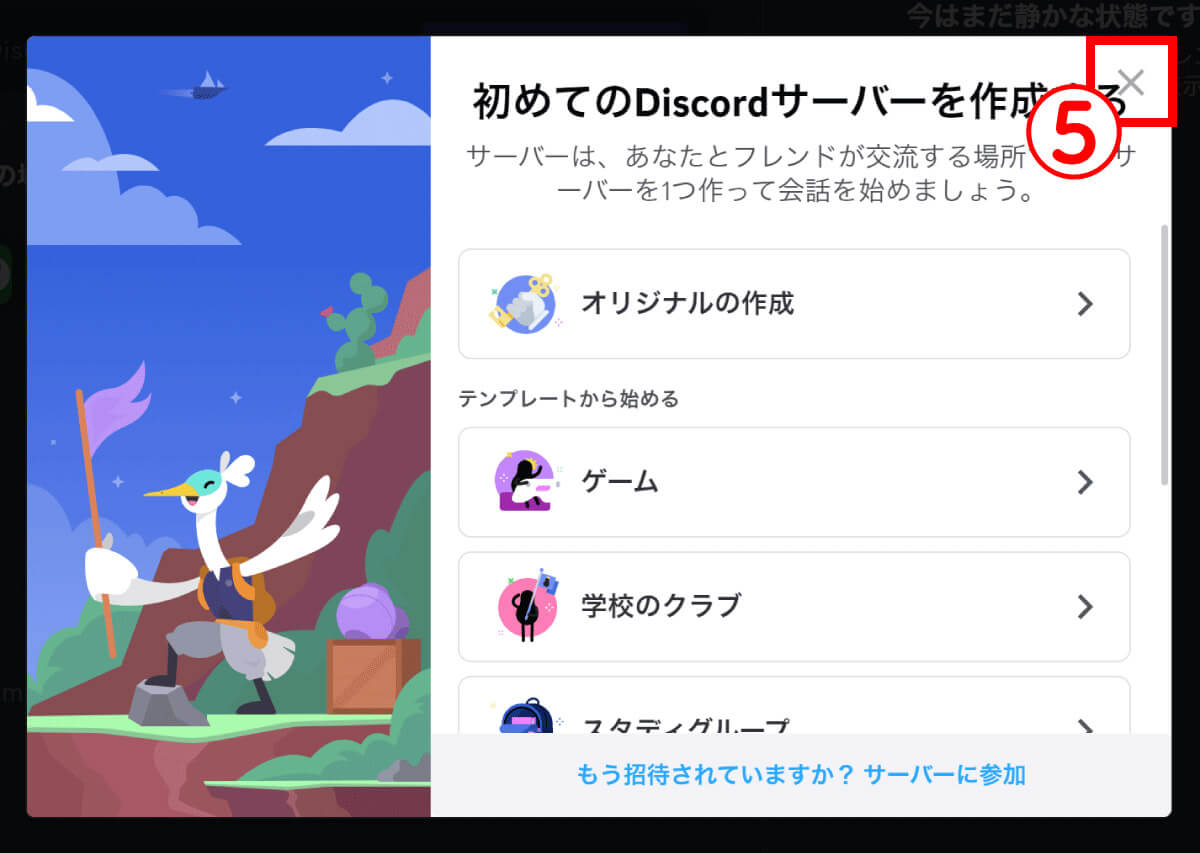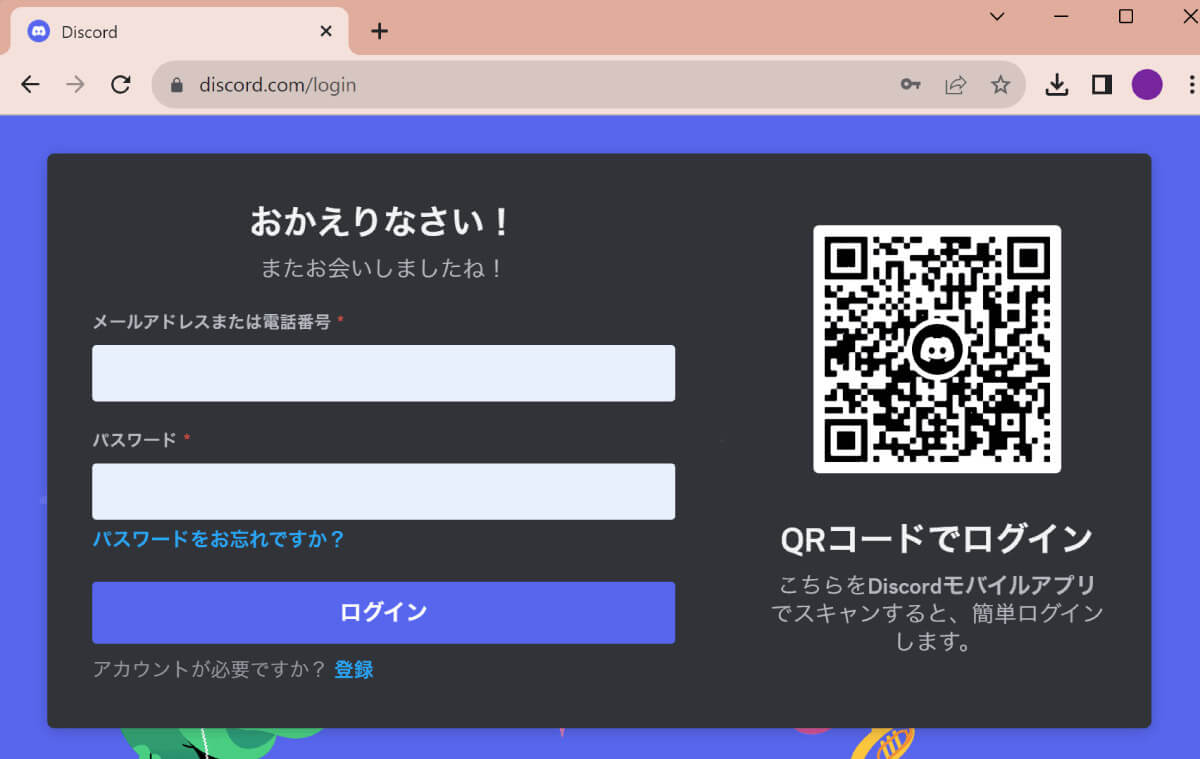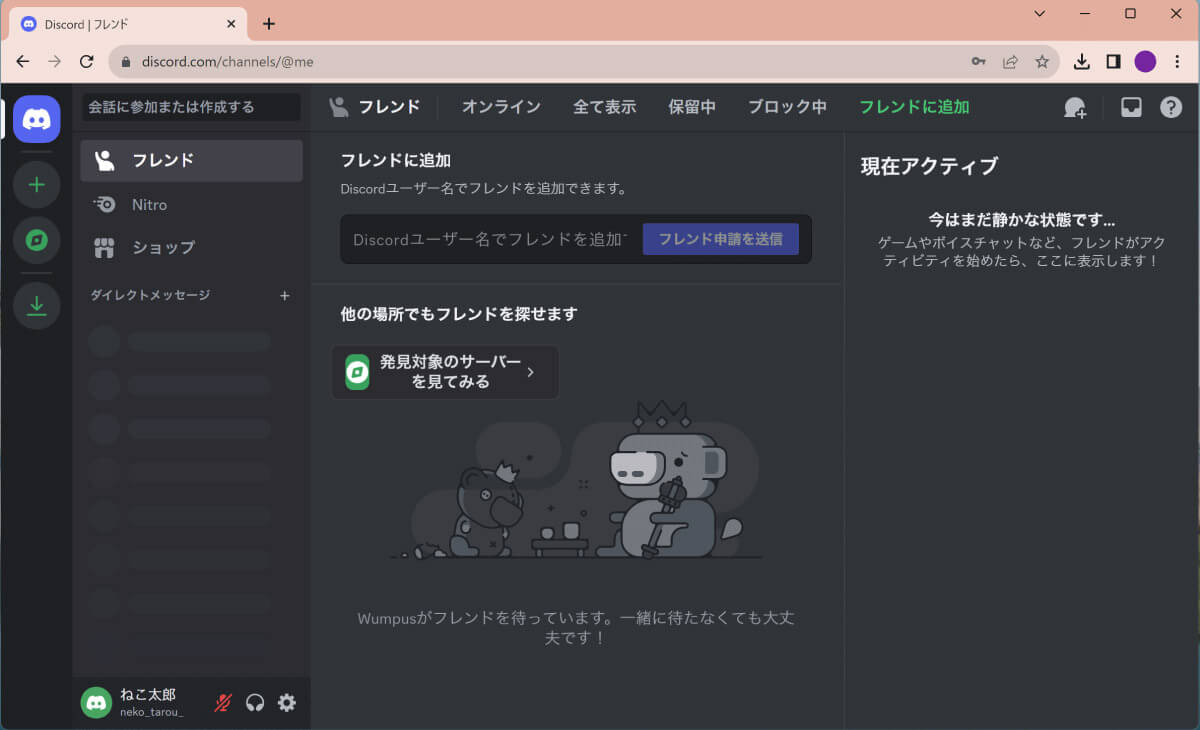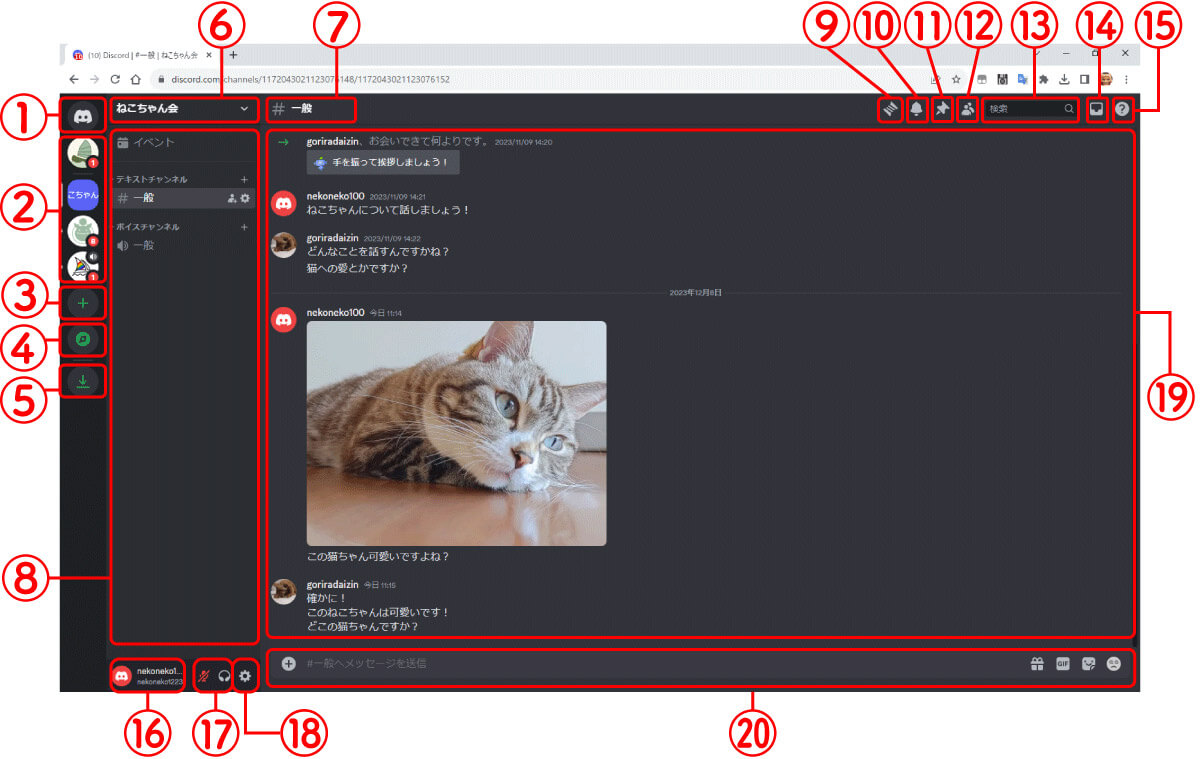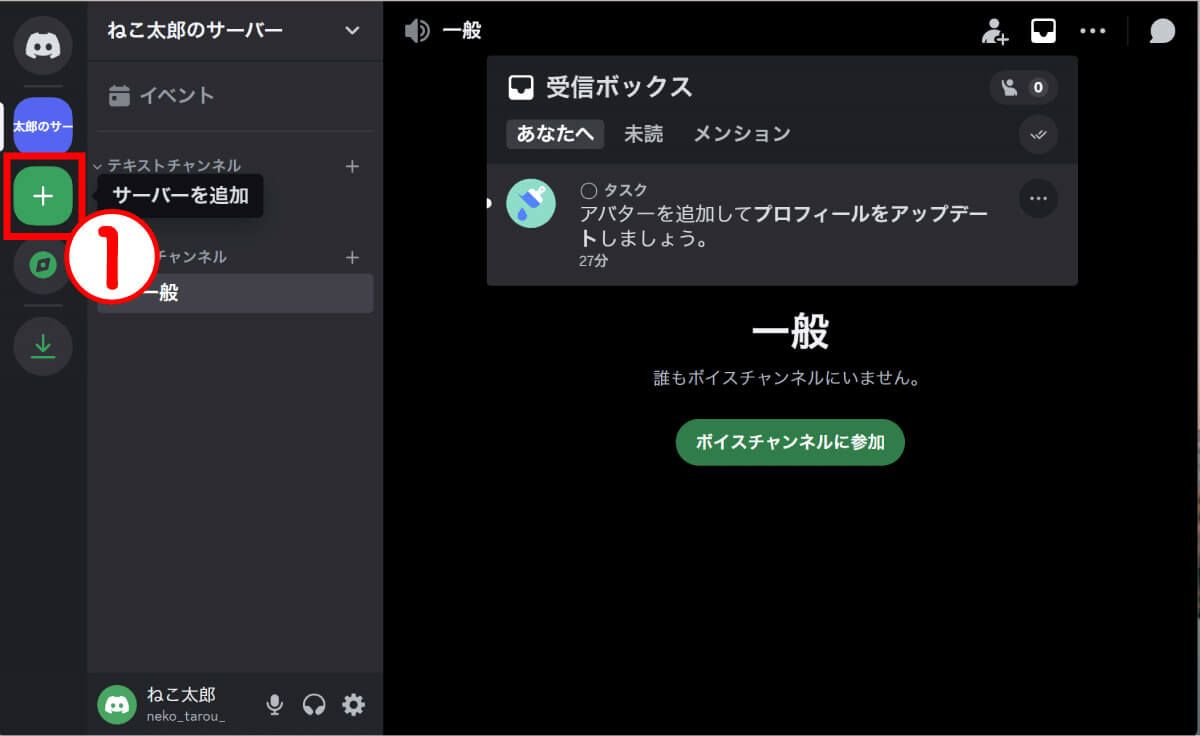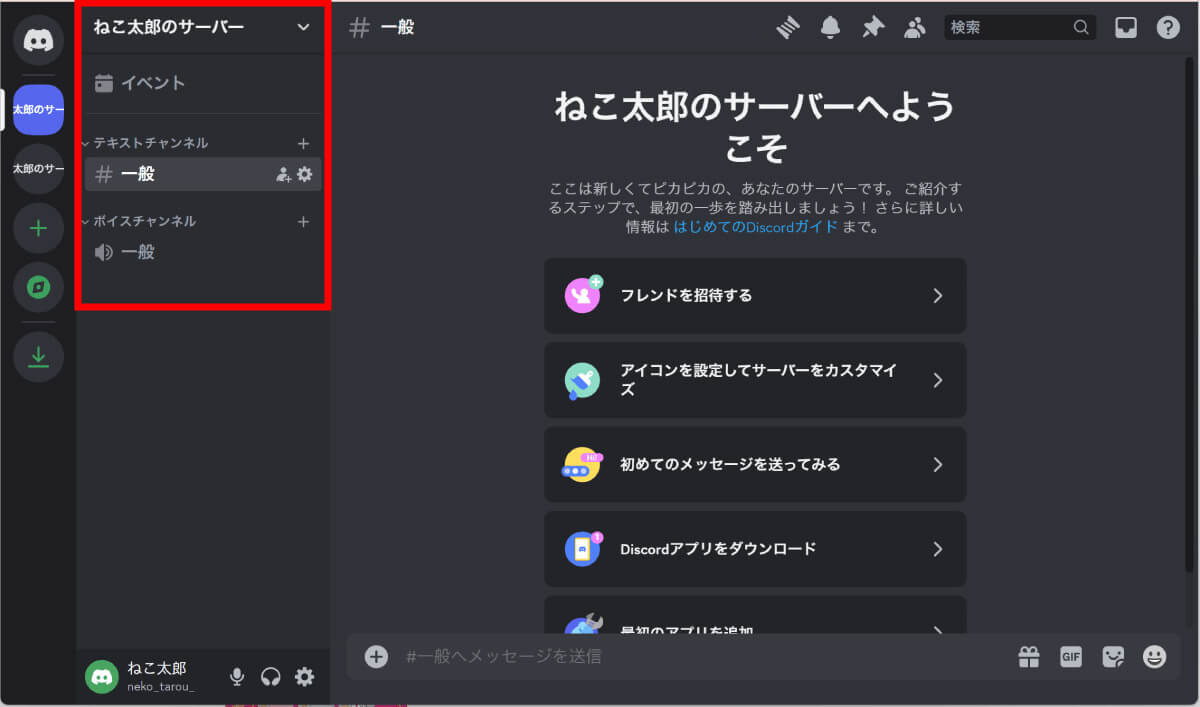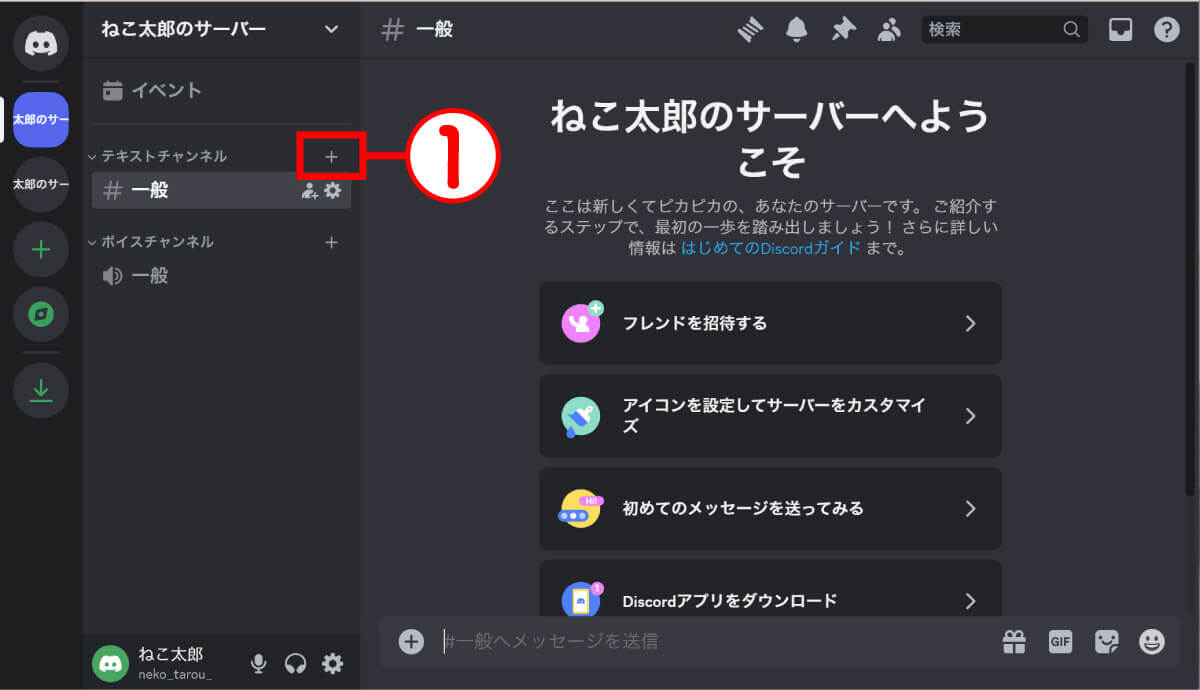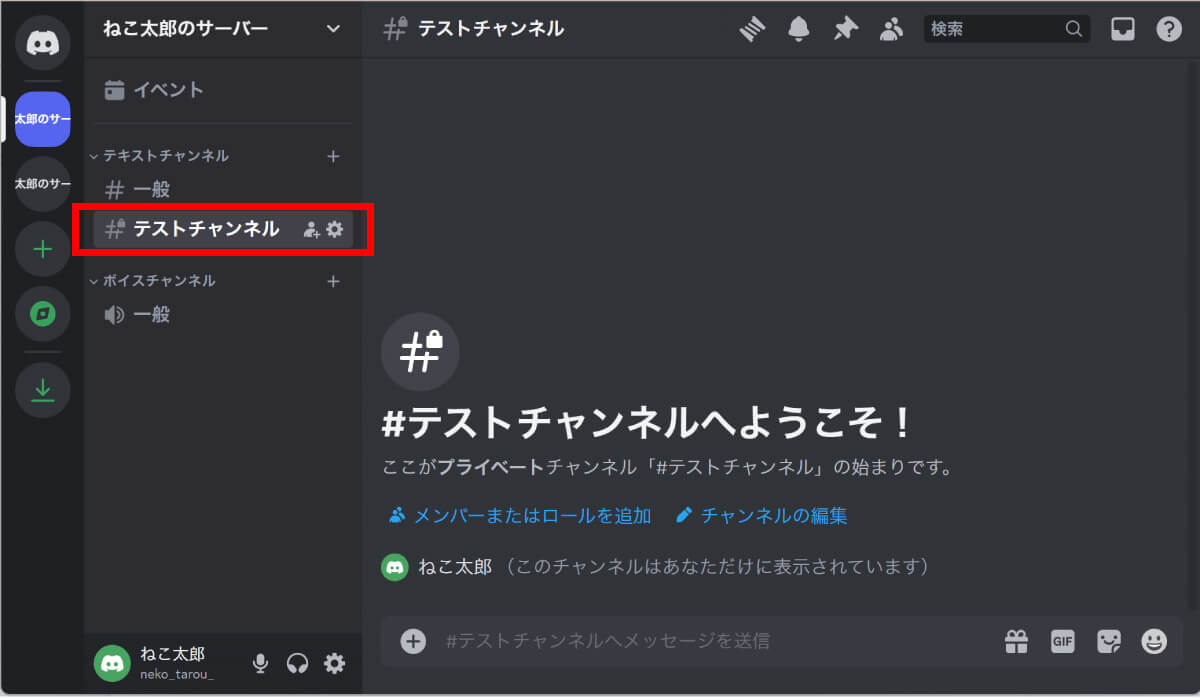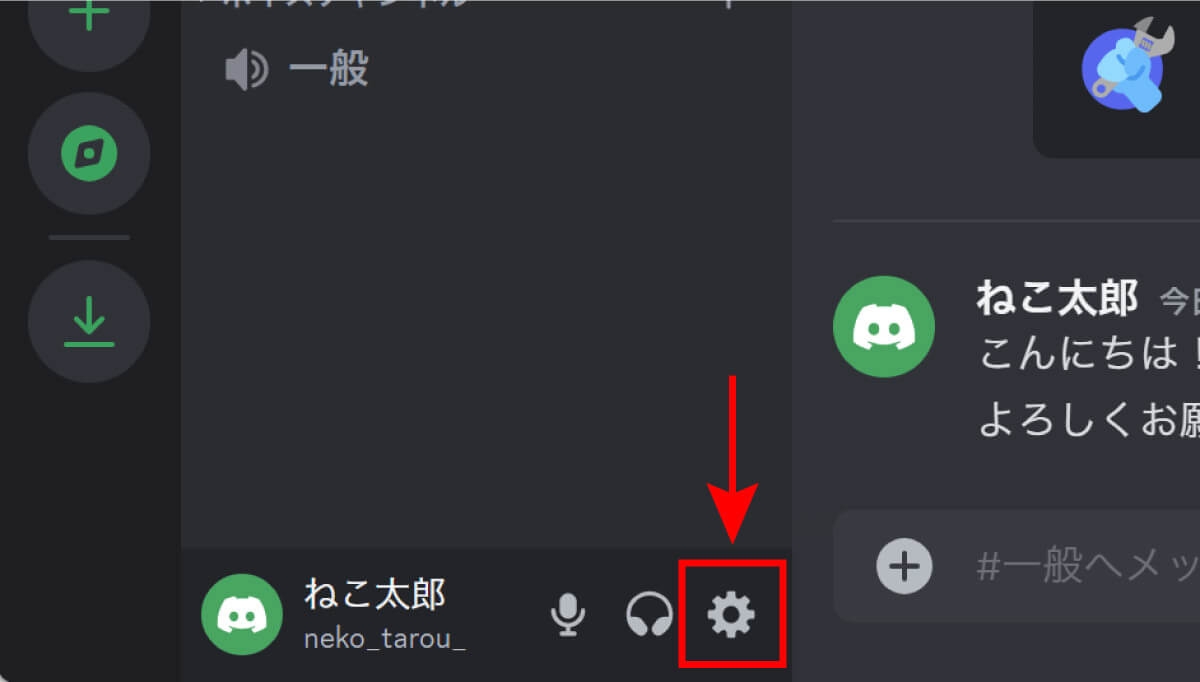チャットツールのひとつであるDiscord。テキストやボイス、画面共有などの機能を使って友人と交流できます。
DiscordにはスマホやPC向けのアプリがありますが、ブラウザからもアクセスできるのをご存じでしょうか?ブラウザ版のDiscordはアプリと違って、ダウンロードやインストールが不要で、手軽に始めることが可能。しかし、ブラウザ版のDiscordはアプリ版と比べて、使い方や操作方法が少し異なります。
そこで、この記事ではブラウザ版のDiscordの特徴や違い、そして基本的な使い方を詳しくご紹介します。
ブラウザ版「Discord」とは
ブラウザ版「Discord」は、Webブラウザから利用できるボイスチャットサービスです。Discordには大きく分けてアプリ版とブラウザ版の2種類があり、アプリ版は端末にアプリをインストールしてアプリを起動することで利用できます。
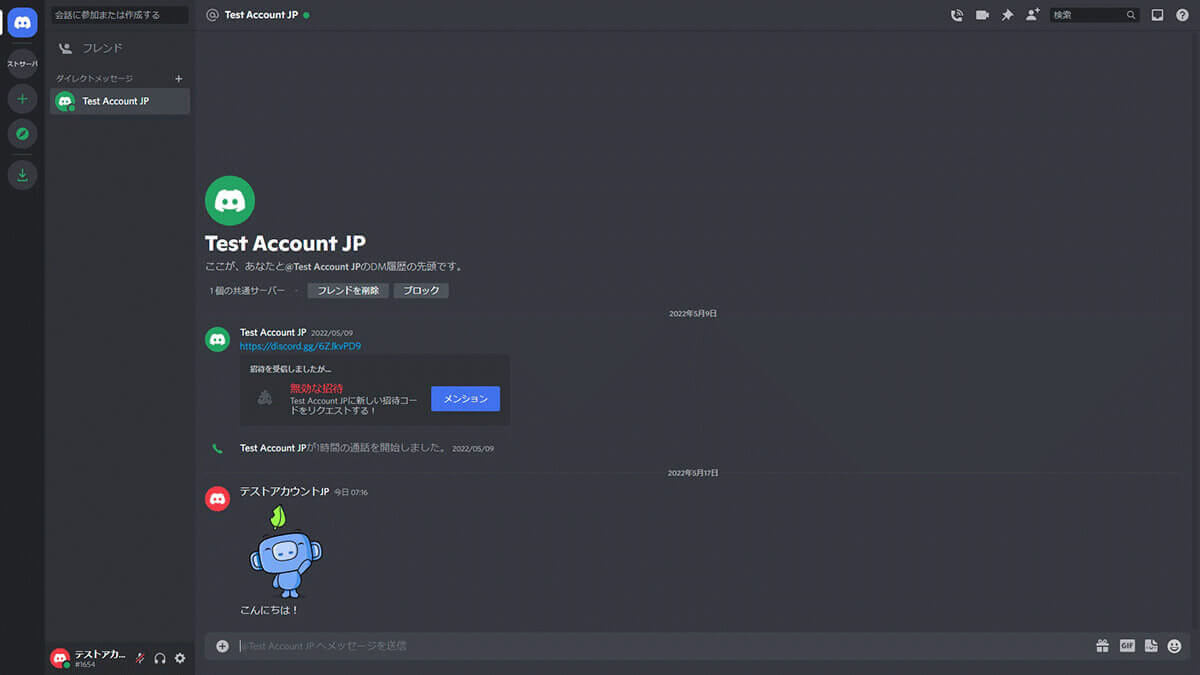
ブラウザ版Discordは、WebブラウザにURLを入力してログインすると使えます。端末にアプリをインストールする必要がなく、PC・スマホ・タブレットなどから気軽に利用できるので、友人などから突然誘われたときに便利です
なお、対応しているOSとシステム要件は以下の通りです。
| デスクトップ | ||
| OS | 最小 | 推奨 |
| Windows | Windows 7+ | Windows 10+ |
| Mac | macOS 10.11 (El Capitan)+ | macOS 10.15 (Catalina)+ |
| Linux | Ubuntu 18.04 以降、Debian 10 以降、openSUSE 15.2 以降、Fedora Linux 32 以降 | |
| モバイル | ||
| OS | 最小 | 推奨 |
| Android | Android 7+ | Android 10+ |
| iOS | iOS 12+ | iOS 13+ |
| ブラウザ |
| Google Chrome、Firefox 80以降、Opera、Microsoft Edge 17以降(WindowsおよびmacOS上のChromium Edge 79以降を含む)、Safari 11以降(macOS 10.13 High Sierra以降で利用可能) |
Discordのブラウザ版/アプリ版の違い
ブラウザ版Discordとアプリ版Discordの違いを以下の表にまとめました。
| ブラウザ | アプリ | |
| インストール | 不要 | 必要 |
| 動作 | 重い | 比較的軽い |
| 翻訳 | ブラウザ上で可能 | 機能なし |
| 仮アカウントでの利用 | 可能 | 不可 |
| ゲームアクティビティ機能 | 可能 | 可能 |
| プッシュトゥトーク | 可能(制限あり) | 可能 |
| カスタムキー割り当て | 不可 | 可能 |
基本的にはブラウザ版でもアプリ版でも同じ機能を利用できますが、細かい部分では違いが出てくるので注意が必要です。
ブラウザ版「Discord」を使う方法
ブラウザ版のDiscordを使う方法について、まずはアカウントの作成方法とログイン方法についてご紹介します。
ブラウザ版「Discord」でアカウントを新規作成する方法
ブラウザ版Discordでアカウントを新規作成する方法をご紹介します。
まずこちらにアクセスしてください。
ブラウザ版「Discord」で既存アカウントにログインする方法
ブラウザ版「Discord」には、公式サイトのログイン画面から下記の手順でログインできます。
なお、Discordはアカウントを作成しなくても使えます。公式サイトの「Discordをブラウザで開く」をクリックし、ユーザー名の入力と認証を済ませるだけです。仮アカウント状態でも、利用できる機能はほとんど同じです。
ブラウザ版Discordの画面の見方
ブラウザ版Discordの画面構成は以下の通りです。
①ダイレクトメッセージ
②参加しているサーバー
③新規サーバーの作成・参加するサーバーの追加
④公開サーバーの検索
⑤Discordアプリのダウンロード
⑥アクセス中のサーバーに関するメニュー
⑦アクセス中のチャンネル
⑧アクセス中のサーバーに含まれるチャンネル
⑨スレッド
⑩通知設定
⑪ピン留めめされたメッセージ
⑫メンバーリスト
⑬メッセージとコンテンツの検索
⑭自分宛てメッセージの受信ボックス
⑮ヘルプセンター
⑯ユーザーページ
⑰マイクとスピーカーの設定
⑱ユーザー設定
⑲メッセージとコンテンツの表示
⑳メッセージ送信
ブラウザ版「Discord」のサーバー/チャンネルの操作方法
ブラウザ版Discordでも、アプリ版同様にさまざまな機能が使えます。本章では、下記5つの主な機能の操作方法を解説します。
・サーバーに参加
・テキストチャンネルの操作
・ボイスチャンネルの操作
・サーバーを作成する
・チャンネルを作成する
サーバーに参加
Discordでテキストチャットやボイスチャットを行うためには、サーバーに参加する必要があります。サーバーとは、同じ目的の人同士が集まる部屋のようなもので、下記の手順で参加できます。
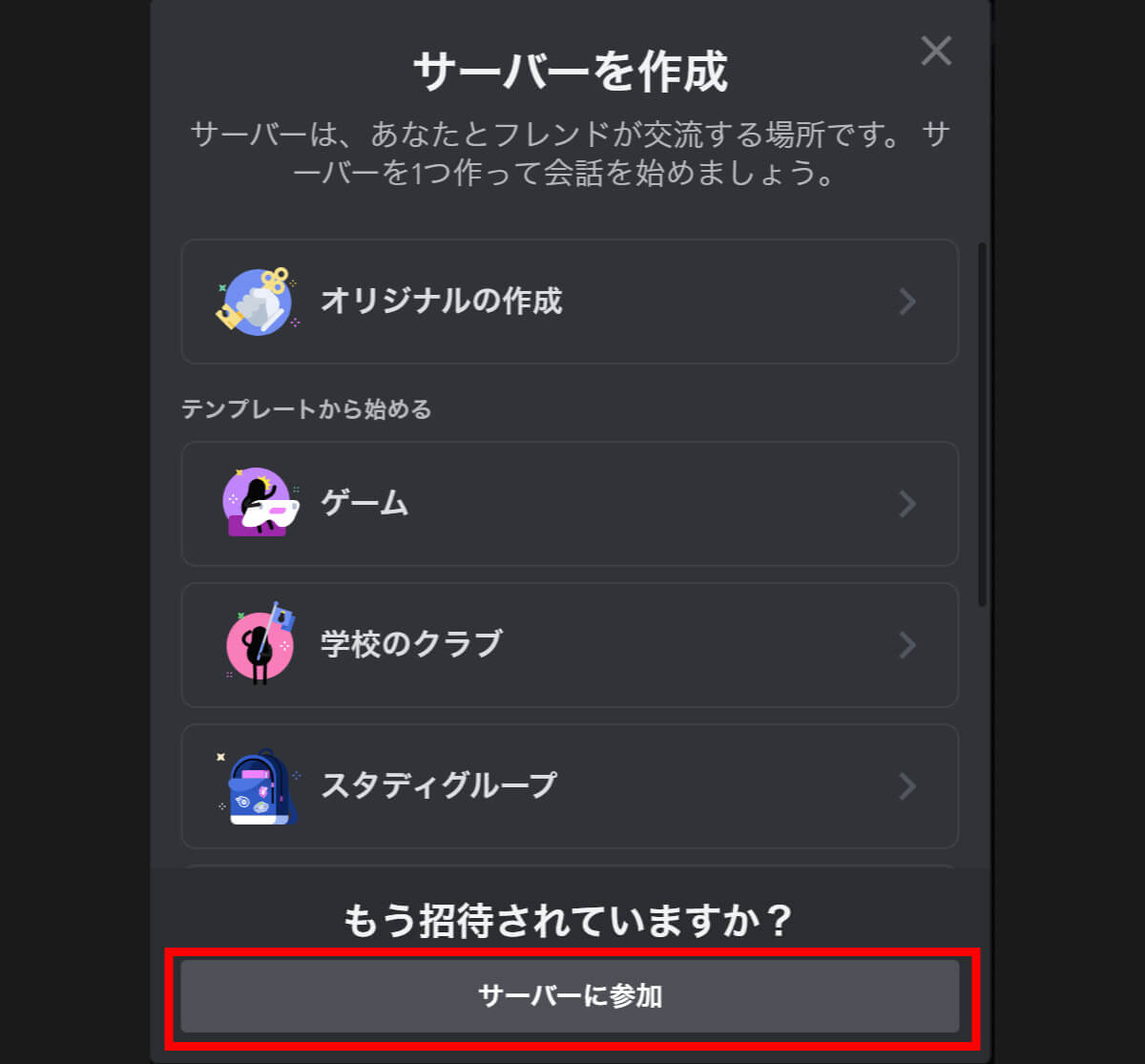
Discord画面の左側にある大きな「+」をクリックすると、このようなポップアップが表示されます。「サーバーに参加」をクリックし、招待URLを入力して「参加」をクリックしましょう。先ほどの「+」の位置に、参加したサーバーのアイコンが表示されます
テキストチャンネルの操作
サーバーには複数のチャンネルがあり、その種類は大きく分けて「テキストチャンネル」と「ボイスチャンネル」の2つです。テキストチャンネルはテキスト形式のチャット専用で、文章や絵文字、画像や動画ファイルなどを送れます。
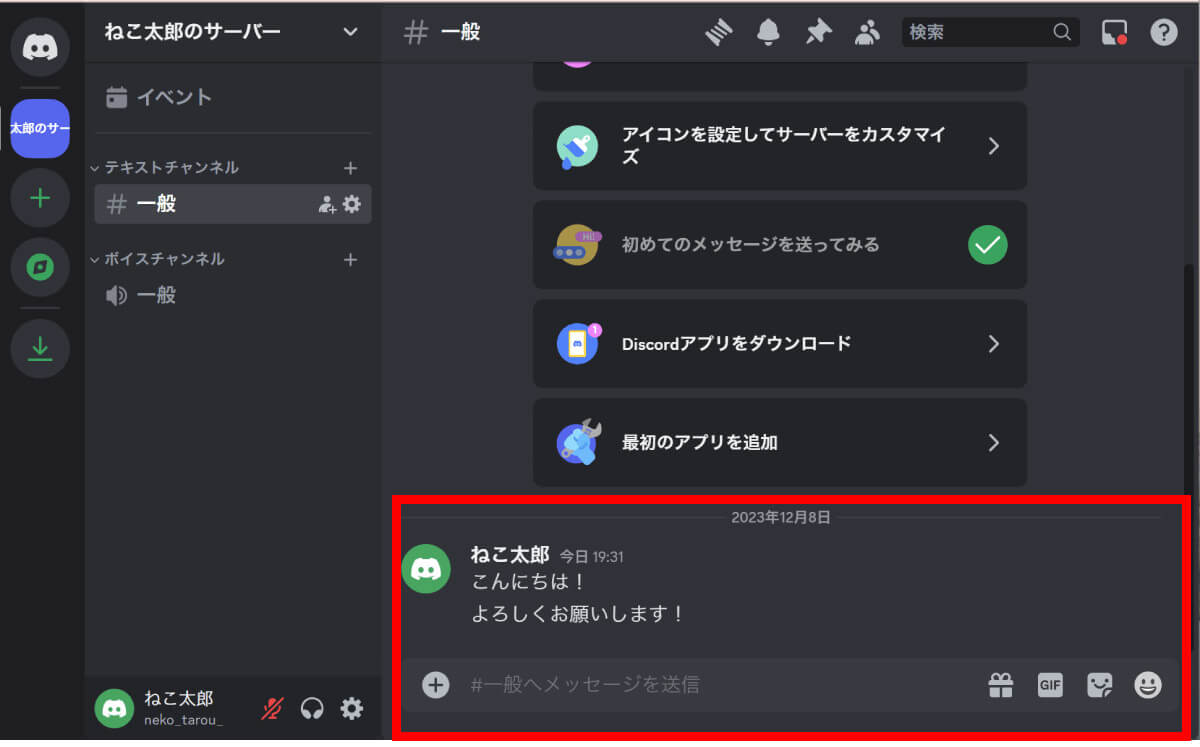
画面下部にテキストの入力欄と、添付ファイル・絵文字のアイコンなどがあります。いわばLINEの「トーク」のような機能だと考えるとわかりやすいでしょう。発言に対するリアクション絵文字や、内容の修正や削除、ほかの人の発言のピン留めなどもできます
ボイスチャンネルの操作
ボイスチャンネルはテキスト形式のチャットに加えて、通話ができるチャンネルです。ボイスチャットはもちろん、Webカメラやマイクを使ったビデオチャットも可能。PC画面を共有することでゲーム配信も行えます。
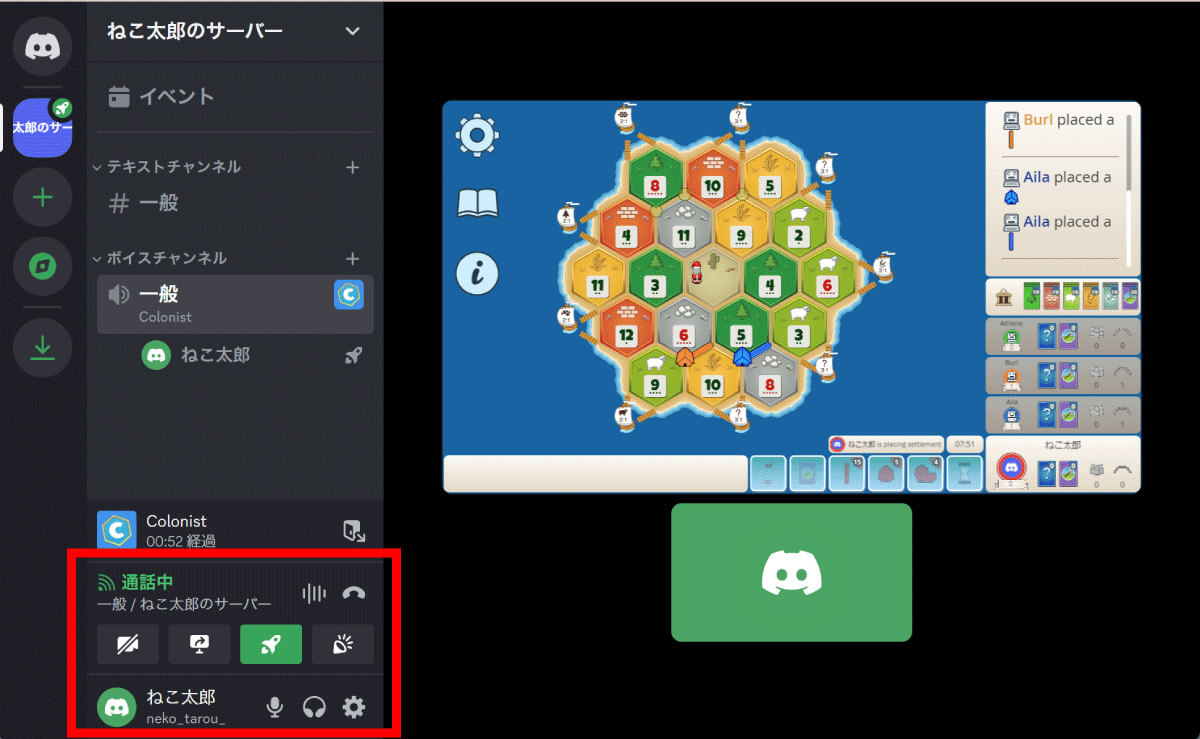
以前はブラウザ版Discordでは画面共有ができませんでしたが、現在ではアプリ版同様にゲーム配信も行えるようになりました。なお、画面左下にあるマイクとヘッドフォンのアイコンをクリックすると、それぞれをミュートできます
サーバーを作成する
ブラウザ版Discordでは、下記の手順で自分でサーバーを立ち上げることも可能です。
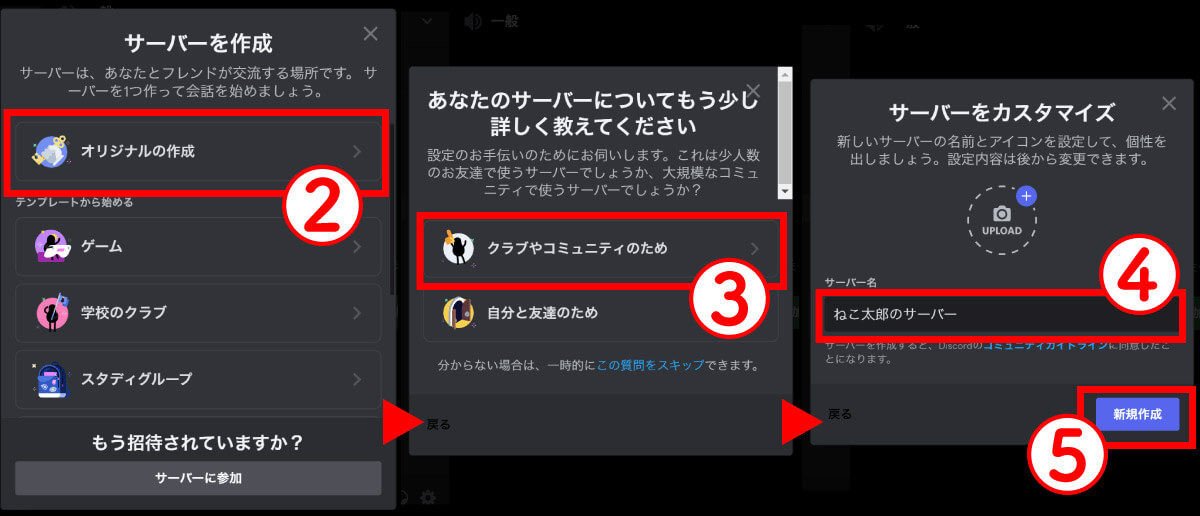
【2】3つのポップアップが表示されるので、順番に進めていきます。ほとんどの場合は②「オリジナルの作成」→③「クラブやコミュニティのため」を選択すればOK。④続いて「サーバー名」を入力し、⑤「新規作成」をクリックして完了です
チャンネルを作成する
サーバーを作成すると、自動的にテキストチャンネル・ボイスチャンネルそれぞれ1つずつ作成されますが、チャンネルはいつでも下記の手順で追加できます。
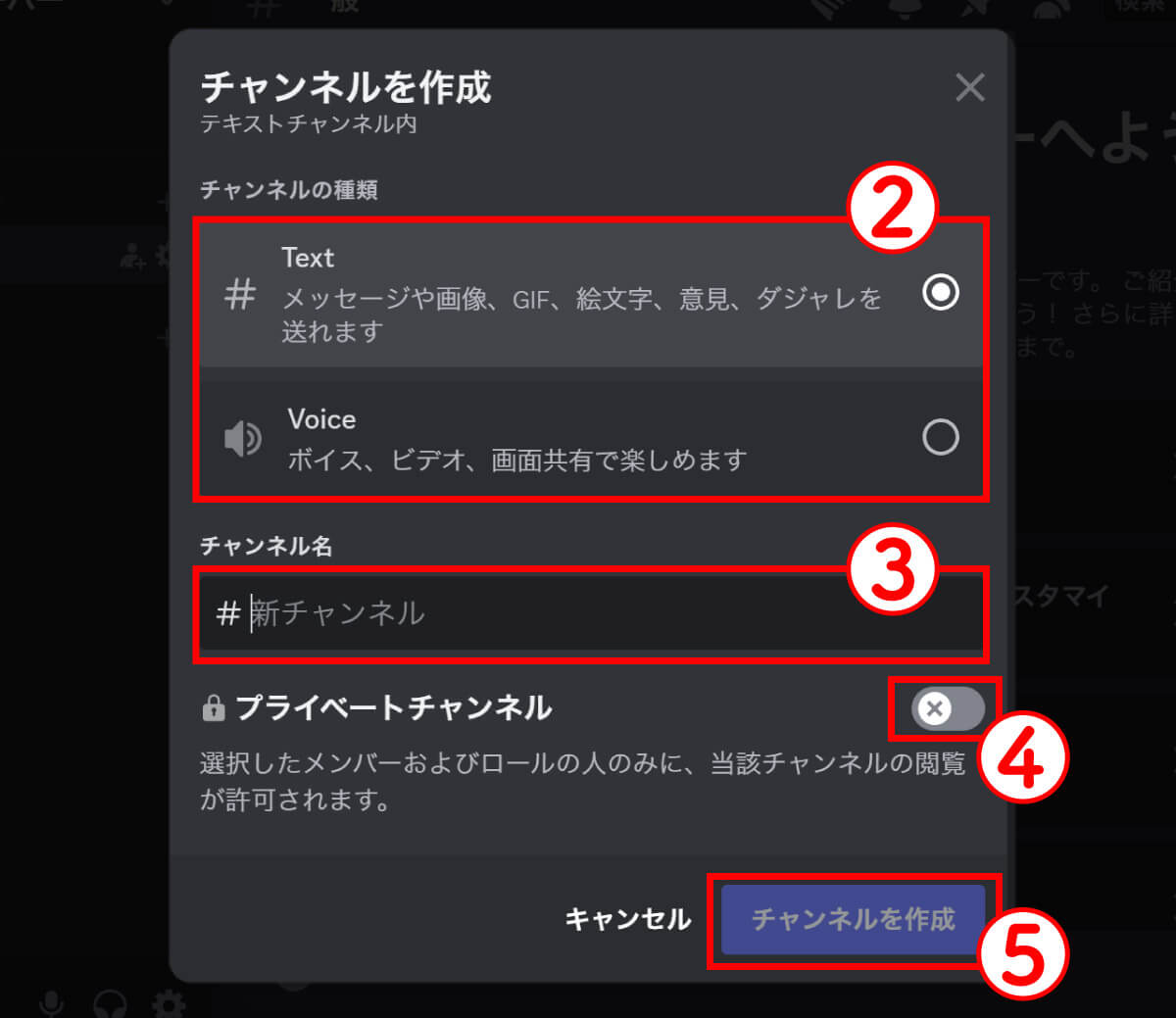
【2】②チャンネルの種類を選択します。筆者は「テキストチャンネル」を作成しました。③「チャンネル名」を入力します。④こちらが招待したメンバーだけが参加できるようにしたい場合は、「プライベートチャンネル」をオンにしましょう。⑤「チャンネルを作成」をクリックして完了です
ブラウザ版「Discord」のユーザー設定方法
ブラウザ版Discordでユーザー設定を変更したい場合は、画面左下のアイコンをクリックしましょう。
フレンドの追加
ブラウザ版Discordでフレンドを追加したいときは、画面上でユーザー名とタグを入力してフレンド申請を行う必要があります。
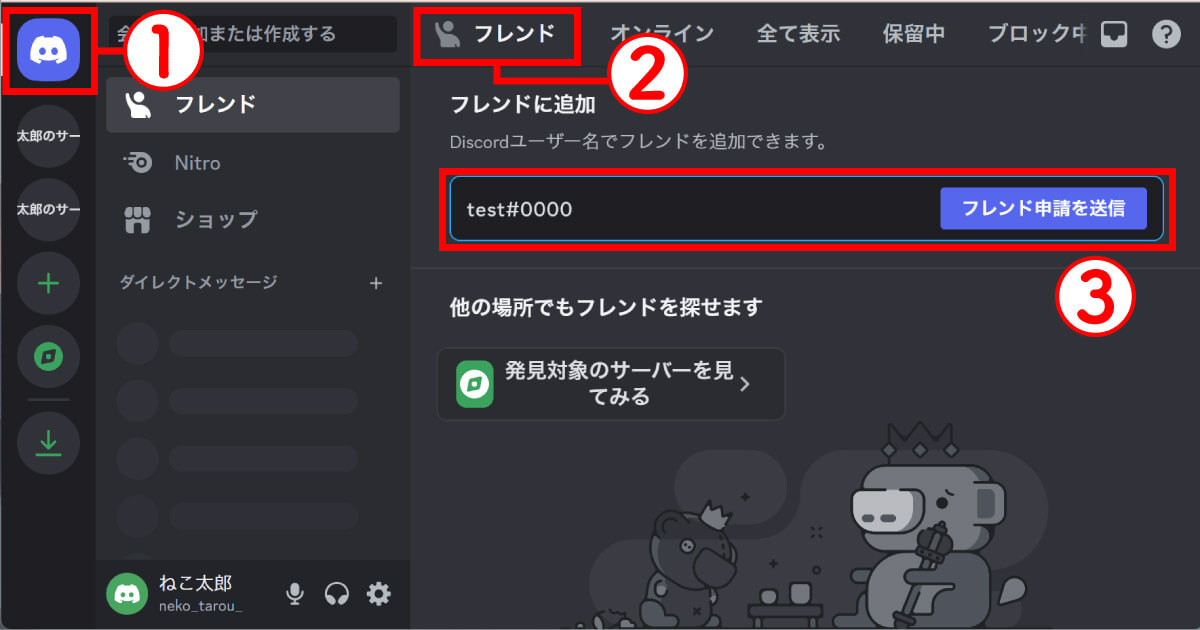
①「ダイレクトメッセージアイコン」をクリックし、②「フレンド」を選択します。③追加したいフレンドのユーザー名と4桁のタグを入力し、「フレンド申請を送信」をクリックしましょう。相手がフレンド申請を承認すれば、フレンドリストに掲載されます
まとめ
ブラウザ版Discordは、公式サイトのログイン画面からアクセスでき、アプリ版同様の機能が使えます。アプリを端末にインストールしたくない場合や、単発でDiscordを使いたいときなどに便利です。以前は使うことができなかったゲームアクティビティ機能や画面共有も現在は使えるようになりましたので、ぜひ活用してみてください。