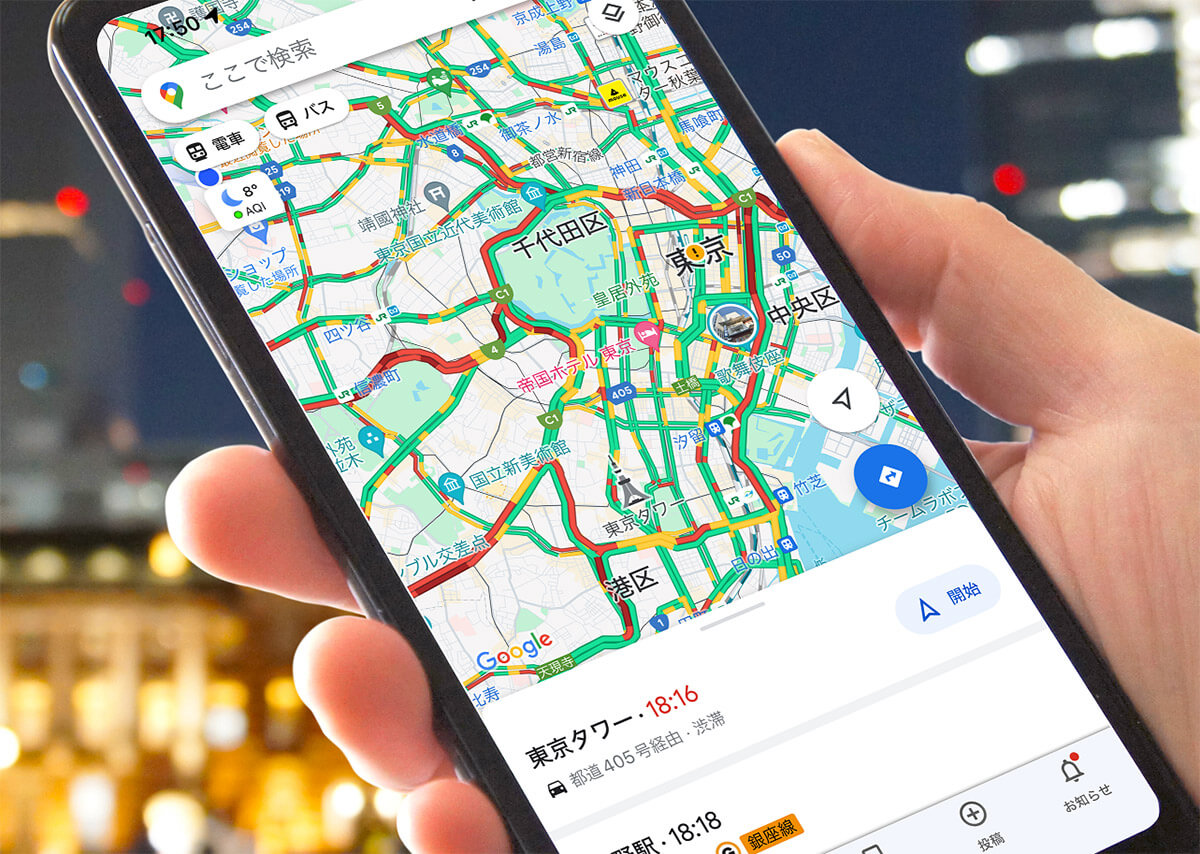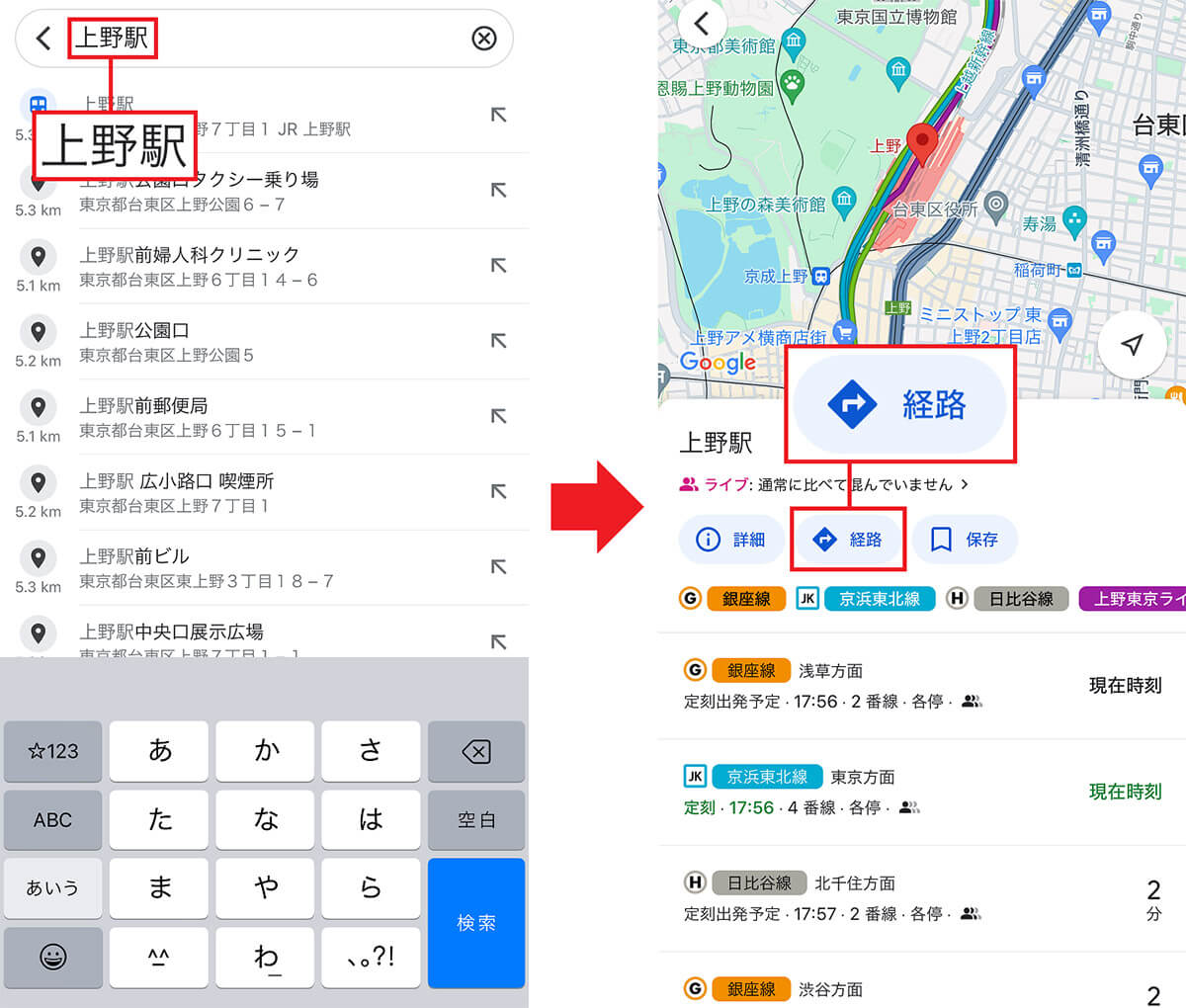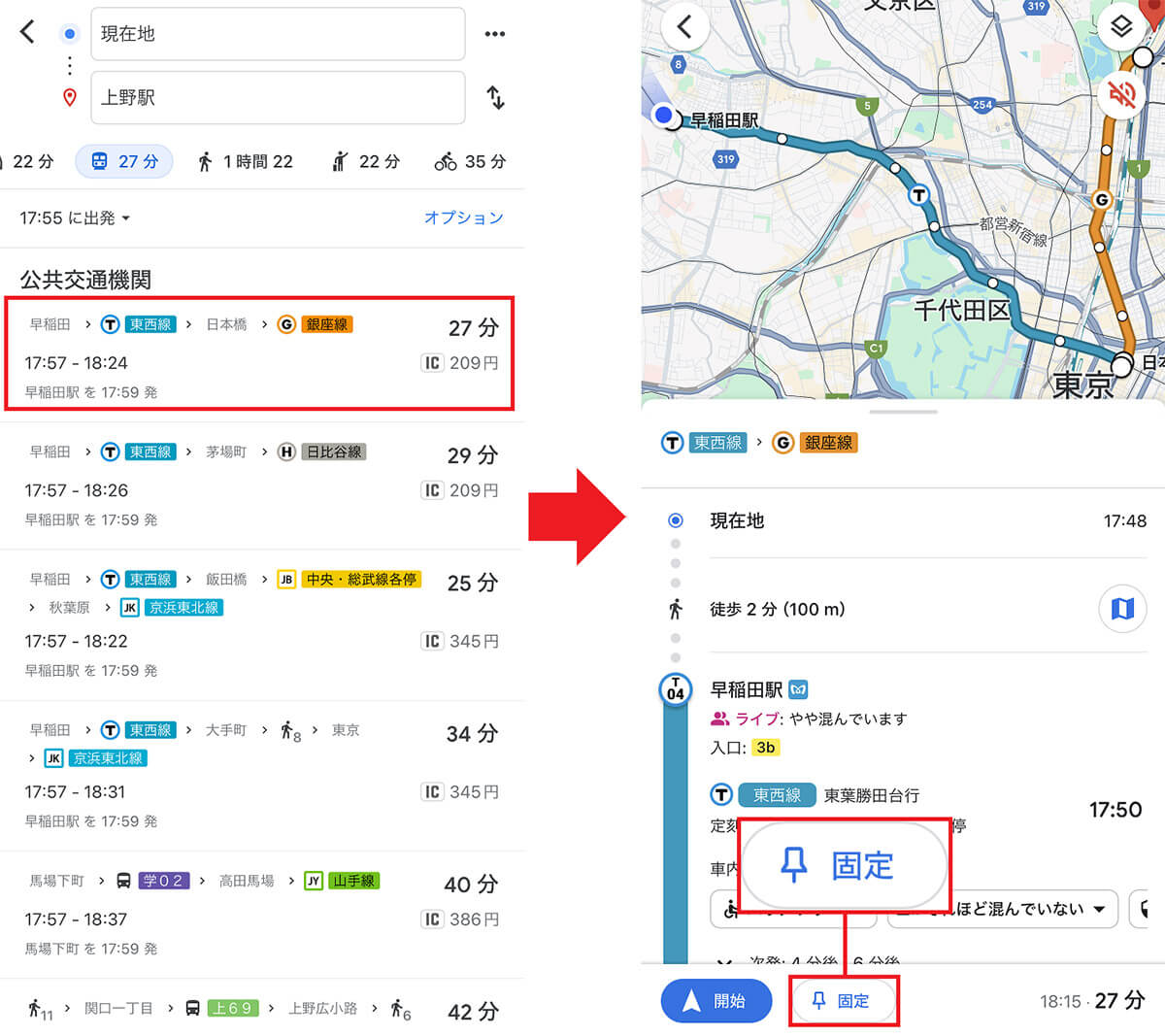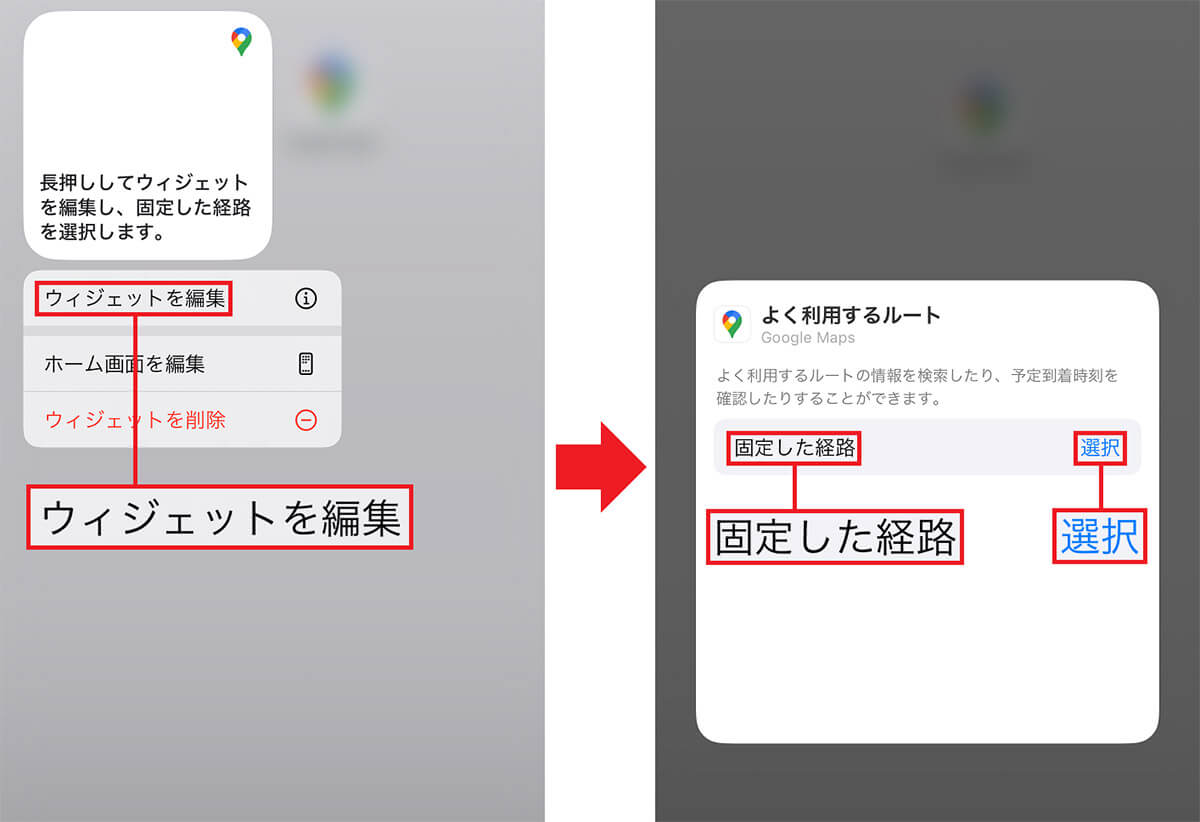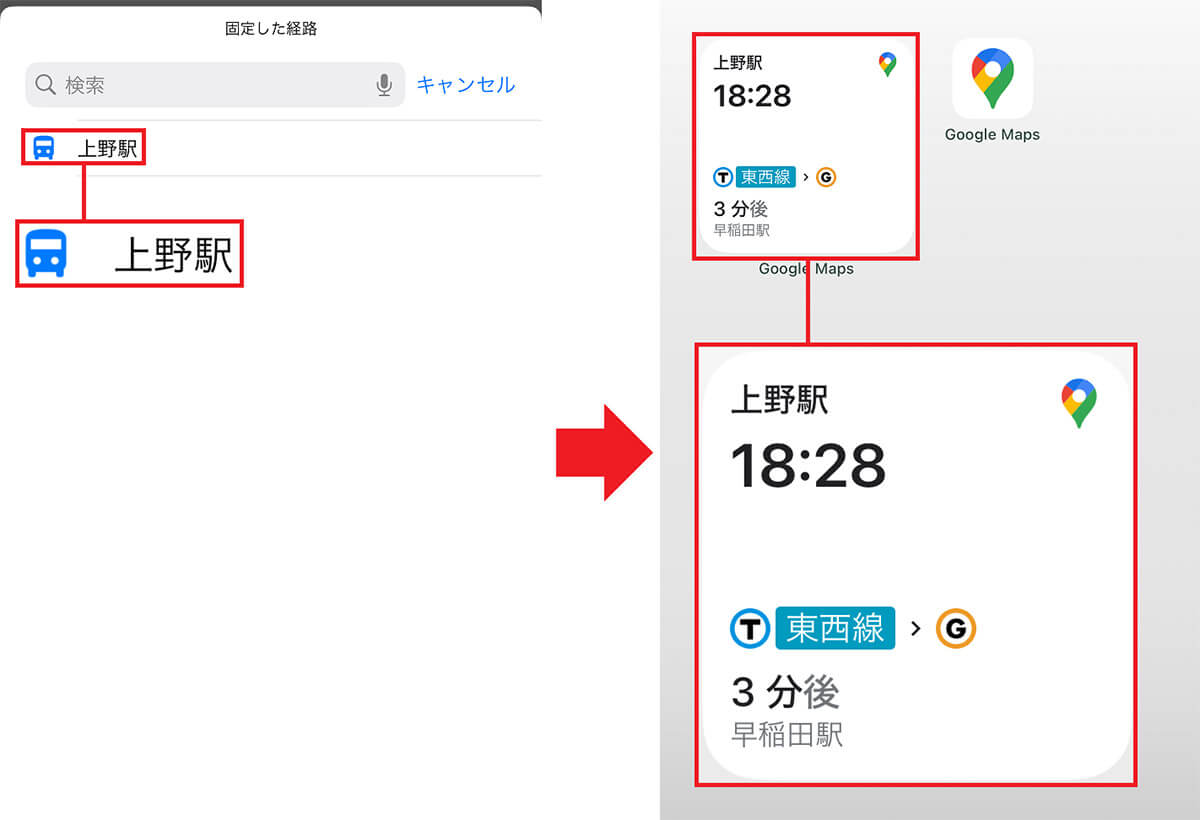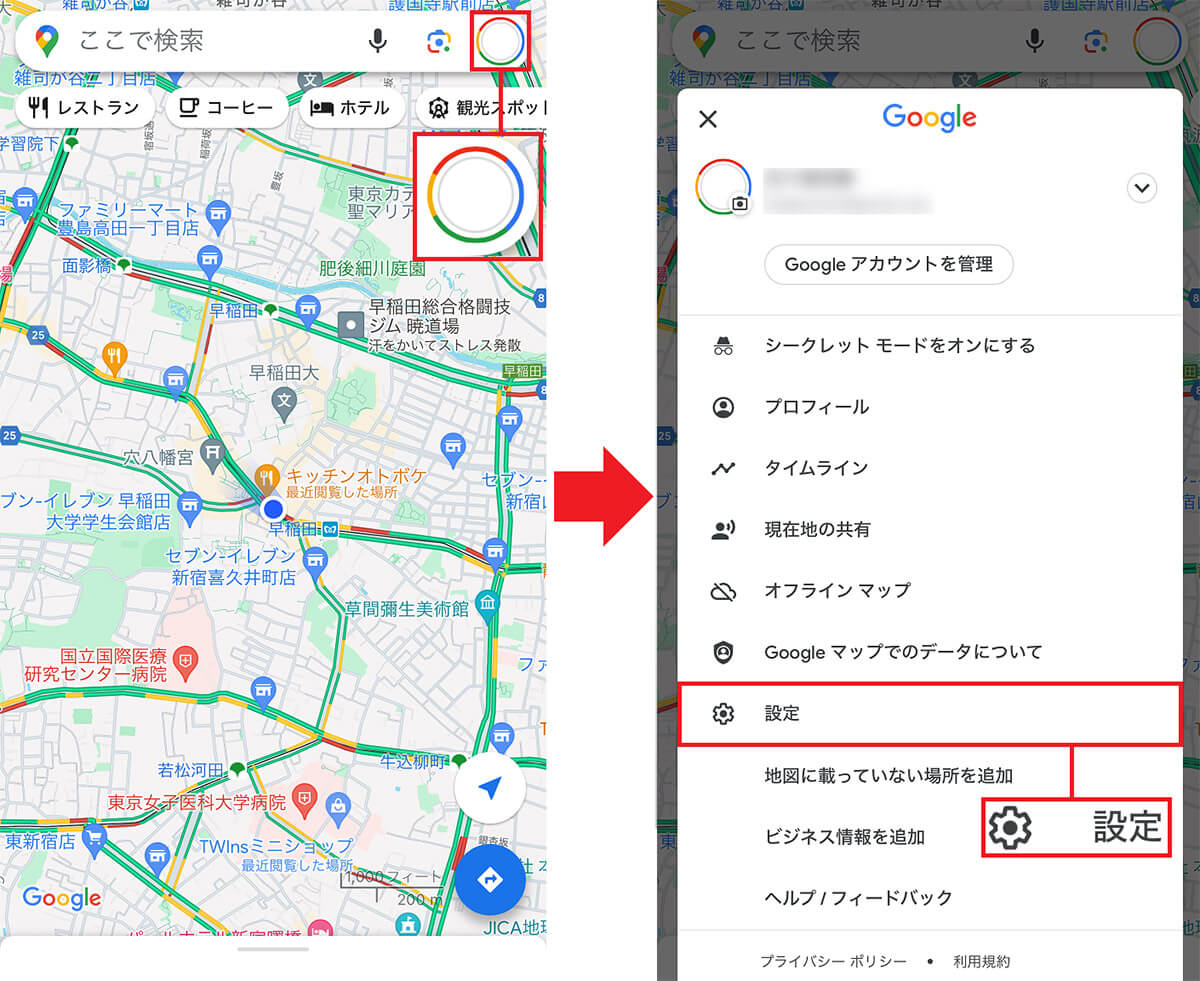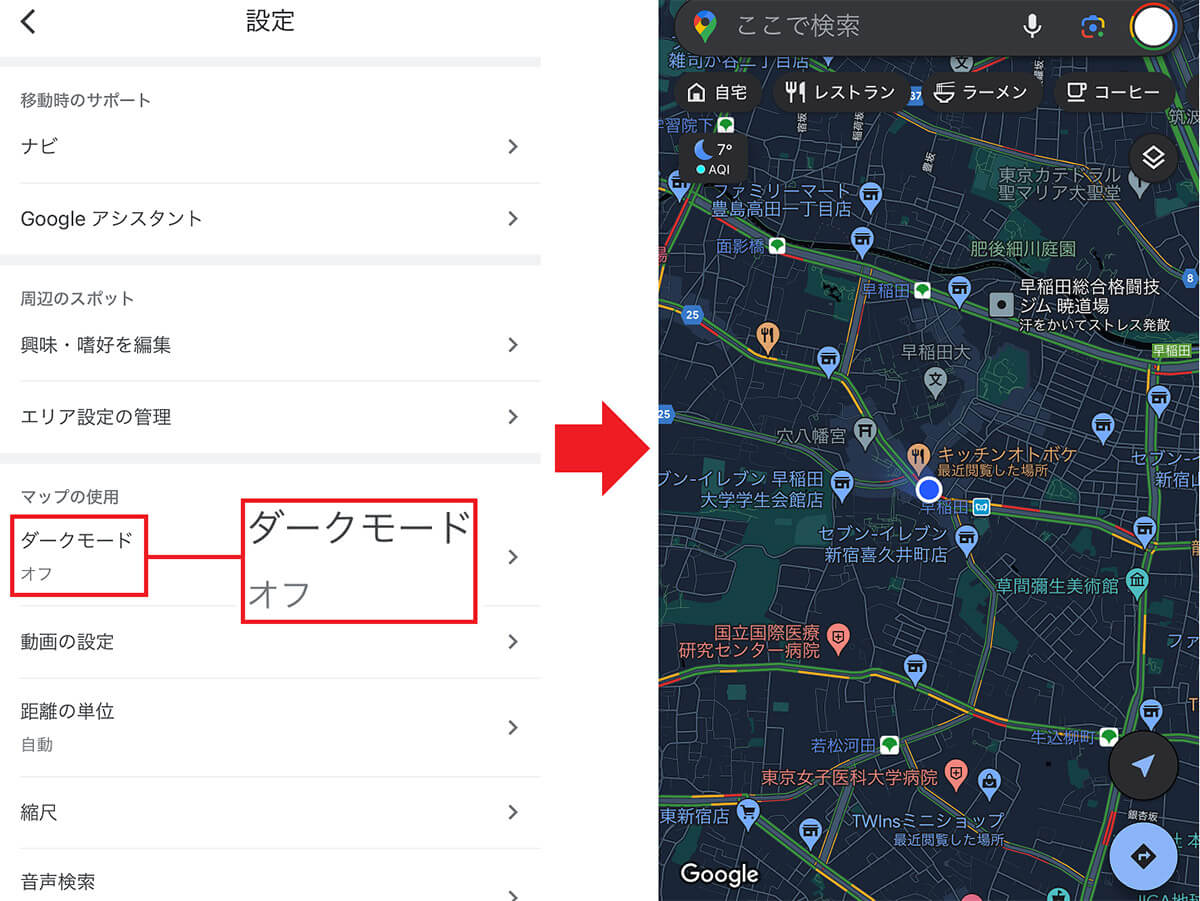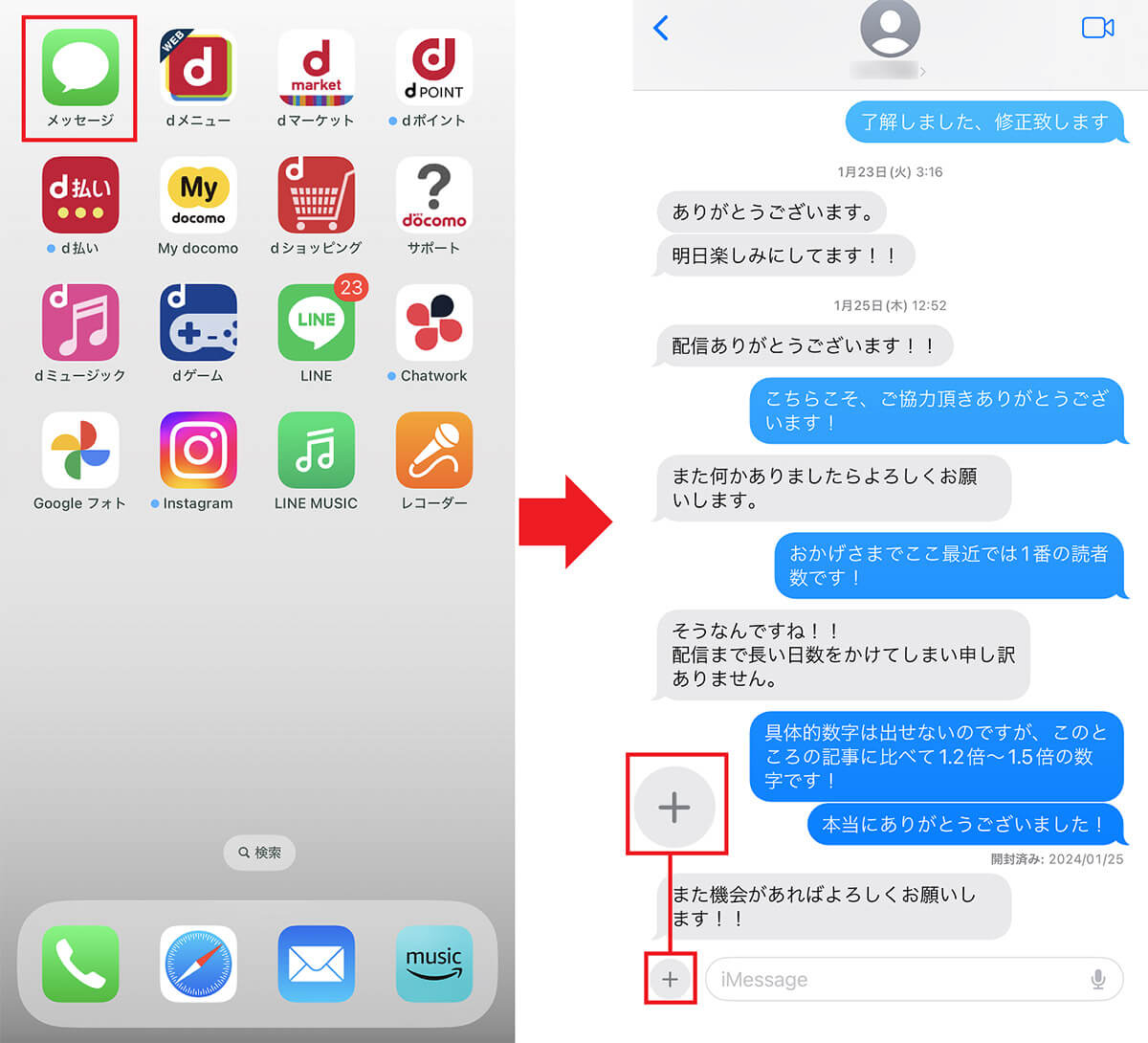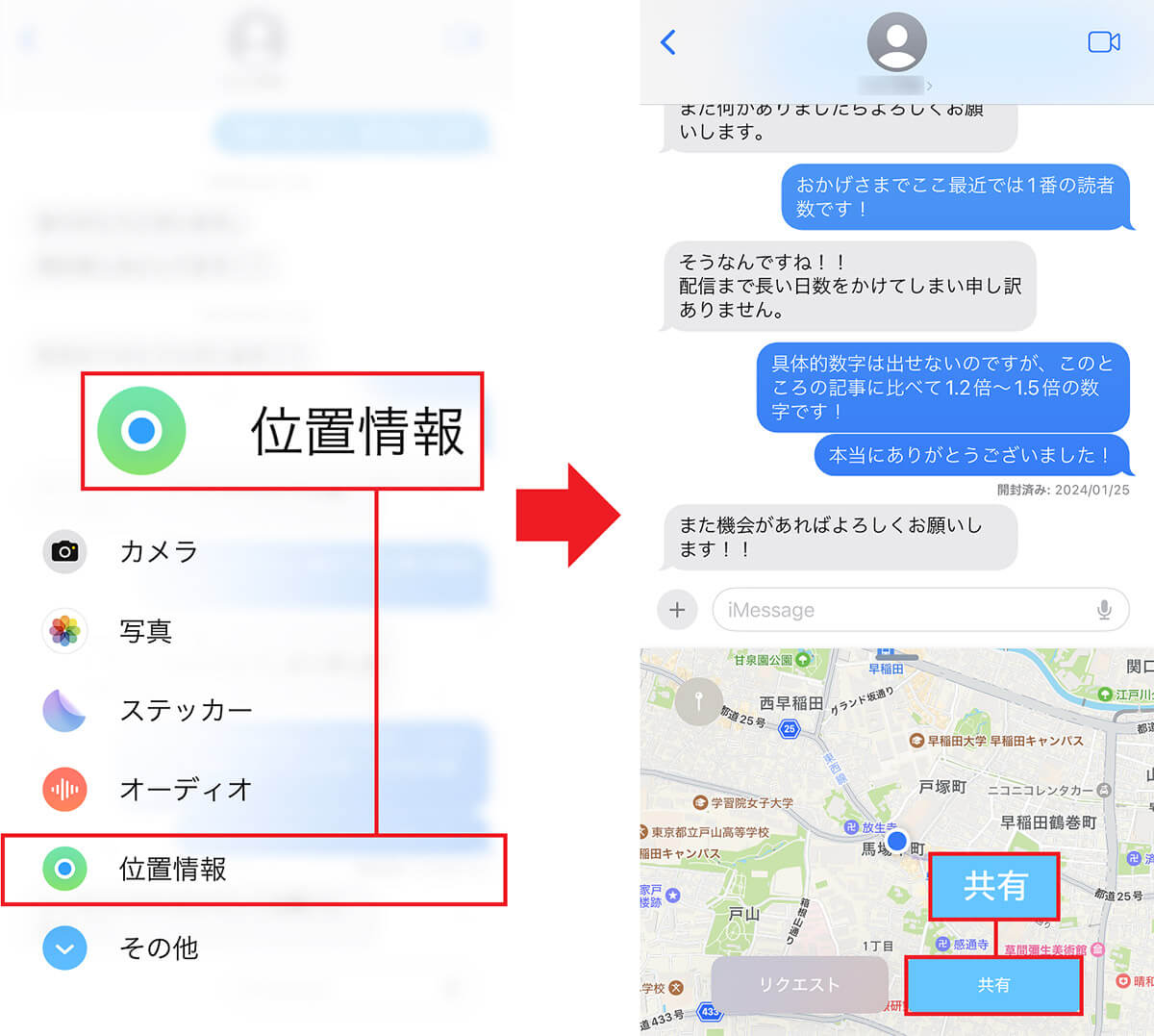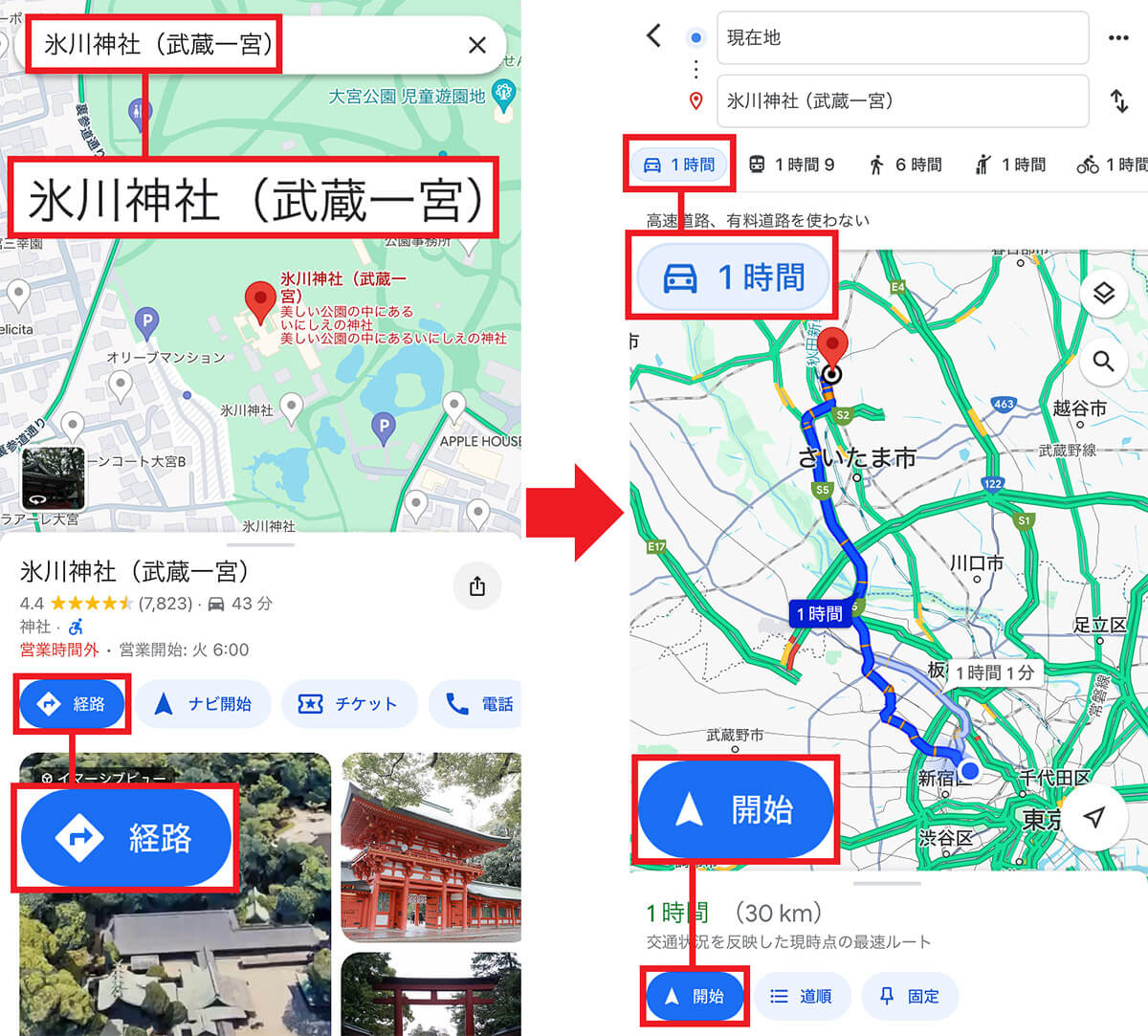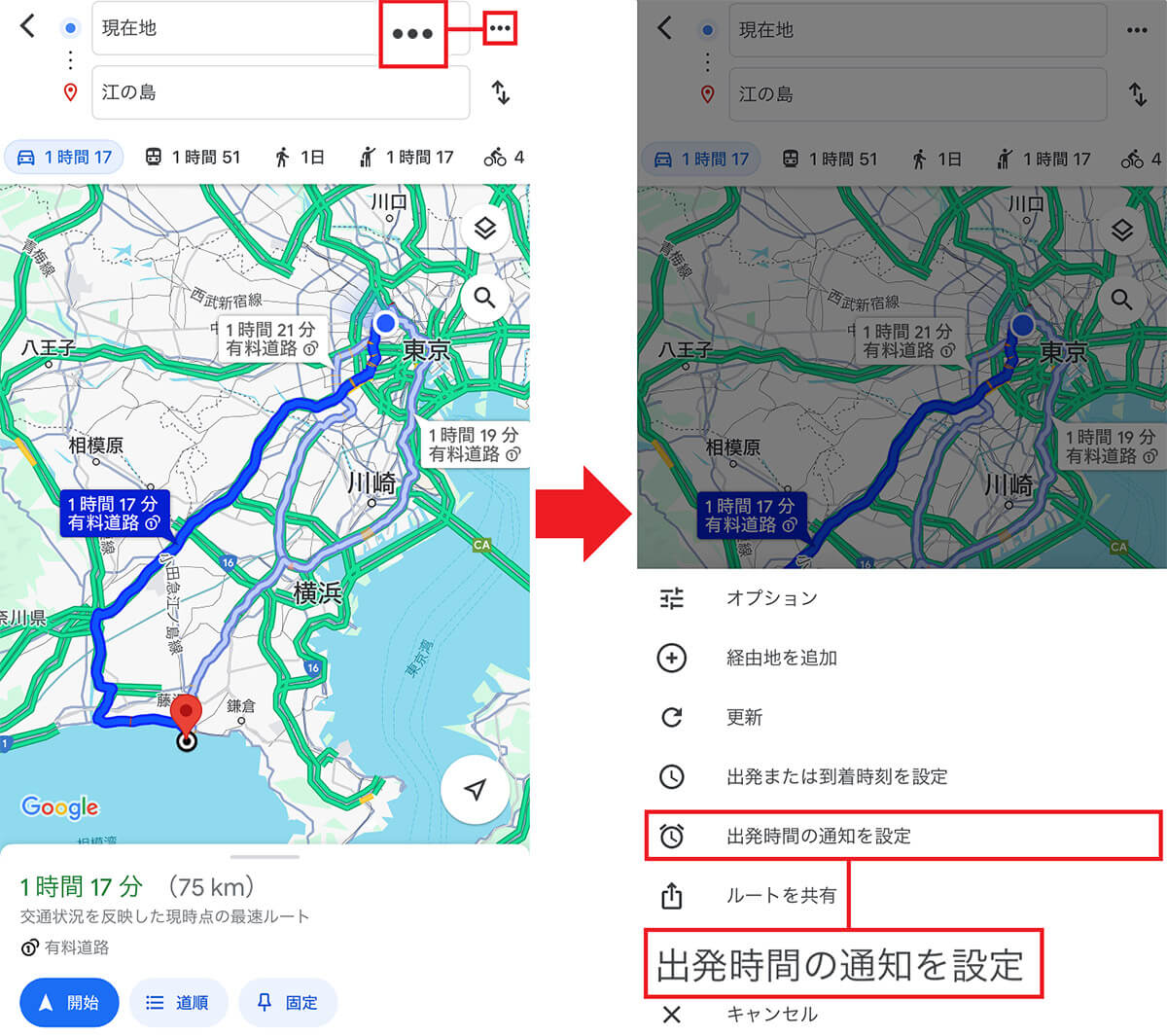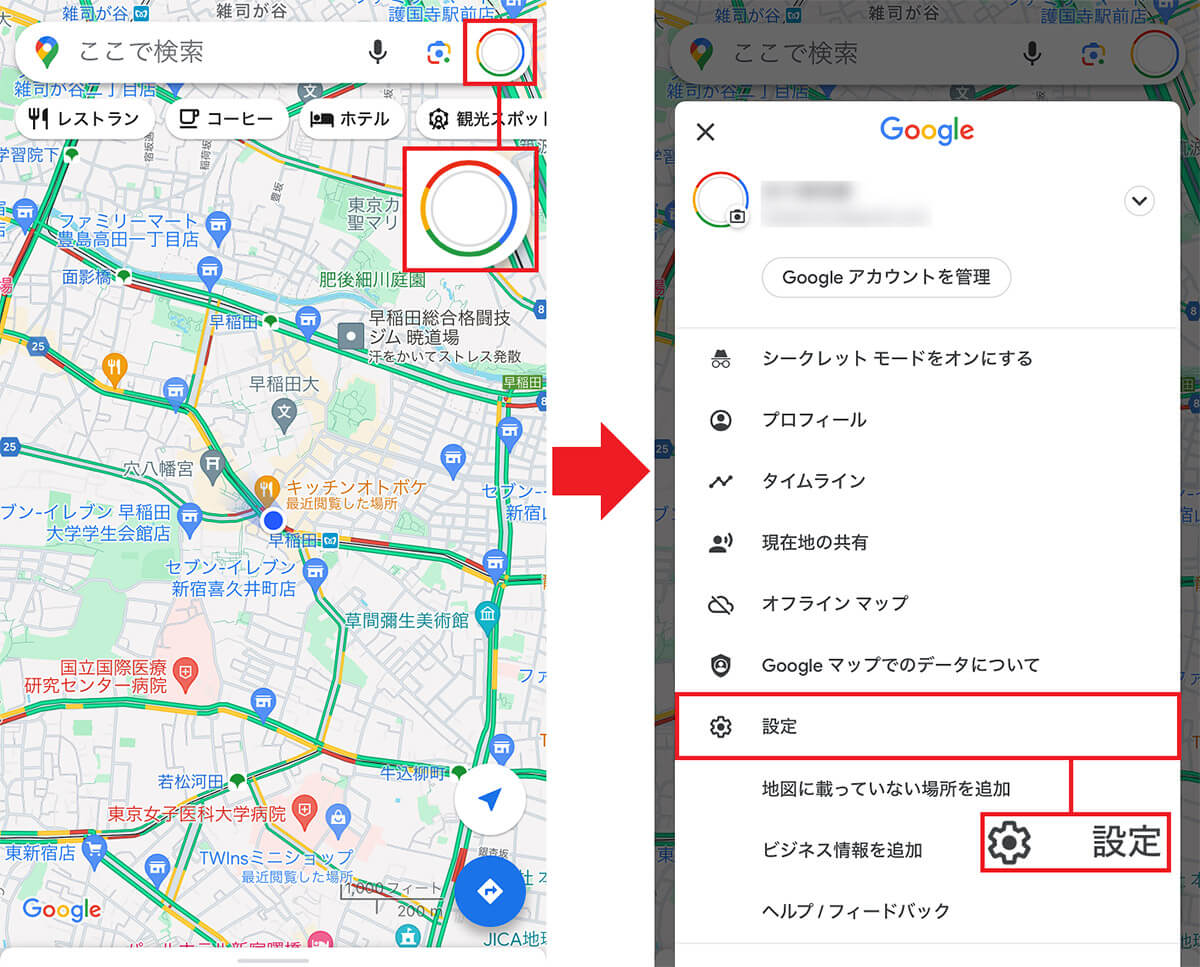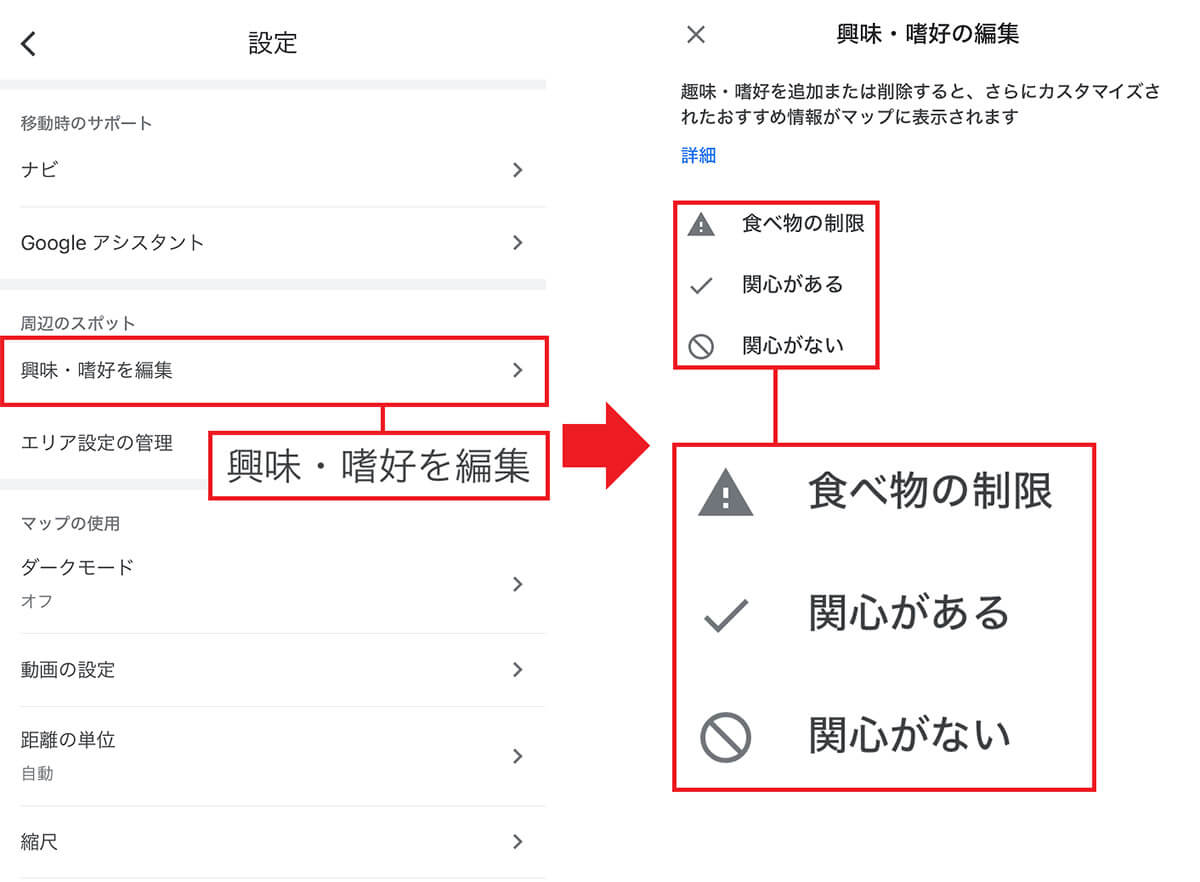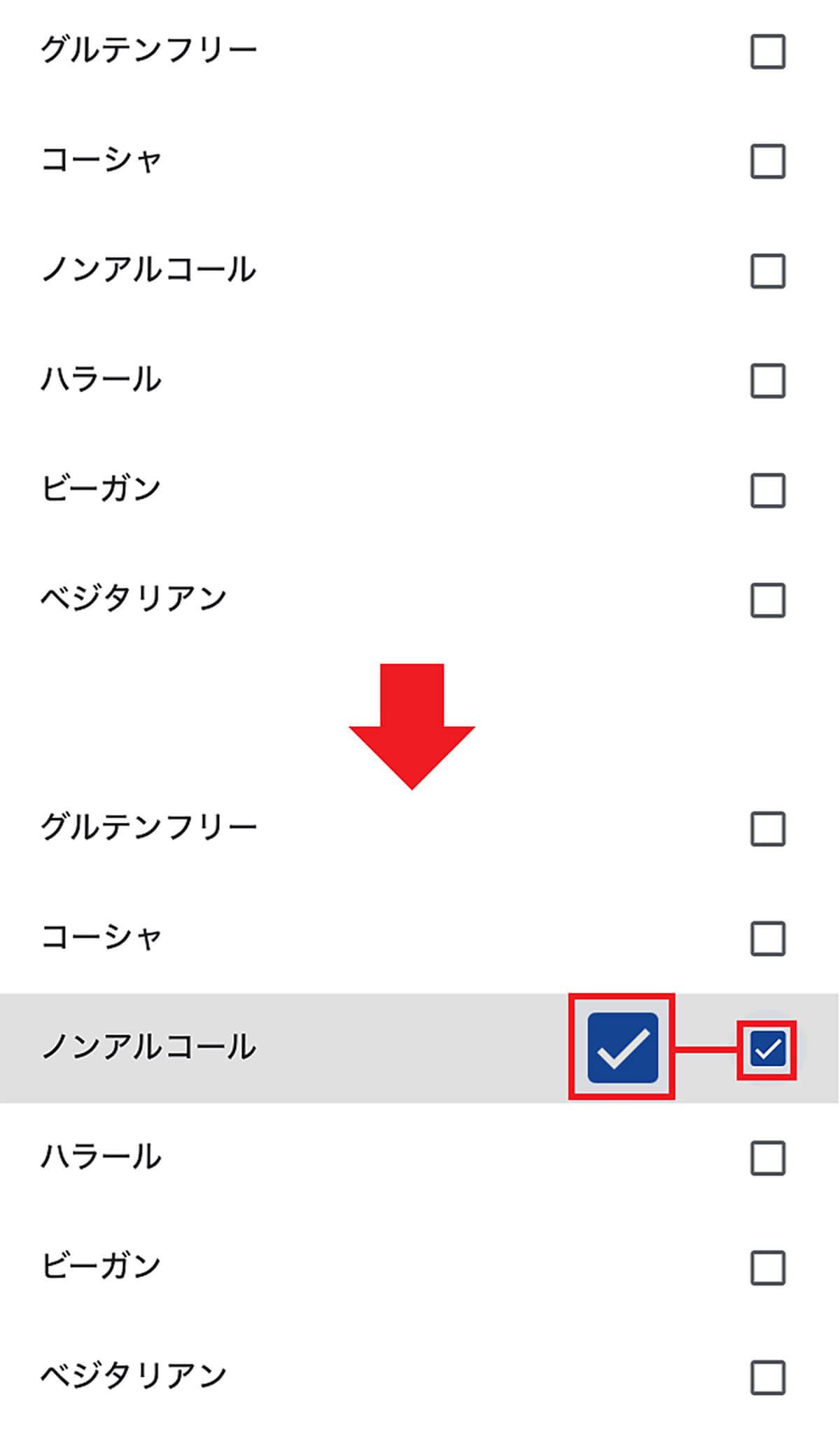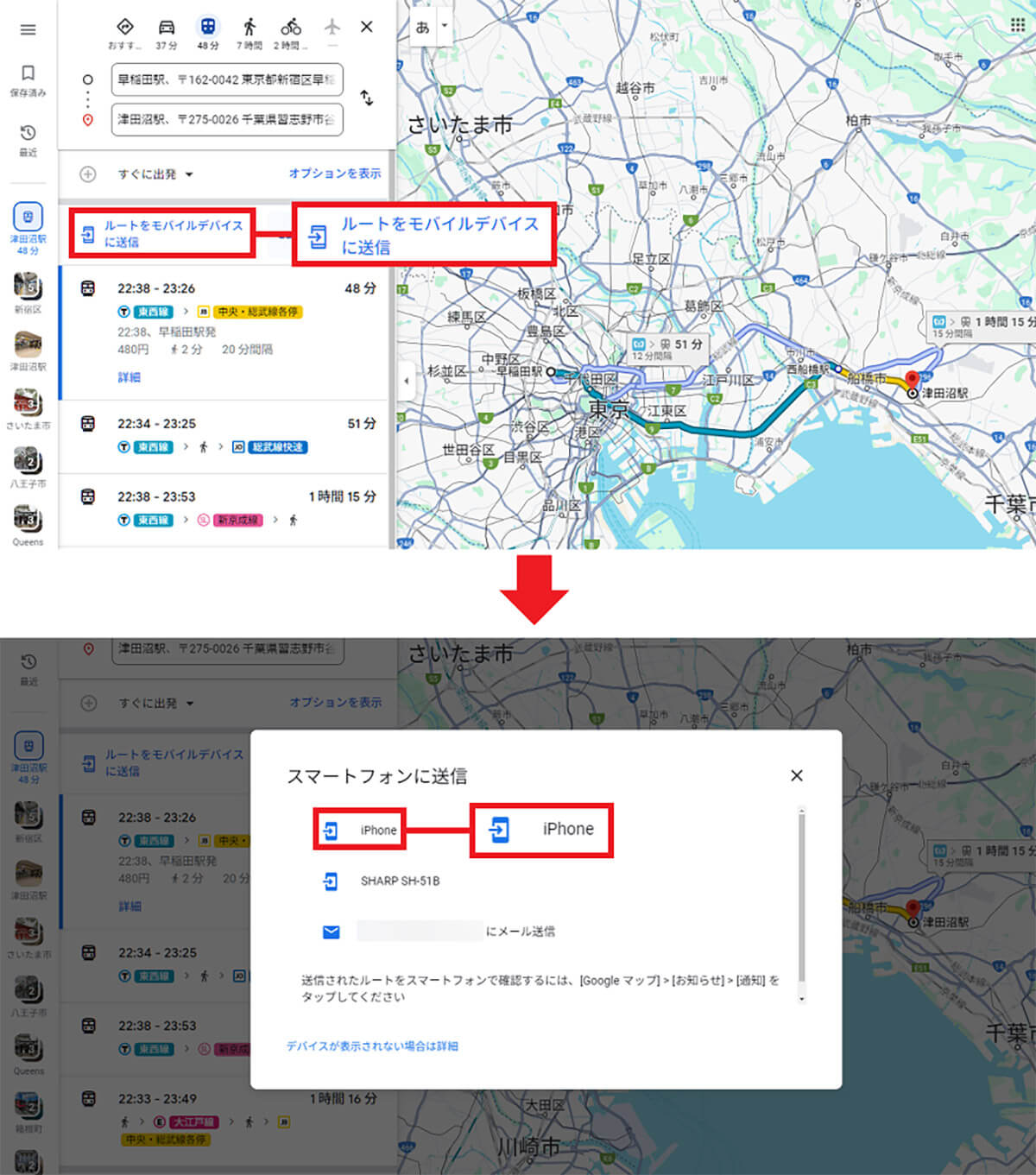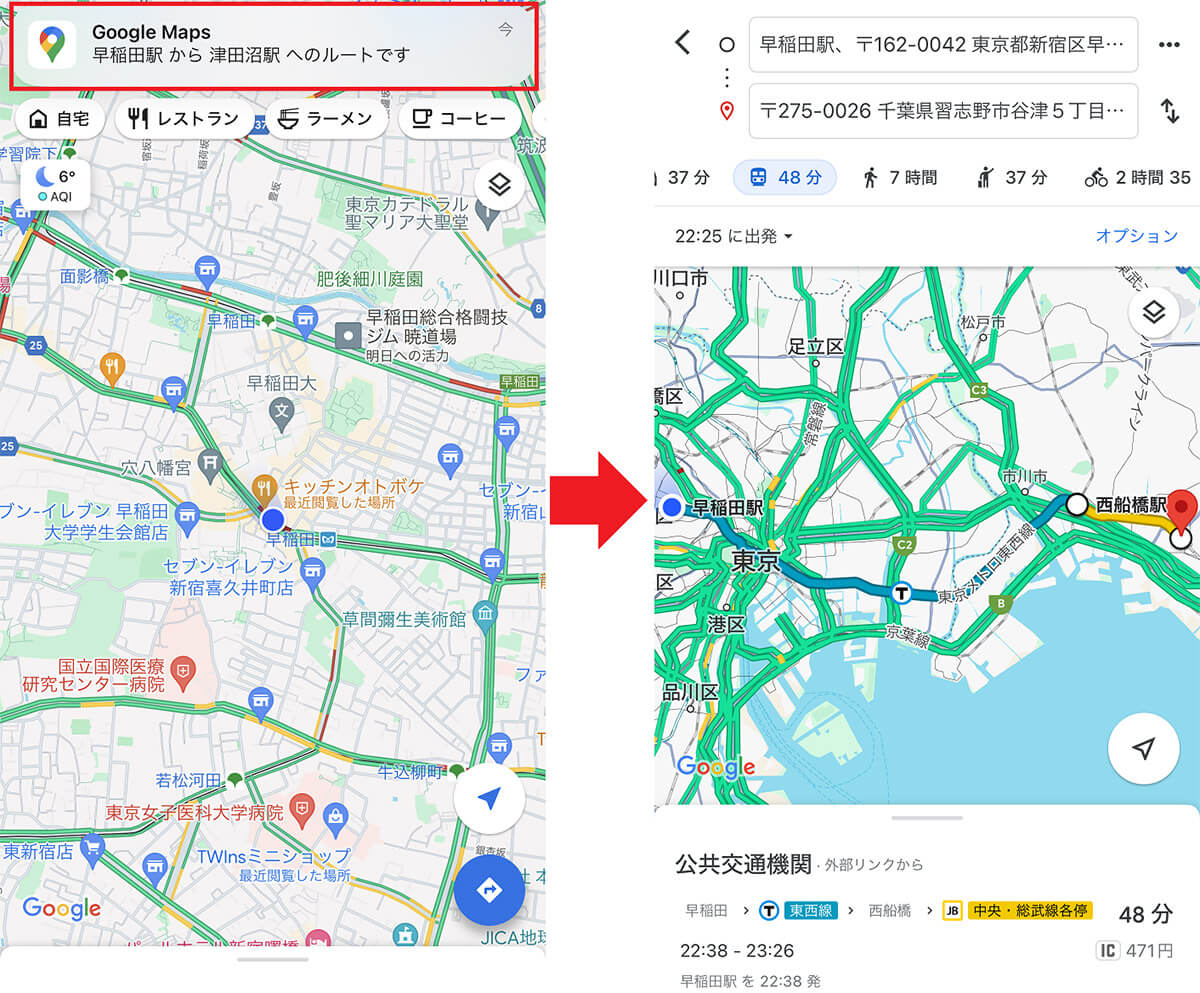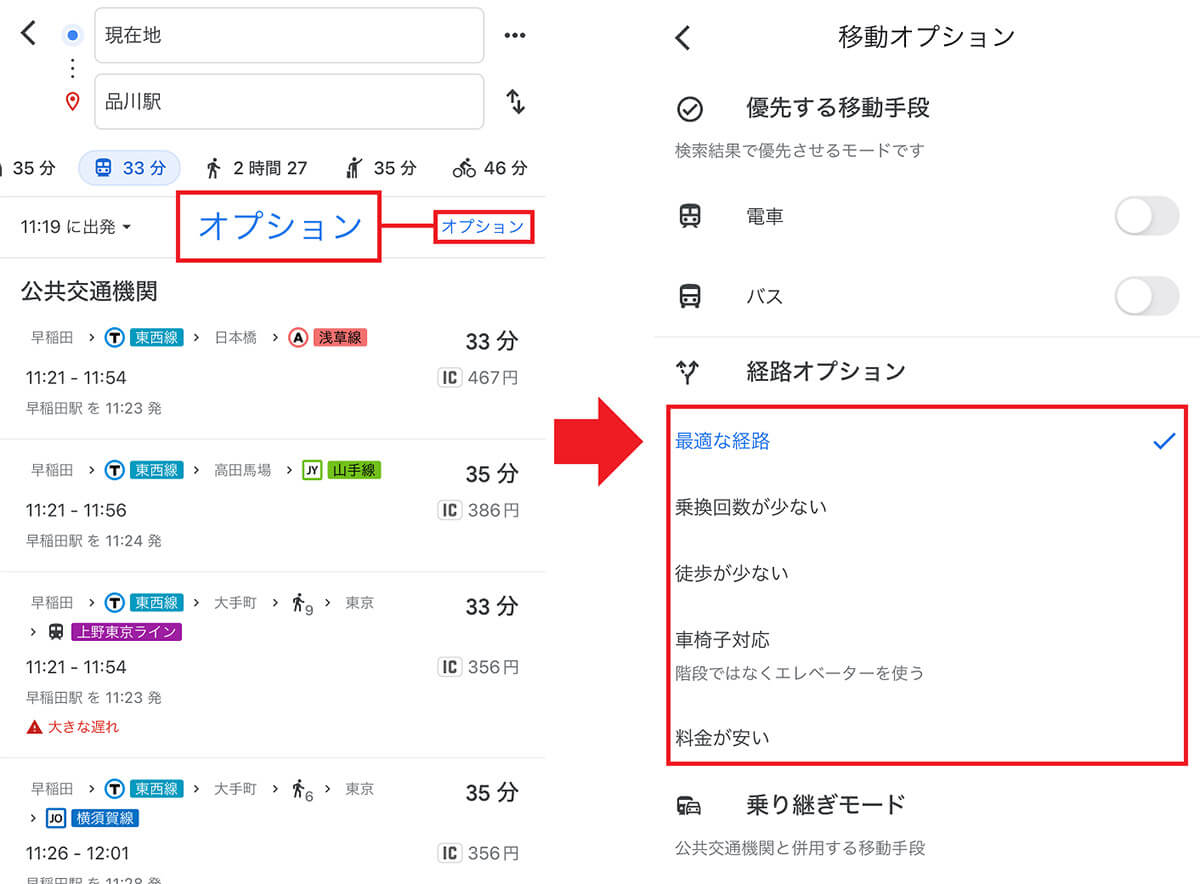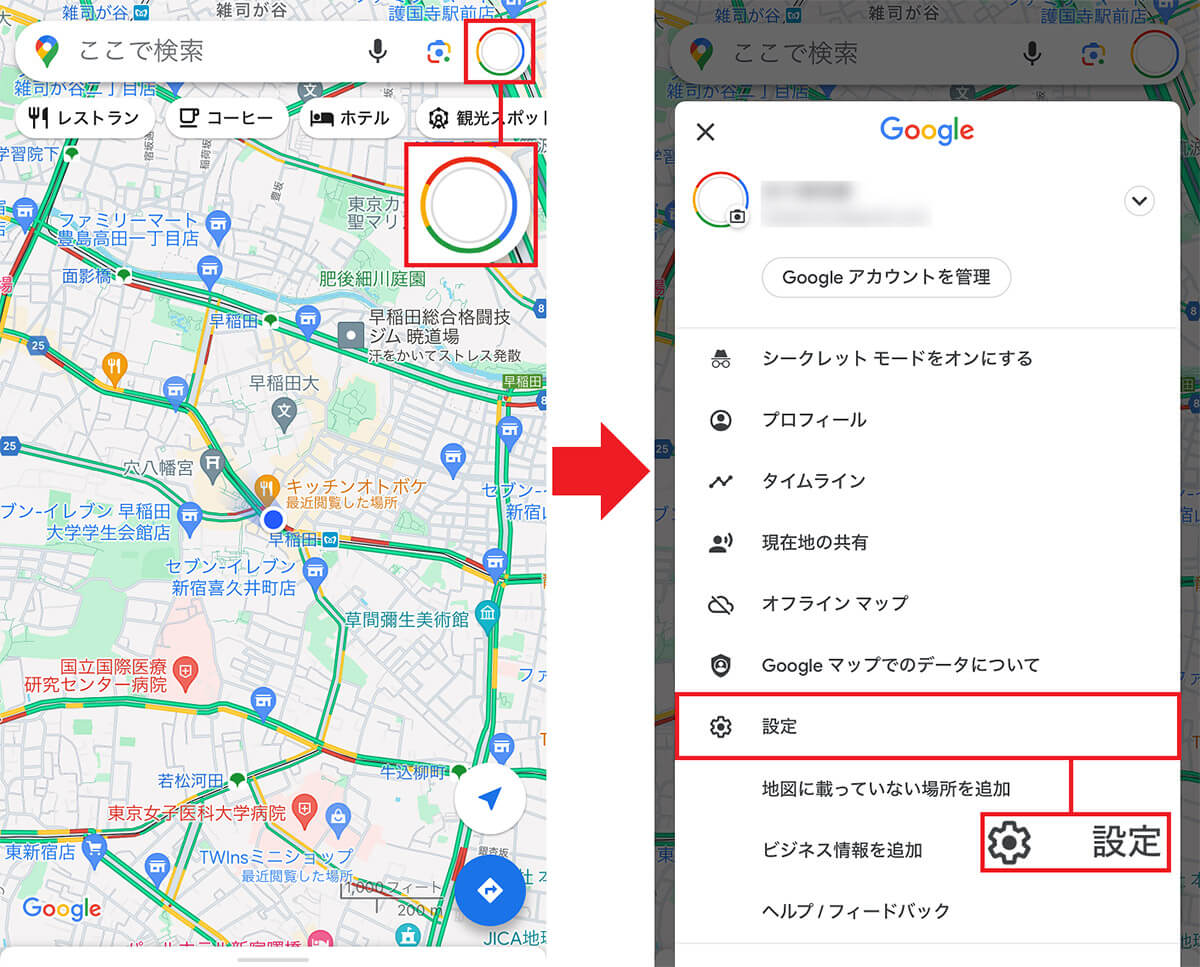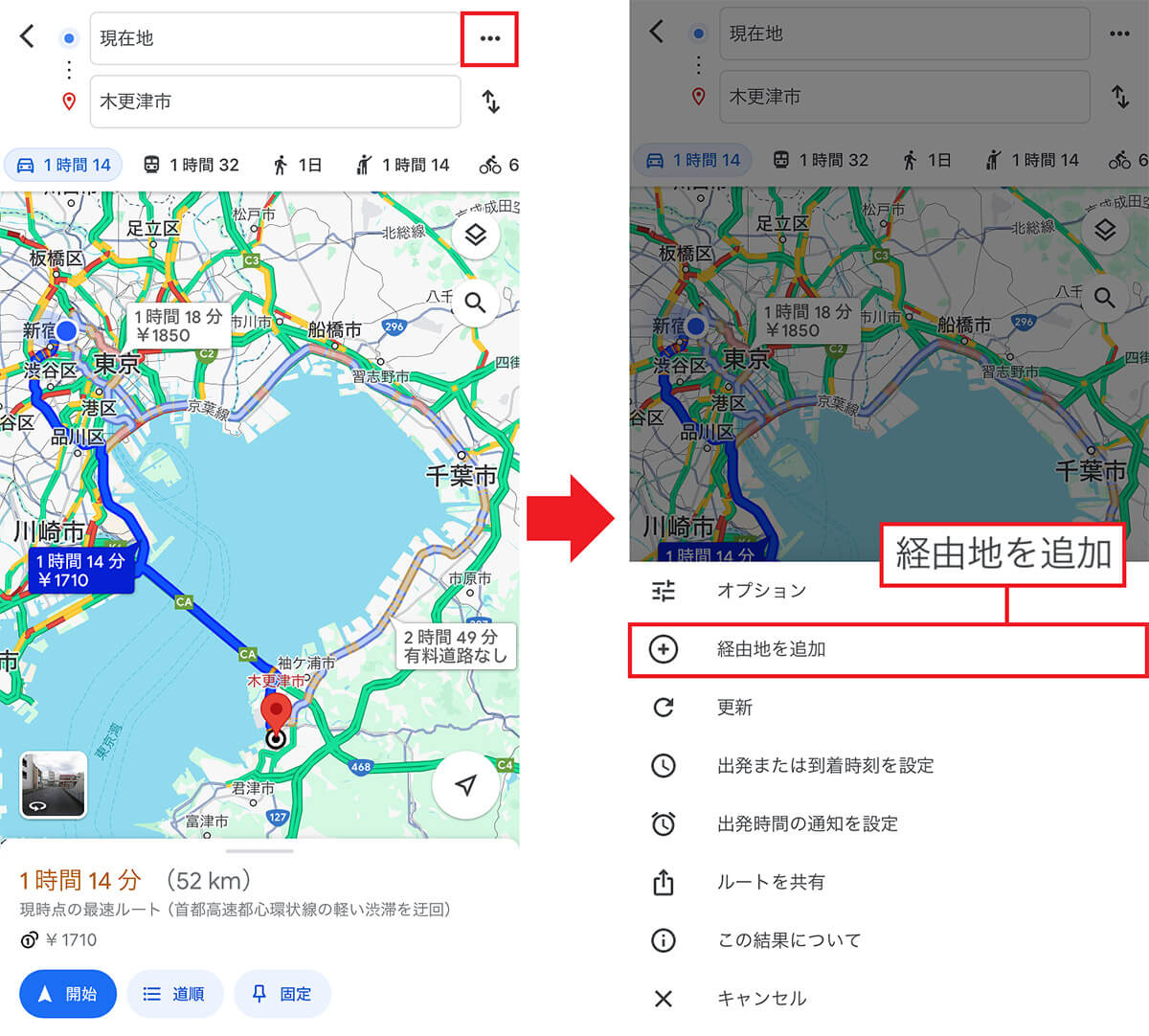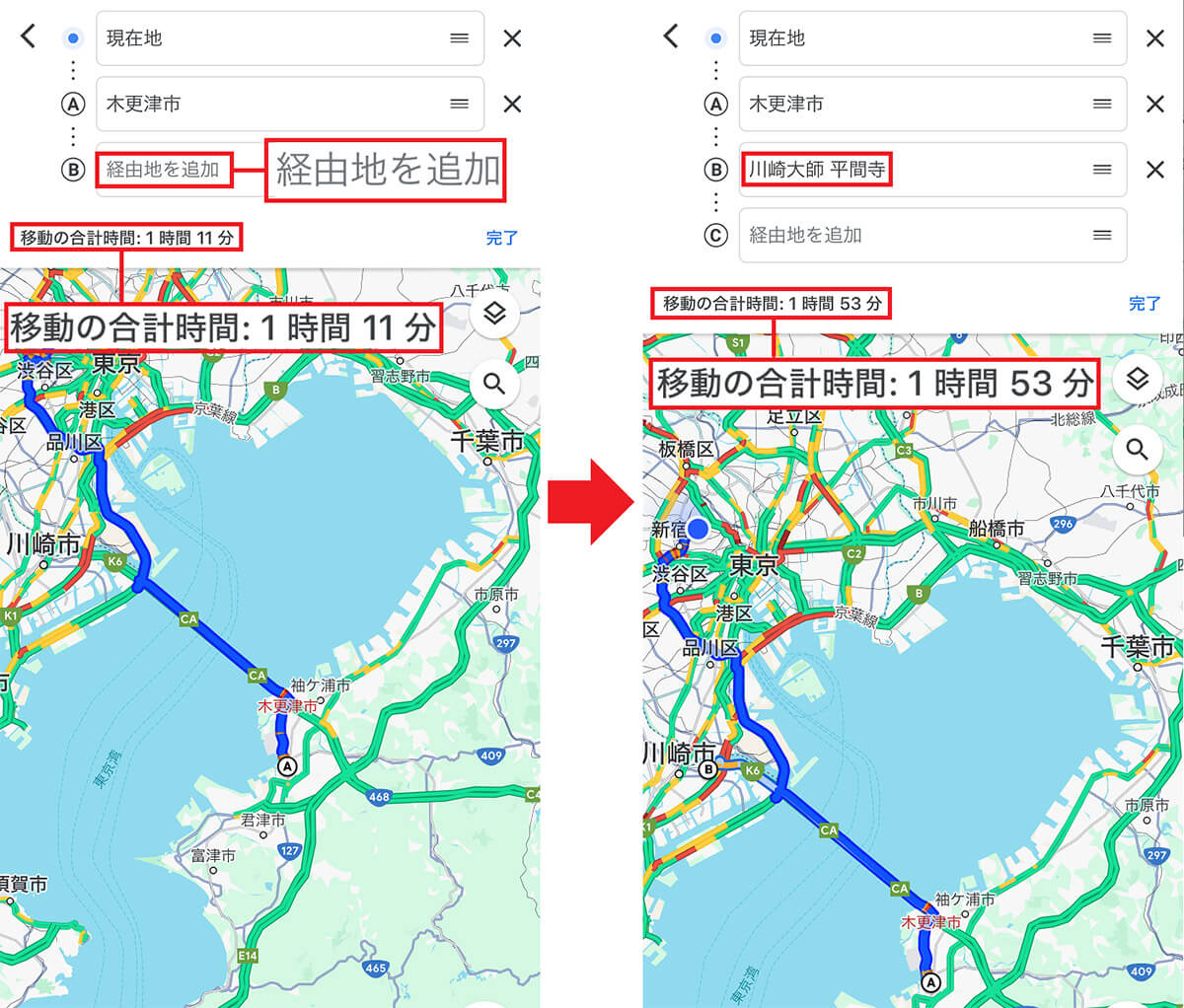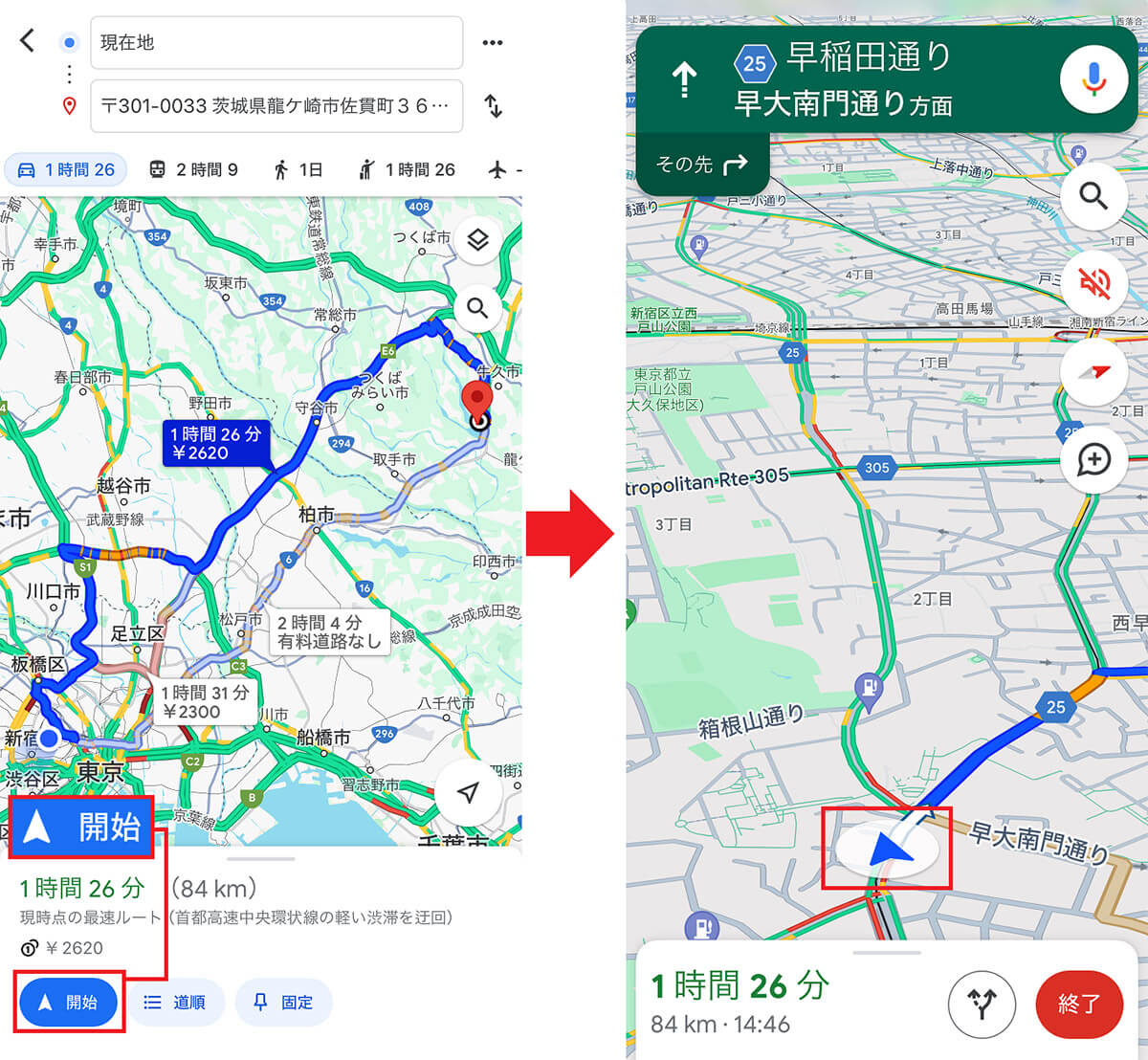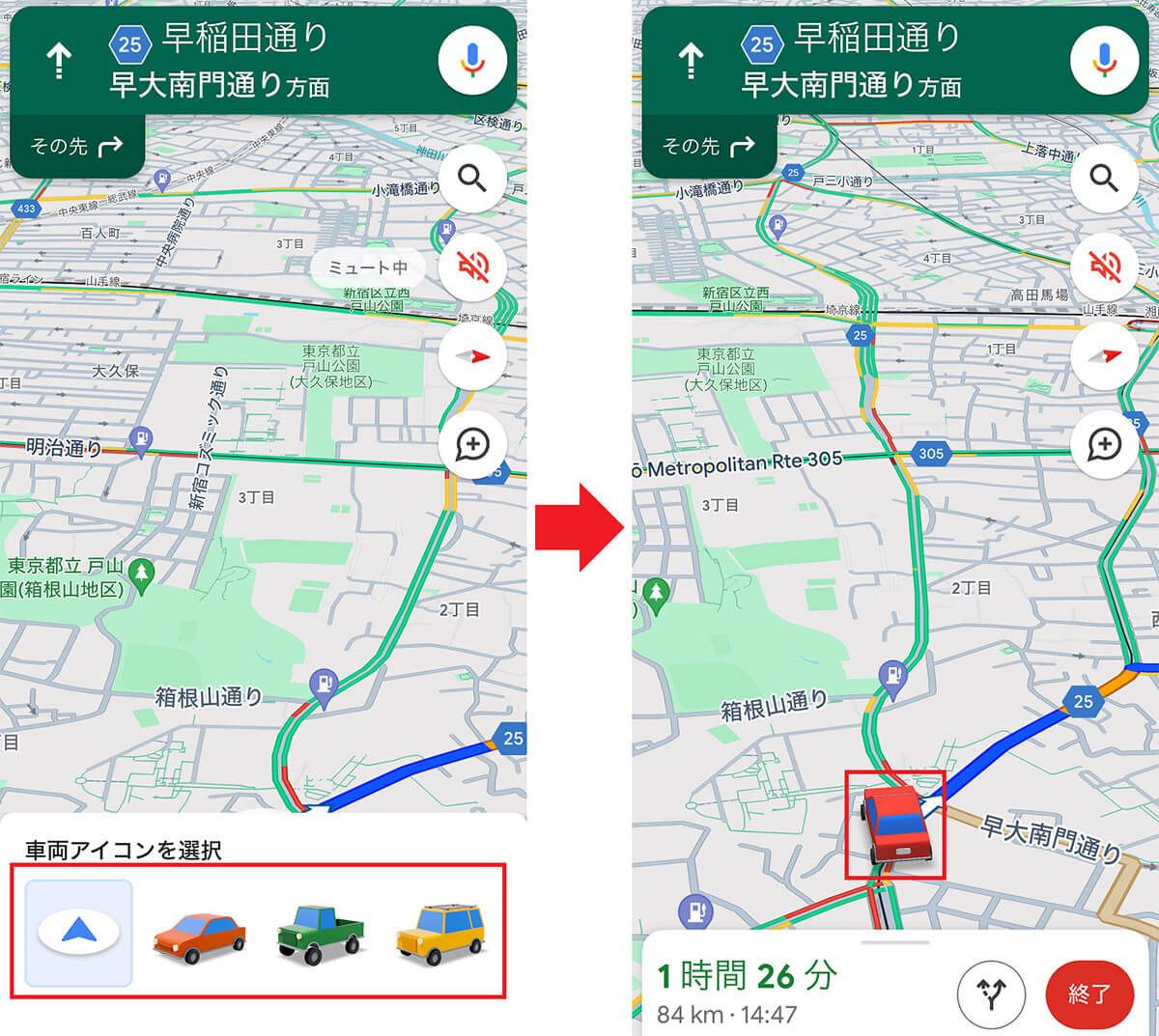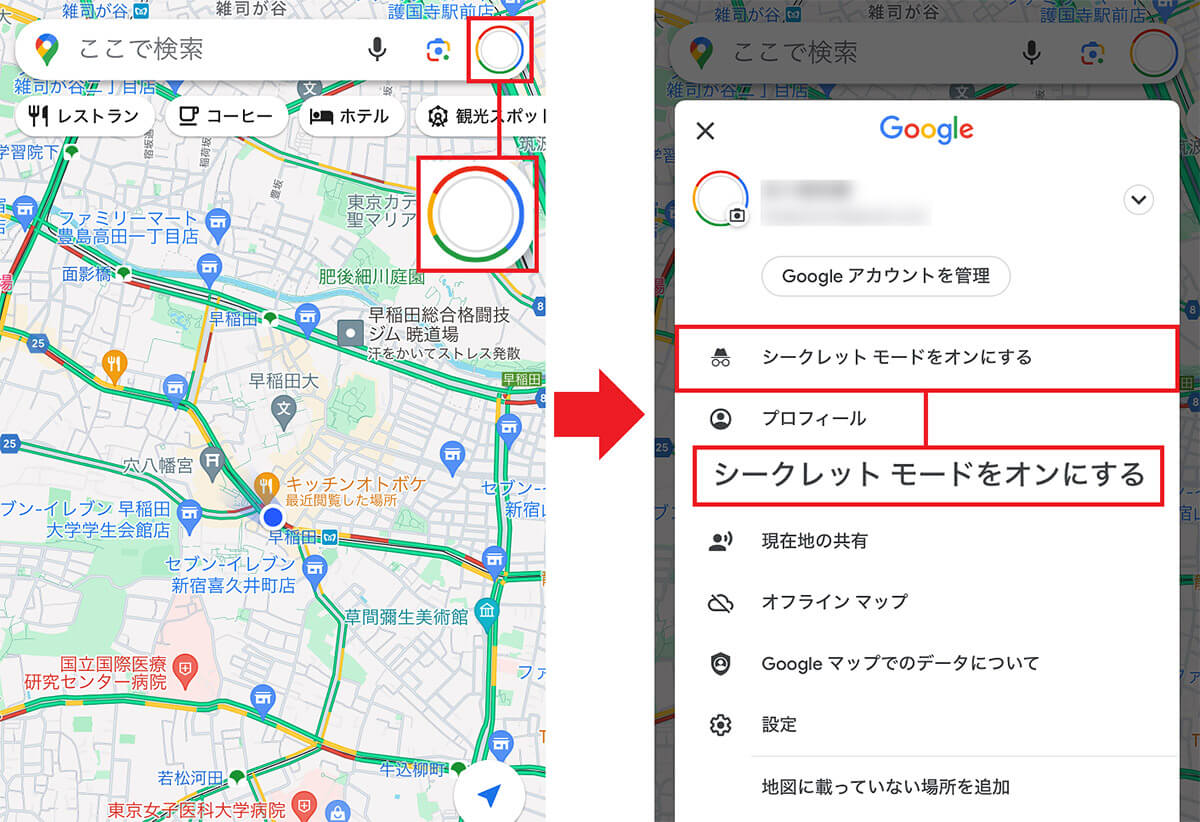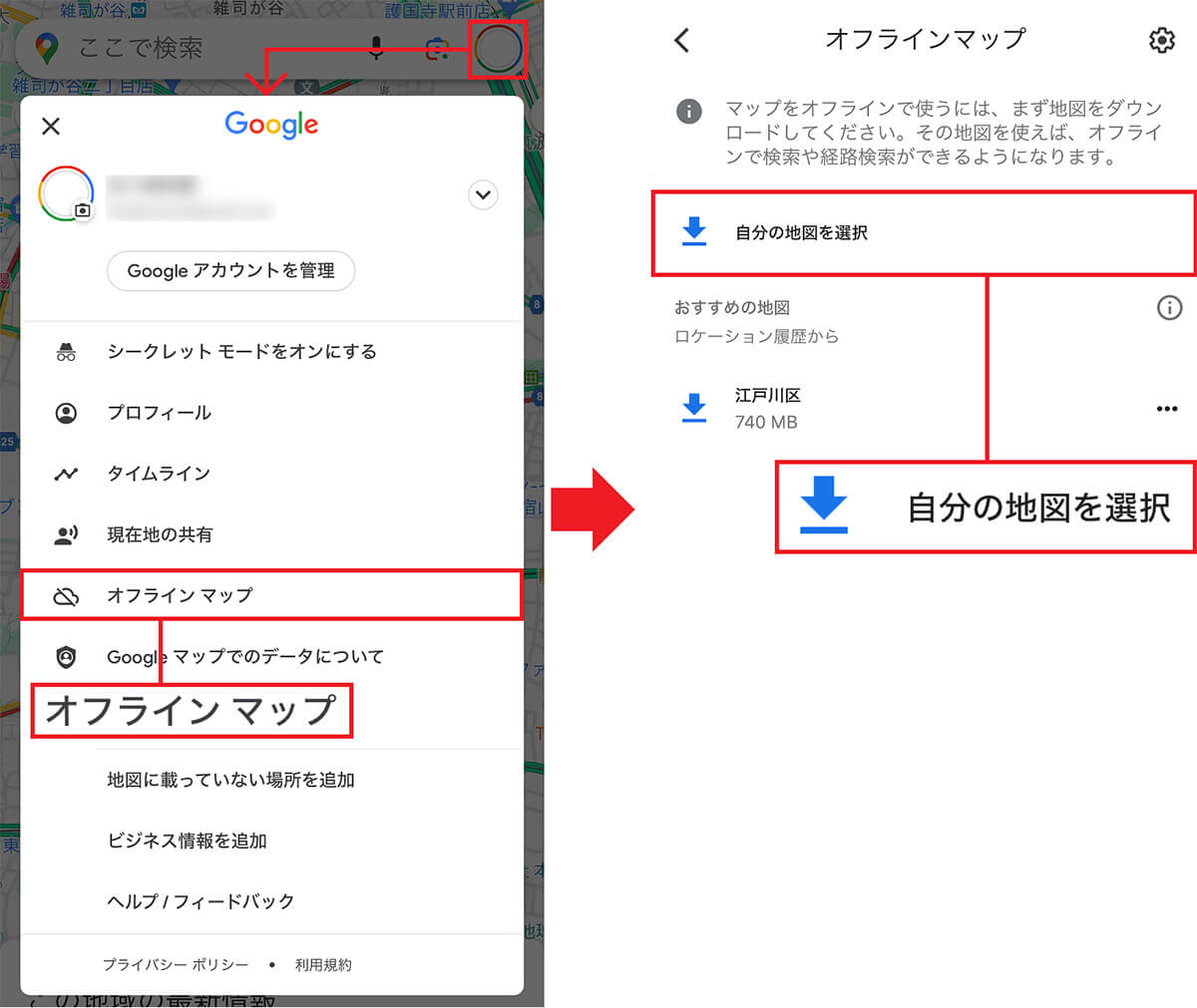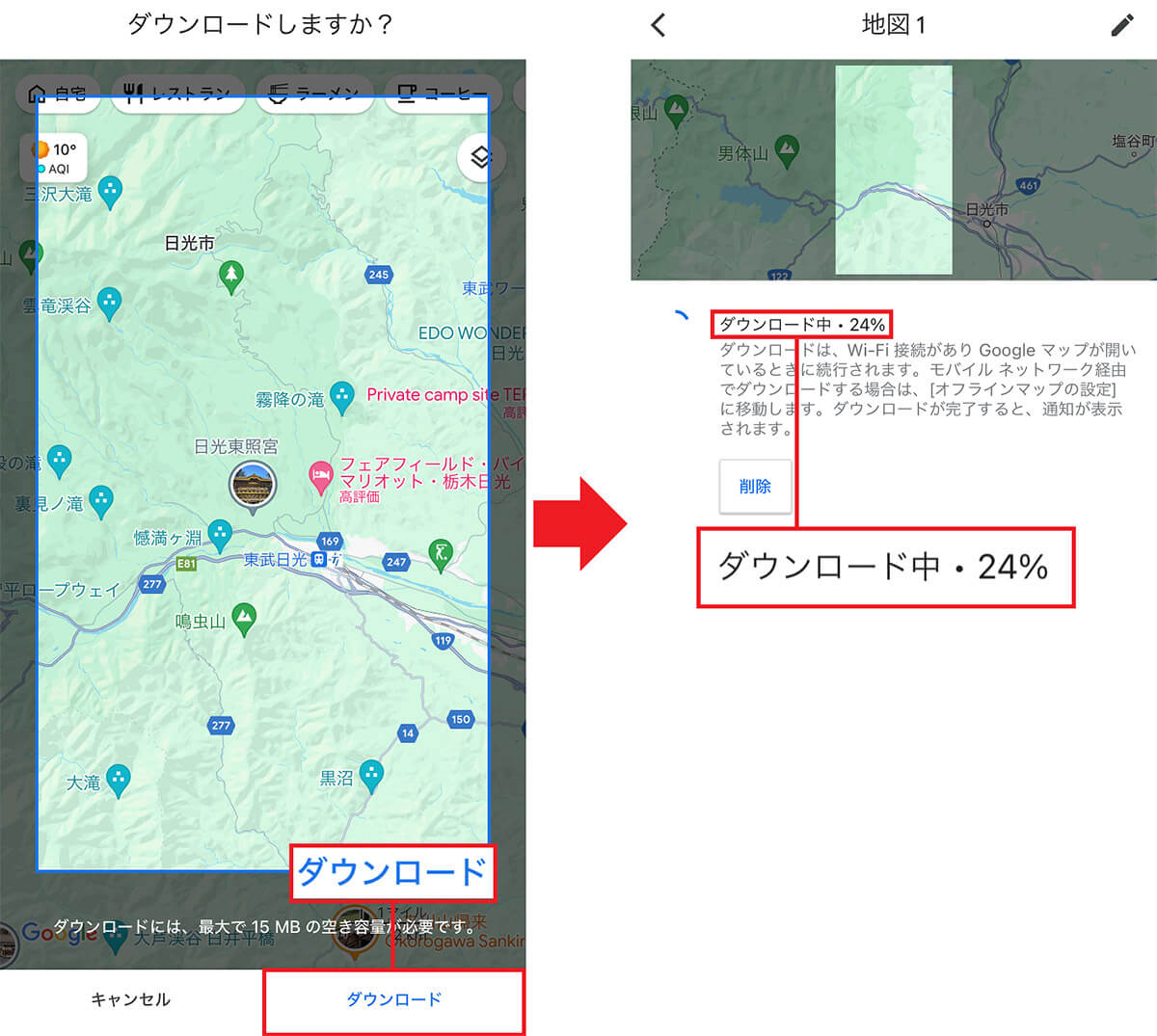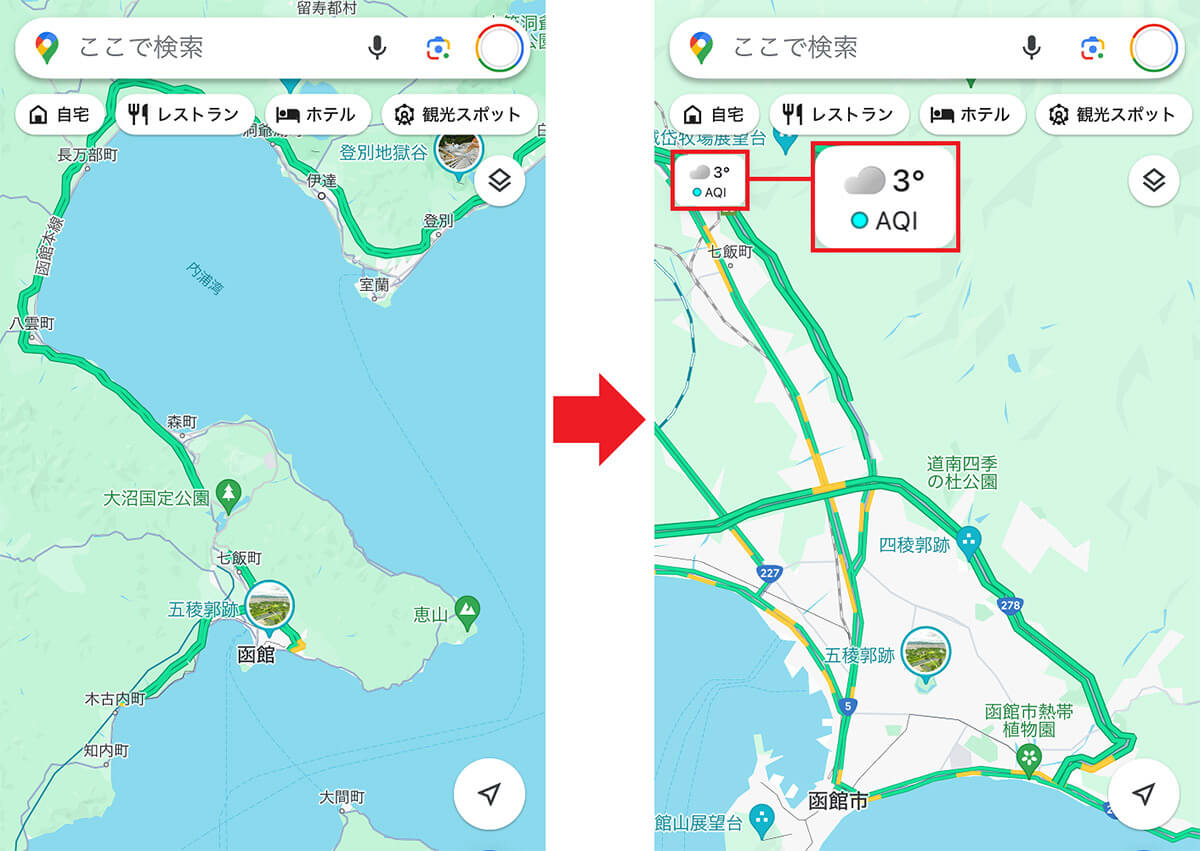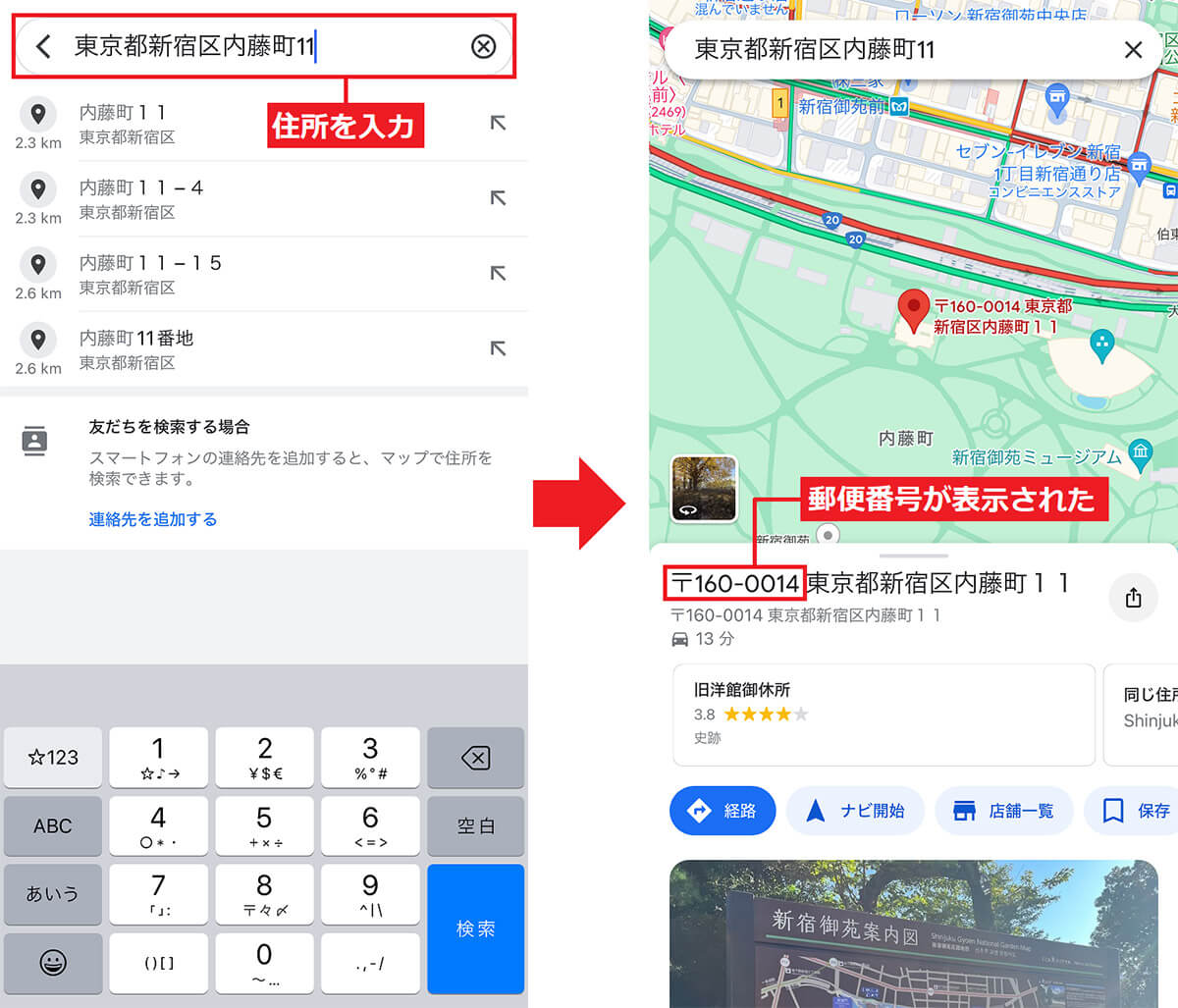iPhoneにはApple標準の「マップ」アプリが搭載されています。もちろんマップアプリでも事足りている人も多いと思いますが、必ずしもそれが正解ではありません。やはり、マップの情報量や道案内も独自の便利機能が豊富に用意されている「Googleマップ」を使ってみてはいかがでしょうか? そこで今回は、iPhoneユーザーにオススメしたい「Googleマップ」の便利な機能を、厳選して紹介しましょう。
iPhoneでわざわざ「Googleマップ」を使う意味があるの?
スマホの地図アプリは、駅までの最短ルートを検索したり、自分の周りにあるお店を探せるのでとっても便利ですよね。
iPhoneユーザーなら、当然Apple標準の「マップ」アプリを使っている人が多いことでしょう。
しかし、マップアプリとしての機能は、やはり「Googleマップ」のほうが一枚上手。Appleの「マップ」アプリにはない便利な機能も満載されているのです。
もし、これまでApple標準のマップアプリしか使ったことがないなら、ぜひこの機会にiPhone用「Googleマップ」も試してみてください。
【目次】
1.【1】ウィジェットを使って3つの情報(交通機関・飲食店・ルート情報)表示する方法
2.【2】ダークモードで夜間のマップを見やすくする方法
3.【3】ショートメールやSNSなどで自分の居場所を共有する方法
4.【4】「移動状況の共有」を使って現在地を共有する方法
5.【5】目的地に時間通り到着できるように出発時間にリマインダー(通知)を設定する方法
6.【6】「周辺情報」の表示を「興味・嗜好の編集」で自分好みに絞り込む方法
7.【7】パソコンで調べた「Googleマップ」ルートをiPhoneに送信して共有する方法
8.【8】「料金が安い」「徒歩が少ない」などの条件を付けて適切なルートを検索する方法
9.【9】カーナビで高速道路や有料道路の使用・非使用を設定する方法
10.【10】カーナビに途中で立ち寄りたい場所を追加する方法
11.【11】カーナビの矢印アイコンを変更する方法
12.【12】Googleマップで検索履歴を残さないようにする方法
13.【13】ネット接続なしでも使えるオフラインマップを入手する方法
14.【14】Googleマップから世界中の天気をチェックする方法
15.【15】Googleマップから郵便番号を調べる方法
16.まとめ
【1】ウィジェットを使って3つの情報(交通機関・飲食店・ルート情報)表示する方法
Googleマップでは目的に合わせて3種類のウィジェットが用意されています。これならアプリを起動しなくてもGoogleマップの機能がすぐに使えるようになって便利です。
ひとつめは、電車やバスなどの交通機関の遅延情報などを収集して、最適なルート情報をリアルタイムで表示してくれる機能。
2つめは指定したスポットの飲食店の開店・閉店時間やGoogleのクチコミをリアルタイム表示できる機能。
そして3つめは、周辺情報の検索ウィジェット機能。なかでもオススメしたいのがルート情報を表示してくれるものです。
このルート情報を表示するウィジェットは、公共交通機関の事故情報や遅延情報をリアルタイムで収集し、目的地までの最速ルートを表示してくれる優れもの。
たとえば、バスで通勤・通学をしていると渋滞でバスが遅れることもあると思いますが、そうした場合にも、おおよその到着時間を教えてくれるのです。
また、電車で急な遅延が起きた場合にも、どの迂回ルートを選べば目的地まで最速でたどり着けるのか、といった情報も提示してくれますよ。
Googleマップをウィジェット化して乗り換えルート情報を登録する手順
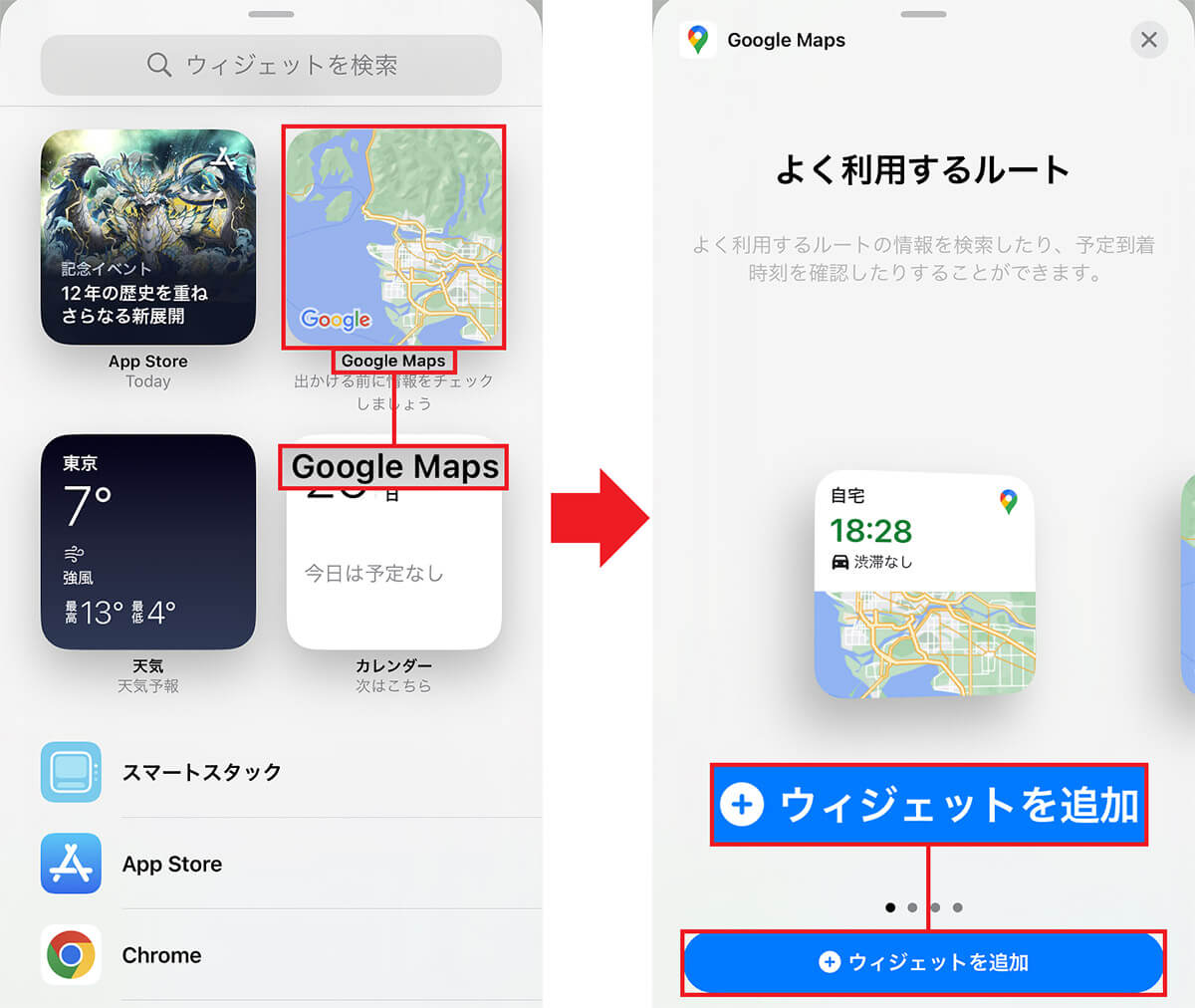
iPhoneのホーム画面に戻り、何もない場所を長押ししてウィジェットを呼び出したら「Google Maps」を選択(左写真)。画面をスワイプして「よく利用するルート」を探し、画面下の「ウィジェットを追加」をタップします(右写真)
【2】ダークモードで夜間のマップを見やすくする方法
Googleマップを夜間に使う場合に、画面が明るくて目がチカチカして見づらいときがあります。そのような場合はGoogleマップの表示を「ダークモード」に変更しましょう。
ダークモードは、暗い場所でも画面を見やすくするためのモード。夜中に車や自転車を運転するときに、Googleマップをナビ代わりに使うなら、ぜひ画面をダークモードに切り替えてみましょう。
Googleマップをダークモードにする手順
【3】ショートメールやSNSなどで自分の居場所を共有する方法
友だちと待ち合わせをしているときに、現在地を相手に伝えることもあると思いますが、SMSでわざわざ「今、渋谷ハチ公の前にいるよ」などと送るのは面倒ですよね。
そのようなときはGoogleマップの「現在地を共有」機能を使ってみましょう。
現在地を共有機能を使うとき、相手がiPhoneであればショートメール(SMS)で、相手がAndroidであれば「LINE」や「X(旧Twitter)」などのSNSで共有することが可能です。
ただし、X(旧Twitter)を使う場合には、通常のポストで送ってしまうと知らない人にも位置を特定されてしまう危険性がありますので、ダイレクトメッセージで送ったほうがいいでしょう。
メッセージを使って現在地を共有する手順
【4】「移動状況の共有」を使って現在地を共有する方法
友だちの家に車で向かうとき、道が混んでいて約束の到着時間より遅れそうなときは、Googleマップの「移動状況の共有」機能を使ってみましょう。
移動状況の共有は、【3】で紹介した「現在地の共有」とは違い、現在地をリアルタイムで共有できる機能。
たとえば、車で移動中なら「現在地の共有」ではすぐに場所が変わってしまいますが、そのようなときでも「移動状況の共有」ならリアルタイムで居場所を追跡できるのです。
もちろん、到着を待つ相手側もざっくりとした現在地が把握できるので、準備をしやすくなりますし、遅刻したときも「今どの辺?」などと、連絡する手間も省けるでしょう。
移動状況の共有で現在地を共有する手順
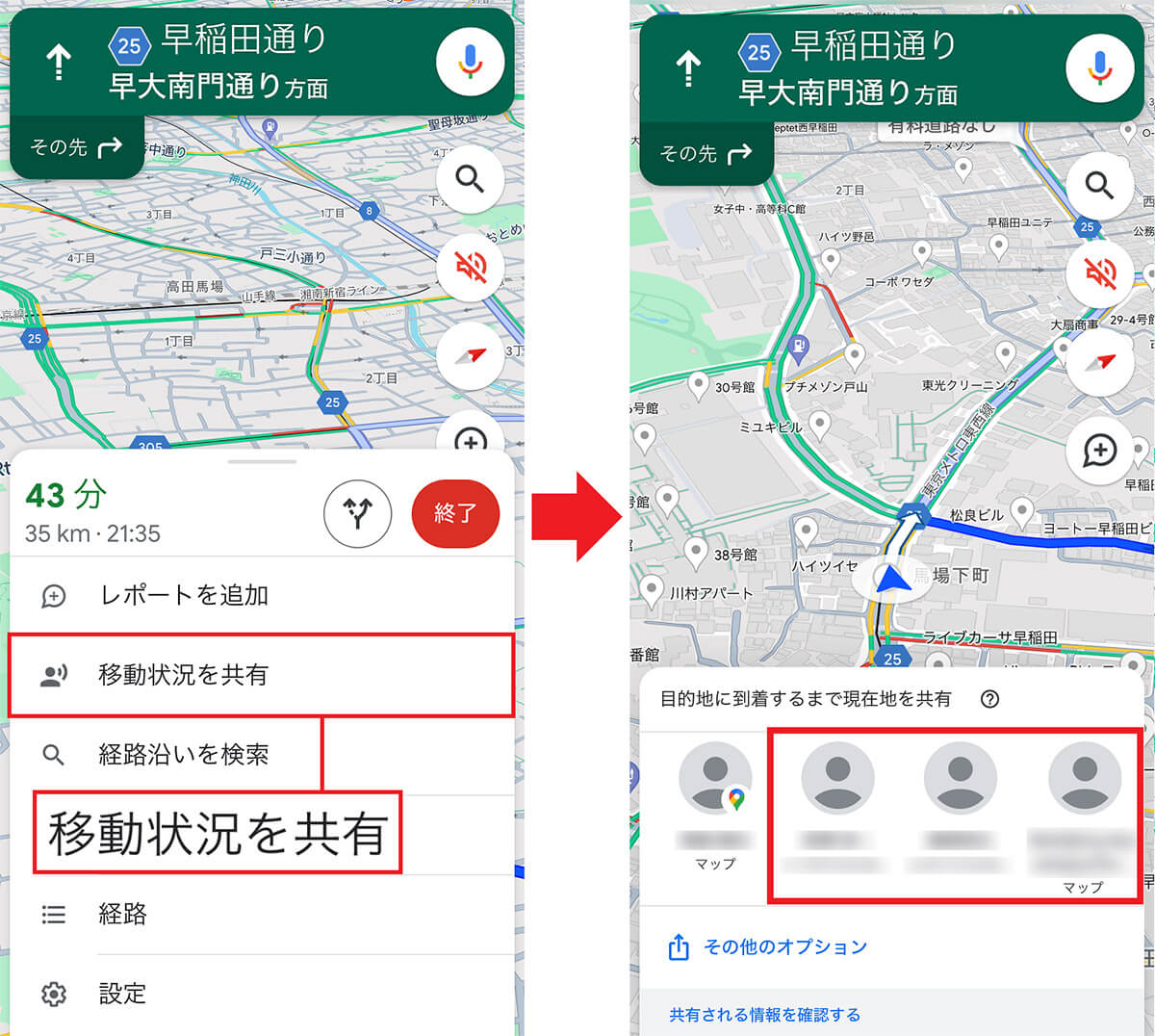
画面下からスワイプしてメニューを表示したら「移動状況の共有」を選び(左画像)、相手のGoogleアカウントをタップすればOK(右写真)。相手がGoogleアカウントを持っていない場合は「その他のオプション」をタップして、LINEなどで共有できます
【5】目的地に時間通り到着できるように出発時間にリマインダー(通知)を設定する方法
Googleマップでは、目的地に時間通り到着できるよう、出発時間に通知してくれるリマインダー(通知)を設定できます。
リマインダーを設定しておけば、出発時間をうっかり過ぎて遅刻する可能性を減らすことができるでしょう。
ちなみに、車で移動する際は、渋滞情報を自動的に入手して移動にかかる時間を計算し、そこから出発時間を割り出して通知してくれますよ。
出発時間をリマインダーで通知する手順
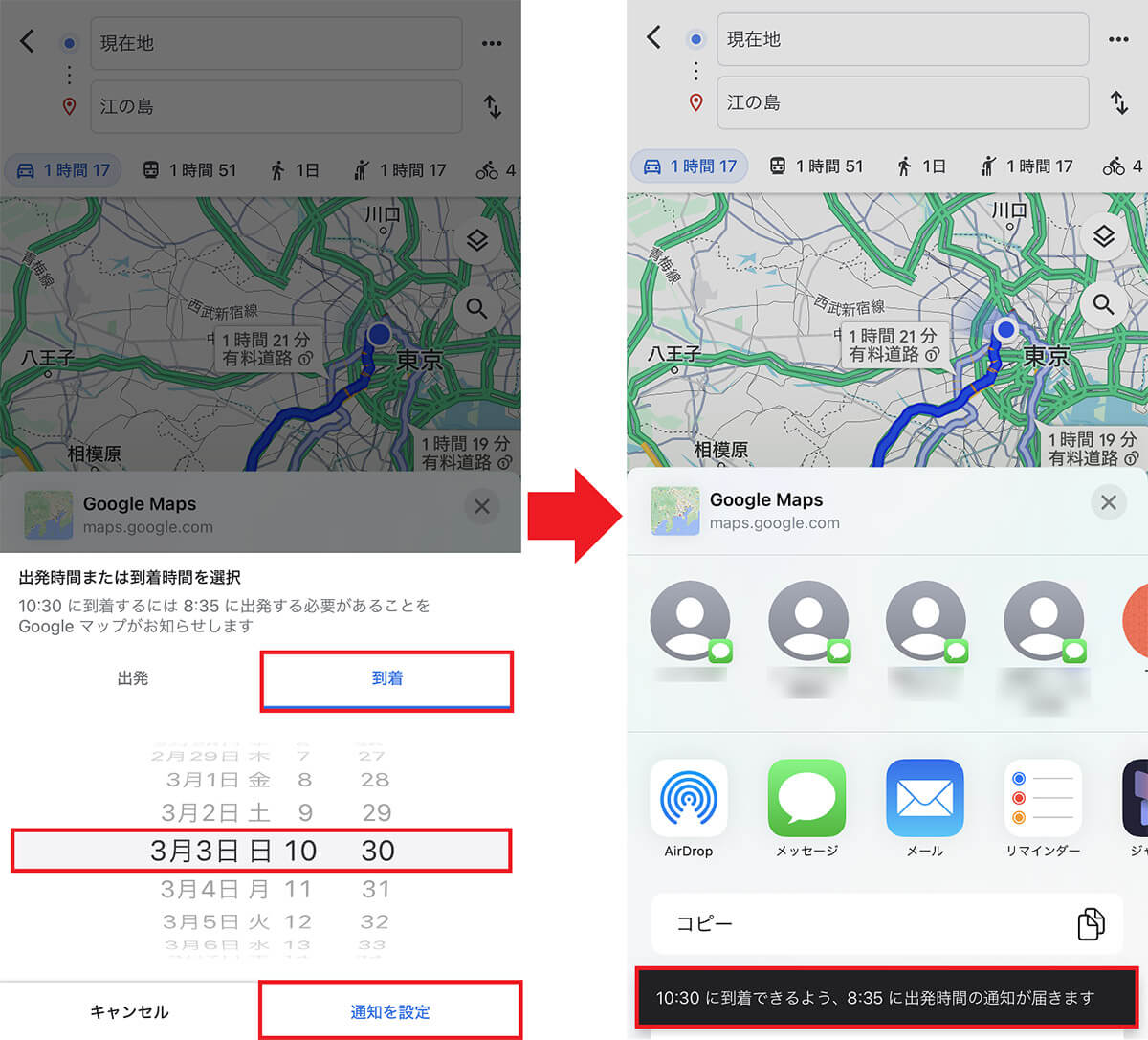
次に「到着」タブを選んで到着時間を指定したら、「通知を設定」をタップしましょう(左写真)。すると、画面下に「OOに到着できるよう、OO:OOに出発時間の通知が届きます」と表示されます。これで設定は完了です(右写真)
【6】「周辺情報」の表示を「興味・嗜好の編集」で自分好みに絞り込む方法
Googleマップには、現在地や目的地の周辺にある飲食店やランドマークなどを表示する機能がありますが、その表示をある程度自分の好みに合わせることができるのをご存じでしょうか?
たとえば、飲食店ではノンアルコールやベジタリアン、ビーガンといった項目で絞り込むことが可能なのです。
また、「関心がある」や「関心がない」の項目にキーワードを設定することで、特定のジャンルのお店を表示させたり、逆に表示しないこともできますよ。
周辺情報の表示を自分好みに絞り込む手順
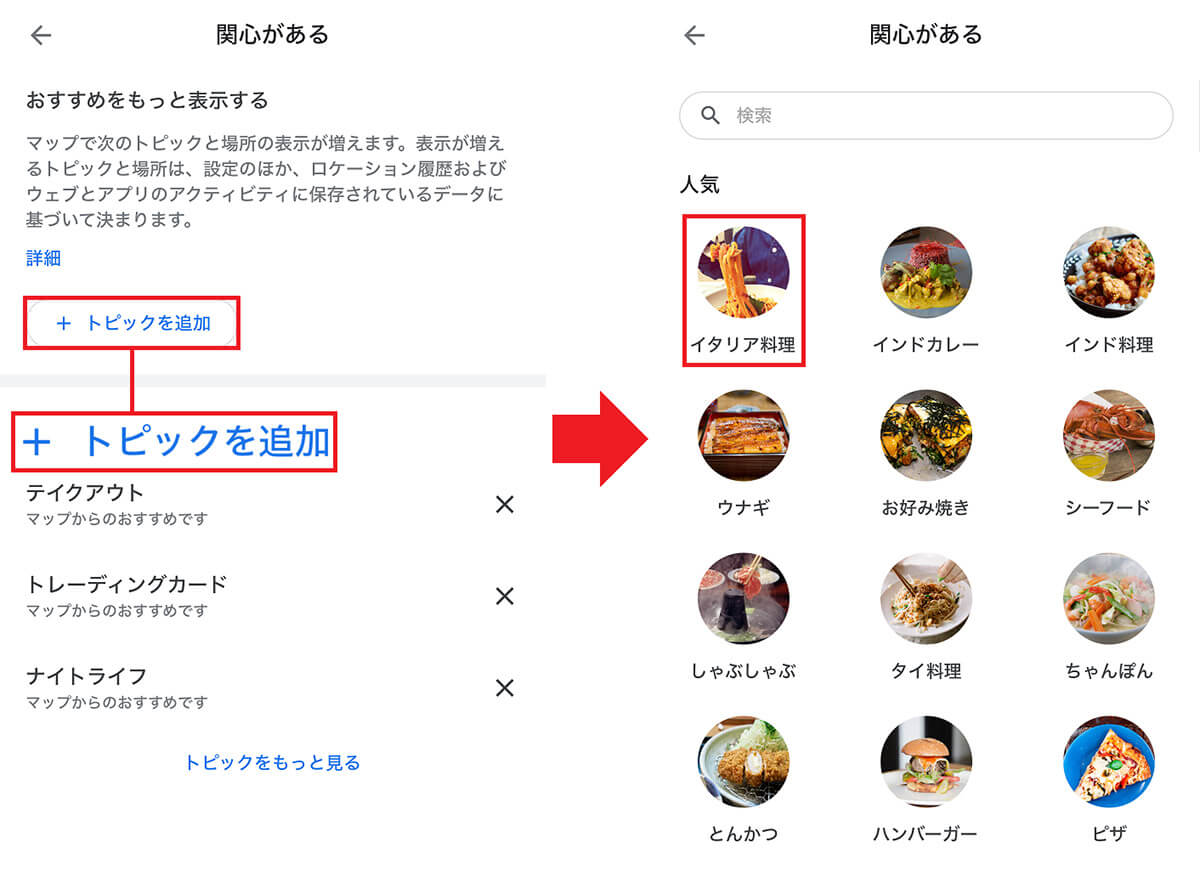
「関心がある」や「関心がない」を選択すると、トピックを追加できます(左写真)。自分の好みでトピックを選択しましょう。「関心がある」で追加すれば周辺情報でそのトピックを表示してくれますし、「関心がない」なら選択したトピックは表示されません(右写真)
【7】パソコンで調べた「Googleマップ」ルートをiPhoneに送信して共有する方法
Googleアカウントがあると、同一アカウントのパソコンやスマホを使ってGmailやGoogleドライブといったGoogleサービスが共有できるのが便利です。
当然、GoogleマップもパソコンやiPhoneでさまざまな情報やデータを共有できますよ。
たとえば、パソコン版のGoogleマップで調べたお店のルート情報は、そのままiPhoneに送信して共有することも可能となっています。
これなら、あとでiPhoneを使って再度お店のことを調べ直さなくても大丈夫ですね!
パソコンで調べたルートをiPhoneに送信する手順
【8】「料金が安い」「徒歩が少ない」などの条件を付けて適切なルートを検索する方法
Googleマップでは、車のルート検索はもちろんのこと、電車やバスといった公共交通でのルート検索にも対応しています。
しかし、電車やバスでルート検索をすると、かなりの数の検索結果が表示され、時間や運賃などを自分でチェックするのが面倒ですよね。
そのようなときには「乗り換え回数が少ない」「徒歩が少ない」「車椅子対応」「料金が安い」といったオプションで検索してみましょう。
先にルートを検索した結果がオプションで設定した順番になるほか、次回からは検索時にオプションの設定順で表示してくれます。
条件を付けて最適なルートを検索する手順
【9】カーナビで高速道路や有料道路の使用・非使用を設定する方法
車に搭載された標準カーナビは、マップを更新しないと道路状況が古いままですが、Googleマップなら、常に最新の道路状況が反映されるので、長距離ドライブ時はカーナビとして使っている人も多いでしょう。
しかし、Googleマップの設定で高速道路を避ける設定にしたまま長距離ドライブに出かけると、高速道路を使わないルートを案内されてしまい、ムダに時間がかかってしまう場合もあります。
そこで、事前に「経路オプション」を開いて、高速道路や有料道路の設定を確認しておきましょう。
高速道路や有料道路の利用を設定する手順
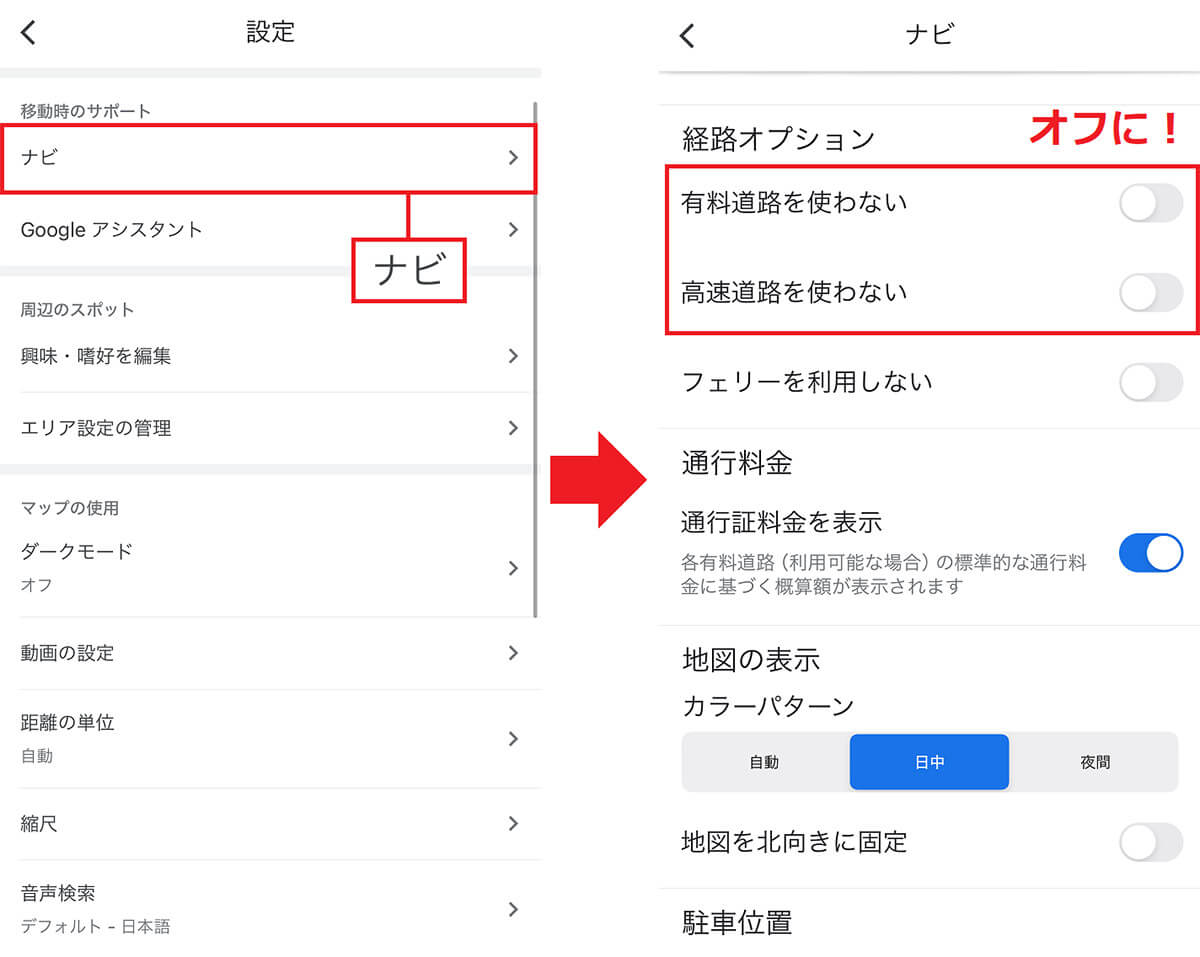
「移動時のサポート」で「ナビ」をタップ(左写真)。ここで「有料道路を使わない」「高速道路を使わない」がオンかどうかチェックしましょう。長距離ドライブで有料道路や高速道路を使うなら、スイッチをオフにします(写真はオフの状態)(右写真)
【10】カーナビに途中で立ち寄りたい場所を追加する方法
Googleマップをカーナビとして使うとき、最終目的地を設定したあとでも、途中で立ち寄りたい場所を追加できます。
設定方法は簡単で、オプションの「経由地を追加」を選択したら、立ち寄りたいスポットを追加するだけ。
この方法を覚えておけば、急にレストランやガソリンスタンドに寄りたくなったときに便利ですよ。
カーナビで立ち寄りたい場所を追加する手順
【11】カーナビの矢印アイコンを変更する方法
Googleマップのルート案内の現在地は、通常白地に青い矢印、ダークモードでは青地に白い矢印が表示されます。
もし、車のカーナビとして使用するのであれば、アイコンを車に変更できます。単純に表示が変わるだけですが、ドライブ中、画面をチェックしたときにちょっと楽しい感じがするでしょう。
なお、このアイコンは徒歩や自転車でのルート案内では変更できません。
カーナビの矢印アイコンを変更する手順
【12】Googleマップで検索履歴を残さないようにする方法
Googleマップで検索した場所やルートなどは、すべてGoogleアカウントに自動的に保存されています。
あとで、もう一度同じ場所を検索するときや、自分の移動履歴を確認するのには便利な機能ですが、自分の行動履歴がすべて他人に見られてしまう危険性もありますよね。
それを防ぎたいときは、Googleマップを「シークレットモード」で使いましょう。これなら、検索履歴などは残りません。
Googleマップをシークレットモードに切り替える手順
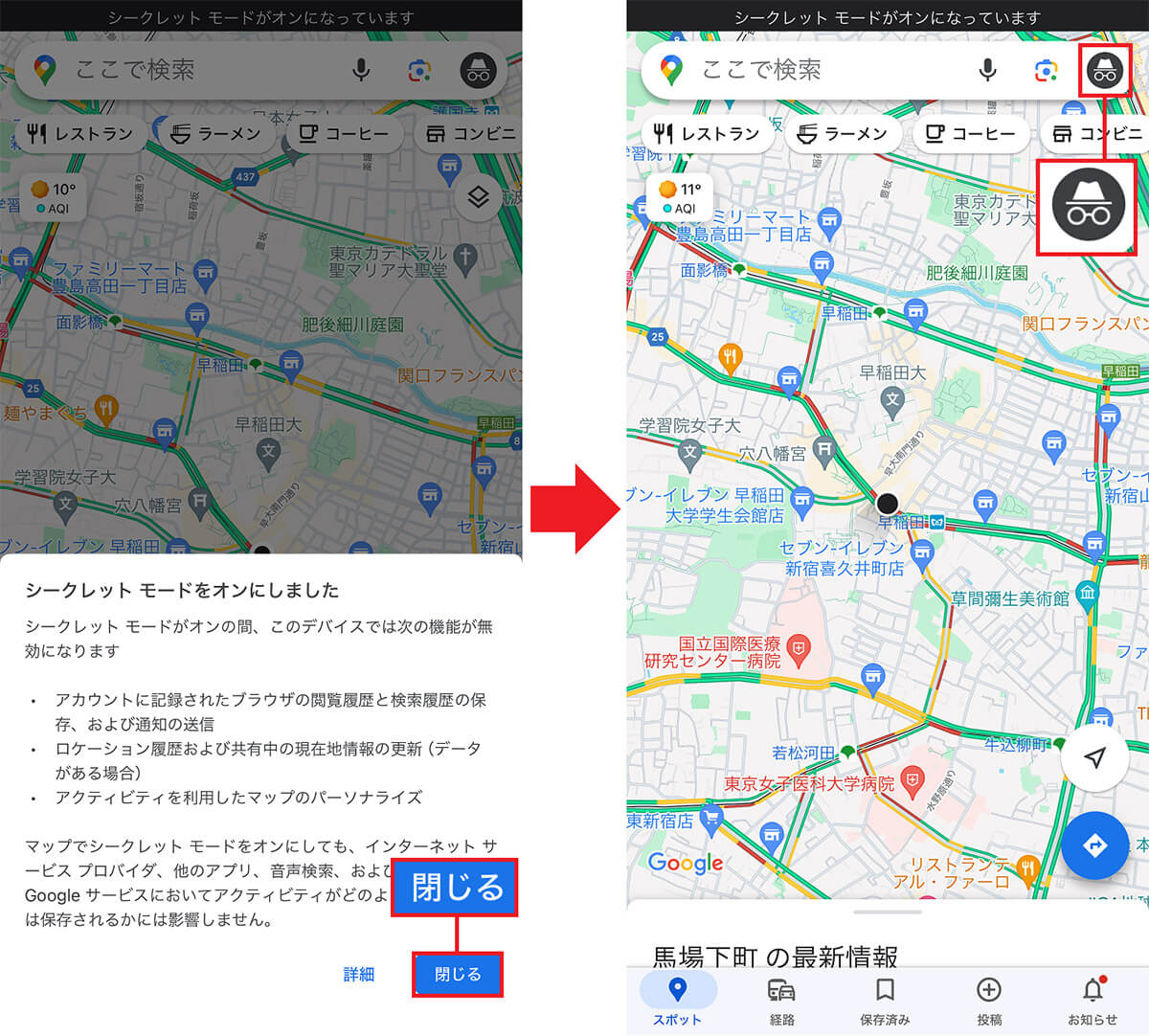
「シークレットモードをオンにしました」と表示されたら、「閉じる」をタップすればOK(左写真)。シークレットモード中は、Googleアカウントアイコン部分が、帽子とメガネのアイコンに変化しています(右写真)
【13】ネット接続なしでも使えるオフラインマップを入手する方法
基本的に、Googleマップはインターネットに接続していないと利用できません。
しかし、インターネット接続ができない場所でもGoogleマップを使いたいときもあるでしょう。
そのような場合には、事前に「オフラインマップ」をダウンロードして保存すると便利です。
これなら、旅先でインターネットに接続できなくなった場合でも地図が確認できるので、万一のときは助かるかもしれませんね。
オフラインマップを入手する手順
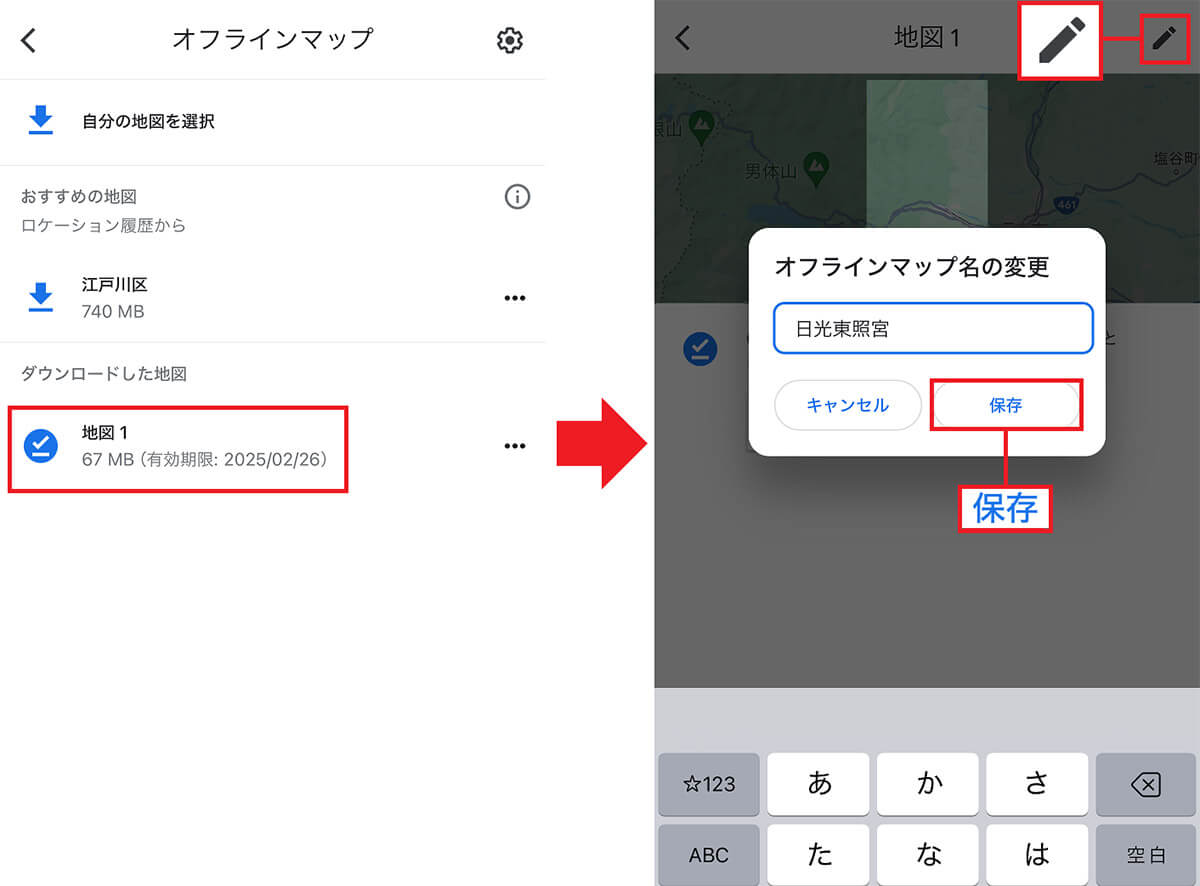
ダウンロードが完了すると「ダウンロードした地図」に表示され、オフラインでも地図を開くことができます(左写真)。ちなみに、鉛筆アイコンをタップすると名前を入力できるので、分かりやすい名前に変更しましょう(右写真)
【14】Googleマップから世界中の天気をチェックする方法
Googleマップには、表示している場所の天気を表示する機能があるのをご存じでしょうか?
たとえば、日帰り旅行に出かける前に、その日に行く地域の地図を拡大表示すると、現在の天気を表示してくれるのです。
これなら、事前に着ていく服装を決めたり雨具が必要かどうかをチェックできて便利ですね。
Googleマップで天気を確認する手順
【15】Googleマップから郵便番号を調べる方法
住所から郵便番号を調べるときは、郵便局公式サイトを利用する人も多いと思いますが、実はこれが意外と面倒な仕様ですぐに調べることができません。
もっと簡単に郵便番号を調べたいなら、Googleマップに住所を入力してみましょう。地図と一緒に郵便番号も表示されるので、こちらのほうが断然早く郵便番号を調べられるのです。
Googleマップで郵便番号を調べる手順
まとめ
いかがでしょうか? iPhoneユーザーの多くは標準の「マップ」アプリを使っていると思いますが、やはりマップアプリとしては「Googleマップ」のほうがかなり優秀です。
もちろん、地図やルート検索だけでなく、周辺の飲食店や施設の情報、さらにはカーナビや出発時間のリマインダー機能もありますし、郵便番号を一発で調べることも可能となっているのです。
iPhoneユーザーであっても、とっても便利なGoogleマップを、ぜひ一度使ってみてくださいね。