共有カレンダーが便利で「TimeTree」に乗り換えた人もいるだろう。しかし、すでに他のカレンダーに登録した予定を登録し直すのは面倒な作業。このような場合は、コピー機能を使えばよい。再入力する必要なく予定を登録できる。
Googleカレンダーなどで入力した予定をコピーできる

(Image:Shutterstock.com)
TimeTreeの共有カレンダーには、スマホ標準のカレンダーアプリに登録されている予定をコピーする機能がある。たとえば、iPhoneの「カレンダー」アプリでGoogleカレンダーのアカウントを追加して使っていた場合、Googleカレンダーに登録してある予定のコピーも可能だ。
注意したいのは、今までに登録してあるすべての予定をコピーしてしまうこと。期間を決めてコピーすることはできないので、見られたくない予定がある場合は注意が必要。不要な予定を削除する作業量と入力する作業量を考えてコピーするかどうかを決めたほうがいいだろう。
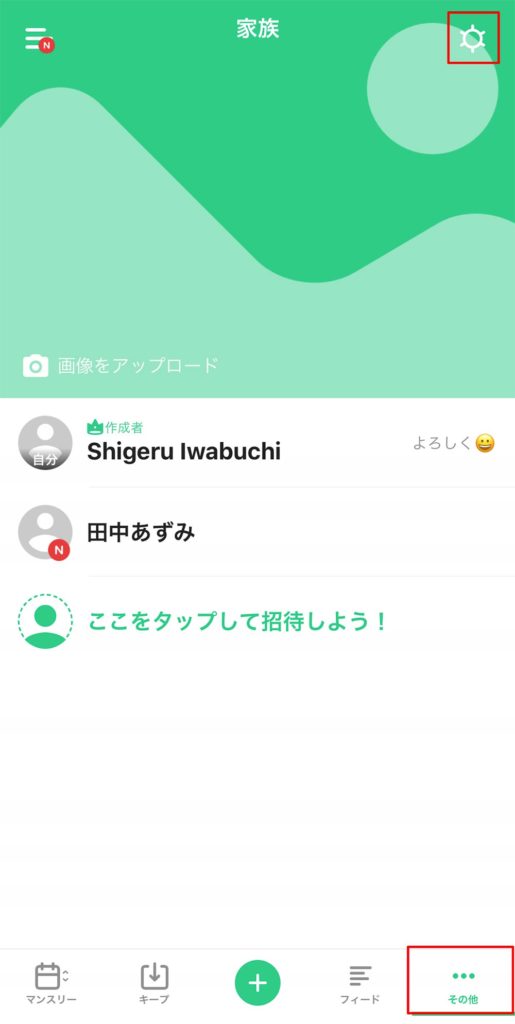
TimeTreeの共有カレンダーを表示したら、画面右下の「その他」タブ→歯車アイコンをタップする
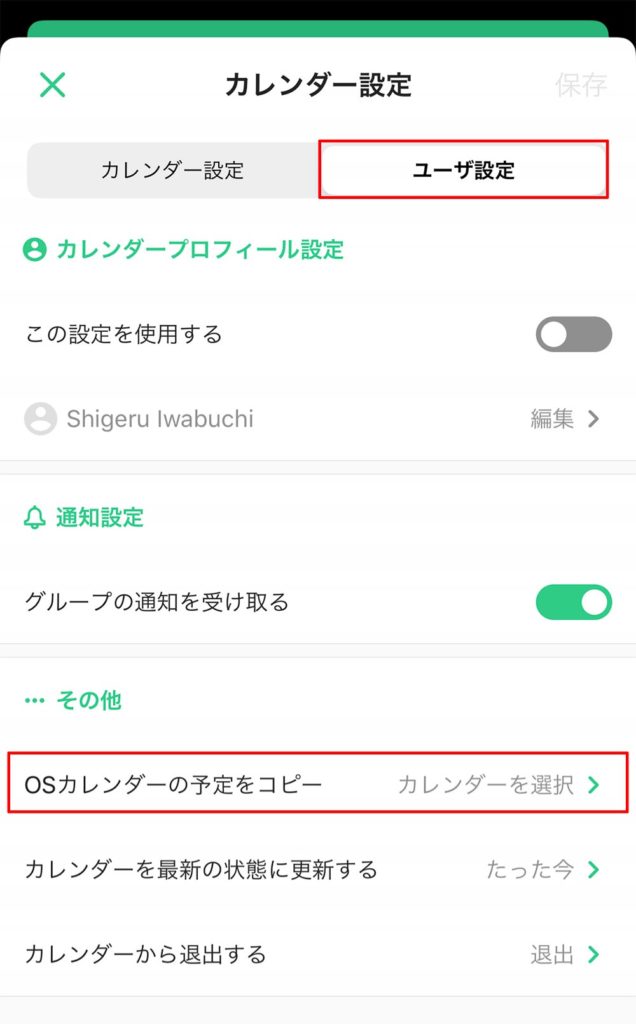
「カレンダー設定」画面が表示されるので、「ユーザ設定」を開き、「OSカレンダーの予定をコピー」をタップする
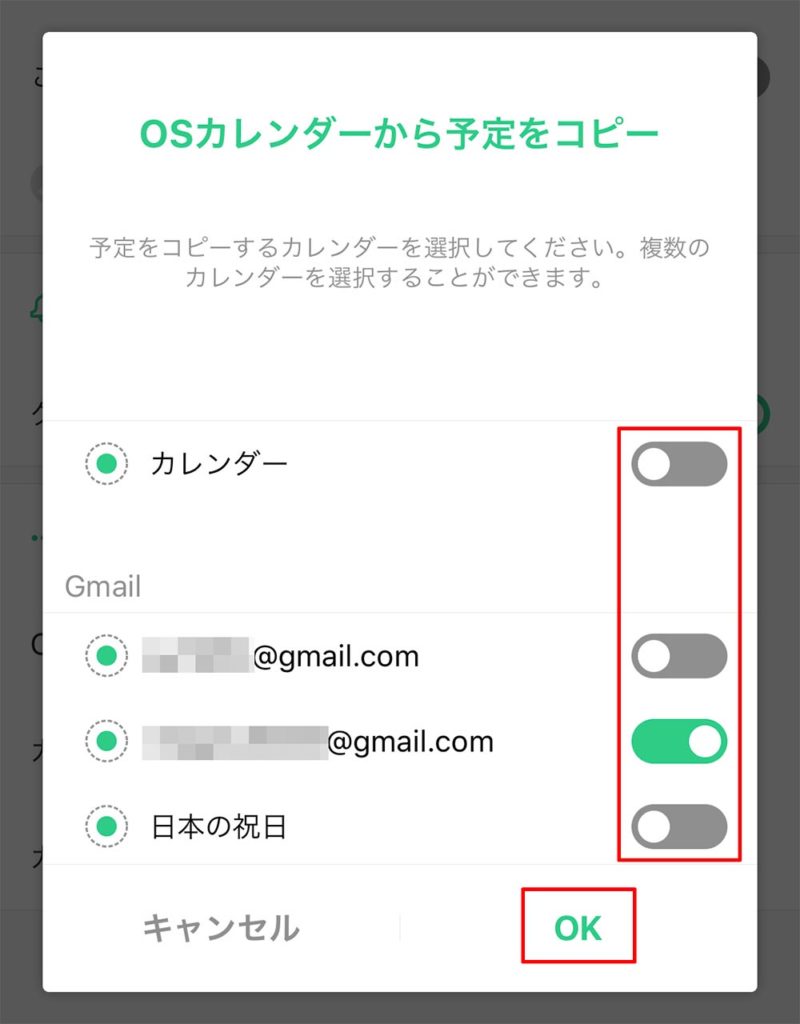
スマホ標準のカレンダーで利用できるアカウントが表示される。コピーするアカウントのスイッチをオンにし、「OK」をタップする
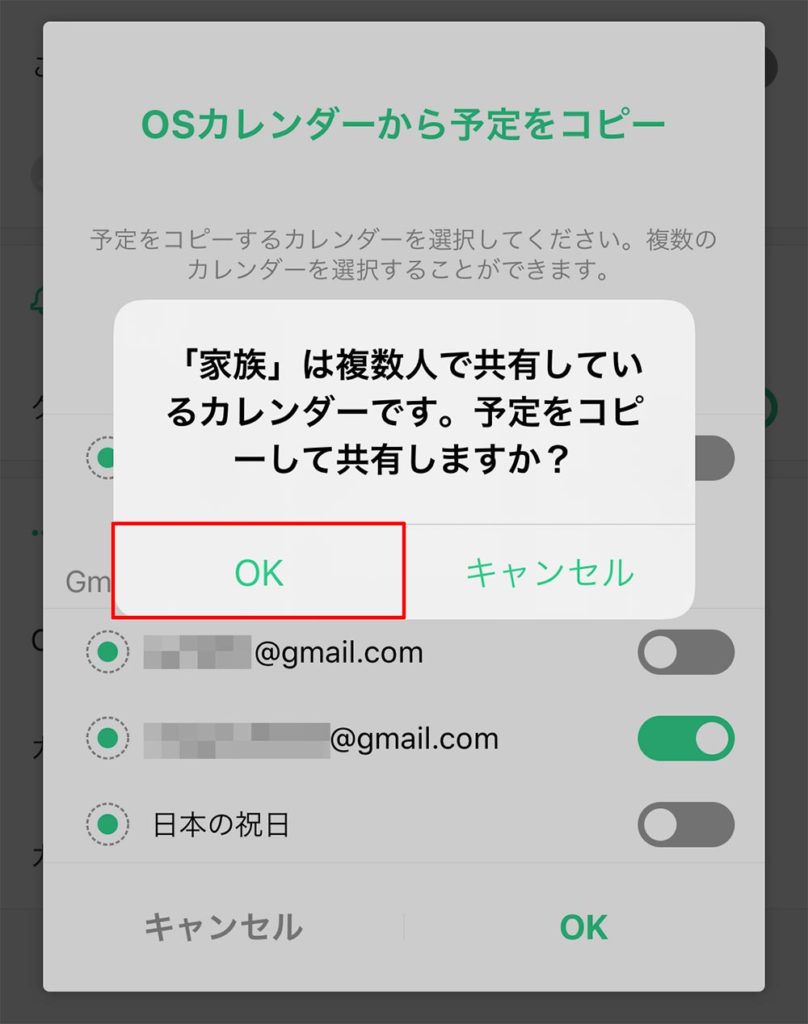
コピーを確認するメッセージが表示されるので、「OK」をタップする。コピーが完了したら、「確認」をタップする
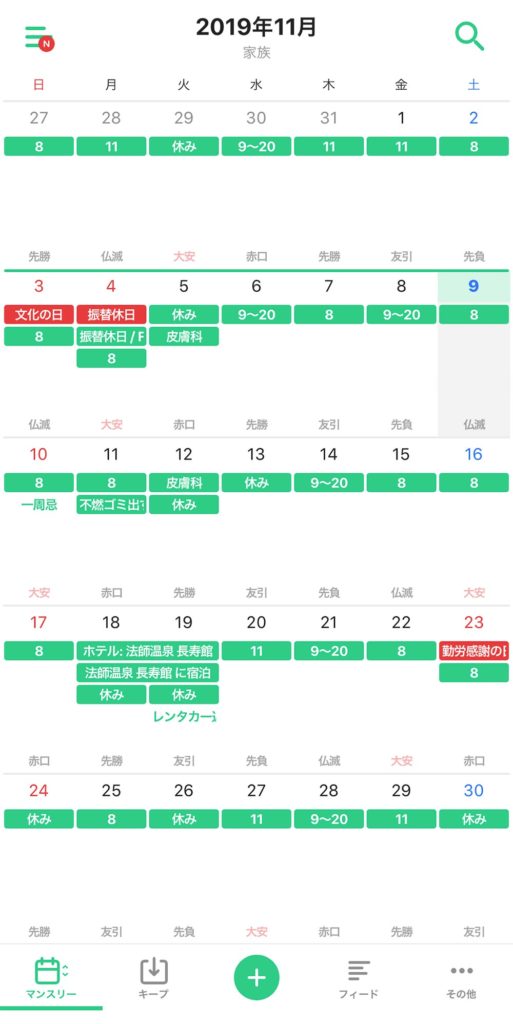
共有カレンダーに戻ると、選択したアカウントの予定がすべてコピーされている
予定の再入力は面倒なものだ。TimeTreeのコピーを使えば、スマホ標準のカレンダーに登録されている予定をコピーできて便利だ。ただし、選択したアカウントに登録されている予定はすべてコピーされる点だけは注意しておこう。
※サムネイル画像(Image:timetreeapp.com)



