OneDriveに新しく追加された機能が「個人用Vault」だ。これは、大切なファイルをOneDriveに安全に保存できるフォルダー。「個人用Vault」フォルダーへのアクセスは2段階認証が必要なため、より安全にファイルが保存できる仕組みだ。
パソコンで個人用Vaultの利用を開始する

(Image:Nopparat Khokthong / Shutterstock.com)
クラウド(オンライン)ストレージに重要なファイルを保存するのは、安全性の面から抵抗のある人もいるだろう。OneDriveの「個人用Vault」は、そんな不安を払拭する新機能。
通常、OneDriveにはMicrosoftアカウントで認証されれば、アクセスが可能だ。しかし「個人用Vault」フォルダーは普段はロックされており、アクセスするには別の認証が必要になる。そのため、万が一Microsoftアカウントが漏えいしても、このフォルダーは守ることができる。
「個人用Vault」を使うには、はじめにフォルダーを有効化する必要がある。Windows 10で有効化するには、OneDriveフォルダー内にある「個人用Vault」を開き、画面に表示される手順にしたがって認証すればよい。
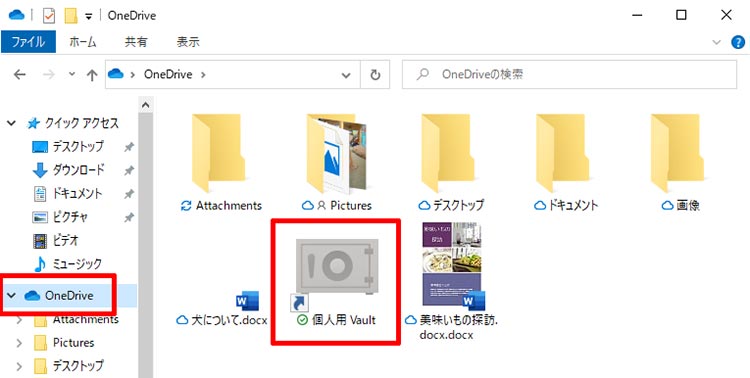
エクスプローラーで「OneDrive」を開き、「個人用Vault」フォルダーを開く。有効化の画面が表示されたら、画面の指示にしたがって設定を進める
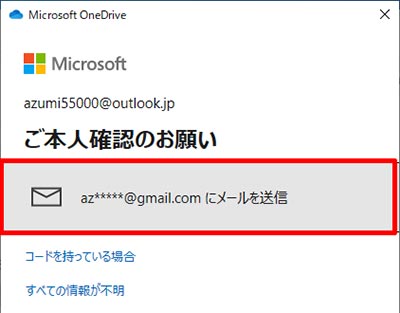
設定を進めていくと、本人確認の画面が表示される。本人確認用にメールを登録している場合は、登録している認証用メールアドレスが伏せ字で表示されるので、ここをクリックする。その他に本人確認方法を登録している場合は、複数の方法が表示されるので、使いたい方法をクリックする
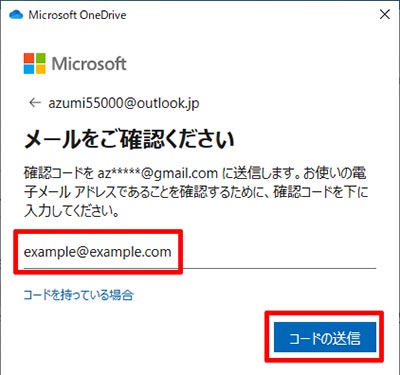
メールアドレスを選択した場合は、本人確認用のメールアドレスを入力し、「コードの送信」をクリックする
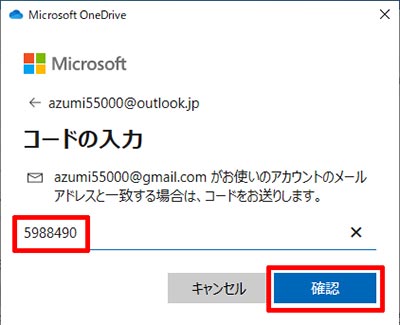
本人確認用のメールアドレスにコードが送信される。メールを受け取ったら、記載されているコードを入力し、「確認」をクリックする
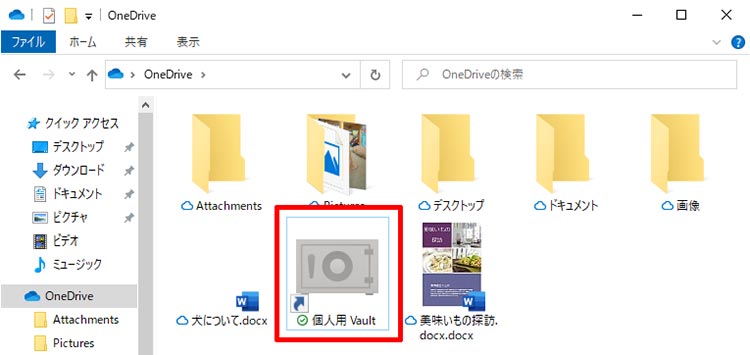
これで「個人用Vault」フォルダーが利用できるようになった。以降、「個人用Vault」フォルダーを開くと認証を求められるので、上記と同様の手順で認証すればフォルダーのロックが解除される
スマホの「OneDrive」アプリで利用を開始する
スマホの「OneDrive」アプリでも、ほぼ同様の手順で利用を開始できる。スマホの場合、2段階認証の代わりに設定したロック番号で解除する。生体認証が利用できるスマホの場合、指紋認証や顔認証でのロック解除も可能だ。
なお、すでにパソコンや他のスマホで個人用Vaultの利用を開始していても、端末ごとにロック番号を設定する必要があるので注意しよう。
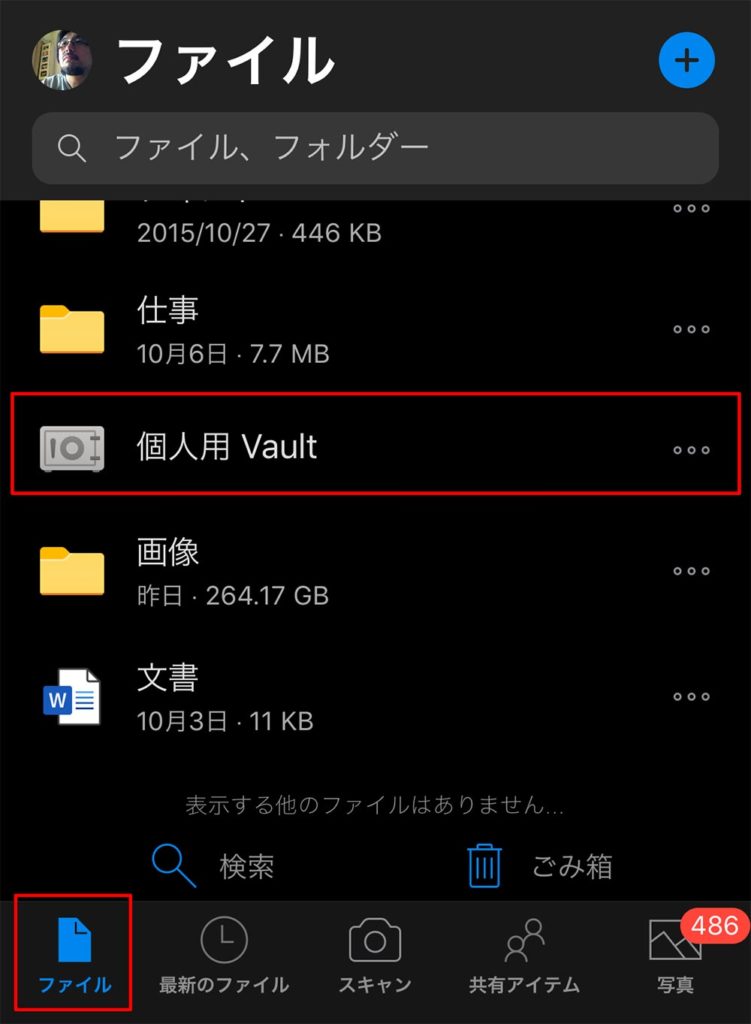
「OneDrive」アプリを開いたら、「ファイル」タブの「個人用Vault」をタップする
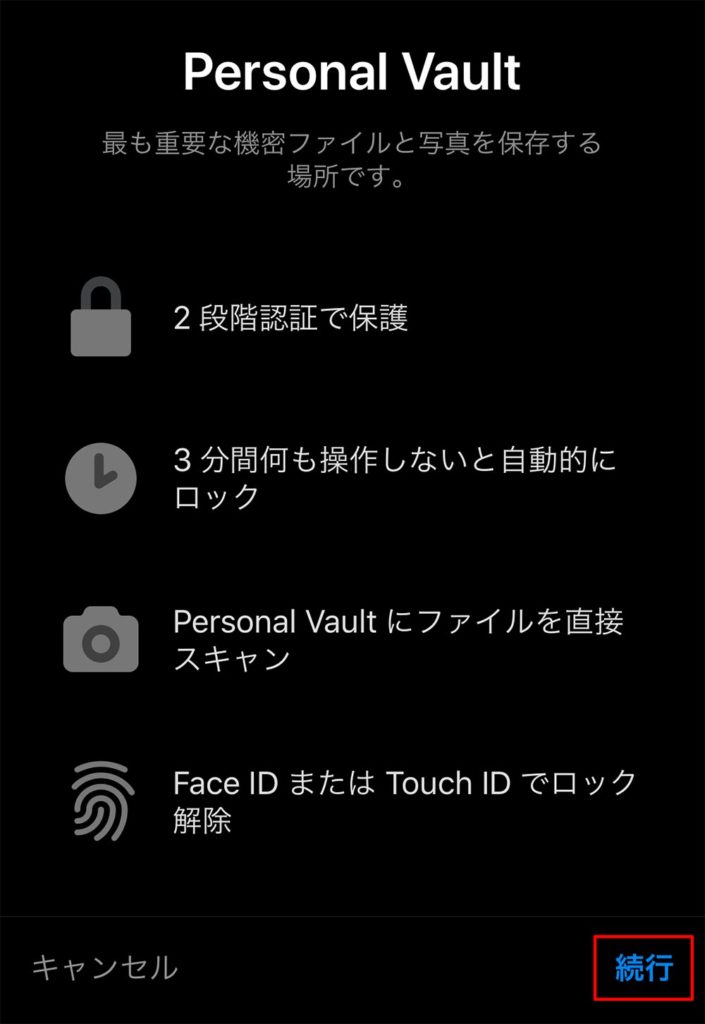
「Persoal Vault」画面が表示されるので、「続行」をタップする
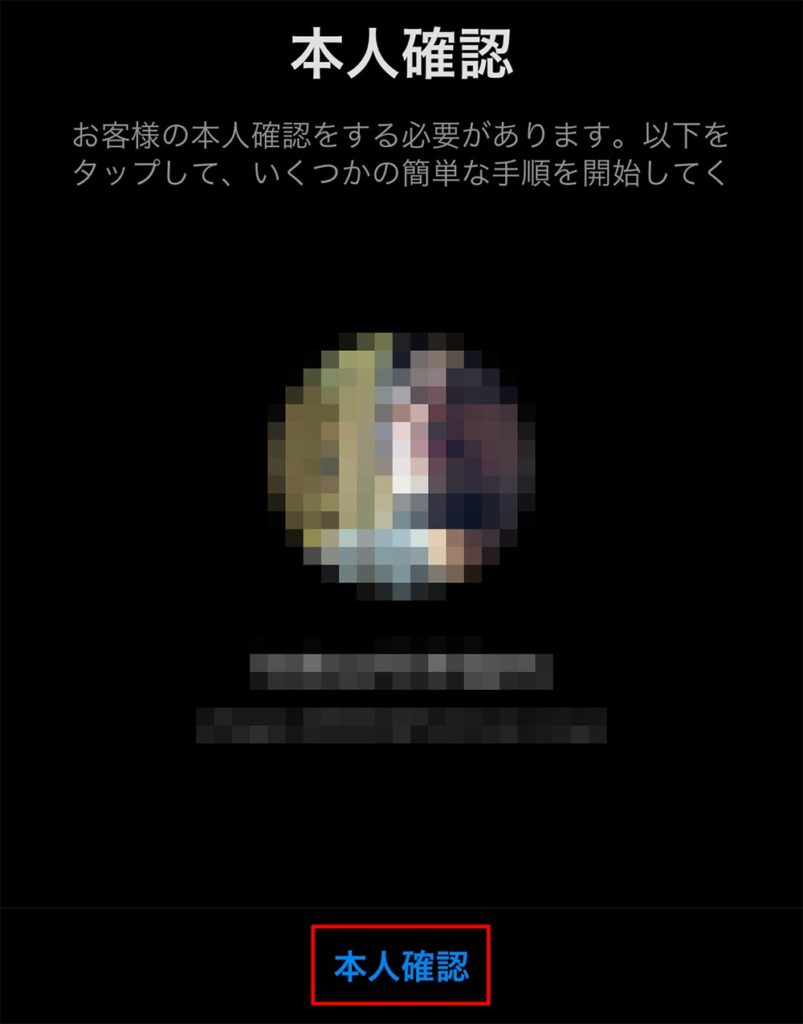
「本人確認」画面が表示されるので、「本人確認」をタップする
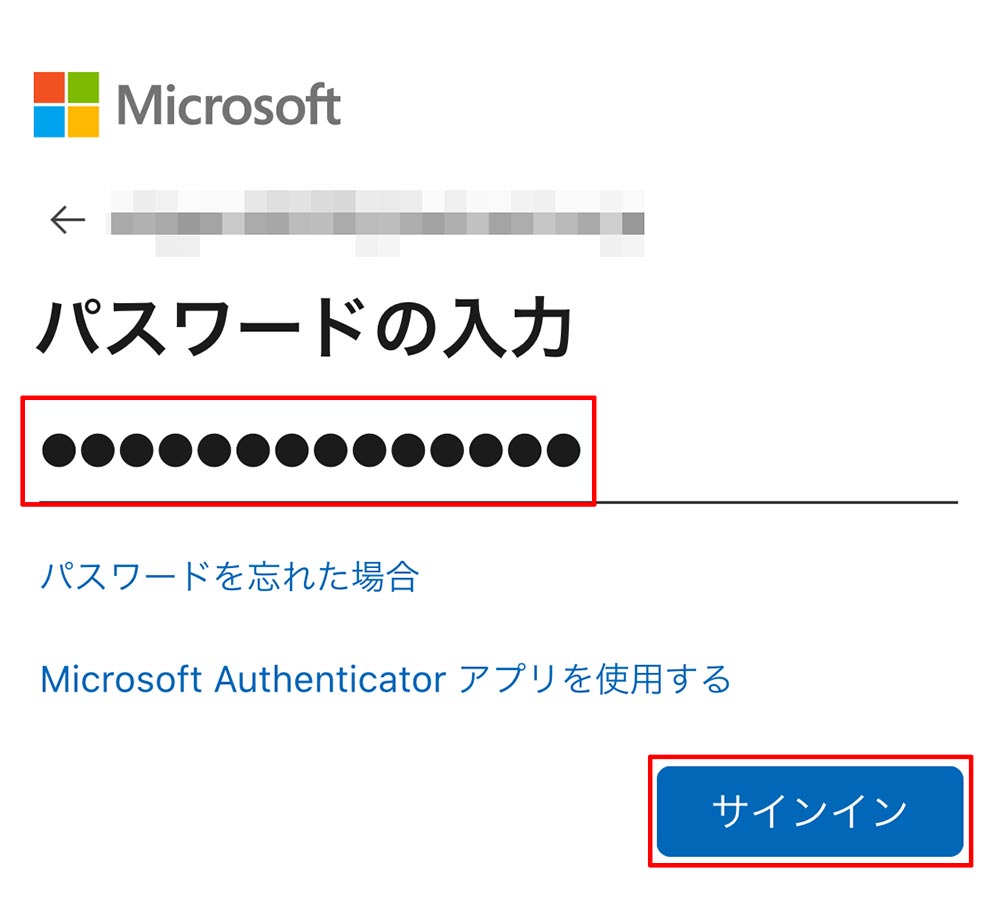
Microsoftアカウントの認証を求められるので、パスワードを入力して「サインイン」をタップする
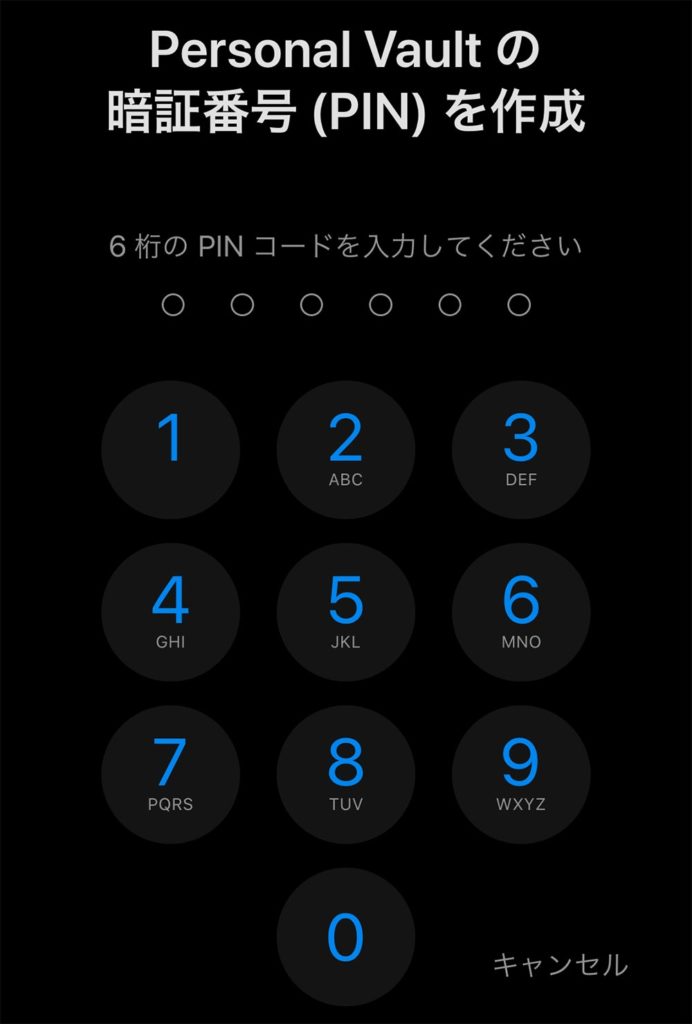
個人用Vaultのロックを解除する暗証番号の設定画面が表示されるので、解除用の暗証番号を6桁で入力する
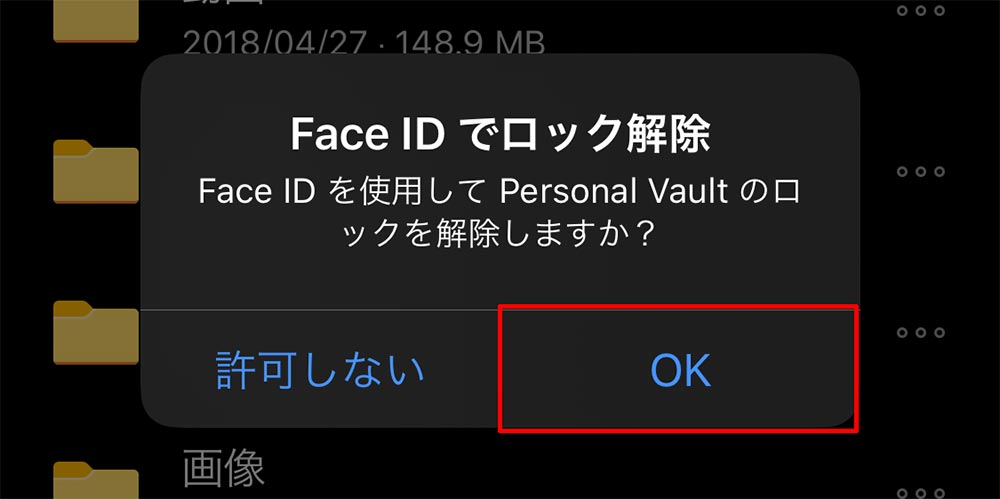
生体認証が利用できるスマホの場合、生体認証を利用するかどうかの画面またはメッセージが表示される。生体認証を使うときは、「OK」をタップするか、画面の指示にしたがって生体認証する。これで個人用Vaultが利用できるようになった。あとはフォルダーを開く際に、設定した暗証番号を入力するか、生体認証をすればよい
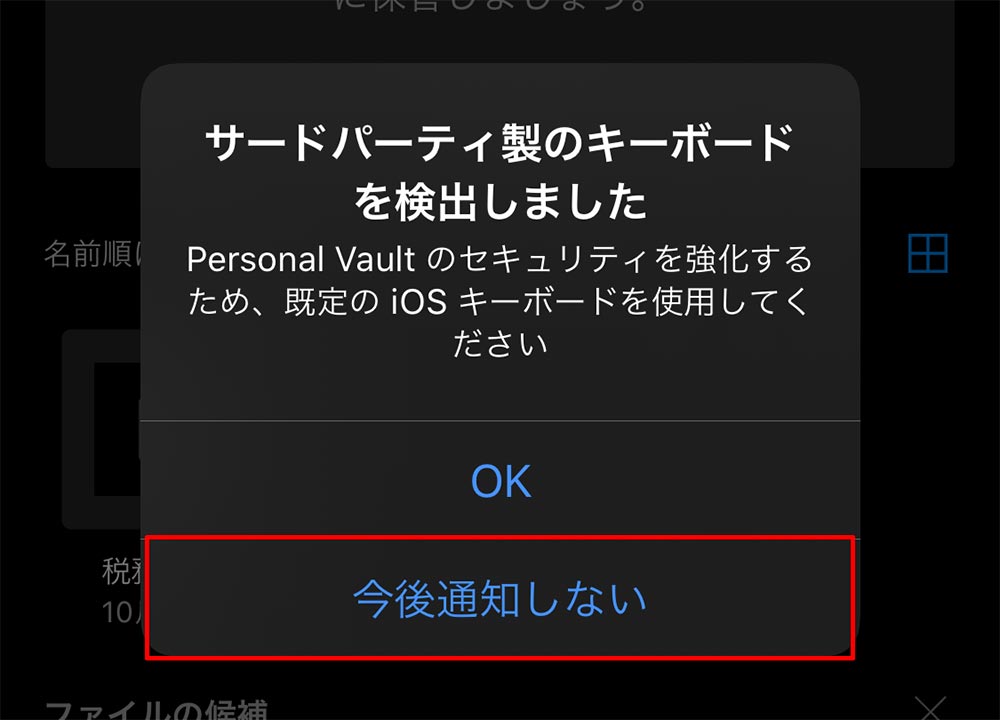
iPhoneの場合、サードパーティ製のキーボードをインストールしている場合、上のようなメッセージが表示される。邪魔な場合は、「今後通知しない」をタップする
パソコンの場合は20分間、スマホのアプリの場合は3分間のそうさがない場合、自動的にロックされる。また、Office 365ユーザー以外の場合、フォルダーに保存できるファイルは3つまでに制限されるので注意しよう。



