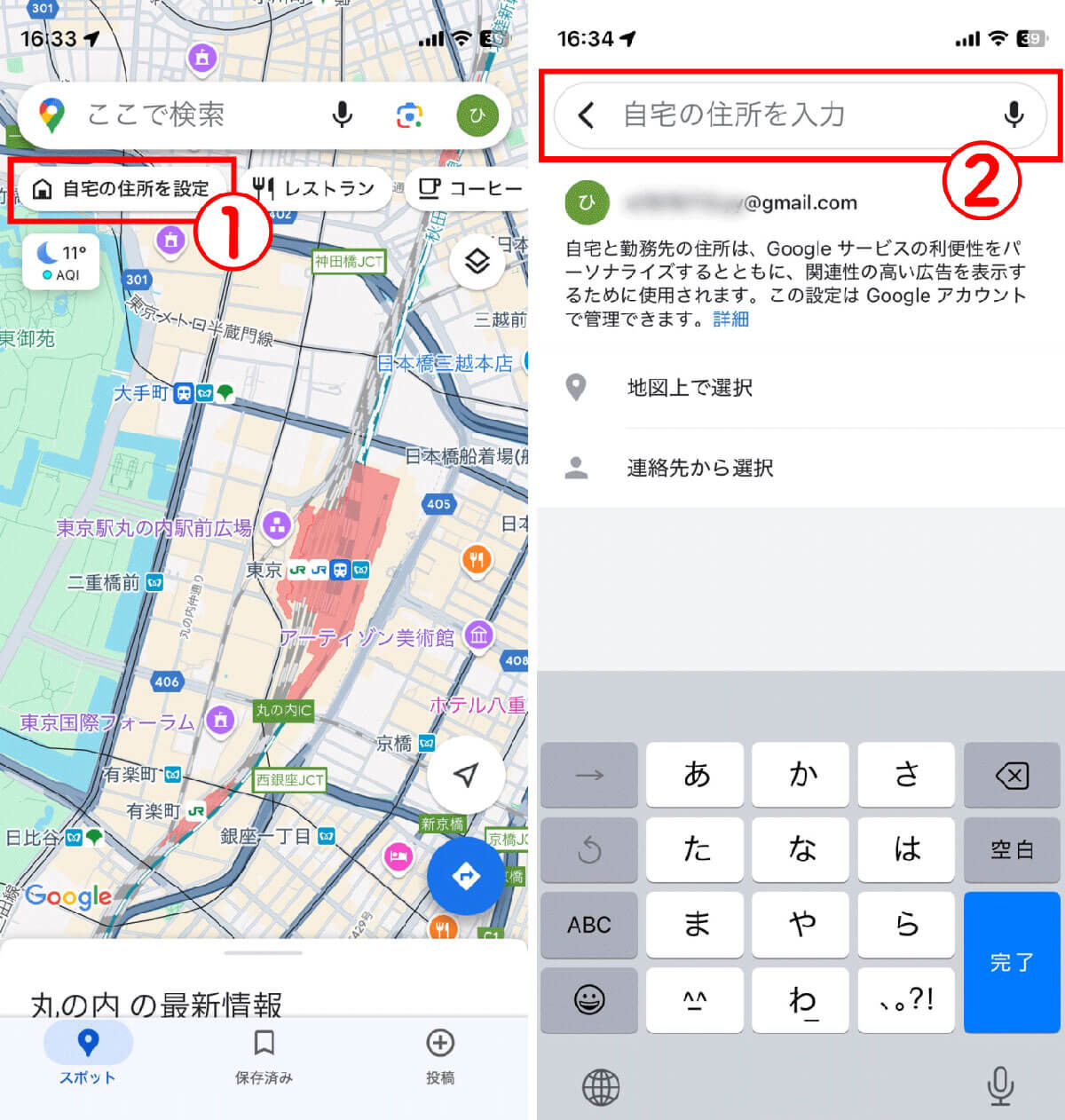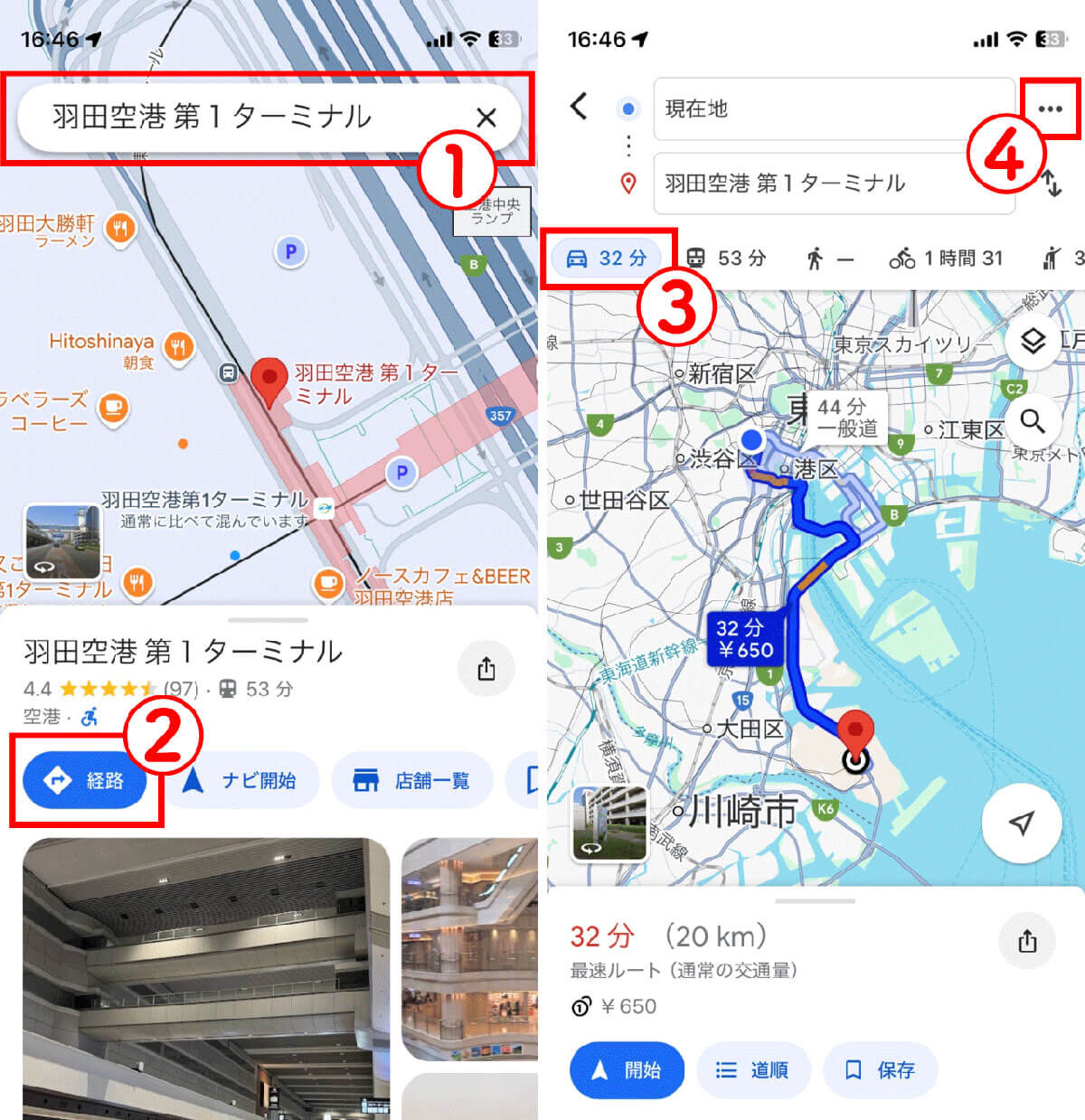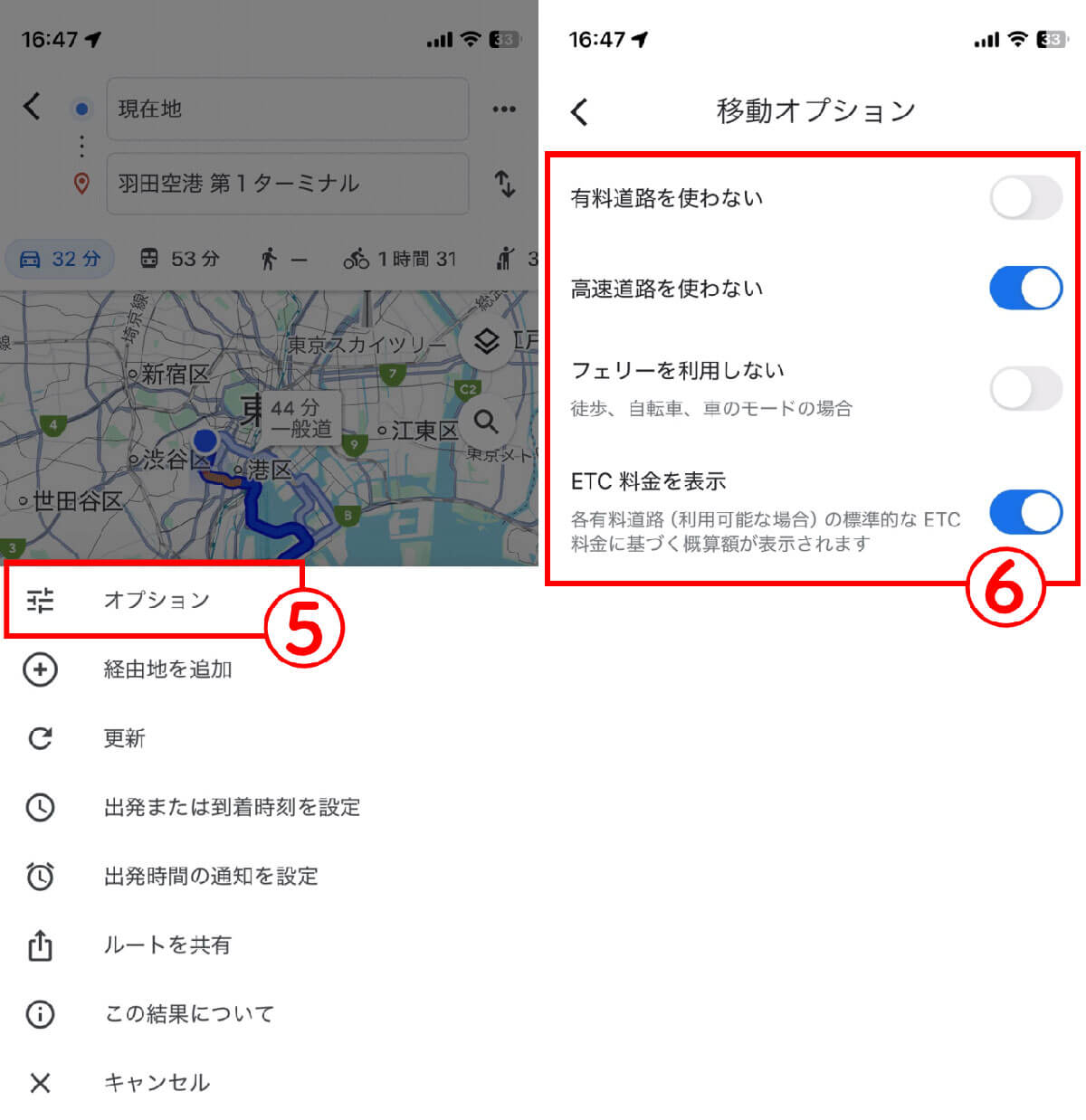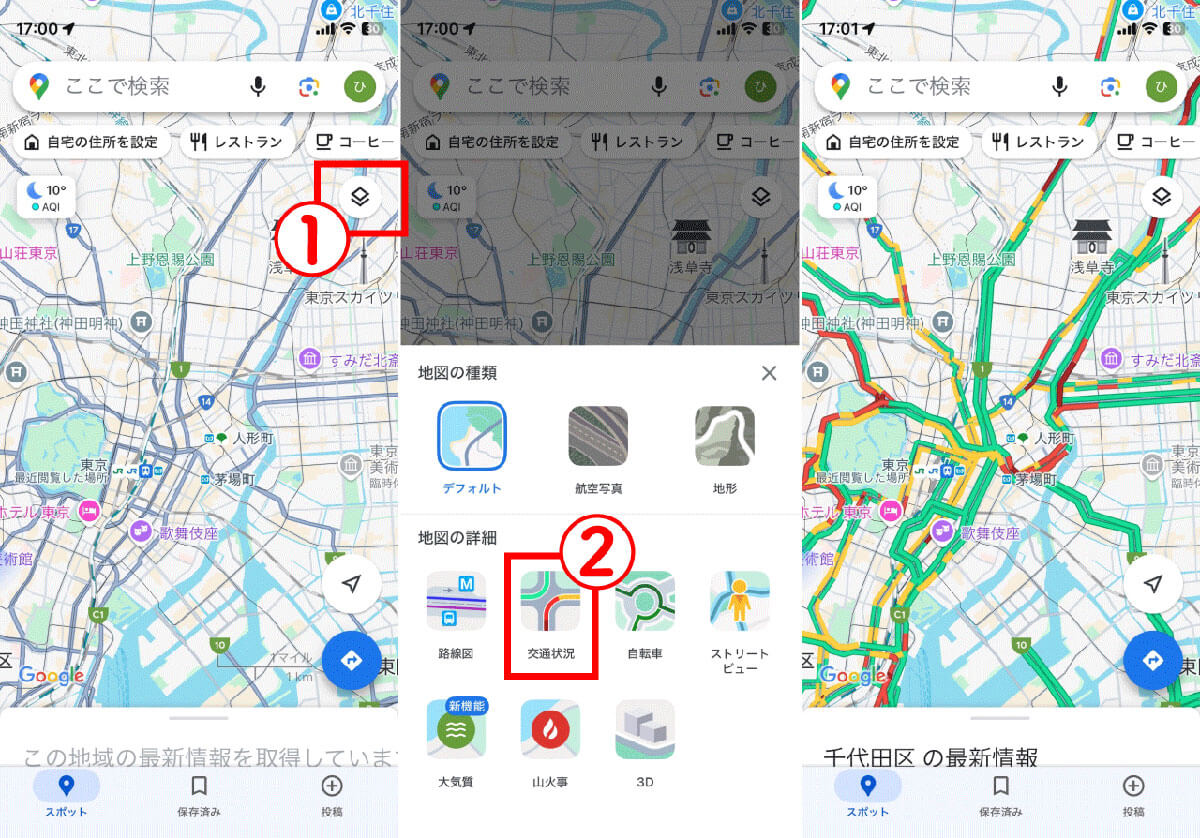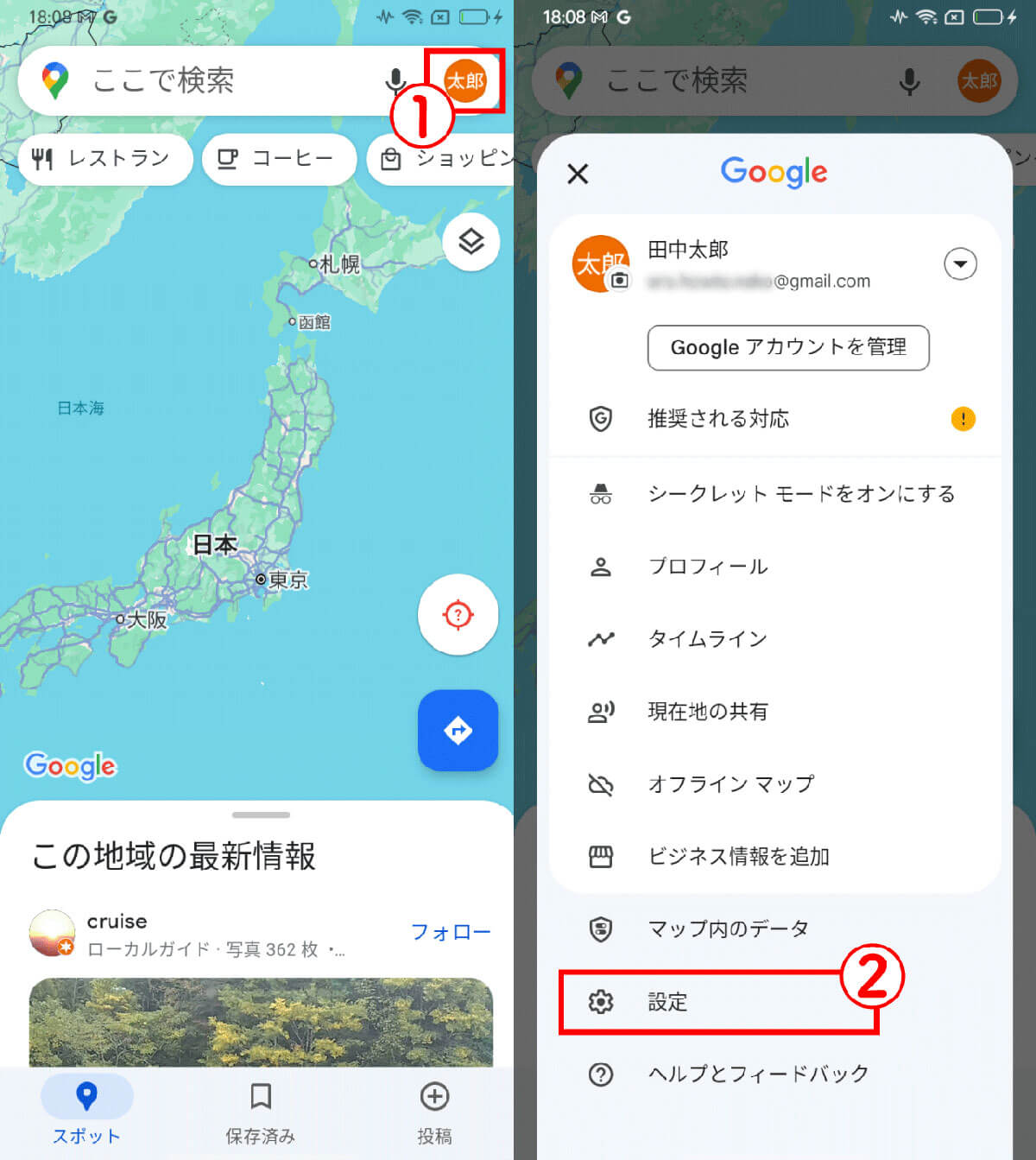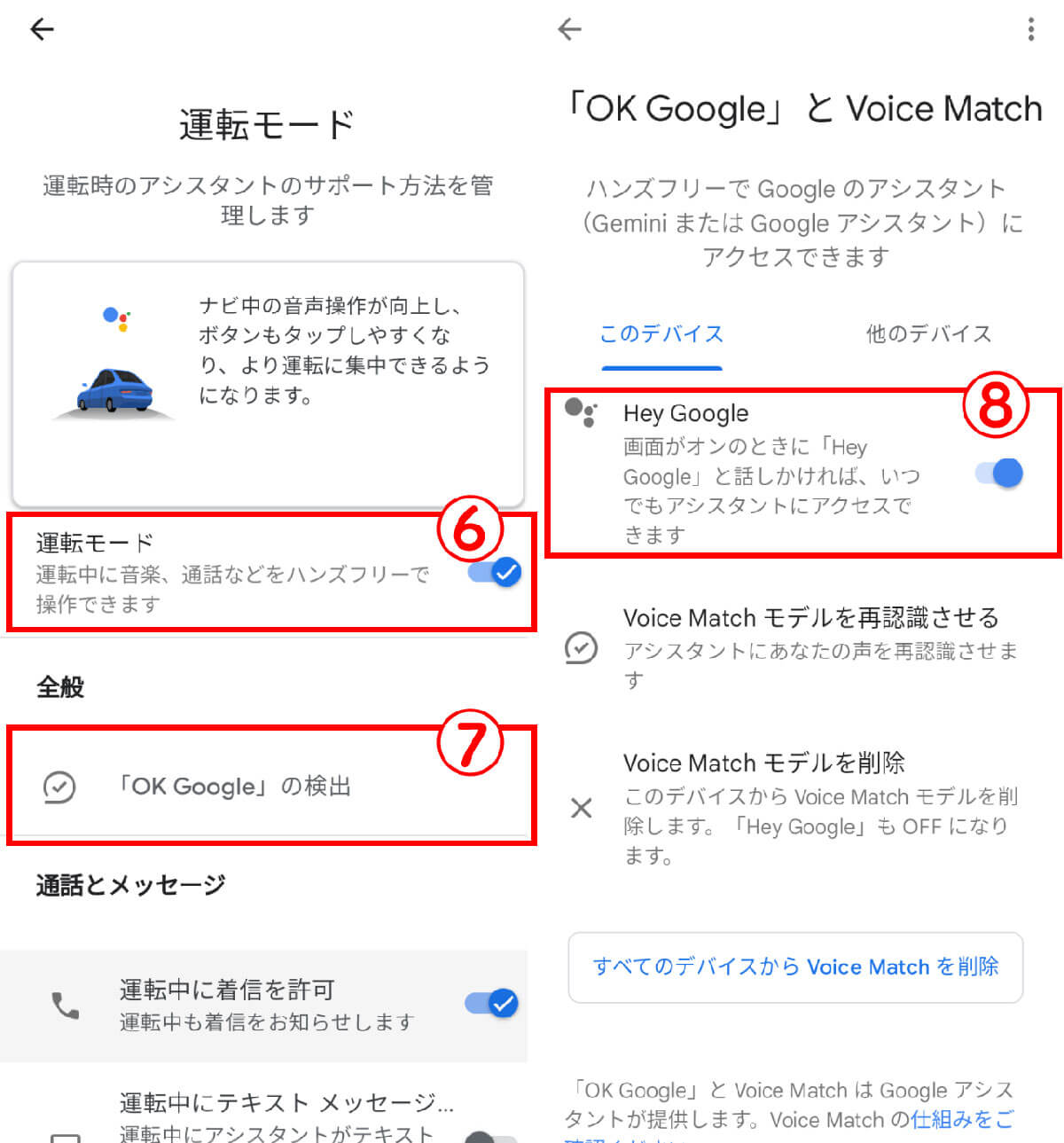車載カーナビの代わりに「Googleマップ」を利用できないか?と考えている方は多いでしょう。Googleマップでは車の経路も案内してくれるため「車にカーナビがついていない」「カーナビはついているけど地図が古い」というドライバーにとって、便利なアプリであることは間違いありません。
とはいえGoogleマップはカーナビ専用アプリではないため、カーナビとして使うにふさわしい設定をしなくては不便な点もあります。そこでまず設定・確認すべき4つの項目をご紹介します。
「自宅」の登録
まずカーナビを使う際、よく行うのは「自宅の登録」でしょう。自宅と目的地間のルート検索や所要時間の把握などが簡単になります。そしてGoogleマップにも自宅が登録できます。「自宅」を登録しておけば、「自宅からここに行きたい」「ここから自宅に帰りたい」という場合の経路検索で非常に便利です。
Googleマップで自宅を登録する方法は以下の通り。
徒歩や自転車でGoogleマップを使う際には、良くも悪くも身近な範囲でのルート検索がメインとなり、自宅の登録の必要性を感じないかもしれません。しかし、自動車だと「自宅」登録の必要性が高まるので、ぜひ登録しておきましょう。
経路オプションの確認と設定
Googleマップをカーナビとして使う際の、大きな難点が「経路の検索性」です。ルートに従って運転すると、異様に細い道を案内されたり、高速道路にいつの間にか誘導されるといったことが起こりえます。
このうち「細い道の案内」を設定で避けることは難しく、細い道を確実に避けるならばYahoo!カーナビやmovilinkなどカーナビに特化したアプリを使うのがおすすめです。一方で「高速道路への誘導を避ける」ことは可能です。
経路を検索するとき、「有料道路を使わない」「高速道路を使わない」「フェリーを利用しない」「ETC料金を表示」といったオプションを選ぶことができます。
オプションの設定方法は以下の通り。
「交通状況」での渋滞情報の確認
Googleマップ上の渋滞情報の精度はマップアプリとしては最高峰であり、極めて高い精度で渋滞をチェックできます。そしてGoogleマップでは「交通状況」機能で、ルート検索や実際の案内とは別に渋滞情報を単体でもチェックできます。
この機能は、特に土地勘がある場所での運転の際に便利です。土地勘がある場所での運転の場合、スマホの小さな画面を見ての運転は「逆に不便」なケースがあります。一方でナビの渋滞情報自体は参考にしたい場合があるでしょう。その場合、信号待ちの時間などに渋滞情報だけを確認し、自分の土地勘をベースに渋滞を避けるルートを走行すると良いでしょう。
音声ナビゲーションの設定
先にも述べた通り、運転中に小さなスマホ画面を見るのは難しい場合があります。よってGoogleマップをカーナビ代わりに使うには音声ナビゲーションの設定が重要です。Googleマップにはハンズフリーで基本操作が行える運転モード機能があります。Androidスマホでの設定方法は以下の通り。
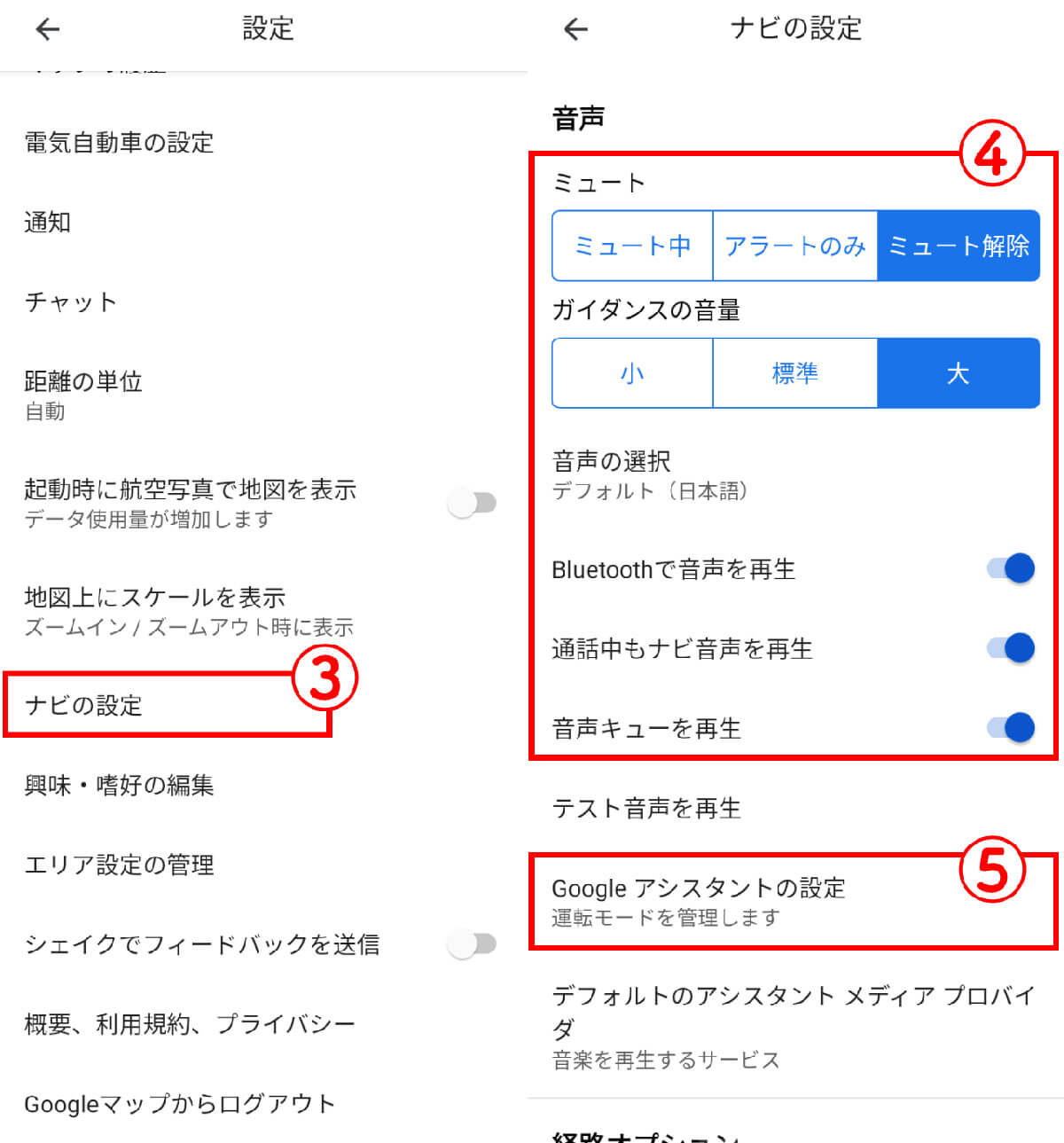
【3】③「ナビの設定」をタップします。【4】④上記の画像の通り、「ミュート解除」「ガイダンスの音量 大」「Bluetoothで音声を再生」「通話中もナビ音声を再生」「音声キューを再生」をオンにしておきましょう。次に⑤「Googleアシスタントの設定」をタップします
なお、iPhone版ではGoogleアシスタントをGoogleマップ内から直接設定する機能はありませんので注意ください。
この設定を行うと、車載カーナビが音声でルート案内をしてくれるのと同じように、運転中にGoogleマップが音声ナビゲーションをしてくれることでスマホの画面を注視する必要が減り、特に慣れない場所での運転がスムーズになります。
今回はカーナビとしてGoogleマップを使う際に設定・確認すべき項目をまとめてご紹介しました。徒歩や自転車での利用時にはあまり気にすることがない「経路オプション」や「運転モード」などを意識し、設定することで、Googleマップはカーナビとしての実用性が上がります。
一方でこれらの設定を行っても、Googleマップをカーナビとして使う際によく指摘される「やたらと細い道を案内される」という弱点は解消できません。この弱点を重視してマップアプリを選ぶ際は、カーナビに特化したアプリを別途選びましょう。
※サムネイル画像は(Image:Shutterstock.com)※画像は一部編集部で加工しています