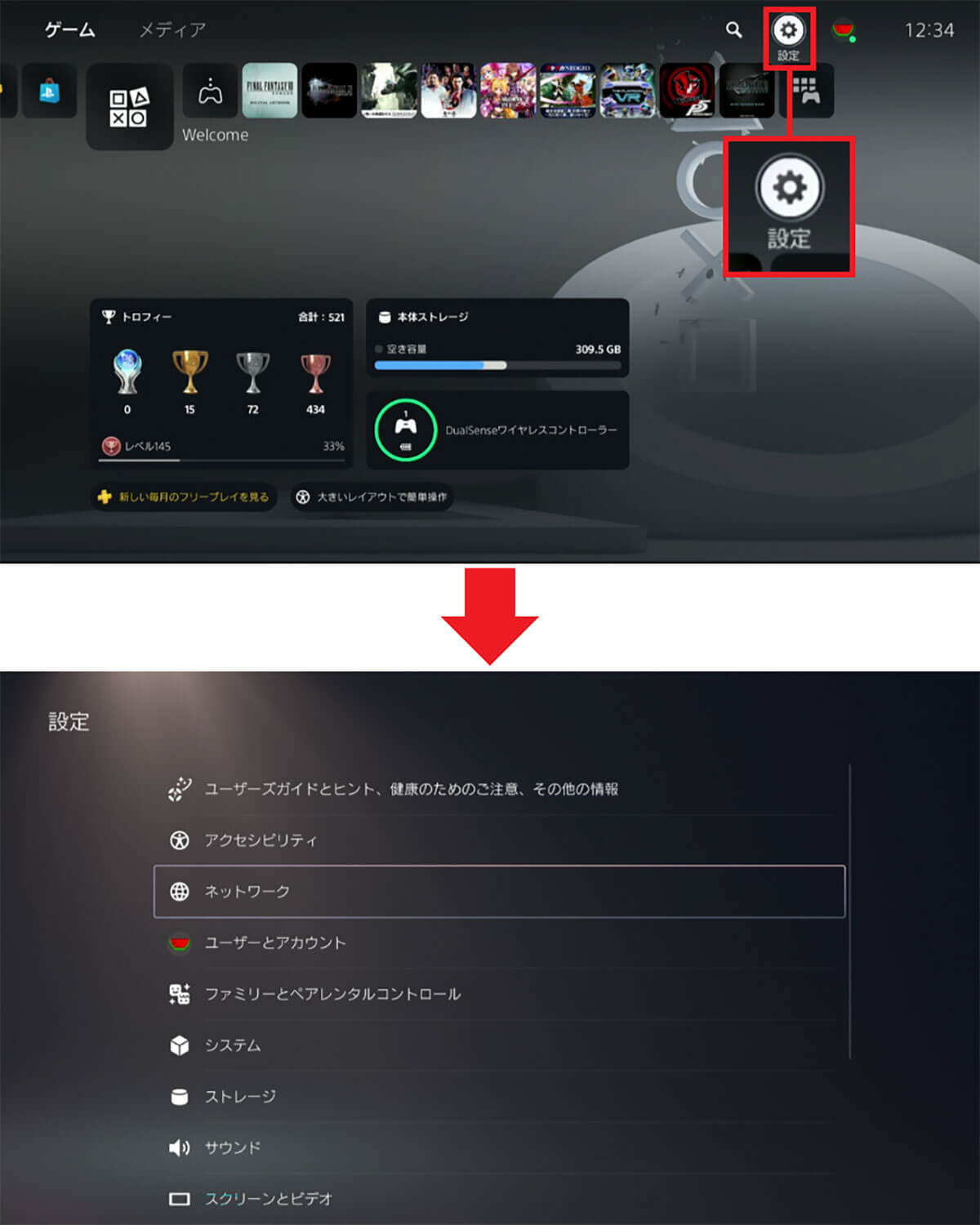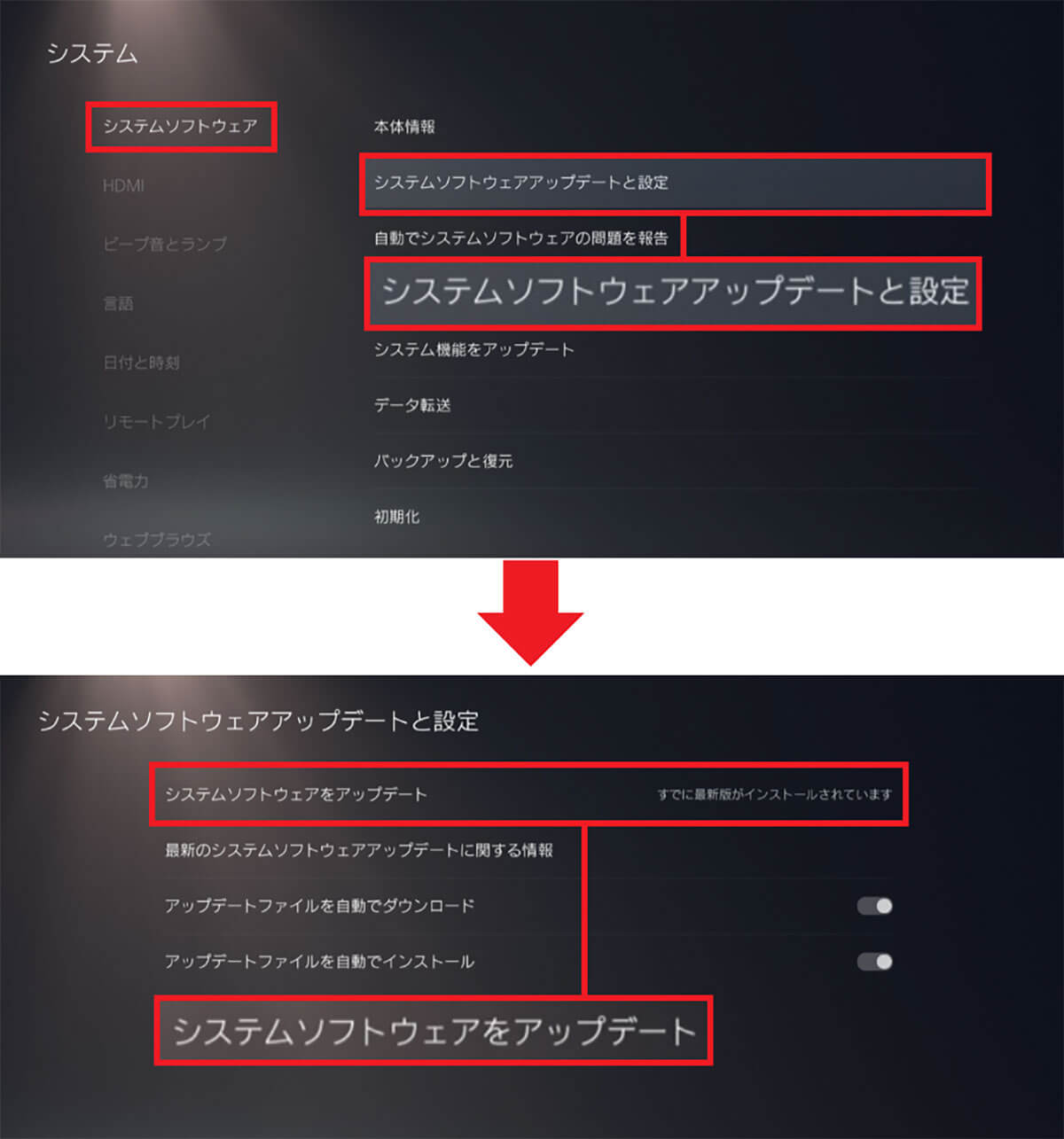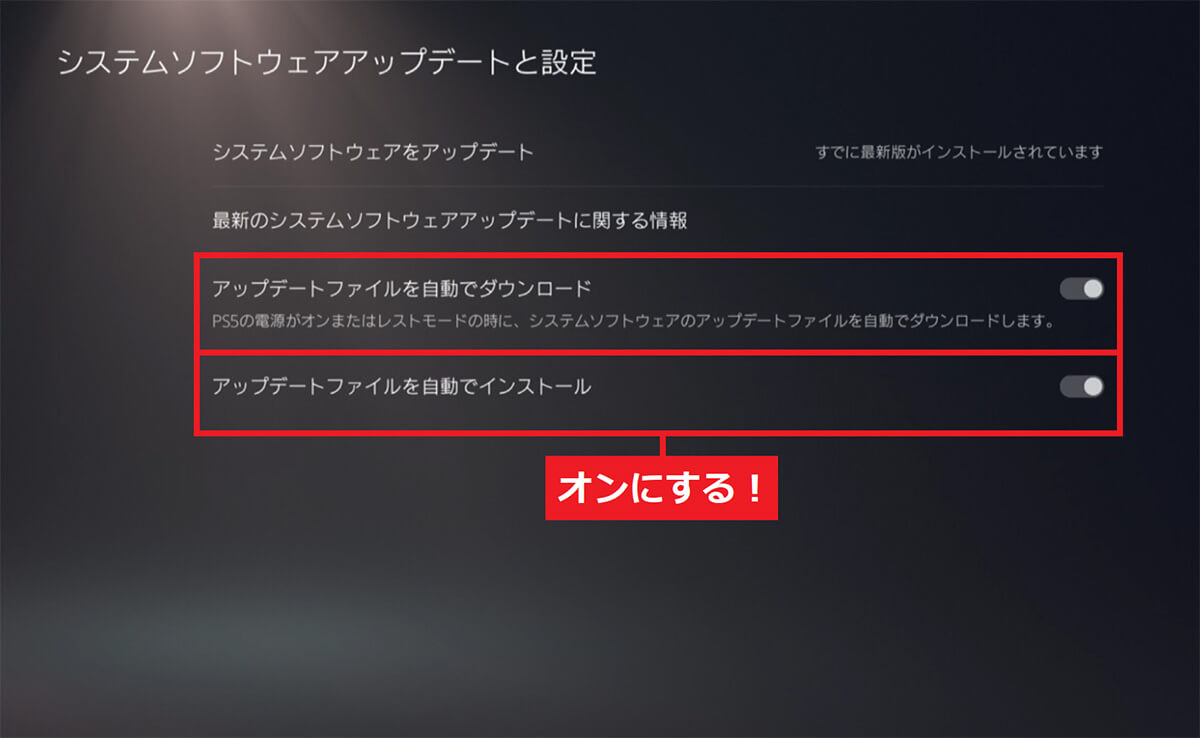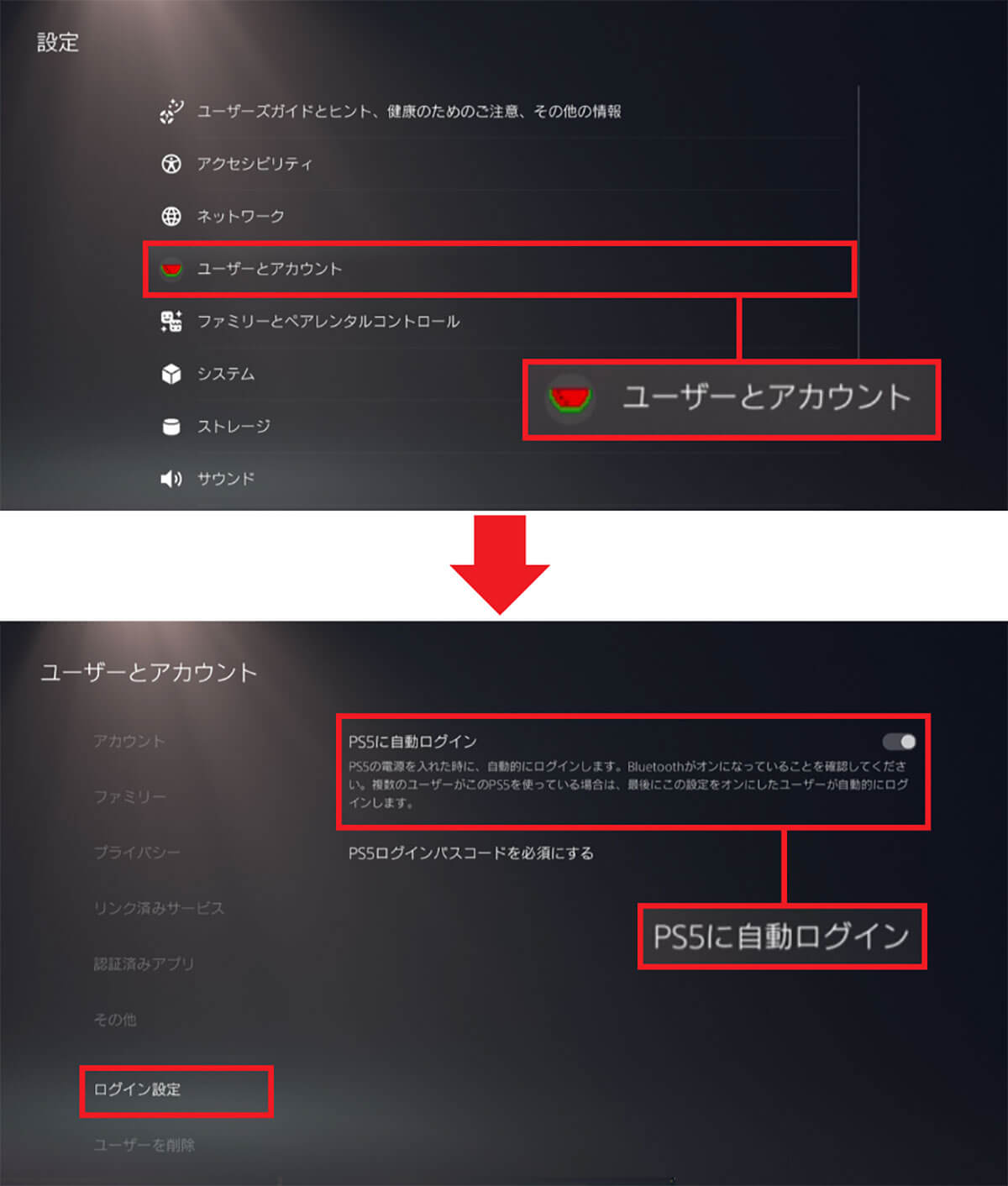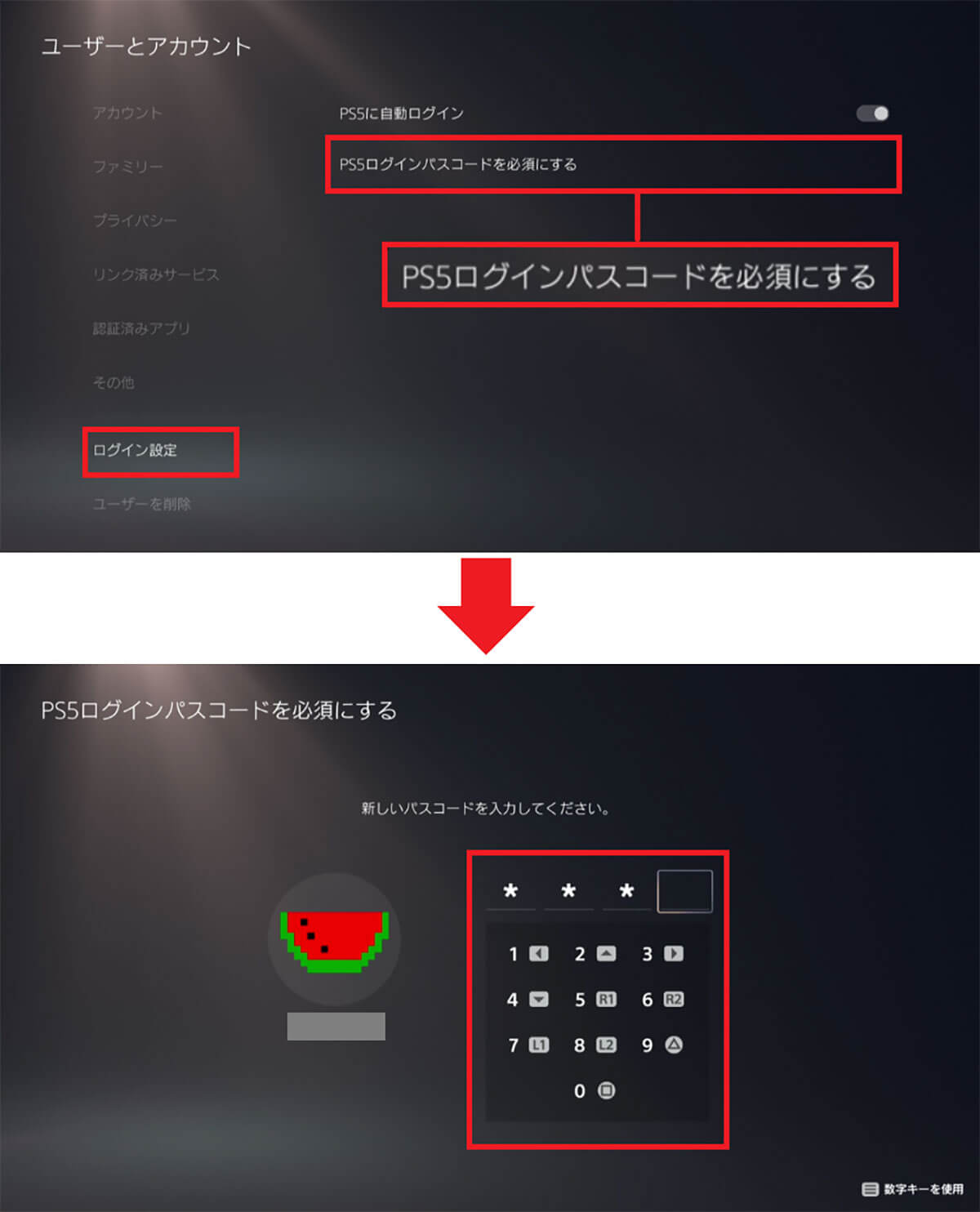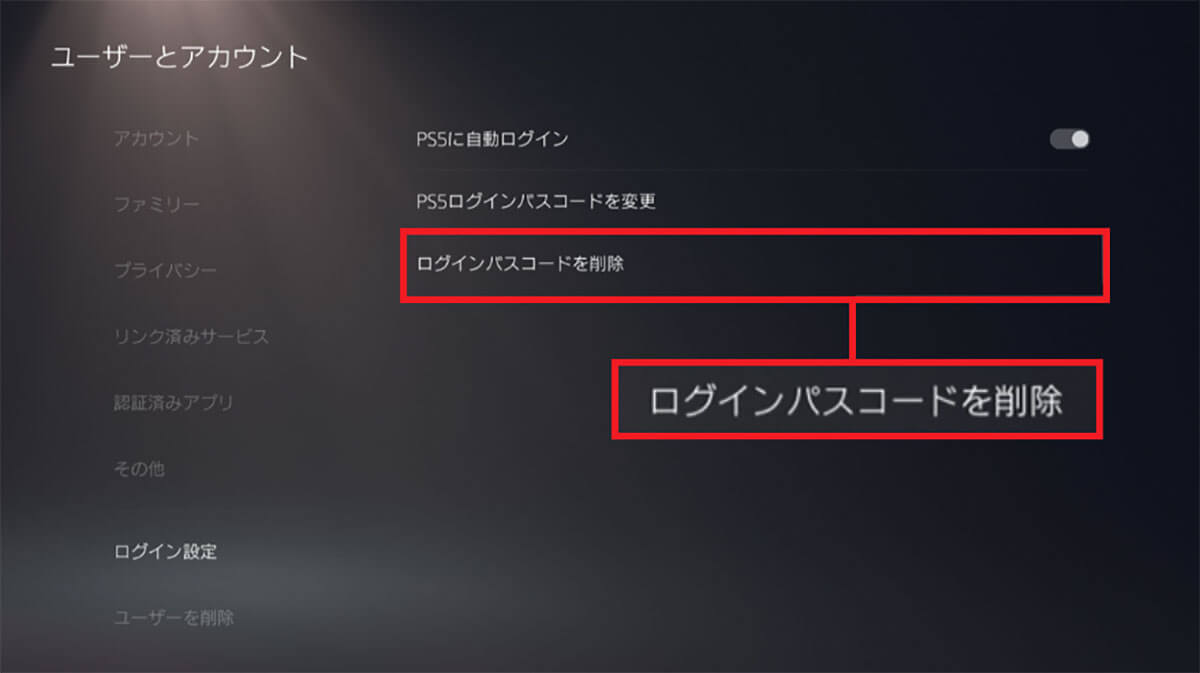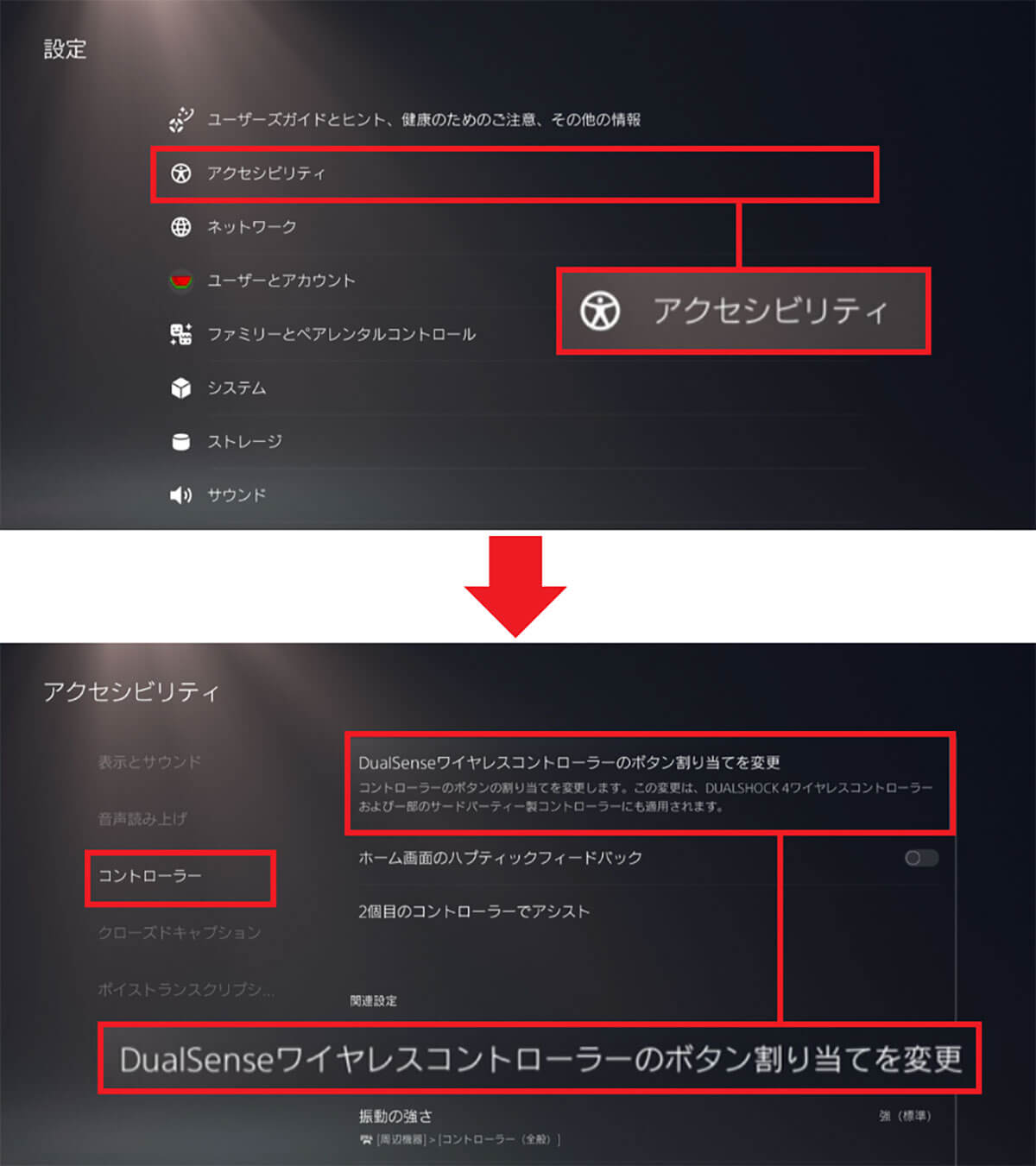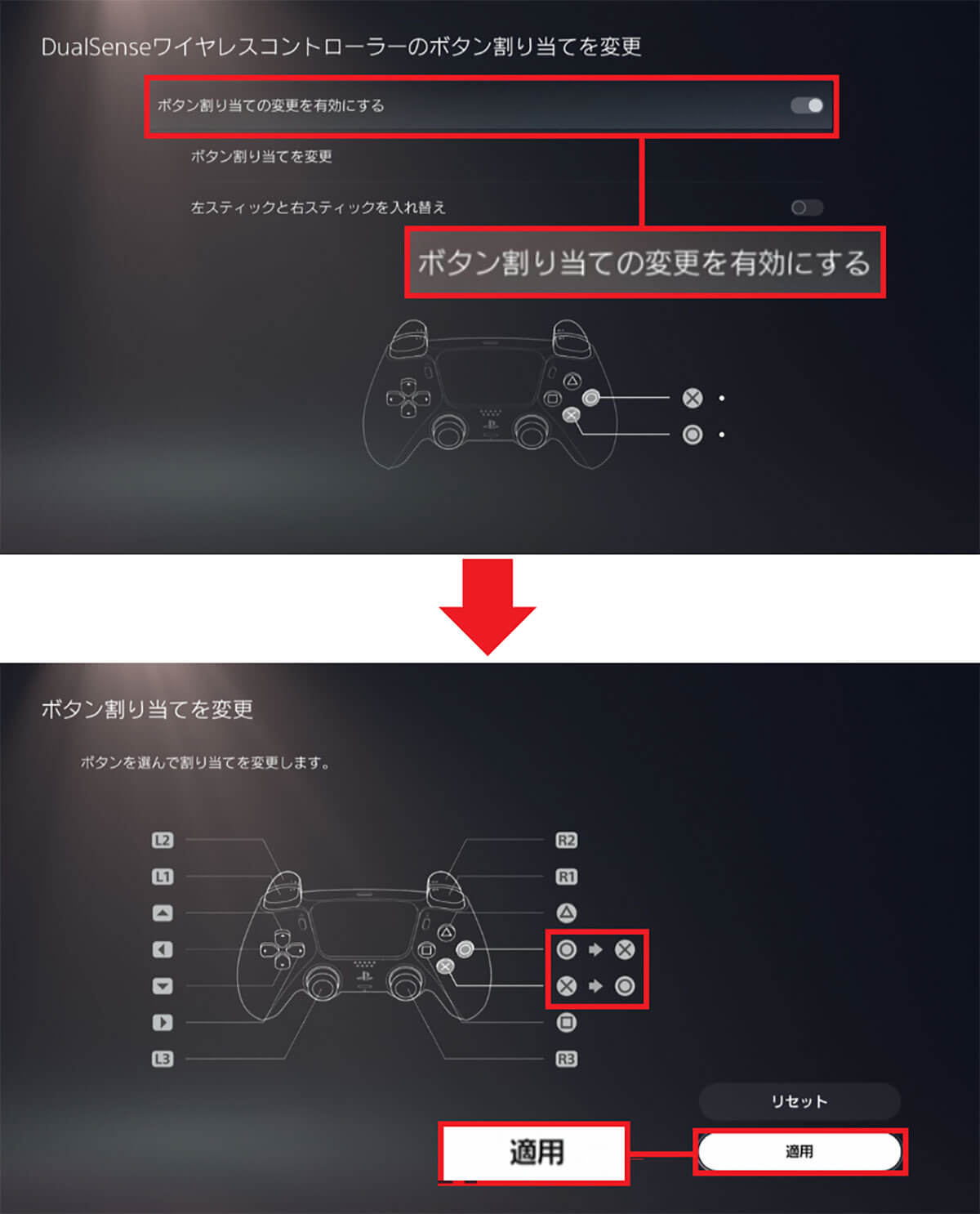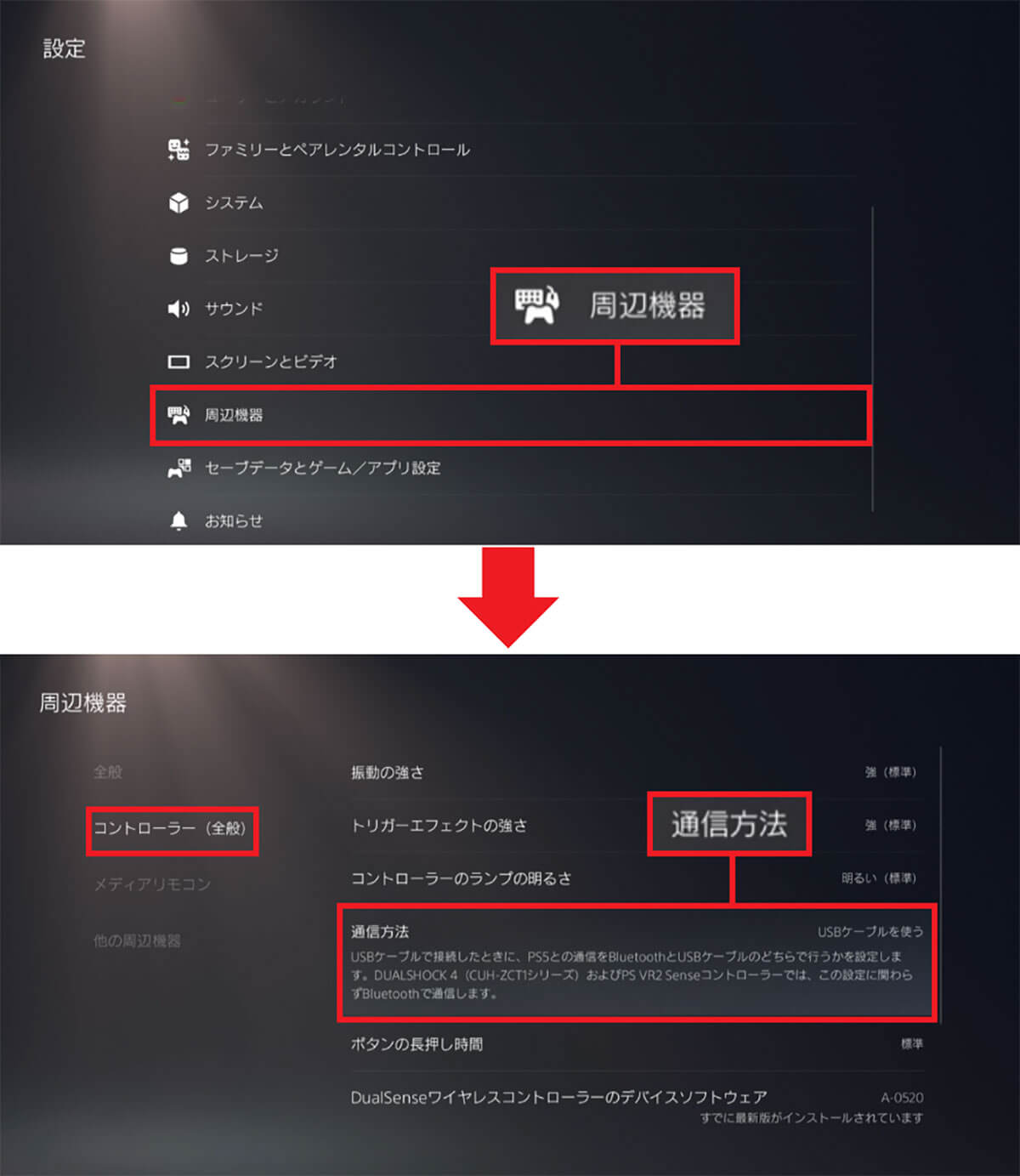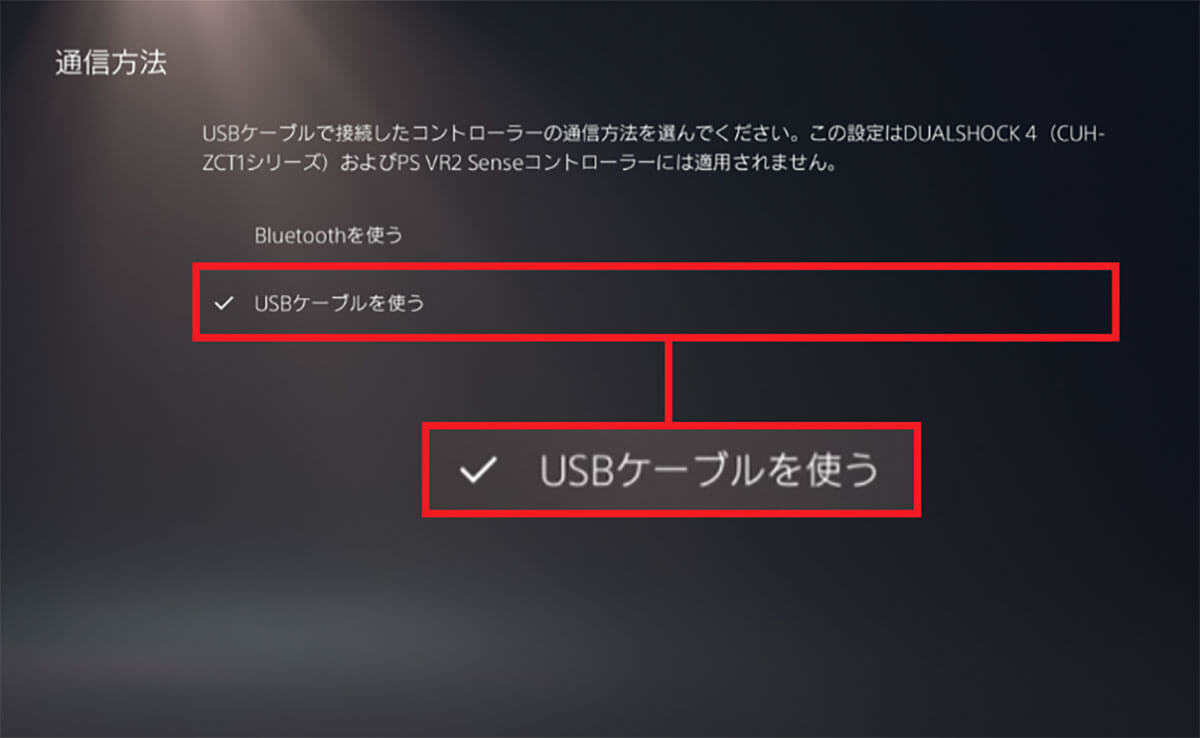2024年11月7日に、ソニーの家庭用ゲーム機「PlayStation 5 Pro」が発売されました。通常版PlayStation 5の発売から4年ぶりの新機種ということで、ネットでも大いに話題となっています。そこで今回は、最近PlayStation 5/5 Proを購入した初心者にオススメしたい便利な小ネタ・小ワザを紹介しましょう。
PlayStation 5/5 Proを購入したら最初にチェックしておきたい設定とは?
ノーマルの「PlayStation 5(以降:PS5)」が発売されたのは2020年11月12日ですが、それから実に4年ぶりに新機種「PS5 Pro」が発売されたのは、皆さんご存じでしょう。PS5 ProはPS5のアップグレード版ですが、希望小売価格が税込11万9,980円と高額なこともあって、発売日に完売するようなこともなかったようです。
そこで今回は、PS5/PS5 Proを購入したらすぐにチェックしておきたい本体設定の小ネタ・小ワザを16項目紹介しましょう。ちなみに、PS5/PS5 Proの本体設定はホーム画面の右上にある「歯車」マークから開くことができます。このあと紹介する設定は基本的にここから行いますので、最初に確認しておいてください。
PlayStation 5/5 Proの本体設定を表示する手順
【1】システムソフトウェアを手動でアップデートする
PS5を起動した直後に、まず確認したいのが本体のシステムソフトウェアのバージョンです。初期状態のままではセキュリティが脆弱だったり、不具合が発生する可能性もありますので、必ずアップデートしておきましょう。
基本的にはPS5を起動すると自動通知されるので、その通知に従ってアップデートすればいいのですが、ここでは手動でアップデートする方法を紹介します。
設定を開いたら「システムソフトウェア」から「システムソフトウェアアップデートと設定」に進み、「システムソフトウェアをアップデート」を押せばOKです。とくにこだわりがないなら、「アップデートファイルを自動でダウンロード」と「アップデートファイルを自動でインストール」の項目はオンにしておくほうがいいでしょう。
システムソフトウェアを手動でアップデートする手順
システムソフトウェアを常に最新にするための手順
【2】PS5を起動したとき自動的にテレビの電源も入るようにする
PS5を起動させたとき、自動でテレビの電源も入るとけっこう便利ですよね。テレビとPS5を接続しているHDMIには、自動的にテレビの電源も入る機能もありますので、あらかじめ設定変更しておきましょう。
その方法は簡単です。設定の「システム」から「HDMI」を開き、「HDMI機器リンクを有効にする」をオンにすればOKですよ。
テレビの自動電源機能をオンにするための手順
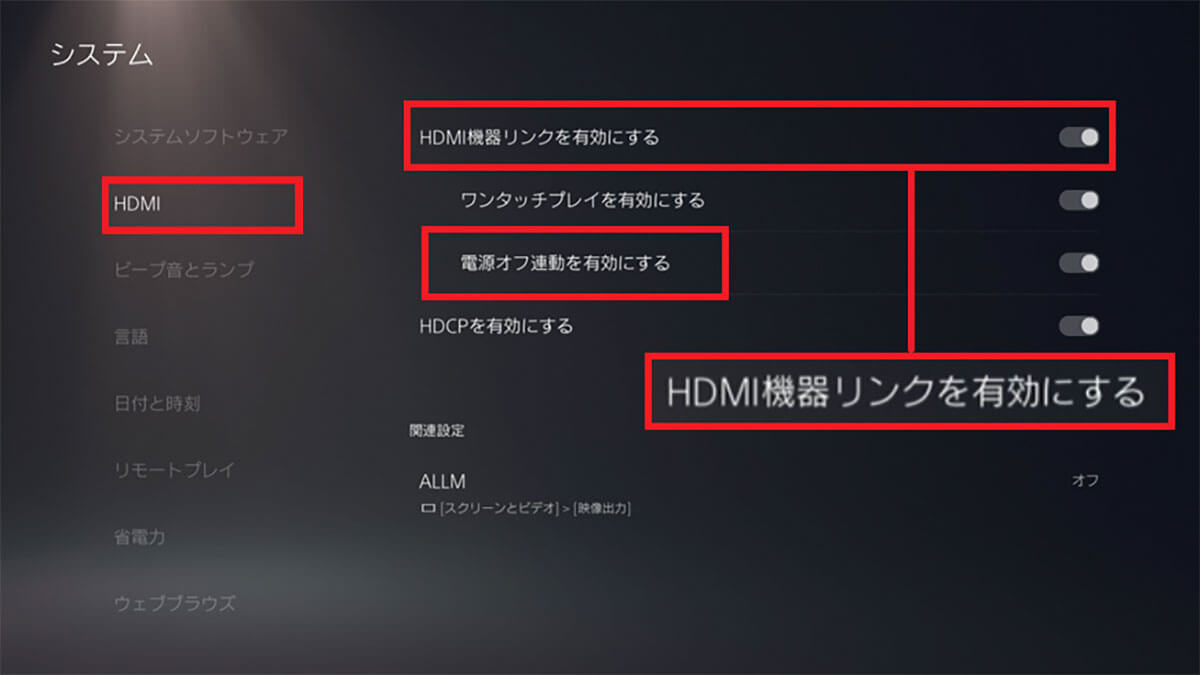
設定の「システム」→「HDMI」を開き、「HDMI機器リンクを有効にする」をオンにすればOK。なお、その下の「電源オフ連動を有効にする」をオンにすると、PS5がレストモードに入ったときに自動でテレビが切れます
【3】1人で利用しているなら自動ログインをオンにしよう
PS5はセキュリティが強化されており、起動時に毎回ログインパスコードを入力する必要があります。しかし、一人暮らしで自分しかPS5を使わない環境であれば、煩わしいだけですよね。そのようなときは自動ログインできるように設定しておくといいでしょう。
設定の「ユーザーとアカウント」から「ログイン設定」を開いて「PS5に自動ログイン」をオンにしておけば、今後は毎回パスコードを入力せずとも自動的にログインされます。
PS5の自動ログインを有効にする手順
【4】家族で共有しているならログインパスコードでセキュリティを万全に!
1人暮らしなら自動ログインでも問題ありませんが、家族とPS5を共有している場合は、セキュリティを強化するために、ログインパスコードを設定したほうが安心でしょう。
設定の「ユーザーとアカウント」→「ログイン設定」→「PS5ログインパスコードを必須にする」を選択すると、数字4桁のパスコードを設定することができます。なお、パスコードを設定するとログイン設定画面に「ログインパスコードを削除」の項目が表示されるようになりますので、一度設定したパスコードはここから削除することができます。
ログインパスコードを設定する手順
ログインパスコードを削除する手順
【5】コントローラーのボタン割り当てを自分好みに変更する
PS5のコントローラーは海外式の「×」が「決定」、「○」が「キャンセル」に変わっています。これが、どうにもしっくりこない人は、ボタンの割り当てを変更してしまいましょう。
設定のアクセシビリティ「DualSenseワイヤレスコントローラーのボタン割り当てを変更」にある「ボタン割り当てを変更」を開き、「○」と「×」を入れ替えればOKです。ただし、この設定は割り当てを変えるだけで、ゲーム内のボタン表示は元のままですので、プレイ中は混乱しないように注意しましょう。
コントローラーのボタン割り当てを変更する手順
【6】コントローラーを有線(USBケーブル)接続に変更する
PS5のコントローラーはBluetooth接続が優先されているため、ごくわずかですが入力にタイムラグを感じる場合もあります。しかも、PS5ではコントローラーをUSBケーブルで接続していても、設定を変えない限りBluetooth接続が優先されてしまうのをご存じでしょうか?
もし、タイムラグを無くすためにUSBケーブル接続にしたいなら、設定の「コントローラー」から「通信方法」を開いて、「USBケーブルを使う」を選択しましょう。この設定に変更した状態で、USBケーブルでコントローラーを繋いだ場合は、USBケーブルの有線接続が優先されるようになります。