ラジオ放送はネットで気軽に聴けるようになり、楽しんでいる人も多いだろう。しかし、繰り返し聞きたい放送があっても、iPhoneでは直接録音ができない。ただし、パソコンのアプリを使えば話は別。予約録音してiPhoneに転送すればいつでも楽しめる。
ラジオ放送を予約録音できる「Radikool」アプリ

iPhoneでラジオを楽しむには、民放ラジオが聴ける「radiko」やNHKラジオが聴ける「らじる★らじる」といったラジオアプリを使うのが一般的だ。だが、これらのアプリではラジオ放送を直接録音することができないので、繰り返し楽しむことができない。「radiko」は過去に放送された番組を聴けるタイムフリー機能が使えるが、期限は1週間しかない。「らじる★らじる」に至ってはタイムフリー機能にも非対応だ。また、iPhone向けにラジオ放送を録音するアプリも存在しない。そのため、iPhoneで録音したラジオを楽しむなら、パソコンでラジオ放送を録音し、それをiPhone転送するのが最もスマートなやり方だ。
ラジオ放送を録音するのにお勧めなのが「Radikool」。このアプリはパソコンでラジオを聴取・録音するだけでなく、予約録音に対応している。操作方法は非常にシンプルなので使い勝手がよい。
「Radikool」を使うには、エリア選択などの簡単な初期設定が必要だ。公式サイトからアプリをダウンロードして設定しよう。
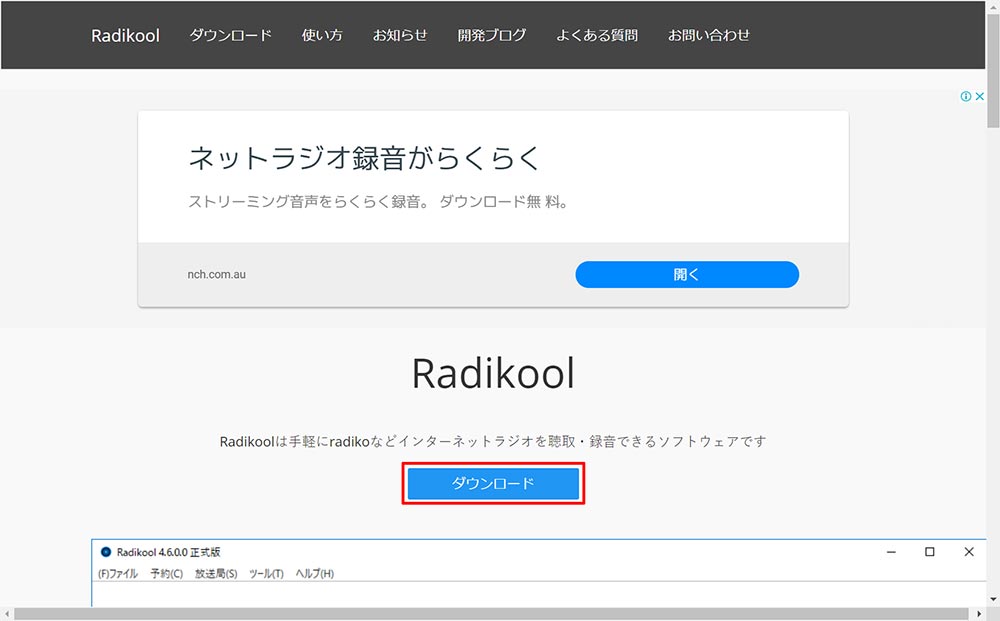
「Radikool」の公式サイト(https://www.radikool.com)にアクセスし、「ダウンロード」をクリックする。ダウンロードされた圧縮ファイルを解凍し、「Radikool.exe」を実行すればアプリが起動する。なお、「Windows によってPCが保護されました」と表示された場合は、「詳細情報」→「実行」の順にクリックする
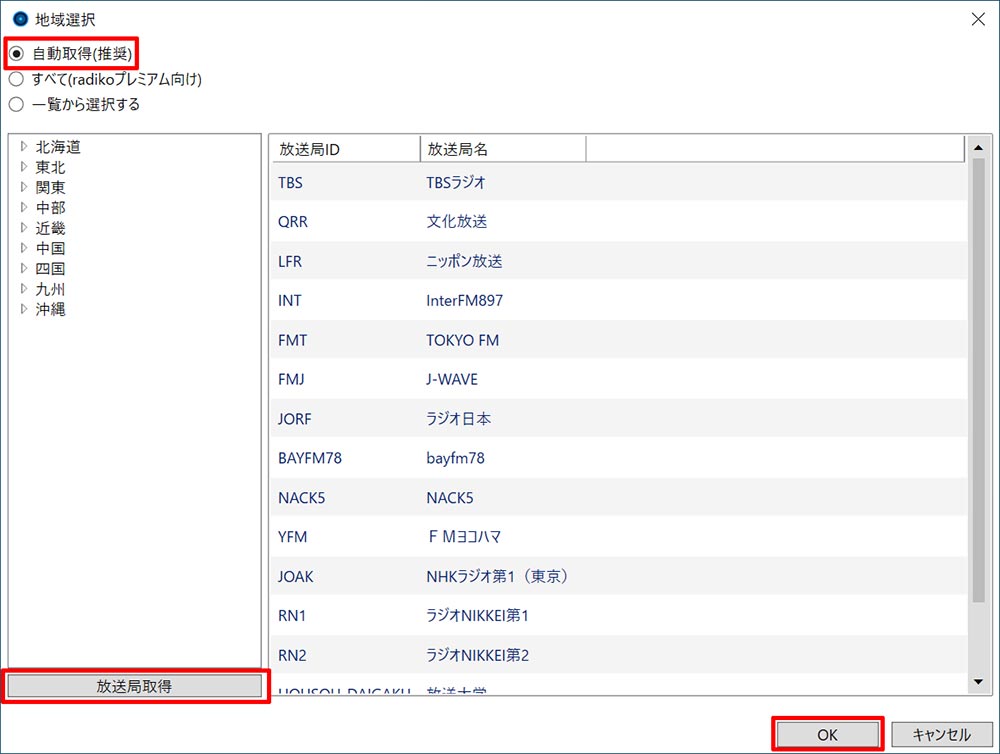
エリア選択の画面が表示されるので、「自動取得(推奨)」を選択し、「放送局取得」をクリックする。お住まいのエリアの放送局が表示されたら、「OK」をクリックする
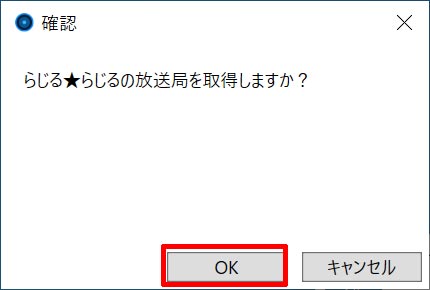
次に「らじる★らじる」など、radikoに対応していない放送局の取得確認が表示されるので、取得する場合は「OK」をクリックして進めていく
「Radikool」で予約して録音する
「Radikool」の初期設定が完了したら、実際に予約して録音してみよう。予約はスケジュールを決めて録音することも可能なので、帯番組の録音にも便利だ。予約を完了したら、あとは録音されるのを待てばよい。なお、予約一覧で現在予約している番組の予約や進行中のタスクを確認できる。
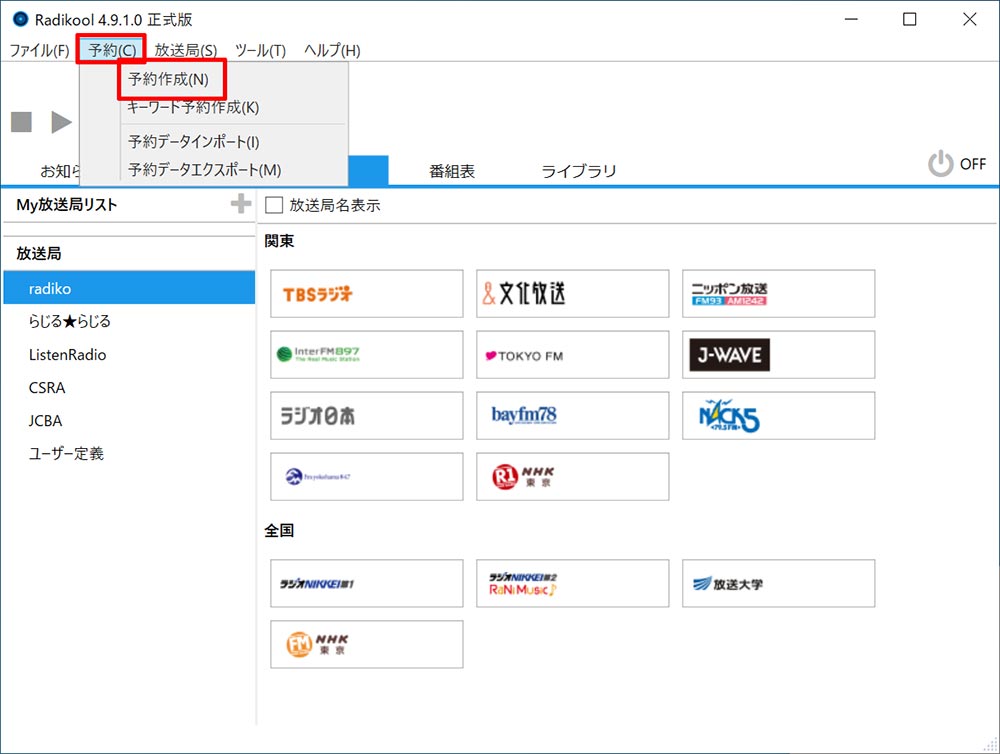
メイン画面で「予約」メニュー→「予約作成」をクリックする
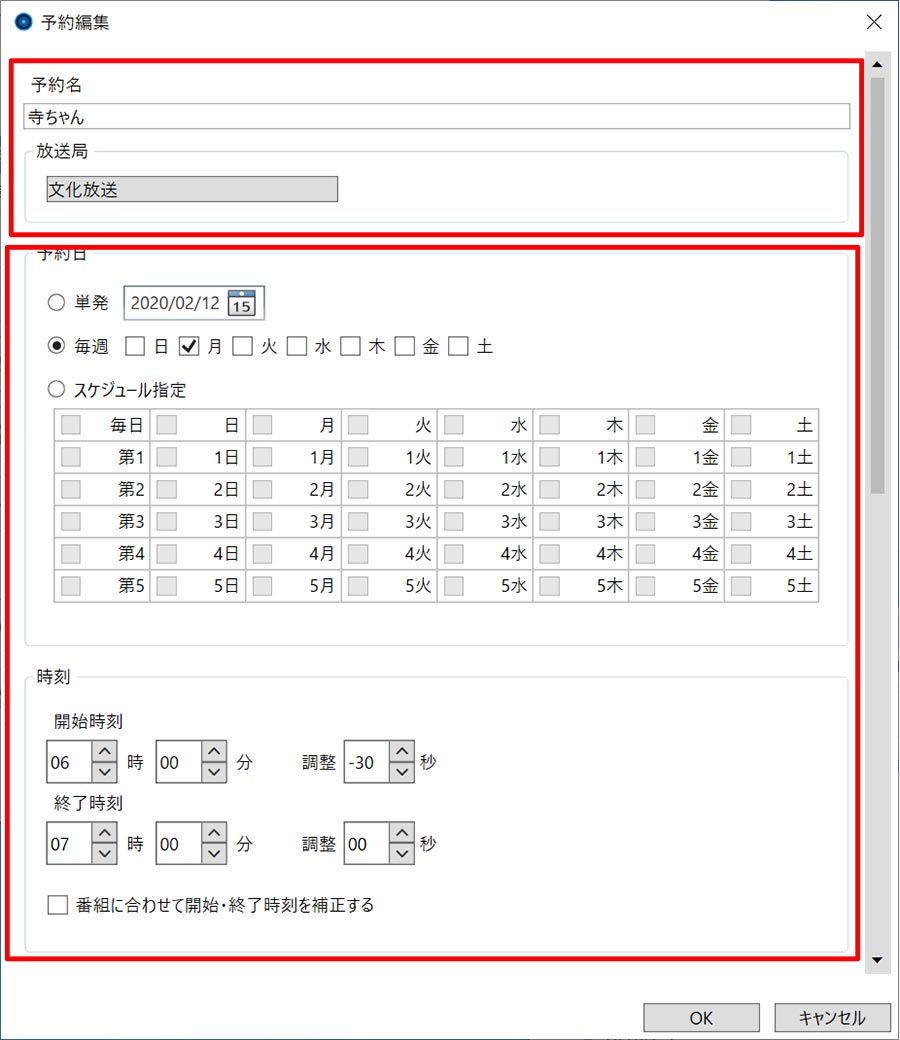
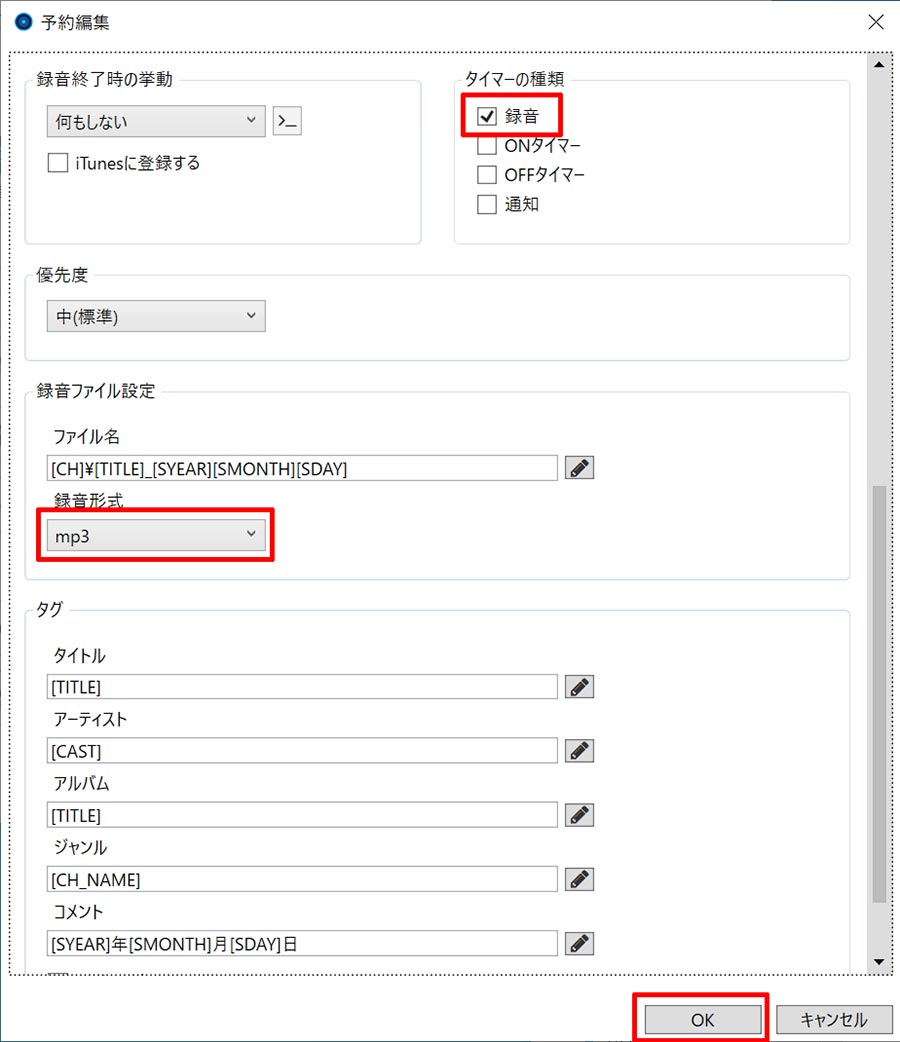
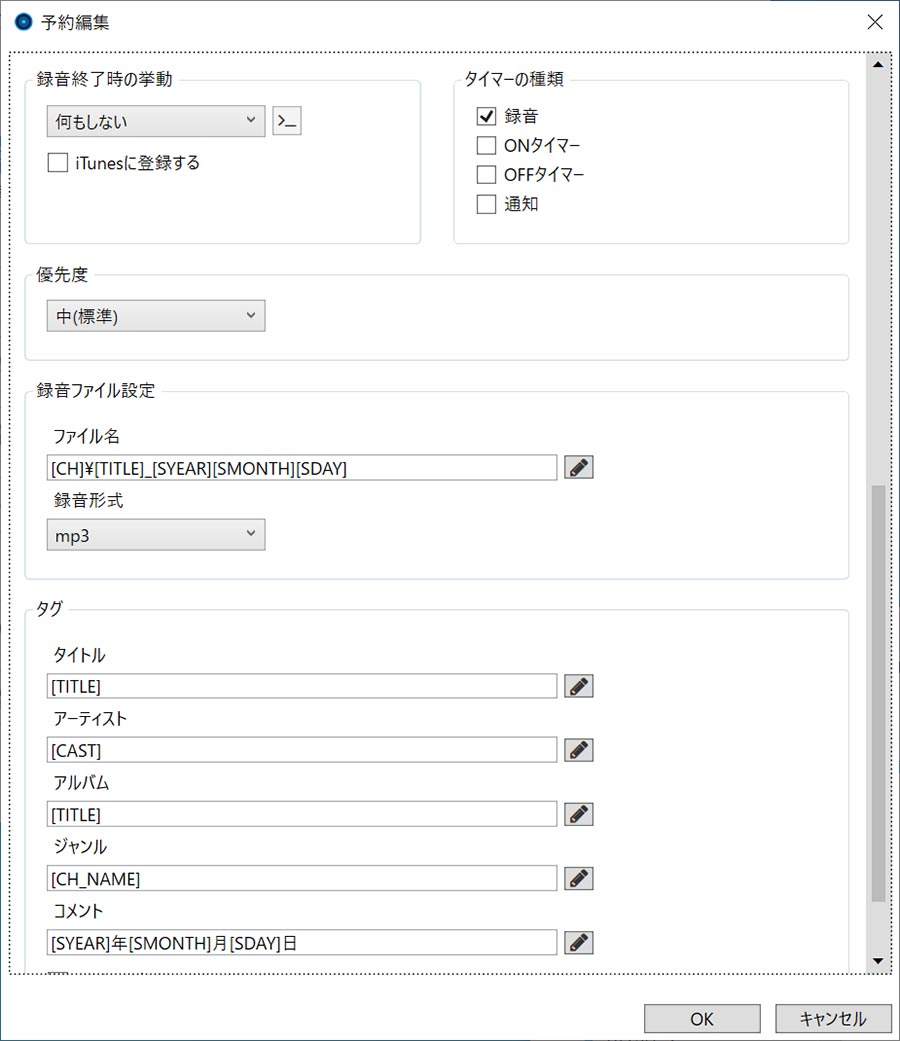
任意の予約名を入力し、放送局を選択する。「予約日」と「時刻」で録音する番組の予約日時を指定しよう。「タイマー種類」で「録音」を選択し、「録音形式」で任意のファイルの種類を選択する。設定が終わったら「OK」をクリックする
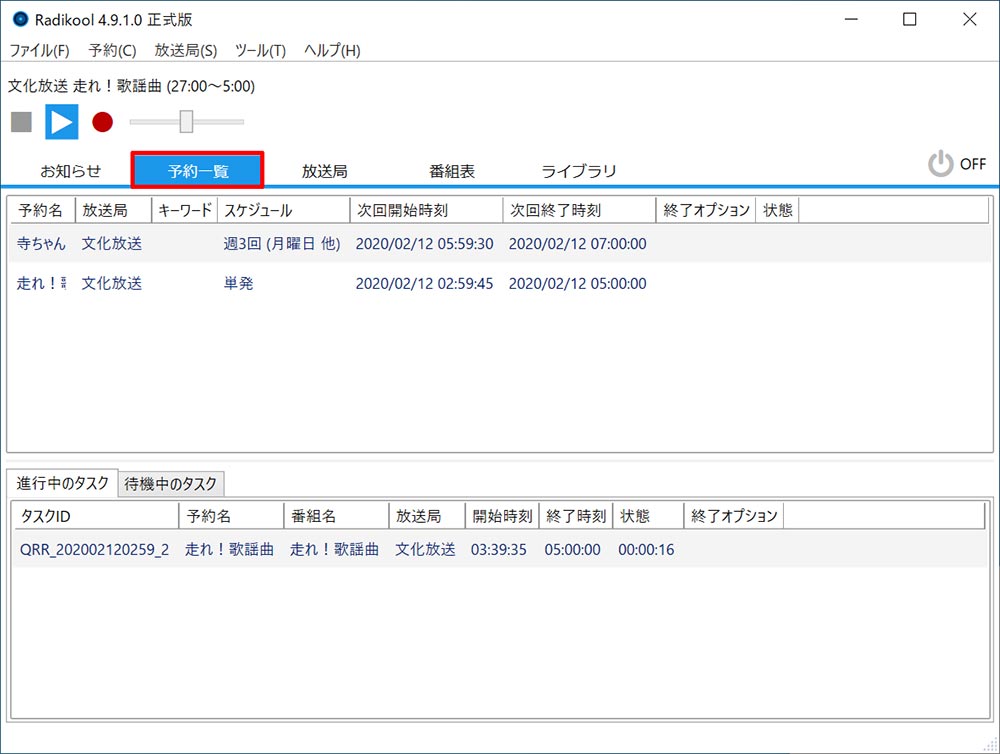
「予約一覧」タブをクリックすると、現在予約中のタスクを確認できる。画面下部の「進行中のタスク」では、現在録音しているタスクが表示される
現在放送中の番組を録音する
現在放送中の番組を録音することも可能だ。この場合は、番組を放送している放送局を選択して再生し、録音ボタンをクリックすればよい。
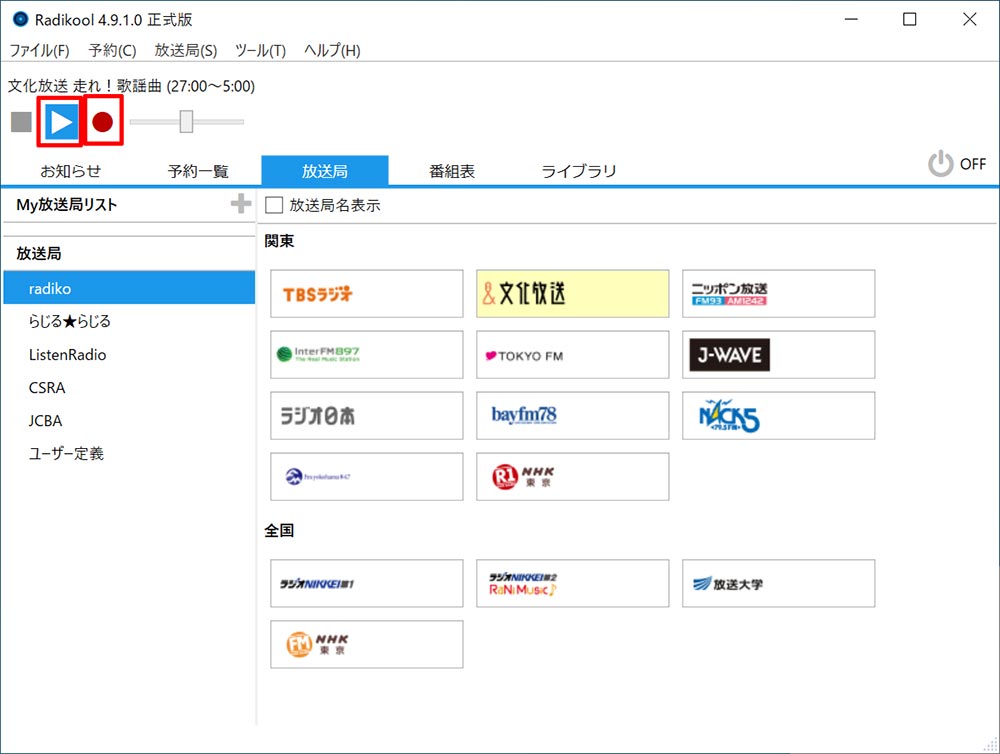
「放送局」タブで放送局を選択し、再生ボタンをクリック。番組が再生されるので、録音ボタンをクリックしよう。番組予約の画面が表示されるので、同様に設定して「OK」をクリックすれば、番組の録音が開始される
iTunesに録音したファイルを転送する
録音したファイルをiPhoneに転送するには、iTunesを利用する。「Radikool」には、iTunesとの連動機能があるので、簡単に転送することが可能。iTunesに転送したら、あとはiPhoneをパソコンに接続して同期すれば「ミュージック」アプリで録音したラジオを楽しめる。
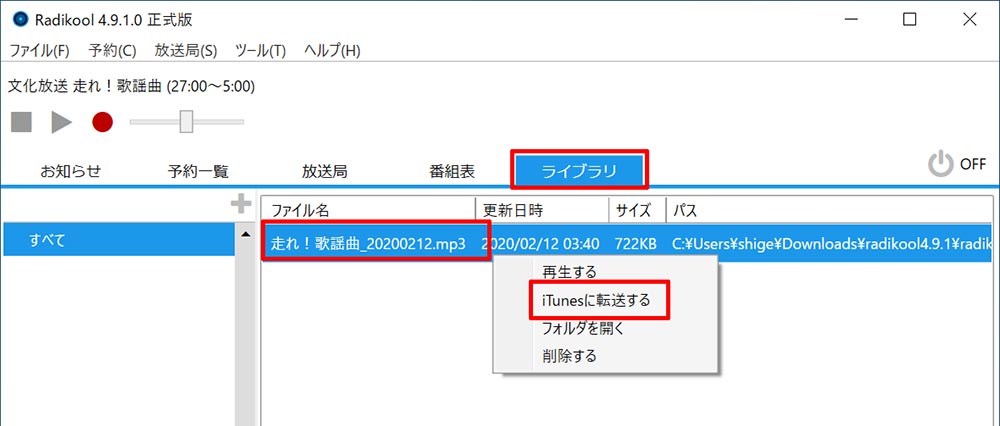
「ライブラリ」タブを開くと、録音済みのデータが表示される。iPhoneに転送するデータを右クリックし、「iTunesに転送する」を選択する
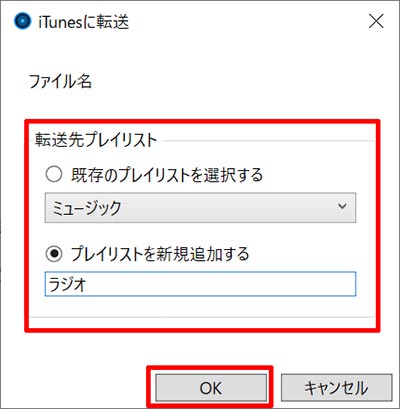
転送先のプレイリストを選択する画面が表示される。既存のプレイリストを選択するか新規にプレイリストを作成し、「OK」をクリックする
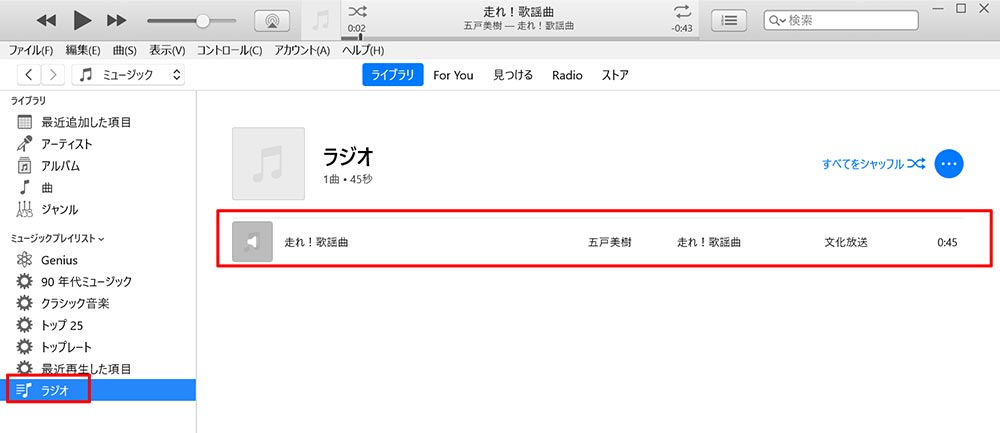
選択したプレイリストに録音データが追加される。あとはiPhoneを接続し、iTunesで同期すればiPhoneに転送される。転送したデータは、iPhoneの「ミュージック」アプリで再生が可能だ
録音したラジオ番組をクリアな音で楽しむなら、今回紹介した方法が一番ベストだろう。ラジオ番組を繰り返し楽しみたいなら、「Radikool」アプリをぜひ活用していただきたい。
●「Radikool」は→こちら



