ブラウザ版のDiscordにログインする方法をご存じだろうか。Discordはアプリをインストールすることなくブラウザで利用することができる。今回はブラウザでアプリをインストールすることなくDiscordを利用する方法を紹介するので参考にしてほしい。
【ブラウザ版】「Discord(ディスコード)」はパソコンやスマホで使える?
オンラインゲームなどの通話で便利な「Discord(ディスコード)」。「Discord(ディスコード)」のクライアントアプリ版を使ってパソコンやタブレットで利用している方も多いのではないだろうか。実は、「Discord(ディスコード)」にはブラウザ版と呼ばれるクライアントアプリ版のインストール不要で利用できるバージョンがある。
ブラウザ版「Discord(ディスコード)」はパソコンだけでなくスマホでも利用することができる。ブラウザ版「Discord(ディスコード)」を使うための方法はクライアントアプリ版とは異なり、ブラウザで「Discord(ディスコード)」の公式サイトを開いて、公式サイトから利用を開始する。まずは、パソコン・スマホでこのブラウザ版「Discord(ディスコード)」を使うための基本的な方法を見ていこう。
・Windowsの場合
多くの方が利用しているWindowsパソコンでも当然ブラウザ版「Discord(ディスコード)」を使える。クライアントアプリ版がインストールされている場合、ログイン時にそちらに飛ばされる場合もあるが、クライアントアプリ版がインストールされていないパソコンで「Discord(ディスコード)」の公式サイトからログインすればブラウザ版「Discord(ディスコード)」を利用可能だ。
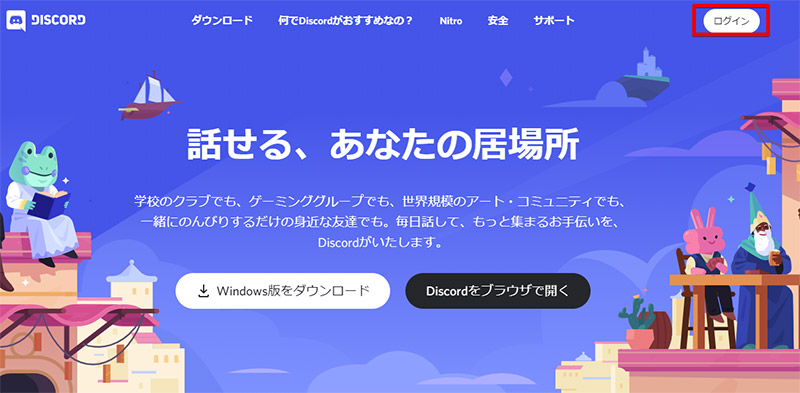
Windowsでブラウザ版「Discord(ディスコード)」を利用するには、「Discord(ディスコード)」公式サイトにアクセスして、公式サイト右上にある「ログイン」ボタンをクリックする。ブラウザについてはChromeやEdgeが使える
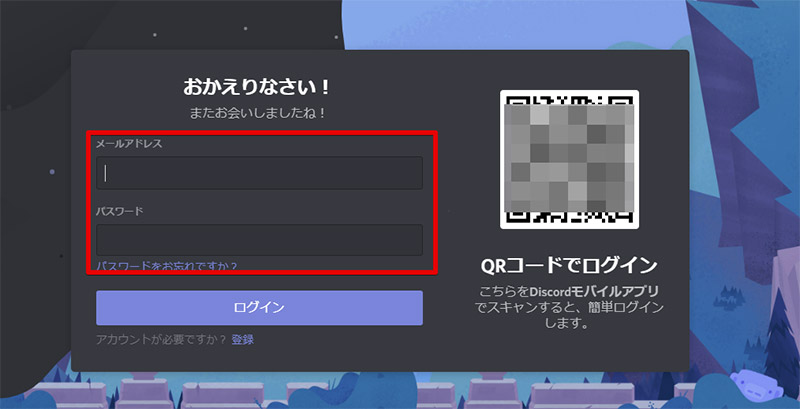
ログイン画面が表示されるのでメールアドレスやパスワードなどのログインID情報を入力してログインしよう。なお、「Discord(ディスコード)」アプリでQRコードを読み取るQRログインも使えるので、IDがわからない方でもスマホアプリの「Discord(ディスコード)」が操作できればログイン可能だ
・Macの場合
Macの場合もWindowsと同様の方法でブラウザ版「Discord(ディスコード)」を使える。ブラウザ版「Discord(ディスコード)」は全プラットフォームでデザインや使い勝手は同じなので普段Windowsでブラウザ版「Discord(ディスコード)」を使っている方も、不自由なくMacでブラウザ版「Discord(ディスコード)」を利用することができるだろう。
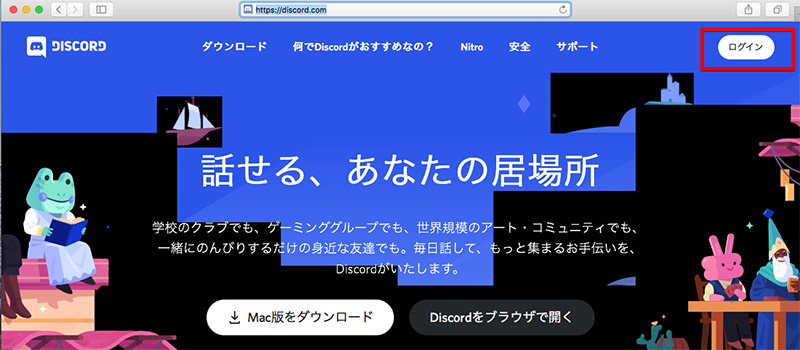
Macの場合もWindowsと同様の方法で「Discord(ディスコード)」が使える。「Discord(ディスコード)」の公式サイトにアクセスして「ログイン」をクリックする
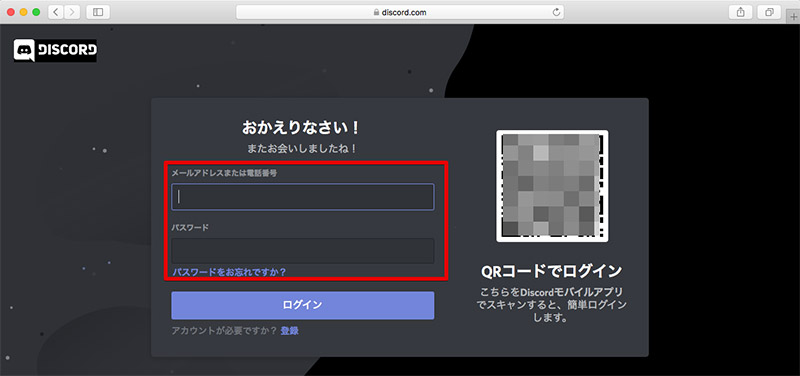
ログイン画面が表示されるので、メールアドレスやパスワードなどログインIDを入力してログインしよう。なお、MacでもWindows同様にQRログインも使えるので自分が操作しやすい方法でログインしよう
・iOS/Androidの場合
スマホでもブラウザ版「Discord(ディスコード)」を使えるが、ブラウザ版「Discord(ディスコード)」にアクセスしようとするときには少々操作が必要だ。通常のWebサイトと同様にブラウザで「Discord(ディスコード)」の公式サイトを開くと、クライアントアプリ版「Discord(ディスコード)」のダウンロードページに飛ばされてしまう。
そのため、スマホでブラウザ版「Discord(ディスコード)」を使えるようにするために、ブラウザの表示をPCサイト版にする必要があるのだ。
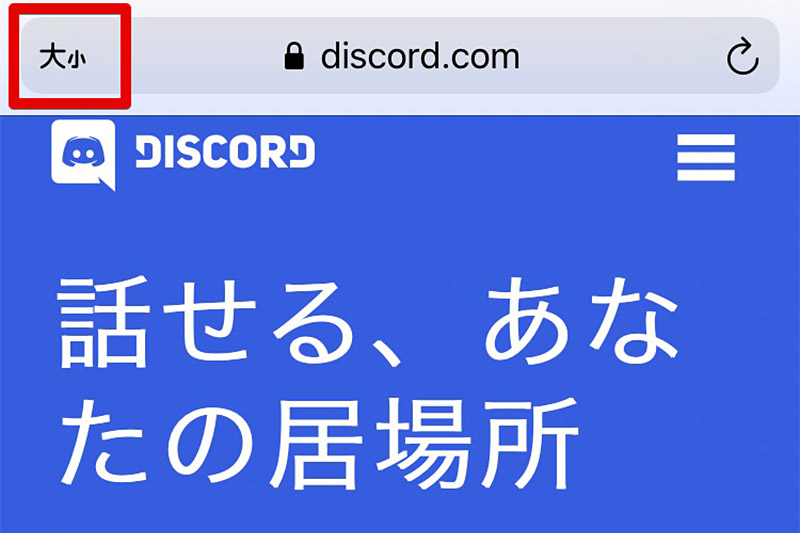
スマホでブラウザ版「Discord(ディスコード)」にログインするには、スマホのブラウザの表示をPC版に変更する必要がある。iPhoneのSafariの場合は、「Discord(ディスコード)」の公式サイトを表示した状態でアドレスバーの左端にある「大小」と書かれた部分をタップする
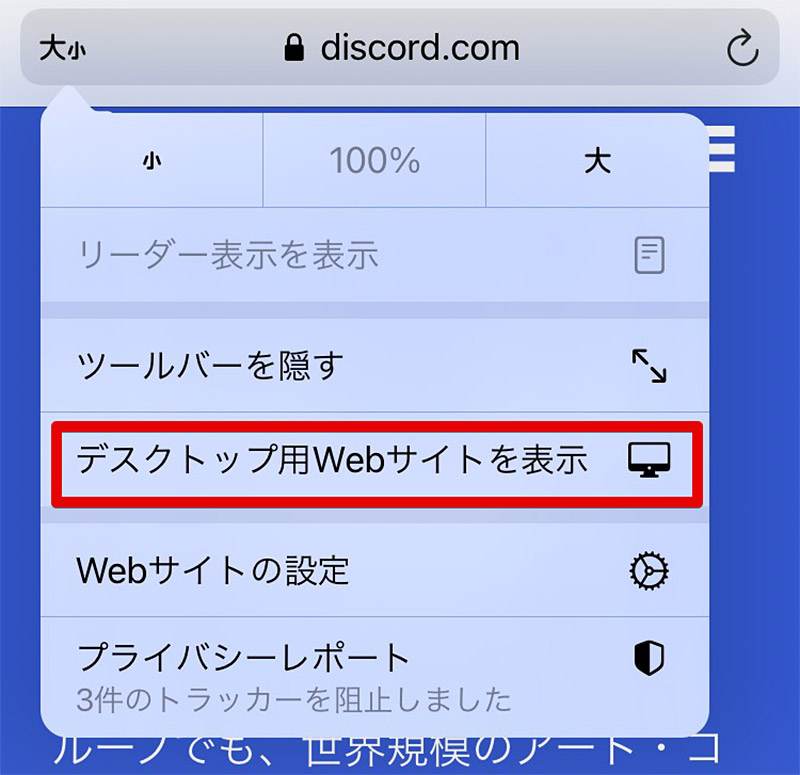
ここをタップすると各種メニューが表示されるので、「デスクトップ用Webサイトを表示」を選択する
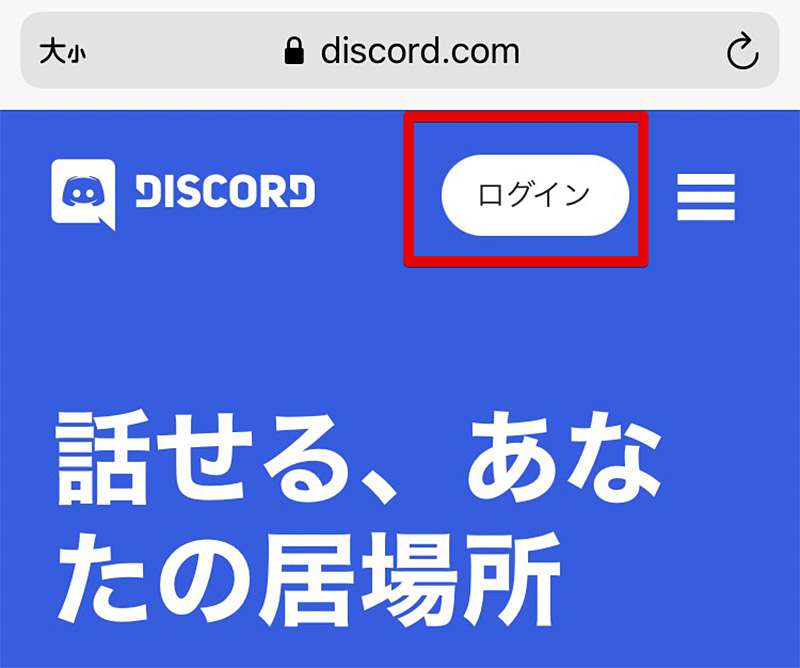
デスクトップ用Webサイトを表示すると、「Discord(ディスコード)」の公式サイトに「ログイン」ボタンが表示されるので、「ログイン」をタップする
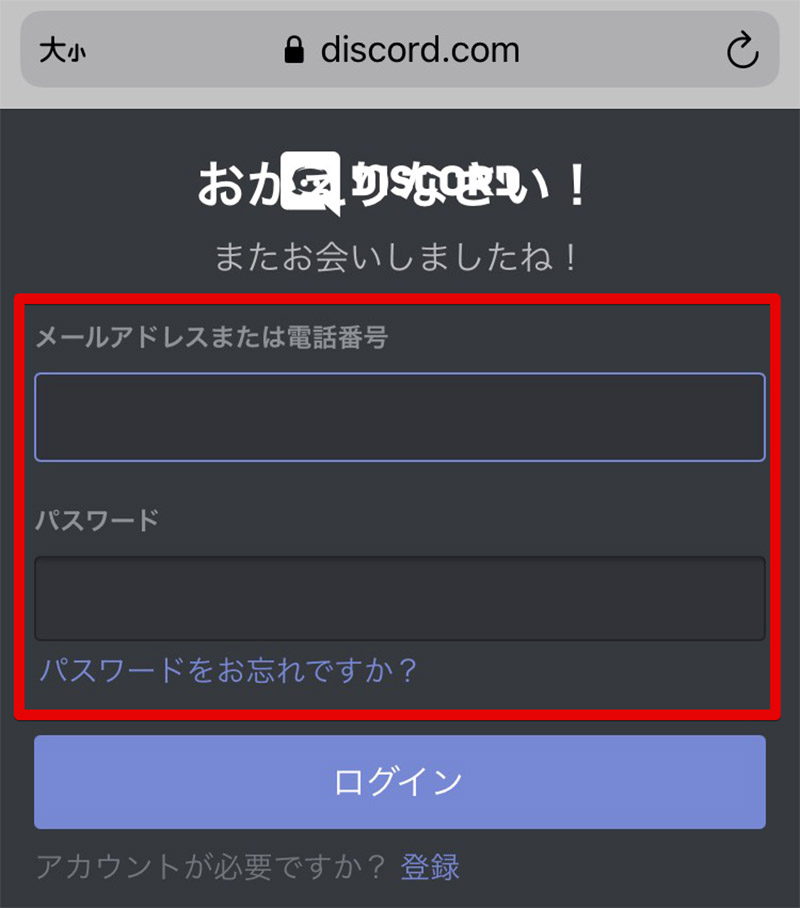
ログイン画面へ移動するとメールアドレスやパスワードを入力する画面が表示されるので、メールアドレスやパスワードなどログインに必要な情報を入力しよう
ブラウザ版「Discord(ディスコード)」とクライアントアプリ版の「Discord(ディスコード)」では使える機能などに違いはあるのだろうか。ブラウザ版とクライアントアプリ版の違いについて紹介するので、普段クライアントアプリ版を使っている場合はぜひ参考にしてほしい。
・ブラウザ版はアカウント登録が不要
クライアントアプリ版の「Discord(ディスコード)」は「Discord(ディスコード)」でログインしないと使うことはできない。しかし、ブラウザ版「Discord(ディスコード)」はクライアントアプリ版とは異なり、アカウント登録しなくても利用することができる。ブラウザ版ではアカウントなしの場合、ユーザー名と生年月日のみ入力すればアカウント登録なしに「Discord(ディスコード)」を利用できるのだ。クライアントアプリ版ではこの機能がないのでブラウザ版の方が場合によっては便利だということもできる。
・機能の違い
【ブラウザ版】「Discord(ディスコード)」のログイン方法
ブラウザ版「Discord(ディスコード)」にログインする方法を紹介しよう。ブラウザ版「Discord(ディスコード)」は前述の通り、ログインしなくても使えるのでログインせずに「Discord(ディスコード)」にログインする方法をメインに解説する。
・アカウント登録をしないでログインする
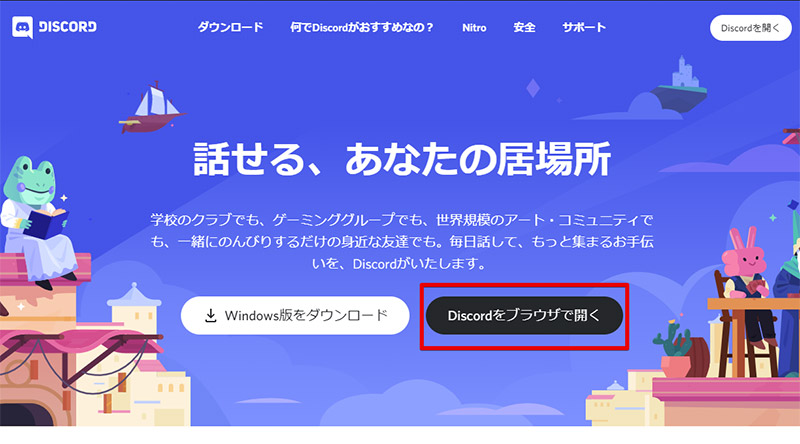
ブラウザ版「Discord(ディスコード)」はログインしないで使える。「Discord(ディスコード)」にログインしないで利用するには、「Discord(ディスコード)」公式サイトへアクセスして「Discordをブラウザで開く」をクリックする
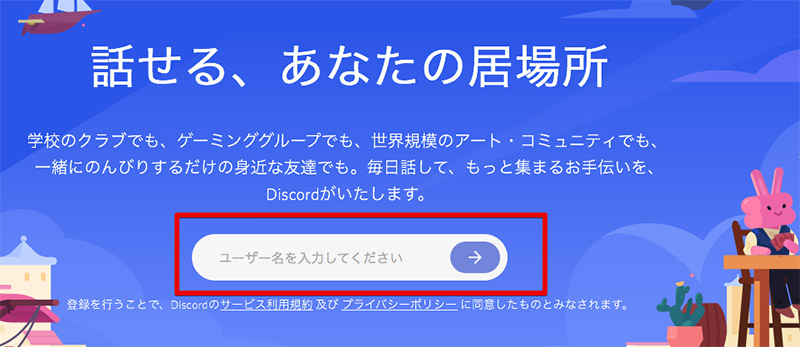
「Discord(ディスコード)」で利用するユーザー名を入力しよう。多くのユーザーが既に利用しているユーザー名は利用できないので注意が必要だ。自分だと分かるユーザー名にするのが望ましい
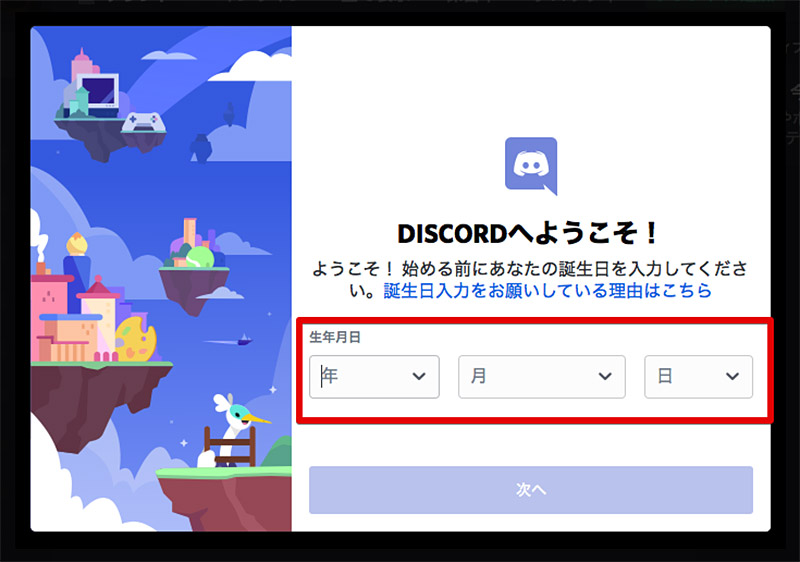
ユーザー名を設定すると生年月日の設定画面が表示される。これはユーザー登録ではないが、ログインなしで「Discord(ディスコード)」を利用する際には必須の情報なので正しく入力しよう
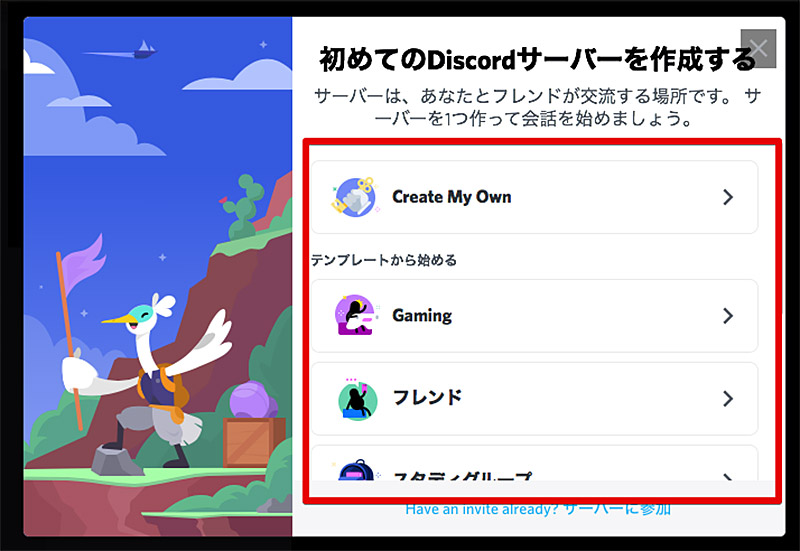
生年月日を入力すると、最初のサーバーの作成画面が表示される。ここでサーバー作成操作を行わない場合は、右上の「X」ボタンで閉じることができる
・アカウント登録をしてログインする
もし、今回ログインしないで「Discord(ディスコード)」を利用するこの機会に、「Discord(ディスコード)」のアカウント登録を行う場合には、前述のサーバー作成操作画面が終了した時にアカウント登録を促す画面が表示されるので、画面表示に従って操作を行おう。アカウント登録を行うことで他のデバイスでも「Discord(ディスコード)」が使えるようになるので便利だ。

まずはじめに、パソコン・スマホ問わずログイン時利用しているログインIDやログインパスワードが正しいかを確認しよう。ログインIDやログインパスワードが間違っていると当然のことながら「Discord(ディスコード)」にログインすることができない。ログインに失敗するときには真っ先にログインID、ログインパスワードの誤りを疑うようにしよう。ログインID、ログインパスワードが正しかったにもかかわらず「Discord(ディスコード)」にまだログインできない場合にはパソコン、スマホの場合の対処法を試してほしい。
・パソコンの場合
パソコンでブラウザ版「Discord(ディスコード)」にログインできない場合は一度、ブラウザの再起動、キャッシュの削除を行ってみよう。ブラウザに堆積している不要なキャッシュなどが原因で、「Discord(ディスコード)」にログインできなくなっている場合にはこれで対処できる場合がある。
・スマホの場合
スマホ版の場合はスマホのブラウザでPCサイト表示を選択していることを再確認しよう。スマホサイトで「Discord(ディスコード)」にログインしようとしても、アプリを起動したりアプリのダウンロードページヘ飛ばされてしまう。
【ブラウザ版】「Discord(ディスコード)」のボイスチャットにつながらないときの対処法
「Discord(ディスコード)」にはボイスチャット機能があり、ブラウザ版でも利用することができる。ブラウザ版「Discord(ディスコード)」でボイスチャットが使えないときには、これから紹介する方法を行ってみよう。
まずは、マイクが正しく接続されているか操作パネルなどを確認しよう。マイクが正しく接続されていた場合は、「Discord(ディスコード)」の設定でマイクが正しく選択されていることを確認する。大抵の場合、マイクが正しく選択されていないことが多いので、正しいマイクを選択することで、「Discord(ディスコード)」でボイスチャットを利用できるようになる。
ブラウザ版「Discord(ディスコード)」の基本操作方法を紹介しよう。ブラウザ版「Discord(ディスコード)」の操作方法は基本的にクライアントアプリ版と同じだが、一部操作方法が異なる部分がある。そのため、ブラウザ版「Discord(ディスコード)」を快適に使うために必要な基本的な操作方法を解説するのでこれらの操作方法を活用して、「Discord(ディスコード)」を楽しんでほしい。
・【基本操作①】サーバーの作成・参加する
「Discord(ディスコード)」の基本操作として「サーバーの作成・参加」方法を見ておこう。
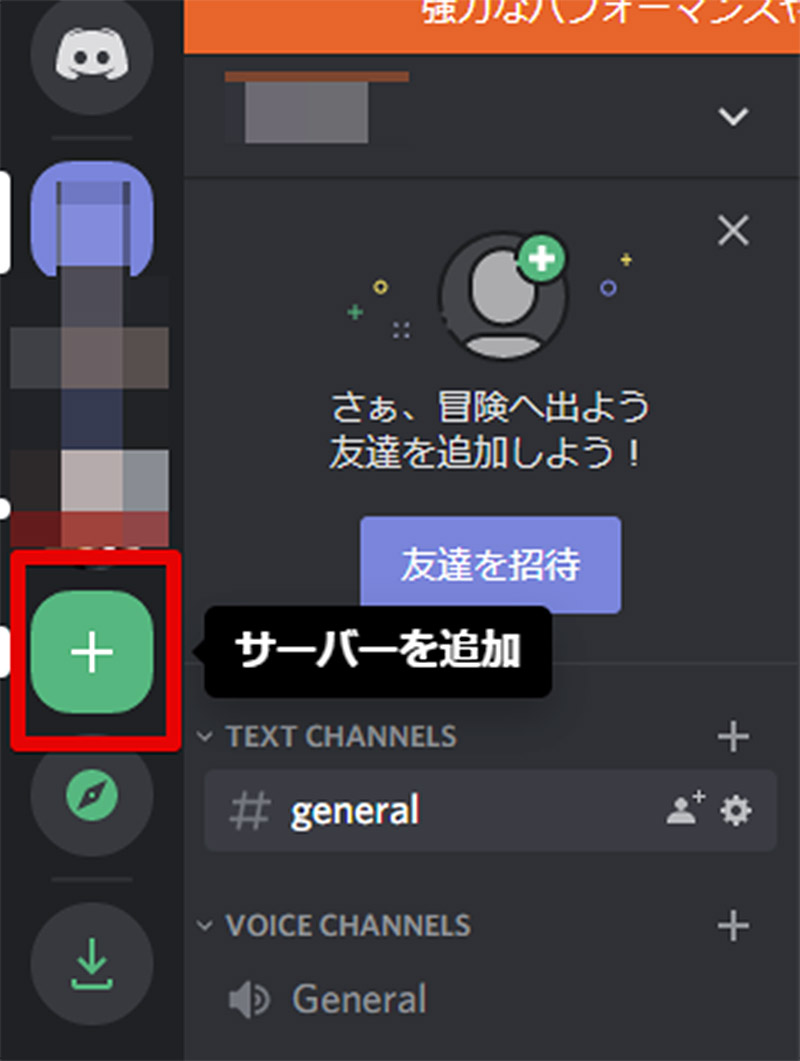
ブラウザ版でサーバーの作成・参加を行うには画面左側のサーバーが並ぶ一覧から「+」ボタンを選択する。ここでサーバーを追加できるので新しくサーバーを作成したり参加したりできる
・【基本操作②】チャンネルを作成する
「Discord(ディスコード)」の基本操作として「チャンネル」の作成方法を見ておこう。
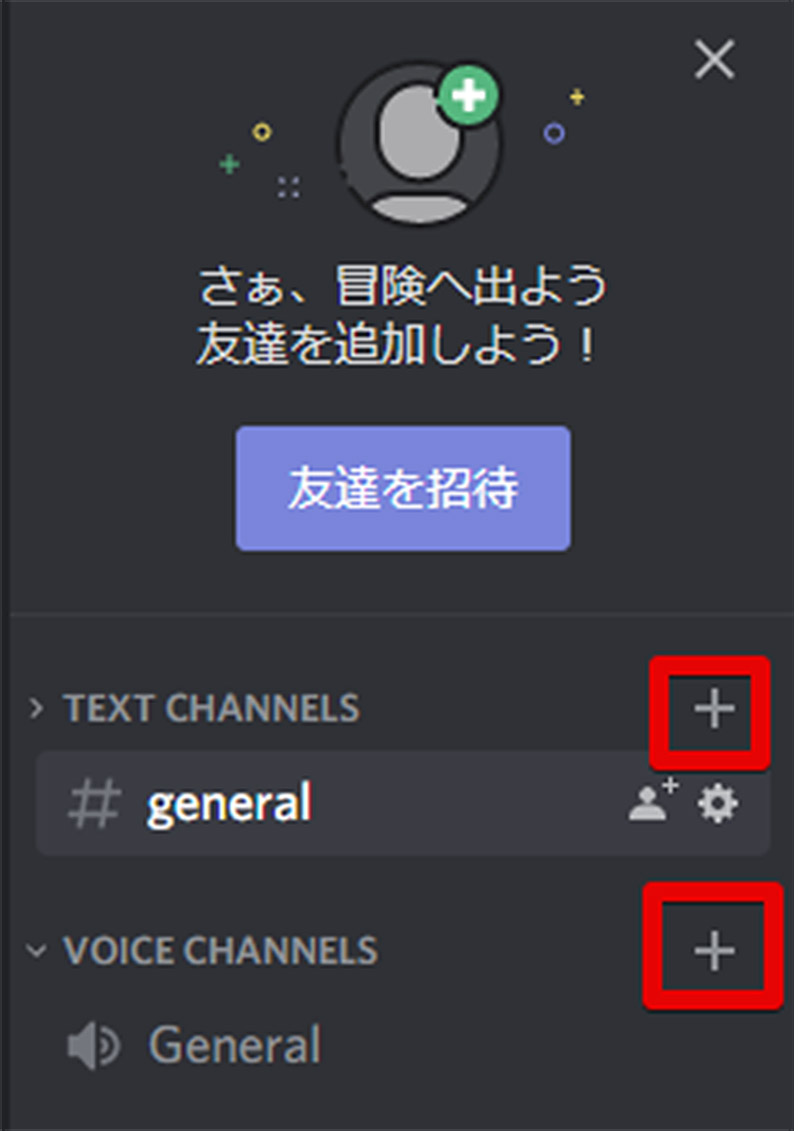
ブラウザ版でチャンネルを作成するにはテキストチャンネルもしくはボイスチャンネルの右側にある「+」をクリックする
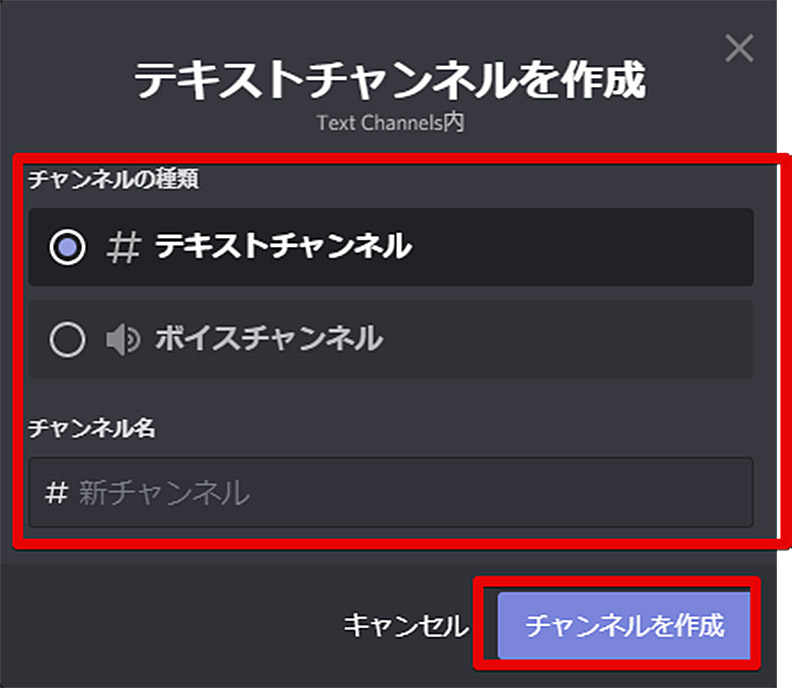
チャンネルの種類とチャンネル名を設定できるので、各種チャンネル設定を行って「チャンネルを作成」をクリックする
・【基本操作③】ホーム画面の操作をする
「Discord(ディスコード)」の基本操作として「ホーム画面」の各種操作方法を見ておこう。
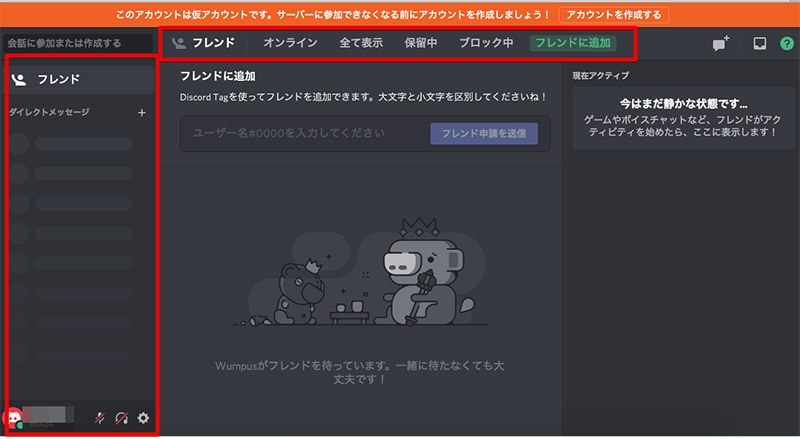
ブラウザ版「Discord(ディスコード)」のホーム画面のレイアウトは上部に各種ユーザーに対する操作パネルが配置され、左側にチャンネルやユーザーごとのメッセージ、サーバーなどの操作パネルが設定される
・【基本操作④】テキストチャンネルを利用する
「Discord(ディスコード)」の基本操作として「テキストチャンネル」の利用方法を見ておこう。
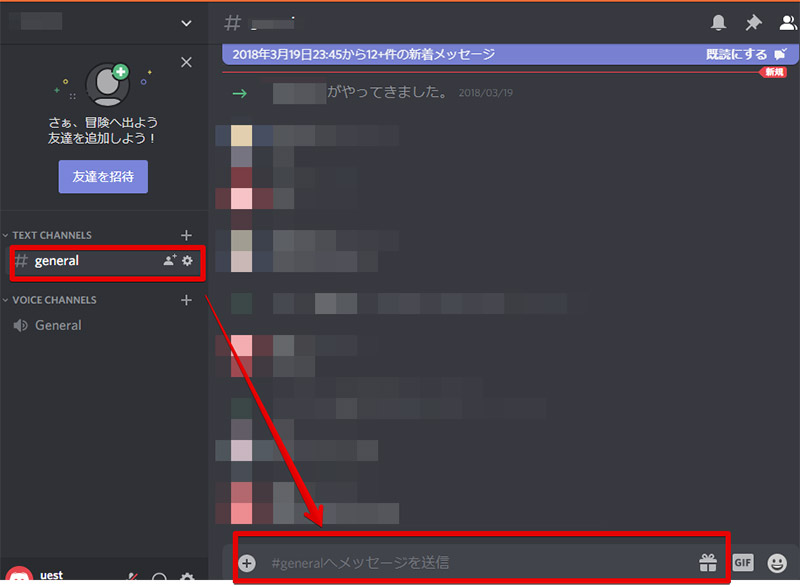
テキストチャンネルを利用するには、利用したいテキストチャンネルを選択してメッセージ欄に入力しよう
・【基本操作⑤】ボイスチャンネルを利用する
「Discord(ディスコード)」の基本操作として「ボイスチャンネル」の利用方法を見ておこう。
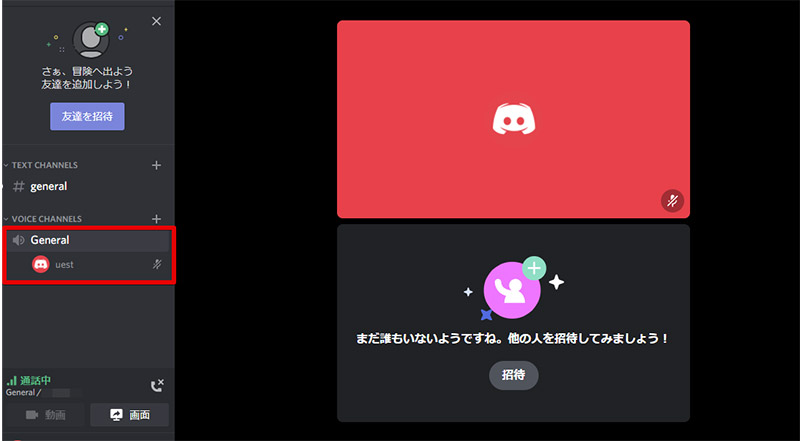
ボイスチャンネルを利用するには、ボイスチャンネルを選択するだけでそのチャンネルに入り通話できる
・【基本操作⑥】ユーザーに対する操作をする
「Discord(ディスコード)」の基本操作としてユーザーに対する各種操作方法を見ておこう。
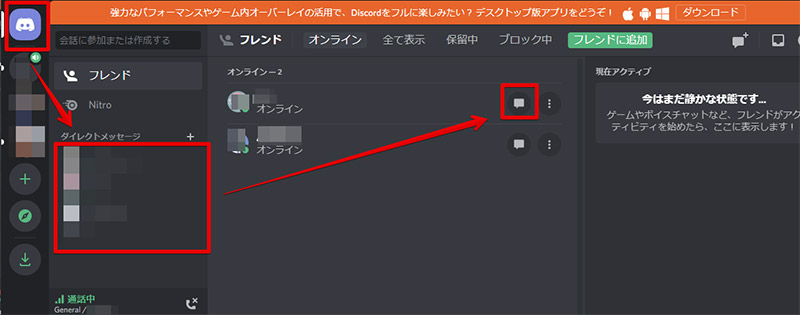
ブラウザ版「Discord(ディスコード)」で特定のユーザーに対して操作を行うには、画面左上の「Discord(ディスコード)」アイコンをクリックして操作を行うユーザーを選択する。これで各種操作を行えるのでダイレクトメッセージを送るなど各種操作を行おう
※サムネイル画像(Image:discord.com)




