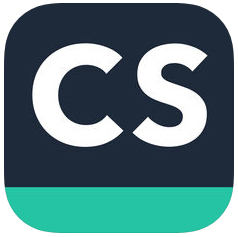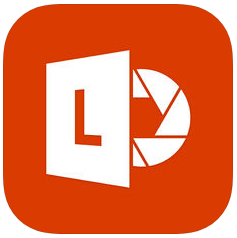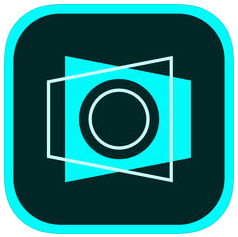紙の資料やメモ書きなどは、いちいち取り出して確認するのが面倒だ。そのため、スマホでPDFや画像データとしてスキャンするのがオススメだ。ここでは、書類などのスキャンに特化した無料アプリを紹介しよう。なお、操作方法はiPhoneを使った手順を解説する。
「CamScanner」を利用する
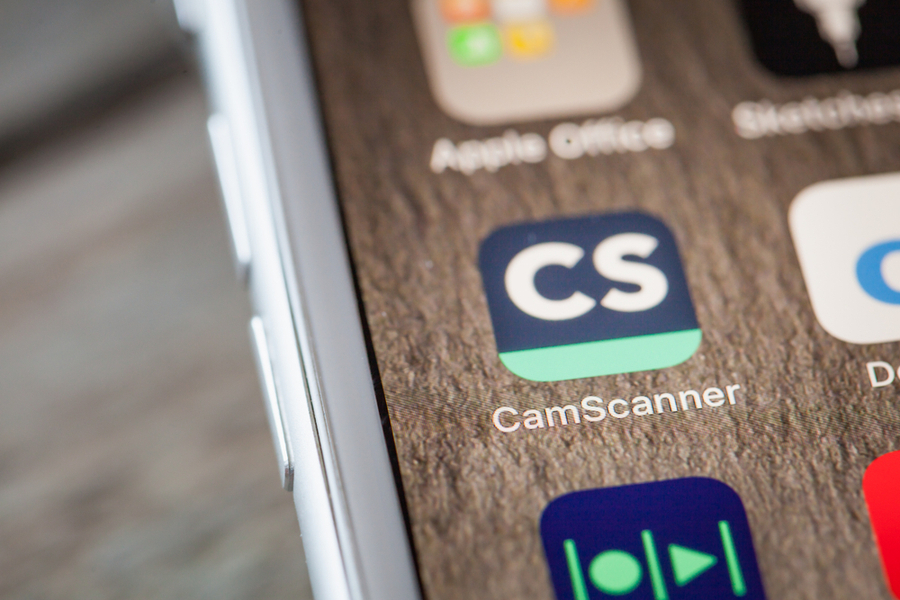
(Image:MichaelJayBerlin / Shutterstock.com)
このアプリは、通常の書類だけでなく、免許証やパスポートのスキャンに特化した「IDカード」という機能がある。免許証のコピーを取りたいときなどに非常に役立つ機能だ。
撮影した書類は、色の補正をかけたデータを見比べることができるので、自分が見やすいスキャンデータを選んで保存することができる。
基本的には無料版で事足りるアプリだが、PDFデータを作成すると「Scanned with CamScanner」という透かしが入ってしまう。また、OCR処理を行ったデータをほかのアプリなどにエクスポートすることができない。スキャンした書類のPDFデータを作成したり、OCR処理を行いたい場合は、有料版の「CamScanner+」を利用しよう。
【手順】
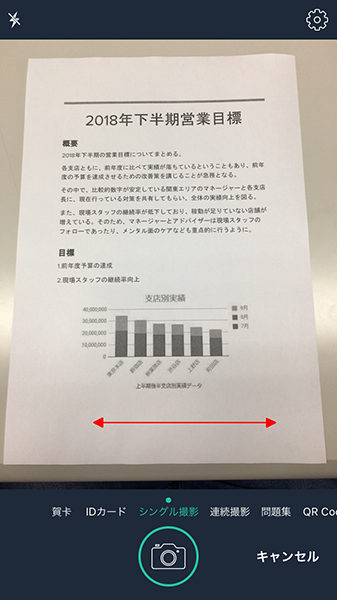
撮影のモードを切り替えたい場合は、画面を左右にスワイプする
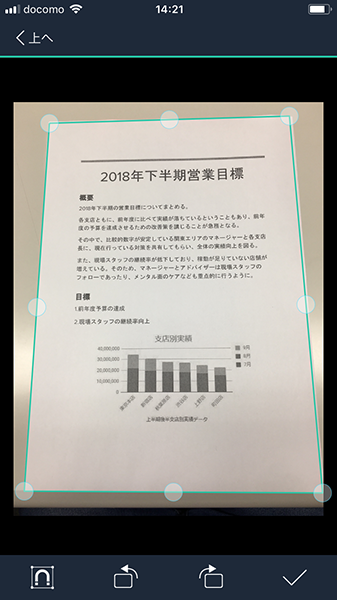
撮影した書類は、スキャン範囲を細かく調整できる。書類全体だけでなく、部分的に範囲を指定してスキャンすることも可能だ
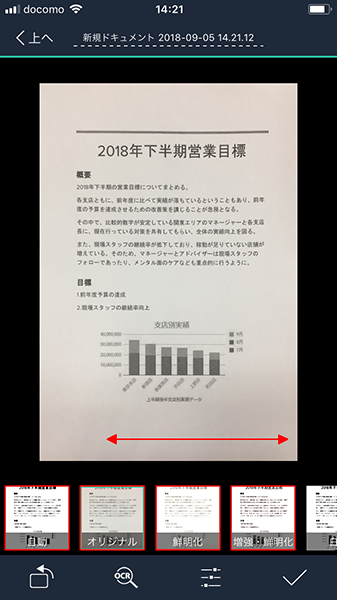
書類をスキャンすると、アプリが自動で補正をかけてくれるので、画面下部から自分の見やすいものを選択しよう
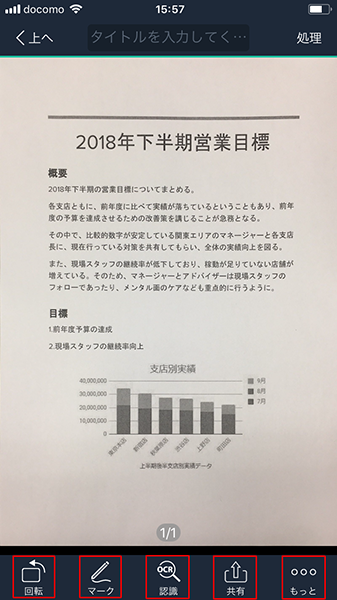
保存された書類はアプリ内でいつでも閲覧することができる。画面下部のアイコンをタップすることで、OCR処理や、ほかのアプリなどへのエクスポートなど、さまざまな操作を行うことができる
「Office Lens」を利用する
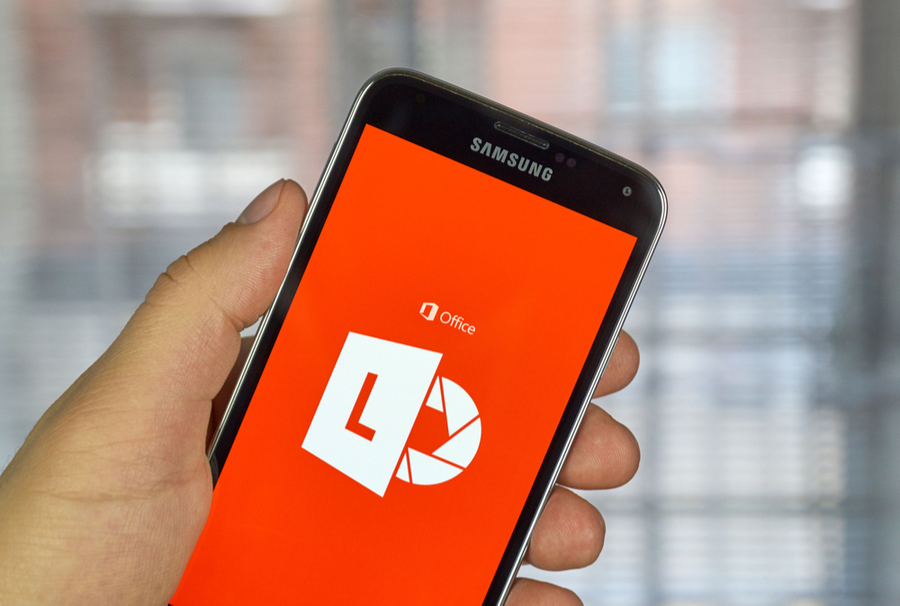
(Image:dennizn / Shutterstock.com)
「Office Lens」は、ほかのマイクロソフトオフィスの製品と連携できるのが大きな特徴だ。スキャンした書類などを「Word」に転送すると、そのままOCR処理を行い、Wordデータとしてテキストの編集を行うことができる。普段マイクロソフトオフィスの製品を利用することが多いのであれば、スキャンアプリはOffice Lensがオススメだ。
【手順】
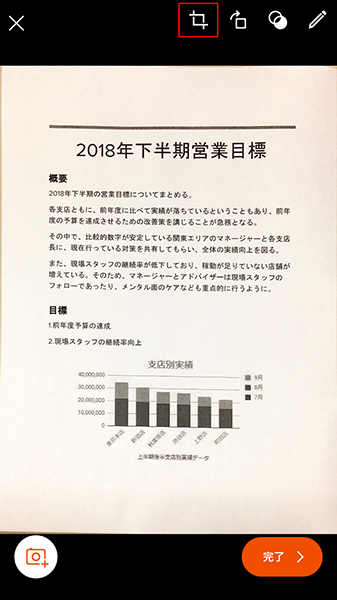
撮影した書類のスキャン範囲を調整したい場合は、画面上部のアイコンをタップする
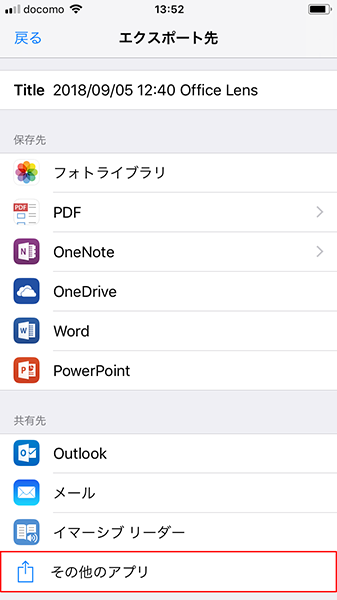
スキャンした書類は、ほかのマイクロソフトのアプリに保存することができる。また、画面下部の「その他のアプリ」をタップすれば、スキャンした書類をマイクロソフト以外のアプリに保存することも可能だ
「Adobe Scan」を利用する
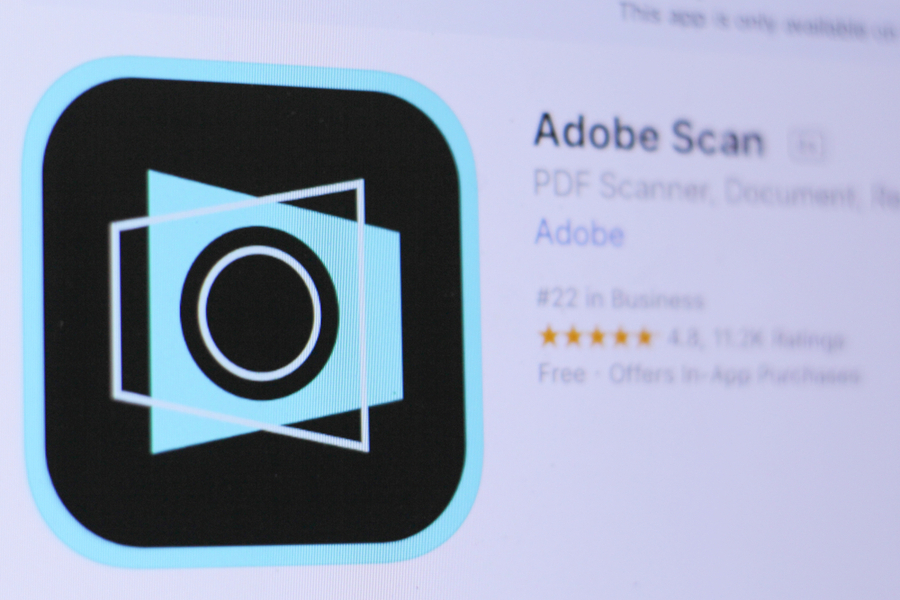
(Image:FOOTAGE VECTOR PHOTO / Shutterstock.com)
「Adobe Scan」でスキャンした書類は、必ずPDFデータとして保存される。保存後は、Adobeが運営する「Docment Cloud」へ自動的にアップロードされるため、すぐに「Adobe Acrobat Reader」で閲覧することが可能だ。スキャンした書類をPDFとして管理したい場合は「Adobe Scan」を利用することをオススメする。
初めてアプリを利用するときは、Adobe IDでのログインが必要だ。もしIDを持ってない場合は、新規登録するか、FacebookやGoogleのアカウントでログインしよう。
【手順】
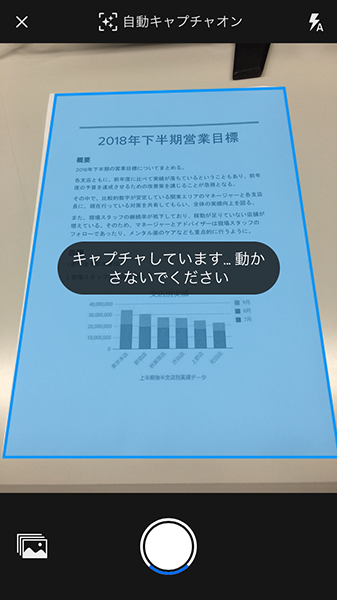
撮影画面では、スキャン範囲が青く表示される。スキャンは自動で行われるため、スキャン中はなるべくスマホを動かさないように気を付けよう
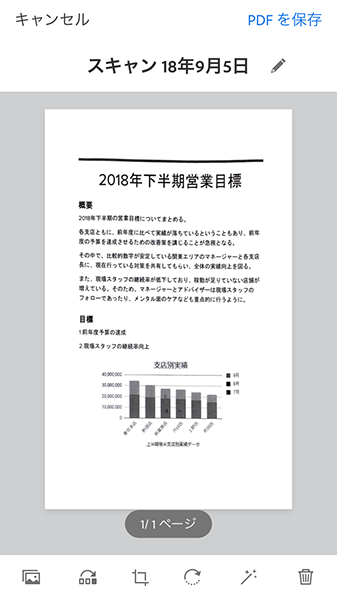
画面下部のアイコンをタップすることで、スキャンした書類を編集する場合は、必要に応じて画面下部のアイコンをタップしよう
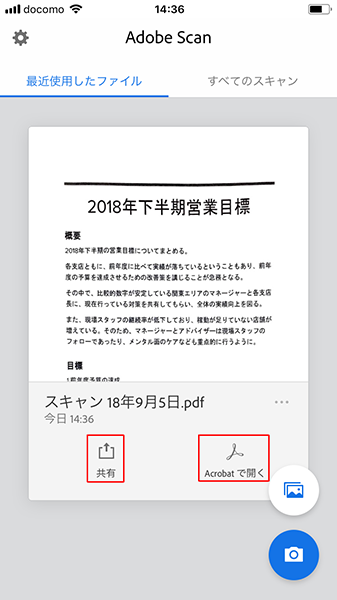
保存されたPDFはアプリ内で確認できる。また、ほかのアプリにコピーを共有したり、Acrobat Readerで閲覧することも可能だ
どのアプリでも書類をスキャンすることはできる。普段自分が利用している製品や、スキャンした書類の管理方法などによって、利用するアプリを選ぶとよい。