「Steam」を使ってPCゲームを楽しむ方法をご存知だろうか。PCでゲームを楽しむには「Steam」を使うのが便利だ。そこで本記事では、「Steam」を使ってPCゲームを楽しむための方法を紹介するので、ゲーム好きな方はぜひ参考にしてほしい。
【PCゲーム】「Steam」とは
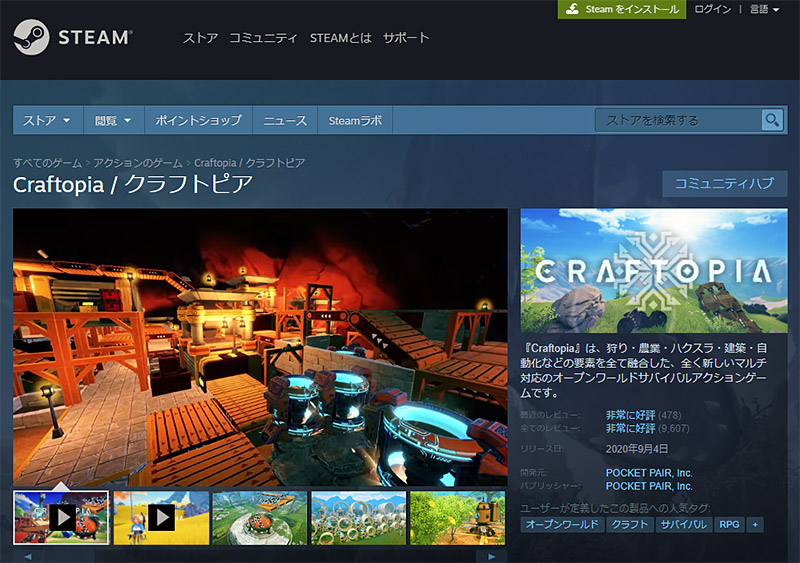
「Steam」というPCゲームに関するサービスをご存知だろうか。本記事では「Steam」を使ってPCゲームを楽しむ方法を紹介するが、その前に「Steam」とはどのようなサービスなのか紹介する。「Steam」とはどのようなサービスなのかご存知で無い方ははじめに、「Steam」とはどのようなサービスで何ができるのかを確認しておこう。
・PCゲームの配信プラットフォーム
Steam」とはどのようなサービスなのか紹介する。「Steam」とはPCでプレイできるゲームを配信しているプラットフォームのことである。そのため、「Steam」ではさまざまなPCゲームを購入することができ、「Steam」で購入したゲームをPCへインストールすることでゲームを楽しむことができる。
「Steam」では有名な大手ゲーム会社が作成した定番ゲームのPC版から個人が開発したマイナーなPCゲームまでさまざまなゲームを購入することができる。ゲームの価格もさまざまであり安価なゲームであればワンコインで購入できるものもある。そのため、「Steam」はPCゲーム愛好家の中では非常に多くの方に利用されているサービスなのだ。
・遊ぶことのできる主なPCゲーム
「Steam」とはどのようなサービスなのかわかったところで、実際に「Steam」で配信されているゲームとはどのようなものがあるのか、有名なもののほんの一部をピックアップして紹介しよう。
「Steam」で大人気のPCゲームが「Grand Theft Auto」のPC版だ。「Grand Theft Auto」とは、アメリカを舞台に縦横無尽に荒くれ者達と戦ったりオンラインで他のプレイヤーたちとミッションを進めていくゲームだ。「Grand Theft Auto」は「Steam」で配信しているPC版以外にもPS4版などさまざまなプラットフォームで展開されている有名ゲームだ。
また、「Steam」では「モンスターハンターワールド」といった誰でも聞いたことがあるようなゲームも配信されている。
・推奨動作環境は?
「Steam」とはどのようなサービスでありどのようなゲームが配信されているのかわかったところで、気になるのは「Steam」が動作するPCの推奨動作環境だ。しかし、「Steam」の推奨動作環境はゲームによって要求されるスペックが異なるので一概に動作環境を紹介することはできない。
一例として、「Steam」で配信されているゲームである「モンスターハンターワールド」の動作環境を紹介すると、OSはWindows 7以上の 64bit版、CPUはCore i7-3770 3.4GHz以上、メモリは8GB以上、GPUはGTX 1060以上といった具合にゲームメーカー側(カプコン)で定められている。
そのため、「Steam」用にPCを用意しようと検討している方は「Steam」でプレイしたいゲームをいくつかピックアップしてその中で最も要求するスペックが高いゲームの動作環境を基準にするとよい。
なお、一般的にPCで快適にゲームをプレイするために重要となってくる要素がメモリ、ストレージ、GPUの速度だ。ゲームを快適にプレイできるPCを目指している方は最低でもメモリは8GB以上、可能であれば16GB搭載するようにし、ゲームをインストールするためのストレージはSSD、可能であればM.2接続タイプの高速SSDを利用しよう。また、GPUはゲームの快適さに直結する場面でもあるので予算が許す限り性能のよいものを選んでおくとよい。
【PCゲーム】「Steam」の使い方【インストール】
「Steam」とはどのようなサービスなのか確認できたところで実際に「Steam」を使うための使い方の解説を見ていこう。「Steam」を使う際には、「Steam」自体はゲームではないがPCで「Steam」のゲームを統合管理するソフトとして「Steam」ソフトをインストールする必要がある。まずは「Steam」の使い方として、「Steam」のソフトをPCへダウンロードしてインストールする方法を紹介する。
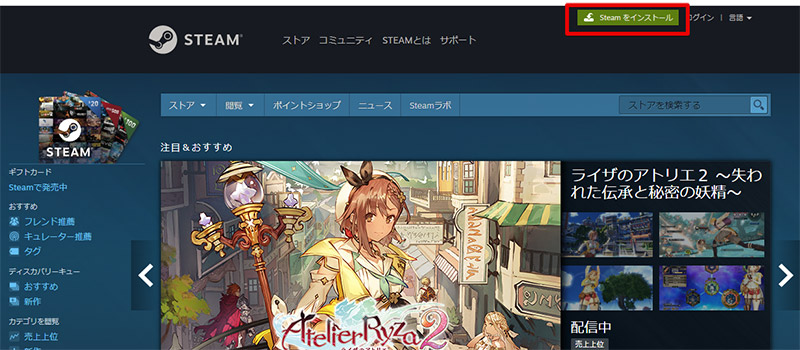
「Steam」のダウンロード・インストールする方法を紹介する。はじめに「Steam」をダウンロードすることからはじめる。「Steam」をダウンロードするには、「Steam」をインストールしたいPCで「Steam」の公式サイトにアクセスして、「Steamをインストール」をクリックする

「Steam」のインストールページが表示されるので、「Steamをインストール」をクリックして「Steam」のインストールファイルをダウンロードしよう
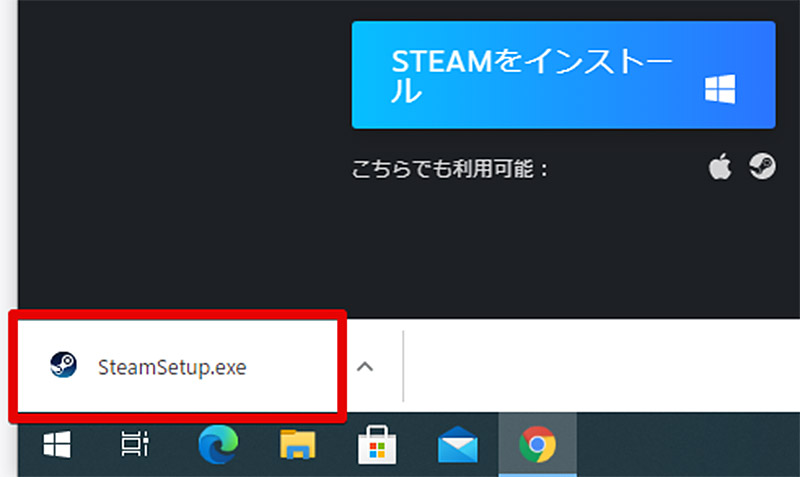
「Steam」のダウンロードが開始されるので、ダウンロードされた「Steam」のインストールファイルを起動する
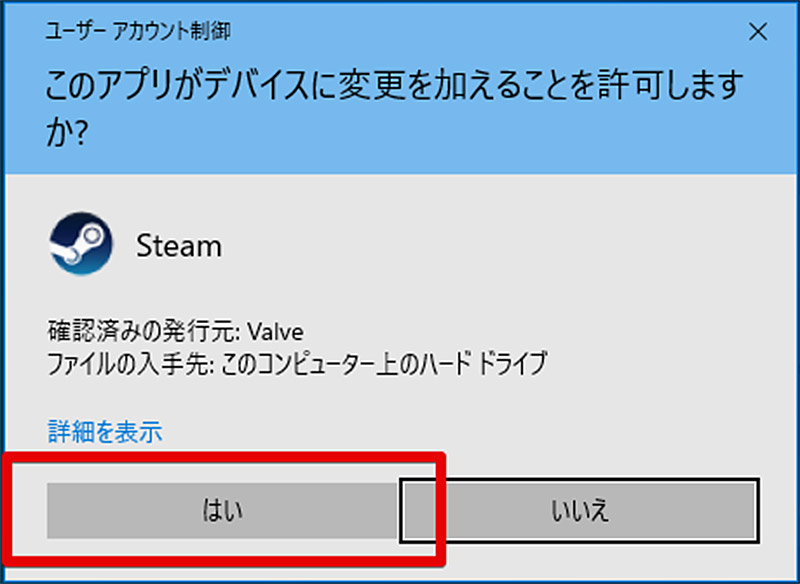
PCから「ユーザーアカウント制御」による許可が求められるので、「はい」をクリックしてインストールを許可しよう。これでPCへ「Steam」をインストールできるので、次項の「セットアップ」から「Steam」のインストール・セットアップを続けていこう
【PCゲーム】「Steam」の使い方【セットアップ】
「Steam」をダウンロードして、「Steam」のインストール画面まで開くことが出来たらいよいよ「Steam」をセットアップしていこう。本項では「Steam」の使い方として、インストールにおけるセットアップ方法紹介していく。
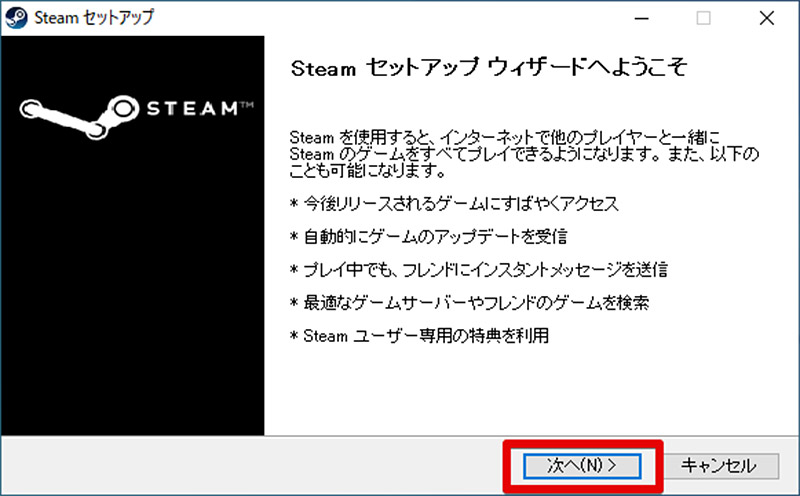
「Steam」のインストール画面を開くことが出来たら、「Steam」のセットアップウィザードが表示されるので「次へ」をクリックする
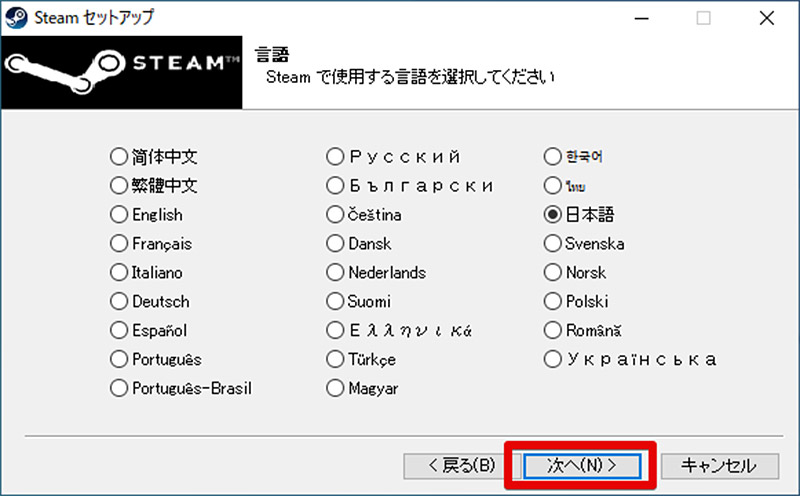
この段階で「Steam」で利用する言語を選択できる。通常の環境であればはじめから「日本語」が選択されているはずだが、OSの言語を日本語以外に設定していると他の言語が選択されているので自分が「Steam」で利用したい言語に選択して「次へ」をクリックする
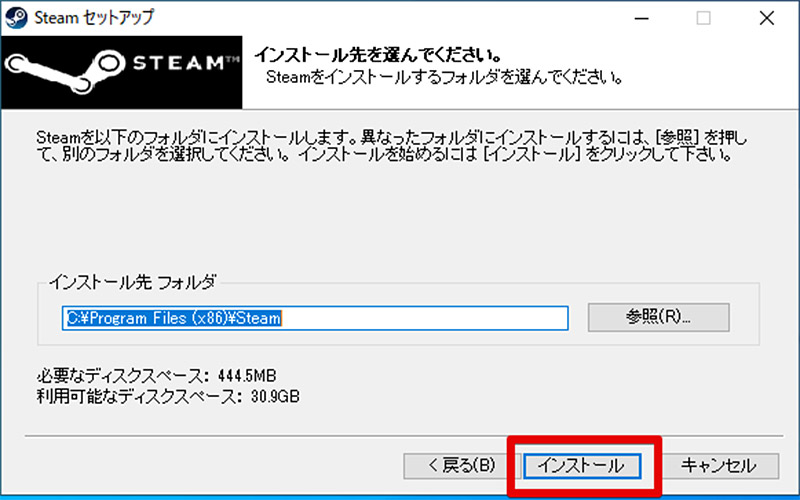
「Steam」をインストールする場所を選択することができる。とくにこだわりやルールがなければ、そのまま変更する必要はないので「インストール」をクリックして「Steam」のセットアップを続けよう
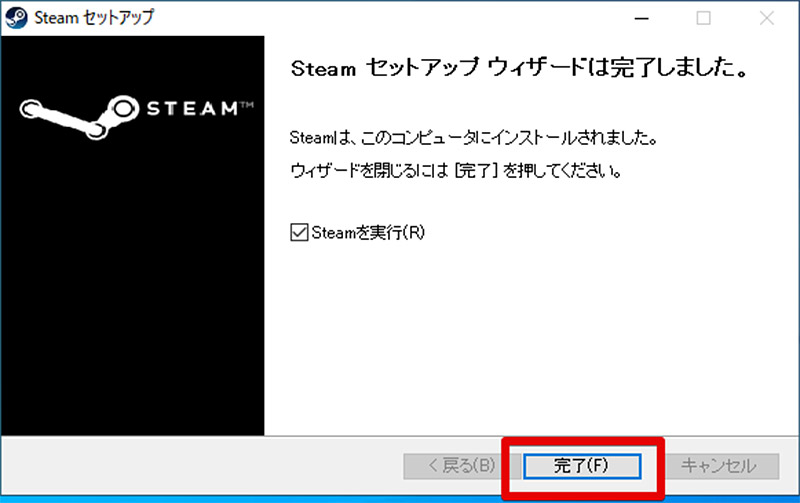
「Steam」のインストールが完了したら「Steam」のセットアップは完了だ。最後に「完了」をクリックして「Steam」のセットアップを終了させよう
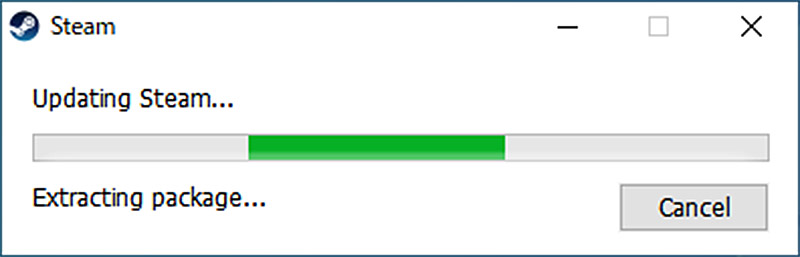
「Steam」のセットアップが終了したら一度、「Steam」を起動させよう。「Steam」をはじめて起動させるときには「Steam」のバージョンチェックなどが行われるため少し時間がかかる。この処理は「Steam」をはじめて起動させるときだけ行われるためセットアップと合わせて済ませておこう
【PCゲーム】「Steam」の使い方【アカウント作成】
ここまでの作業でPCへ「Steam」をインストールすることが出来た。だが、実際に「Steam」を利用するにはまだ作業が必要だ。この作業とは、「Steam」アカウントの取得だ。
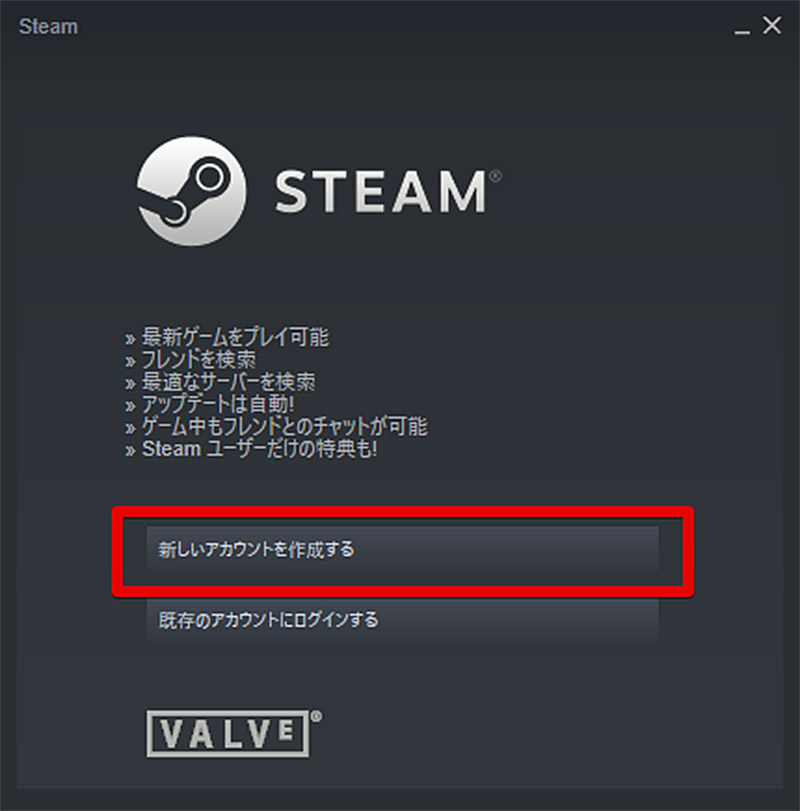
「Steam」をインストールすることができたら、新たに「Steam」アカウントを取得しよう。「Steam」アカウントを取得するにはインストールした「Steam」を起動して「新しいアカウントを作成する」をクリックする
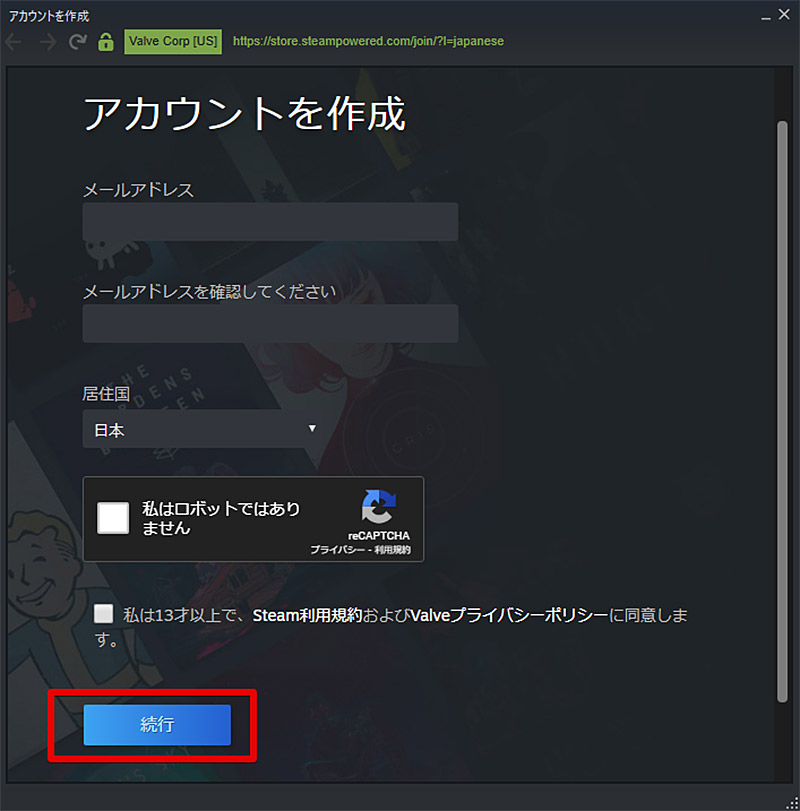
「Steam」のアカウントの登録画面が表示されるので、「Steam」アカウントの登録に必要なメールアドレスや国を選択して「続行」をクリックする
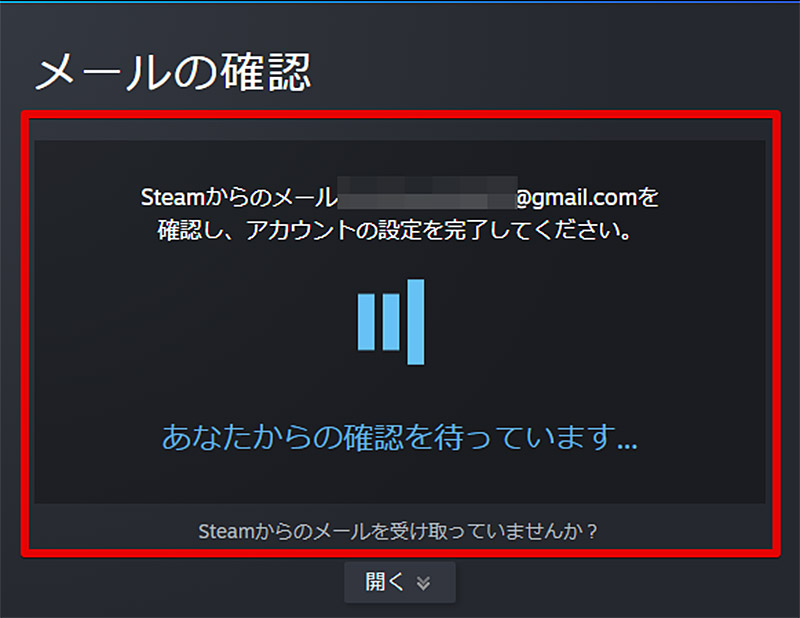
「Steam」のアカウントに登録するメールアドレスを入力したらメールアドレスの認証がある。「メールの確認」が表示されたら、アカウントに登録したメールアドレスの届いているメールを確認しよう
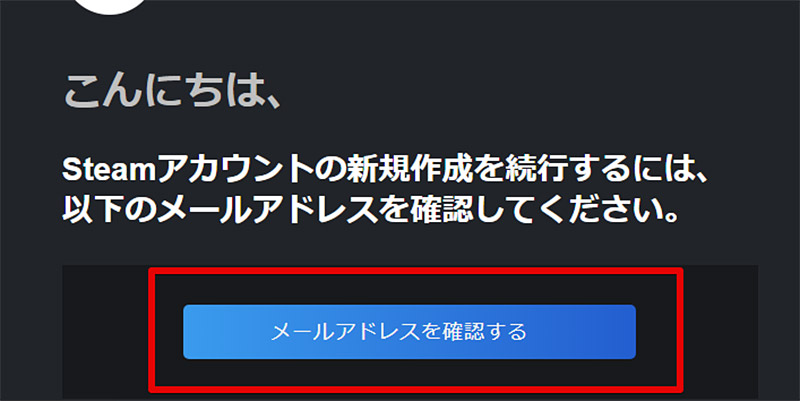
「Steam」からメールでメールアドレスの確認が届いているはずなので、メールにある「メールアドレスを確認する」をクリックする
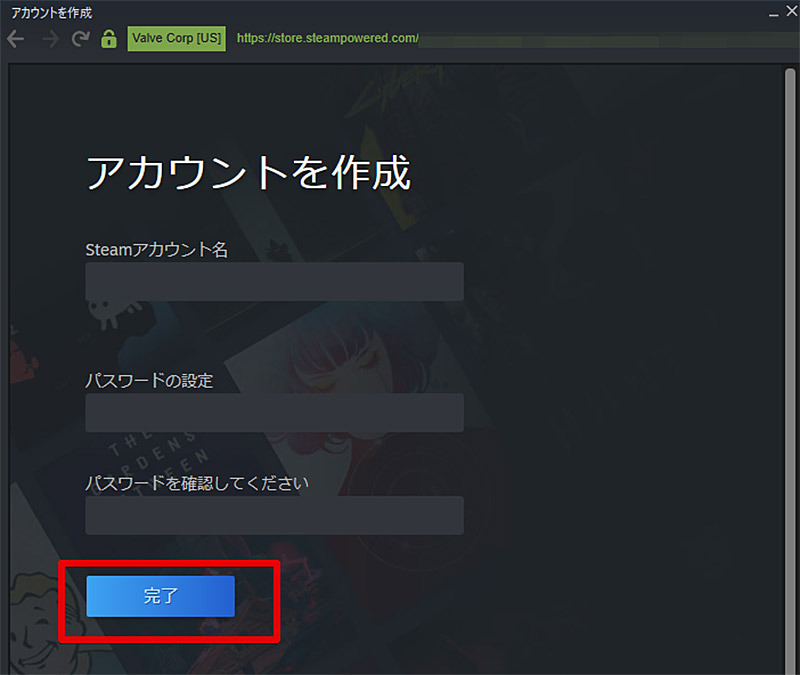
メールアドレスの確認が完了すると、「Steam」アカウントの作成が続けられる。続いて「Steam」アカウントで設定するアカウント名やパスワードを設定して「完了」をクリックしよう
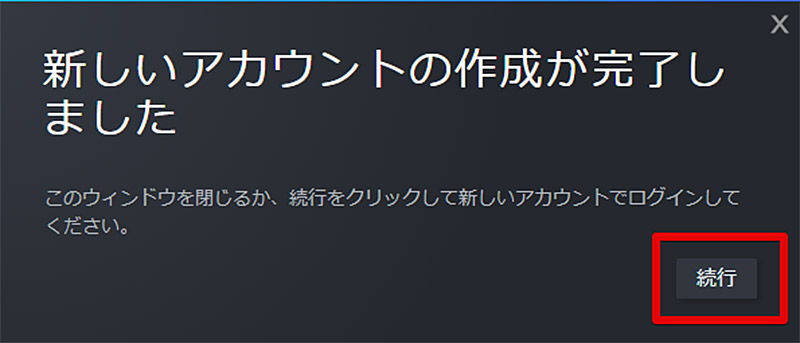
これで「Steam」アカウントの作成は完了だ
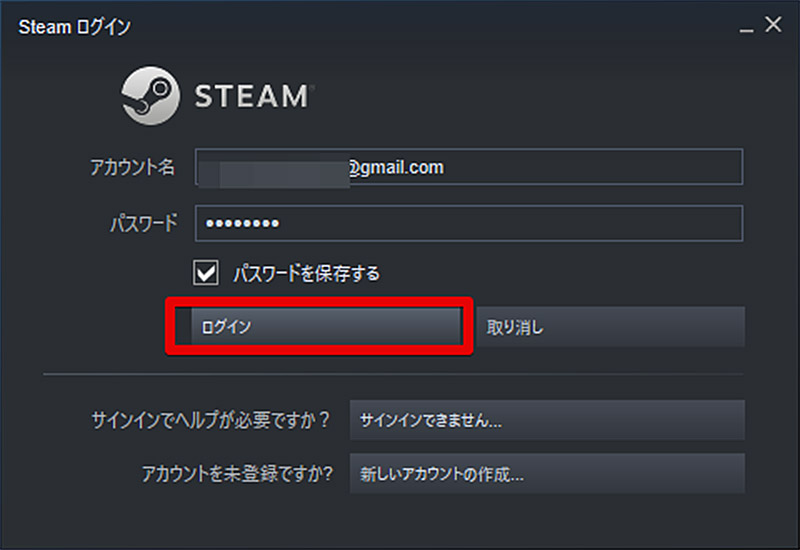
「Steam」アカウントを作成できたら、作成した「Steam」アカウントを「Steam」のアカウント入力画面に入力して「ログイン」をクリックして「Steam」にログインしよう
【PCゲーム】「Steam」の使い方【PCゲームの購入】
「Steam」をPCへインストールしてアカウントを取得することが出来たら後は「Steam」でゲームを購入すればゲームを楽しむことができる。「Steam」でゲームを購入する方法を紹介するので参考にしてほしい。
なお、「Steam」はオンラインでゲームを購入するプラットフォームであるが、購入したゲームが思っていたものとは違ったり利用しているPCで動作しなかったりした場合には返品・返金を行う事ができる。
「Steam」で返品・返金を行うには条件があり、その条件は購入してから2週間以内でプレイ時間が2時間以内という条件なのでもし、「Steam」で購入したゲームを返品したいという場面があればなるべく早く、ゲームの返品・返金処理を行おう。
また、「Steam」で販売されているゲームの中にはゲーム内課金機能があるゲームも多く存在する。これらのゲームに関して、「Steam」の運営会社であるValveが販売しているゲームであれば購入後48時間以内でゲーム内での課金アイテムの使用がなければ返金を行うことができるのでこれから「Steam」でゲームを楽しもうと考えている方であれば頭に入れておいて損はないだろう。なお、他社が販売するゲームでのゲーム内課金機能については対応が分かれているのでゲームごとに確認する必要がある。
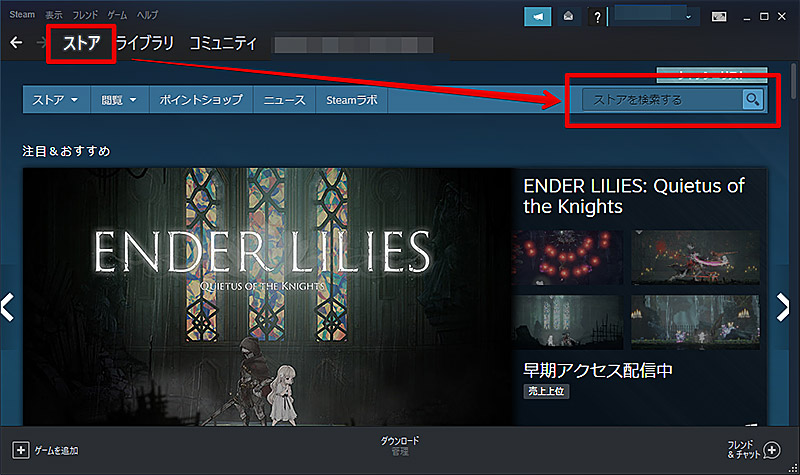
「Steam」にログインすることが出来たら後はゲームを購入するだけでゲームを楽しむことができる。ここでは実際に「Steam」でゲームを探して購入するまでの手順を説明する。はじめに、「Steam」を起動したら「ストア」を選択しよう。「Steam」のストアではリリースされた最新ゲームやオススメなゲームを閲覧でき、各種ゲームの検索も行うことができる。「ストア」を開いたら検索ボックスに「Steam」で購入したいゲームのタイトルを入力してゲームを検索しよう
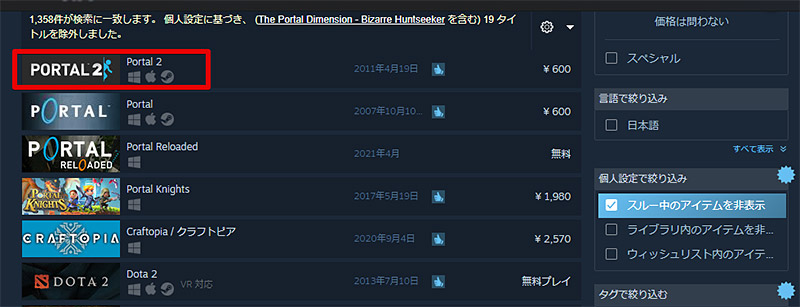
「Steam」でゲームを検索すると「Steam」で購入できるゲームの一覧が表示される。購入したいゲームや詳細を確認したいゲームを見つけたらそのゲームをクリックする
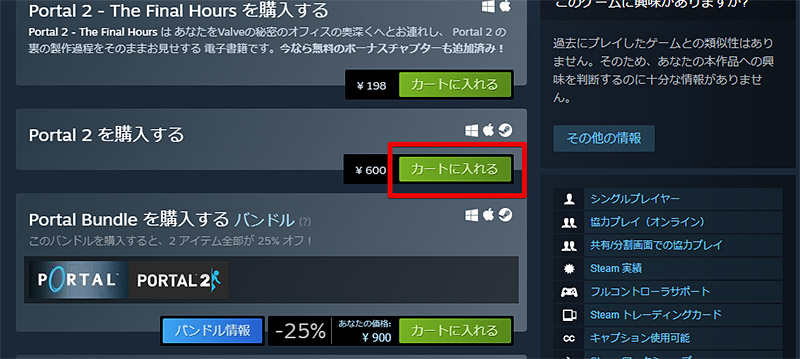
「Steam」で気になったゲームをクリックしたらそのゲームのプロモーションビデオや解説、動作環境などを確認できる。また、このゲームを購入することを決めた場合には、ゲーム詳細画面をスクロールして各種購入メニューから購入したいゲームの種類を選択して「カートに入れる」をクリックしよう
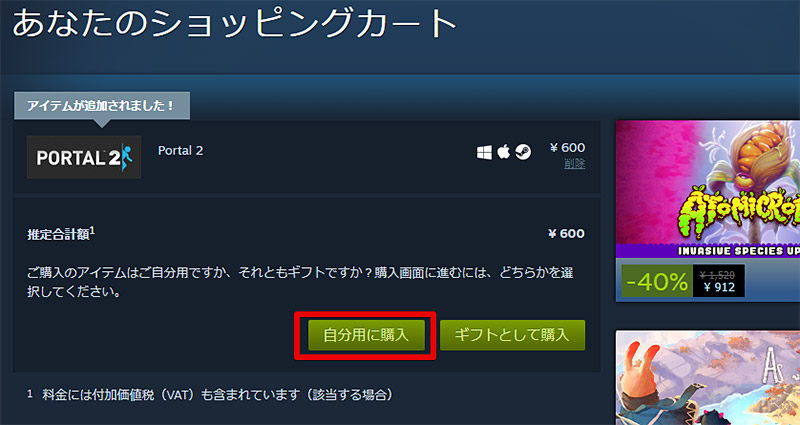
「Steam」では友だちなどにゲームをプレゼントする機能がある。そのため、「Steam」でゲームをカートに入れるときには、そのゲームを自分用に購入するのかプレゼント用に購入するのかを選ぶ必要があるのだ。自分用にゲームを購入する場合には「自分用に購入」を選択して友達にプレゼントするためにゲームを購入するときには「ギフトとして購入」をクリックしよう
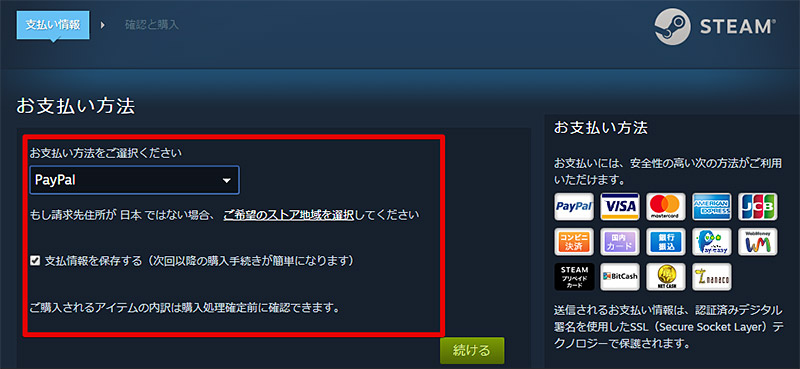
最後に、ゲームの支払い方法を選択したらゲームを購入することができる。「Steam」ではゲームの支払いに各種クレジットカードが利用できる他、コンビニで購入できる電子マネーやPayPalが利用できる




