Discordの画面共有方法をご存知だろうか。Discordではゲームのプレイ画面などPCに表示している画面を共有することができる。本記事では、Discordで画面を共有する方法、共有できる人数などを解説するのでぜひ参考にしてほしい。
Discordで画面共有できる人数はどのくらい?
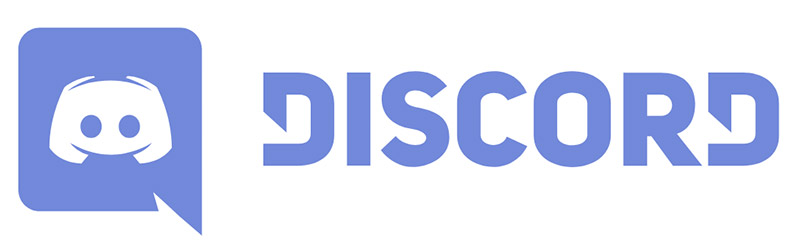
Discordで利用できる画面共有の方法をご存知だろうか。Discordでは画面共有が利用できる。Discordではオンラインゲームの仲間内でのチャットや通話に利用されることが多い。そのため、Discordの画面共有を使うことでプレイ中の画面を共有しながらプレイすることができる。本記事ではDiscordで使うことができる画面共有の方法や画面共有の仕様について紹介するので参考にしてほしい。
はじめに、Discordの画面共有機能の仕様として、Discordで画面共有できる人数の制限について紹介しよう。Discordでは1ユーザー対1ユーザーの画面共有だけでなく1ユーザー対多ユーザーの複数ユーザーへの画面共有ができるので参考にしてほしい。
・最大10人まで
Discordでは最大10ユーザーまでの人数で画面共有ができる。そのため、1ユーザーが共有している画面を最大で9ユーザーで共有することができるのだ。この機能を使えば、オンラインゲームのプレイ画面を離れたところにいながら複数人で観戦することができる。また、Discordはオンラインゲームに利用している方が多いだけで、通常のオンラインビデオ通話ツールとしても利用できるので画面共有で複数人へPCでの作業風景を見せることも可能だ。
なお、Discordの画面共有では1ユーザーが画面を共有して9ユーザーまでが共有された画面を視聴できるが、画面を共有できるのは1ユーザーだけだ。そのため、複数人が同時に画面を共有することはできないので注意が必要だ。
また、Discordの画面共有ではなく通常のビデオ通話であれば最大25ユーザーまでがビデオ通話に参加することができるので参考にしてほしい。
Discordの画面共有方法【ダイレクトメッセージから行う場合】
Discordの画面共有の仕様について紹介した。本項目では実際にDiscordで画面共有を使うにはどのような方法があるのか、Discordで画面共有を使う方法について解説する。なお、Discordの画面共有を使う方法は、ダイレクトメッセージから使う方法とボイスチャンネルから使う方法の2つの方法がある。
はじめに、前者の画面共有方法であるダイレクトメッセージから画面共有を使う方法についてやり方を紹介するので参考にしてほしい。
【手順①】画面共有を行いたいユーザーを選択する
Discordの画面共有をダイレクトメッセージからはじめるには、Discordで画面共有を行いたいユーザーを選択しよう。
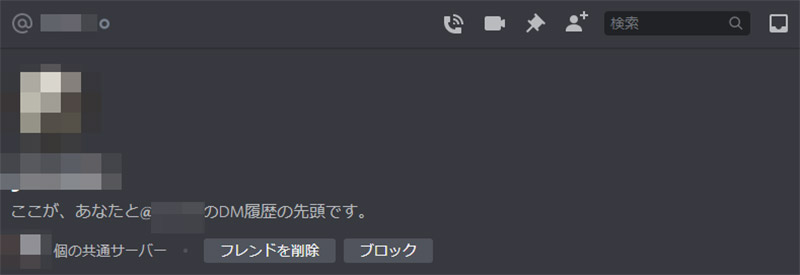
Discordでダイレクトメッセージから画面共有を行いたいときには、ユーザーの一覧から画面共有を行いたいユーザーのアイコンを選択して、画面共有を行いたいユーザーのダイレクトメッセージ画面を表示しよう。ダイレクトメッセージ画面には選択したユーザーのアイコンや音声通話アイコン、ビデオ通話アイコンなどが表示されており、そのユーザーとの過去のダイレクトメッセージが表示されている
【手順②】ビデオ通話を開始する
Discordのダイレクトメッセージから行う画面共有は、ビデオ通話から操作を行う。そのため、Discordで画面共有を行いたいときには一度ビデオ通話を開始する必要があるので、画面共有を行う準備ができたら、選択したユーザーのダイレクトメッセージ画面に表示されているビデオ通話アイコンをクリックして、ビデオ通話を開始しよう。なお、相手がビデオ通話に応答するまでは画面共有は行うことができないので、共有したい画面の操作はビデオ通話応答まで待機する必要がある。
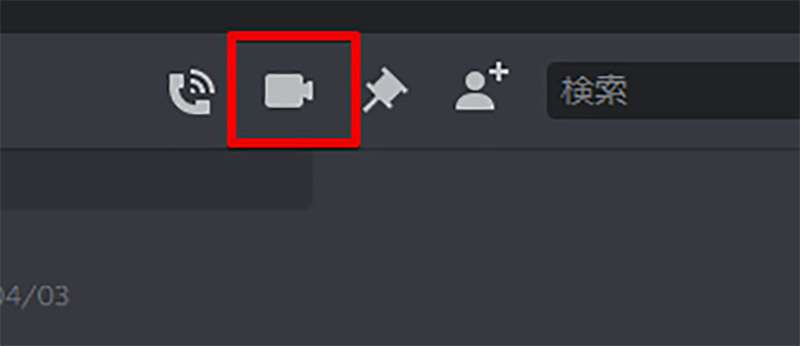
Discordで画面共有を行う準備が完了したら、ダイレクトメッセージ画面上部に表示されているビデオ通話アイコンをクリックする。ビデオ通話アイコンをクリックするとビデオ通話による相手の呼び出しが開始されるので、相手がビデオ通話に応答するのを待つ
【手順③】画面共有アイコンが表示される
ビデオ通話が開始されたら、ビデオ通話画面にカメラアイコンやマイクアイコン、終話ボタンが表示される。これらのアイコンのカメラアイコンとマイクアイコンの間に表示されるアイコンが画面共有ボタンだ。ビデオ通話が開始されて、画面共有を行うタイミングになったら、画面共有ボタンをクリックして画面共有を行う。
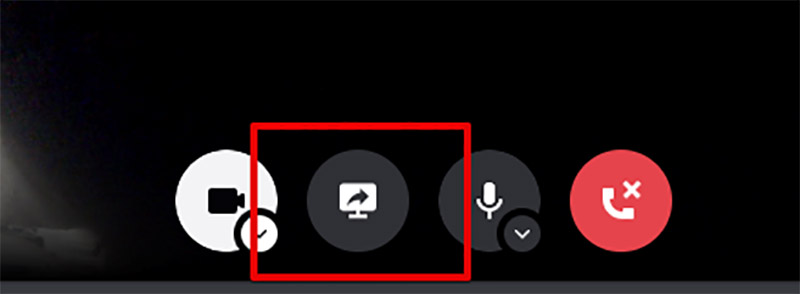
ビデオ通話が開始されると、ビデオ通話画面に画面共有ボタンが表示される。画面共有ボタンをクリックすることで、画面共有機能の設定が表示されて設定を行うことで画面共有を行えるので、画面共有ができるタイミングになったら画面共有ボタンをクリックしよう
【手順④】アイコンをクリックし各種設定を行う
画面共有ボタンをクリックすると、画面共有に関する各種設定が表示される。画面共有ボタンをクリック後に表示される、画面共有の設定では画面共有するアプリや画面を選択できるので画面共有したいアプリや画面を選択しよう。
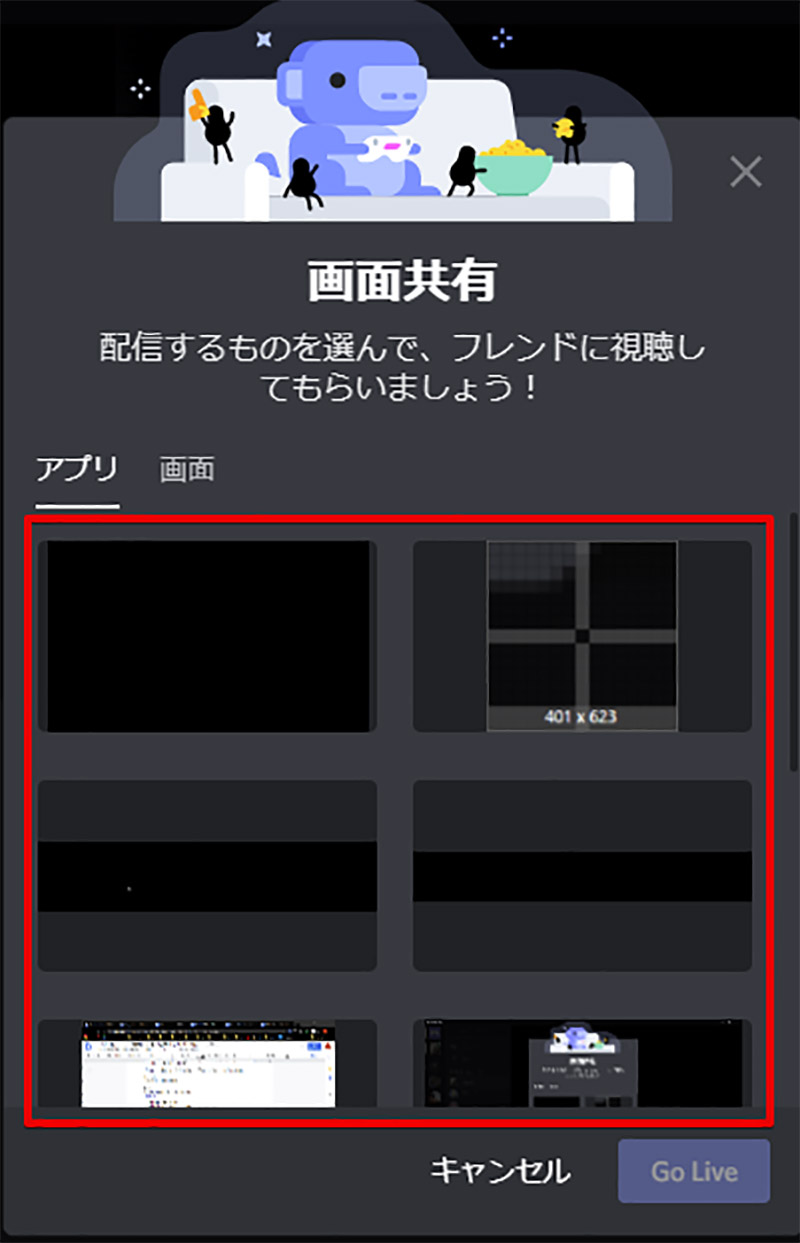
画面共有ボタンをクリックすると、画面共有設定が表示されるので画面共有したいアプリや画面を選択する。なお、画面共有で特定のアプリではなく画面全体を共有したい場合には、画面共有の設定で共有する画面一覧上部の「アプリ」というタブを「画面」に切り替えることで共有する画面を指定できる。画面を指定した場合、指定した画面に表示されるアプリやデスクトップ画面全体を共有する
【手順⑤】設定が完了したらプレビューをクリックする
Discordで画面共有するアプリや画面の選択が完了したら「Go Live」をクリックしてプレビューを表示しよう。プレビューを表示してクリックしたら、画面共有の設定は完了だ。
【手順⑥】共有ボタンをクリックする
画面共有の設定が完了したら、最後に共有するアプリの画面表示や画面全体を確認して画面共有が開始できる状態であれば、共有ボタンをクリックして画面共有を開始しよう。画面共有でブラウザ画面や画面全体を共有している場合には、ID入力画面などもすべて共有されているので、Discordの画面共有を利用中にはなるべくIDやプライベートな画像など共有してはいけないものを画面に表示しないように注意することが重要だ。
また、画面共有を終了するには終話ボタンをクリックしてビデオ通話自体を終了するか、画面共有ボタンから画面共有のみを終了することができる。IDの入力が必要な場面では一時的に画面共有を終了するようにしよう。
Discordの画面共有方法【ボイスチャンネルから行う場合】
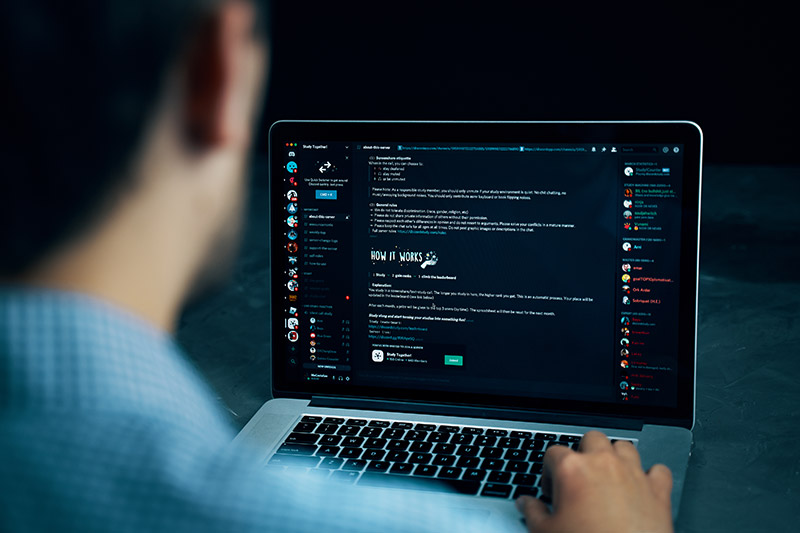 (Image:Konstantin Savusia / Shutterstock.com)
(Image:Konstantin Savusia / Shutterstock.com) 前の項目ではDiscordの画面共有をダイレクトメッセージから行う方法を紹介した。本項目ではもう1つの画面共有方法である、ボイスチャンネルから画面共有を行う方法を紹介するので、Discordで画面共有を使いたい方は自身のDiscord利用方法に合った方法で画面共有を活用してほしい。
【手順①】テレビアイコンをクリックする
Discordでボイスチャンネルを利用している方はボイスチャンネルから画面共有を利用することができる。ボイスチャンネルで画面共有を行うには、Discordのボイスチャンネル画面からテレビアイコンをクリックしよう。
【手順②】画面共有する画面の設定を行う
ボイスチャンネルに表示されているテレビアイコンをクリックすると、ボイスチャンネルへの画面共有の設定が表示されるので、ボイスチャンネルへ共有する画面を選択しよう。選択した画面はボイスチャンネルへ参加中のユーザーが最大9人まで視聴できるので、ボイスチャンネルに参加中のユーザーに見られたくない画面を誤って選択しないように注意が必要だ。
【手順③】共有ボタンをクリックする
ボイスチャンネルへ共有する画面を選択することができたら、画面が共有しても良い状態であることを再確認して、共有ボタンをクリックしてボイスチャンネルへの画面共有を開始しよう。
画面共有を終了する場合には、画面共有ボタンを再度クリックして画面共有を終了させることができる。
【ケース別】Discordの画面共有がうまくいかないときの対処法

これまでDiscordの画面共有の方法を紹介してきた。Discordで画面共有はできただろうか。これまで紹介してきた方法を行うことでほとんどの方はDiscordの画面共有を利用することができたかと思う。だが、Discordユーザーの一部の方はこれまで紹介した方法で画面共有を行おうとしても、画面共有を行えないケースがある可能性がある。
そこで、Discordで画面共有を行おうとしても、画面共有がうまく行かないときに考えることができる対処方法を紹介するので、Discordの画面共有がうまく行えないときにはぜひ参考にしてほしい。
【ケース①】共有ボタンがない
Discordで画面共有を行おうと思ったときに、画面共有を行いたいサーバーに画面共有ボタンがない場合がある。実は、Discordの画面共有機能はDiscordリリース当初からあるものではなく、2018年頃に新規に実装された機能だ。
そのため、それ以前からDiscordで利用していたサーバーやリリース前後に作成したDiscordのサーバーでは画面共有機能が実装されていない可能性がある。
通常、これらの古いサーバーでもDiscordのバージョンアップに伴い順次、画面共有機能が追加されるので2021年の現在であれば、画面共有機能未実装サーバーはほとんど残されてはいないとは思われるが念の為、新しいサーバーを作成してそちらで画面共有が利用できないかを確認しておこう。
また、どうしてもDiscordで作成するサーバーで画面共有ボタンが表示されないときにはPCへインストールしているDiscordが不具合を起こしている可能性があるので、一度Discordを再インストールして再度画面共有機能を利用できないか確認してみよう。
なお、Discordの画面共有機能はPC版Discord限定の機能であり、スマホ版Discordでは共有された画面は見ることができるものの、スマホの画面を共有することはできないので注意が必要だ。ただし、スマホ版Discordでもビデオ通話であればスマホからも参加可能であるのでDiscordの利用シーンに合わせてDiscordを利用する端末を選択しよう。
【ケース②】画面が真っ暗になる
Discordで画面共有は開始できるものの共有している画面が真っ暗な場合、ウイルス対策ソフトウェアがDiscordの動作をブロックしている可能性がある。ウイルス対策ソフトウェアによってはソフトウェアの画面を保護する機能を備えている場合がある。ウイルス対策ソフトウェアを導入している場合には、一度ウイルス対策ソフトウェアを無効にしてからDiscordの画面共有機能を試してみよう。
もしくは、共有しようとしている画面が著作権保護技術によってプロテクトされている可能性がある。映画やドラマを配信するサブスクリプションサービスを画面共有機能で共有しようとしたり画面録画で保存したりしようとすると、著作権保護技術によって共有される画面や保存される画面が真っ暗になる場合がある。その場合は、その画面はDiscordでは共有することができないので注意しよう。
なお、共有している画面が真っ暗なケースの場合、今回紹介した原因以外にも様々な複合的な原因を考えることができる。画面共有機能ではOS自体の機能やグラフィックボードの機能を使う場合もあるのでそれら機能に不具合があったり無効になっている項目があったりすると、画面共有機能で不具合が発生する原因となってしまう。
Discordの画面共有で共有している画面が真っ暗になってしまう場合は、DiscordやDiscordを動作させている端末自体の再起動、グラフィックボードのドライバの更新などを試してみよう。




